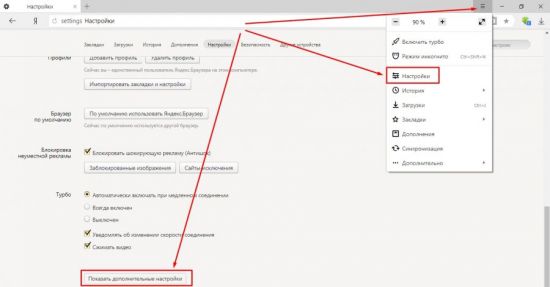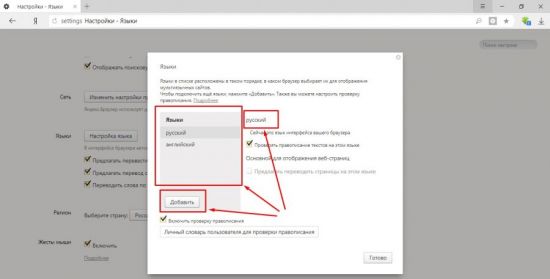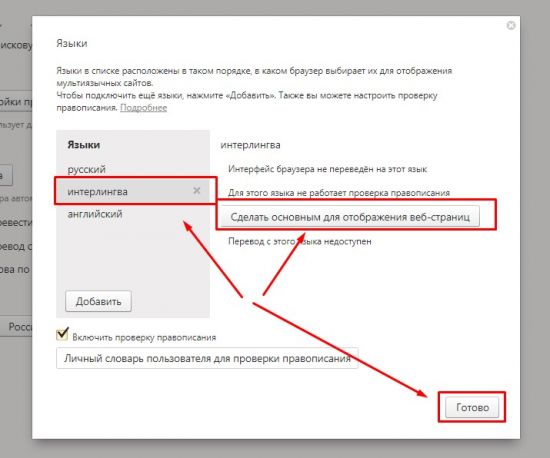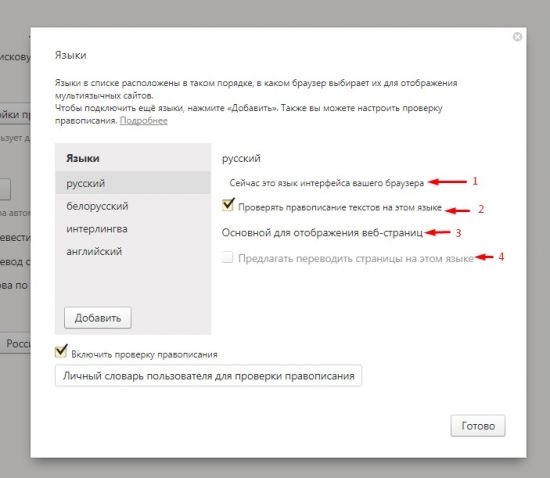Как поменять язык в Яндекс.Браузере
На чтение 3 мин Просмотров 2.7к. Обновлено 24.03.2021
Браузер Яндекс поддерживает огромное количество языков. И в случае, если при установке произошел сбой и программа встала не на том языке, который нужен может быть полезно знать, как изменить язык в Яндекс Браузере на русский.
Содержание
- Смена языка в браузере Яндекс
- На компьютере
- Сервисы Яндекса
- На телефоне
Смена языка в браузере Яндекс
По умолчанию обозреватель устанавливается на том, языке, что установлен в системе по умолчанию. Но в различных ситуациях может потребоваться изменить настройки.
Для смены локализации достаточно встроенных инструментов обозревателя. Не понадобится устанавливать сторонние плагины или расширения. Вся процедура заключается в том, чтобы пройти в специальный раздел опций, отвечающий за язык и регион и выставить требуемые параметры.
На компьютере
Чтобы сменить локализацию в Яндекс.Браузере следуйте дальнейшей инструкции:
- Запустите обозреватель и нажмите на кнопку «бургер» в правом верхнем углу.
- В контекстном меню выберите Setting.
- Переключаемся на вкладку System.
- Переходим по ссылке Language and region settings.
- Нам нужна опция Interface language.
- Из выпадающего списка тут выбираем Russian.
Далее требуется перезагрузить обозреватель, чтобы изменения вступили в силу. Нажмите на кнопку Restart, которая появится в нижней части экрана после смены настроек.
Если в выпадающем списке нет нужного языка перейдите в раздел Add Language и добавьте требуемую локализацию.
Сервисы Яндекса
Для пользователей, у которых есть учетная запись Яндекса, сменить язык интерфейса для всех сервисов и приложений существует специальный сервис по настройке. Находится он по адресу https://yandex.ru/tune/lang?ncrnd=102.
Для настройки локализации вы должны быть авторизованы в своей учетной записи.
Чтобы переключиться на один из доступных языков достаточно выбрать его из выпадающего списка. Здесь доступны варианты:
- Русский
- Украинский
- Казахский
- Белорусский
- Татарский
- Английский
Выберите нужный и нажмите кнопку «Сохранить».
На телефоне
На телефоне изменить локализацию тоже просто:
- Переходим по вышеуказанной ссылке для смены языка интерфейса.
- Переключаемся на мобильную версию в левом нижнем углу.
- Переключаемся на опцию настройки локализации и выбираем нужный вариант.
- Сохраняем изменения.
Бывает требуется поменять поменять язык на Яндекс Браузере с украинского на русский. Это также несложно сделать. Эта задача часто встает перед русскоговорящими пользователями, живущими на территории Украины. Когда при установке система автоматически определяет регион, и установка происходит на украинском.
- Запустите обозреватель и перейдите в «Меню».
- Выберите здесь пункт «Налаштування».
- Переключаемся в пункт настроек «Системні».
- В блоке «Налаштування мови та регіону» выберите в выпадающем списке «Мова інтерфейсу» — «російська». Перезагрузите браузер.
В последних мобильных версиях Яндекс.Браузера отсутствует возможность сменить локализацию интерфейса. Доступны только опции смены региона. Установить английский вместо русского, или русский вместо украинского в мобильном Яндексе, можно только вместе с языком системы.
- Откройте «Настройки» смартфона, тапнув по кнопке в меню или по шестеренке в шторке уведомлений.
- Скрольте список опций до пункта «Расширенные настройки».
- Переходим здесь в раздел «Язык и ввод».
- Переключаемся дальше в раздел «Языки».
- Из списка выбираем нужный. Изменения вступят в силу незамедлительно.
Примечание: имейте ввиду, что все остальные приложения, настройки, опции и, вообще, интерфейс телефона будет отображаться иначе.
На чтение 5 мин Просмотров 1.4к. Опубликовано 02.03.2019
Кто-нибудь задумывался, как программы определяют родной язык пользователя? Довольно часто они просто устанавливаются на английском языке или заблаговременно спрашивают подходящий язык интерфейса у пользователя. Яндекс браузер не спрашивает ничего, а просто использует язык, который используется в системе основным, поэтому если он установлен неправильно, придётся поменять язык. Благо, что переключить язык интерфейса несложно, это можем сделать через стандартную страницу «Настройки» веб-обозревателя Яндекс.
Содержание
- Почему интерфейс Яндекс веб-обозревателя на другом языке
- Как поставить русский язык в Yandex браузере
- Как изменить язык в Яндекс браузере
- Как переключить Яндекс браузер на любой язык
- Как настроить языки автоматического перевода в Яндекс браузере
Почему интерфейс Яндекс веб-обозревателя на другом языке
Яндекс.Браузер автоматически проверяет язык по умолчанию в Windows. После этого он скачивает языковые пакеты для каждого из них. Основной язык системы используется в качестве языка для интерфейса веб-обозревателя. Если в операционной системе стоит английский язык по умолчанию, он и будет использоваться основным.
Смена языка Яндекс браузера актуальна ещё и потому, что пользователи нередко устанавливают портативный веб-обозреватель или используют сторонние сайты для загрузки. Портативная версия может включать любой язык, который использовался в системе разработчика. Например, у англоязычного издателя браузер будет иметь английский интерфейс.
Как поставить русский язык в Yandex браузере
Перед тем, как перевести Яндекс браузер на русский язык, его следует добавить в веб-обозреватель. Русский интерфейс можем сделать только после того, как добавим нужный языковой пакет.
Пошаговая инструкция:
- Нажимаем на три полосы, символизирующие меню браузера, возле кнопки свернуть.
- Выбираем пункт Settings («Настройки»).
- В меню слева жмём на элемент System («Системные»).
- Кликаем на первую ссылку блока Language and region settings («Настройки языка и региона»).
- Нажимаем на кнопку Add language («Добавить язык»).
- Выбираем язык Russian — Русский.
- Кликаем на кнопку Add a language («Добавление языка»).
Теперь всё готово для того, чтобы сделать интерфейс Яндекс браузера на русском языке.
Как изменить язык в Яндекс браузере
Основная сложность замены основного языка заключается в том, что весь интерфейс представлен на незнакомом языке. Нет особого смысла рассматривать способ русифицировать веб-обозреватель, который уже сейчас имеет русский интерфейс. В нём итак легко найти нужный пункт. Что делать, когда сейчас в браузере установлен английский, болгарский, украинский или другой язык?
Очень легко сменить язык веб-обозревателя от Яндекса при помощи данной инструкции:
- Переходим на страницу «Настройки языка и региона» (ссылка работает для всех языков).
- Нажимаем на строку Interface language («Язык интерфейса»).
- Выбираем Russian.
- Кликаем на кнопку Restart («Перезагрузить»), появившуюся снизу экрана.
Таким образом можем сменить язык интерфейса Яндекс браузера на абсолютно любой, заблаговременно добавленный в прошлом пункте.
Как переключить Яндекс браузер на любой язык
Есть ещё один способ переключить Яндекс браузер на русский или иной язык. Он немного дольше, но также не приводит к потере личных данных и вполне безопасен.
Как Yandex browser перевести на русский (любой) язык:
- Переходим в Windows в «Панель управления» и выбираем пункт «Программы и компоненты».
- Жмём на приложение Yandex и выбираем «Удалить».
- Выбираем вариант «Удалить».
- Проверяем, что не стоит выделение в пункте «Удалить настройки браузера…» и жмём «Удалить браузер».
- Нажимаем в правом углу «Панели задач» на языковую панель и кликаем на опцию «Настройки языка».
- Если среди списка нет русского языка, жмём на кнопку «Добавление языка» и выбираем «Русский». Если уже есть русский среди списка языков, пропускаем данный этап.
- Нажимаем на русский язык и в открывшемся пункте кликаем на «Использовать как основной язык».
- Закрываем окно.
- Скачиваем Яндекс.Браузер с официального сайта и запускаем его установку.
- После завершения инсталляции веб-обозревателя он получает русский интерфейс.
Если всё выполнили по инструкции, большая часть пользовательских данных браузера сохранилась. Могли удалиться лишь расширения, и то в случае, если заранее не активировали синхронизацию.
Как настроить языки автоматического перевода в Яндекс браузере
У Яндекс веб-обозревателя есть одна интересная особенность — возможность настроить перевод на русский язык с других языков. Если часто пользуемся браузером для просмотра английских, польских и других сайтов на иностранном языке, есть возможность установить их перевод на родной язык.
Как настроить перевод языка в Яндекс браузере:
- Входим на любой веб-сайт на иностранном языке.
- Справа появляется предложение «Перевести страницу на русский?», жмём на кнопку «Перевести».
- Рядом с кнопкой «Показать оригинал» есть стрелка вниз, кликаем на неё и выбираем «Всегда переводить с английского».
Таким же образом можем поставить автоперевод с любого языка, независимо от того, добавлен ли он в браузер.
Важно! Есть ещё одна полезная настройка языка в Яндекс браузере – автоматическая проверка правописания. Её можем установить на странице «Настройка языка и региона» в разделе «Проверка правописания».
Теперь можем пользоваться Яндекс браузером на родном языке. Даже в случае казуса с установкой иностранного языка, всегда можем поменять его в несколько кликов и с минимальной тратой времени. Благодаря функции перевода, есть возможность ещё и настройки автоперевода сайтов на родной язык.
Меняем настройки языка в Яндекс
Языки сервисов Яндекс изначально установлены по умолчанию, и определяется по IP пользователя. Однако если того требует ситуация, язык служб Яндекс можно изменить вручную.
Порядок действий
Для начала следует отыскать строчку Персональные данные, на самой странице Яндекс. Кликаем по ней и видим меню настроек, которое имеет несколько пунктов. Помимо смены язык, можно сохранить свои данные авторизации, а так же сменить оформление во вкладке Тема. В командах Персональных данных следует отыскать строку Настройки языка и региона. Перейдя по ней выбираем Город, в котором находимся. Некоторым пользователям, которые имеют низкую скорость интернета придется подождать определенное время, так как смена языка влияет на прокси сервера Яндекс. Вся страница загружается заново.
Если после данных действий, язык Яндекс так и не изменился, следует установить его вручную. Снова находим в Персональных настройках графу Настройки языка и региона. В нем выбираем Язык. С предложенного списка языковых пакетов подключаем тот, который требуется и сохраняем настройки. Как правило, смена языка происходит мгновенно. Для большего удобства, каждый языковой пакет подписан на соответствующем языке.
Если после данных действий, язык страниц все равно не поменялся следует проверить, не создают ли подключенные плагины браузера сбои в отображении. Для это переходим в настройки браузера, находим вкладку Дополнительно и выбираем Подключенные плагины. Если все в порядке, но язык так и не сменился — настоятельно рекомендуется переустановить браузер. Данная проблема может возникать в тех случаях, когда происходит конфликт системных, языковых пакетов. С переустановкой программы, данная проблема устраняется.
Как настроить перевод писем в почте Яндекс
При обмене сообщениями с другими пользователями или получения писем технической поддержки различных сайтов и программного обеспечения на языку, который отличается от установленного по умолчанию для пользователей Яндекс почта стала доступна функция автоматического перевода сообщения внутри почтового клиента (ящика). В обновленной версии браузера Яндекс установлено дополнение для автоматического перевода сообщений в Яндекс почта. В этой пошаговой инструкции с фотографиями Вы узнаете, как настроить перевод писем в Яндекс почта.
Пошаговая инструкция
Начните с нажатия кнопки «Все настройки», которая расположена возле строки с Вашим электронным адресом в виде шестеренки в правом верхнем углу.

Далее перейдите в пункт «Прочие».

Теперь в блоке «На странице письма» поставьте отметку возле строки «Предлагать перевод писем». Теперь при получении сообщений Вам будет предложен перевод сообщения на язык, установленный по умолчанию. Если информация оказалась Вам полезной – жмите Спасибо!
Как поменять язык в яндекс почте. Как изменить язык в Яндекс.Браузере? А что делать, если браузер не предлагает перевод HTML-страницы
Как красиво оформить тему (вид почты) на Яндекс почте.Заходите на свою почту. .Как добавить автоматическую подпись к каждому письму на Яндекс почте.. Как создать новые папки и метки на Яндекс почте.. При создании новой почты, у вас по умолчанию есть папки: Входящие, Отправленные, Черновики, Удаленные, и Спам.Вы можете добавлять неограниченное число новых папок и по..
На компьютере
Изменить оформление визуальной составляющей в Яндекс почте на компьютере можно двумя способами: через предназначенную для этого кнопку или через меню настроек. Давайте рассмотрим оба случая более подробно в следующих разделах.
Способ 1
Устанавливаем тему в Яндекс почте:
- Открываем в браузере свою личную почтовую страницу и на главном экране кликаем по кнопке в виде закругленного прямоугольника. Эта кнопка расположена слева от аватарки профиля.
- В результате перед нами отображается дополнительно окно, в котором предоставлены доступные темы. Возьмем для примера оформление морской темы – просто кликаем левой кнопкой мыши по определенной теме.
- Тема применена и всё наше фоновое пространство преобразилось в морскую фауну.
Таким образом вы можете выбрать такие темы как:
- Цветная включает в себя простой однородный фон различных цветов.
- Настроение – это сезонные темы, которые также могут меняться в зависимости от времени года.
- Погодная – данная тема будет подстраиваться под погодные условия в вашем городе.
- Темы по умолчанию содержат различный набор оформления страницы.
Любая из выбранных тем будет оставаться до того момента, пока вы ее не измените – ограничений по времени никаких нет.
Способ 2
Изменяем тему в своей почте:
- Открываем в браузере личную почту от Яндекса и кликаем по кнопке в виде шестеренки, расположенной слева от иконки профиля.
- В отобразившемся меню переходим в раздел «Оформление».
- Теперь мы снова попадаем в раздел с доступными темами как это было сделано в предыдущем способе. Выбираем здесь необходимую тему для оформления, например, возьмем тему с символикой Яндекс почты.
- В результате наше фоновое пространство примет выбранный вид.
Пошаговая инструкция
Начните преображение почтового ящика с нажатия кнопки «Все настройки».

Далее выберите пункт «Прочие».

Следующим шагом перейдите в раздел «Выбор оформления».

Теперь выберите из списка тему для оформления почты кликнув по ней левой кнопкой мыши.

Тема оформления почтового ящика изменена с учетом Ваших предпочтений. Если информация оказалась Вам полезной – жмите Спасибо!
Возвращаем старое оформление почты
Необходимость вернуться к старому дизайну может быть вызвана разными причинами. Чтобы сделать это, можно использовать два способа.
Способ 1: Меняем версию
Кроме стандартного дизайна, который открывается при каждом посещении, имеется так называемая «легкая» версия. Её интерфейс имеет старое оформление и предназначен для посетителей с плохим интернет-соединением. Чтобы воспользоваться данным вариантом откройте эту версию сервиса. После запуска пользователю будет показан прежний вид Яндекс почты. Однако она не будет иметь современных функций.
Способ 2: Меняем оформление
Если возвращение к старому интерфейсу не принесло желаемого результата, то можно воспользоваться функцией изменения дизайна, предусмотренной в новой версии сервиса. Чтобы почта изменилась и приобрела определенный стиль, следует выполнить несколько простых действий:
- Запустите Яндекс.Почту и в верхнем меню выберите «Темы».
В открывшемся окошке будет показано несколько вариантов изменения почты. Это может быть, как просто смена цвета заднего фона, так и выбор определенного стиля.
Подобрав подходящий дизайн, щелкните по нему и результат мгновенно будет показан.
Если последние изменения не пришлись по вкусу пользователю, то всегда можно использовать легкую версию почты. Кроме этого сервис предлагает много вариантов оформления.


Наши специалисты постараются ответить максимально быстро.
Помогла ли вам эта статья?
Поделиться статьей в социальных сетях:
Еще статьи по данной теме:
Как сменить фон в «Яндексе» (браузере)
Благодаря высокой скорости загрузки веб-страниц, простому интерфейсу и привлекательному дизайну, «Яндекс» (браузер) достаточно быстро завоевал доверие многих пользователей.
Но, несмотря на приятное оформление, у некоторых «юзеров» появляется желание «оживить» внешний вид веб-обозревателя, установить тему, соответствующую настроению. Если и вы относитесь к этой категории людей, то дальнейшая информация будет для вас актуальна.
Итак, как сменить фон в «Яндексе»? На самом деле вам понадобится выполнить лишь несколько несложных действий:
- Запустите браузер и откройте новую вкладку.
- Появится «Экспресс-панель», где внизу нужно найти опцию «Сменить фон».
- Кликните по указанной кнопке. Откроется список с различными вариантами оформления. Выбрав подходящее изображение, нажмите кнопку «Готово».
Вот и все! Теперь, открывая «Экспресс-панель», вы будете видеть картинку, которая будет поднимать вам настроение.
Простые способы
Прежде чем дойти до нашего волшебного «перекрашивателя», мы опробовали два простых, как пробка, варианта: навесить на элемент дополнительный тёмный стиль или CSS-фильтр. Нам они не подошли, но, возможно, для каких-то случаев будут даже лучше (потому что просто = круто).
Переопределение стилей
Самый простецкий способ, логично расширяющий тёмную тему самого приложения в CSS: повесим тёмные стили на контейнер для писем (в общем случае — для чужого контента, который нужно перекрасить):
Но если у элементов внутри письма есть свои стили, они переопределят наш корневой стиль. Нет, !important не поможет. Идею можно дожать, отрубив наследование:
В данном случае без !important не обойтись, потому что сам по себе селектор не очень специфичный. Тем более это понадобится, чтобы переопределить инлайн-стили (а инлайн-стили с !important всё равно пролезут, ничего не поделать).
Наш стиль довольно топорный и красит всё одинаково, так что вылезает другая проблема: вероятно, дизайнер хотел что-то сказать расстановкой цветов (приоритеты элементов и прочие дизайнерские штуки), но мы взяли и выкинули всю эту задумку.
Если вы уважаете дизайнеров меньше, чем я, и всё же решите использовать такой метод, не забудьте допилить неочевидные мелочи:
- box-shadow — только цвет переопределить не выйдет, придётся все тени убрать или жить со светлыми.
- Цвета семантических элементов — ссылок, элементов ввода.
- Инлайн-SVG — вместо background им нужно выставлять fill, а вместо color — stroke, но это не точно, смотря какой SVG — может быть и наоборот.
Технически способ неплох: это три строчки кода (ладно, тридцать для продакшн-реди версии с корнеркейсами), совместимость со всеми браузерами мира, обработка динамических страниц из коробки и никакой привязки к способу подключения стилей в исходном документе. Особый бонус —можно легко подкрутить цвета в стиле, чтобы они подходили к основному приложению (скажем, сделать фон #bbbbb8 вместо чёрного).
Кстати, раньше мы перекрашивали письма именно так, но, если находили внутри письма любые стили, пугались и оставляли письмо светлым.
CSS-фильтр
Очень остроумный и элегантный вариант. Перекрасить страницу можно CSS-фильтром:
После этого фотографии станут криповыми, но это не беда — их перекрасим обратно:
Остаются проблемы с контентными картинками, привязанными через background (знаем, так удобнее подстраивать соотношение сторон, но как же семантика?). Допустим, что мы сможем найти все такие элементы, явно их пометить и перекрасить обратно.
Способ хорош тем, что сохраняет оригинальное соотношение яркостей и контрастов. С другой стороны, проблем куча, и они скорее перевешивают достоинства:
- Тёмные страницы осветляются.
- Итоговыми цветами невозможно управлять — какой фильтр наложить, чтобы подстроить фон к вашему фирменному #bbbbb8? Загадка.
- После двух перекрасов картинки выцветают.
- Всё тормозит (особенно на телефонах) — логично, теперь вместо простой отрисовки браузеру нужно на каждом экране гонять обработку изображений.
Этот метод подошёл бы для писем, состоящих из текста в нейтральных тонах, но кто те эстеты, что набирают себе полный инбокс такого своеобразного контента? Зато фильтрами можно перекрашивать элементы, к содержимому которых нет доступа — фреймы, веб-компоненты, картинки.
Впервые открыв Яндекс Браузер после установки, вы могли столкнуться с проблемой – язык обозревателя отличается от родного. Чтобы выяснить причину, следует разобраться, как Яндекс понимает какую языковую версию установщика отдать на скачивание.
Определяется это двумя способами:
- В зависимости от языка операционной системы;
- От места скачивания. Скачивая установщик с yandex.ua, вы получите переведенную на Украинский, версию обозревателя.
Эти условия относятся к официальному сайту. Скачивая установочный файл из посторонних источников, можно получить даже Английскую версию, внимательно читайте описание файла, а лучше не рискуйте.
С теорией разобрались, перейдем к практике. На пошаговом примере, я покажу, как поменять язык Яндекс Браузера с Русского на Украинский и обратно. Для других языков алгоритм действий абсолютно такой же.
1. Откройте браузер и перейдите в настройки.
2. Пролистайте страницу до конца, откройте «Дополнительные настройки».
3. Найдите раздел «Языки», кликните по кнопке, отмеченной на скриншоте.
4. В стандартной версии, браузер включает в себя два языка – Английский и ваш родной. Дополнительно, вы можете добавить более 100, нас же интересует Украинский. Нажимаем кнопку «Добавить» и ищем необходимый.
5. Если список дополнился, вы всё сделали правильно, осталось нажать кнопку «Перевести интерфейс браузера на этот язык» и перезапустить программу.
Проверить изменился ли язык браузера, посмотрите на элементы интерфейса – они должны быть переведены, в нашем случае на Украинский.
После смены языка, Я.Браузер будет предлагать перевести все просматриваемые веб-страницы. Убрать уведомления, можно отключив функцию перевода страниц.
Чтобы сменить язык обратно, с Украинского на Русский, руководствуйтесь той же последовательностью действий.
Добавлять ничего не нужно, просто выберите Русский, нажмите «Готово» и перезапустите браузер.
Ничего сложно в переключении языков не оказалось. Выбирайте любой из более чем 100 предустановленных и пользуйтесь, одним из лучших обозревателей.
Прошли те времена, когда программное обеспечение было сугубо иностранным и приходилось либо учить английский, либо развивать интуицию. На данный момент любой уважающий себя разработчик ПО встраивает в свою продукцию поддержку нескольких ключевых локализаций. Не исключение и Яндекс браузер. В связи с этим иногда пользователь сталкивается с проблемой – он разговаривает, к примеру, на русском языке, а интерфейс отображается на английском.
Случиться это может в нескольких случаях:
- Компьютер (или другое устройство) ранее использовался в другом языковом регионе;
- Установочный пакет браузера был скачан с «варезного» сайта и имеет другой язык, установленный по умолчанию.
- На компьютере установлена «левая» взломанная версия операционной системы, на которую ориентирован выбор при автоматическом скачивании.
Изменить язык в Яндекс браузере не сложно, существует несколько способов добиться нужного результата.
Смена через меню настроек
1.Для начала открываем окно нашего обозревателя;
2.В верхнем правом углу находим иконку «Меню» и кликаем по ней;
3.В выпадающем окне находим пункт «Настройки»;
4.Открывшееся окно настроек необходимо пролистать до самого низа, там нажать на кнопку «Показать дополнительные настройки»:
5.Далее, отыскиваем раздел «Языки»;
6.Кликаем по кнопке «Настройка языка»:
7.Появится всплывающее окно с текущими параметрами локализации;
8.В отдельном окне построен список доступных на текущий момент языков для использования в браузере;
9.Если в списке нет необходимого языкового пакета: нажимаем кнопку «Добавить»;
10.Появится новое окошко с выпадающим списком доступных локализаций.
11.Выбираем свой и нажимаем кнопку «Ок»;
12.Выбранный пакет добавится в список, но пока он не установлен в систему по умолчанию;
13.Наводим курсор на нужный языковой пакет и кликаем один раз для выбора;
14.В правой колонке нажимаем кнопку «Сделать основным для отображения веб-страниц»;
15.Нажимаем «Готово»;
16.Для вступления в силу изменения настроек необходимо перезапустить браузер.
Интересно! При наведении курсора на любой языковой пакет, рядом с ним появляется крестик, нажав на который данный пакет можно удалить из списка доступных.
Если больше не вносить никаких изменений, то данная настройка переводит на русский только саму программу, для посещаемых сайтов существуют иные настройки.
Дополнительные языковые настройки
Кроме изменения языка интерфейса самой программы, можно также сменить еще некоторые настройки.
Пройдя по вышеописанному пути к разделу настроек «Языки» -> «Настройка языка», во всплывающем окне можно увидеть дополнительные пункты, которые будут полезны в повседневной работе в интернете.
- В левом блоке первой строкой мы видим текущий язык по умолчанию.
- Если поставить галочку в следующей строке, мы разрешим браузеру проводить проверку правописания вводимого с клавиатуры текста в соответствии с выбранным языковым пакетом.
- Нажав на кнопку «Сделать основным для отображения веб-страниц» мы, тем самым, сообщим сайтам при определении принадлежности на каком языке (при возможности выбора) предоставлять нам контент.
- При активации последнего пункта списка, браузер позволит нам воспользоваться автоматическим переводчиком страниц, если язык контента отличается от установленного.
Альтернативный способ смены языковой локализации
Если по каким-то причинам вышеописанная инструкция не привела к нужному результату, то поменять язык в Яндекс браузере можно более радикальным способом – просто переустановить обозреватель, скачав правильный установочный пакет с официального сайта компании разработчика.
Как уже было сказано выше, при скачивании автоматически определяется ваш языковой регион по настройкам операционной системы. Если с ней существуют проблемы, воспользуйтесь услугами поисковика и скачайте браузер для своего региона.
Для смены локализации сначала необходимо полностью удалить старую версию браузера со своего устройства.
Внимание! При удалении программы удалятся и все ваши личные данные. Не забудьте сохранить свои пароли, закладки и прочие необходимые элементы работы.
После этого устанавливаем заранее скачанный интернет-обозревать на свой компьютер. Если все сделано правильно, по умолчанию сразу будет установлен язык вашего региона.
Таким образом, мы видим, что перевести интерфейс своего браузера на родной язык не составляет никакой проблемы. И хотя изначально в списке доступных языков имеется всего два, разработчики предоставили возможность дополнительно скачать любой из существующих языков в мире, включая многие диалекты. Гибкие настройки программы позволяют создать комфортную рабочую среду для любого пользователя.
Как сделать Яндекс на русском языке
У тех, кто живет в родной стране, не возникнет проблем с настройкой языка, т.к. язык сервисов «Яндекса» определяется по ip. Если же вы хотите изменить язык, можно самостоятельно сделать это в разделе настроек.

Вам понадобится
- — действующее подключение к интернету
- — открытая через любой браузер главная страница поисковика «Яндекс»
Инструкция
Найдите на главной странице «Яндекса» ссылку «Личные настройки». Она расположена в верхней части страницы, над новостями. Если кликнуть по ссылке, разворачивается меню настроек. В меню можно увидеть пункты «Настроить Яндекс», «Поставить виджет». «Поставить тему» и «Изменить город».
Разверните меню и кликните мышкой по пункту «Настроить Яндекс». По клику в верхней части страницы развернется панель с настройками. На ней есть надпись «Нужные блоки можно поменять местами, а ненужные — удалить. Блоки с шестерёнкой можно настраивать», кнопка «Добавить новый виджет», настройка сохранения изменений для логина и для конкретного компьютера (т.е. при выборе этой настройки на вашем компьютере «Яндекс» будет выглядеть именно так, как настроено, вне зависимости от пользователя), кнопки «Сохранить», «Отменить» и ссылка «Сбросить настройки». Рядом со ссылкой «Личные настройки» появились ссылки «Изменить город», «Выбрать язык» и «Остальное». Нам потребуется ссылка «Выбрать язык».
Кликните по ссылке «Выбрать язык». Если у вас маленькая скорость интернета, придется немного подождать, поскольку на этот раз страница перезагружается полностью. После перезагрузки вы увидите заголовок новой страницы: «Настройки — Выбор языка интерфейса». На странице присутствуют селект для выбора языка и кнопки «Сохранить» и «Вернуться». Всего настройки «Яндекса» предполагают выбор из шести языков: русский, украинский, казахский, белорусский, татарский, английский. Каждое из названий написано на соответствующем ему языке, чтобы выбирать было удобнее.
Выберите в селекте тот язык, который вам нужен. Кликните по кнопке «Сохранить». Страница перезагрузится и вы вернетесь на главную страницу «Яндекса», а язык всех сервисов сменится на выбранный вами.
Источники:
- как в яндексе изменить город
Войти на сайт
или
Забыли пароль?
Еще не зарегистрированы?
This site is protected by reCAPTCHA and the Google Privacy Policy and Terms of Service apply.

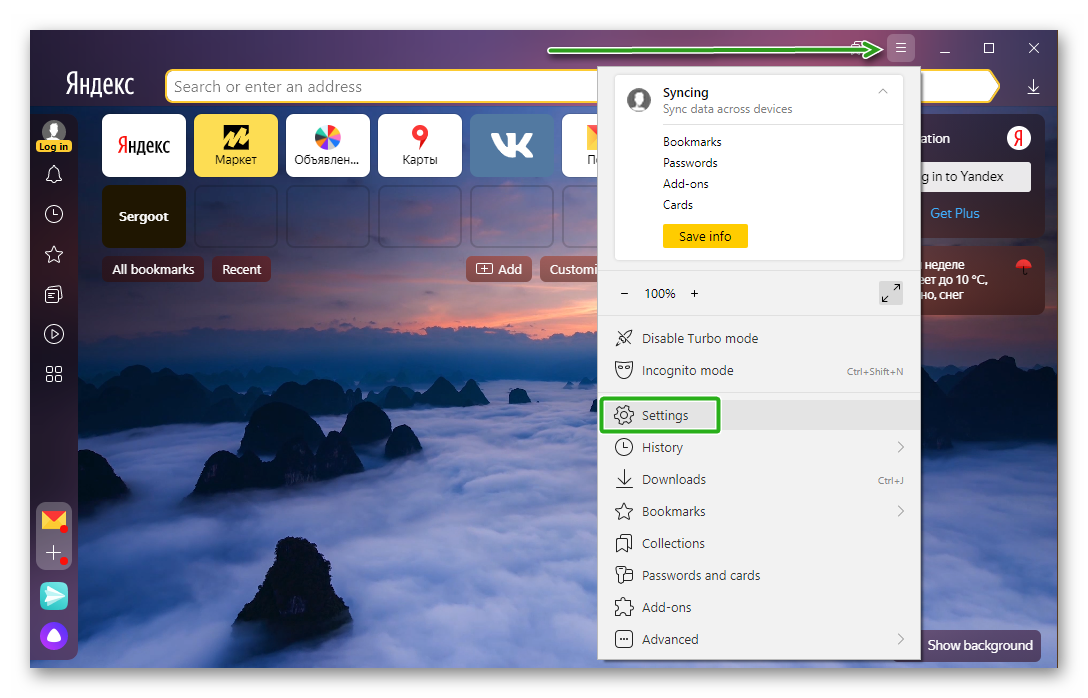
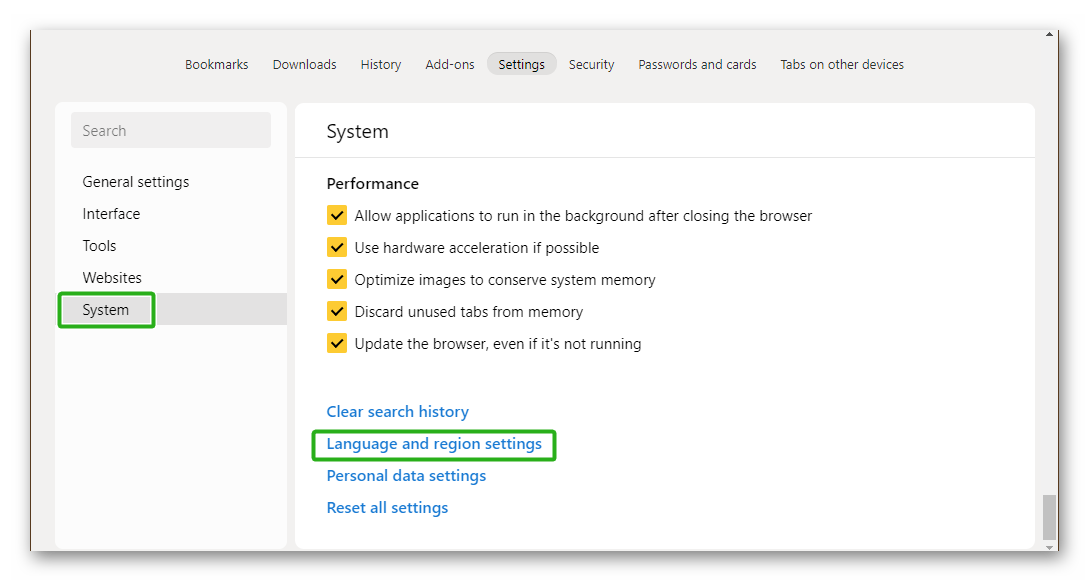
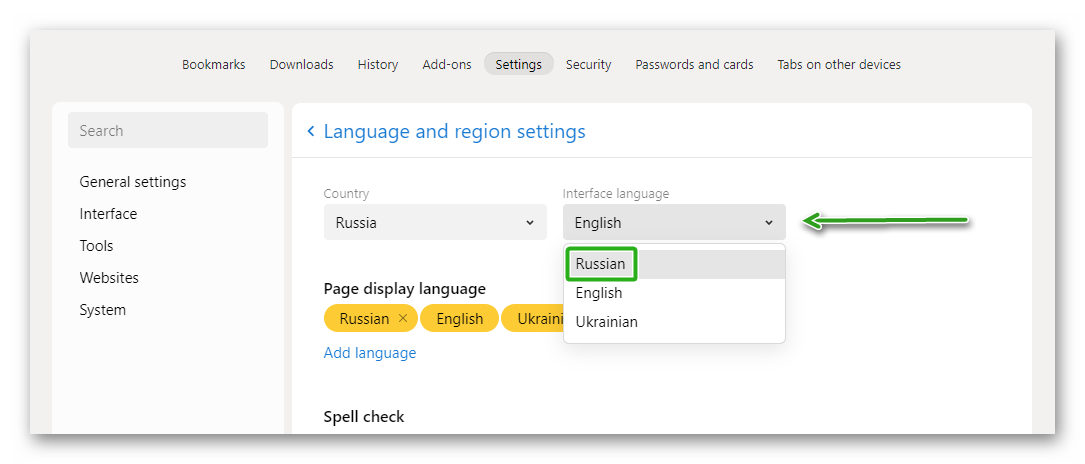
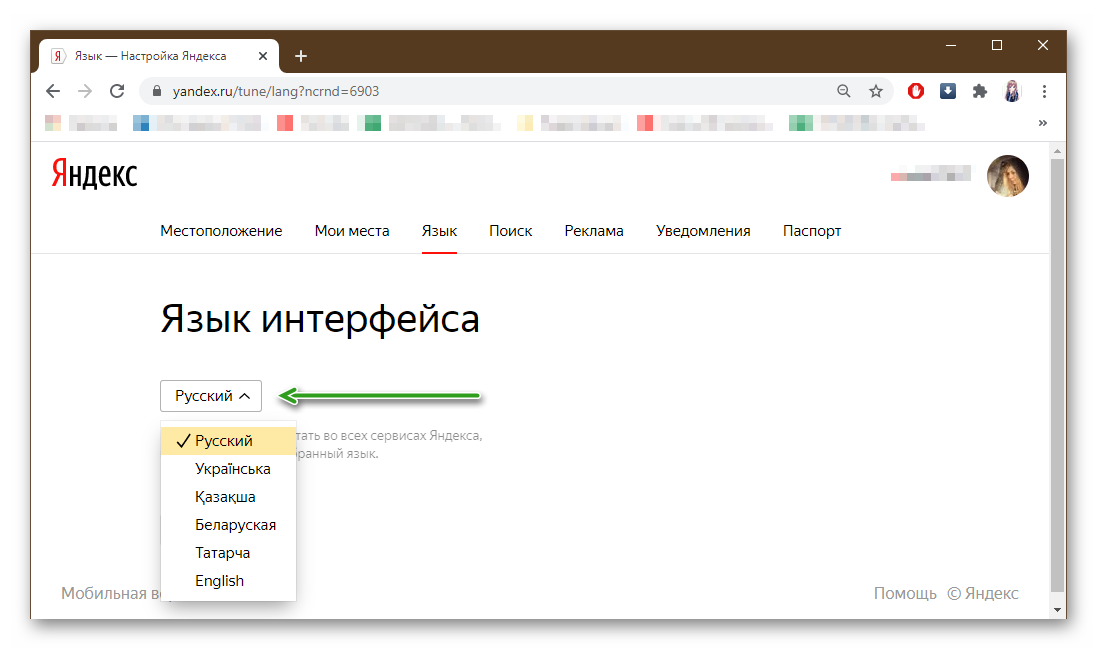
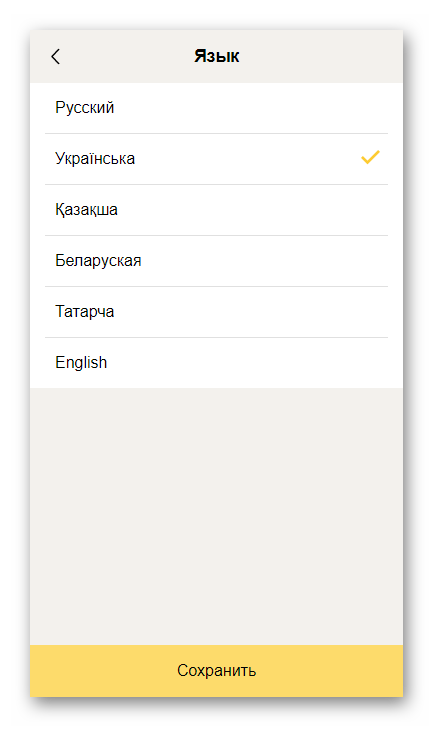
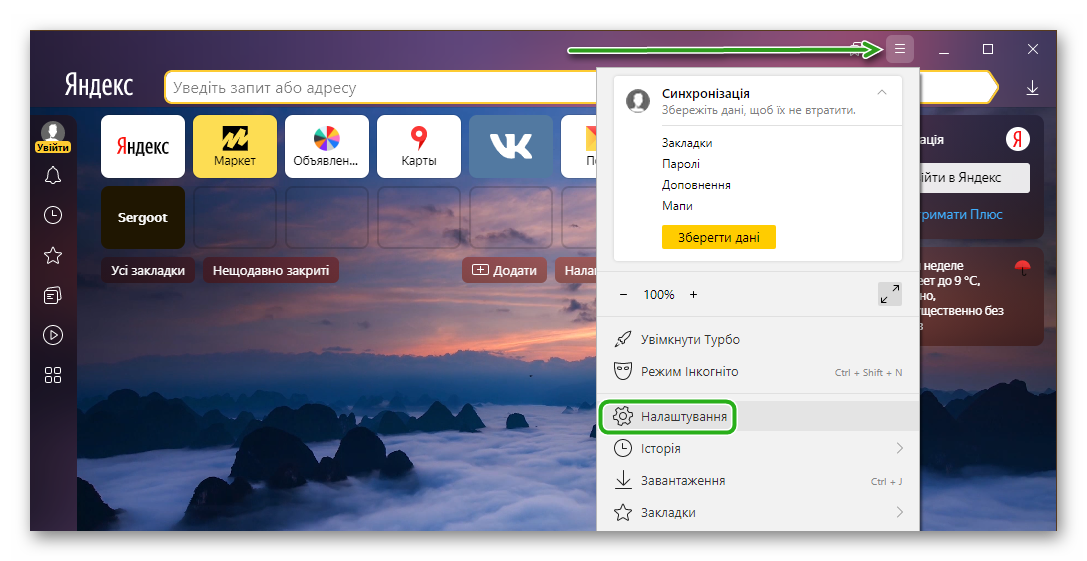
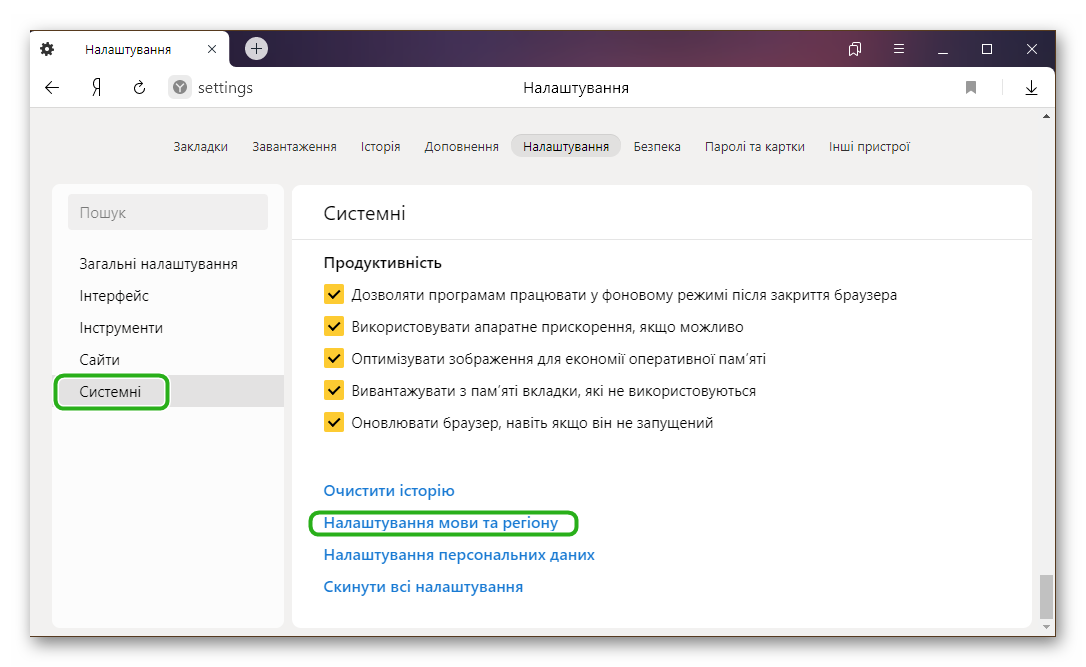
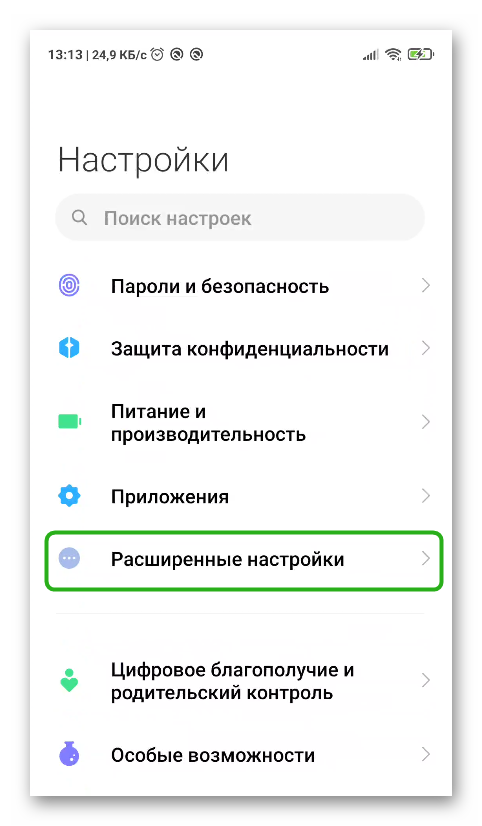
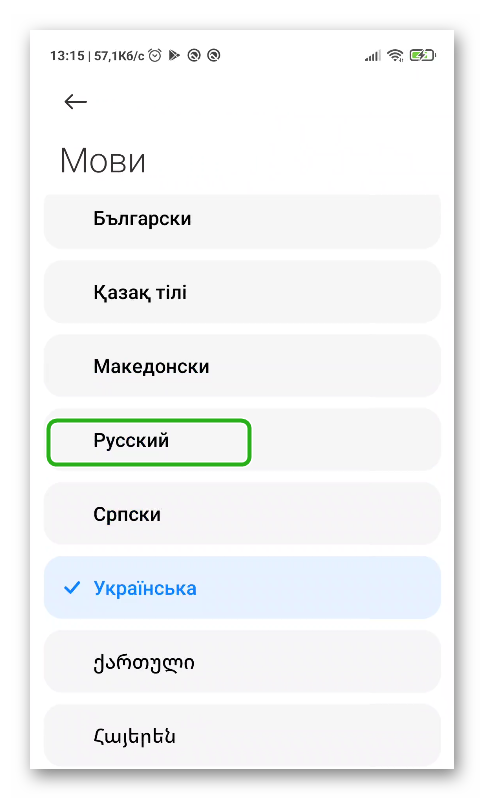









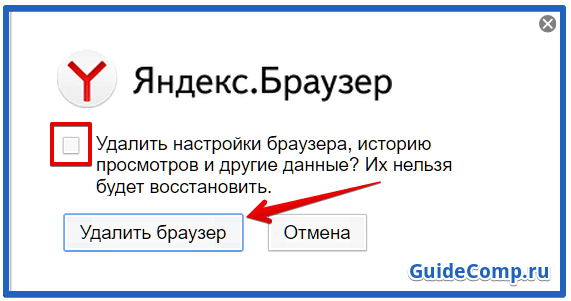
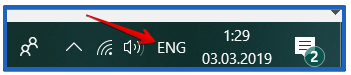

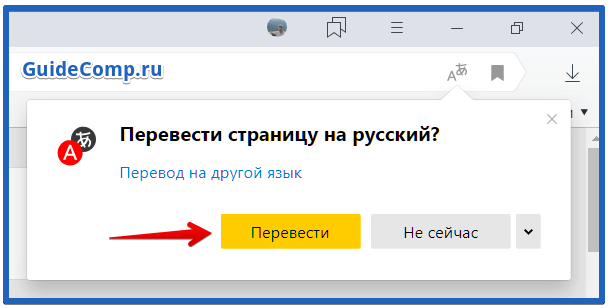













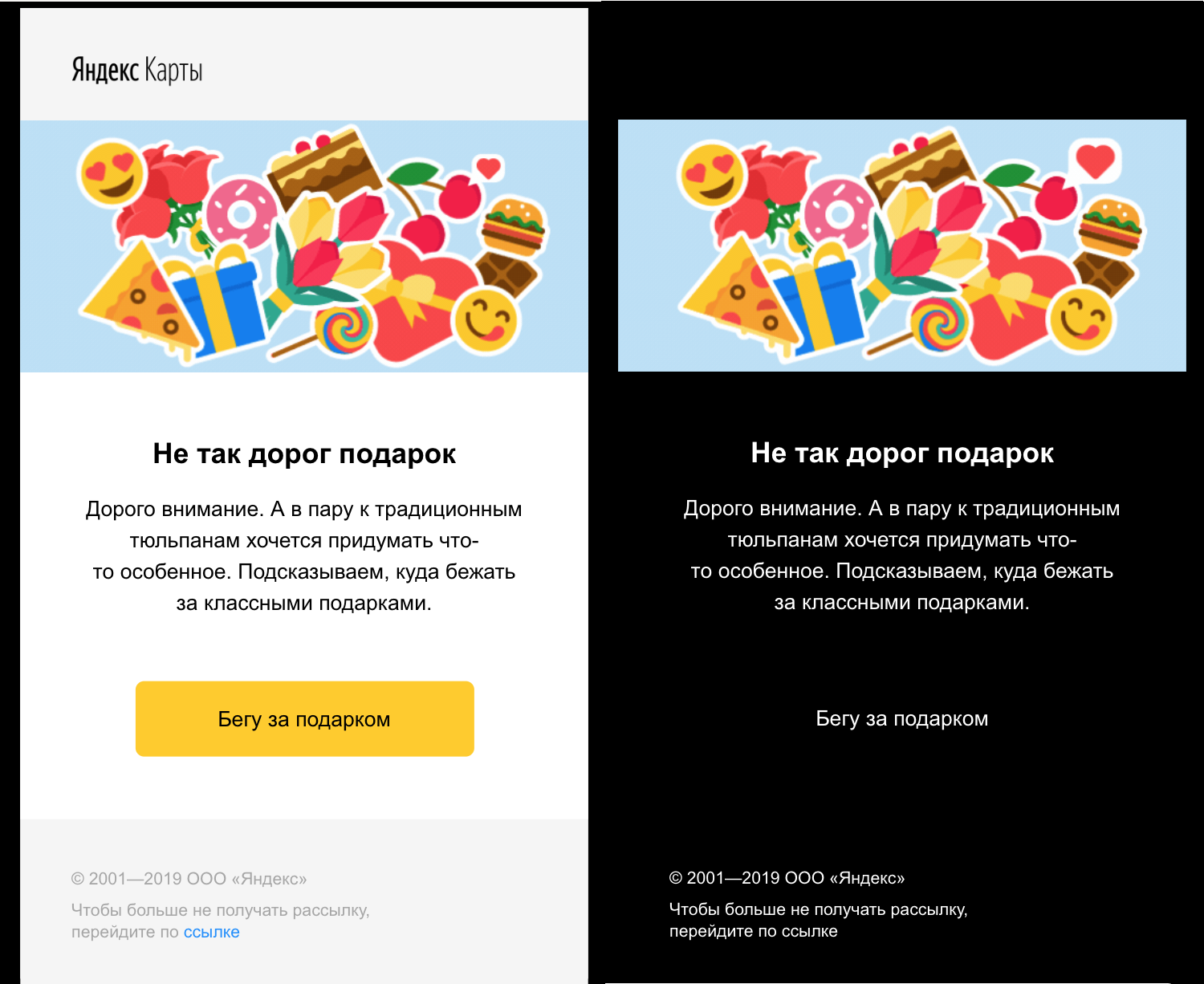
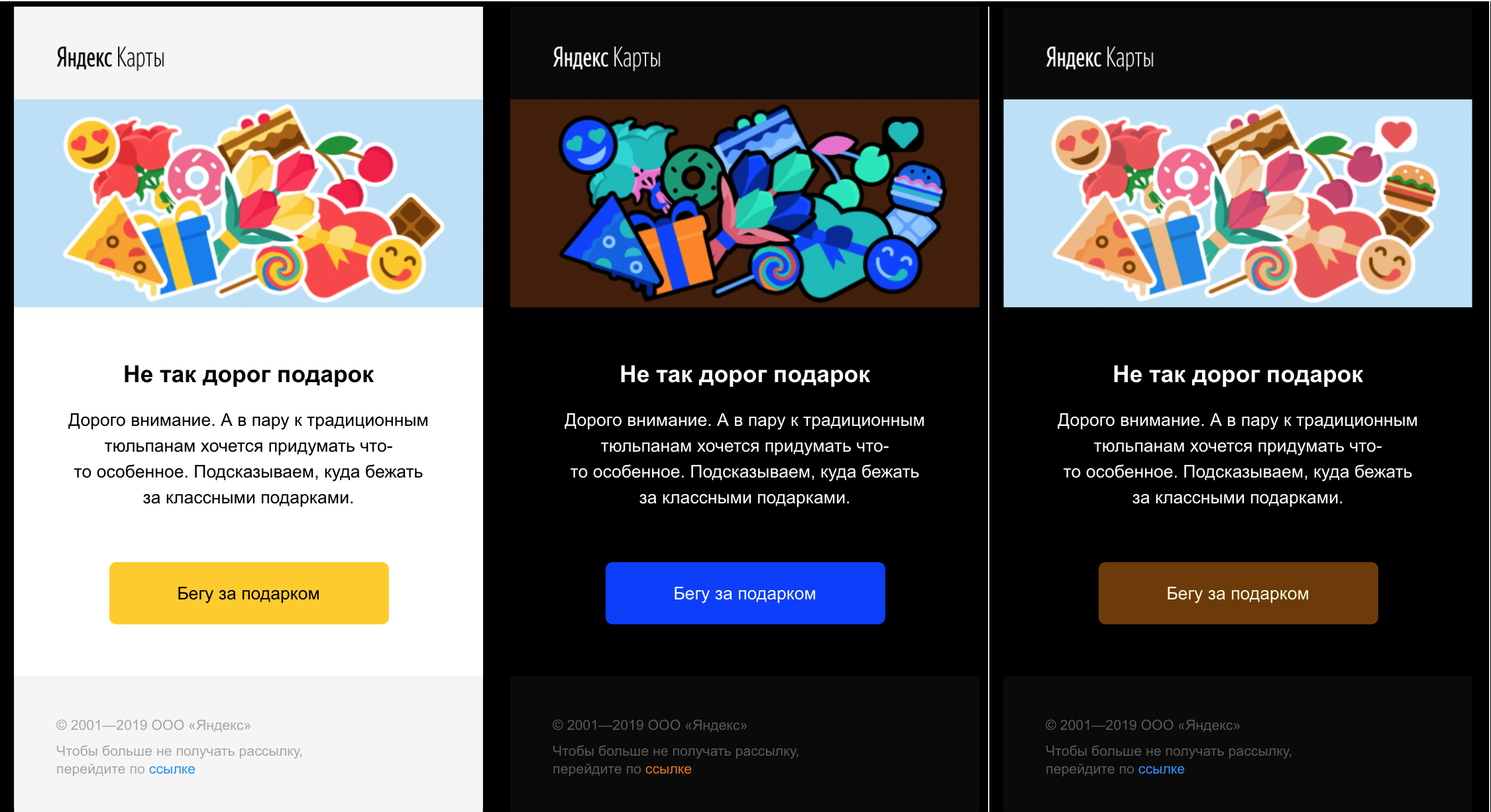
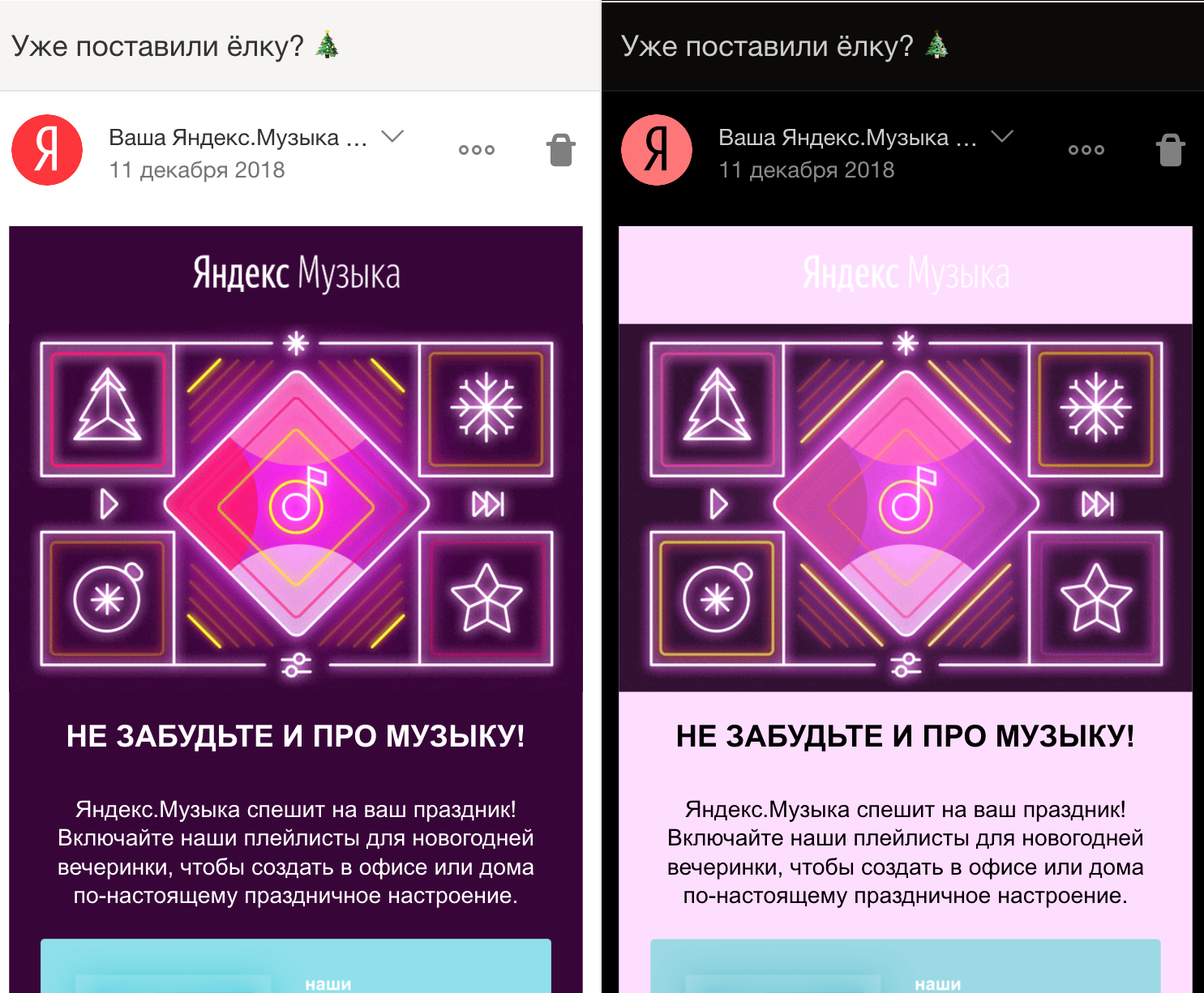





 После смены языка, Я.Браузер будет предлагать перевести все просматриваемые веб-страницы. Убрать уведомления, можно отключив функцию перевода страниц.
После смены языка, Я.Браузер будет предлагать перевести все просматриваемые веб-страницы. Убрать уведомления, можно отключив функцию перевода страниц.