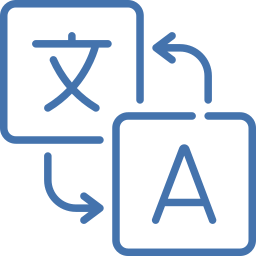.

Как правило, при первом включении смартфона вас попросят выбрать основной язык. Естественно вы сразу определите основным языком Русский. После этого все надписи на экране и приложений уже будут на русском языке.
Но во время эксплуатации телефона, особенно после «Сброса всех настроек» или по ещё каким-либо причинам вы можете обнаружить, что телефон потерял «русский язык».
А как добавить и настроить русский язык на телефоне Хуавей (Хонор)?
Большинство смартфонов, продающихся на российском рынке, уже имеют встроенную прошивку русского языка. Поэтому «русификацию» телефона HUAWEI легко выполнить.
Для этого нужно зайти в Настройки, установить русский язык и сделать его основным.
Порядок установки русского языка и его настройка на смартфонах HUAWEI (honor)
Рассмотрим вариант, когда основным языком интерфейса является Английский.
1. Запускаем приложение «Settings» (Настройки) на Рабочем экране смартфона.
2. В разделе «Settings» выбираем пункт «System» (Система).
3. В разделе «System» выбираем пункт «Language & input» (Язык и ввод).
4. В разделе «Language & input» выбираем пункт «Language» (Язык).
5. В разделе «Language preferences» (Выбор языка) указан единственный язык, который является основным, «English (United Kingdom)» (Английский (Великобринания)).
Чтобы добавить новый язык нужно нажать на кнопку «ADD LANGUAGE» (Добавить язык).
6. Во вновь открывшемся окне выбора языка «Add language» нужно найти и нажать на «Русский (Россия) Russian (Russia)».
7. После этого в разделе «Language preferences» (Выбор языка) будет два языка: English и Русский, причём основным языком интерфейса по прежнему является Английский и поэтому все надписи на экране по прежнему на английском языке.
Чтобы сделать Русский язык основным нужно нажать два раза на слова «Русский (Россия) Russian (Russia)».
После этого напротив слов Русский (Россия) появится «галочка» и строка «Русский (Россия)» переместится на первую строку.
Теперь весь интерфейс смартфона будет уже на русском языке.

Не так давно пришлось поменять свой старый смартфон (служивший верой и правдой 3 года) на более современную модель Honor 9 Lite (не реклама (да и телефон можно отнести к бюджетной категории)). Что меня удивило: при попытке отправить SMS — русской раскладки клавиатуры не оказалось (см. скрин ниже), хотя вроде бы телефон самостоятельно определил регион, настроил время, установил правильно язык интерфейса…
Как оказалось, по умолчанию телефон идет с включенной одной раскладкой — английской. А если вам нужна еще одна раскладка (хоть русская, хоть еще какая-то) — будьте добры сделать это самостоятельно…
В общем, в этой статье приведу два решения этой проблемы (одно из них универсальное, поможет даже в том случае, если разработчики вообще забыли про наш великий и могучий…). И так…
Русской раскладки просто нет… / В качестве примера
*
Добавление русской раскладки на смартфон
(на примере Honor 9 Lite)
Вариант №1: через настройки Android
1) Сначала открываем настройки телефона и переходим в раздел «Система». См. скрин ниже.
Настройки — система
2) Далее находим и открываем раздел «Язык и ввод», в нем установленную клавиатуру «SwiftKey» (см. пример ниже. Примечание: вместо клавиатуры «SwiftKey», у вас может быть установлена отличная).
Настройка клавиатуры
3) После раздел «Многоязычная». Затем может быть два варианта развития событий:
- в списке ваших языков будет английский (включен) и русский (выключен) — тогда вам просто достаточно передвинуть ползунок в режим включено (см. цифра 6 на скрине ниже);
- в списке доступных языков будет только английский: тогда предварительно нужно будет раскрыть вкладку «Все языки» (она в нижней части окна), найти среди списка русский, добавить его и включить. В общем, у вас должно получиться примерно также, как показано ниже.
Многоязычная — вкл. русский
4) После проведенных «манипуляций» телефон должен начать работать с двумя раскладками: русской и английской. Если вам нужно сменить раскладку — просто нажмите и держите пробел, а затем в появившемся списке выберите нужную раскладку.
Примечание: аналогичным образом можно добавить еще 2-3 языка (например, немецкий или французский).
Русский язык появился!
Если подобным образом добавить русскую клавиатуру в телефон не получилось — обратите внимание на второй вариант решения проблемы (о нем ниже в статье).
*
Вариант №2: через отдельное приложение «клавиатура»
Некоторые китайские телефоны идут без русской раскладки (и многие покупают их (не догадываясь о подвохе), т.к. стоимость устройства от малоизвестных фирм в 1,5, а то и в 2 раза дешевле!). В этом случае, чтобы добавить русскую раскладу — необходимо установить спец. приложение (часто его просто называют «клавиатурой»).
Таких приложений достаточно много на том же Play Market. Одно из самых универсальных, удобных и с хорошей совместимостью — это клавиатура Gboard (от Google). Именно ее и рекомендую для начала…
Gboard – Google Клавиатура
Ссылка на Play Market: https://play.google.com/store/apps/details?id=com.google.android.inputmethod.latin
Gboard – Google Клавиатура (скрины от разработчиков)
Gboard — отличная многоязычная клавиатура от Google. Установив ее, вы получите возможность не только печатать на русском и английском, но и «печатать» текст голосом (довольно удобно в чате, когда у вас заняты руки или не обладаете навыком быстро-печатания ).
Особенности:
- десятки языков на выбор: русский, английский, немецкий, французский и т.д. (более 100!);
- голосовой ввод;
- возможность вставки цитат из Google (для этого есть спец. кнопка, нажав на которую, можно найти какую-то информацию в поисковой системе и отправить ее вашему собеседнику);
- большое количество смайликов, причем, если вам их недостаточно — то можно найти и добавить другие (см. скрин выше);
- встроенные подсказки (помогут исправить слова с опечатками и грубыми ошибками);
- наличие встроенного переводчика от Google (можно общаться с иностранцем, даже если вы не знаете его языка).
В общем и целом, клавиатура очень добротная, рекомендую ее всем, у кого на телефоне либо нет возможности включить русскую раскладку, либо она архаичная и малоудобная (не так уж редко бывает с теми же китайскими телефонами от малоизвестных фирм…).
*
На этом всё. Дополнения по теме, как всегда, приветствуются!
Удачи!


Полезный софт:
-
- Видео-Монтаж
Отличное ПО для создания своих первых видеороликов (все действия идут по шагам!).
Видео сделает даже новичок!
-
- Ускоритель компьютера
Программа для очистки Windows от «мусора» (удаляет временные файлы, ускоряет систему, оптимизирует реестр).
На телефонах данной марки физическая клавиатура выполнена в качестве виртуальной. Размещение букв и символов на ней может совпадать с обычной клавиатурой. Но есть модели смартфонов, где раскладка существенно отличается от привычной. Второй вариант менее удобный, а для первого варианта изменения клавиатуры не требуются. Устройства Huawei наделены опцией для настроек клавиатуры. Здесь имеется возможность смены фона. Его оттенок можно подобрать из уже существующих цветов, или создать собственный. Еще есть возможность активации или отключения звуковых и вибрационных сигналов, которые слышны при нажатии кнопок. В нижеописанной статье можно ознакомиться с такими вопросами, как: изменение в раскладке клавиатуры, и некоторые советы по изменению ее настроек.
Содержание
- Виды раскладок на телефонах, работающих на Android
- Как сменить раскладку клавиатуры на телефоне
- Для SwiftKey
- Для Gboard
- Как сменить цвет клавиатуры
- Как активировать звуковые или вибрационные сигналы при нажатии
- Способ для SwiftKey
- Как сменить раскладку символов
- Как переключается язык
- Что делать если клавиатура исчезла
- Как сменить размер символов
Виды раскладок на телефонах, работающих на Android
На многих современных гаджетах используются раскладки на английском языке:
- QWERTY;
- AZERTY;
- COLEMAK;
- DVORAK;
- QWERTZ;
- QZERTY.
Название физических и виртуальных клавиатур зависит от расклада ее символов. Оно определяется комбинацией из шести первых букв. Но COLEMAK и DVORAK – исключения из правил. Они программировались под особенные задачи. Главной их функцией является – быстрый и более простой ввод английского текста. Данная раскладка в первую очередь, рассчитана для работы программистов.
Самая распространенная раскладка – это QWERTY. В компьютерах данный расклад символов уже предустановлен.
Как сменить раскладку клавиатуры на телефоне
Для набора символов в телефонах данного производителя, можно использовать виртуальную клавиатуру SwiftKey, а также можно использовать голосовой ввод Google. Приложение, отвечающее, за голосовой набор текста называется Google – Gboard. При надобности его можно скачать и установить на своем устройстве. Как внести изменения на каждой из них, представлено ниже.
Для SwiftKey
Для изменения раскладки символов необходимо зайти в «Настройки», и дальше следовать инструкции:
- Требуется выбрать раздел «Система».
- Затем строка «Язык и ввод».
- После строка «SwiftKey». Откроется окошко, в котором требуется выбрать «Многоязычная», а далее «Английский (США)/English (US)».
Здесь же можно сменить русскую раскладку букв. Нужно просто нажать на строку «Русский».
Для Gboard
Для изменения раскладки символов, нужно произвести аналогичные действия:
- Необходимо зайти в «Настройки».
- Далее выбрать строку «Система».
- После чего строка «Язык и ввод».
- Затем раздел «Gboard».
- Пункт «Языки». В данном разделе можно выбрать язык раскладки, который требуется заменить – «Русский (Россия)» или «Латиница». Сделать выбор можно пролистывая список по сторонам.
Примечание: раскладка русского языка в данном дополнении имеет несколько видов, «Русский», «Рукописный ввод», «Студенческая раскладка», «яВерт» и «яЖерт».
Как сменить цвет клавиатуры
Чтобы изменить тональность, для начала требуется открыть клавиатуру. Для этого необходимо навести курсор в строку ввода символов. Или просто можно открыть любое дополнение, где имеется данная строчка (аккаунт в социальных сетях, Сообщения, любой браузер и т.д.). Затем цвет клавиатуры можно изменить, используя инструкцию ниже:
- Нажмите на панели сверху на знак «Три точки»
- Выберите раздел «Темы».
- При первом изменении тона, необходимо указать личную запись Google или Майкрософт. Далее дать согласие на условия, при которых можно использовать темы (не обязательный пункт).
- После чего уже можно выбрать требуемый вариант.
- Последним этапом нажмите «Загрузить». Изменение тональности произойдет сразу после завершения загрузки темы.
Как активировать звуковые или вибрационные сигналы при нажатии
Способ активации вибрационных сигналов клавиш на SwiftKey и Gboard несколько различны. Ниже представлены инструкции для каждой по отдельности.
Способ для SwiftKey
- Для этого нужно зайти в «Настройки».
- Далее выбрать раздел «Система».
- После чего «Язык и ввод».
- Затем строка «Клавиатура SwiftKey», раздел «Звук и вибрация».

Как сменить раскладку символов
При вводе смс сообщения:
- Нажмите на панели сверху на знак «Три точки»
- Затем выберите раскладка
- Пролистывая в стороны, можно будет найти и выбрать нужные раскладки символов.
Как переключается язык
Бывает, когда при вводе текста, требуется сменить язык вводимых символов. Если данная клавиатура еще не знакома, пользователь не сразу поймет, как переключится с русского языка на английский. Ниже представлен пример рассмотрения для SwiftKey и Gboard.
В первом случае необходимо просто провести по кнопке пробела с правой стороны в левую сторону, или слева на право.
Для смены языка на Gboard, можно просто нажать на значок сетевого интернета.
Что делать если клавиатура исчезла
Есть несколько проблем, которые способствуют тому, что клавиатура не открывается. Но также на каждую причину есть и решение. Первым вариантом можно попробовать почистить КЭШ дополнения, или установить новое. Если данный способ не решил проблемы, можно прибегнуть к более сложному варианту – сбросить смартфон до предустановленных настроек.
Как сменить размер символов
Для этого необходимо перейти в «Настройки» клавиатуры. Чтобы открыть «Настройки», нужно нажать на знак шестеренки, который расположен сверху на панели. Затем выбирается строка «Размер». Далее, раздвигая границы, увеличивается размер вводимых символов.
Вы хотите выучить новые слова, относящиеся к смартфону, а также написать текстовое сообщение на другом языке. На практике время от времени будет выгодно переводить свой телефон Huawei на другой язык. Следовательно, как можно изменить язык телефона Android? Возможно ли и легко ли это сделать? Изменить язык мобильного будет легко. В этой статье мы расскажем вам, что нужно сделать, чтобы иметь возможность изменить язык по умолчанию на вашем Huawei. Затем мы объясним, как вернуть предпочтительный язык по умолчанию.
Вы можете изменить язык, отображаемый на вашем Huawei. Все это позволит вам просматривать любое меню на выбранном вами языке. Независимо от того, хотите ли вы использовать в своем телефоне Android английский, французский, испанский, китайский или даже португальский, любой мобильный телефон Android может настроить основной язык. Если когда-нибудь хотя бы однажды вы захотите на мгновение сменить язык, чтобы выучить базовую телефонную лексику, это возможно. Вы можете настраивать язык столько раз, сколько хотите, и восстановить свой любимый язык.
Что нужно сделать, чтобы установить другой язык на вашем Huawei?
Чтобы иметь возможность выбрать язык на своем мобильном телефоне Huawei, необходимо выполнить следующие действия:
- Откройте настройки Huawei
- Тогда ищите Global Management
- Затем выберите Язык и введите
- Вы увидите, что на вашем телефоне установлен основной язык.
- Чтобы добавить, а также изменить язык, выберите добавить
- Прокрутите вниз и нажмите на нужный язык, а затем, при необходимости, на его регион:
- определите, будет ли этот новый язык языком по умолчанию, используемым вашим Huawei: ваш телефон переключится на новый выбранный язык в этот момент (английский, голландский, испанский и т. д.)
- или определите, не является ли этот новый язык языком по умолчанию и, следовательно, только добавляйте к текущему языку: язык вашего телефона останется тем, который был определен ранее. Затем вы можете изменить порядок языков и немного позже установить этот другой язык в качестве языка по умолчанию. Вам просто нужно сначала вывести его на уровень списка ваших языков
Как перевести клавиатуру вашего Huawei на другой язык?
Иногда у вас будут текстовые сообщения для написания на новом языке, потому что буквы, а также символы будут отличаться в зависимости от вашего языка. Будет легче настроить клавиатуру на язык отправляемого текстового сообщения. Чтобы иметь возможность изменить язык набора текста вашего Huawei, прочитайте нашу статью.
Как мне вернуть мой родной язык на мой Huawei?
Хотите вернуться к своему родному языку на своем телефоне Android. Как удалить недавно добавленный язык? Чтобы вернуться к своему языку, просто удалите язык, установленный по умолчанию, или проведите пальцем вверх по нужному языку. Чаще всего ваш предпочтительный язык будет в списке языков, установленных в вашем Huawei. Поэтому просто выполните следующие действия:
- Открыть настройки
- Затем Глобальное управление или напрямую Язык и ввод
- Затем выберите Удалить: в настоящее время можно удалить язык по умолчанию, установленный на вашем Huawei.
- Если предпочитаемый вами язык уже установлен, он будет языком по умолчанию.
- Если ваш язык больше не установлен на вашем Huawei, переустановите его, в частности, как описано в 1-й главе.
- Или проведите вверх по любимому языку с помощью стрелок справа
- Затем выберите Удалить: в настоящее время можно удалить язык по умолчанию, установленный на вашем Huawei.
Если вам нужна дополнительная информация о вашем Huawei, мы приглашаем вас перейти к руководствам в категории: Huawei.

На смартфонах Хонор и Хуавей физическую клавиатуру заменяет виртуальная. Раскладка букв на ней может соответствовать используемой ранее пользователем, либо существенно отличаться от нее. Если в первом случае смена ее не нужна, то во втором ею попросту неудобно пользоваться. В этой статье мы расскажем, как поменять раскладку клавиатуры на Honor и Huawei и приведем несколько советов по ее настройке.
Типы раскладок на смартфонах Андроид
На всех современных телефонах используются следующие типы раскладок для английского языка:
- QWERTY;
- AZERTY;
- Colemak;
- Dvorak;
- QWERTZ;
- QZERTY.
От расположения букв на виртуальной или физической клавиатуре берется название раскладки. Если точнее, оно формируется из сочетания первых шести букв. Исключением являются раскладки Colemak и Dvorak, которые разрабатывались под определенные цели. Обе предназначены для ускорения и упрощения набора текста на английском языке. Раскладкой Dvorak пользуются в основном программисты.
Наиболее распространенной и знакомой практически любому пользователю является раскладка QWERTY. Именно она используется для ПК по умолчанию.
Как изменить раскладку клавиатуры на телефоне Хонор и Хуавей
Начнем с того, что набирать текст в смартфонах Honor и Huawei можно как при помощи виртуальной клавиатуры SwiftKey, так и голосового ввода Google. При желании можно скачать и установить приложение от Гугл — GBoard. Теперь рассмотрим процедуру смены раскладки на каждой из них.
Решение для SwiftKey
Пункты 1, 2 и 3
Пункты 4 и 5
Для смены расположения букв зайдите в настройки телефона и выполните пошагово следующие действия:
- Выберите пункт «Система».
- Далее «Язык и ввод».
- Затем пункт «Клавиатура SwiftKey».
- В открывшемся окне сначала выберите пункт «Многоязычная», а затем «Английский (США)/English (US)».
- Далее листая вправо-влево, найдите и выберите необходимое вам расположение букв.
На моем Honor 9 Lite тут же можно сменить и русскую раскладку клавиатуры. Для этого нажмите на пункт «Русский».
Решение для Gboard
Пункты 1 и 2
Пункты 3 и 4
Смена расположения букв производится аналогично вышеприведенной инструкции:
- зайдите в настройки телефона;
- выберите пошагово пункты «Система» — «Язык и ввод» — «Gboard» — «Языки…»;
- далее выберите раскладку какого языка вам нужно изменить «русский (Россия)» или «Латиница»;
- выбор производится пролистыванием доступного списка вправо-влево.
К сведению!
Русская раскладка в этом приложении представлена в нескольких вариантах. Это «Русский», «Рукописный ввод», «Студенческая раскладка», «яВерт» и «яЖерт».
Полезные советы для настройки клавиатуры
На смартфонах от Huawei клавиатуру можно настроить под себя. Например, можно изменить цвет ее фона, выбрав имеющуюся тему или создав свою собственную. Также можно включить или отключить звук и вибрацию, сопровождающие нажатие на клавиши.
Как поменять цвет клавиатуры
Для изменения цвета клавы потребуется ее открыть. Вызвать ее можно поставив курсор в поле ввода текста. То есть нужно запустить любое приложение, в котором присутствует эта строка (соц. сети, смс, браузер и так далее). После вызова клавиатуры, поменять ее цвет можно путем выполнения следующих действий:
- нажатия в верхней ее панели на значок красок;
- выбора пункта «Посмотреть больше тем»;
- далее при первой смене потребуется указать учетную запись Гугл или Майкрософт и принять условия использования тем;
- выбрать понравившийся цвет и нажать «Загрузить».
Смена цвета происходит сразу после загрузки темы.
Важно!
На Gboard смена цвета выполняется аналогичным образом. Различие лишь в том, что доступные к скачиванию темы открываются сразу после нажатия на значок красок.
Как включить звук и вибрацию при нажатии
Процедура включения звука и вибрации на SwiftKey и Gboard немного различаются. Поэтому приведем инструкции для каждой из них.
Инструкция для SwiftKey:
- Зайдите в настройки телефона.
- Выберите пункт «Система».
- Затем «Язык и ввод».
- Далее «Клавиатура SwiftKey», пункт «Ввод».
- В открывшемся меню выберите пункт «Звук и вибрация».
- Для включения звука переместите бегунок вправо в пункте «Громкость звука нажатия клавиш». Тут же можно настроить громкость. Включить или убрать вибрацию можно перемещением бегунка в пунктах «Вибрация при нажатии клавиш» и «Использовать вибрацию Android по умолчанию».
Интересно
В пункте «Профиль звука нажатия клавиш» можно выбрать один из четырех доступных звуков: Современный, Android, Традиционный, Импульс.
Как переключать язык
Временами при наборе текста требуется выполнить смену языка. При первом использовании незнакомой клавиатуры становится непонятно, как переключить язык с русского на английский. Рассмотрим подробнее на примере SwiftKey и Gboard.
Для того чтобы переключить язык на первой из них, требуется провести пальцем по клавише пробел в направлении справа влево или наоборот, разницы нет.
Для смены языка на Gboard достаточно нажать на кнопку с изображением глобальной сети интернет.
Ответы на популярные вопросы
На Honor полностью пропала клавиатура, что делать?
Причин исчезновения клавиатуры, так же как и решений проблемы существует несколько. Наиболее щадящими из них являются очистка КЭШа приложения и установка другого. Если это не помогло, остается радикальное решение – сброс телефона до заводских настроек.
Подойдет эта инструкция для другого Андроида?
Да, поскольку SwiftKey и Gboard – приложения для любого Андроид-смартфона. Однако шаги в инструкциях могут немного различаться.
Можно ли увеличить размер букв?
Да. Сделать это можно в настройках клавиатуры, нажав в верхней ее панели на значок шестеренки. Далее нужно выбрать пункт «Размер» и путем раздвигания границ увеличить ее размер.
Теперь вы знаете, что изменить расположение букв на виртуальной клавиатуре своего смартфона довольно просто. Применяйте наши советы, настраивая приложение в соответствии со своим вкусом.
Skip to content
На смартфонах Huawei Honor так же, как и на других гаджетах с операционной системой Android существуют два способа вводить текст. Первый и, наверное, уже вам знакомый при помощи экранной клавиатуры Swiftkey. Второй способ при помощи голосового набора Google. В сегодняшней статье я расскажу вам как переключатся между этими двумя методами и какие еще функции спрятаны в клавиатуре смартфона Huawei Honor
Содержание статьи
- Как поменять клавиатуру на телефоне Huawei Honor
- Клавиатура на Huawei Honor — выбор режима по умолчанию
- Как поменять язык раскладки клавиатуры на Huawei Honor
- Видео: Меняем клавиатуру на Huawei Honor без программы
Как поменять клавиатуру на телефоне Huawei Honor
Поменять клавиатуру на смартфоне Huawei Honor достаточно просто! Для этого вам необходимо:
При вводе текста в нижней строке экрана справа на Панели навигации появляется дополнительный значок в виде клавиатуры – значок «Выбор способа ввода». Нажмите на него и вам будет представлен список всех способов ввода, установленных на вашем телефоне. Выбрав один из них, вы его включаете.
В нашем случае на экране три вида способов ввода:
- «Gboard» — для ввода текста на клавиатуре Gboard с возможностью голосового ввода;
- «Голосовой ввод Google» – для голосового ввода текста;
- «Клавиатура Swiftkey» — для ввода текста на клавиатуре Swiftkey.
Клавиатура на Huawei Honor — выбор режима по умолчанию
Для того чтобы в дальнейшем, не терять время на переключение между клавиатурами, рекомендуется в настройках смартфона определить «Клавиатуру по умолчанию».
Это делается следующим образом:
Выберите способ ввода текста на клавиатуре по умолчанию. (В нашем случае этим устройством является клавиатура «Gboard».).
Как поменять язык раскладки клавиатуры на Huawei Honor
Поменять язык раскладки клавиатуры на смартфоне Huawei Honor можно следующим образом:
- Проследуйте в раздел Настройки
- Выберите пункт «Язык и ввод»
- Здесь следует выбрать пункт «Текущая клавиатура». Он может располагаться в подразделе или вкладке «Клавиатура и способы ввода».
- Здесь поставьте кружочек около пункта «Русский», после чего нажмите на кнопку «Выбрать раскладку».
- Вы попадете в раздел, описанный выше. Здесь необходимо активизировать ту виртуальную клавиатуру, которой вы желаете пользоваться. Здесь же можно включить голосовой и некоторые другие необычные методы ввода.
- Активизируйте таким же образом клавиатуру для англоязычной раскладки
Вот и всё переключить ввод текста на Huawei Honor достаточно просто! Ну и для закрепления материала рекомендую вам посмотреть вот это интересное видео
Видео: Меняем клавиатуру на Huawei Honor без программы
( 2 оценки, среднее 3 из 5 )