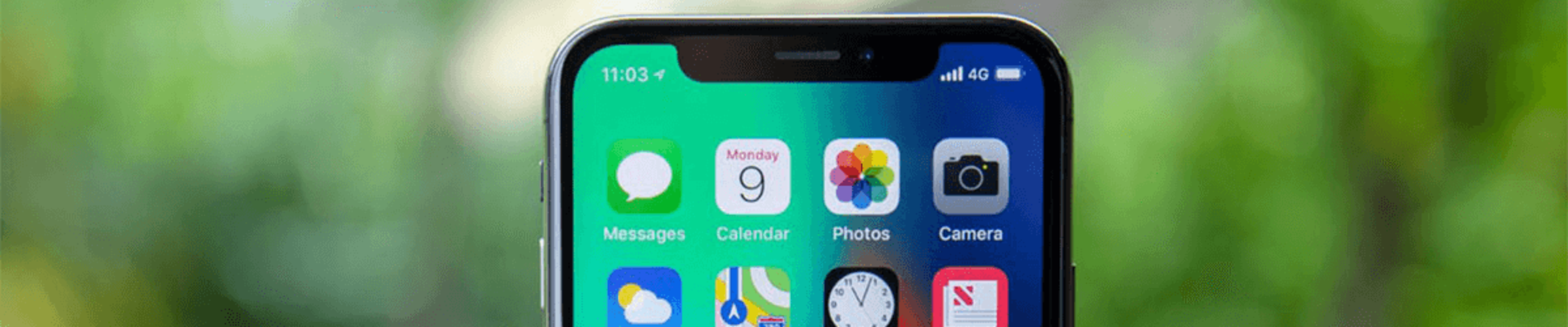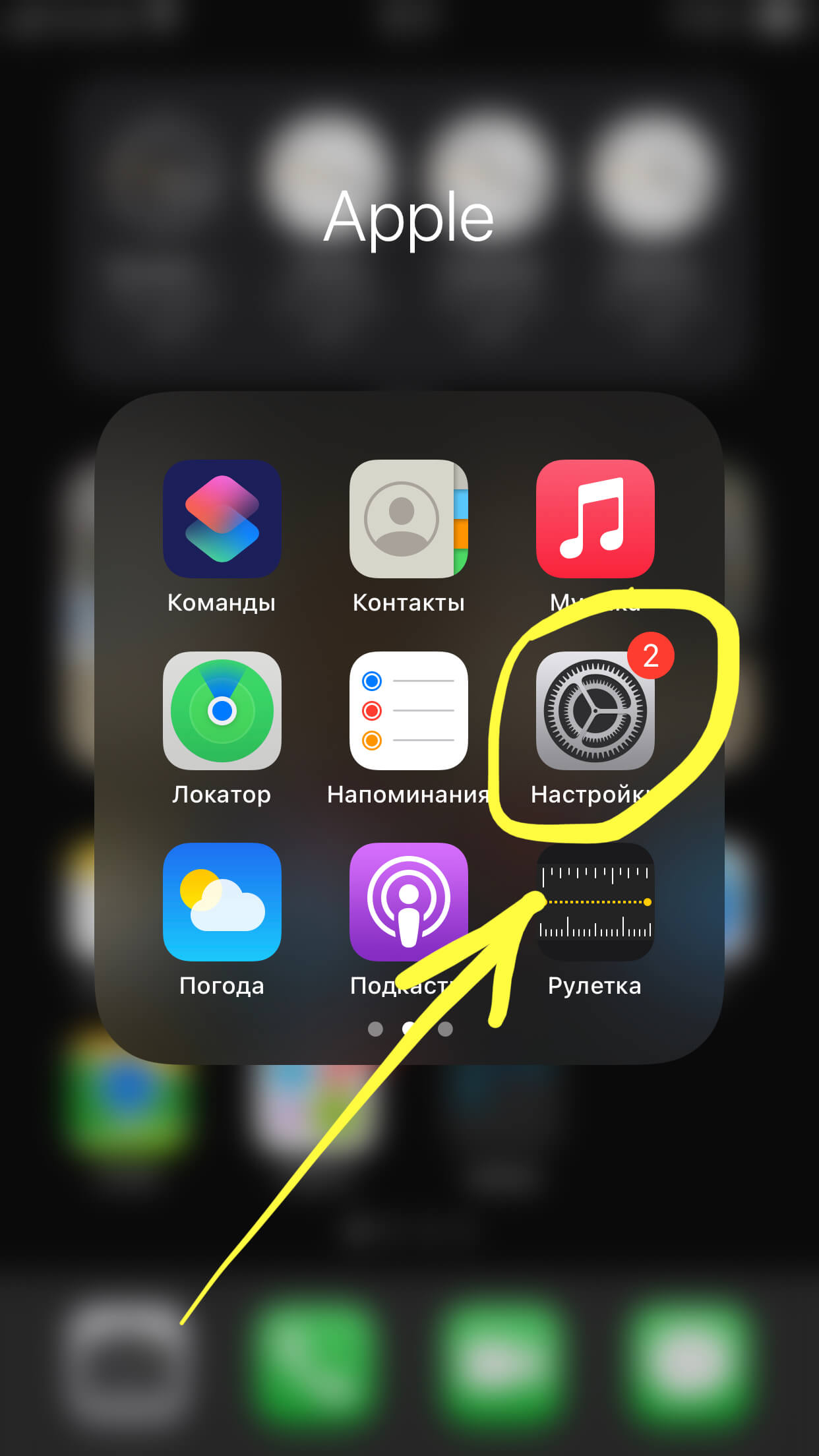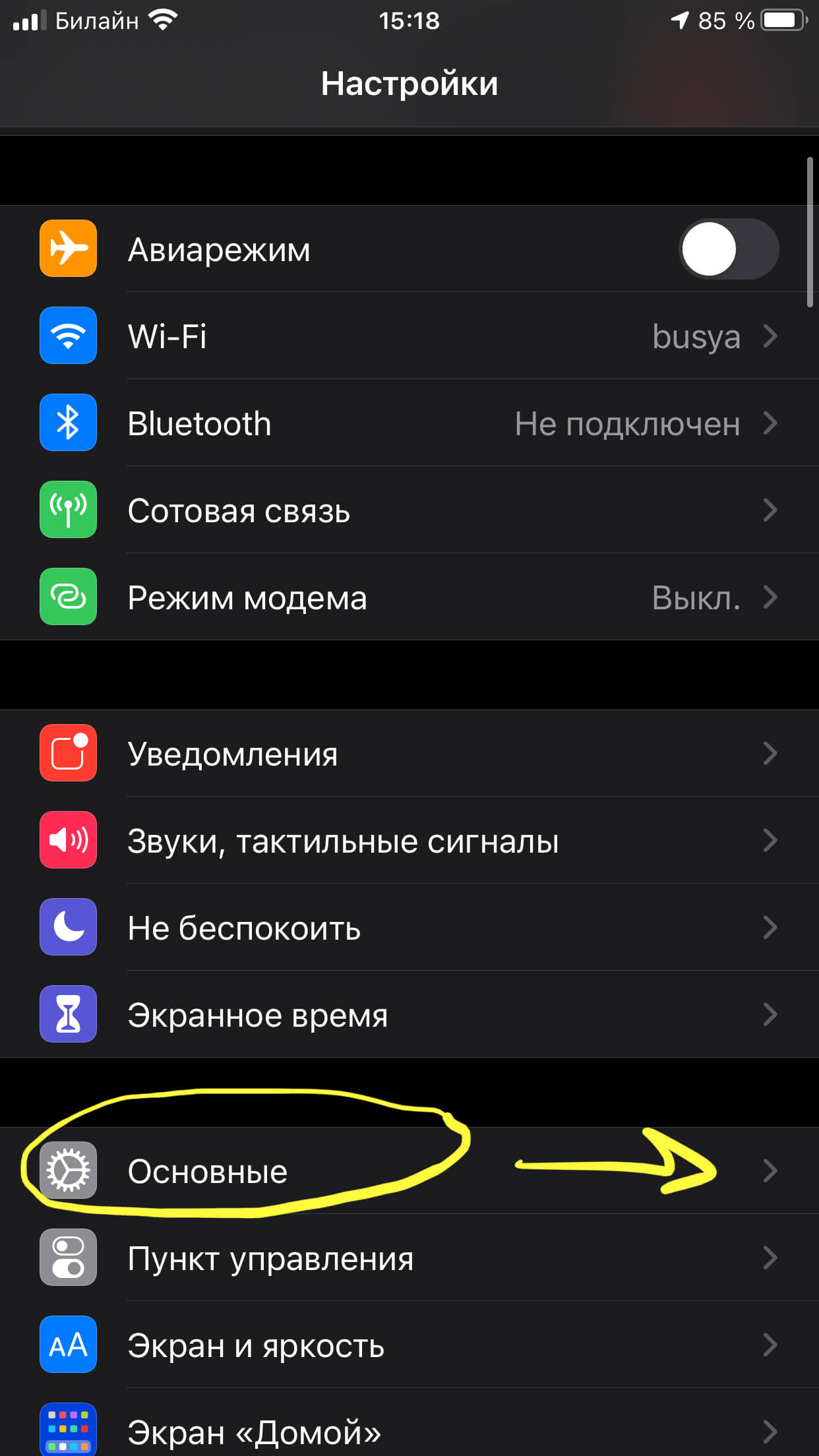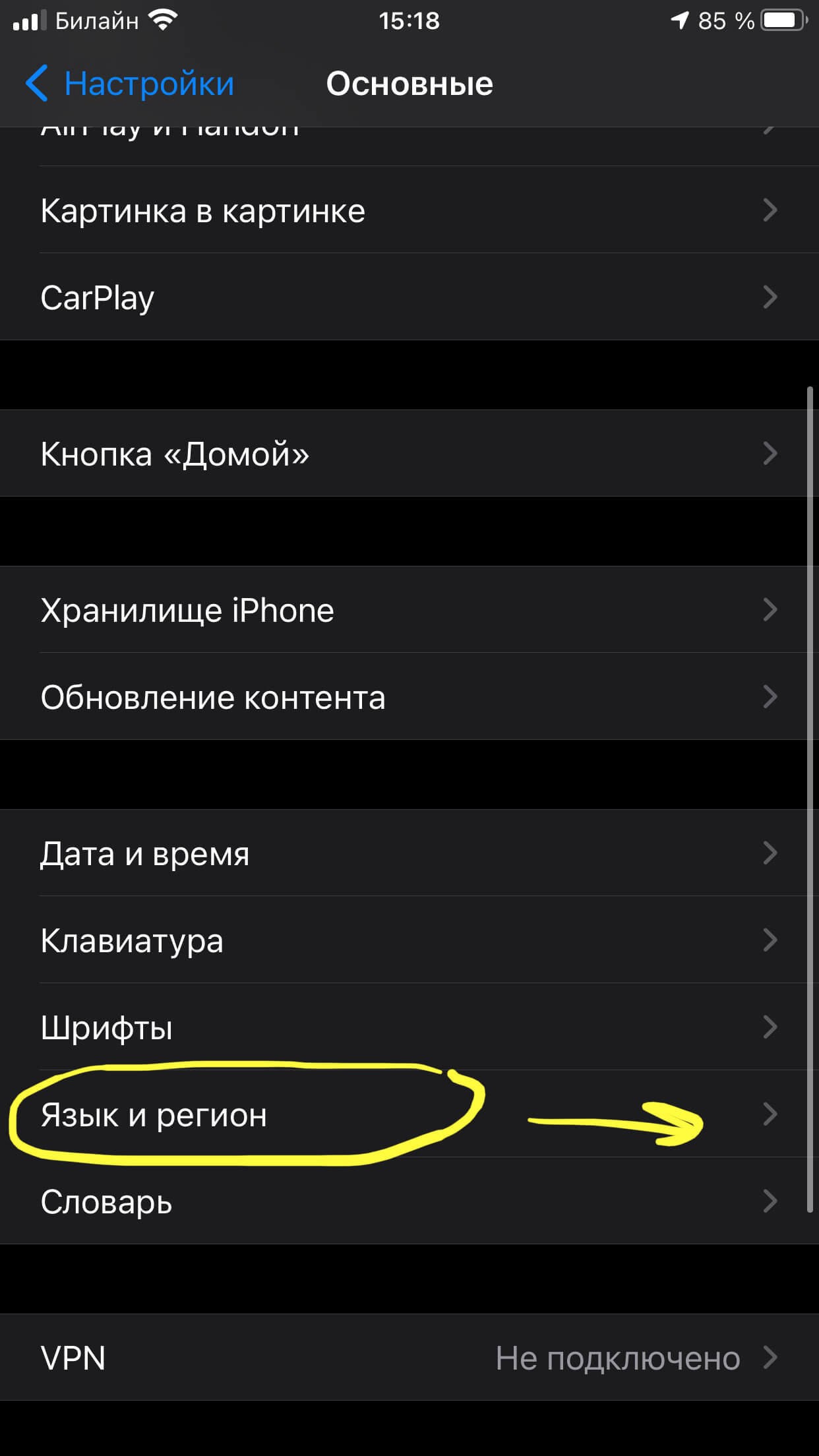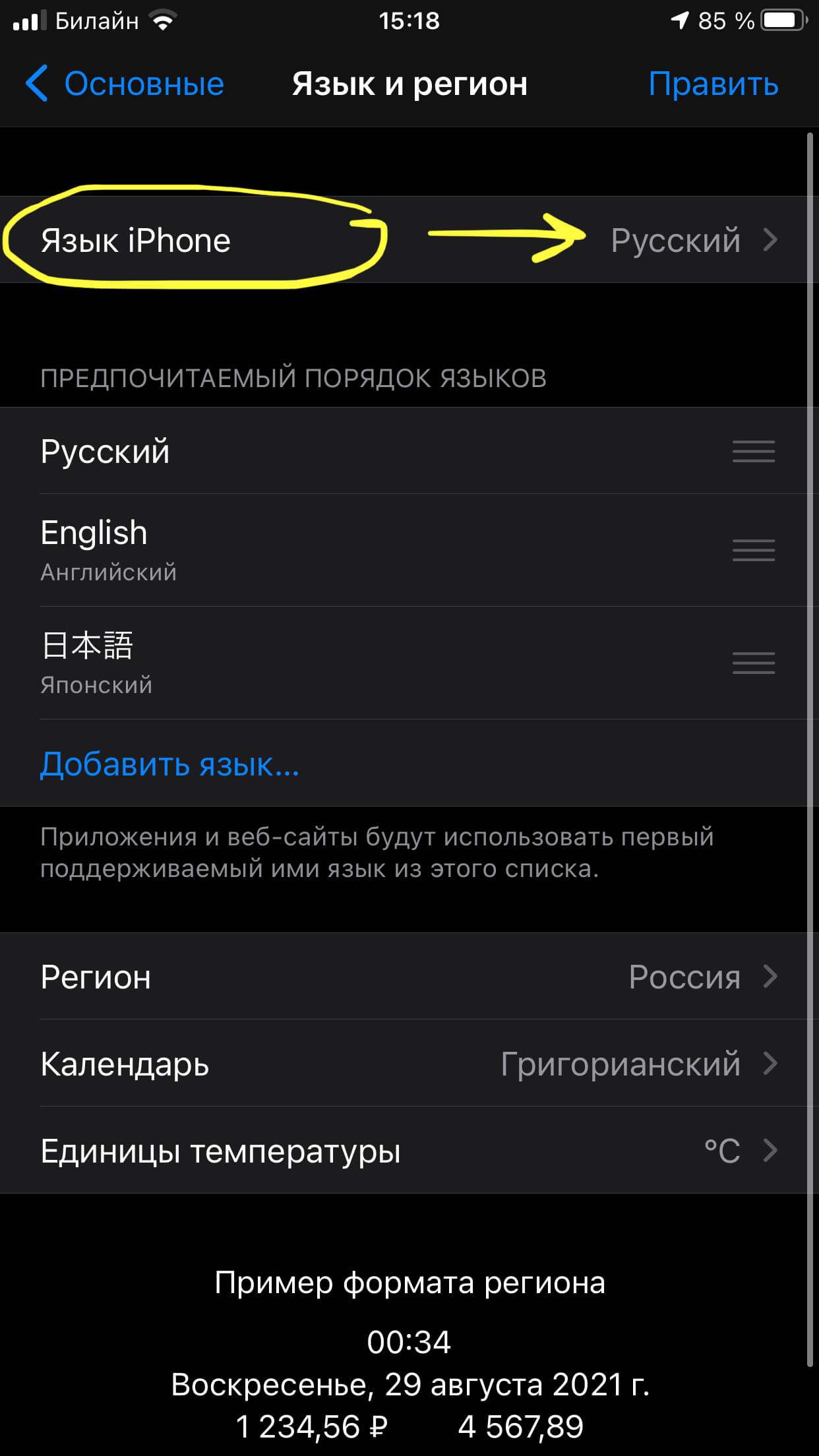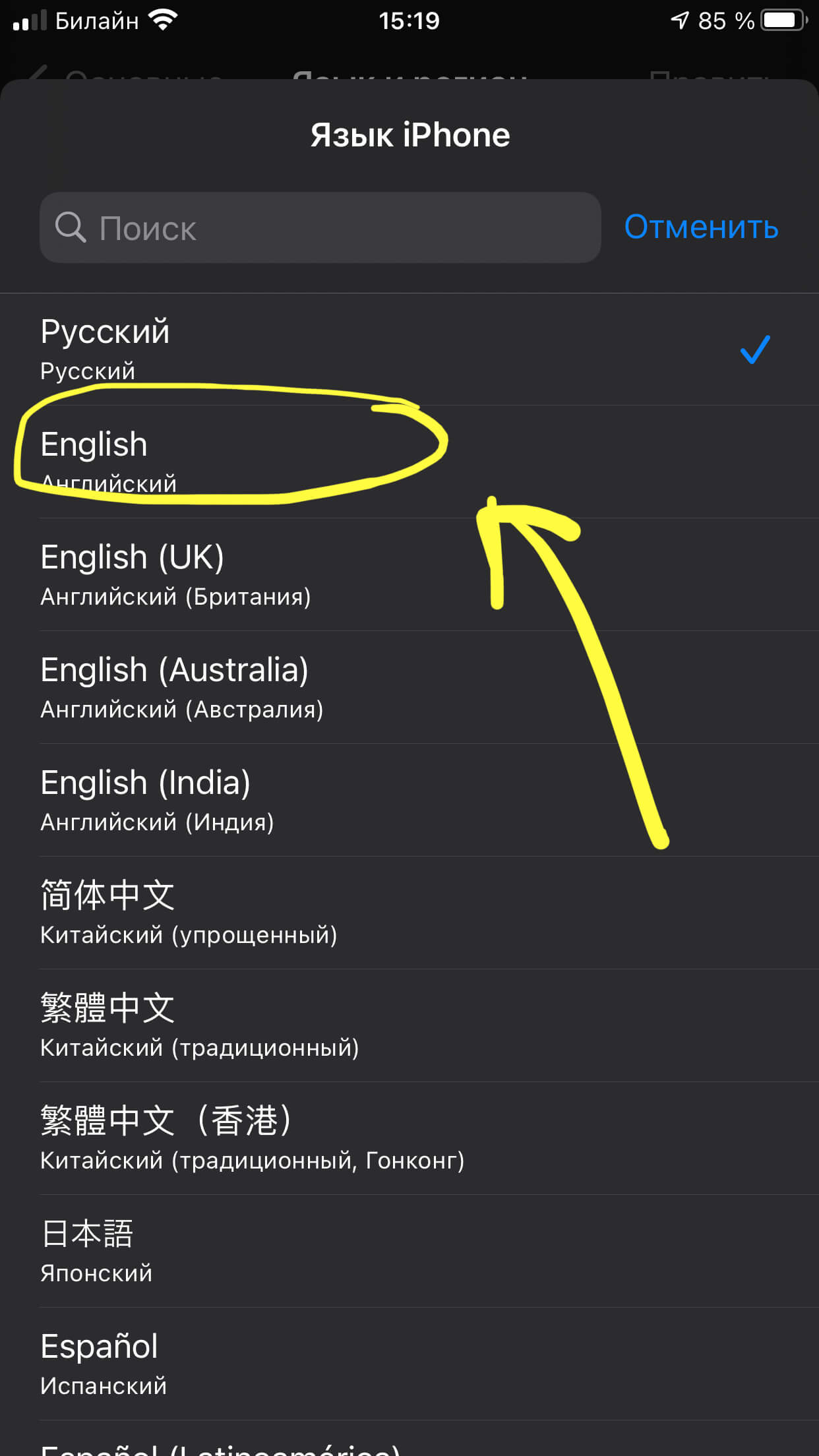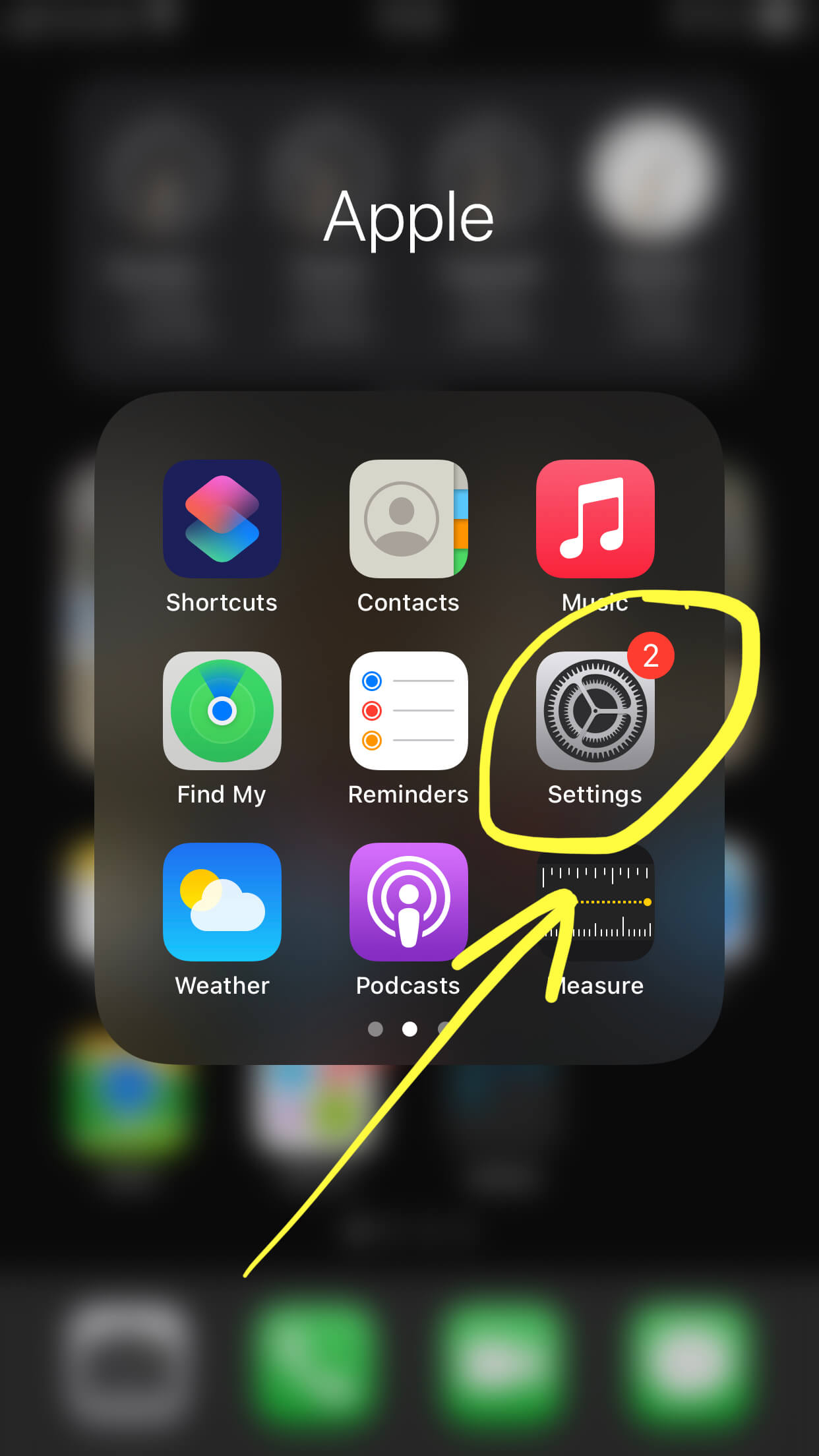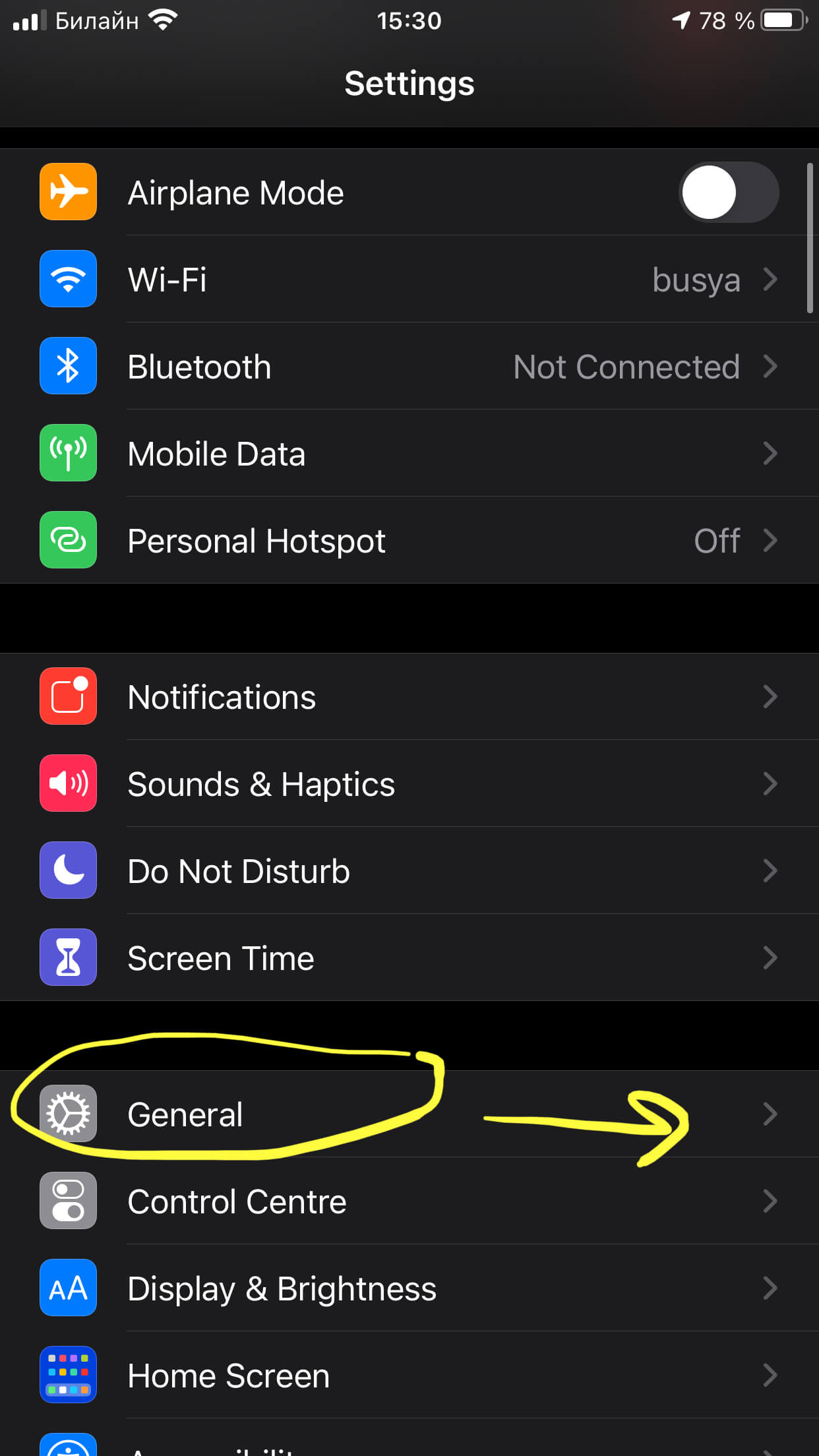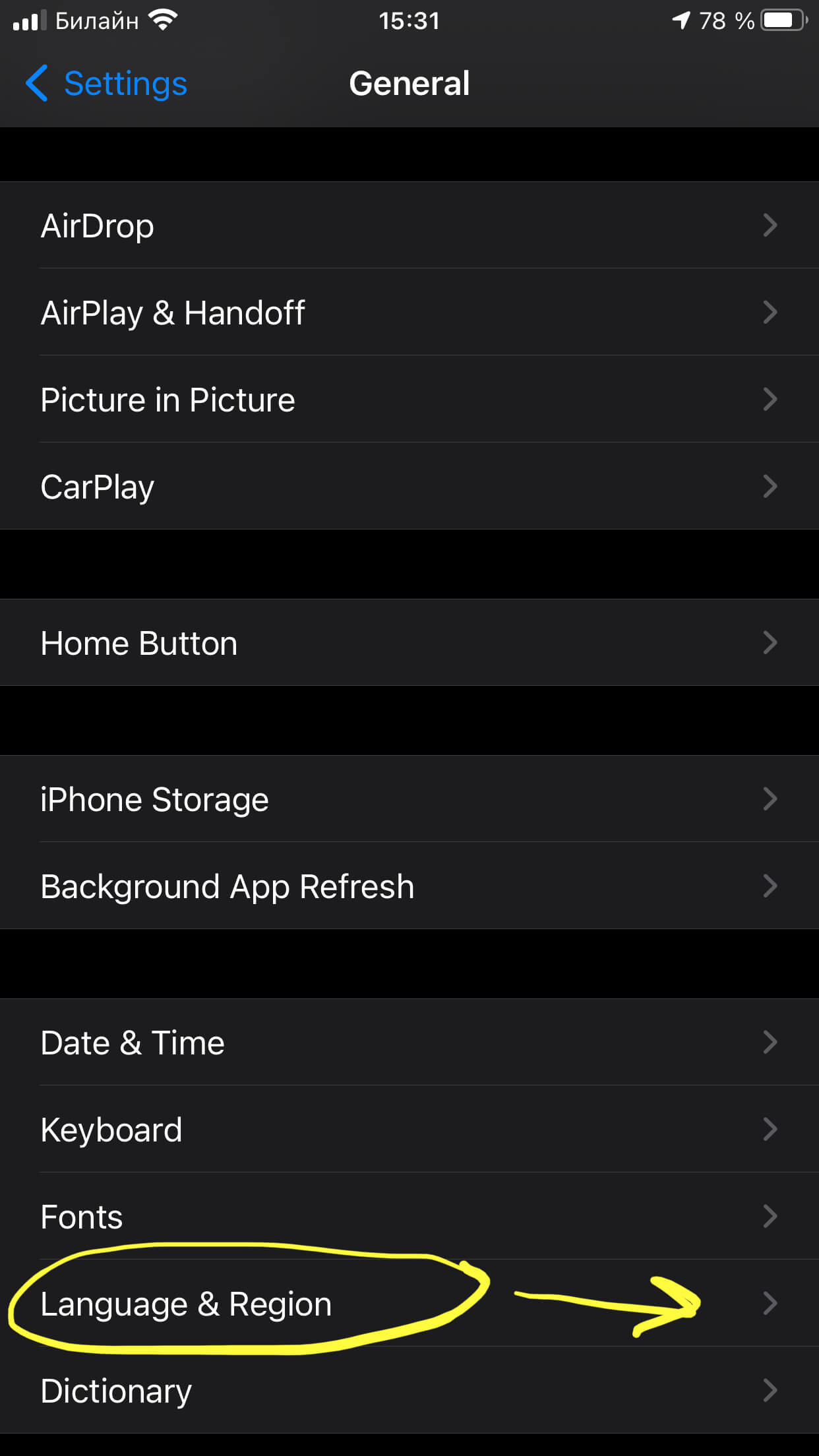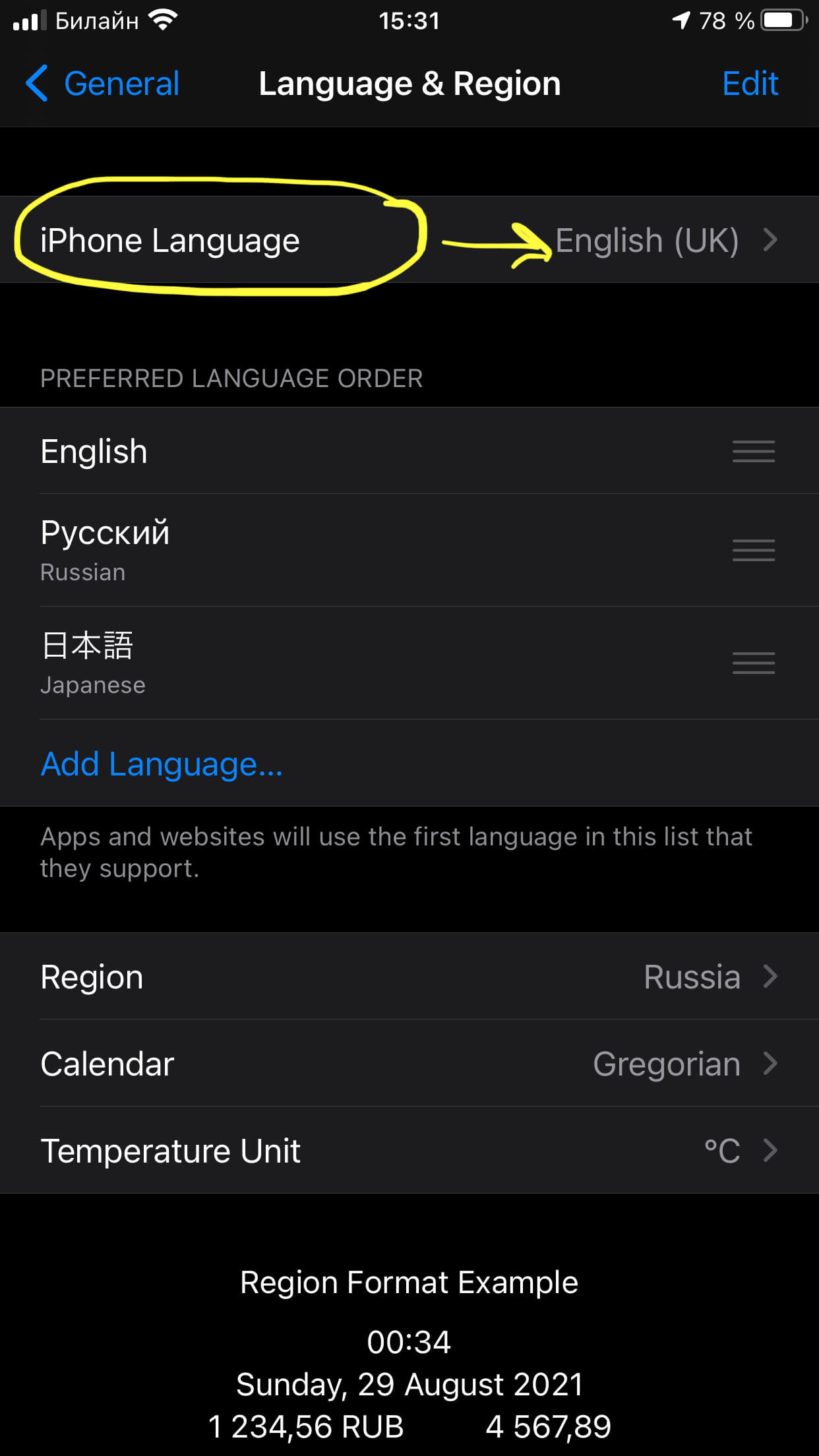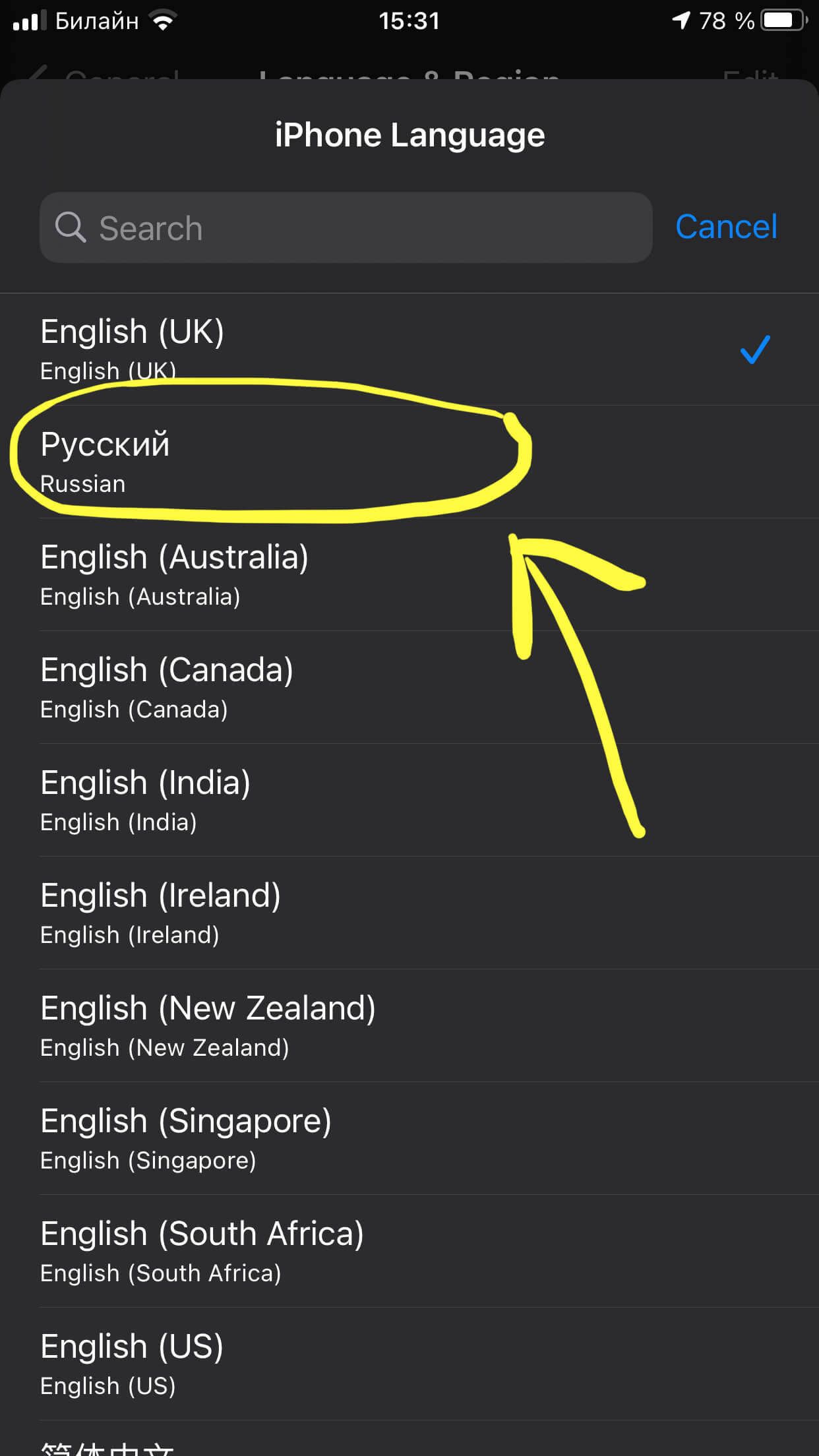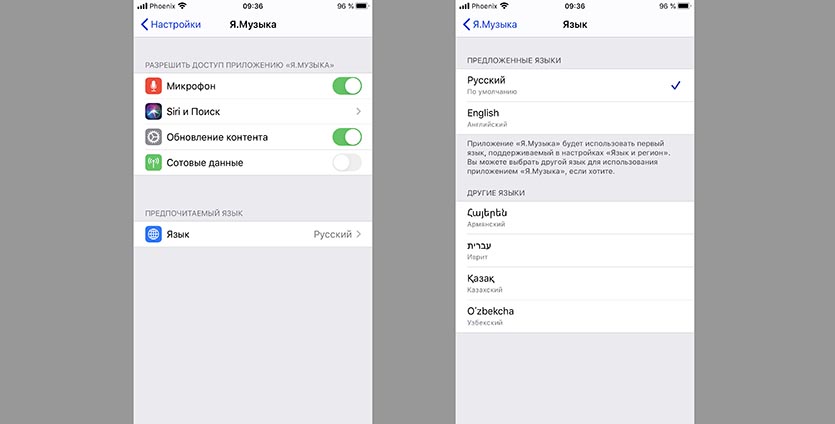Иногда случается, что новичкам-обладателям продукции Apple требуется изменить язык на айфоне. Система iOS наделена возможностью поддерживать большое количество популярных языков мира. Поэтому сегодня в статье подробно расскажем, как изменить язык на айфоне (на примере — с русского на английский, и обратно с английского на русский). Для наглядности все инструкции будут снабжены пошаговыми фото- и видеокомментариями.
Оглавление
- Для каких устройств подходит статья
- Пошаговая смена языка с русского на английский
- Пошаговая смена языка с английского на русский
- Выводы
Для каких устройств подходит статья
Приведенные в статье механизмы действий по настройке языка в айфоне будут актуальны для всех девайсов, которые на данный момент находятся в использовании и выпускаются в продажу. Поэтому, наши инструкции подойдут для следующих моделей iPhone:
- iPhone 5
- iPhone 6/6 plus
- iPhone 7/7 plus
- iPhone 8/8 plus
- iPhone X/Xs/Xr/Xs Max
- iPhone 11/11 Pro/11 Pro Max
- iPhone 12/12mini/12 Pro/12 Pro Max.
Пошаговая смена языка с русского на английский
Как же поменять язык в айфоне с русского на английский? Это сделать проще, чем если бы мы меняли, к примеру, язык с китайского на русский — в нашем случае все надписи настроек в телефоне будут на русском, и легче разобраться.
- Итак, заходим в меню Настройки на главном экране, выбираем в них пункт Основные.
Рисунок 1. Чтобы сменить язык на iPhone, заходим в Настройки
Рисунок 2. Выбираем меню Основные, чтобы перейти к смене языка
- Далее листаем вниз до пункта «Язык и регион», нажимаем его, и в новом окне жмём сверху «Язык iPhone» (напротив этой надписи стоит пока что русский).
Рисунок 3. Заходим в «Язык и регион», чтобы переключить язык на iPhone
Рисунок 4. Заходим в «Язык iPhone» для выбора другого языка
- Теперь из списка выбираем необходимый язык, на который будем переключать всю систему айфона, и нажимаем на него. Дожидаемся, пока айфон перезагрузится, и наслаждаемся использованием девайса на английском.
Рисунок 5. Выбираем из списка нужный язык (в данном случае — английский)
Пошаговая смена языка с английского на русский
Как переключить язык на айфоне обратно с английского на русский? Это так же несложно, сделаем все те же действия, что описаны в предыдущем пункте, только теперь все надписи в Настройках будут на английском.
- Заходим в раздел Settings (Настройки), выбираем меню General (Основные).
Рисунок 6. Для переключения языка с английского на русский, заходим в Settings
Рисунок 7. Выбираем раздел General, чтобы выйти к смене языка
- Заходим в пункт Language and region (Язык и регион), в нем выбираем iPhone Language (язык айфона). Далее, в списке языков жмём русский. Ждём перезагрузки айфона (несколько секунд), и убеждаемся, что iPhone снова работает на русском.
Рисунок 8. Нажимаем Language and region для перехода к смене языка
Рисунок 9. Выбираем iPhone Language, чтобы выйти к списку языков
Рисунок 10. Выбираем русский язык и нажимаем, чтобы снова переключиться на него
Выводы
Итак, в статье мы пошагово разобрали, как настроить язык на айфоне — в качестве примера, как переключиться с русского на английский, и обратно. Как мы видим, действия несложные и занимают всего несколько секунд. Надеемся, инструкции оказались понятными для наших читателей, и теперь даже новички с лёгкостью справятся с этой задачей.
Желаем удачи и комфорта в работе с Вашими Apple-девайсами!
How to Change the Language on Your iPhone
And Siri is multi-lingual too
What to Know
- System: Go to Settings > General > Language & Region > iPhone Language > choose a language > Done.
- Siri: Go to Settings > Siri & Search > Language > choose a language > back button > Siri Voice > select a gender and accent if available.
- Keyboard: Go to Settings > General > Keyboard > Keyboards > Add New Keyboard… > select a language.
This article outlines how to change the language on an iPhone, including for Siri and the keyboard.
How to Change the iPhone Language Settings
While you initially set the language during the iPhone setup process, there is no need to reset the iPhone to change the language. Once you choose a new language, your iOS device will load in the new language settings and you’ll be using the new language in seconds.
-
First, launch the iPhone’s Settings app.
-
Scroll down and choose General from the menu.
-
In the middle of the general settings, you’ll find Language & Region. (You can also change your geographical region here.)
-
Tap the iPhone Language selection at the top of the screen.
-
Choose your new language from the list. To save time, you can type the first few letters of the search bar’s language to narrow the list.
-
When you have you new language chosen, tap Done at the top of the screen.
-
Confirm your language choice.
How to Change Language for Siri
You may find that Siri doesn’t change over when you change the language for your iPhone. Siri also supports several languages, and for some languages, it can also produce some popular accents. Changing Siri’s language is even easier than switching languages for your iPhone.
-
Launch the Settings app or return to Settings’ main menu if you are still within the app.
You can return to the main menu by tapping the back button at the top left until you are back at the menu. The back button appears as a less-than sign (<) followed by the previous menu’s name.
-
Tap Siri & Search.
-
Scroll down and select Language.
-
Choose your new language and then confirm your choice.
-
Tap the back button to return to the Siri settings.
-
Choose Siri Voice.
-
Select the gender and accent if available.
How to Switch Languages for the iPhone Keyboard
The iPhone’s keyboard should switch over automatically, but if it doesn’t, you can add the new language to the choice of keyboards. You can also switch back and forth between two languages for the keyboard.
How to Type Accents on the iPhone Keyboard
-
Launch the Settings app or return to the main menu of settings.
-
Tap General.
-
Select Keyboard in the general settings.
-
Choose Keyboards at the top of the screen.
-
Tap Add New Keyboard…
-
Select the new keyboard language.
If you want to remove any of the available keyboards, tap Edit at the top of this screen and then tap the Delete button next to the keyboard. The Delete button appears as a red minus sign. After deleting the keyboard, tap Done.
You can switch between keyboards by tapping the Keyboard button when the keyboard is displayed on the screen. The Keyboard button is a globe and appears between the 123 button and the Microphone button.
What Happens When You Change an iPhone’s Language
The entire process only takes a few minutes and, once completed, all text in menus will display in the new language and in apps that support the language. Changing the language setting will also switch the language for the iPhone’s keyboard but still allows you quick access to accent characters needed for various languages.
However, you may need to change the language setting for Siri, too, as it may not automatically switch over to a new language.
The iPhone supports over thirty languages and several dialects within several of those languages, so you aren’t stuck with just American English. You can also use UK English, Canadian English, or even Singapore English. Or you can choose between French or Canadian French, Spanish or Latin American Spanish, Portuguese or Brazil Portuguese, and the list goes on from there.
Thanks for letting us know!
Get the Latest Tech News Delivered Every Day
Subscribe
How to Change the Language on Your iPhone
And Siri is multi-lingual too
What to Know
- System: Go to Settings > General > Language & Region > iPhone Language > choose a language > Done.
- Siri: Go to Settings > Siri & Search > Language > choose a language > back button > Siri Voice > select a gender and accent if available.
- Keyboard: Go to Settings > General > Keyboard > Keyboards > Add New Keyboard… > select a language.
This article outlines how to change the language on an iPhone, including for Siri and the keyboard.
How to Change the iPhone Language Settings
While you initially set the language during the iPhone setup process, there is no need to reset the iPhone to change the language. Once you choose a new language, your iOS device will load in the new language settings and you’ll be using the new language in seconds.
-
First, launch the iPhone’s Settings app.
-
Scroll down and choose General from the menu.
-
In the middle of the general settings, you’ll find Language & Region. (You can also change your geographical region here.)
-
Tap the iPhone Language selection at the top of the screen.
-
Choose your new language from the list. To save time, you can type the first few letters of the search bar’s language to narrow the list.
-
When you have you new language chosen, tap Done at the top of the screen.
-
Confirm your language choice.
How to Change Language for Siri
You may find that Siri doesn’t change over when you change the language for your iPhone. Siri also supports several languages, and for some languages, it can also produce some popular accents. Changing Siri’s language is even easier than switching languages for your iPhone.
-
Launch the Settings app or return to Settings’ main menu if you are still within the app.
You can return to the main menu by tapping the back button at the top left until you are back at the menu. The back button appears as a less-than sign (<) followed by the previous menu’s name.
-
Tap Siri & Search.
-
Scroll down and select Language.
-
Choose your new language and then confirm your choice.
-
Tap the back button to return to the Siri settings.
-
Choose Siri Voice.
-
Select the gender and accent if available.
How to Switch Languages for the iPhone Keyboard
The iPhone’s keyboard should switch over automatically, but if it doesn’t, you can add the new language to the choice of keyboards. You can also switch back and forth between two languages for the keyboard.
How to Type Accents on the iPhone Keyboard
-
Launch the Settings app or return to the main menu of settings.
-
Tap General.
-
Select Keyboard in the general settings.
-
Choose Keyboards at the top of the screen.
-
Tap Add New Keyboard…
-
Select the new keyboard language.
If you want to remove any of the available keyboards, tap Edit at the top of this screen and then tap the Delete button next to the keyboard. The Delete button appears as a red minus sign. After deleting the keyboard, tap Done.
You can switch between keyboards by tapping the Keyboard button when the keyboard is displayed on the screen. The Keyboard button is a globe and appears between the 123 button and the Microphone button.
What Happens When You Change an iPhone’s Language
The entire process only takes a few minutes and, once completed, all text in menus will display in the new language and in apps that support the language. Changing the language setting will also switch the language for the iPhone’s keyboard but still allows you quick access to accent characters needed for various languages.
However, you may need to change the language setting for Siri, too, as it may not automatically switch over to a new language.
The iPhone supports over thirty languages and several dialects within several of those languages, so you aren’t stuck with just American English. You can also use UK English, Canadian English, or even Singapore English. Or you can choose between French or Canadian French, Spanish or Latin American Spanish, Portuguese or Brazil Portuguese, and the list goes on from there.
Thanks for letting us know!
Get the Latest Tech News Delivered Every Day
Subscribe
Большинство пользователей IPhone даже не подозревают о том, как на их мобильном устройстве сменить языковую среду системы. Дело в том, что все телефоны, которые созданы для распространения на территории России, автоматически настроены на русскоговорящего пользователя. Поэтому основной язык данных смартфонов — русский.
Содержание
- Как на Айфоне сделать русский язык
- Как на Айфоне поставить русский язык на клавиатуре
- Как изменить язык на Айфоне в приложении
Как на Айфоне сделать русский язык
В основном, необходимость смены языковой среды на iPhone на русский возникает в тех случаях, когда смартфон был куплен за рубежом или привезён из-за границы.
Если мобильное устройство было куплено от официального представителя на территории Российской Федерации, однако при использовании портативным гаджет сменил язык, стоит проверить устройство на вирусы. Так как этот симптом может демонстрировать наличие на телефоне вредоносных программ или вирусов.
Однако если потребность изменить языковую среду на операционной системе iOS возникла, то следует выполнить следующую пошаговую инструкцию:
- Зайти в общие настройки смартфона.
- Перейти в пункт «Основные».
- В открывшемся окне найти вкладку «Язык и регион».
- Затем необходимо найти опцию «Язык устройства» (в некоторых версиях операционной системы iOS эта функция называется «Язык iPhone»).
- Из представленного пользователю списка необходимо выбрать русский язык.
- Последний этап — подтвердить правильность своего выбора.
Если инструкция была выполнена правильно, то портативный гаджет начнёт обновление всех системных данных.
Функция смены крайне простая. Ошибки и сбои случаются только во взломанных версиях iOS.
По сути, в смартфонах iPhone заложен только один языковой вариант, который связан с основным регионом пользователя. Меняя языковую среду, операционная система обновляется, загружая данные, которые связаны с той территорией, на которой используется язык.
Языковая среда сменится не только в системе самой iOS (основных меню смартфона), но и в сторонних и попутных функциях, например таких, как виртуальная клавиатура. Также все приложения, которые пользователь начнёт качать после обновления, будут иметь выбранный во время смены язык.
Как на Айфоне поставить русский язык на клавиатуре
В некоторых случаях пользователю необходимо не полностью менять языковую среду всей операционной системы, а лишь изменить этот параметр и виртуальной клавиатуры. Например, в общении с иностранцами.
Сделать это можно, выполнив небольшую пошаговую инструкцию:
- Заходим в основные настройки iPhone.
- Выбираем подпункт «Клавиатуры».
- В открывшемся окне находим функцию «Дополнительная клавиатура…».
- На экране появится полный список возможных языковых вариантов для ввода информации на iPhone. Выбираем необходимый в данном случае — русский.
Язык во время вода можно поменять, нажав на клавишу с изображением глобуса. Если зажать этот значок, то на экране появятся все доступные на портативном экране языковые варианты для ввода текста.
Как изменить язык на Айфоне в приложении
Часто скачанные приложения устанавливаются с базовым языком, который, по тем или иным причинам, не подходит пользователю мобильного устройства.
Первое, что необходимо проверить — поддерживает и само программное обеспечение интересующий пользователя языковой вариант. Если приложение поддерживает только одну языковую среду, то выполнить функцию её смены просто невозможной.
В том случае, когда приложение мультиязыковое, поменять языковую среду можно двумя основными способами.
Первый метод доступен только владельцам тринадцатой версии iOS. В этой операционной системе присутствует возможность добавления дополнительных языков следующим образом:
- Заходим в разделе настроек «Язык и регион».
- Выбираем опцию «Другие языки».
- Находим необходимые варианты.
- При выборе нажимаем на вкладку «Оставить …».
- Расставляем «Предпочитаемый порядок» таким образом, чтобы интересующий язык для приложений находился на первом месте.
Теперь при скачивании программ в AppStore, они будут устанавливается с нужной языковой средой.
Второй способ связан с заменой в самом приложении. Для этого необходимо:
- Зайти в настройки телефона.
- Выбрать в меню интересующие приложение.
- Использовать вкладку «Предпочитаемый язык».
После небольшого обновления владелец iPhone может использовать интересующие его приложение.
Видео-инструкция по смене языковой среды в приложении
Чтобы более информативно раскрыть все возможные пробелы в знаниях пользователя, которые касаются смены языка на смартфонах компании Apple, обратимся к рубрике часто задаваемых вопросов.
Вячеслав
Несколько лет работал в салонах сотовой связи двух крупных операторов. Хорошо разбираюсь в тарифах и вижу все подводные камни. Люблю гаджеты, особенно на Android.
Задать вопрос
Что мне делать, если при смене языка произошли ошибки, при этом я уверен, что операционная система iOS официальная, а iPhone был купен у действующего поставщика компании Apple в России?
Если вы точно уверены, что купили смартфон у официального поставщика, и при этом устройство не подвергалось взлому, то в первую очередь стоит обратиться в службу технической поддержки компании. Нарушение в таких простых функциях могут демонстрировать серьёзные ошибки в системе.
Какое максимальное количество вариантов раскладок может содержать в себе виртуальная клавиатура iPhone?
Смартфоны Apple поддерживают до 50 вариантов раскладок, которыми пользователь может писать информацию на виртуальной клавиатуре.
Как узнать, поддерживает ли приложение необходимую для меня языковую среду?
Эту информацию разработчик обычно публикует на странице программы в AppStore.Если ответ на интересующий вопрос там не находится, то стоит заглянуть на официальный сайт приложения и поискать сведения там.
Что делать если при смене какие-то фрагменты текста операционной системы остались непереведёнными?
Скорее всего, это свидетельствует о наличии вирусов и сторонних вредоносных программ на мобильном устройстве. Следует как можно быстрее запустить проверку антивируса и обратиться в официальную техническую поддержку компании Apple.
Download Article
Download Article
This wikiHow teaches you how to change the default written language on your iPhone. Your iPhone’s language will not always determine the language used in non-Apple apps or on websites, though it should translate most content automatically. Keep in mind that if your iPhone is stuck in a language that reads from right to left, all horizontal screen options will be reversed.
-
1
Open your iPhone’s Settings
. Tap the Settings app icon, which resembles a grey box with gears on it.
-
2
Scroll down and tap
General. This option is near a quarter of the way down the «Settings» page, and has a pale grey gear icon to the left of it.
Advertisement
-
3
Scroll down and tap Language & Region. From the bottom of the screen, it’s the seventh option up. Common non-English iterations of this option include the following:[1]
- Chinese — Tap 語言和地區
- Spanish — Tap Idioma y región
- Hindi — Tap भाषा और क्षेत्र
- Arabic — Tap اللغة والمنطقة
- Russian — Tap язык и регион
-
4
Tap iPhone Language. It’s the top option on this page. Doing so opens a language selection menu.
-
5
Select a language. Scroll until you find the language that you want to use, then tap it to select it. A blue checkmark (✓) will appear next to the selected language.
-
6
Tap Done. It’s in the top-right corner of the screen.
-
7
Tap Change to [Language] when prompted. This blue-text option is at the bottom of the screen. Tapping it will cause your iPhone’s screen to go black as it changes the default language.
-
8
Wait for the language to finish changing. Once the language has been changed to your preferred one, you’ll be back at the «Language & Region» screen.
Advertisement
Add New Question
-
Question
How do I change the iPhone 4 language to Persian/Dari?
It’s just as easy as any other language. Select your desired language from the list of languages. Persian and Dari should appear on the list as «فارسی» and «دری», respectively.
Ask a Question
200 characters left
Include your email address to get a message when this question is answered.
Submit
Advertisement
Video
-
If your phone is stuck in a language that you can identify but can’t understand and you can’t find the Language & Region option, try typing «language & region» into Google Translate and setting the other side of the translator to the language in question.
Thanks for submitting a tip for review!
Advertisement
-
Some languages, such as Arabic, use right-to-left writing instead of left-to-right. If your phone is in a right-to-left language, all horizontal screen options will be reversed (e.g., top-left-corner options will be in the top-right corner, etc.).
Advertisement
References
About This Article
Article SummaryX
1. Open your iPhone’s Settings
2. Scroll down and tap General
3. Scroll down and tap Language & Region
4. Tap iPhone Language
5. Select a language.
6. Tap Done
7. Tap Change to [Language] when prompted.
Did this summary help you?
Thanks to all authors for creating a page that has been read 256,425 times.
Is this article up to date?
Download Article
Download Article
This wikiHow teaches you how to change the default written language on your iPhone. Your iPhone’s language will not always determine the language used in non-Apple apps or on websites, though it should translate most content automatically. Keep in mind that if your iPhone is stuck in a language that reads from right to left, all horizontal screen options will be reversed.
-
1
Open your iPhone’s Settings
. Tap the Settings app icon, which resembles a grey box with gears on it.
-
2
Scroll down and tap
General. This option is near a quarter of the way down the «Settings» page, and has a pale grey gear icon to the left of it.
Advertisement
-
3
Scroll down and tap Language & Region. From the bottom of the screen, it’s the seventh option up. Common non-English iterations of this option include the following:[1]
- Chinese — Tap 語言和地區
- Spanish — Tap Idioma y región
- Hindi — Tap भाषा और क्षेत्र
- Arabic — Tap اللغة والمنطقة
- Russian — Tap язык и регион
-
4
Tap iPhone Language. It’s the top option on this page. Doing so opens a language selection menu.
-
5
Select a language. Scroll until you find the language that you want to use, then tap it to select it. A blue checkmark (✓) will appear next to the selected language.
-
6
Tap Done. It’s in the top-right corner of the screen.
-
7
Tap Change to [Language] when prompted. This blue-text option is at the bottom of the screen. Tapping it will cause your iPhone’s screen to go black as it changes the default language.
-
8
Wait for the language to finish changing. Once the language has been changed to your preferred one, you’ll be back at the «Language & Region» screen.
Advertisement
Add New Question
-
Question
How do I change the iPhone 4 language to Persian/Dari?
It’s just as easy as any other language. Select your desired language from the list of languages. Persian and Dari should appear on the list as «فارسی» and «دری», respectively.
Ask a Question
200 characters left
Include your email address to get a message when this question is answered.
Submit
Advertisement
Video
-
If your phone is stuck in a language that you can identify but can’t understand and you can’t find the Language & Region option, try typing «language & region» into Google Translate and setting the other side of the translator to the language in question.
Thanks for submitting a tip for review!
Advertisement
-
Some languages, such as Arabic, use right-to-left writing instead of left-to-right. If your phone is in a right-to-left language, all horizontal screen options will be reversed (e.g., top-left-corner options will be in the top-right corner, etc.).
Advertisement
References
About This Article
Article SummaryX
1. Open your iPhone’s Settings
2. Scroll down and tap General
3. Scroll down and tap Language & Region
4. Tap iPhone Language
5. Select a language.
6. Tap Done
7. Tap Change to [Language] when prompted.
Did this summary help you?
Thanks to all authors for creating a page that has been read 256,425 times.
Is this article up to date?
Содержание
- Изменение языка
- Язык системы
- Язык на клавиатуре
- Приложения открываются на другом языке
- Вопросы и ответы
Язык системы и клавиатуры при наборе сообщений — очень важный аспект при работе с устройством. Именно поэтому Айфон предлагает своим владельцем большой список поддерживаемых языков в настройках.
Изменение языка
Процесс изменения не отличается на разных моделях iPhone, поэтому любой пользователь может как добавить новую раскладку клавиатуры в список, так и полностью поменять язык системы.
Язык системы
После изменения языкового отображения в iOS на Айфоне системные подсказки, приложения, пункты в настройках будут именно на том языке, что выбрал пользователь. Однако, не стоит забывать, что при сбросе всех данных со смартфона, настраивать данный параметр придется заново.
Читайте также: Как выполнить полный сброс iPhone
- Перейдите в «Настройки».
- Выберите раздел «Основные» в списке.
- Найдите и тапните по «Язык и регион».
- Нажмите на «Язык iPhone».
- Выберите подходящий вариант, в нашем примере это английский, и нажмите по нему. Убедитесь, что стоит галочка. Нажмите «Готово».
- После этого смартфон сам предложить автоматически поменять язык системы на выбранный. Жмём «Сменить на английский».
- После смены названия всех приложений, а также системные обозначения будут отображаться на выбранном языке.

Читайте также: Как поменять язык в программе iTunes
Язык на клавиатуре
Общаясь в социальных сетях или мессенджерах, юзеру часто приходится переключаться на различные языковые раскладки. В этом помогает удобная система их добавления в специальном разделе «Клавиатура».
- Зайдите в настройки вашего устройства.
- Перейдите в раздел «Основные».
- Найдите в списке пункт «Клавиатура».
- Тапните по «Клавиатуры».
- По умолчанию у вас будет стоять русская и английская, а также эмодзи.
- Нажав кнопку «Изменить», юзер может удалить какую-либо клавиатуру.
- Выберите «Новые клавиатуры…».
- Найдите подходящую в предложенном списке. В нашем случае мы выбрали немецкую раскладку.
- Перейдем в приложение «Заметки», чтобы протестировать добавленную раскладку.
- Переключить раскладку можно двумя способами: удерживанием кнопки языка на панели снизу выбрать нужную либо нажимать на неё, пока подходящая раскладка не появится на экране. Второй вариант удобен, когда у пользователя мало клавиатур, в остальных же ситуациях придется много раз кликать на иконку, что займёт много времени.
- Как видим, клавиатура успешно добавилась.

Читайте также: Как сменить язык в Instagram
Приложения открываются на другом языке
У некоторых пользователей возникает проблема с различными приложениями, например, с социальными сетями или играми. При работе с ними отображается не русский, а английский или китайский. Это можно легко исправить в настройках.
- Выполните Шаги 1-5 из инструкции выше.
- Нажмите кнопку «Изменить» вверху экрана.
- Передвиньте «Русский» в верх списка, нажав и удерживая специальный символ, указанный на скриншоте. Все программы будут использовать первый поддерживаемый ими язык. То есть если игра переведена русский, и запускаться на смартфоне она будет на русском. Если же в ней нет поддержки русского, язык автоматически поменяется на следующий в списке — в нашем случае на английский. После изменения нажмите «Готово».
- Увидеть результат можно на примере приложения ВКонтакте, где теперь английский интерфейс.

Несмотря на то, что iOS система постоянно обновляется, действия по смене языка не меняются. Это происходит в пункте «Язык и регион» либо «Клавиатура» в настройках устройства.
Еще статьи по данной теме:
Помогла ли Вам статья?
|
25 февраля 2020 4
Одной из фишек iOS 13 является возможность переключать язык интерфейса для каждого приложения по отдельности. Раньше, если вы хотели включить другой язык в определенном приложении, приходилось менять системный язык, вместе с которым изменялся интерфейс всех установленных программ.
Сейчас в параметрах iOS можно вручную изменить язык интерфейса конкретной программы. Главное, чтобы разработчик добавил такую возможность. Фишка была практически бесполезна во время релиза iOS 13, а сейчас большинство приложений обзавелись этой полезной возможностью.
? Спасибо re:Store за полезную информацию. ?
Как изменить язык в определенном приложении
1. Переходим в настройки iOS.
2. Открываем раздел параметров для конкретного приложения.
3. Ищем пункт меню Предпочитаемый язык и выбираем нужное значение.
Чтобы в данном меню были доступны другие языки, они должны быть загружены в качестве системных по пути Настройки – Основные – Язык и регион.
Например, чтобы использовать английский интерфейс в приложениях, этот язык должен быть добавлен в меню Предпочитаемый порядок языков.
4. Перезапускаем программу, завершив приложение из панели многозадачности.
В большинстве случаев программа сама перезапустится при следующем старте и язык интерфейса изменится.

🤓 Хочешь больше? Подпишись на наш Telegram.

iPhones.ru
Раньше для этого нужно было менять язык системы.
- Apple,
- iOS,
- iOS 13,
- iPhone,
- restore,
- инструкции,
- фишки
Артём Суровцев
@artyomsurovtsev
Люблю технологии и все, что с ними связано. Верю, что величайшие открытия человечества еще впереди!