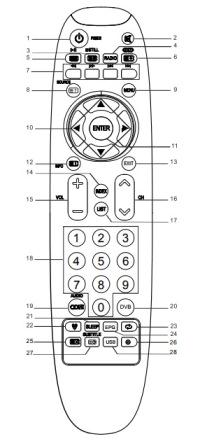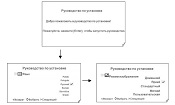Содержание
- Лайфхак. Секреты беспроводной мини-клавиатуры i8
- Как настроить клавиатуру dexp d3wk019
- Как подключить клавиатуру к телевизору: пошаговая инструкция
- Какие телевизоры поддерживают клавиатуру?
- Для чего это нужно?
- Выбор клавиатуры. Какая подойдёт?
- Как подключить клавиатуру к Smart TV?
- Инструкция подключения Bluetooth-клавиатуры
- Для проводной клавиатуры
- Лучшие клавиатуры для телевизора
- Проблемы при подключении, способы их решения
- Настройка переключения раскладки физической беспроводной клавиатуры Android TV box
- Как подключить беспроводную клавиатуру к компьютеру и телефону (в т.ч. Bluetooth-версию)
- Подключение клавиатуры: по шагам
- Радиочастотная модель с адаптером (к компьютеру с Windows)
- Bluetooth-версия (к компьютеру с Windows)
- Если возникла ошибка «Повторите подключение устройства»
- Bluetooth-версия (к телефону с Android)
- Dexp d3wk019 как переключить язык
- Настройка русской раскладки для внешней клавиатуры
- Настройка русской раскладки для внешней клавиатуры
- Как настроить переключение раскладок на внешней клавиатуре в Android
- Переключение раскладок внешней клавиатуры средствами самого Android
- Переключение раскладок внешней клавиатуры через программу Russian Keyboard
- 71 комментария на «Как настроить переключение раскладок на внешней клавиатуре в Android»
- Как подключить клавиатуру к телевизору: пошаговая инструкция
- Какие телевизоры поддерживают клавиатуру?
- Для чего это нужно?
- Выбор клавиатуры. Какая подойдёт?
- Как подключить клавиатуру к Smart TV?
- Инструкция подключения Bluetooth-клавиатуры
- Для проводной клавиатуры
- Лучшие клавиатуры для телевизора
- Проблемы при подключении, способы их решения
- Подключаем Беспроводную Клавиатуру к Телевизору или Smart TV Приставке
- Способы подключения Bluetooth клавиатуры
- Подключение беспроводной клавиатуры к телевизору через Bluеtooth адаптер
- Как подключить беспроводную клавиатуру к Smart TV Box без USB адаптера?
- Как подключить клавиатуру к телевизору: 3 способа подключения клавиатуры для Смарт ТВ
- Какие телевизоры поддерживают клавиатуру
- Подключение проводной клавиатуры
- Через USB-разъём
- Используя переходники
- Подключение беспроводной клавиатуры
- Возможные проблемы при подключении
- Особенности фирменной клавиатуры Samsung
Лайфхак. Секреты беспроводной мини-клавиатуры i8
Описаний таких клавиатур от различных производителей в сети достаточно. Поэтому в двух словах, а потом сразу к делу:
Беспроводная русскоязычная мини-клавиатура подключается к ПК, Анроид-ТВ приставкам, смартфонам и т.п. В комплекте идет свисток, который вставляется в гнездо USB на вашем оборудовании. Есть подсветка кнопок четырех цветов, тачпад для мышки. В-общем, вещь удобная и приятная, так как заменяет и пульт и мышь и, само собой клавиатуру.
А теперь о том, о чем информацию найти крайне трудно — о клавишах и сочетаниях клавиш, которые сделают пользования мини-клавиатурой на еще эффективней. Полезны для пользователей ТВ-приставок на Андроиде. Поверено на А7.
Fn + F8 — отключает тачпад при необходимости.
FN + F7 — скриншот экрана (сохраняется в Галерею)
F1 — переход в Галерею
FN + «пробел» — скорость перемещения курсора мыши
FN + F2 — включение (отключение) подсветки, переключение цветов
Кнопку FN можно найти снизу-слева на клавиатуре. на фото выделена синим цветом.
Многие мучаются в поисках переключения клавиатуры на русский язык. Поможет Russian Keyboard. Но не та, которая в Плей Маркете — ищите файл apk в Сети, там же найдете и простые настройки этой полезной программки. Переключение на русский по умолчанию с помощью этой программы: Shift + «пробел».
F7 — переход к иконкам приложений.
Некоторые другие функциональные клавиши F(..) тоже выполняют быстрые команды — но тут уж нужно разбираться самостоятельно, в зависимости от вашего устройства. Как и с другими клавишами, типа Esc/
Мое любимое сочетание: AltGr + Tab. AltGr на клавиатуре справа от пробела, не путайте с Alt.
Позволяет при одновременном нажатии открыть каскад всех открытых в данный момент приложений — аналог «квадратика» на командной панели в смартфонах.
Затем, удерживая AltGr можно листать окна приложений с помощью стрелок (справа-сверху). Переходит. в них по вашему выбору. Закрывать, нажимая кнопочку Del.
Запомнив эти нехитрые сочетания можно здорово упростить управление своим смарт-устройством и сделать его более удобным и приятным. успехов!
Купить такую клавиатуру можно за 6-9 долларов. Производитель большого значения не имеет.
Источник
Как настроить клавиатуру dexp d3wk019
Как подключить клавиатуру к телевизору: пошаговая инструкция
В современных телевизорах предусмотрена функция подключения клавиатуры к устройству. С её помощью стало гораздо удобнее пользоваться браузером или играть в игры.
Сегодня я расскажу, как подключить клавиатуру к телевизору и покажу лучшие клавиатуры для ТВ.
Какие телевизоры поддерживают клавиатуру?
Подключение проводного или беспроводного девайса поддерживают только телевизоры с технологией SmartTV.
Такую функцию имеют только «умные» TV, выпущенные после 2012 года.
Чтобы узнать, можно ли подключить клавиатуру к конкретному устройству, необходимо с помощью пульта зайти в меню и выбрать вкладку «Менеджер устройств»(Device Manager).
В открывшемся окне будут показаны подключённые и доступные девайсы. Если есть строка «Настройки клавиатуры»(Keyboard Settings) — телевизор точно обнаружит её при подключении.
Для чего это нужно?
Клавиатура используется для быстрого поиска контента, так как набирать текст при помощи обычного пульта неудобно и медленно.
Пользователь будет с комфортом искать информацию, общаться в социальных сетях и быстро находить нужный фильм.
Выбор клавиатуры. Какая подойдёт?
Как можно было понять, телевизор распознаёт не каждое устройство. Производители могут гарантировать работоспособность только собственного оборудования.
На этом этапе возникает вопрос: если TV, допустим, фирмы Samsung, то подойдёт ли для него клавиатура от компании LG? Или необходимо использовать фирменные девайсы от Samsung?
Преимущества использования клавиатуры одноимённого бренда:
- Телевизор точно распознает устройство ввода данных.
- При подключении таких контроллеров пользователь получит возможность быстрого доступа к основным приложениям при сочетании специальных клавиш.
Имеются и существенные недостатки:
- Высокая стоимость фирменной продукции.
- Некоторые производители TV специально закрывают доступ для подключения устройств других брендов.
Советуем купить клавиатуру с тачпадом, при помощи которого можно управлять курсором. Так использовать браузер будет ещё удобнее.
Обратите внимание на разъёмы устройств. Обычно они подключаются при помощи USB-разъёма, но бывают и исключения.
Приобретая клавиатуру с Bluetooth убедитесь, что в телевизоре тоже имеется данный модуль.
Как подключить клавиатуру к Smart TV?
Инструкция подключения Bluetooth-клавиатуры
Чтобы подключить беспроводную клавиатуру к телевизору, необходимо вставить USB-адаптер в подходящий разъём. Он находится либо с боковой части устройства, либо с задней стороны.
USB-порты в телевизоре
После этого нужно активировать клавиатуру и включить Bluetooth для синхронизации. На экране TV появится уведомление о подключении дополнительного оборудования.
Начнётся подключение и синхронизация устройств.
Внимание! Нет никакой необходимости устанавливать дополнительные драйвера и обновления, если телевизор не пишет обратного.
Для проводной клавиатуры
Схема подключения от предыдущего варианта практически ничем не отличается. Просто вставьте провод с USB разъёмом от клавиатуры в телевизор.
Если на экране высветилось соответствующее уведомление, значит подключение прошло успешно.
Лучшие клавиатуры для телевизора
Данный рейтинг создан на основе отзывов пользователей на популярных интернет-магазинах. Это должно гораздо упростить выбор клавиатуры.
- Модели того-же брендом, что и телевизор: LG Magic Remote, Samsung G-KBD1000 и другие. Они не только дают гарантию на стабильную работу, но и могут обеспечить дополнительные возможности по управлению SmartTV недоступные для других контроллеров.
Logitech Wireless Touch K400
С большинством современных телевизоров хорошо работают клавиатуры от известной компании Logitech. В частности можно привести модель Wireless Touch K400, которая имеет встроенный тачпад.
Высокой популярностью пользуются модели от компании Rapoo. Большинство моделей имеют тачпад, а также стоят дешевле своих аналогов.
Проблемы при подключении, способы их решения
При подключении Bluetooth клавиатуры TV не показывает уведомление.
В некоторых моделях телевизоров необходимо выполнить несколько дополнительных действий для того, чтобы завершить процесс синхронизации.
Откройте меню, вкладку «Менеджер устройств» и выберите клавиатуру. После этого на экране должно высветиться название вашего устройства.
Телевизор не может обнаружить периферийное устройство.
Есть несколько вариантов возникновения проблемы:
- Несовместимость устройств. Возможно клавиатура просто не подходит к TV. В инструкции и телевизору должно быть написано о совместимых девайсах. Если там нет названия бренда вашей клавиатуры, то придётся купить подходящую.
- Такое может быть из-за устаревшей прошивки TV. Её можно обновить при помощи интернета или флешки.
- Чтобы сменить прошивку при помощи флешки, необходимо иметь компьютер с выходом в интернет, саму флешку на 4 или больше Гб памяти. Последнюю версию программного обеспечения можно найти на официальном сайте производителя телевизора. Скачав её на компьютер, нужно разархивировать содержимое на флеш карту. После выполнения всех действий, флешку необходимо вставить в телевизор. Далее откройте меню → Настройки → Поддержка → Обновление ПО → Обновить сейчас. После этого начнётся перенос данных с флешки и установка новой прошивки.
- При обновлении при помощи интернета подключитесь к Wi-Fi, скачайте и установите новое программное обеспечение.
Может не работать один или несколько USB портов. В таком случае необходимо использовать другие разъемы. Если не помогло, то следует обратиться за помощью к специалистам.
Поломка клавиатуры. Перед подключением к TV стоит удостовериться в работоспособности аксессуара на компьютере.
Подключение клавиатуры к TV не вызовет никаких трудностей, это делается буквально «в три движения». Однако стоит учитывать совместимость — в худшем случае придётся покупать фирменное устройство за крупную сумму.
Настройка переключения раскладки физической беспроводной клавиатуры Android TV box
1. Заходим в Приложения (Apps)
2. Заходим в Настройки
3.Матаем вниз и находим раздел «Язык и ввод»
4. Далее ищем раздел Физическая клавиатура
5. В разделе «Физическая клавиатура» для беспроводной клавиатуры нас интересуют пункты подраздела 2.4G Composite Device. В каждом из них нужно выбрать под каждую из раскладак язык ввода. В вашем случае надписи английский и русский бледным шрифтом не будет. Будет так как на этом фото снизу.
6. Для Латиницы выбераем Английский
7. Для кирилицы выбераем Русский
8. Теперь переключение раскладки возможно с клавиатуры. Для переключения используем клавиши Win + пробел.
Если не получилось пишите в комментарии. Будем разбираться вместе.
Как подключить беспроводную клавиатуру к компьютеру и телефону (в т.ч. Bluetooth-версию)
Доброго времени суток!
Беспроводная клавиатура, должен вам сказать, это крайне удобная вещь!
Во-первых, вы не стеснены в расположении, всегда можете сдвинуть ее в сторону или убрать со стола, если понадобилось пространство.
Во-вторых, с ней можно «отсесть» подальше от ПК и использовать ее как пульт (например, весьма удобно в различных играх).
В-третьих, эта вещь универсальная, и ее можно подключить и к классическому ПК, и к ноутбуку, и к мобильному устройству под Андроид. Согласитесь, весьма не плохо?! ☝
В этой заметке приведу несколько примеров подключения беспроводной (радиочастотной и Bluetooth версий) клавиатуры к компьютеру с Windows и телефону с Android. Получится своего рода инструкция.
Подключение клавиатуры: по шагам
Радиочастотная модель с адаптером (к компьютеру с Windows)
Наиболее распространенная версия клавиатуры. Идеально подходит для классических компьютеров. В комплектацию этой версии клавиатуры входит небольшой адаптер (выглядит как мини-флешка), подключаемый к USB-порту. Отмечу, что настройка радиочастотной клавиатуры — наиболее проста по сравнению со всеми остальными типами.
Типовая радиочастотная клавиатура с адаптером
Теперь о подключении.
1) И так, первое действие: подключаем адаптер к USB-порту компьютера (ноутбука) и устанавливаем батарейку в клавиатуру.
Подключение радиочастотной клавиатуры
2) Внимательно осматриваем корпус клавиатуры — на большинстве моделей есть спец. переключатель: его нужно перевести в режим «ON» (то бишь «включен»). См. пример ниже на скрине.
Переводим переключатель в положение ON
3) Включаем компьютер.
4) Открываем какой-нибудь редактор (Word, например) и пробуем нажать несколько клавиш. В подавляющем большинстве случаев — Windows автоматически распознает клавиатуру и с ней уже можно работать.
5) Если у вас необычная клавиатура (например, со спец. клавишами для геймеров) — может потребоваться обновить драйвер. Лучше всего использовать для этого ту версию драйвера, которая шла в комплекте к клавиатуре. Впрочем, можно обновить и с помощью спец. утилит.
Bluetooth-версия (к компьютеру с Windows)
Эти клавиатуры идут без спец. адаптера. Как правило, стоят они несколько дороже радиочастотных, зато их можно подключать к устройствам, у которых нет даже USB-порта (что очень удобно в некоторых случаях).
Пожалуй, единственная проблема с ними — более сложное сопряжение устройств между собой (в некоторых случаях приходится повозиться с этим Bluetooth соединением).
Кстати, если вы сопрягаете клавиатуру с классическим ПК — возможно вам понадобится адаптер Bluetooth (встроенная версия есть далеко не на всех ПК). Более подробно об этом тут =>
1) Сначала нужно нажать по значку Bluetooth в трее (рядом с часами) и выбрать опцию «Добавить устройство» .
. В помощь! Пропал значок Bluetooth: как его добавить в трей рядом с часами [инструкция] — https://ocomp./propal-znachok-bluetooth.html
Добавление устройства Bluetooth
Кстати, если у вас ОС Windows 10 — можно зайти в параметры в раздел «Устройства» и начать сопряжение оттуда (см. два скриншота ниже).
Параметры Windows 10
Добавление Bluetooth устройства
2) Далее установите батарейки в клавиатуру и включите ее (переведя режим переключателя в «ON»). После нажмите на кнопку «Connect» (это необходимо, чтобы клавиатура могла быть найдена компьютером).
Включаем и жмем кнопку соединения на клавиатуре
3) Во всплывшем окне Windows выберите тип подключаемого устройства — «мыши, клавиатуры, перья и т.д.».
Выбор типа устройства — клавиатура или мышь
4) Если с клавиатурой все в порядке — в списке найденных устройств должна отобразиться «Bluetooth Keyboard» (либо просто модель устройства). Для сопряжения с ней — просто нажмите на нее ЛКМ.
5) Далее нужно ввести PIN-код на клавиатуре и нажать Enter. Цифры нужно вводить те, которые расположены над буквами (не с цифрового блока справа) .
Вводим на клавиатуре следующие цифры и жмем Enter
6) Если все прошло успешно — Windows сообщит, что устройство готово к использованию (пример на скриншотах ниже).
Ваше устройство готово к использованию!
Если возникла ошибка «Повторите подключение устройства»
Подобная ошибка возникает, обычно, в следующих случаях:
- вы неверно ввели PIN-код, отображавшейся в окне Windows (например, сделали это с цифрового блока);
- слишком долго вводили PIN-код (постарайтесь уложиться в 10-сек., после появления информационного окна);
- клавиатура находится слишком далеко от компьютера;
- батарейки сели и устройство не может корректно работать;
- есть проблемы с Bluetooth драйверами.
Если возникла ошибка — повторите подключение своего устройства
Для устранения ошибки порекомендовал бы попробовать: выключить клавиатуру и перезагрузить компьютер. Далее в списке подключенных Bluetooth устройств удалить всё неизвестное (и клавиатуры, если они там будут). Затем начать заново процедуру сопряжения.
Bluetooth-версия (к телефону с Android)
1) Первое действие стандартно: устанавливаем батарейки в клавиатуру, включаем ее и нажимаем кнопку «Connect» (начало сопряжения).
Включаем и жмем кнопку соединения на клавиатуре
2) Далее открываем настройки Андроид, переходим в раздел «Подключение устройства / Bluetooth» .
Открываем настройки Bluetooth на телефоне
3) Включаем Bluetooth и ждем, пока телефон найдет клавиатуру. Обратите внимание, что, если у вас на клавиатуре есть спец. режимы работы (например, для Windows, Android, и пр.) — в этот момент стоит нажать на спец. сочетание (в моем примере это Fn+W, см. скрины ниже).
For Android — Fn+W
4) Далее на экране появится специальный код, который нужно ввести на клавиатуре и нажать Enter (кстати, цифры нужно использовать те, которые над буквами, т.к. цифровой блок на клавиатуре часто не работает при сопряжении).
Запрос на сопряжение — введите код
5) Если сопряжение прошло успешно — Андроид сообщит, что клавиатура подключена и предложит выбрать раскладку. В своем примере, кстати, я использовал Google-документы — клавиатура работает, можно быстро набирать тексты даже на телефоне! .
Dexp d3wk019 как переключить язык
Настройка русской раскладки для внешней клавиатуры
Настройка русской раскладки для внешней клавиатуры
Настройка приложения Russian Keyboard
Когда вы подключаете внешнюю беспроводную или проводную клавиатуру с русской маркировкой клавиш к приставке-компьютеру для телевизора либо к планшету или телефону на системе Android, то вы наверняка ожидаете полной поддержки ввода русских и английских букв.
Но клавиатура в Андроид устройствах, которая стоит по умолчанию, воспринимает только английскую раскладку и не дает возможности сменить язык сочетанием клавиш (alt+shift, ctrl+shift или другие комбинации).
Для того что бы решить эту проблему, нужно установить на Android-приставку клавиатуру «Russian Keyboard». Скачать данное приложение можно в «Google Play Market» или в других Android-Маркетах. Для этого введите в Андроид-Маркете, в поле поиска приложений «Russian Keyboard».
Выберете приложение «Russian Keyboard» из предложенных вариантов и на странице приложения нажмите кнопку «Установить».
После установки приложения, кнопка «Установить» сменится на кнопку «Открыть».
Если вы нажмете на эту кнопку, то откроется окно настройки для «Russian Keyboard».
В этом окне «Настройки клавиатуры» выбираем пункт «Аппаратная клавиатура».
В окне настройки аппаратной клавиатуры кликаем по строке «Выбор раскладки» и в следующем окне выбираем раскладку «External Keyboard RU».
После настройки клавиатуры появляется возможность переключения раскладки с помощью комбинации клавиш, но по умолчанию сочетание клавиш имеет вид «Shift+Пробел».
Для изменения на другую комбинацию, нужно зайти в пункт меню «Аппаратная клавиатура», в этом окне нажать «Переключение раскладки».
В появившемся окне выберете удобную для вас комбинацию.
Для завершения настройки клавиатуры необходимо ее включить и активировать. Переходим в системные настройки Андроид-приставки, в пункт «Язык и ввод». В блоке «Клавиатура и способы ввода», установленную клавиатуру «Russian Keyboard» нужно включить, поставив галочку, рядом с названием.
Появится стандартное для сторонней клавиатуры предупреждение о том, что данное приложение может собирать любые данные, которые вы набираете на клавиатуре, в том числе пароли и номера кредитных карт. Повторюсь, это предупреждение будет появляться для любой сторонней клавиатуры, не только для «Russian Keyboard». И это не означает, что приложение действительно собирает все вводимые вами пароли. Поэтому смело жмите «Ok».
После этого, в блоке «Клавиатура и способы ввода» в строке «По умолчанию» нужно выбрать клавиатуру «Russian Keyboard», иначе клавиатура не будет работать.
На этом настройка клавиатуры «Russian Keyboard» завершена. Теперь есть возможность переключаться между английской и русской раскладкой при помощи любой внешней клавиатуры.
Как настроить переключение раскладок на внешней клавиатуре в Android
При использовании внешней клавиатуры для Android может возникнуть проблема с переключением раскладок. Решить эту проблему и настроить переключение раскладок можно двумя простыми способами — как средствами самого Android, так и через небольшую бесплатную программу Russian Keyboard.
Переключение раскладок внешней клавиатуры средствами самого Android
Для начала при подключенной клавиатуре нужно зайти в настройки устройства и найти там пункт «Язык и ввод». Там найти раздел «Физическая клавиатура» (если клавиатура отключена, он в настройках не появится), а в нем пункт «Выбор раскладки клавиатуры».
Скорее всего там будет активен пункт «По умолчанию», что означает что клавиатура будет задействовать язык устройства без возможности переключения раскладок.
Выбираем пункт «Настроить раскладки клавиатуры» — и если отображается длинное меню возможных раскладок, значит нам повезло. Нужно отметить русскую и английскую (США) раскладки, после чего настройку можно считать законченной.
Переключать раскладки на физической клавиатуре можно будет по нажатию клавиш Ctrl+Пробел.
Переключение раскладок внешней клавиатуры через программу Russian Keyboard
Но может оказаться так, что меню «Настроить раскладки клавиатуры» пустое. Не из чего выбирать. Либо же вас не устраивает вариант с переключением раскладок клавишами Ctrl+Пробел и хочется поменять комбинацию на привычную Alt+Shift.
В таком случае придется установить из Google Play бесплатное приложение Russian Keyboard, которое добавляет в систему новую клавиатуру с таким же названием — Russian Keyboard.
Виртуальная клавиатура Russian Keyboard выглядит очень убого и вряд ли способна кого-то привлечь, но ее фишка в том, что она позволяет нормально работать с внешней клавиатурой и нормально переключать на ней раскладки.
Для начала заходим в появившееся в системе при установке Russian Keyboard приложение «Настройки клавиатуры», выбираем в нем пункт «Аппаратная клавиатура», а в нем «Выбор раскладки». По умолчанию там стоит «Translit», его нужно сменить на «External Keyboard (RU)».
В этом же меню можно настроить комбинацию клавиш для переключения раскладок. Предлагается 3 варианта: Alt+Shift, Alt+Space, Shift+Space. Лично я выбираю первый вариант, как наиболее привычный.
На этом почти все закончено. Осталось только не забыть переключить используемую в системе клавиатуру на Russian Keyboard. Сделать это можно, поставив курсор в поле для ввода текста и выбрал пункт «Выберите способ ввода», появившийся в панели уведомлений.
71 комментария на «Как настроить переключение раскладок на внешней клавиатуре в Android»
Так по умолчанию сочетание клавиш Ctrl+Пробел и не меняется. Установите программу Russian Keyboard из Google Play:
После этого в настройках планшета появится новая клавиатура, к которой и применимо все вышеописанное на этой странице.
Если это не поможет, НО изначально проблем с переключением раскладки не было, то наверное проблема решается сбросом до заводских настроек планшета:
Дмитрий, проделала все как вы написали, но не помогло. Если вернуться к заводским настройкам, то сотрется все что было накачано-нафотографировано, все аккаунты?
Хороший совет))),- на уровне пятиклассника.
Да уж сразу прошить тогда, че мелочиться то )))
Как подключить клавиатуру к телевизору: пошаговая инструкция
В современных телевизорах предусмотрена функция подключения клавиатуры к устройству. С её помощью стало гораздо удобнее пользоваться браузером или играть в игры.
Сегодня я расскажу, как подключить клавиатуру к телевизору и покажу лучшие клавиатуры для ТВ.
Какие телевизоры поддерживают клавиатуру?
Подключение проводного или беспроводного девайса поддерживают только телевизоры с технологией SmartTV.
Такую функцию имеют только «умные» TV, выпущенные после 2012 года.
Чтобы узнать, можно ли подключить клавиатуру к конкретному устройству, необходимо с помощью пульта зайти в меню и выбрать вкладку «Менеджер устройств»(Device Manager).
В открывшемся окне будут показаны подключённые и доступные девайсы. Если есть строка «Настройки клавиатуры»(Keyboard Settings) — телевизор точно обнаружит её при подключении.
Для чего это нужно?
Клавиатура используется для быстрого поиска контента, так как набирать текст при помощи обычного пульта неудобно и медленно.
Пользователь будет с комфортом искать информацию, общаться в социальных сетях и быстро находить нужный фильм.
Выбор клавиатуры. Какая подойдёт?
Как можно было понять, телевизор распознаёт не каждое устройство. Производители могут гарантировать работоспособность только собственного оборудования.
На этом этапе возникает вопрос: если TV, допустим, фирмы Samsung, то подойдёт ли для него клавиатура от компании LG? Или необходимо использовать фирменные девайсы от Samsung?
Преимущества использования клавиатуры одноимённого бренда:
Имеются и существенные недостатки:
Советуем купить клавиатуру с тачпадом, при помощи которого можно управлять курсором. Так использовать браузер будет ещё удобнее.
Обратите внимание на разъёмы устройств. Обычно они подключаются при помощи USB-разъёма, но бывают и исключения.
Приобретая клавиатуру с Bluetooth убедитесь, что в телевизоре тоже имеется данный модуль.
Как подключить клавиатуру к Smart TV?
Инструкция подключения Bluetooth-клавиатуры
Чтобы подключить беспроводную клавиатуру к телевизору, необходимо вставить USB-адаптер в подходящий разъём. Он находится либо с боковой части устройства, либо с задней стороны.
После этого нужно активировать клавиатуру и включить Bluetooth для синхронизации. На экране TV появится уведомление о подключении дополнительного оборудования.
Начнётся подключение и синхронизация устройств.
Внимание! Нет никакой необходимости устанавливать дополнительные драйвера и обновления, если телевизор не пишет обратного.
Для проводной клавиатуры
Схема подключения от предыдущего варианта практически ничем не отличается. Просто вставьте провод с USB разъёмом от клавиатуры в телевизор.
Если на экране высветилось соответствующее уведомление, значит подключение прошло успешно.
Лучшие клавиатуры для телевизора
Данный рейтинг создан на основе отзывов пользователей на популярных интернет-магазинах. Это должно гораздо упростить выбор клавиатуры.
С большинством современных телевизоров хорошо работают клавиатуры от известной компании Logitech. В частности можно привести модель Wireless Touch K400, которая имеет встроенный тачпад.
Высокой популярностью пользуются модели от компании Rapoo. Большинство моделей имеют тачпад, а также стоят дешевле своих аналогов.
Проблемы при подключении, способы их решения
При подключении Bluetooth клавиатуры TV не показывает уведомление.
В некоторых моделях телевизоров необходимо выполнить несколько дополнительных действий для того, чтобы завершить процесс синхронизации.
Откройте меню, вкладку «Менеджер устройств» и выберите клавиатуру. После этого на экране должно высветиться название вашего устройства.
Телевизор не может обнаружить периферийное устройство.
Есть несколько вариантов возникновения проблемы:
Может не работать один или несколько USB портов. В таком случае необходимо использовать другие разъемы. Если не помогло, то следует обратиться за помощью к специалистам.
Поломка клавиатуры. Перед подключением к TV стоит удостовериться в работоспособности аксессуара на компьютере.
Подключение клавиатуры к TV не вызовет никаких трудностей, это делается буквально «в три движения». Однако стоит учитывать совместимость — в худшем случае придётся покупать фирменное устройство за крупную сумму.
Подключаем Беспроводную Клавиатуру к Телевизору или Smart TV Приставке
В этот раз решил сделать для вас подробную инструкцию по подключению беспроводной клавиатуры к телевизору или приставке на Android по Bluetooth. Сегодня использование TV Box совместно с любым телевизором является более универсальным и практичным способом, нежели изначально использовать намного более дорогой Smart TV от Samsung, LG, Philips, Sony и т.д. Подключение же к ней полноценной блютуз клавиатуры сделает использование приставки более удобным. При этом отличаться два варианта будут только тем, в какое устройство будет вставляться беспроводной адаптер — в приставку или напрямую в телевизор. Поэтому рассмотрим их вместе.
Способы подключения Bluetooth клавиатуры
Лично я пользуюсь телевизором Harper 43F720TS и приставкой Xiaomi Mi Box S, однако процесс подключения беспроводной клавиатуры к ТВ приставке от другого бренда мало чем отличается.
Существует два способа:
Подключение беспроводной клавиатуры к телевизору через Bluеtooth адаптер
Большинство недорогих беспроводных клавиатур имеют в комплекте свой собственный Bluetooth адаптер, который необходимо подключить к телевизору или приставке в USB разъем. Он настроен только на работу с данной конкретной клавиатурой и не может использоваться с другими устройствами.
С одной стороны удобно, так как на вашем телевизоре, если он не Smart TV, или приставке не обязательно должен иметься встроенный беспроводной модуль Bluetooth. А значит такая клавиатура подойдет для использования со старыми моделями.
Более того, при подключении не требуется вводить никаких настроек. Достаточно просто вставить блютуз приемник в USB разъем приставки или телевизора напрямую, и клавиатура начнет работать. Можно вводить текст в любом приложении.
Минусом является тот факт, что если вдруг вы потеряете этот адаптер Bluetooth, то больше подключить клавиатуру к приставке для телевизора беспроводным способом не получится.
Как подключить беспроводную клавиатуру к Smart TV Box без USB адаптера?
Поэтому если вы хотите избежать подобных ситуаций, то рекомендуется сразу приобретать беспроводную клавиатуру с возможностью подключения к обычному Bluetooth модулю. Но здесь встает еще один вопрос — приставка Smart TV или сам телевизор должны иметь встроенный или внешний USB адаптер.
В случае с TV Box, в том числе Xiaomi, проблем не будет, так как в 99% случаев беспроводной модуль уже встроен в материнскую плату оборудования. А вот если подключить клавиатуру нужно на прямую к телевизору старой модификации, то обязательно понадобится внешний USB адаптер. Выбор его — это отдельная тема, и в данной статье мы ее касаться не будем.
Сам же процесс подключения беспроводной клавиатуры к Смарт приставке или ТВ на Андроиде прост. Для этого необходимо переключить клавиатуру в режим поиска с помощью отдельной кнопки на корпусе. После чего зайти на экране телевизора в меню «Настройки» приставки
И открыть рубрику «Пульт и аксессуары», в которой производятся все коннекты с Bluetooth устройствами
Далее выбираем «Добавить устройство»
Начнется поиск беспроводной клавиатуры.
По его завершении ее название отобразится на экране. Остается только выбрать ее для установки соединения и можно пользоваться
Как подключить клавиатуру к телевизору: 3 способа подключения клавиатуры для Смарт ТВ
Подключение клавиатуры к телевизору упростит пользование Смарт ТВ, ведь благодаря ней будет в разы легче серфить онлайн и искать фильмы и сериалы, которые давно хотелось посмотреть. А если использовать беспроводные устройства, то управлять можно будет даже с другой комнаты. Как это сделать — в статье.
Какие телевизоры поддерживают клавиатуру
Подключить сторонние клавиатуры и мышки можно только к Smart TV — для обычных ТВ это недоступно. Сделать из простого телевизора «умный» можно благодаря специальной приставке, такой как Apple TV.
Чтобы узнать, можно ли подключить клавиатуру, нужно провести следующие действия с ТВ:
Выбор устройства ввода зависит от потребностей и финансовых возможностей владельца телевизора: одни клавиатуры подключаются через провод и работают, как обычное средство для ввода текста, вторые заменяют еще и мышку. С самыми прокачанными моделями беспроводной клавиатуры можно управлять системой голосовыми командами.
Подключение проводной клавиатуры
Самый простой метод коннекта, так как в большинстве случаев драйверы устанавливаются автоматически. Единственное требование при подключении клавиатуры к телевизору — выбрать совместимую модель и провести все так, как указано в инструкции.
Через USB-разъём
Способ подключения, что доступен большинству современных клавиатур и мышей. Для этого достаточно:
Важно: Даже при корректном подключении устройство ввода может работать в одних приложениях и не реагировать на команды в других. Это зависит от года выпуска клавиатуры, модели и самого производителя.
Используя переходники
Все современные телевизоры и приставки имеют USB-разъем, поэтому переходники понадобятся только в том случае, если следует подключать старую клавиатуру без USB. Чтобы подключить устройство с PS/2 разъемом, нужно купить переходник для ЮСБ-подключения.
Если хочется подключить DIN-клавиатуру, сначала нужно перепаять шнур, отрезав DIN-разъем и добавив туда PS/2-разъем. Только после этого можно приобретать ЮСБ-переходник. Способа подключиться напрямую с DIN до USB или HDMI-порта нет.
Если у телевизора присутствует только один разъем, а нужно подключить клавиатуру и мышь вместе, то можно использовать USB-хаб. Это устройство напоминает знакомые двойники и тройники, только работает для USB-техники: достаточно подключить хаб к компьютеру, а после этого подсоединить к нему нужные девайсы. Дальше все будет работать. как было задумано.
Подключение беспроводной клавиатуры
Законнектить сложнее, но тоже реально. Чтобы подключить беспроводную клавиатуру к телевизору, нужно провести такие действия, как:
При коннекте клавиатуры и мыши с USB-заглушкой процесс проходит еще проще: достаточно вставить ее в соответствующий разъем, а дальше синхронизация и загрузка драйверов пройдет автоматически.
Возможные проблемы при подключении
Перед тем, как подключить клавиатуру к телевизору, нужно проверить их на совместимость. Самый простой выход — изучить техпаспорт к телевизору. Если там нет списка рекомендованных клавиатур, рекомендуется брать устройства той же торговой марки, что и сам телевизор. Если производитель не занимается изготовлением клавиатур, желательно купить что-то из популярных производителей, таких как 2Е, HP, Lenovo и Genius — как правило, они работают со всеми устройствами.
Остальные проблемы при подключении собраны в таблице ниже.
Особенности фирменной клавиатуры Samsung
Клавиатуры от Самсунг отличаются универсальностью: кроме того, что они работают со Смарт ТВ своего производителя, так их можно использовать и для моделей других компаний. Особенности пультов-клавиатур следующие:
Так можно ли подключить клавиатуру к телевизору? Да, но только если учитывать бренд, год выпуска и особенности самого девайса. Тогда можно подобрать то устройство ввода, которое подойдет конкретному телевизору.
Источник
Наиболее распространённые вопросы на тему телевизоров DEXP касаются настройки каналов. Несмотря на то, что производитель максимально старается упростить этот процесс, пользователи часто недопонимают меню и инструкции. Настройка цифровых каналов на телевизорах этой марки имеет некоторые нюансы.
- 1.Проверка поддержки цифрового телевидения на ТВ DEXP
- 2.А если у телевизора нет функции поддержки цифрового ТВ?
- 3.Автоматический поиск каналов
- 4.Ручная настройка
- 4.1Эфирные каналы
- 4.2Кабельные каналы
- 4.3Спутниковые каналы
- 5.Настройка каналов на ТВ DEXP без приставки
- 6.Удаление и сортировка TB-каналов
- 7.Возможные ошибки при настройке и их исправление
Проверка поддержки цифрового телевидения на ТВ DEXP
Перед тем, как начать процесс настройки цифровых телеканалов, убедитесь, что телевизор принимает цифровое эфирное телевидение в принципе. Дело в том, что такая возможность предусмотрена только для моделей, которые соответствуют евростандарту вещания DTV-T2.
DTV-T2 реализует трансляцию цифрового эфирного ТВ на территории Российской Федерации.
Чтобы убедиться, поддерживает ли ваш ТВ этот стандарт, обратитесь к инструкции из коробки от телевизора. Обычно такая информация указана в самом начале, так как наличие функции приёма цифрового вещания – один из основных параметров в отношении функционала любых телевизоров.
А если у телевизора нет функции поддержки цифрового ТВ?
Если ваша модель ТВ всё-таки не обладает собственным внутренним заводским тюнером, но вы не готовы приобретать новый телевизор, купите специальную приставку для трансляции телевидения бесплатно.
Лучше, если вы приобретёте приставку именно для телевизора DEXP. Цены варьируются примерно от 1000 до 1500 рублей.
Производитель предлагает довольно много вариантов, из тех, что имеют нужный вам стандарт, например:
- HD 1813P;
- HD 3112М;
- HD 7789P.
После покупки приставку нужно будет подключить и настроить. С приставкой в комплекте всегда идут подробные инструкции и пошаговые схемы, с помощью которых без лишних проблем реализуется её назначение.
Автоматический поиск каналов
В телевизорах DEXP автопоиск производится следующим образом:
- К входу приёмника подключите антенну. Приёмник находится со стороны задней панели, прямо на крышке. У устройства вообще нет функции поддержки приёма вещания каналов цифрового телевидения? Тогда придётся дополнительно подключить приставку к RCA-порту.
- Найдите кнопку «Source» и нажмите на неё. Перед вами покажется таблица со списком режимов, поддерживаемыми ТВ. Выберите «ЦТВ». Это и есть цифровое телевидение. Далее кликните «ОК» либо «Enter».
- Найдите раздел «Страна» и выбирайте либо Норвегию, либо Финляндию, так как выбор России на ТВ DEXP иногда не приводит к желаемому эффекту.
- Возьмите пульт и нажмите на нём кнопку «Menu». Также с помощью нажатия «Вверх-вниз» дойдите до раздела «Каналы», потом «Автопоиск». В арсенале 20 бесплатных цифровых каналов, каждый вы можете найти и задействовать.
- Автопоиск будет длиться не более 15 минут. По его завершению появится список каналов и станций радиовещания.
Ручная настройка
Поиск вручную выполняется, исходя от типа принимаемого телевидения.
Эфирные каналы
Поймайте вручную эфирные каналы, следуя инструкции:
- Возьмите пульт, нажмите «Menu».
- Далее «Каналы» – «Ручной поиск».
- Введите в параметрах нужную вам частоту и порядковый номер телеканала. Для любой из областей эти параметры разные. Данные своего региона найдите на специальной карте покрытия, например, этой – Карта покрытия цифрового ТВ
- Задавая найденные параметры, используйте кнопки «Вправо-влево».
- Включите на пульте «Старт». Через несколько минут в вашем распоряжении окажутся каналы, которые доступны в вашем регионе.
Пользоваться картами покрытия просто. Достаточно ввести в поиске название своей области, или найти его на карте, используя колёсико мыши. Далее нужно нажать на рисунок телевизионной станции, изображённый на точке региона. Там будут написаны чистоты и номера искомых каналов.
Также вы можете ознакомиться с видеоинструкцией по ручной настройке каналов на ТВ DEXP:
Кабельные каналы
Чтобы найти кабельный эфир, нужно совершить следующие действия:
1. Найдите в договоре с провайдером параметры для поиска. Эти данные пригодятся.
2. К вашему ТВ присоедините кабель провайдера.
3. Возьмите пульт. Нажмите «Menu», затем выберите «Настройки».

4. Перейдите в раздел «Каналы».

5. С помощью меню «Ручной поиск» выйдите на функцию «Антенна» (или «Режим тюнера»). Выберите «Кабельное». На данном примере только два варианта, обычно есть ещё строчка «Спутниковое».

6. Введите данные из договора, нажмите «Старт».
7. Не отключайте поиск, пока телевизор не найдёт все каналы, которые доступны.
Спутниковые каналы
Настраивать спутниковое телевидение вручную немного сложнее, чем эфирное или кабельное. Но задача вполне выполнима, если действовать так:
- Выполните подключение антенны спутника.
- Зайдите в настройки, используя клавишу «Menu» на пульте. Далее нажмите «Каналы», а после – «Ручной поиск». Не выходя из настроек, смените источник приёма сигнала на «Спутник».
- Введите параметры, предоставленные провайдером, такие как характеристики LNB, режима DiSeqC, верхнего и нижнего генерируемых LNB.
- Включите ручную настройку. Чтобы это сделать, используя «Вверх-вниз», введите номер нужной вам частоты.
- Поиск продлится около 15-20 минут, поскольку спутниковых каналов намного больше, нежели в других типах телевидения.
Выполняя пункт №3 вышеприведённой инструкции, вводите данные очень внимательно, чтобы избежать ошибок, из-за которых придётся вводить всё заново.
Настройка каналов на ТВ DEXP без приставки
Есть одна хитрость, позволяющая настроить «цифру» без приставки. Телевизоры могут поддерживать цифровое вещание (Smart TV ), но при этом не иметь выхода в интернет.
Попробуйте настроить TB без тюнера. Для этого:
1. Подключите к своему TB антенный кабель.

2. Воспользовавшись пультом управления TB, перейдите в конфигурацию, нажав кнопку «Source». Перед вами покажется таблица с режимами, поддерживаемыми ТВ. Выберите ЦТВ (что означает «Цифровое телевещание»). Далее кликните «ОК» или «Enter».
3. Найдите «Автопоиск» в разделе «Каналы». Нажмите «Выполнить» для запуска сканирования.

4. Как только закончится поиск, станут доступны все обнаруженные каналы. Вся процедура занимает не более 5-10 минут.
Удаление и сортировка TB-каналов
Когда все каналы найдены, можно приступить к их сортировке «под себя». Какие-то программы вам точно не понадобятся, к каким-то вам захочется установить более быстрый доступ.
Удалите ненужные каналы, а для остальных определите номера на пульте, чтобы потом переключать выбранные каналы одномоментно, а не перебирая по одному. Делается это следующим образом:
- Используя клавиши «Вверх-вниз», выберите для корректировки определённый канал.
- Если хотите его удалить, нажмите красную кнопку пульта. Переименование передачи реализуется нажатием зелёной кнопки и выбором названия. Переместить канал можно, нажав жёлтую кнопку. Перемещайте канал по списку, используя «Вверх-вниз».
Возможные ошибки при настройке и их исправление
Часто встречающиеся проблемы при настройке TB DEXP:
-
Картинка тормозит. Эта неисправность характерна для плохой погоды (например, когда на улице гроза). Подтормаживает изображение, распадается на пиксели или даже полностью исчезает. Причина – плохой сигнал.
Если вы используете антенну, проверьте правильно ли она прикреплена, направлена и находится ли изолированно от предметов, которые могут помешать приёму сигнала. Если в порядке, тут поможет только приобретение установки усилителя антенны. -
Сигнал «барахлит». Причины такой неполадки может быть три:
— антенна не направлена напрямую в сторону ретранслятора – скорректируйте её положение;
— не хватает мощности сигнала, нужно покупать усилитель;
— сбились настройки, произведите поиск каналов вручную. - Надпись «Ошибка приложения» на экране. Такое сообщение говорит пользователю о программном сбое. Чтобы решить эту проблему, вам необходимо сбросить настройки до заводских (по умолчанию), а затем установить новое программное обеспечение.
- Конфликт антенны и телевизора. Устройства несовместимы. Попробуйте заменить антенну.
Настройка TB-каналов на телевизорах DEXP, что ручная, что авто, производится через пульт управления. Если всё сделано грамотно и точно по инструкции, проблем возникнуть не должно. Исключением являются неправильно направленная антенна, несовместимость её с ТВ, потребность в усилителе и т. д.
Насколько статья была вам полезна?
Как настроить телевизор Dexp
Вы можете вызвать мастера для настройка телевизора Dexp. Настраивается телевизионный приём
кабельного и спутникового телевидения, по вашему желанию производится настройка яркости, регулировка цветовой насыщенности и контрастности, других параметров экрана, повышается резкость изображения,
регулировка тембра звучания, подключение внешних устройств воспроизведения и записи.
Мы знаем как настроить телевизор Dexp.
Для вашего удобства организована
Консультация по настройке телевизоров.
Инструкция настройки телевизора Дексп
Dexp телевизор инструкция для модели Дексп 32A3200 содержит информацию о том, как подключить телевизор.
1. Распакуйте телевизор и поместите его на сухое и плоское место.
При установке телевизора,
удостоверьтесь в том, что напряжение отключено;
2. Антенный штекер эфирного, кабельного или спутникового телевидения должен быть связан с RF входным портом ТВ Дексп.
3. Выход аудио-видео DVD плеера, или другого оборудования, может быть связан с AV входным портом ТВ
через кабель AV. Удостоверьтесь в том, что все кабели AV связаны в правильном порядке в соответствии с цветовой маркировкой на корпусе телевизора Дексп.
4. Компонентный выход (YPbPr) DVD плеера может быть подключен по компонентному
входу ТВ через AV кабель. Компонентный вход и аудио-видео вход телевизора Dexp не могут использоваться одновременно.
3. Выход аудио-видео DVD плеера может быть связан с AV входным портом ТВ
5. Для подключения компьютера к телевизору Dexp, соедините один конец кабеля VGA с портом на компьютере, а
другой конец кабеля с портом VGA на ТВ Дексп, и затяните фиксаторы разъёма по часовой
стрелке на каждом конце кабеля. Соединяя 15-контактный VGA разъём, вставляйте его аккуратно,
чтобы не повредить контакты.
Пульт для телевизора Dexp
На рисунке изображён Пульт для телевизора Dexp, его функциональные кнопки и их назначение.
- I— Включение/выключение телевизора
- MUTE— Отключение/включение звука
- STILL— Пауза :Удерживание телетекста на экране.: Стоп (в USB/PVR режиме)
- RADIO— переключение между ТВ и радио режимами. (в ЦТВ режиме)
- TXT— Вход в режим телетекста, нажмите еще раз для входа в смешанный режим отображения и еще раз для выхода.:Воспроизвести/Пауза(в USB/PVR режиме)
- SIZE— Выбор различных форматов.:Выбор размера телетекста в режиме телетекста
-
Цветные клавиши— красная/зеленая/синяя/желтая для телетекста :Перемотка назад (в USB режиме). :Перемотка вперед(в USB режиме).
:Предыдущая запись(в USB режиме). :Следующая запись(в USB режиме) - SOURCE— Выбор источника сигнала. :Отображение скрытой информации в телетексте
- MENU— Вызов всплывающего меню с различными настройками
- Вправо/Влево/Вверх/Вниз— Навигационные клавиши
- ENTER— Выбор и применение настроек параметров
- INFO— Отображение информации о программе наэкране. i :Переход к содержанию
- EXIT— Выход из меню
- INDEX— Переход к списку записей(в ЦТВ режиме)
- VOL+/VOL-— Нажмите для регулировки громкости
- CH+/CH-— Нажмите для выбора канала
- LIST— Нажмите для вызова списка каналов
- Цифровые клавиши— Выбор канала или пароля
- AUDIO (∞I/II)— Выбор аудио режима
- DVB— Выбор цифровой антенны
- SLEEP— Таймер сна. Телевизор перейдет в режим ожидания после истечения времени
- FAV— Любимые каналы
- RETURN — Возвращение к последней программе
- EPG— Электронное расписание программ в ЦТВ режиме
- OUT— Выход из режима телетекста
- REC— Нажать кнопку для начала записи
- ON — Включение субтитров или под-страницы
- USB— Переход к USB-источнику сигнала
На нашем сайте можно скачать
Пульт для телевизора
расположение и обозначение кнопок дистанционного управления, а также инструкцию и Руководство пользователя
Первоначальная настройка телевизора Дексп
При включении и первоначальной настройка телевизора Dexp необходимо подсоединить аппарат к электрической сети и к антенне.
Включите устройство, нажмите на кнопку Power на
пульте ДУ.
Когда Вы включите телевизор, последовательные подсказки на экране
помогут выполнить основные настройки.
Для выбора эфирных каналов
нажмите на клавиши Вверх или Вниз и затем нажмите на кнопку ENTER
для выбора страны и вида настройки. Выберите кнопку
ENTER, чтобы начать Автопоиск.
Для выбора кабельных каналов
произведите настройку параметров кабельной сети,
нажмите на кнопку ▲/▼ затем нажмите на ENTER для выбора
соответствующей страны и вида.
Для начала авто поиска нажмите ENTER
Как настроить каналы на телевизоре Dexp
Настройка телевизионных каналов может производиться в автоматическом и ручном режиме.
Порядок настройки Дексп в автоматическом режиме:
- Нажмите ENTER чтобы начать Автопоиск
- Выберите страну и вид поиска для каналов
- Телевизор автоматически будет запоминать все доступные каналы
- Когда поиск завершен и индикаторная полоса дойдёт до конца, найденные каналы будут сохранены
- Нажмите MENU в поиске ТВ каналов, и Автопоиск перейдет на поиск цифровых каналов
Порядок настройки Дексп в режиме ручной настройки:
- Если вы используете ручное сохранение цифровых каналов, используйте кнопки Влево/Вправо для выбора канала
- Нажмите на кнопку ENTER для поиска каналов
- Когда канал найден, поиск остановится, канал будет сохранен с соответствующим номером
- Если найден нежелательный канал, используйте кнопки регулировки звука для продолжения поиска
- Затем нажмите на EXIT, чтобы выйти из поиска
Редактирование списка каналов после настройки телевизора Dexp
- Выделите данный параметр и нажмите кнопку ENTER, чтобы перейти в меню редактирования телеканалов
- Кнопками Вверх/Вниз выделите нужный параметр
- Для того, чтобы удалить телеканал, нажмите КРАСНУЮ кнопку
- Чтобы переименовать телеканал, нажмите ЗЕЛЕНУЮ кнопку (в режиме АТВ)
- Для перемещения телеканала, нажмите ЖЕЛТУЮ кнопку
- Установить пропуск на телеканал можно, нажав СИНЮЮ кнопку
- Для того, чтобы добавить телеканал в список любимых, нажмите кнопку с изображением сердечка
- Перейти на страницу вперед или назад можно нажатием кнопок СН+ или СН-
Ответы на вопросы по телевизору Dexp
Проблемы с пультом DEXP
13.10.2018 DEXP F22D7100E/W Добрый день! Приобрели телевизор и нигде не можем найти инструкцию DEXP F22D7100E/W для пульта CX509-DTV. Не зная назначение кнопок, не можем полноценно пользоваться всеми функциями телевизора.
В инструкции описаны лишь основные. Можно ли получить наглядную инструкцию?
2.3.2019 Dexp h39f8000q Здравствуйте! Вошёл в раздел USB где Видео, фото, текст, музыка, а обратно переключиться не могу. Пульт от телевизора сломан.
Пульты такого типа различных производителей имеют стандартные обозначения кнопок. Достаточно забить в поиске обозначение кнопки чтобы узнать её назначение. Наглядной инструкции для CX509-DTV, к сожалению, нет.
Пульт ДУ для h39f8000q можно заказать у производителя, или на одном из специализированных на продаже ПДУ интернет — магазинах.
Как настроить телевизионные каналы
1.10.2018 DEXP F22D7100E Мы купили телевизор со встроенным тюнером DVB-T2.
Быстро настроились аналоговые каналы. Но при поиске цифровых каналов телевизор только показывает, что они нашлись.
При включении их, появляется окно с надписью Канал зашифрован. Радио каналы настроились и работают.
Все телевизоры настраиваются по-разному. Может мы что-то делали не так.
Для настройки сначала нажимали копку пульта SOURCE(переводили телевизор в режим Цифр.тел.)
Затем входили в меню, далее канал. Есть альтернатива искать автопоиском или вручную. А там надо вводить различные параметры.
Может для правильного поиска для Москвы, нужно вводить конкретные параметры? Какие данные нужно вводить для частоты, скорости, модуляции? Может в этом дело? Может вы что-то подскажете?
И как лучше искать автопоиском или ручной настройкой? Антенна у нас обыкновенная общедомовая,как у всех в квартирах, по которой всегда смотрели тв.
10.04.2022 Dexp f42f7000 «Как сделать первоначальную настройку цифровых каналов
Пошагово»
Вы пользуетесь кабельным телевидением, скорее всего это Ростелеком. Все цифровые каналы вы уже настроили, для того чтобы их смотреть, необходимо приобрести карту CI+ и заключить договор с провайдером.
Кабельное цифровое телевидение платное, его необходимо будет ежемесячно оплачивать.
DVB-T2 — это возможность бесплатного просмотра цифровых каналов эфирного, а не кабельного телевидения. Для его реализации необходимо приобрести собственную антенну, расположить её в зоне приёма волн с останкинской телебашни
и правильно сориентировать. Если вы захотите воспользоваться этой возможностью, телевизор необходимо будет перенастроить (автоматическая настройка вполне годится), эфирные и кабельные каналы находятся на разных позициях
настройки.
31.07.2018 В телевизоре Dexp 9000 установила настройки каналов Атв, а мне необходимо атв+цтв, не могу перенастроить, не знаю как войти в меню настроек. Просто меню не даёт раздел каналы.
Как войти в главное меню и перенастроить каналы на телевизоре?
4.17.2019 DEXP F43D8000K Как настроить цтв+атв? Всё, что было в интернете уже перепробовал, но никаких результатов не дало. В home войти нет возможности, вылетает ошибка OHD pluginlibrary.
В menu нет пункта «настройки» каналов
10.28.2019 Dexp H32D7100E Не настраиваются цифровые каналы
Вход в главное меню Dexp 9000 — кнопка с изображением «Домика».
В некоторых моделях необходимо сначала переключиться на режим ЦТВ ( кнопка Input), и уже в этом режиме производить перенастройку.
8.20.2019 Dexp f40d7100m Телевизор в режиме dvb-c не ищет каналы даже пробовали через приставку, не находит
DVB-C это стандарт цифрового кабельного телевидения, параметры которого определяются поставщиком. Все проблемы настройки можно решить с провайдером.
Для просмотра кабельного тв необходима кабельная приставка DVB-C, или универсальная DVB-T2 + DVB-C. Эфирный ресивер DVB-T2 не подойдёт.
04.06.2022 Dexp H39f8000Q Не ловит аналоговое тв что делать ?
Узнайте, есть ли в вашем регионе аналоговое вещание тв каналов. Для приёма необходимо иметь эффективную антенну, расположенную и сориентированную правильным образом. При настройке каналов необходимо выбрать тип вещания АТВ.
Сортировка каналов
3.5.2019 DEXP LED 22d7200e На телевизоре настроили каналы с 11 цифра, а надо с 1 переключать каналы не удобно.
8.29.2020 dexp f32d7200c Телевизор настроен, но для включения, например, 1 канала надо на пульте набрать 800, второго 801 и т.д. Как настроить, чтоб 1-й канал был на 1-й кнопке, 2-й на второй и т.д?
Необходимо в опциях настройки телеканалов отключить функцию LCN, сделать перенастройку, а затем произвести сортировку.
Иногда застывает изображение
21.06.2020 Dexp H32d7200c Плата juc7.820.00208835.проц.msd3663lsa.В процессе работы через неопределенное время перестает видеть пульт ду, пропадает или застывает изображение,
появляются цветные полосы, пропадает звук и т. п. После выкл вкл может проработать неопределенное время от минуты до трех суток. С чужой платой работает нормально. Подскажите пожалуйста что вероятнее всего
ушло, процессор, память, или ещё что-то? Блок Питания работает нормально.
Может быть и то и другое, и может быть непропайка (микротрещина), которая в зависимости от температуры, давления и влажности воздуха даёт такие проявления неисправности.
Подключение приставки
1.6.2021 DEXP H32F8000Q С помощью цифровой приставки , подключённой через АV не получается подключить тв программы, пишет нет сети
Если на экране надпись «Нет сигнала», значит телевизор к приставке подключен правильно. Подключение к сети и настройку ТВ программ необходимо производить на самой приставке.
Ответы на вопросы по телевизору Dexp Smart TV
Список избранных интернет каналов
10.05.2022 dexp U43G900 Как сделать список любимых тв каналов?
Любимые интернет-каналы находятся в группе Избранное в списке кана-
лов.
Чтобы добавить интернет-канал: На домашнем экране телевизора выберите раздел ТВ.
Выберите канал из списка, затем нажмите и удерживайте кнопку ОК на пульте, пока
рядом с названием канала не появится значок сердечка.