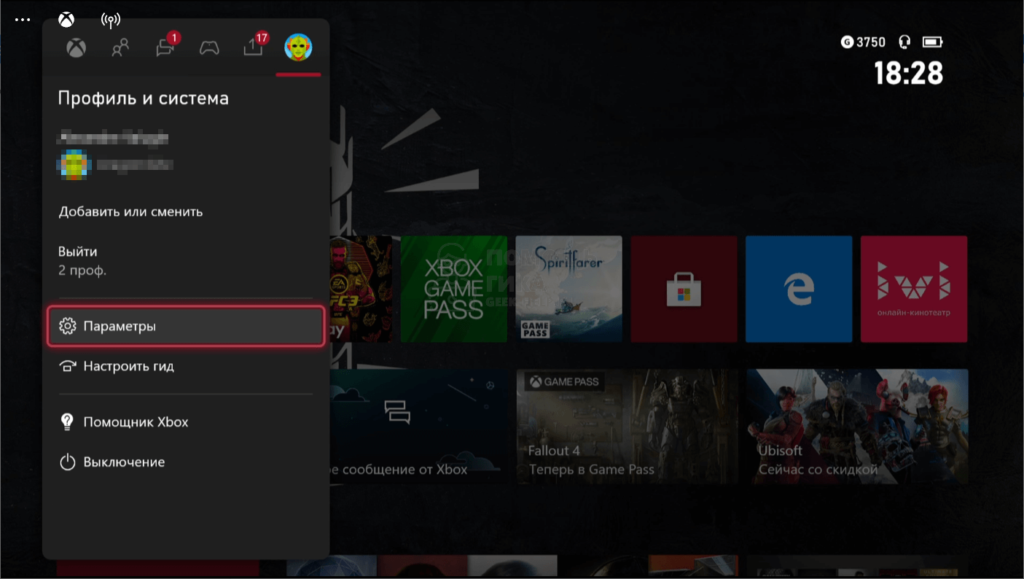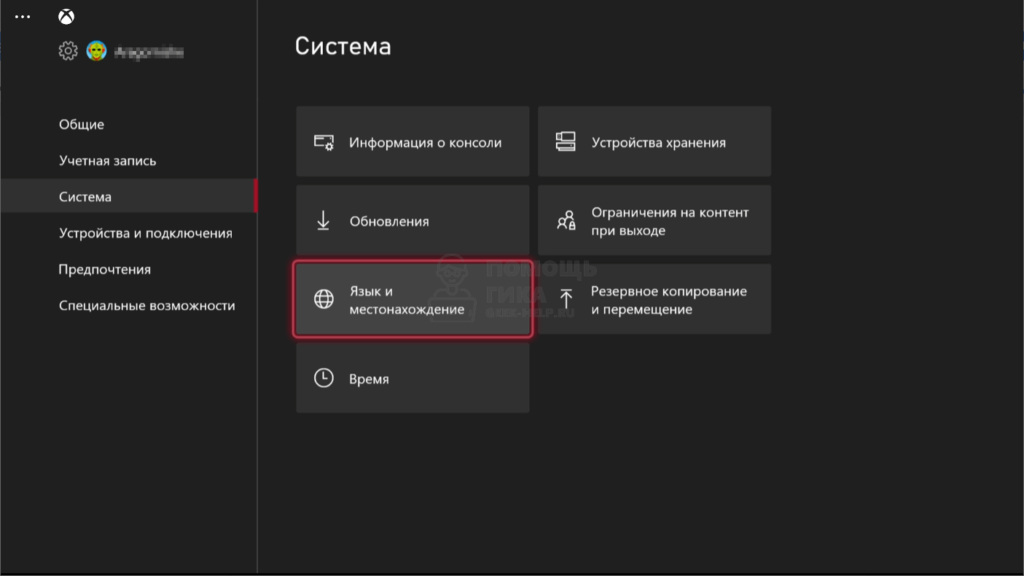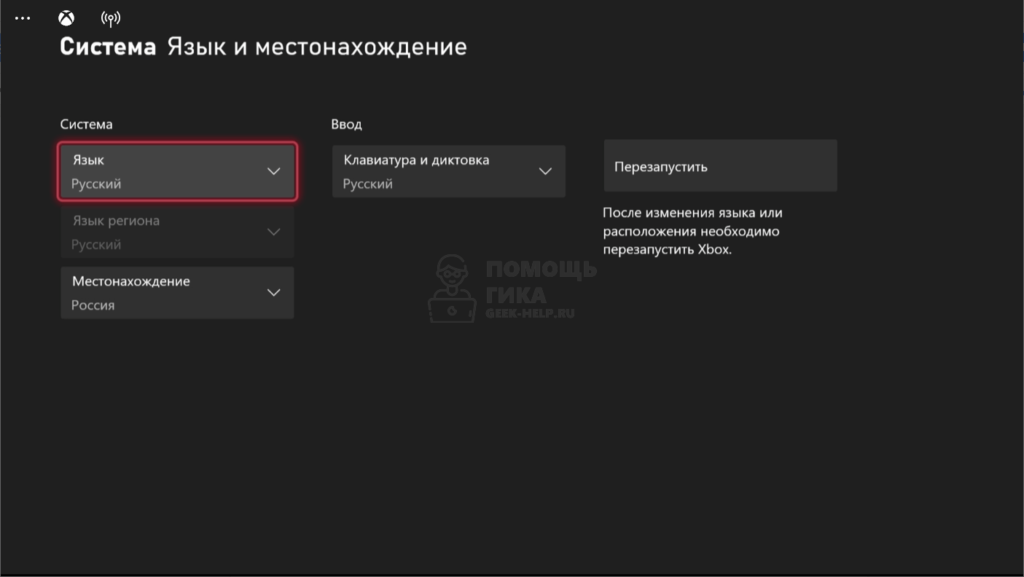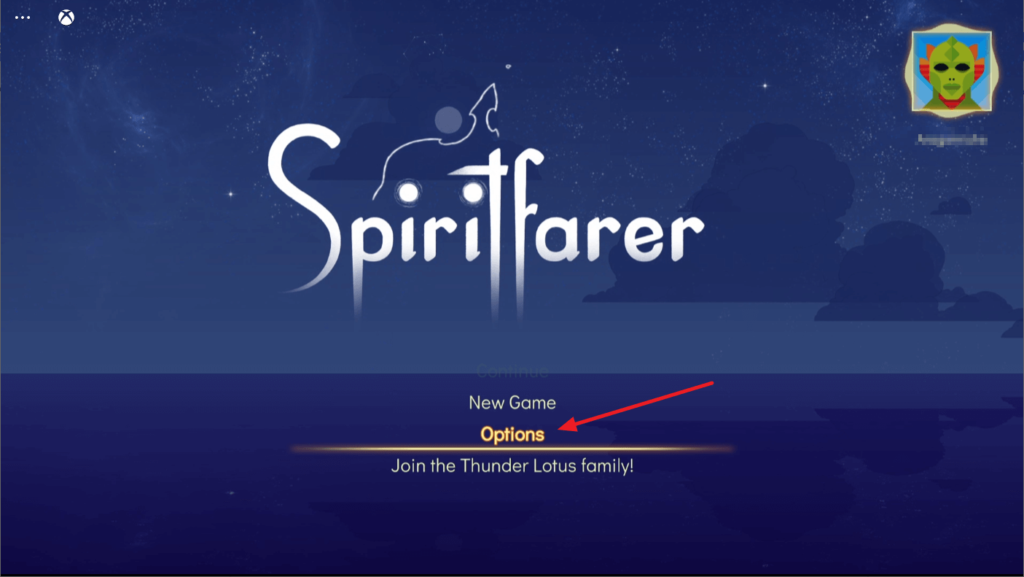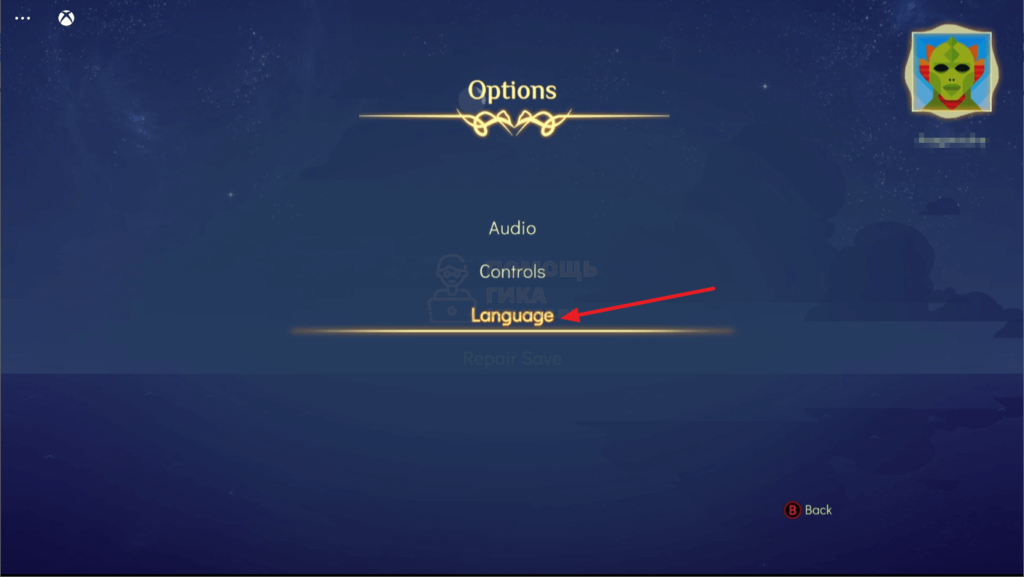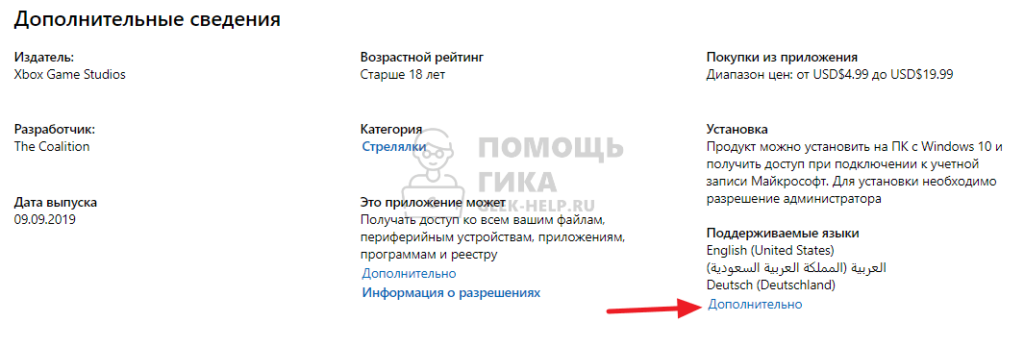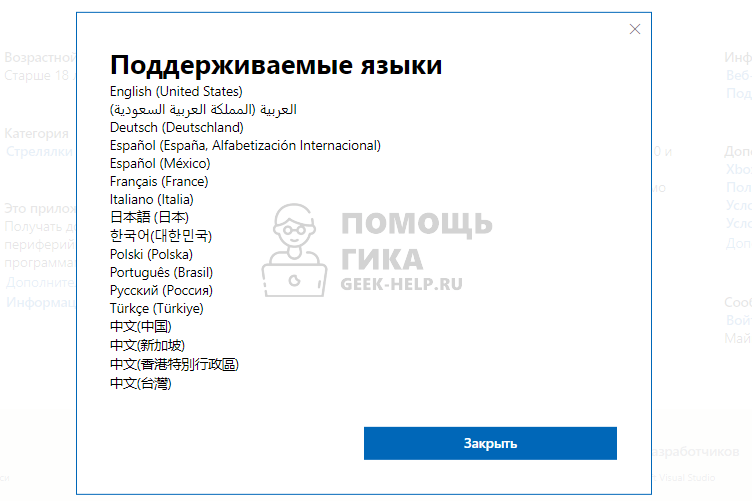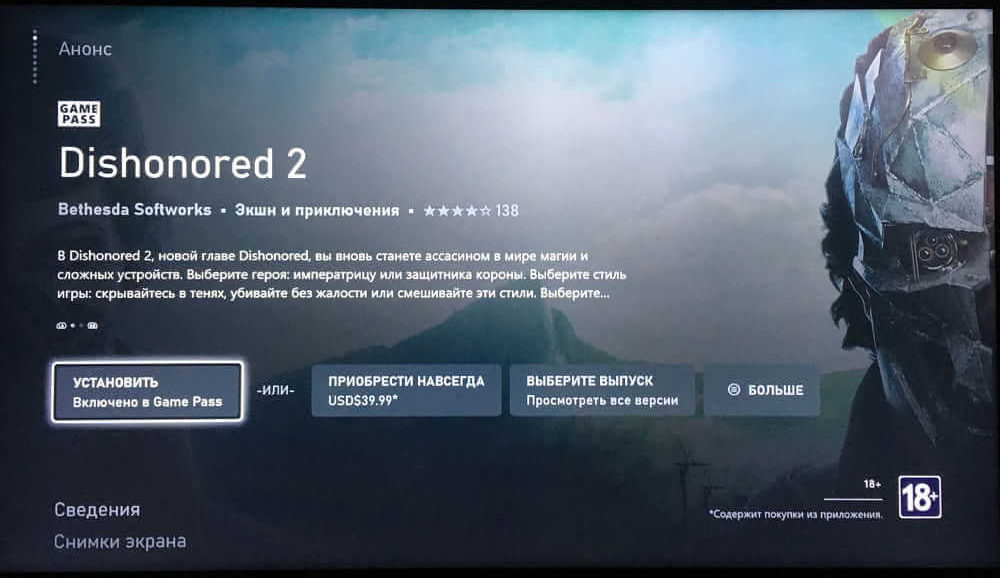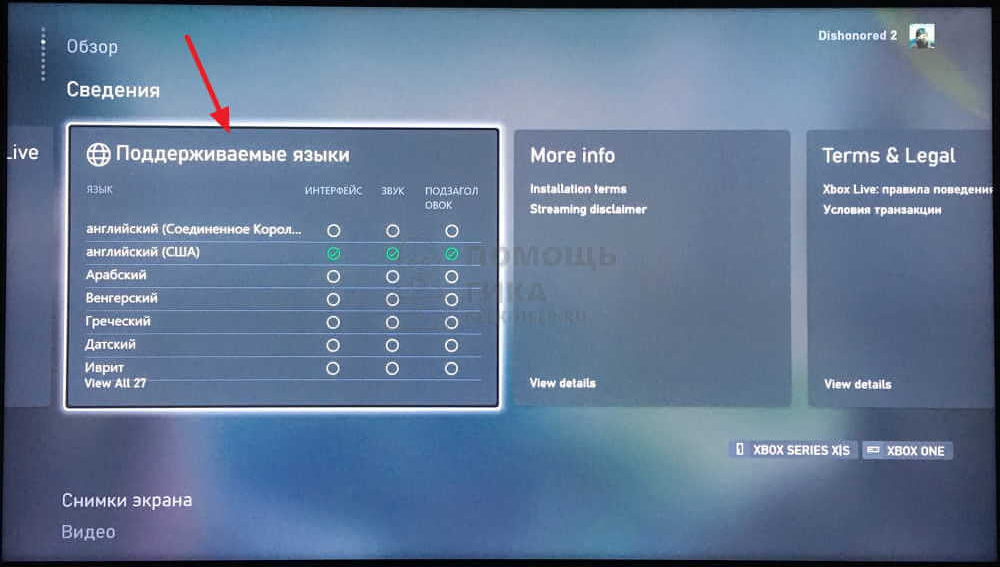Знаете, что самое лучшее в глобализации? Это позволяет вам потреблять контент на вашем языке, и игры ничем не отличаются. Итак, в этом посте мы увидим, как вы можете изменить язык в Xbox 360, Xbox One и Xbox Series X / S с помощью нескольких простых методов. Итак, не теряя времени, приступим.

Чтобы изменить язык на Xbox 360, Xbox One, Xbox Series X/S, вам необходимо выполнить другие процедуры. Ниже мы упомянули методы для каждой из консолей отдельно.
Если вы хотите изменить язык в Xbox 360, выполните указанные действия.
- Откройте консоль и перейдите на вкладку «Настройки».
- Теперь нажмите «Семья» и убедитесь, что он не включен.
- Вернитесь и нажмите «Система».
- Перейдите к Настройки консоли > Язык и локаль > Язык.
- Выберите язык, который вы хотите использовать.
Это изменит язык вашей консоли. Если вы также хотите изменить местоположение, нажмите «Язык» в разделе «Язык и язык», а затем выберите страну. Это должно сделать работу за вас.
Как изменить язык в Xbox One
Чтобы изменить язык в Xbox One, выполните указанные действия.
- Нажмите кнопку Xbox на геймпаде.
- Перейдите на вкладку «Профиль и система».
- Выбирать Настройки.
- Перейти к Система > Язык и местоположение.
- Теперь измените любой язык опции, которую вы хотите.
- После внесения необходимых изменений нажмите «Перезагрузить сейчас».
После перезапуска Xbox язык будет изменен. Вы также можете изменить свое местоположение здесь.
Как изменить язык в Xbox Series X/S
Чтобы изменить язык в Xbox Series X/S, выполните действия, указанные ниже.
- В пользовательском интерфейсе Xbox перейдите в «Настройки» («Дополнительные параметры»).
- Перейти к Система > Язык и местоположение.
- Теперь измените любой язык опции, которую вы хотите.
- После изменения языка нажмите «Перезагрузить сейчас».
Это сделает работу за вас.
Как переключить Xbox 360 с арабского на английский?
Изменить язык с арабского на английский довольно просто. Мало того, вы можете изменить регион, если хотите. Просто проверьте, прокрутите вверх и прочитайте руководство о том, как изменить язык в Xbox 360, есть полное руководство, которое поможет переключиться на любой язык по вашему выбору.
Можете ли вы изменить свой регион на Xbox Series X?
Чтобы изменить свой регион на Xbox Series X, перейдите на Настройки > Система > Язык и местоположение. Теперь выберите регион, на который вы хотите переключиться, используя раскрывающееся меню параметра «Местоположение». Наконец, нажмите «Перезагрузить сейчас», и ваши изменения будут сохранены.
Читайте также: Как настроить консоль Xbox One S.

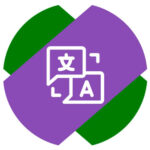
Русский язык будет включаться автоматически в играх на Xbox, если сама консоль настроена на русском языке. При первичной настройке приставки Xbox One, Xbox Series X или Xbox Series S пользователь выбирает предпочитаемый язык системы.
Важно
В некоторых играх разработчики добавляют русский язык не сразу, поэтому он может не запускаться по умолчанию, даже если язык системы консоли установлен правильно.
Убедиться, что русский язык выставлен в качестве основного в консоли Xbox, можно через настройки. Нажмите на геймпаде на белую светящуюся кнопку Xbox, чтобы открылось меню.
Далее при помощи RB долистайте до раздела “Профиль и система” и выберите пункт “Параметры”.
Выберите раздел “Система” и зайдите в подраздел “Язык и местонахождение”.
В качестве языка системы должен быть установлен “Русский”. Этот же язык должен быть выставлен в качестве “Местонахождения”.
Обратите внимание
Выше приведена инструкция на русском языке. Но, если у вас на консоли выставлен другой язык, можно ориентироваться по расположению пунктов меню, чтобы добраться до нужных настроек и выставить русский язык основным для консоли.
Но не всегда игры работают на русском языке, если даже в настройках консоли он установлен в качестве основного. Иногда нужно дополнительно включить русский язык в настройках игры. Чаще всего, достаточно зайти в настройки игры — “Options”.
И там уже в разделе “Language” выбрать русский язык.
Важно
Если русского языка нет в игре, это не значит, что он не появится в ней позже. Со временем издатели и разработчики добавляют дополнительные языки локализации, чтобы расширить аудиторию потенциальных игроков.
Как узнать о наличии русского языка в играх на Xbox
В Microsoft Store, где продаются цифровые версии игр для Xbox One и Xbox Series X | S, можно посмотреть наличие или отсутствие русского языка в играх.
Обратите внимание
Если игра на диске, не всегда количество поддерживаемых языков у нее совпадает с версией игры из Microsoft Store.
Посмотреть сведения о локализации можно как в веб-версии Microsoft Store, так и в приложении на Xbox:
В веб-версии магазина. Необходимо долистать до самого низа на странице с нужной игрой, где информация о локализации указана в пункте “Поддерживаемые языки”.
Нажмите “Дополнительно”, чтобы увидеть полный список языков, которые доступны в игре.
Важно
Через веб-версию нельзя узнать о том, какой уровень локализации тем или иным языком в конкретной игре. Например, есть ли голосовой перевод в диалогах или только текстовый в виде субтитров.
В приложении Microsoft Store на Xbox. Гораздо удобнее и более информативно смотреть наличие или отсутствие русского языка через магазин игр и приложений на самой консоли. Просто найдите нужную игру и зайдите на ее страницу.
Далее пролистайте вниз до раздела “Сведения” и прокрутите вправо до таблицы поддерживаемых языков. Нажмите на геймпаде кнопку A.
Откроется полная таблица с информацией о локализации, где сведения разделены на 3 группы: интерфейс, звук и субтитры.
Далеко не всегда игра имеет полную локализацию, но таким образом можно узнать о наличии или отсутствии в ней локализации интерфейса или субтитров.
Uncle God given
4.04.2022
Автор
Не совсем понимаю откуда его качать нужно. Прям в сторе искать пак русского языка?
Ответить
Развернуть ветку
Tom Reddle
4.04.2022
Заходи в стор и там ищи внутри карточки игры . Либо внутри настроек игры можно нажать скачать русский языковой пакет. Я тоже с Аргентины брал, проблем не было с загрузкой
Ответить
Развернуть ветку
Аккаунт удален
4.04.2022
Комментарий недоступен
Ответить
Развернуть ветку
Блестящий супер_стар
4.04.2022
Комментарий недоступен
Ответить
Развернуть ветку
Страшный единорожек88
9.10.2022
Я так понимаю если играть через xcloud с впн, русский язык не включить?
Ответить
Развернуть ветку
Uncle God given
4.04.2022
Автор
Вот у меня его нет) Геймпасс на соседнем акке. Язык системы стоит русский, регион — Аргентина.
Ответить
Развернуть ветку
Malik
4.04.2022
Перед тем как начать загрузку, нужно вернуть регион на Россия.
Ответить
Развернуть ветку
Gravewalker
4.04.2022
С этим не подскажу,я прост покупал с росс.региона с русским языком в системе и в цифровом виде понятное дело и русский в таком случае есть
Ответить
Развернуть ветку
latuserge
5.04.2022
Сначала меняешь регион на Россия, а потом уже ставишь нужную игру на закачку. Иначе скачается версия того региона, который установлен в системе. Аргентинцам, думаю вряд ли русский нужен был)
Ответить
Развернуть ветку
HL3 confirmed
4.04.2022
Неужели нужно менять регион на Россию и перекачивать игру?
уже плохо помню что там на боксе но с Modern Warfare 2 так и и надо было делать когда покупал в US сторе
Ответить
Развернуть ветку
Kevin Flynn
4.04.2022
В аргентинском регионе нет русского в большинстве игр
Ответить
Развернуть ветку
Andrey Matus
5.04.2022
Всегда и везде прописано ведь. Покупаешь в Аргентине — начинается скачивание — отменяешь скачивание. Переключаешься на русский регион. Качаешь игру из уже купленных и будет русский.
Ответить
Развернуть ветку
Читать все 15 комментариев
Download Article
Download Article
Xbox One is the latest flagship console from Microsoft. It’s capable of running your games, Internet, music, and even TV simultaneously. Setting it up for the first time is very easy.
-
1
Locate the connections. Xbox One has several connections to the unit which will need to be made first. These include the new Kinect sensor, Internet connection, and your set-top box if you wish to view your cable TV shows through the Xbox One.
-
2
Connect to the Internet. Before you do anything, one thing you have to be sure of is that your console is connected to the Internet. You can do a wired connection by using an Ethernet cable to connect it to your Internet source or you can also connect wirelessly if you have a wifi router available.
Advertisement
-
3
Connect to your TV. Use an HDMI cable to connect your Xbox One to your TV. Connect the HDMI cable to the HDMI OUT port at the rear portion of the Xbox One. The other end of the HDMI cable goes in the HDMI input of your TV. If you have cable or satellite TV, you can connect another HDMI cable into your console’s HDMI IN port and the other end goes to your set-top box for cable or satellite TV.
-
4
Connect the Kinect sensor. Connect your Kinect into the Kinect port at the back of the Xbox One. It is the port in between the USB ports and IR port.
- The Kinect sensor cable has a fixed length of 3 meters (9.8 ft) so make sure that your Kinect sensor is close enough to your Xbox One.
-
5
Connect Xbox One to your power source. Plug the power supply at the back of the Xbox One into a power source. It is at the leftmost part of the console from the back. Then connect the power cord to the power supply. Lastly, plug in the other end of the power cord straight to your power outlet.
- The Xbox One’s LED on the power supply should light up as an indication that there’s power.
Advertisement
-
1
Turn on your Xbox One. You can turn on your unit by using your wired controller. Simply hold down the Home button on your Xbox One controller to power on both your unit and controller at the same time.
- You can also touch the front panel of the Xbox One (where its logo is) to power on the unit.
- If you are using a wireless controller, make sure you put in batteries first to power on your controller.
- The Kinect sensor can also be used to turn on your console except during initial setup. You can normally turn on your Xbox One via the Kinect sensor by saying “Xbox On” within your Kinect sensor’s range.
-
2
Follow the on-screen instructions. The first thing you’ll see on-screen is the Xbox One logo with a green background. Wait for it to process a bit and it will eventually give you initial setup instructions.
- The first instruction is for you to press A to proceed. It gives you that instruction by showing an Xbox One controller on-screen. Then Xbox One greets you for the first time.
-
3
Choose your language. There are a lot of languages available to choose from including English, Deutsch, Español, and more when you scroll down the options. Select your preferred language then press A.
- You will notice that Xbox One on-screen texts automatically translate to the language currently selected as a preview.
-
4
Choose your location. Depending on your selected language, Xbox One will now give you options to select what country you live in.
-
5
Select your network preference. You can either choose your wired connection or WiFi (wireless) connection. It is best to choose the wired connection for stability.
- In choosing wireless, you may have to provide your router password for access.
- If Xbox One for some reason fails to discover your router, you can press Y on your controller to refresh scanning.
-
6
Update your console. Since this is initial setup, you will need to update your Xbox One. This is almost guaranteed for initial setup, regardless of the unit. You need to be connected to the Internet to download the update which is around 500 MB in size.
- Your unit will automatically reset after the update.
Advertisement
-
1
Choose your time zone. After the Xbox One resets, it will ask you to press the controller’s Home button to continue with the rest of the setup. First up, select your time zone. Again, the default selection will depend on the country you selected previously.
-
2
Set up the Kinect sensor. Setting up the Kinect sensor will allow you to sign in automatically via Kinect recognition, control Xbox One with voice and hand motions, chat with other Kinect users, and control your TV.
- Make sure you have speakers connected to your Xbox One for the Kinect setup to properly gauge speaker volume.
- Keep quiet when the instructions ask you to. This will affect the Kinect sensor’s setup.
-
3
Sign in with your Microsoft account. You can use the email and password associated with your current gamer tag. If you don’t have an existing gamer tag, you can use your Skype, Outlook.com, Windows 8, or Windows phone’s credentials instead.
- If you don’t have accounts on any of the alternatives, you must create a new Microsoft account to proceed.
-
4
Accept Xbox Live terms of use. View and accept the Xbox Live terms of use. After accepting, you will be given the Privacy statement.
-
5
Customize the appearance. You will have the chance to pick your color preference for your Xbox One’s color theme. Upon selecting, you will be given a preview of what your dashboard will look like.
-
6
Save your password. Before ending the setup, Xbox One will ask if you wish to save your password. It is advisable to save it to prevent the unit from asking your password every time you log in, but if you are concerned about who uses the device, then do not save the password.
- You will also be asked if you want the Kinect sensor to automatically log you in upon recognition.
-
7
End the set up process. Now, press your controller’s Home button to end the setup and visit your Xbox One dashboard with your chosen color theme. Enjoy your new Xbox One!
Advertisement
Add New Question
-
Question
Is an internet connection required to operate the console, or is it optional?
an Internet connection is needed to update the console during setup. It can be used offline after that.
-
Question
How do I set up Xbox One so I don’t have to insert game disk every time?
Buy the games off of the online store.
-
Question
What if I don’t have internet?
For the setup, try to find a place where there is one, like a friend or neighbor’s house.
See more answers
Ask a Question
200 characters left
Include your email address to get a message when this question is answered.
Submit
Advertisement
Video
-
To get most of the online experience, you may want to subscribe for Xbox Live Gold membership for a certain fee. This enables all the online features of Xbox One including playing online with friends.
-
You will get a chance to try Xbox Live Gold subscription for free for 30 days when registering using a new console.
Thanks for submitting a tip for review!
Advertisement
About This Article
Article SummaryX
To set up an Xbox One, start by connecting your unit to the internet and tv. Next, turn on your Xbox One by holding down the Home button on your controller. Then, follow the on-screen instructions to choose your language, location, network preferences, and update your console. After this initial set-up, you can refine your preferences by picking your time zone, setting up your Kinect sensor, and customizing the appearance. Finally, end the set up process by pressing the controller’s Home button again. To learn how to correctly wire your new Xbox One, keep reading!
Did this summary help you?
Thanks to all authors for creating a page that has been read 271,688 times.
Did this article help you?
Download Article
Download Article
Xbox One is the latest flagship console from Microsoft. It’s capable of running your games, Internet, music, and even TV simultaneously. Setting it up for the first time is very easy.
-
1
Locate the connections. Xbox One has several connections to the unit which will need to be made first. These include the new Kinect sensor, Internet connection, and your set-top box if you wish to view your cable TV shows through the Xbox One.
-
2
Connect to the Internet. Before you do anything, one thing you have to be sure of is that your console is connected to the Internet. You can do a wired connection by using an Ethernet cable to connect it to your Internet source or you can also connect wirelessly if you have a wifi router available.
Advertisement
-
3
Connect to your TV. Use an HDMI cable to connect your Xbox One to your TV. Connect the HDMI cable to the HDMI OUT port at the rear portion of the Xbox One. The other end of the HDMI cable goes in the HDMI input of your TV. If you have cable or satellite TV, you can connect another HDMI cable into your console’s HDMI IN port and the other end goes to your set-top box for cable or satellite TV.
-
4
Connect the Kinect sensor. Connect your Kinect into the Kinect port at the back of the Xbox One. It is the port in between the USB ports and IR port.
- The Kinect sensor cable has a fixed length of 3 meters (9.8 ft) so make sure that your Kinect sensor is close enough to your Xbox One.
-
5
Connect Xbox One to your power source. Plug the power supply at the back of the Xbox One into a power source. It is at the leftmost part of the console from the back. Then connect the power cord to the power supply. Lastly, plug in the other end of the power cord straight to your power outlet.
- The Xbox One’s LED on the power supply should light up as an indication that there’s power.
Advertisement
-
1
Turn on your Xbox One. You can turn on your unit by using your wired controller. Simply hold down the Home button on your Xbox One controller to power on both your unit and controller at the same time.
- You can also touch the front panel of the Xbox One (where its logo is) to power on the unit.
- If you are using a wireless controller, make sure you put in batteries first to power on your controller.
- The Kinect sensor can also be used to turn on your console except during initial setup. You can normally turn on your Xbox One via the Kinect sensor by saying “Xbox On” within your Kinect sensor’s range.
-
2
Follow the on-screen instructions. The first thing you’ll see on-screen is the Xbox One logo with a green background. Wait for it to process a bit and it will eventually give you initial setup instructions.
- The first instruction is for you to press A to proceed. It gives you that instruction by showing an Xbox One controller on-screen. Then Xbox One greets you for the first time.
-
3
Choose your language. There are a lot of languages available to choose from including English, Deutsch, Español, and more when you scroll down the options. Select your preferred language then press A.
- You will notice that Xbox One on-screen texts automatically translate to the language currently selected as a preview.
-
4
Choose your location. Depending on your selected language, Xbox One will now give you options to select what country you live in.
-
5
Select your network preference. You can either choose your wired connection or WiFi (wireless) connection. It is best to choose the wired connection for stability.
- In choosing wireless, you may have to provide your router password for access.
- If Xbox One for some reason fails to discover your router, you can press Y on your controller to refresh scanning.
-
6
Update your console. Since this is initial setup, you will need to update your Xbox One. This is almost guaranteed for initial setup, regardless of the unit. You need to be connected to the Internet to download the update which is around 500 MB in size.
- Your unit will automatically reset after the update.
Advertisement
-
1
Choose your time zone. After the Xbox One resets, it will ask you to press the controller’s Home button to continue with the rest of the setup. First up, select your time zone. Again, the default selection will depend on the country you selected previously.
-
2
Set up the Kinect sensor. Setting up the Kinect sensor will allow you to sign in automatically via Kinect recognition, control Xbox One with voice and hand motions, chat with other Kinect users, and control your TV.
- Make sure you have speakers connected to your Xbox One for the Kinect setup to properly gauge speaker volume.
- Keep quiet when the instructions ask you to. This will affect the Kinect sensor’s setup.
-
3
Sign in with your Microsoft account. You can use the email and password associated with your current gamer tag. If you don’t have an existing gamer tag, you can use your Skype, Outlook.com, Windows 8, or Windows phone’s credentials instead.
- If you don’t have accounts on any of the alternatives, you must create a new Microsoft account to proceed.
-
4
Accept Xbox Live terms of use. View and accept the Xbox Live terms of use. After accepting, you will be given the Privacy statement.
-
5
Customize the appearance. You will have the chance to pick your color preference for your Xbox One’s color theme. Upon selecting, you will be given a preview of what your dashboard will look like.
-
6
Save your password. Before ending the setup, Xbox One will ask if you wish to save your password. It is advisable to save it to prevent the unit from asking your password every time you log in, but if you are concerned about who uses the device, then do not save the password.
- You will also be asked if you want the Kinect sensor to automatically log you in upon recognition.
-
7
End the set up process. Now, press your controller’s Home button to end the setup and visit your Xbox One dashboard with your chosen color theme. Enjoy your new Xbox One!
Advertisement
Add New Question
-
Question
Is an internet connection required to operate the console, or is it optional?
an Internet connection is needed to update the console during setup. It can be used offline after that.
-
Question
How do I set up Xbox One so I don’t have to insert game disk every time?
Buy the games off of the online store.
-
Question
What if I don’t have internet?
For the setup, try to find a place where there is one, like a friend or neighbor’s house.
See more answers
Ask a Question
200 characters left
Include your email address to get a message when this question is answered.
Submit
Advertisement
Video
-
To get most of the online experience, you may want to subscribe for Xbox Live Gold membership for a certain fee. This enables all the online features of Xbox One including playing online with friends.
-
You will get a chance to try Xbox Live Gold subscription for free for 30 days when registering using a new console.
Thanks for submitting a tip for review!
Advertisement
About This Article
Article SummaryX
To set up an Xbox One, start by connecting your unit to the internet and tv. Next, turn on your Xbox One by holding down the Home button on your controller. Then, follow the on-screen instructions to choose your language, location, network preferences, and update your console. After this initial set-up, you can refine your preferences by picking your time zone, setting up your Kinect sensor, and customizing the appearance. Finally, end the set up process by pressing the controller’s Home button again. To learn how to correctly wire your new Xbox One, keep reading!
Did this summary help you?
Thanks to all authors for creating a page that has been read 271,688 times.