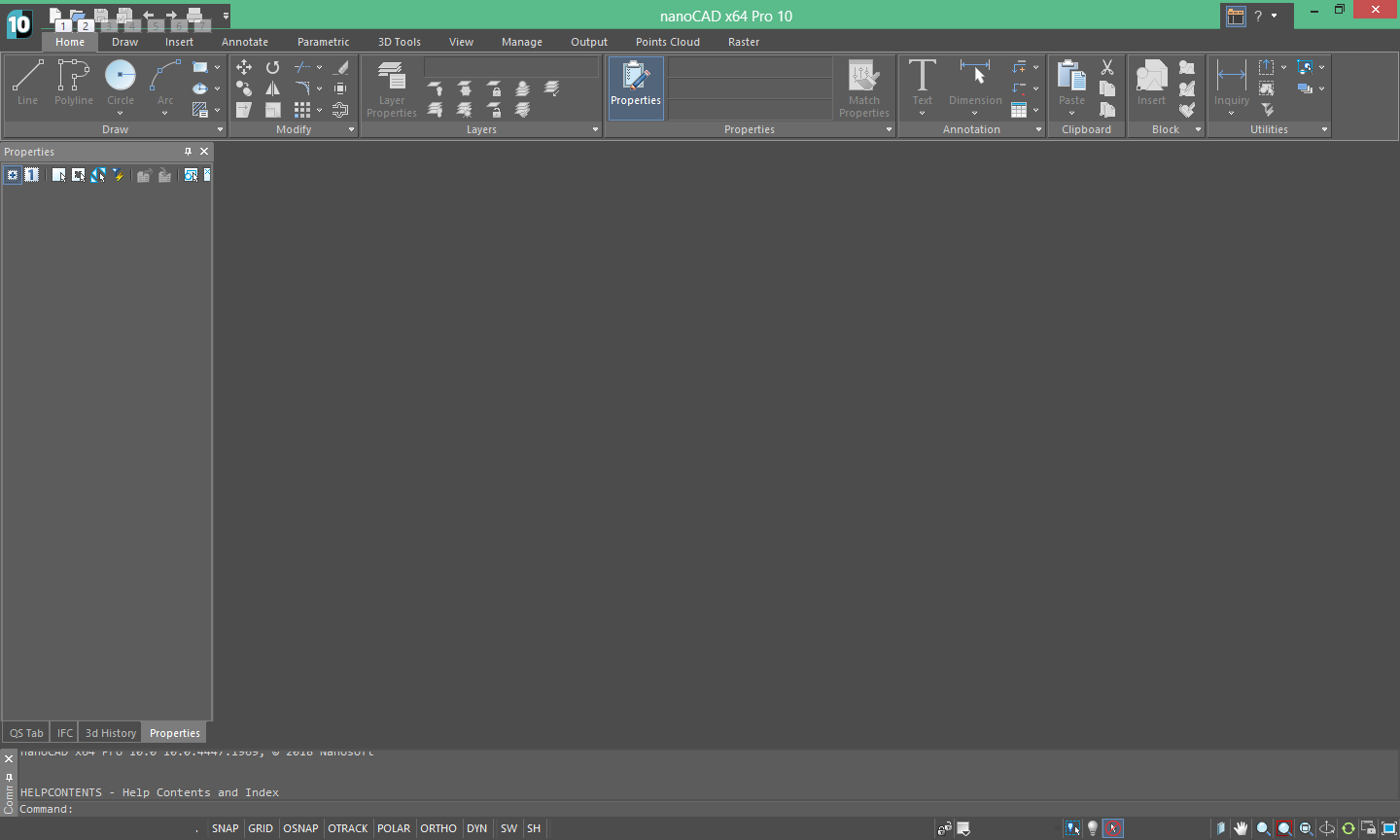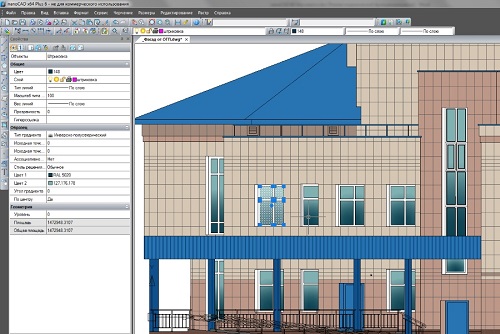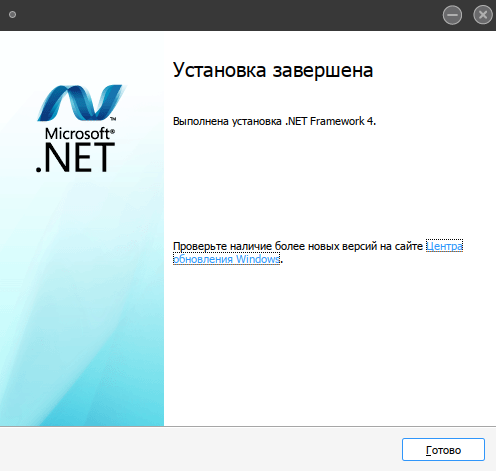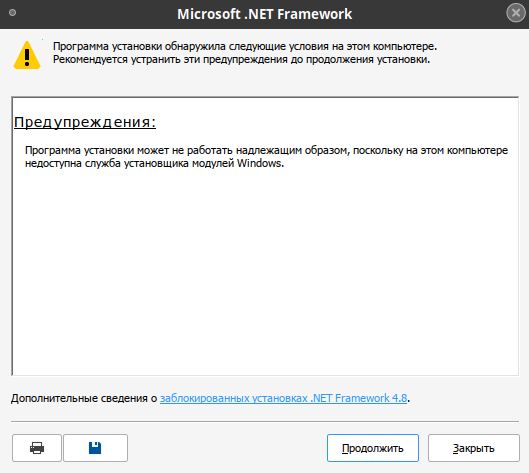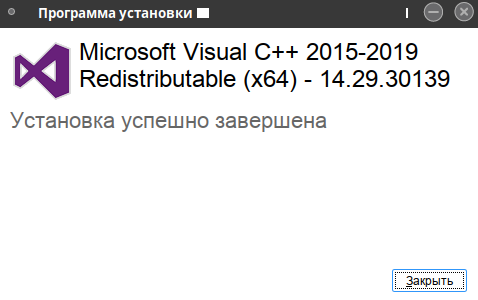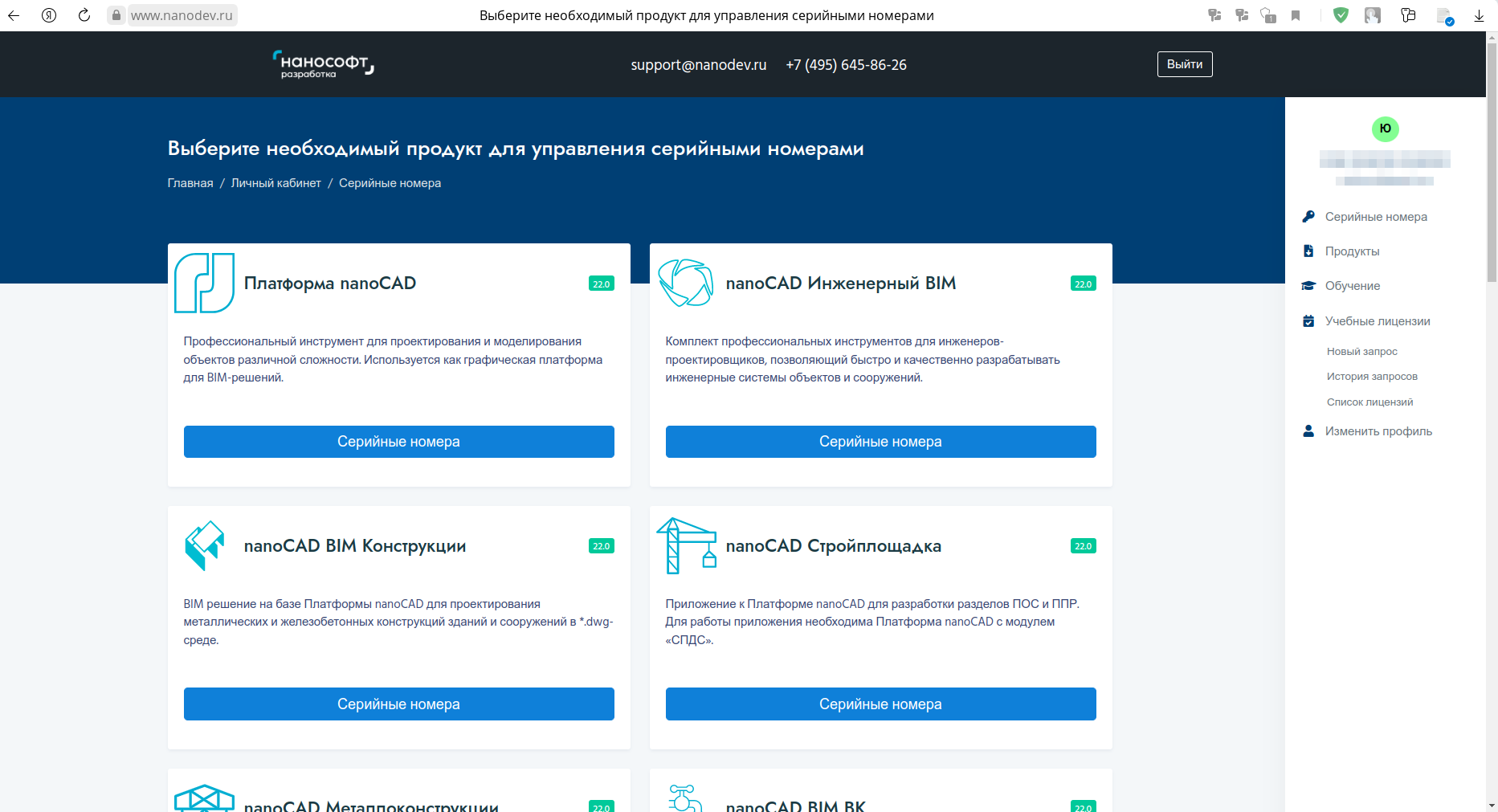nanoCAD Pro 11.0.4761.8897 Build 4866 / Plus 20.0.5147.3538 build 5247 — новая версия с ключом
nanoCAD — это профессиональная программа категории CAD (система проектирования). Кто уже имел дела с подобными разработками, найдет интерфейс знакомым, так как в целом особо не отличается от подобных программ, разобраться в нем будет не сложно, можно сказать, даже просто. Вы получите мощные средства разработки и проектирования, помимо этого присутствует встроенная совместимость с DWG (чертежи), а продвинутые пользователи найдут привлекательным открытую поддержку API (программный интерфейс приложения).
Софт имеет две подписки, Профессиональная и Плюс, перед вами Pro версия — она более продвинутая, разницу можете прочитать на официальном сайте. Обратите внимание, что немного ниже вы сможете nanoCAD бесплатно, внутри архива вы увидите много других архивов, так это scene релиз, я не стал его трогать, вам надо будет распаковать все ZIP файлы, потом RAR — а уже после этого установить программу, далее читаем файл readme.txt и регистрируем nanoCAD, после блокируем ей выход в сеть на всякий случай. В целом это все, кому софт нравится, ссылка ниже, удачи!
Разработчик: Nanosoft
Лицензия: ShareWare у нас вы можете скачать бесплатно
Язык: Мультиязычная версия
Размер: 590 + 606 MB
ОС: Windows 7+ / x64
Версия: 11.0.4761.8897 Build 4866
Скачать: nanoCAD Pro программа с ключом/кряком + Plus 20.0.5147.3538 build 5247
Пароль на все архивы: rsload
nanoCAD Pro 11.0 + Plus 20.0 русская версия
Nanocad — это комплексная программа, предназначенная для работы с автоматизированным проектированием. Здесь пользователи смогут выполнять проекты как любительские, так и профессиональные, в зависимости от поставленной для себя цели. Весь процесс визуализации объектов происходит в двухмерной и трехмерной графике.
Программа создана российской компанией Нанософт, поэтому ее основой является именно русская версия. Использоваться утилита может на всех современных версиях операционных систем, начинает с ОС – Vista.
Пароль к архиву : 1progs
24.04.2021 в 20:56
20 — только английский и для 64-бит..
24.04.2021 в 21:08
Извиняюсь перепутал — 11 и 20 только английские
11 — 64 бит
20 — 32 бит
17.04.2021 в 13:38
Где русский язык?
04.04.2021 в 22:02
Пароль не подходит к архиву
10.07.2020 в 22:27
русского нет. кряк не пашет
18.03.2021 в 00:35
02.05.2020 в 09:36
при установке пишет «только для 64битных систем»
04.02.2020 в 13:49
Почему у меня на английском?
16.01.2020 в 10:29
Здравствуйте. Подскажите пожалуйста ни кто случайно не встречал NanoCAD ВК с активацией свежей версии?
02.12.2019 в 00:46
3d не работает с этим ключём. Что не так?
16.11.2019 в 13:05
ключ лицензии есть в архиве с программой
06.11.2019 в 01:13
Ага, хрень какая-то. Везде написано, что безплатный. Скачиваешь, а потом спрашивает лицензионный ключ.
18.09.2019 в 16:48
Здравия желаю вам.
Скачал русскую версию nanoCAD 5.1 Сборка 2039 бесплатная русская версия
Просит ключ лицензии или будет работать в демо-режиме ?
Есть братцы ключ ?
НаноКАД: как работать, установка и настройка
Программа nanoCAD часто используется в любительских и профессиональных целях. Эта статья будет полезна для организации автоматизации работы новичков и продвинутых пользователей. Рассмотрим вопросы установки и активации продукта, настройки, команды, горячие клавиши и многие другие инструменты. Советы по созданию личного рабочего профиля и использования команд могут включать в себя базовый функционал и набор для продвинутых проектировщиков. Чтобы воспользоваться всеми преимуществами, нужно приобрести лицензированную версию, ведь цена на nanoCAD не так высока.
Как установить наноКАД на компьютер?
Установка российского САПР проходит стандартно, не отличаясь от большинства подобных программ: все быстро, интуитивно и понятно. Для успешного завершения процесса достаточно следовать по шагам «Мастера Установки».
- Запустить «Мастер Регистрации» после завершения инсталляции.
- Для получения лицензии, нужно выбрать пункт «Запросить лицензию», если же она уже есть у пользователя, то следует нажать «Активировать лицензию».
- В диалоговом окне после «Запросить лицензию» появится запрос на серийный номер (нужно ввести имеющийся или получить новый).
- Далее пользователю необходимо авторизоваться (ввести имя, название компании, страну, логин и пароль). Последние поля должны быть аналогичны с теми, что используются на официальном сайте. Поэтому сначала нужно зарегистрироваться там, а после устанавливать продукт.
- Регистрационные данные отправляются на проверку, в случае ошибочного написания, «Нанософт» имеет право отказать в лицензии.
НаноКАД системные требования
Одно из преимуществ российской программы САПР в том, что она функционирует на компьютерах любой мощности и не требует особых технических параметров. Для работы подойдет любая версия операционной системы Windows, включая Vista и XP. Для полноценного функционирования достаточно такого минимума аппаратного обеспечения:
- процессор Intel Pentium 4 и аналогичные по производительности составляющие от других брендов;
- 512 Мб оперативной памяти;
- 1 Гб свободной памяти на жестком диске;
- монитор с разрешением 1024х768;
- видеокарта встроенная или дискретная с адаптером OpenGL;
- DVD-ROM, подключение к интернету, мышь и другие дополнительные устройства для удобства в работе.
Распознание таблиц в nanoCAD происходит с использованием Microsoft Excel или Microsoft Word, поэтому офисный пакет также должен быть в наличии.
Настройки nanoCAD
Интерфейс и функциональная часть российской САПР очень похож на привычный AutoCAD, но с некоторыми отличиями. Эти разности в цвете рабочей области, наличии дополнительных вкладок или их отсутствии можно скорректировать и подстроить под пользователя. Для этого можно создать специальный рабочий профиль, внести туда команды и горячие клавиши nanoCAD.
Вкладка «Главные настройки»: что можно менять и как это сделать?
- Профиль. Работа с чертежами компаний подразумевает обработку не одного файла, а целой системы. Чтобы все хранилось в одном месте, нужно создать специальный рабочий профиль, где каждый пользователь сможет работать со слоями в nanoCAD. Каждый файл может относиться не только к определенному слою (основному делению), но и иметь дополнительное назначение при помощи префиксов.
- Обновление документа при открытии. Этот пункт можно при желании отменить или установить по умолчанию.
- Тип линий (толщина, цвет). В nanoCAD этот параметр соответствует ГОСТу, но его можно изменять в разделе «Общие настройки», пункт «Типы линий».
- Масштаб в единицах пространства и масштаб типа линий. Заводские настройки можно изменить на панели инструментов в рубрике «Масштаб».
- Редактирование. Этот раздел включает в себя коррекцию десятичного разделителя, создание стандартных стилей в новых документах, разбитие «Вставки блоков», показ интеллектуальной ручки и многое другое.
- Доступ к базе данных. Здесь же настройка шаблонов таблиц, маркеров, инструментов и так далее.
Команды nanoCAD, горячие клавиши
Команды и горячие клавиши позволяют упростить и ускорить процесс создания чертежей и сопутствующей документации. Помимо стандартного набора инструментов на панели редактирования, можно добавлять свои наработки из прошлых проектов и создать пользовательский пакет клавиш быстрого набора.
Стандартные команды nanoCAD включают работу с:
- выносками;
- утилитами;
- облаками точек;
- таблицами;
- редактированием таблиц;
Команды расположены на панелях инструментов, которые можно для удобства перемещать и закреплять в любо части рабочей области.
Для создания собственной панели инструментов необходимо создать отдельные блоки с элементами и настройками. На каждый блок приходится один .dwg-файл для удобства вставки в другой чертеж. Систему блоков нужно сохранить в отдельную папку, на которую после нужно ссылаться при написании кода для команд.
Добавление горячих клавиш происходит во вкладке «Интерфейс», «Мои панели», «Мои команды», где можно настроить вставку блоков по сочетанию клавиши Ctrl+(буква латиницы). Возможно вам будет интересно: как сохранить в PDF, как сделать белый фон в NanoCAD.
Как работать в nanoCAD для начинающих
Знакомство с программой nanoCAD лучше начинать с создания выкройки, шаблонов, вставки и редактирования чужих чертежей. Для этого понадобятся простые рисунки и время для изучения команд и базовых инструментов редактирования.
nanoCAD: уроки для начинающих:
- Обзор интерфейса программы, настройка панели управления и изменение параметров рабочей области. Интуитивно понятные названия вкладок сделают процесс осваивания программы значительно легче.
- Установка параметров по умолчанию. Чтобы уменьшить время на редактирование и переделку готового чертежа, нужно сразу обозначить шаблон единиц измерения, разметку страниц и прочие нюансы.
- Панель черчения. Для рисования чертежей можно использовать не только автофигуры и блоки, но и ручной ввод при помощи электронных карандаша, ластика, линейки и других инструментов. Работа с ними аналогична пользованию стандартным приложением Paint.
- Панель редактирования. Команды «Обрезка», «Быстрая обрезка», «Удлинение» и другие позволяют быстро исправить готовый чертеж.
- Печать. Готовый проект важно правильно вывести на принтер, подобрать нужный размер листа и масштаб объекта.
Для чего предназначен nanoCAD?
Программа САПР облегчает работу проектировщиков, архитекторов, дизайнеров и других специалистов, что работают с эскизами, чертежами и выкройками. Продукт российского производства nanoCAD предназначен для выполнения чертежных работ, редактирования объектов (в том числе и заготовок, блоков), 2D и 3D визуализации эскизов и оформления документов согласно ГОСТу.
Прекращена работа программы nanoCAD
Если при открытии лицензионной версии программы появляется системное сообщение «прекращена работа программы nanoCAD», то следует обратиться к разработчику. Это можно сделать на официальном сайте через рубрику «Ворос-Ответ», «Форум», «Разработчикам» или перезвонить по контактному номеру.
Как установить наноКАД на компьютер?
НаноКАД системные требования
Настройки наноКАД
Команды nanoCAD, горячие клавиши
Как работать в nanoCAD для начинающих
Для чего предназначен nanoCAD?
Прекращена работа программы nanoCAD
Программа nanoCAD часто используется в любительских и профессиональных целях. Эта статья будет полезна для организации автоматизации работы новичков и продвинутых пользователей. Рассмотрим вопросы установки и активации продукта, настройки, команды, горячие клавиши и многие другие инструменты. Советы по созданию личного рабочего профиля и использования команд могут включать в себя базовый функционал и набор для продвинутых проектировщиков. Чтобы воспользоваться всеми преимуществами, нужно приобрести лицензированную версию, ведь цена на nanoCAD не так высока.
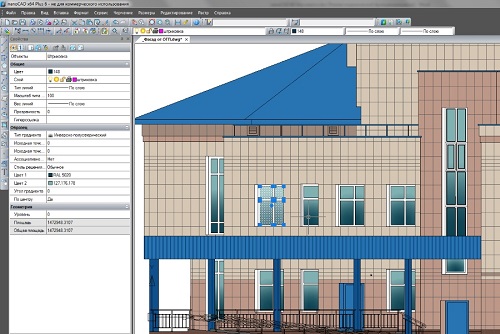
Как установить наноКАД на компьютер?
Установка российского САПР проходит стандартно, не отличаясь от большинства подобных программ: все быстро, интуитивно и понятно. Для успешного завершения процесса достаточно следовать по шагам «Мастера Установки».
Активация nanoCAD:
- Запустить «Мастер Регистрации» после завершения инсталляции.
- Для получения лицензии, нужно выбрать пункт «Запросить лицензию», если же она уже есть у пользователя, то следует нажать «Активировать лицензию».
- В диалоговом окне после «Запросить лицензию» появится запрос на серийный номер (нужно ввести имеющийся или получить новый).
- Далее пользователю необходимо авторизоваться (ввести имя, название компании, страну, логин и пароль). Последние поля должны быть аналогичны с теми, что используются на официальном сайте. Поэтому сначала нужно зарегистрироваться там, а после устанавливать продукт.
- Регистрационные данные отправляются на проверку, в случае ошибочного написания, «Нанософт» имеет право отказать в лицензии.
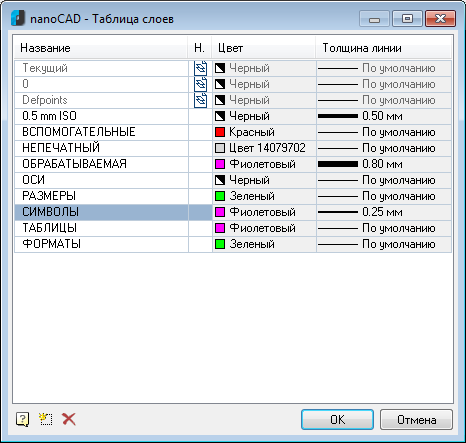
НаноКАД системные требования
Одно из преимуществ российской программы САПР в том, что она функционирует на компьютерах любой мощности и не требует особых технических параметров. Для работы подойдет любая версия операционной системы Windows, включая Vista и XP. Для полноценного функционирования достаточно такого минимума аппаратного обеспечения:
- процессор Intel Pentium 4 и аналогичные по производительности составляющие от других брендов;
- 512 Мб оперативной памяти;
- 1 Гб свободной памяти на жестком диске;
- монитор с разрешением 1024х768;
- видеокарта встроенная или дискретная с адаптером OpenGL;
- DVD-ROM, подключение к интернету, мышь и другие дополнительные устройства для удобства в работе.
Распознание таблиц в nanoCAD происходит с использованием Microsoft Excel или Microsoft Word, поэтому офисный пакет также должен быть в наличии.
Настройки nanoCAD
Интерфейс и функциональная часть российской САПР очень похож на привычный AutoCAD, но с некоторыми отличиями. Эти разности в цвете рабочей области, наличии дополнительных вкладок или их отсутствии можно скорректировать и подстроить под пользователя. Для этого можно создать специальный рабочий профиль, внести туда команды и горячие клавиши nanoCAD.
Вкладка «Главные настройки»: что можно менять и как это сделать?
- Профиль. Работа с чертежами компаний подразумевает обработку не одного файла, а целой системы. Чтобы все хранилось в одном месте, нужно создать специальный рабочий профиль, где каждый пользователь сможет работать со слоями в nanoCAD. Каждый файл может относиться не только к определенному слою (основному делению), но и иметь дополнительное назначение при помощи префиксов.
- Обновление документа при открытии. Этот пункт можно при желании отменить или установить по умолчанию.
- Тип линий (толщина, цвет). В nanoCAD этот параметр соответствует ГОСТу, но его можно изменять в разделе «Общие настройки», пункт «Типы линий».
- Масштаб в единицах пространства и масштаб типа линий. Заводские настройки можно изменить на панели инструментов в рубрике «Масштаб».
- Редактирование. Этот раздел включает в себя коррекцию десятичного разделителя, создание стандартных стилей в новых документах, разбитие «Вставки блоков», показ интеллектуальной ручки и многое другое.
- Доступ к базе данных. Здесь же настройка шаблонов таблиц, маркеров, инструментов и так далее.
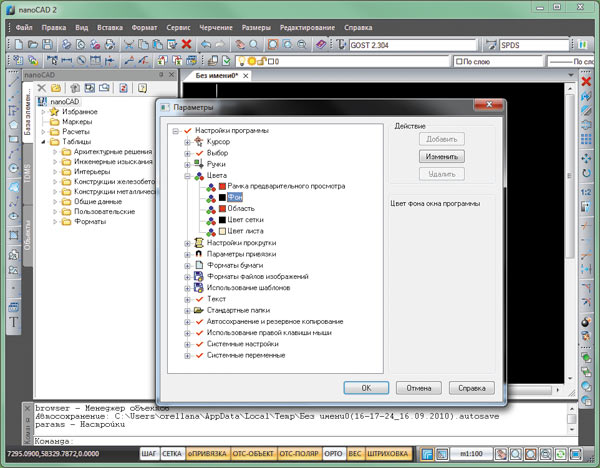
Команды nanoCAD, горячие клавиши
Команды и горячие клавиши позволяют упростить и ускорить процесс создания чертежей и сопутствующей документации. Помимо стандартного набора инструментов на панели редактирования, можно добавлять свои наработки из прошлых проектов и создать пользовательский пакет клавиш быстрого набора.
Стандартные команды nanoCAD включают работу с:
- выносками;
- утилитами;
- облаками точек;
- таблицами;
- редактированием таблиц;
Команды расположены на панелях инструментов, которые можно для удобства перемещать и закреплять в любо части рабочей области.
Для создания собственной панели инструментов необходимо создать отдельные блоки с элементами и настройками. На каждый блок приходится один .dwg-файл для удобства вставки в другой чертеж. Систему блоков нужно сохранить в отдельную папку, на которую после нужно ссылаться при написании кода для команд.
Добавление горячих клавиш происходит во вкладке «Интерфейс», «Мои панели», «Мои команды», где можно настроить вставку блоков по сочетанию клавиши Ctrl+(буква латиницы). Возможно вам будет интересно: как сохранить в PDF, как сделать белый фон в NanoCAD.
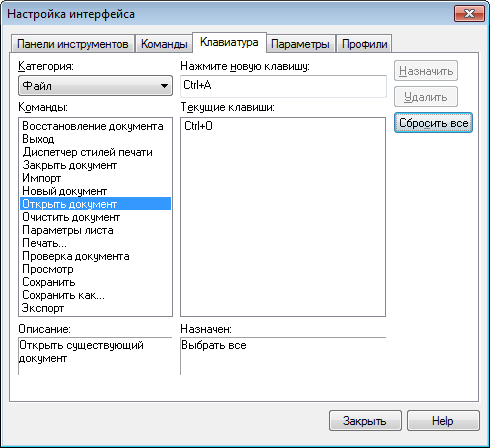
Как работать в nanoCAD для начинающих
Знакомство с программой nanoCAD лучше начинать с создания выкройки, шаблонов, вставки и редактирования чужих чертежей. Для этого понадобятся простые рисунки и время для изучения команд и базовых инструментов редактирования.
nanoCAD: уроки для начинающих:
- Обзор интерфейса программы, настройка панели управления и изменение параметров рабочей области. Интуитивно понятные названия вкладок сделают процесс осваивания программы значительно легче.
- Установка параметров по умолчанию. Чтобы уменьшить время на редактирование и переделку готового чертежа, нужно сразу обозначить шаблон единиц измерения, разметку страниц и прочие нюансы.
- Панель черчения. Для рисования чертежей можно использовать не только автофигуры и блоки, но и ручной ввод при помощи электронных карандаша, ластика, линейки и других инструментов. Работа с ними аналогична пользованию стандартным приложением Paint.
- Панель редактирования. Команды «Обрезка», «Быстрая обрезка», «Удлинение» и другие позволяют быстро исправить готовый чертеж.
- Печать. Готовый проект важно правильно вывести на принтер, подобрать нужный размер листа и масштаб объекта.
Для чего предназначен nanoCAD?
Программа САПР облегчает работу проектировщиков, архитекторов, дизайнеров и других специалистов, что работают с эскизами, чертежами и выкройками. Продукт российского производства nanoCAD предназначен для выполнения чертежных работ, редактирования объектов (в том числе и заготовок, блоков), 2D и 3D визуализации эскизов и оформления документов согласно ГОСТу.

Прекращена работа программы nanoCAD
Если при открытии лицензионной версии программы появляется системное сообщение «прекращена работа программы nanoCAD», то следует обратиться к разработчику. Это можно сделать на официальном сайте через рубрику «Ворос-Ответ», «Форум», «Разработчикам» или перезвонить по контактному номеру.

Итак, вы решили работать в системе NanoCAD! Статья, которую вы читаете, посвящена тому, как произвести настройку профиля интерфейса для вашего удобства при работе с NanoCAD.
Для того, чтобы было что настраивать создадим новый профиль. Если у вас возникают с этим сложность, обратитесь к более ранним урокам, где описано, как это делается. После создания нового профиля установим его, в качестве текущего.
Далее перейдем непосредственно к настройке имеющегося у нас профиля. Заходим в меня «Сервис», переходим к пункту «Настройка интерфейса», выбираем «Интерфейс».
После этих действий на экране должно появиться окно для настройки вашего интерфейса:
Многие функции, как можно заметить, отключены изначально. Попробуем их активировать, расставив птички напротив того, что посчитаем полезным.
Сравним изменения в интерфейсе программы. Изначальная версия:
Изменения, которые мы внесли благодаря пару нехитрых шагов.
Разница видна невооруженным глазом.
Далее перейдем к тому, чтобы помочь вас создать собственную панель инструментов. Заходим в меню «Сервис», оттуда в «Настройку интерфейса», далее выбираем пункт «Интерфейс», короче говоря, действуем как и ранее, до тех пор, пока не увидите на экране данное окно:
Находим кнопку «создать», кликаем по ней, в окне, которое появится пишем название создаваемой нами панели. Для примера возьмем имя «Своя панель»:
Вписали и кликаем на «ОК»:
Сразу же после этого созданная панель появится на экране. Давайте расположим на ней несколько компонентов. Это довольно простое действие. Чтобы добавить кнопки на созданную панель, перейдите к окну «Настройка интерфейса», потом во вкладку «Команды». Проиллюстрируем для наглядности:
Далее нам нужно определиться, какие именно команды нас интересуют, выбрать тип команд. Предположим, что в данный момент необходимы команды для черчения:
Далее нам необходимо сделать так, чтобы необходимые команды оказались на нашей панели. Наведите курсор мыши на нужную команду, зажмите левую кнопку, не отпуская её, просто перетяните команду прямо на панель.
Теперь давайте поместим новую панель вместе с остальными, вы не обязаны это делать, но поверьте, так удобнее. Делается это по тому же принципу, что и расположение команд на панели. Просто зажмите левую кнопку мыши и перетяните на удобное для вас место. Например, в верхний угол, как указано на последней картинке:
Установка WINE, winetricks и .NET Framework
Подготовка среды
Установка и настройка NanoCAD 22
Регистрация ПО
Окружение
- Версия РЕД ОС: 7.3.1
- Конфигурация: Рабочая станция
- Версия ПО: NanoCAD 22.0 x64
NanoCAD — проприетарная базовая система автоматизированного проектирования под Windows, предназначенная для разработки и выпуска рабочей документации (чертежей), разработки российской компании «Нанософт». Существует три варианта платформ nanoCAD:
-
платформа nanoCAD с бесплатным пробным периодом 30 дней;
-
платформа nanoCAD Standart для представителей малого и среднего бизнеса;
-
платформа nanoCAD Pro с максимальной конфигурацией для крупных и корпоративных клиентов.
Актуальные цены на платформы nanoCAD приведены на официальном сайте разработчика ПО.
На нашем Youtube-канале вы можете подробнее ознакомиться с установкой и работой в NanoCAD, просмотрев видео Установка nanoCAD 22.0 в РЕД ОС 7.3.1, а также найти много другой полезной информации.
Установка WINE, winetricks и .NET Framework
До начала установки NanoCAD 22.0 необходимо выполнить установку WINE. Установить WINE можно либо через графический менеджер пакетов, либо через терминал.
Для установки программы через графический менеджер пакетов dnfdragora перейдите в «Главное меню» — «Администрирование» — «Управление пакетами dnfdragora», выполните поиск необходимого пакета по ключевому слову «wine» и отметьте флагом пакет последней версии. После этого нажмите кнопку «Применить» и дождитесь окончания установки пакетов.
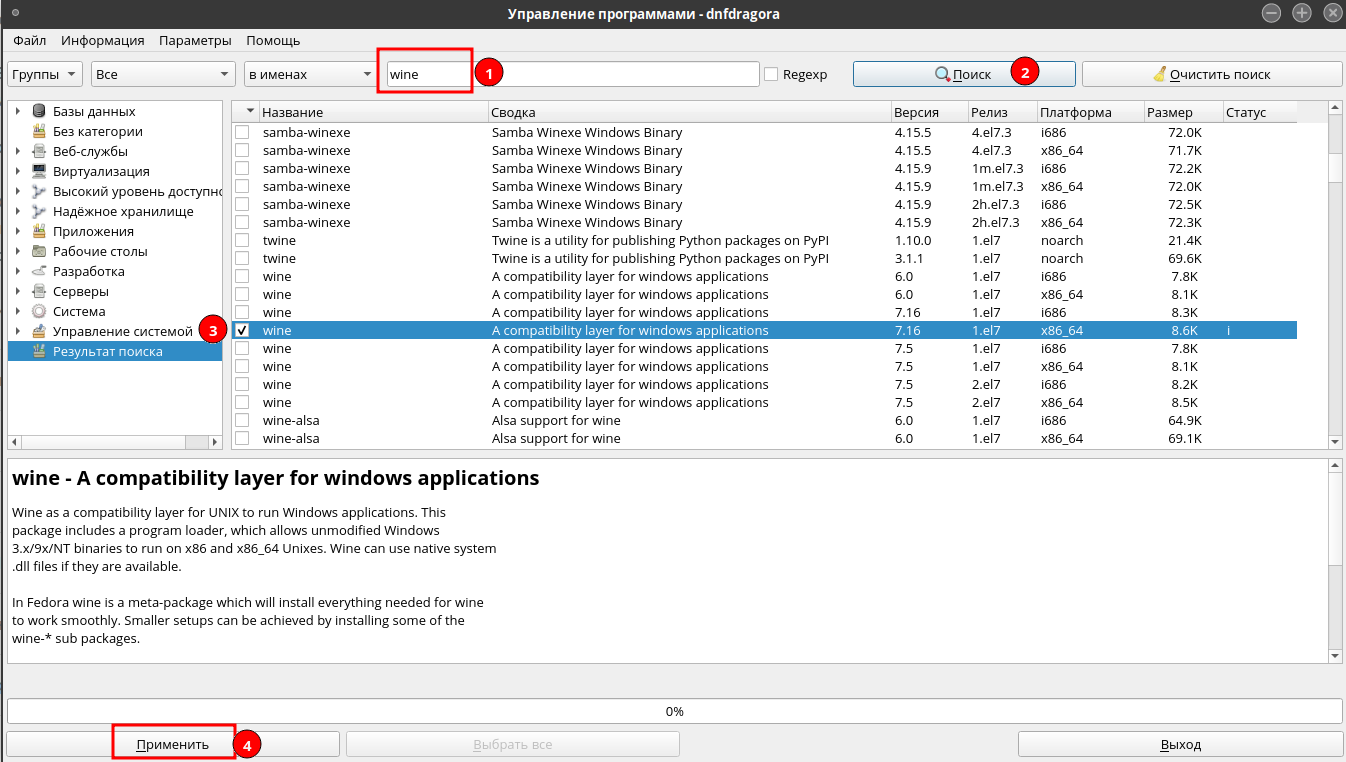
Для установки программы через терминал перейдите в сеанс пользователя root:
su -
и выполните команду:
dnf install wine -y
Далее необходимо установить winetricks. Для этого выполните команду:
dnf install winetricks -y
Затем установите менеджер окон metacity командой (с правами локального пользователя):
dconf write /org/mate/desktop/session/required-components/windowmanager "'metacity'"
Перезагрузите операционную систему:
reboot
Подготовка среды будет выполняться с правами локального пользователя.
Подготовка среды
Создайте префикс — /.wine-ncad22 и произведите в него установку:
export WINEPREFIX=~/.wine-ncad22
Установите Framework NET. Установка будет состоять из двух шагов — сначала будет установлен .NET Framework версии 4.0, а затем .NET Framework версии 4.8.
winetricks --force dotnet48
Примите условия лицензионного соглашения и нажмите «Установить».
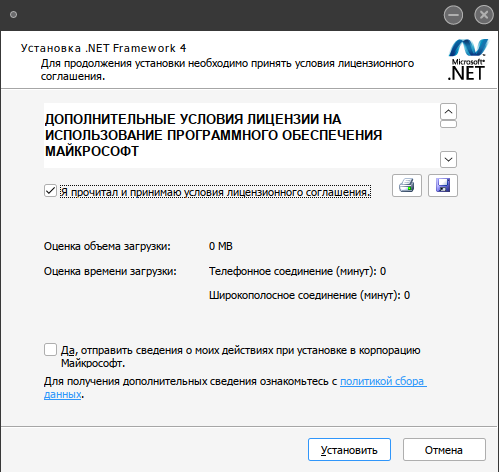
Процесс установки платформы .NET Framework 4.0:
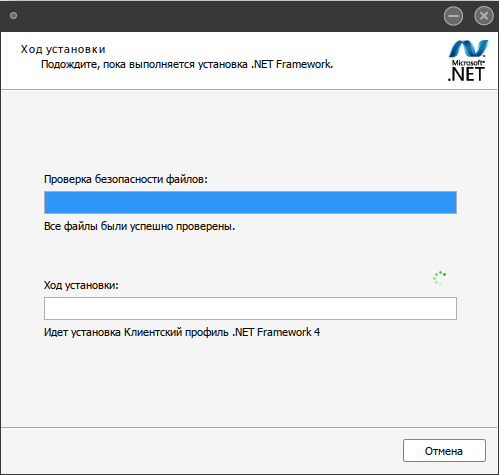
Далее будет предложено выполнить установку .NET Framework 4.8.
Примите лицензионное соглашение и нажмите кнопку «Установить».

Процесс установки платформы .NET Framework 4.8:
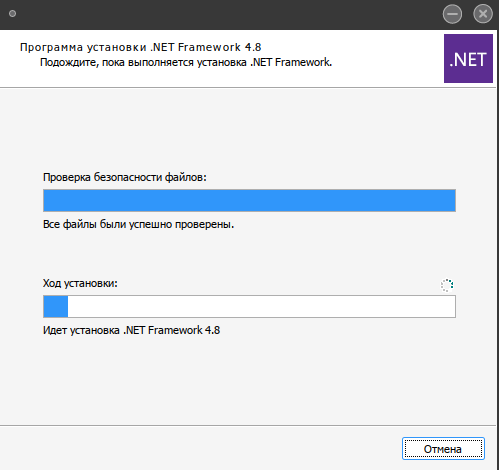
Система предложит выполнить перезагрузку, необходимо отказаться.
Предварительно обновите winetricks перед установкой среды выполнения Visual Studio 2019:
sudo -E winetricks --self-update
Установите Visual Studio 2019 командой:
winetricks vcrun2019
Примите условия лицензии и нажмите кнопку «Установить».

Выполните установку библиотеки d3dcompiler_47.dll:
winetricks d3dcompiler_47
Скачайте дистрибутив «Платформа nanoCAD 22 х64» с официального сайта разработчика.
Для установки nanoCAD 22.0 перейдите в каталог со скачанным файлом (в примере /home/user/Загрузки/) и выполните команду:
cd /home/user/Загрузки/ wine NC22*.exe
В появившемся окне нажмите «Установить».
Будет запущена установка платформы NanoCAD 22.0. Компонент PostgreSQL 12 не нужен, отключите его в диалоге выборочной установки.
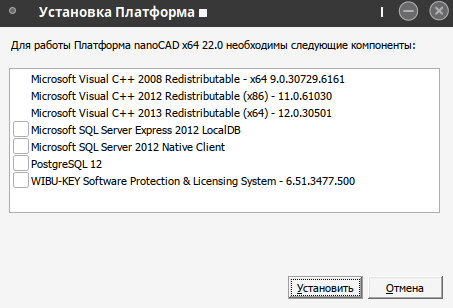
Настройте параметры для процесса установки платформы, нажмите кнопку «Далее».
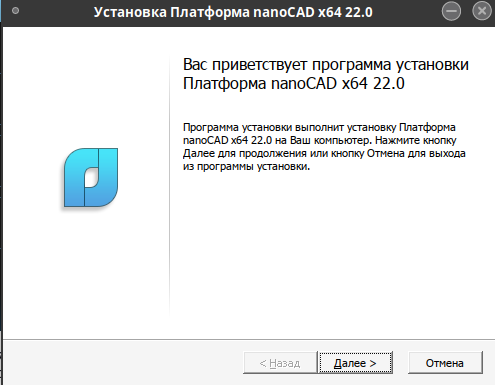
Примите условия лицензионного соглашения.
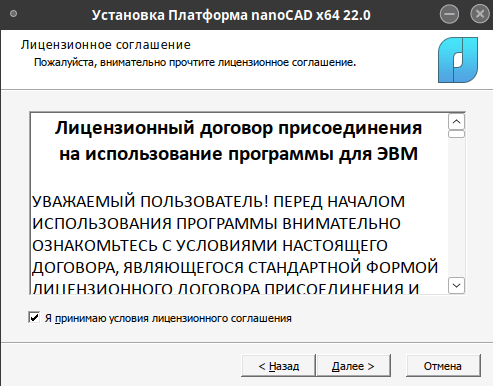
Заполните сведения о пользователе, если есть серийный номер, установите флаг для чекбокса «У меня есть серийный номер» и заполните соответствующую строку.

Выберите папку назначения или оставьте путь по умолчанию.
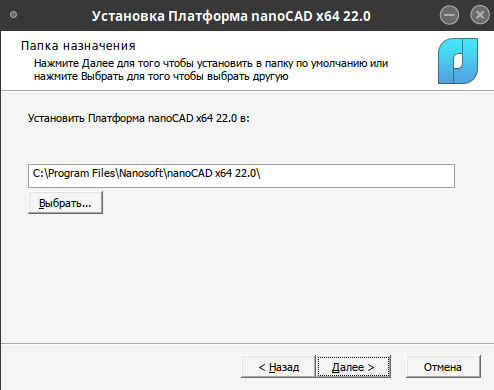
Отключите установку модулей СПДС и Механика.

Запустите процесс установки платформы NanoCAD 22.

После завершения установки будет выведено следующее окно. Нажмите «Завершить».
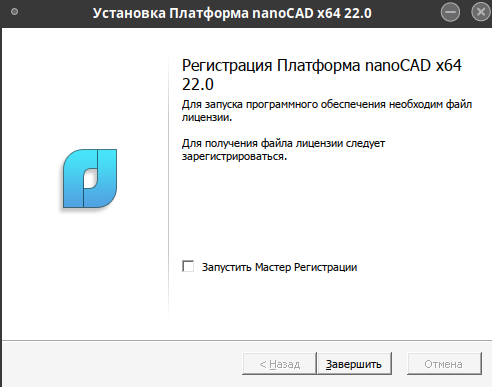
Примените reg-файл:
wine regedit wine_nano220x64.reg
После установки и до первого запуска необходимо отредактировать свойства ярлыка «nanoCAD x64 22.0. desktop». Откройте свойства ярлыка и на вкладке «Команда» отредактируйте запуск nanoCAD 22.0:
bash ~~c "env WINEPREFIX="/home/$USER/.wine" /usr/bin/wine C:\\\\Program\\ Files\\\\Nanosoft\\\\nanoCAD\\ x64\\ 22.0\\\\nCad.exe -b\\ nPlatComp\\ -oleid\\ \\"{CB2B8660-CB9B-4D83-AF7C-CAD27D839E27}\\""
Запуск программы доступен через «Главное меню» — «Wine» — «nanoCAD x64 22.0». При первом запуске потребуется выполнить регистрацию программного обеспечения.
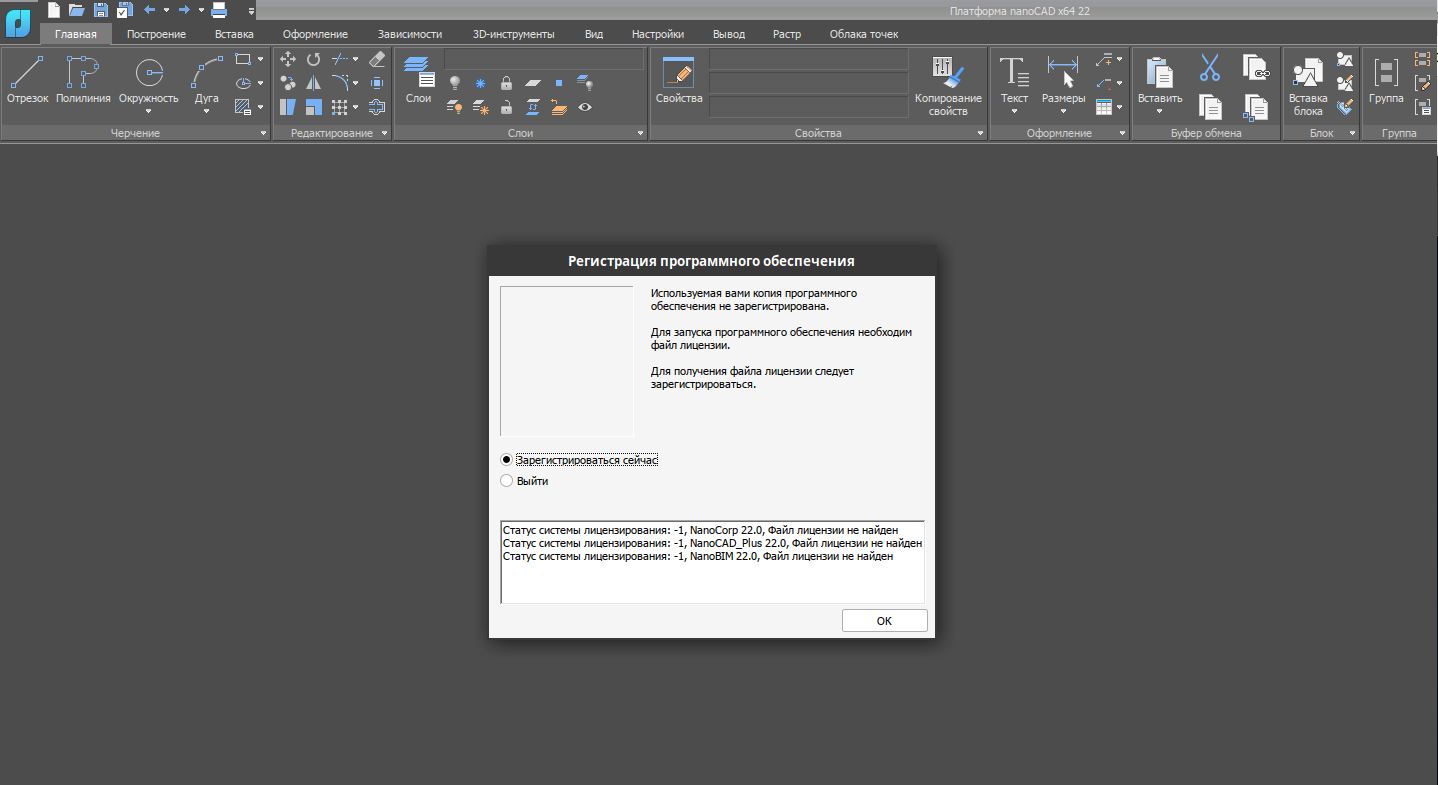
Регистрация ПО
Выберите пункт «Запросить лицензию» и нажмите кнопку «Далее».

Укажите серийный номер; если серийный номер отсутствует, выберите пункт «Получить серийный номер».
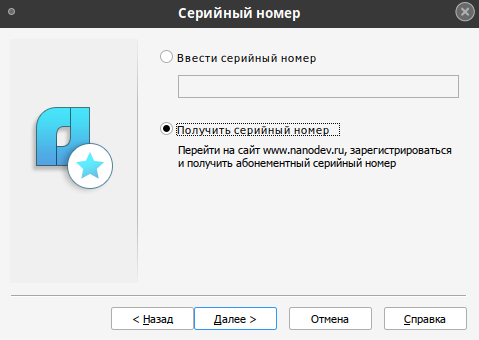
Для получения серийного номера перейдите на сайт https://www.nanodev.ru/ и зарегистрируйтесь. Выберите необходимый продукт для получения серийного номера.
Запросите лицензию.
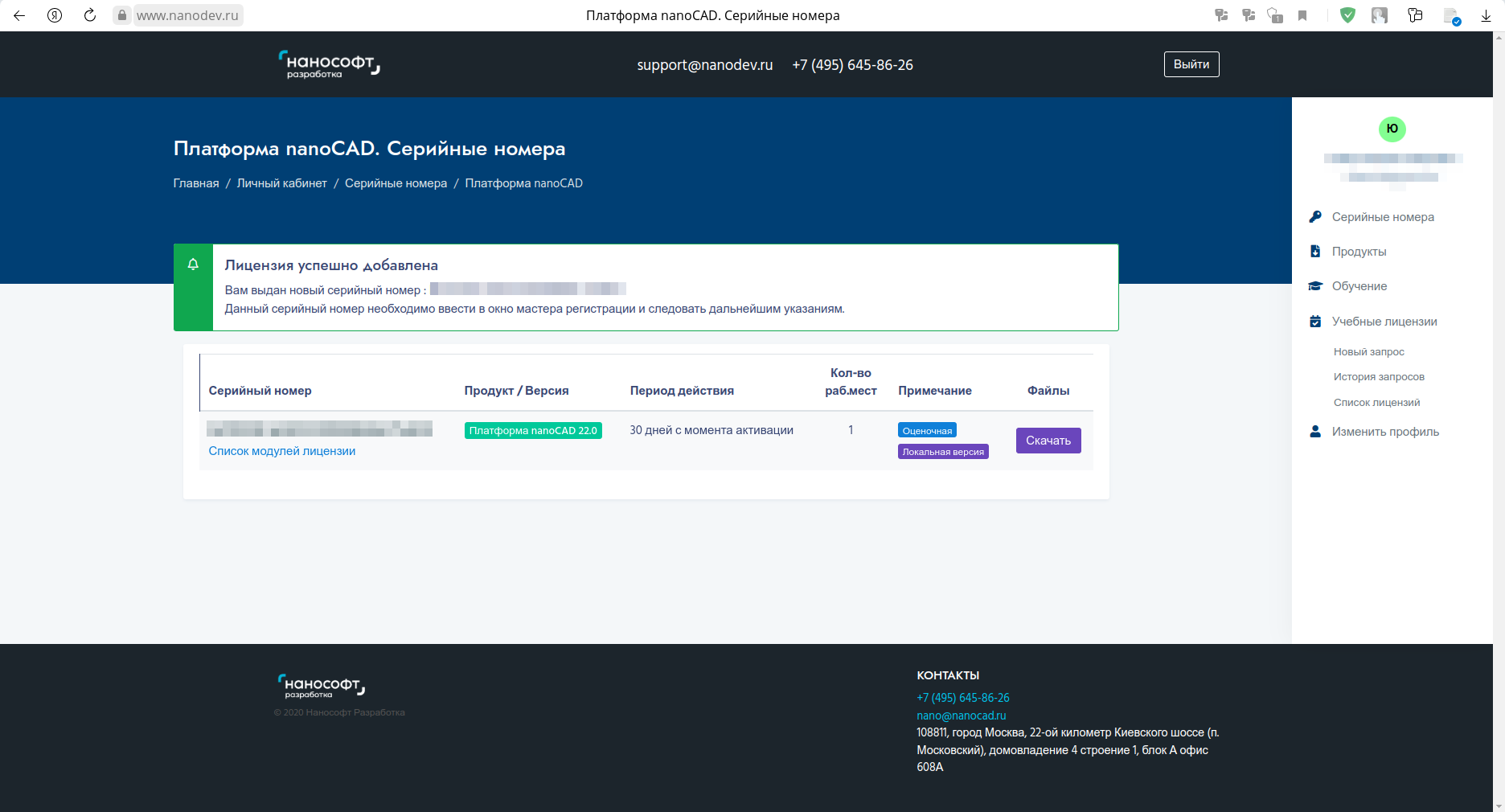
После этого вернитесь в «Мастер регистрации» и введите полученный серийный номер.
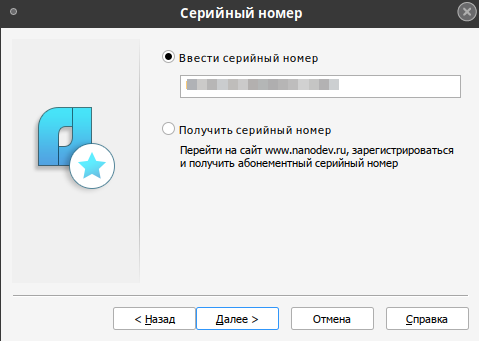
Заполните сведения о пользователе.
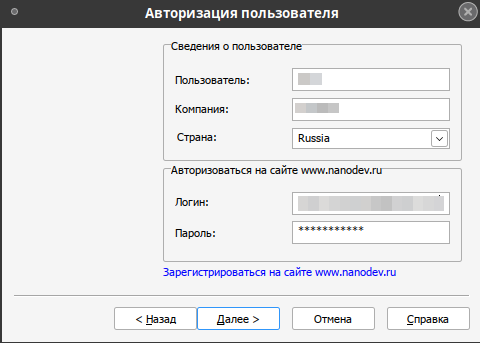
Далее потребуется подтвердить регистрационные данные и выбрать способ запроса лицензии.
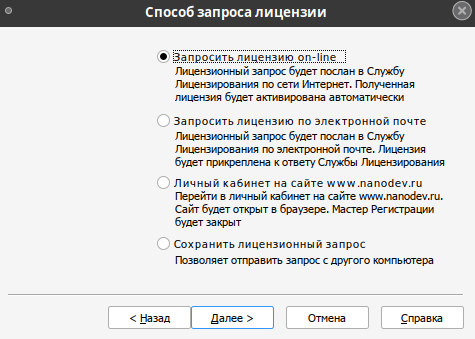
После инициализации будет получен ответ от «Службы Лицензирования» о том, что продукт активирован.
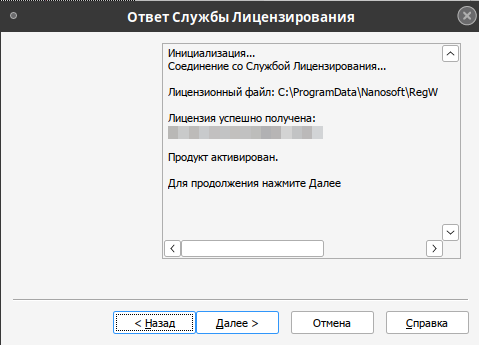
В настройках nanoCAD нужно проверить режим графической подсистемы, должно быть OpenGL. Это можно выполнить через «Настройки» — «Настройки программы» — «Графическая подсистема» — «Режим (OpenGL/DirectX) [OpenGL]».
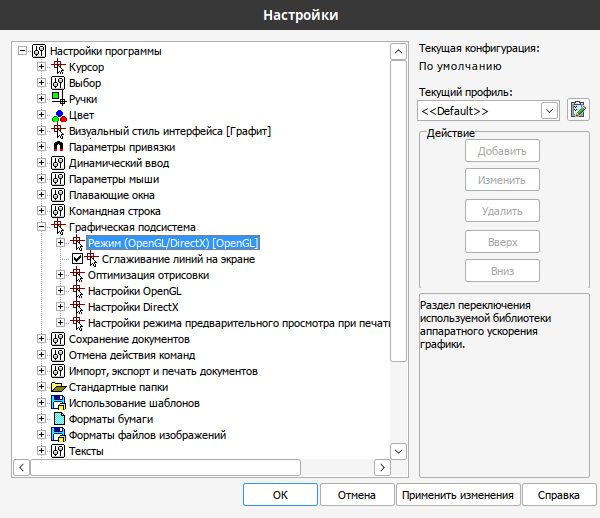
Программа готова к использованию.
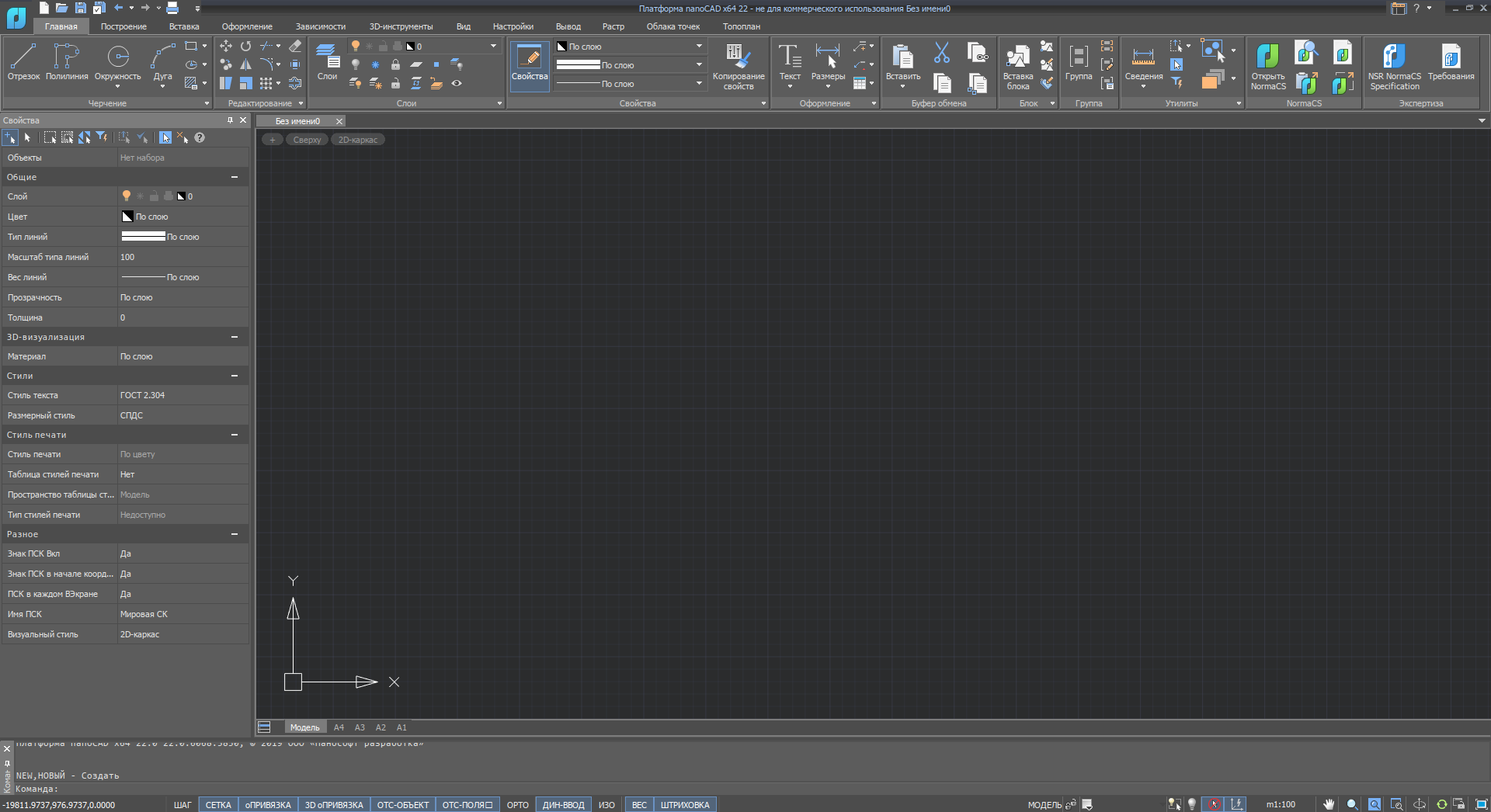
Если вы нашли ошибку, пожалуйста, выделите текст и нажмите Ctrl+Enter.