Расскажу, как в Фотошопе без его переустановки сменить русский язык на английский. Как сделать это правильно, имея в будущем возможность быстрого переключения языков в настройках. А также кратко пробегусь по новым функциям «Adobe Photoshop CC 2019».
В октябре состоялся очередной двадцатый релиз Фотошопа. Я пользуюсь русскоязычной операционкой и каждый раз обновляя Фотошоп, забываю в настройках «Creative Cloud» выбрать английский язык. Естественно, по умолчанию устанавливается русская версия Фотошопа, пользоваться которой практически нереально, как известно.
Содержание
- Чем русский Фотошоп хуже английского
- Меняем язык без переустановки Фотошопа
- Делаем выбор языка в Фотошопе
- О новых функциях Фотошопа
Чем русский Фотошоп хуже английского
Причин много на самом деле.
Лично у меня исторически сложилось пользоваться только английской версией. В первую очередь, потому что Фотошоп всегда имел отвратительный русский перевод, который еще и отличался от версии к версии. Потом, все самые интересные и полезные материалы по Фотошопу выходили на английском. А если и переводились, то это были те еще головоломки, расшифровать которые удавалось лишь самым настойчивым.
Уже позднее стало выясняться, что в русском Фотошопе не работают скачанные экшены, часто возникают проблемы с мокапами. Еще я много работаю за ноутбуком, а русский интерфейс делает панели Фотошопа несколько шире, что вызывает дополнительный дискомфорт.
И это далеко не всё.
Меняем язык без переустановки Фотошопа
В настройках интерфейса Фотошопа сменить язык невозможно. В русской версии будет только один русский язык.
Для смены языка на английский без переустановки Фотошопа, в первую очередь закрываем сам Фотошоп и открываем Файндер (Проводник в Виндоус).
Нужно найти файл tw10428_Photoshop_ru_RU.dat и переименовать его. Например, добавив в начале имени файла нижнее подчеркивание. При переименовании файла система может запросить пароль.
Путь к файлу
Мак-ос: Программы ⟶ Adobe Photoshop CC 2019 ⟶ Locales ⟶ ru_RU ⟶ Support Files
Виндоус: Program Files (x86) ⟶ Adobe ⟶ Adobe Photoshop CC 2019 (32 Bit) ⟶ Locales ⟶ ru_RU ⟶ Support Files
Вместо «CC 2019» может быть любая другая версия, вместо ru_RU может быть не только русский, но и любой другой язык.
Теперь можно запускать Фотошоп, интерфейс должен быть английским.
Делаем выбор языка в Фотошопе
Если вы хотите, иметь возможность быстрого переключения Фотошопа с русского на английский и наоборот, можно воспользоваться следующим приемом.
Сначала все таки придется удалить русский Фотошоп.
Затем идем в настройки «Creative Cloud», выбираем английский язык и устанавливаем английскую версию Фотошопа.
После установки снова заходим в настройки «Creative Cloud», выбираем русский язык и устанавливаем русский Фотошоп в ту же директорию, где установлен английский.
После этих процедур в настройках интерфейса должен активизироваться переключатель языков.
Если Вы только планируете установить Фотошоп, воспользуйтесь этими простыми и легальными вариантами как скачать Фотошоп бесплатно и с русскоязычным интерфейсом.
О новых функциях Фотошопа
Если вы еще не обновили Фотошоп, имеет смысл сделать это. В двадцатой версии появилось много новых функций.
Отмечу те, которые мне реально оказались полезны.
- Режимы наложения теперь отображаются в реальном времени до применения изменений, что сильно экономит время.
- Усовершенствована заливка с учетом содержимого с использованием технологии «Adobe Sensei» — работает фантастически.
- Появился режим многократной отмены, такой же как в Иллюстраторе — вот этого действительно всегда очень не хватало.
- Появился цветовой круг для визуализации цветового спектра и быстрого выбора цветов на основе комплементарных и сходных цветов. Цветовой круг — незаменимый инструмент в моем арсенале, иметь его внутри Фотошопа оказалось очень удобно.
- Двойной щелчок по тексту теперь сразу открывает редактор — удобно, но надо привыкать.
- Автоприменение без нажатия на Ввод — тоже очень удобно, но надо привыкать.
- Свободное трансформирование теперь по умолчанию сохраняет пропорции. Придется избавляться от привычки ставить мизинец на левый шифт, потому что он теперь выполняет обратную функцию.
- А еще теперь можно заблокировать рабочую среду и исключить любые случайные перемещения панелей — лично мне этого очень не хватало.
И это далеко не все.
С полным списком новых возможностей «Photoshop CC 2019» можно ознакомиться на сайте «Adobe».
⚡️ Больше полезных материалов по веб‑разработке и о буднях веб‑разработчика на фрилансе на моем канале в Телеграм
— присоединяйтесь!
Среди профессиональных инструментов обработки графики Adobe Photoshop является одной из самых востребованных программ. С ней доступны широкие возможности по обработке растровых изображений, при этом пользователю требуется изучить функционал софта. С версией с английским интерфейсом тем, кто только осваивает азы Photoshop, не владея при этом языковыми навыками, работать некомфортно. Обычно английский применяется по умолчанию, поэтому после установки софта появляется необходимость изменить его на русский. Бывает и напротив, требуется перейти на английский, поскольку установленная русскоязычная версия не устраивает по различным причинам.
Изменить интерфейс несложно, процедура выполняется в несколько простых шагов, с чем справится пользователь даже с минимальным уровнем подготовки.
Почему лучше пользоваться английским Photoshop
Многие пользователи просто привыкли работать в приложении с английским интерфейсом, другие же, которые только начинают изучать функционал, могут столкнуться с тем, что не все уроки описаны с переводом команд и опций, большинство самых удачных туториалов предлагаются на языке оригинала. К тому же в разных вариациях Photoshop и переводах обучающих материалов названия функций могут отличаться, что сбивает с толку при изучении, хотя понимание языка и позволяет легче освоиться.
Кроме того, в среде профессионалов русскоязычный Photoshop не популярен, так что если вы будете использовать версию на русском, могут возникнуть некоторые недопонимания с разработчиками. Изучив программу на английском, при необходимости легко будет работать и в русскоязычной версии.
Что касается функциональности, иногда в русском Photoshopпе не получается применять скачанные экшены, а также могут проявляться проблемы с мокапами, так что при таком раскладе лучше переключаться на английскую версию.
Как установить в программе русский язык
Поменять язык в Photoshop возможно разными методами в зависимости от редакции программы, поэтому для начала выясняем, какая версия ПО стоит на компьютере. Сделать это можно запустив софт (на этапе загрузки или в окне уже открытого приложения):
Теперь разберём, как поменять язык на русский и обратно в Photoshop в соответствии с вашей версией, начиная с самых старых, но ещё используемых вариаций фоторедактора.
CS1, CS2, CS3
Версии не предполагают смену языковых настроек в меню редактора, возможность выбора языка интерфейса осуществляется ещё на этапе приобретения софта. При этом даже русский вариант приложения не гарантирует, что при следующем старте Photoshop не вернётся к английскому, заданному разработчиками по умолчанию. Что в CS1, что в CS2 параметры сбрасываются автоматом, причём баг со временем так и не был исправлен.
Чтобы справиться с задачей своими силами и изменить язык на русский в Photoshop CS1/CS2, следует выполнить ряд манипуляций:
- В проводнике идём к диску, где установлен Photoshop (сама программа в этот момент не должна быть запущена).
- В директории Application Data/Adobe (или Program Data) находим элементы с расширением «.lng», отвечающие за кодировку и язык интерфейса.
- Те файлы, в наименовании которых отсутствуют теги «rus», «ru», удаляем из каталога (можно перестраховаться и попросту перенести их в отдельную папку).
- Перезагружаемся и открываем редактор. Теперь интерфейс должен стать русским.
С версией CS3 всё обстоит иначе. Языковой пакет следует выбирать ещё на этапе инсталляции ПО, в противном случае придётся переустанавливать софт или, как вариант, хоть и не самый хороший, – ставить русификатор.
CS4, CS5
Сменить язык в Photoshop последующих версий уже можно, используя функционал самой программы. Делается это легко:
Для CS5 можно, в том числе скачать языковой пакет, отметив при инсталляции необходимые элементы.
CS6 и CC (по 2020)
Так же просто можно поменять язык в Photoshop CS6, а также всех последующих редакций, для чего предусмотрены практически те же действия.
Как переключить Photoshop на русский язык, рассматриваем на примере CS6:
- В окне запущенного редактора выбираем раздел главного меню «Edit» («Редактирование»), затем «Preferences» («Установки») – «Interface» («Интерфейс») или же жмём клавиши Ctrl+K и переходим в открывшемся окне в подраздел «Interface» («Интерфейс»).
- В правой области возле «IU Language» («Язык интерфейса») меняем настройку, после чего перезапускаем софт, чтобы изменения применились.
Кроме того, для CS5 также можно поставить русификатор, если в этом есть необходимость.
Смена языка без переустановки Photoshop
Сделать интерфейс английским можно, не прибегая к переустановке софта, для чего выполняются следующие манипуляции:
Выбор языка в Photoshop
В русской версии приложения стандартно вариативность языковых параметров не предполагается. Если нужно добавить возможность переходить с русского интерфейса на английский и обратно, можно использовать следующий способ:
- Удаляем русский Photoshop.
- Теперь в настройках Creative Cloud выберем английский, ставим англоязычную версию ПО.
- По завершении инсталляции софта идём в настройки Creative Cloud, выбираем русский и инсталлируем русскую версию туда же, где уже установлена английская.
Эти манипуляции позволяют получить возможность переключаться между языками в настройках интерфейса.
Что делать, если во вкладке «UI Language» нет русского языка
Отсутствие в «UI Language» русского обычно означает, что он не предполагается для выбора варианта интерфейса, так как при инсталляции программы не был выбран для установки в качестве одного из используемых. При таком развитии событий можно действовать такими методами:
- Переустановить софт и отметить русский на шаге установки языковых пакетов для использования.
- Скачать русификатор (локализацию) из надёжного источника, открыть файл и выбрать необходимые языки для установки, после чего во вкладке «UI Language» будет доступен русский и другие языковые пакеты, которые были выбраны, с возможностью их переключения в дальнейшем.
Теперь вы сможете переходить на необходимый вам вариант интерфейса на собственное усмотрение, руководствуясь своими потребностями и создавая комфортную рабочую среду.
Итак, вы установили на свой компьютер Adobe Photoshop (или какую-то другую программу Adobe), а он оказался русифицированным. И (судя по тому, что вы читаете эту статью) вы хотели бы изменить язык интерфейса на традиционный — английский.
Причин для этого, к сожалению, больше, чем могло быть. Прежде всего это проблемы с терминологией. Большая часть современных компьютерных терминов в русском языке — это заимствование из английского, что полностью игнорируется в переводе Photoshop. В результате возникает большая путаница.
Переводчики программы проявляют недюжинную фантазию вместо того, чтобы изучить современную русскую терминологию в том виде, в котором мы ей на самом деле пользуемся. Вот один из бесчисленного количества анекдотов: в «галерее размытия» (что это могло бы означать, кстати?) мы видим фильтр, который называется «размытие поля». Какого поля, хотелось бы узнать? Можно много фантазировать на эту тему, однако, на поверку выясняется, что это очередной пример совершенно бездумного и бессмысленного перевода английского термина на русский язык. Фильтр этот предназначен для имитации размытия заднего (или переднего) плана, которое происходит при съемке на открытых диафрагмах. В таких случаях по-русски говорится, что у такого снимка малая ГРИП — глубина резко изображаемого пространства. Откуда же в русском переводе фотошоп появилось слово «поле»? Дело в том, что англоязычный аналог термина ГРИП — DOF, Depth Of Field — буквально «глубина поля». Так, недолго думая, и написали в русском фотошопе — размытие поля. Комментарии здесь излишни.
Вторая причина неудобств с русским интерфейсом — это сложности в поддержке. Большая часть специалистов по компьютерной графике обучалась работе в те времена, когда никаких русских переводов программ не существовало. Для этих людей никогда не было никаких причин переходить на другой интерфейс, даже наоборот, многие из них испытывают трудности при необходимости что-то сделать в русскоязычных программах. Конечно, когда вы обращаетесь к ним за советом, им трудно вам помочь, если вы используете загадочную русскую псевдотерминологию.
И третье причиной, которая, впрочем, сейчас становится все менее актуальной — русскоязычные приложения всегда были менее стабильны, говоря проще — чаще глючили, чем оригинальные.
В совокупности причин мы приходим к мысли, что пока рано работать с русским интерфейсом, поэтому, кстати, в нашем компьютерном классе для всех курсов установлено программное обеспечение на английском языке.
Переключение языка в Creative Cloud
Прежде всего — язык самого приложения Creative Cloud всегда соответствует языку вашей операционной системы, никаких опций по его переключению нет.
Шаг 1.
Зайдите в установки приложения Creative Cloud:
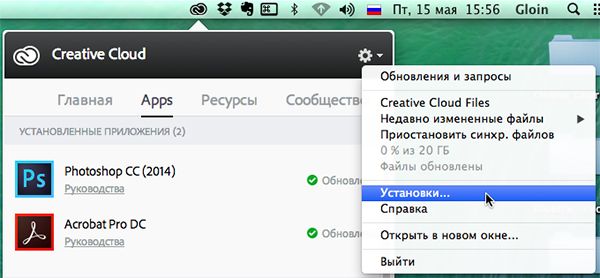
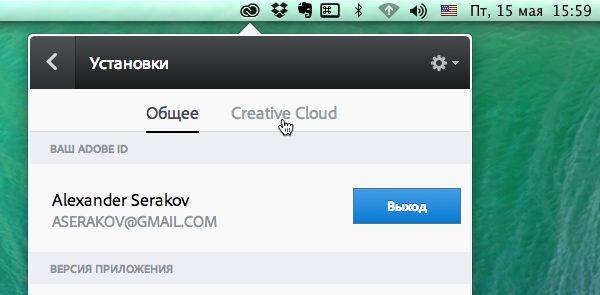
Шаг 2.
Выйдите из установок приложения Creative Cloud:

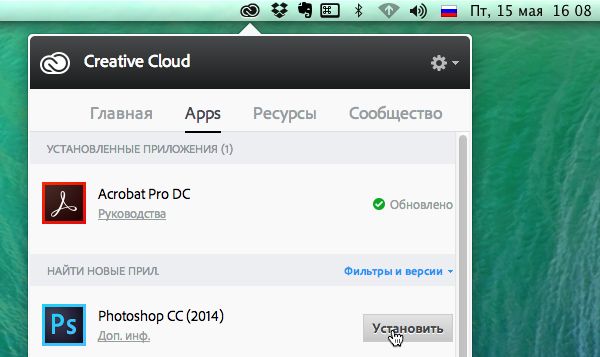
Дождитесь окончания установки.
Шаг 3.
Откройте Photoshop. Как вы видите, программа по-прежнему русская:

В закладке «Интерфейс» измените язык интерфейса
Перезапустите программу.
Если вы все сделали правильно, ваш Photoshop теперь имеет оригинальный, английский интерфейс. При этом у вас остается возможность при необходимости переключаться на русский в настройках программы.
Когда я уже дописал статью, мне пришла в голову мысль, что кто-то захочет перевести интерфейс Adobe Photoshop с английского на русский. Что же — алгоритм действий абсолютно такой же!
P.S.
Если у вас по каким-то причинам нет возможности скачивать приложение из Creative Cloud, то существует особый, аварийный, способ сделать Photoshop из русского английским (но не наоборот). В папке программы найдите файл tw10428.dat, он лежит в папке Locales/ru_RU/Support Files.
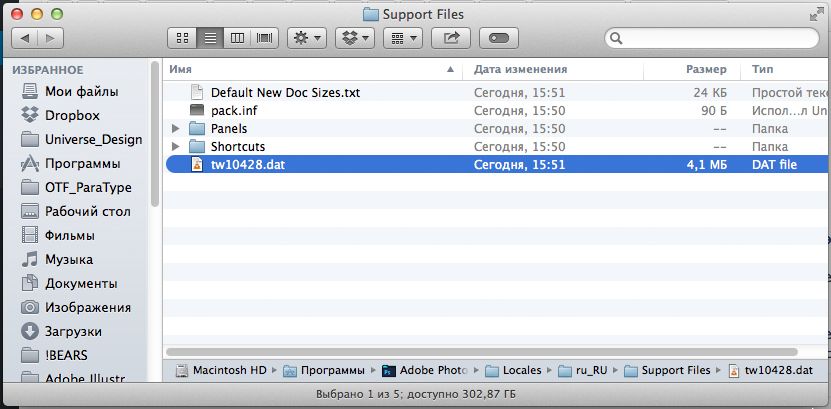
Замечу: после обновления этот файл будет автоматически восстановлен. Я рекомендовал бы пользоваться этим способом лишь в случае крайней необходимости.
Узнайте, как изменить язык по умолчанию для установки приложений Creative Cloud. После любой установки вы можете выполнить удаление или переустановку.
Как изменить языковые настройки для приложений Creative Cloud
Вы можете изменить язык по умолчанию для будущих установок приложений Creative Cloud. Вам нужно переустановить все свои приложения, чтобы воспользоваться этим изменением.
-
Откройте приложение Creative Cloud для настольных ПК. (Нажмите на значок на панели задач Windows или в строке меню macOS.)
-
Нажмите на значок «Учетная запись» в правом верхнем углу и выберите Установки.
Установки Ваш экран выглядит по-другому? См. инструкции для ранних версий приложения Creative Cloud для настольных ПК.
-
Выберите Приложения на боковой панели.
-
Выберите язык из списка Стандартный язык установки.
-
Нажмите Готово, чтобы изменения вступили в силу.
Все приложения, загруженные после внесения этого изменения, будут устанавливаться с использованием нового языка.
Все еще не видите приложения на выбранном вами языке? Измените языковые настройки macOS или Windows в соответствии с вашим регионом.
Download Article
Download Article
This wikiHow teaches you how to change the language in Adobe Photoshop using a Mac or PC. You’ll have to update the language in the Creative Cloud desktop app and then reinstall Photoshop.
-
To change the Photoshop language, you’ll need to change your language in Creative Cloud. You’ll find the Creative Cloud app in the All Apps area of the Start menu in Windows, and the Applications folder in macOS.[1]
- You’ll have to uninstall and then reinstall Photoshop after changing the language.
Advertisement
-
Click ⁝. It’s at the top-right corner of the app.
-
Click Preferences…. This displays your general preferences for Creative Cloud apps.
Advertisement
-
The Creative Cloud tab is at the top of the window.
-
Click Apps near the top-left corner of the window. Information about your Creative Cloud apps will appear.
Advertisement
-
Choose a language from the “App Language” menu. This changes the language of the Creative Cloud app.
-
Uninstall Photoshop. The app must be reinstalled so the language can be updated. You can do this from the Creative Cloud app (which is already open). Here’s how:[2]
- Return to the Apps tab if you’re not already there.
- Click the down-arrow next to Photoshop. You may have to scroll down to find it.
- Click Uninstall.
- Follow the on-screen instructions to remove the application.
Advertisement
-
When you reinstall Photoshop, the language will be changed. Here’s how to reinstall the app: [3]
- Return to the Apps section of the Creative Cloud app.
- Scroll down to Photoshop under “All Apps.”
- Click Install next to Photoshop.
- Follow the on-screen instructions to reinstall the app. This installs the app in the new language.
Ask a Question
200 characters left
Include your email address to get a message when this question is answered.
Submit
Advertisement
Thanks for submitting a tip for review!
References
About This Article
Article SummaryX
1. Open Adobe Creative Cloud.
2. Click ⁝.
3. Click Preferences…
4. Click Creative Cloud.
5. Click Apps.
6. Select a language.
7. Uninstall Photoshop.
8. Reinstall Photoshop.
Did this summary help you?
Thanks to all authors for creating a page that has been read 34,786 times.
Is this article up to date?
Download Article
Download Article
This wikiHow teaches you how to change the language in Adobe Photoshop using a Mac or PC. You’ll have to update the language in the Creative Cloud desktop app and then reinstall Photoshop.
-
To change the Photoshop language, you’ll need to change your language in Creative Cloud. You’ll find the Creative Cloud app in the All Apps area of the Start menu in Windows, and the Applications folder in macOS.[1]
- You’ll have to uninstall and then reinstall Photoshop after changing the language.
Advertisement
-
Click ⁝. It’s at the top-right corner of the app.
-
Click Preferences…. This displays your general preferences for Creative Cloud apps.
Advertisement
-
The Creative Cloud tab is at the top of the window.
-
Click Apps near the top-left corner of the window. Information about your Creative Cloud apps will appear.
Advertisement
-
Choose a language from the “App Language” menu. This changes the language of the Creative Cloud app.
-
Uninstall Photoshop. The app must be reinstalled so the language can be updated. You can do this from the Creative Cloud app (which is already open). Here’s how:[2]
- Return to the Apps tab if you’re not already there.
- Click the down-arrow next to Photoshop. You may have to scroll down to find it.
- Click Uninstall.
- Follow the on-screen instructions to remove the application.
Advertisement
-
When you reinstall Photoshop, the language will be changed. Here’s how to reinstall the app: [3]
- Return to the Apps section of the Creative Cloud app.
- Scroll down to Photoshop under “All Apps.”
- Click Install next to Photoshop.
- Follow the on-screen instructions to reinstall the app. This installs the app in the new language.
Ask a Question
200 characters left
Include your email address to get a message when this question is answered.
Submit
Advertisement
Thanks for submitting a tip for review!
References
About This Article
Article SummaryX
1. Open Adobe Creative Cloud.
2. Click ⁝.
3. Click Preferences…
4. Click Creative Cloud.
5. Click Apps.
6. Select a language.
7. Uninstall Photoshop.
8. Reinstall Photoshop.
Did this summary help you?
Thanks to all authors for creating a page that has been read 34,786 times.





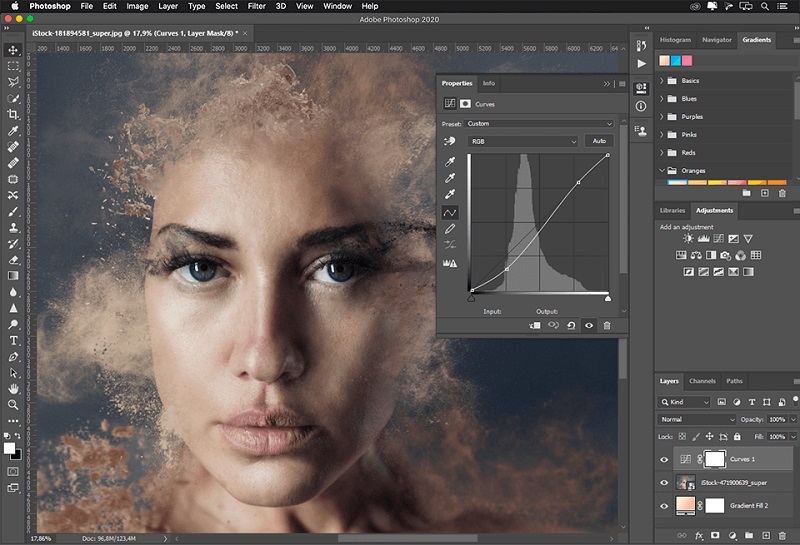
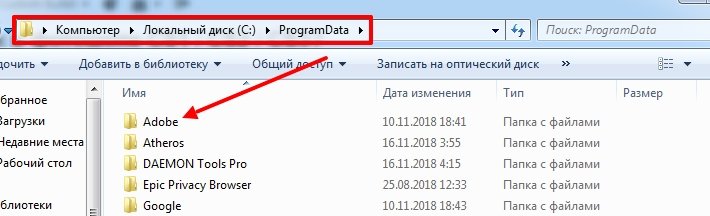
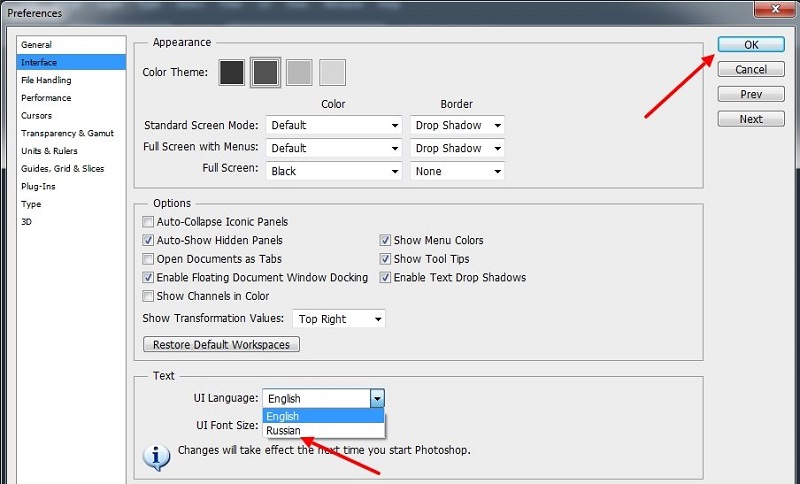
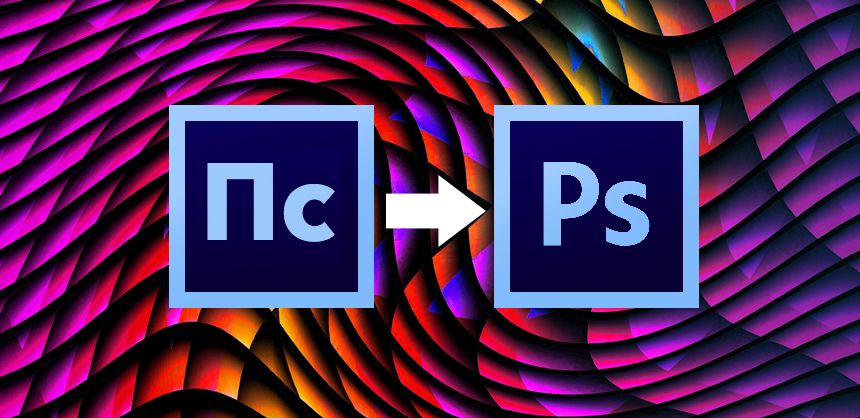
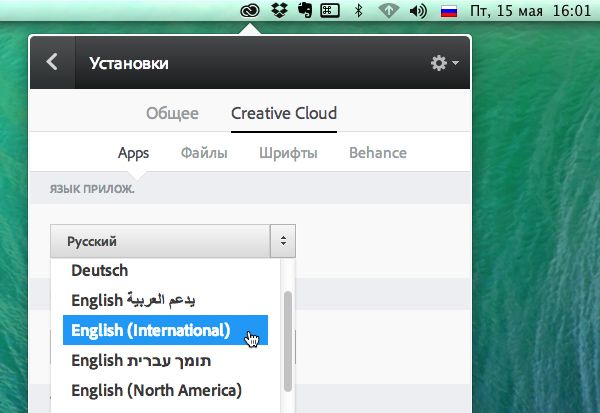
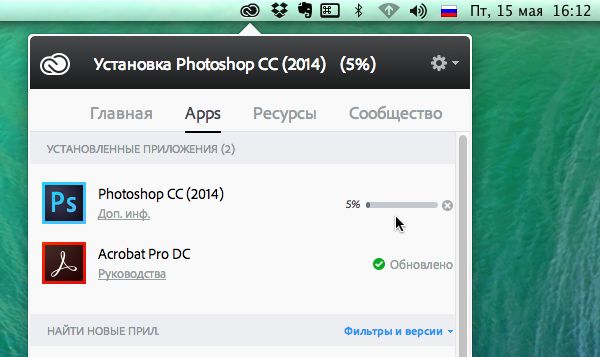
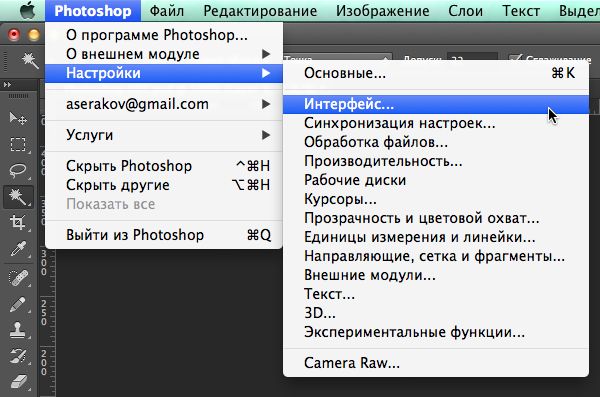
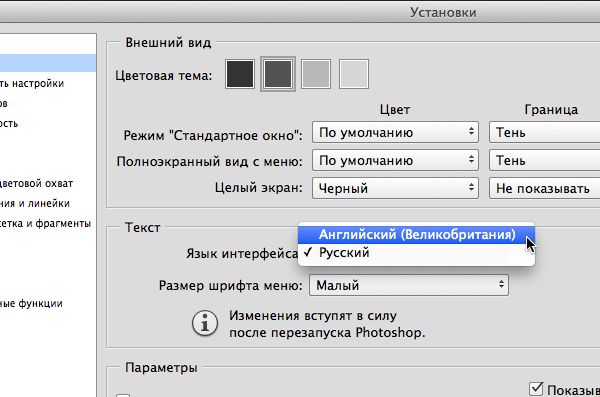
 Ваш экран выглядит по-другому? См. инструкции для ранних версий приложения Creative Cloud для настольных ПК.
Ваш экран выглядит по-другому? См. инструкции для ранних версий приложения Creative Cloud для настольных ПК. 






