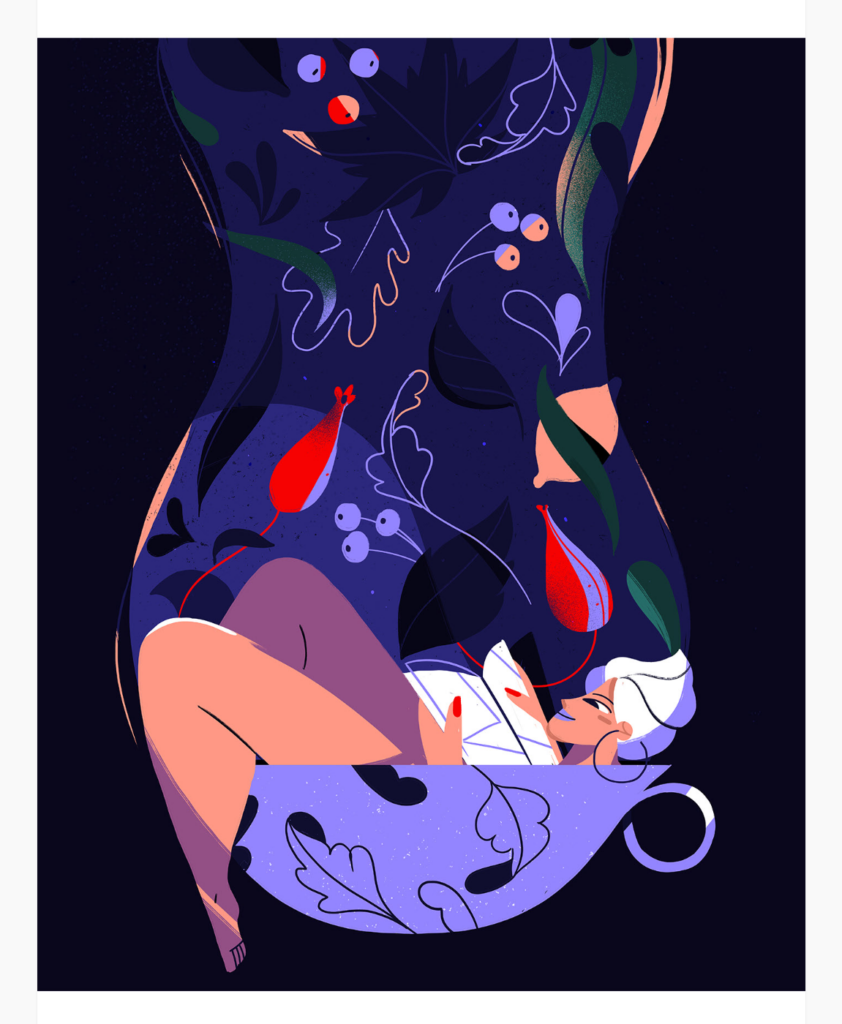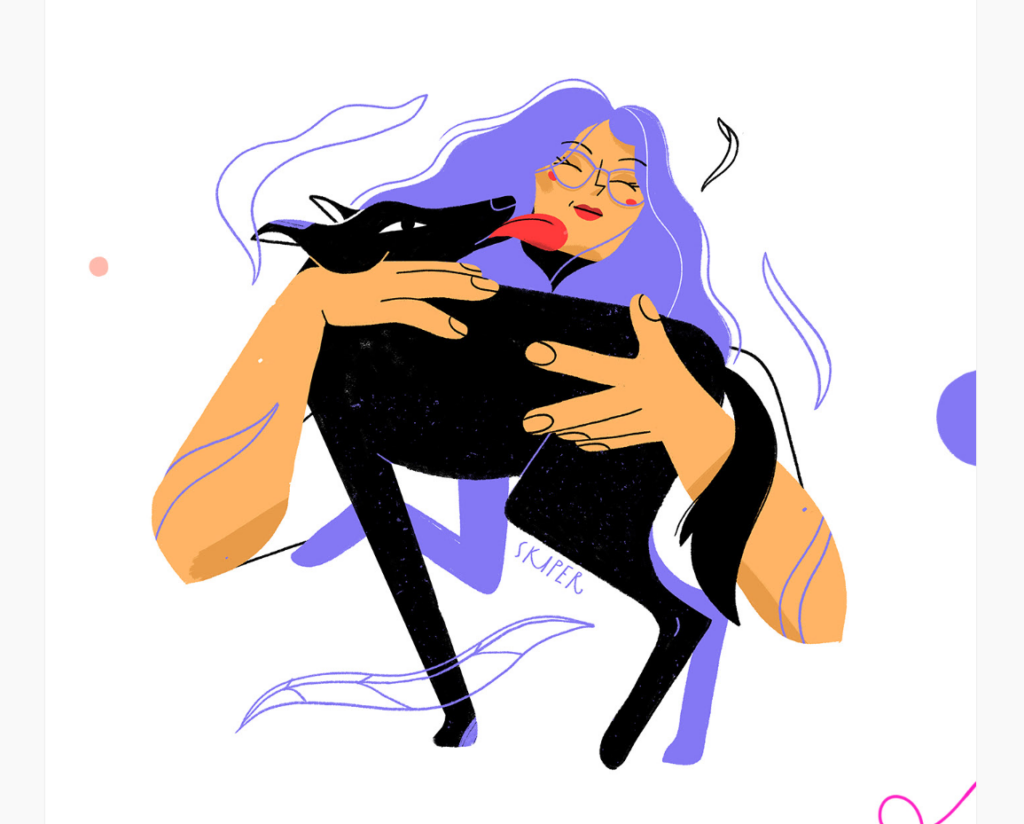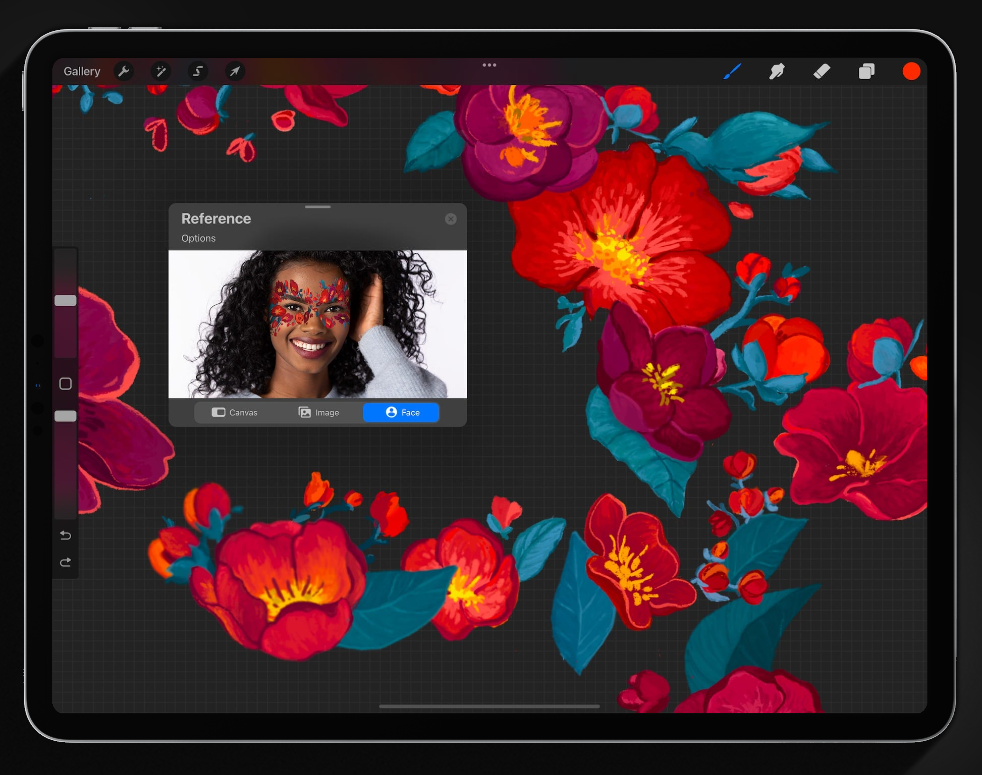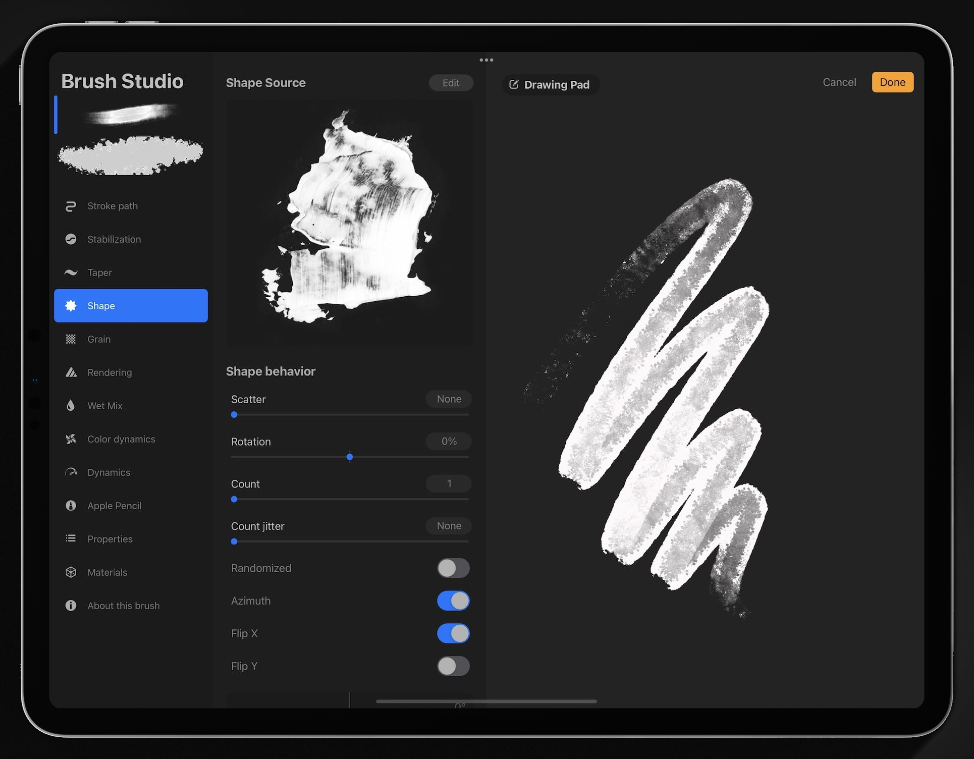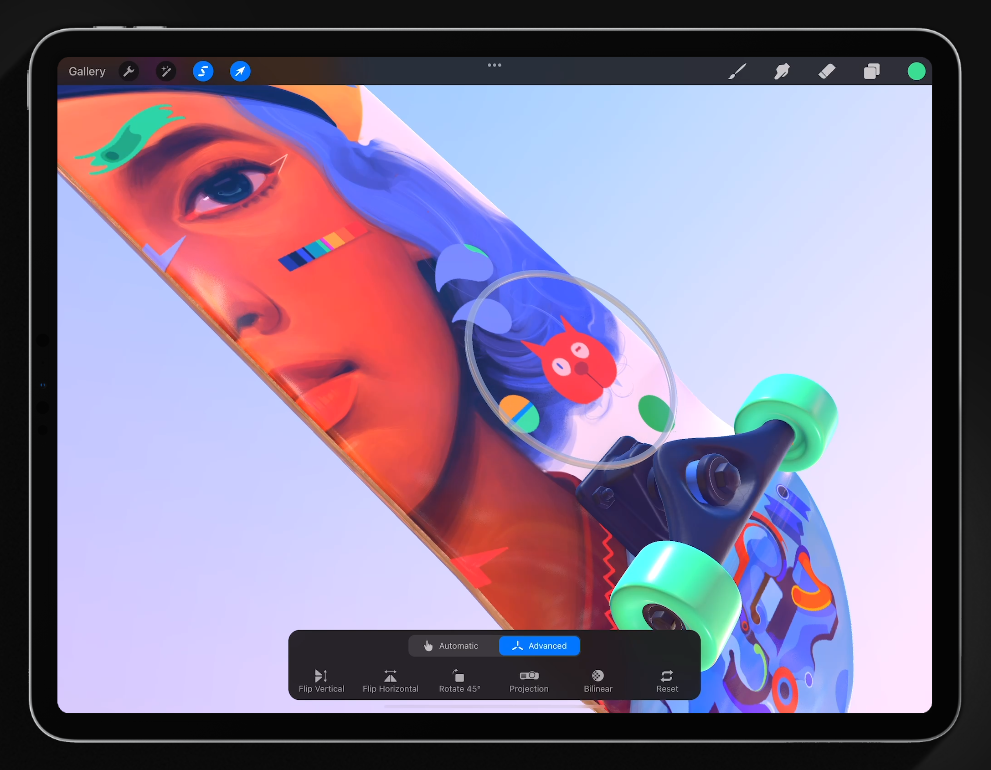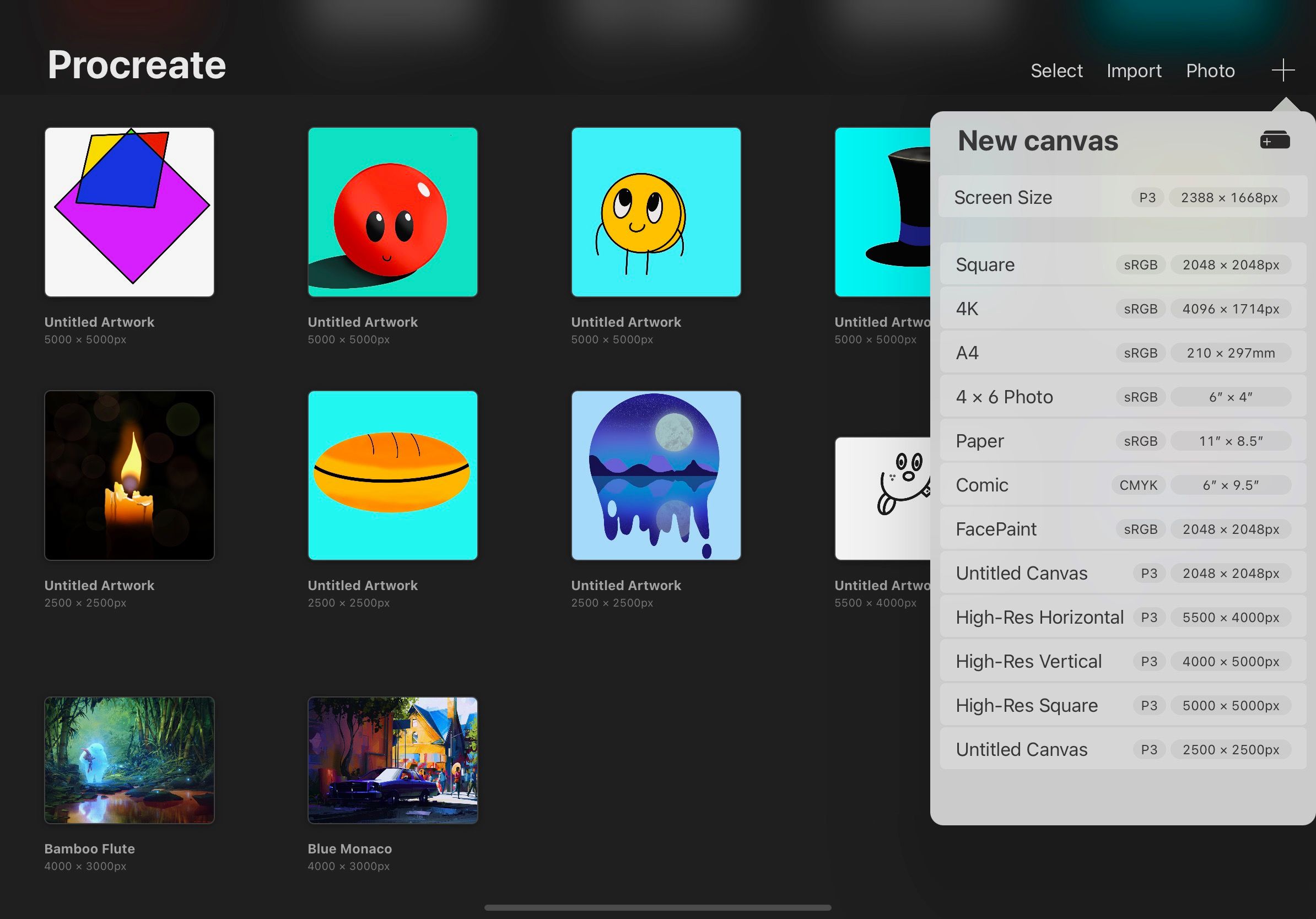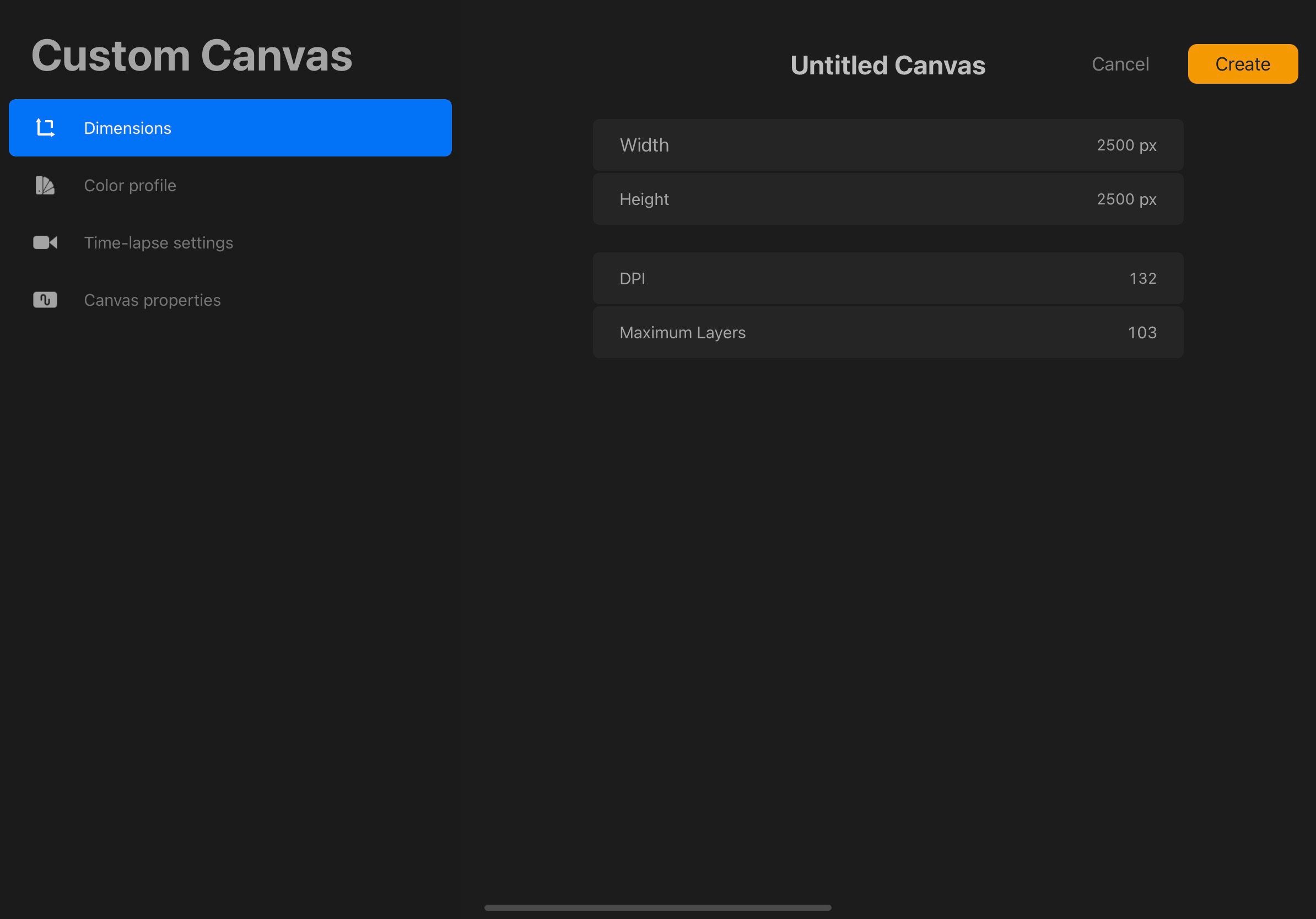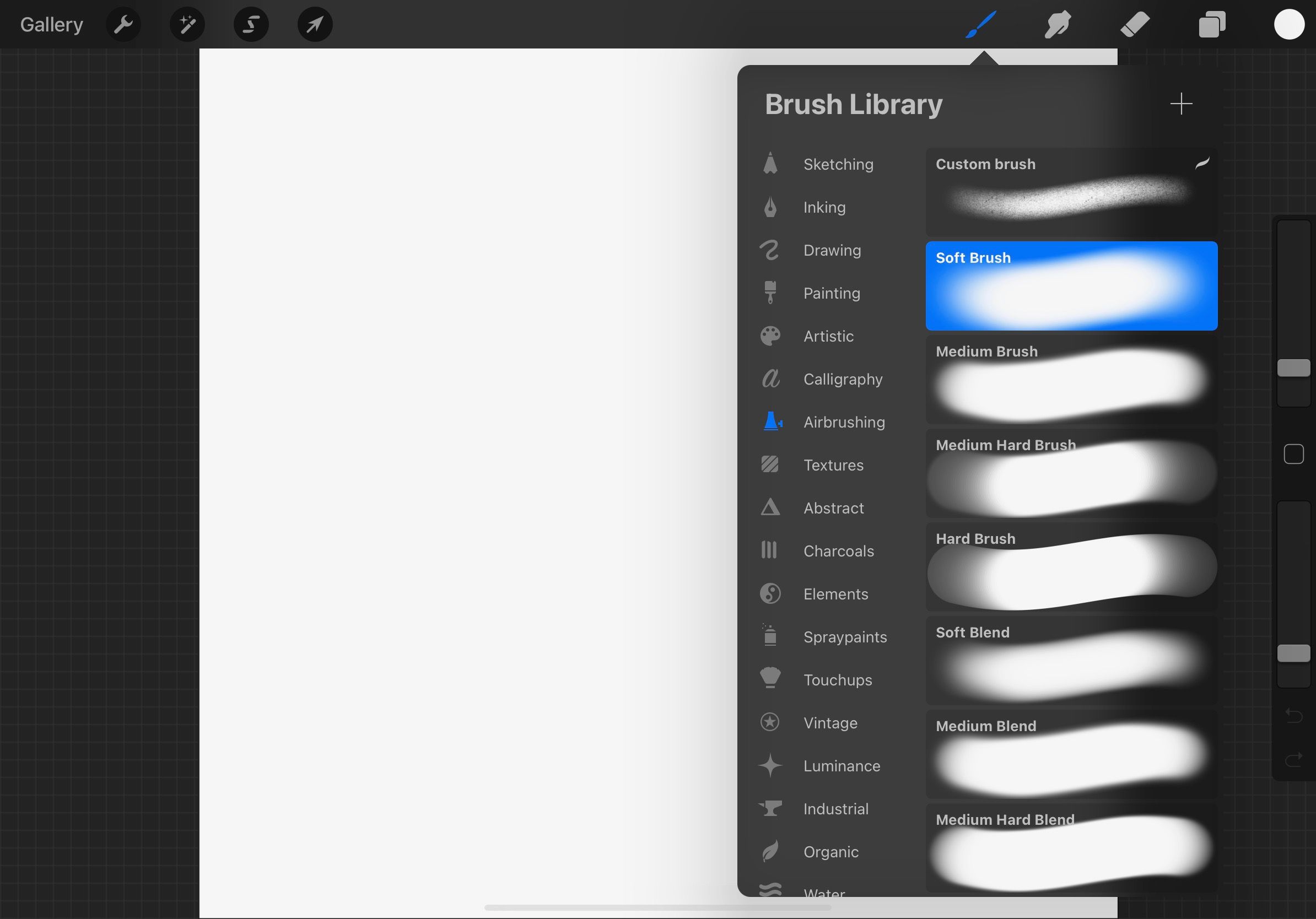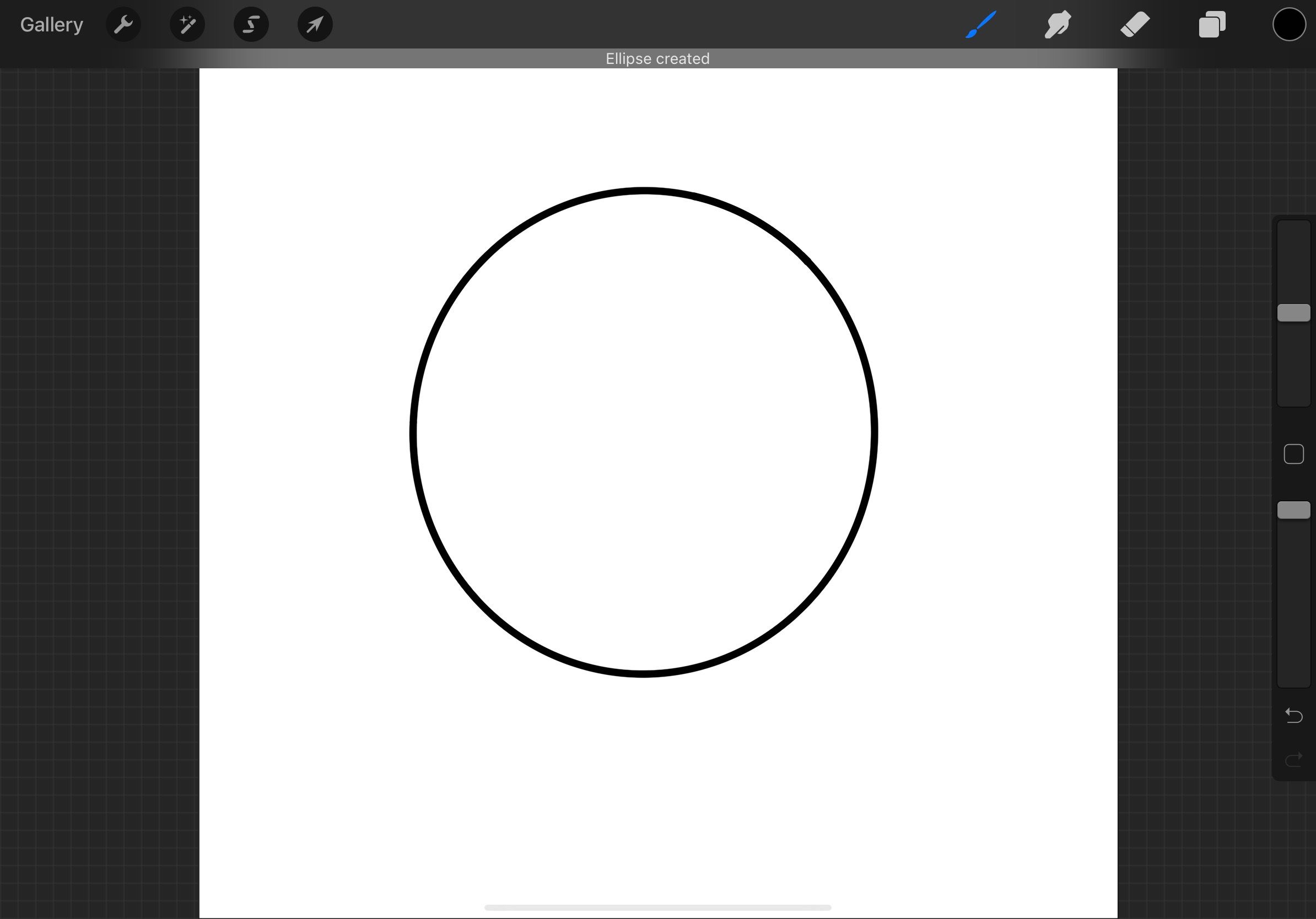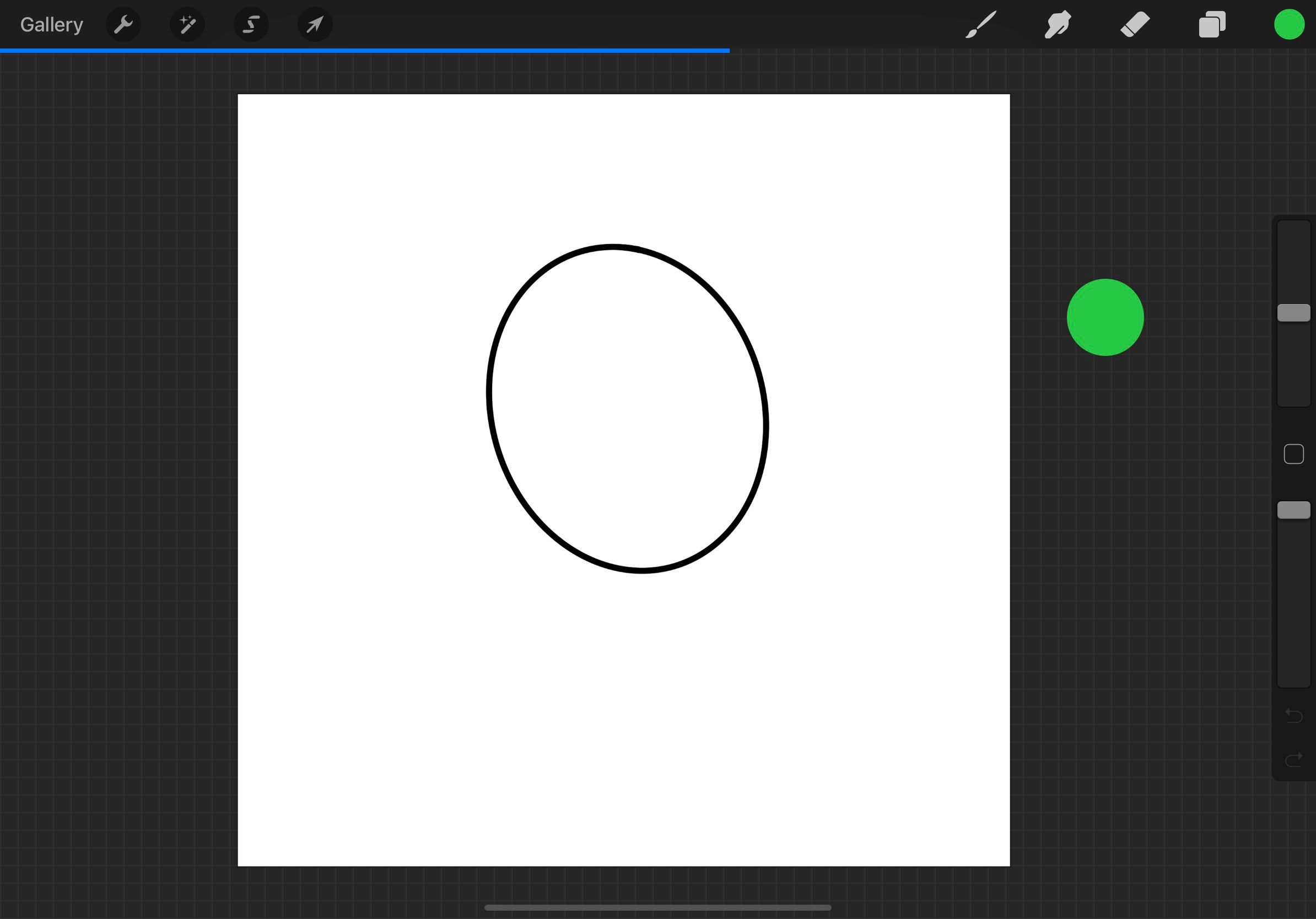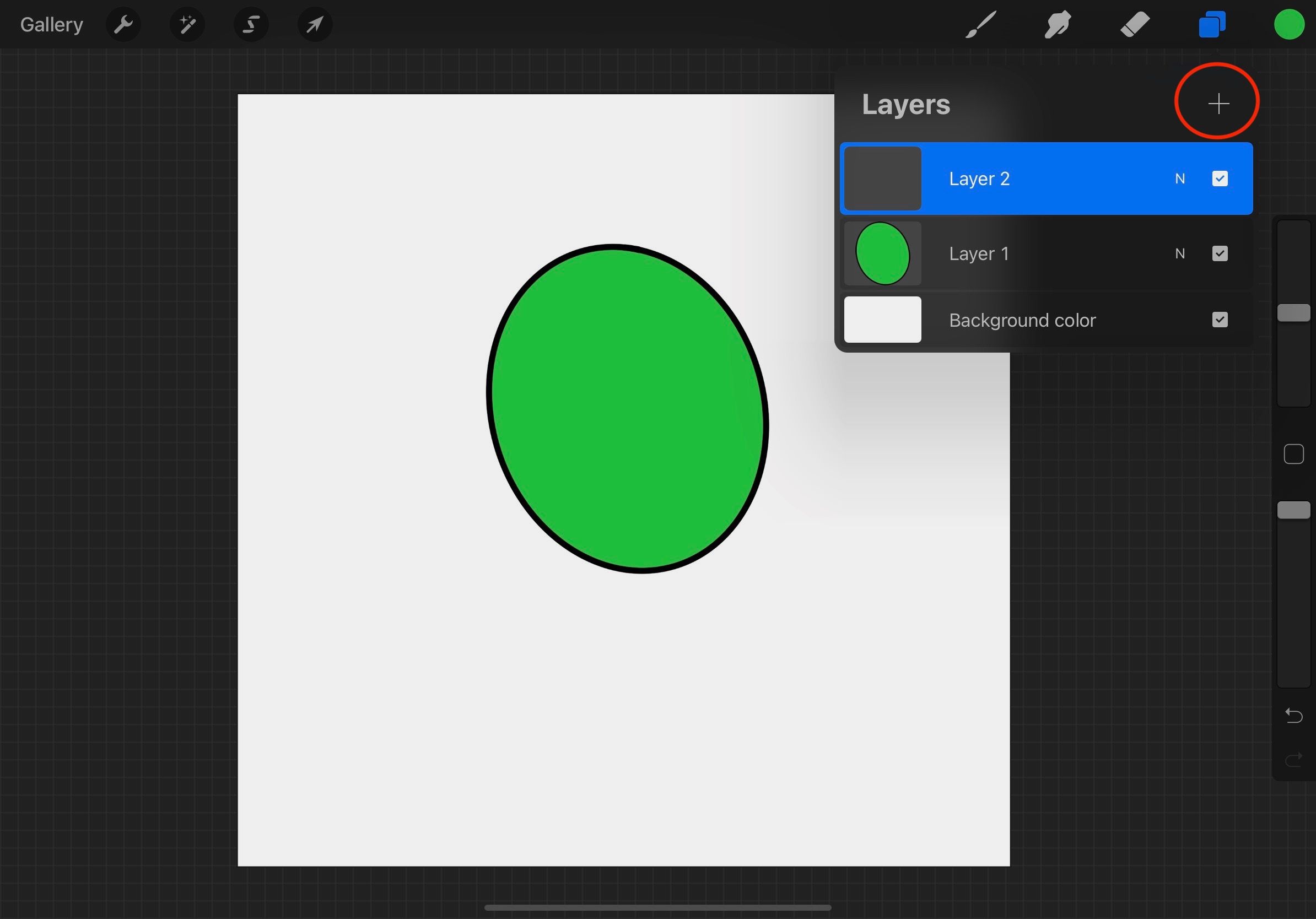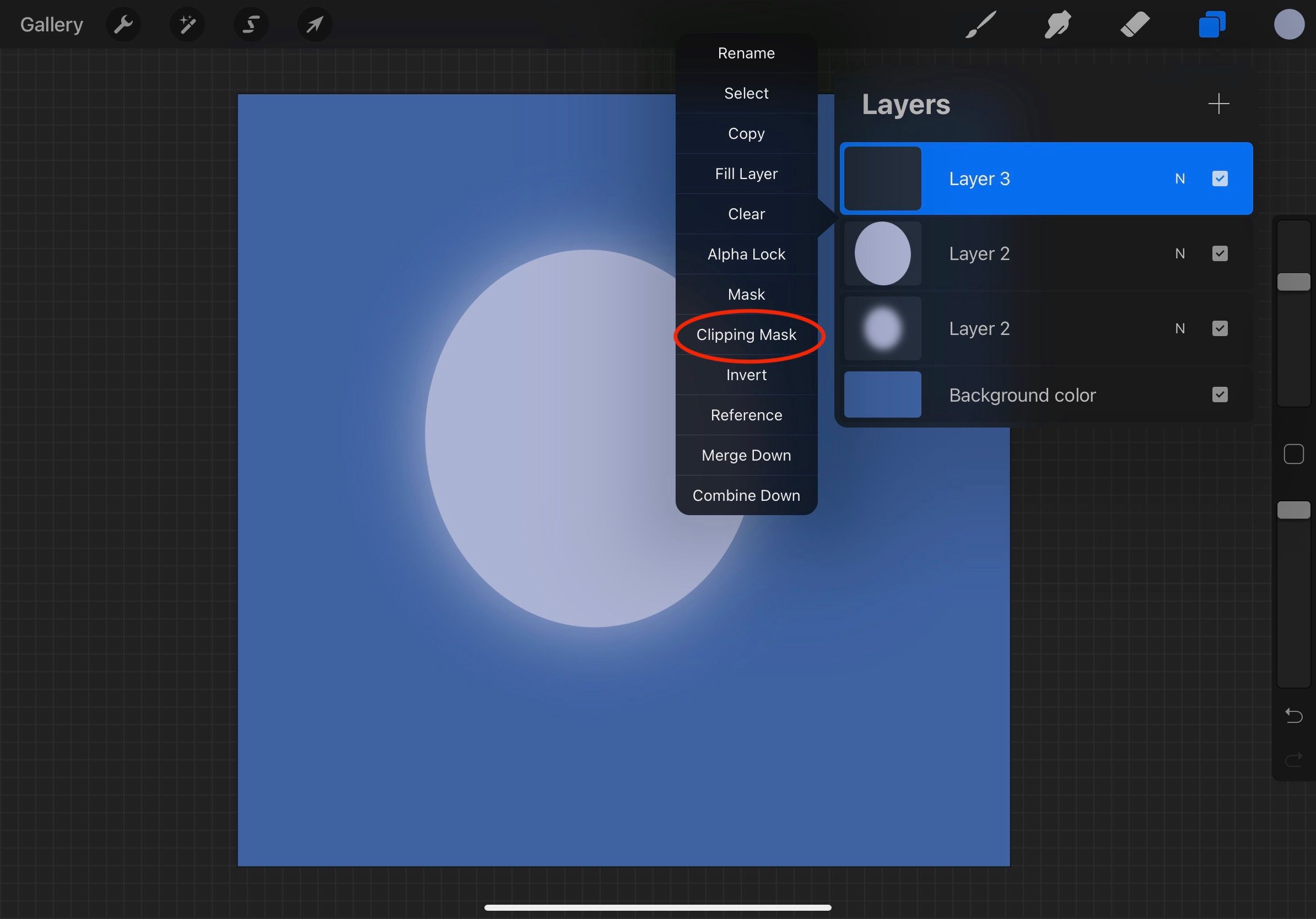Приложение Procreate, обладатель приза Apple Design и удостоенное в App Store категории «Самое необходимое» (Essentials), — это самое мощное приложение для создания набросков, рисования и иллюстрирования среди всех подобных приложений, предназначенных для мобильных устройств и созданных для профессионалов. Приложение содержит полный комплект инструментов художника, помогает вам создавать красивые наброски, вдохновляющие картины и потрясающие иллюстрации, где бы вы ни были. Procreate обладает холстом потрясающего разрешения, комплектом из 136 невероятных кистей, улучшенной системой слоев и теперь работает на основе Siica M, самого быстрого 64-битного движка на iOS.
Скачать Procreate
- Продавец
- Savage Interactive Pty Ltd
- Размер
- 174.5 МБ
- Совместимость
- Требуется iOS 11.1 или более поздняя версия. Совместимо с iPad.
- Языки
- русский, английский, арабский, испанский, итальянский, корейский, немецкий, португальский, традиционный китайский, турецкий, упрощенный китайский, французский, японский
- Copyright
- © Savage Interactive
- Цена
- 749 р. (на момент написания статьи)
Скачать Procreate
Создание нового холста
- О чем вы узнаете
- Ваша Галерея иллюстраций
- Создание нового холста
- Формат файлов Procreate
- Предустановленные размеры холста
- Редактирование / удаление шаблонов холста
- Создание собственного размера холста
- Выберите P3 или SRGB
Основы работы
- Основы работы
- Кисть, Смазывание и Ластик
- Отмена действия
- Повтор действия
- Быстрая Фигура
- Очистка слоя
- Приближение/Отдаление
- Поворот холста
- Подгон по размеру экрана
- Меню Вырезать/ Копировать/ Вставить
- Полноэкранный режим
- Настройте жесты по-своему
Кисти в Procreate
- Кисти в Procreate
- Совершенно новые кисти
- Библиотека кистей
- Навигация по вашей библиотеке кистей
- Перестановка кистей
- Множественный выбор
- Действия с кистями
- Обмен кистью
- Импорт кистей
- Перетаскивание кистей
- Пользовательские наборы
- Пользовательские настройки
Расширенные настройки кисти
- Расширенные настройки кисти
- Свойства штриха
- Конус нажима
- Конус касания
- Настройки формы
- Настройки зерна
- Динамические настройки
- Динамические настройки — глянец
- Динамические настройки — влага
- Настройки карандаша
- Настройки карандаша
- Кривые натиска
- Общие параметры настройки
- Настройки источника
Создание иллюстраций со слоями
- Создание иллюстраций со слоями
- Создание слоя
- Основной и Второстепенный слои
- Выбор слоя
- Группы слоев
- Выбор групп
- Перемещение слоев
- Видимость слоя
- Наложение и непрозрачность
- Сливание слоев
- Щипок для сливания различных слове
- Фоновый цвет
- Экспорт Перетаскиванием
- Перемещайте слои между холстами
Слой маски
- Слой маски
- Обзор
- Создание маски слоя
- Использование оттенков серого для редактирования
- Выбор маски или слоя
- Перемещение слоя с маской
- Удаление маски слоя
Обтравочные маски
- Обтравочные маски
- Обзор
- Создание обтравочной маски
- Использование обтравочных масок
- Трансформация и корректировка
- Перемещение обтравочных масок
- Действия с обтравочной маской
Применение эффекта
- Применение эффекта
- Меню Корректировки
- Отрегулируйте непрозрачность
- Размытие по Гауссу
- Размытие в движении
- Размытие перспективы
- Размытие по позиции перспективы
- Размытие по направлению перспективы
- Резкость
- Шум
- Пластика
- Динамика Пластики
- Регулировка Пластики
Обзор
- Обзор
- Включение режима «Выделение»
- Свободный выбор
- Рисование при помощи выделения
- Отменить и Повторить
Расширенное выделение
- Расширенное выделение
- Добавить выделение
- Удалить из выделения
- Инвертировать выделение
- Дублирование содержимого
- Растушёвка выделения
- Очистка выделения
- Перезагрузка маски
- Выделение содержимого слоя
- Настройка пользовательского интерфейса маски выделения
Создайте новый холст, выберите любую двухтекстурную кисть из обширного набора Procreate — и начинайте рисовать. Приятно отзывчивый инструмент «Растушевка» поможет добиться идеального наложения цвета. Procreate поддерживает создание холстов сверхвысокого разрешения — специально для плакатной печати. Опробуйте в деле мощные инструменты для выделения, трансформации объектов и работы с перспективой, разработанные специально для мультитач-экранов и позволяющие создать в вашей иллюстрации потрясающие эффекты кинематографического качества. Несмотря на огромное богатство функций, интерфейс Procreate интуитивно понятен и никогда не мешает работать.
Обширный набор профессиональных инструментов придется по душе любому художнику.
- Самое важное
- Оптимизация для iPad Pro и Apple Pencil
- Огромные холсты сверхвысокого разрешения, до 16к по 4k на iPad Pro 12.9″ и 10.5”
- Работает на основе Silica M, самого быстрого 64-битного движка
- Потрясающие 64-битные цвета
- Невероятно отзывчивая 64-битная растушевка
- Многопоточность и оптимизация для многоядерных процессоров iPad
- 250 шагов отмены и повтора
- Непрерывное автосохранение — ваша работа не пропадет
- Возможность подключить клавиатуру и пользоваться сочетаниями клавиш
- Меню быстрых действий Quick Menu, повышающее скорость работы с интерфейсом
- Радикально новые кисти
- Содержит комплект из 136 превосходно сделанных кистей
- Уникальные двухтекстурные кисти
- 35 настраиваемых параметров для каждой кисти
- Возможность создавать собственные кисти
- Удобная организация кистей в наборы
- Импорт и экспорт пользовательских кистей
- Продвинутая система слоев:
- Гибкий контроль над отдельными элементами иллюстрации благодаря слоям
- Маски слоев для неразрушающего редактирования
- Организация слоев по группам
- Одновременное выделение нескольких слоев для синхронного перемещения и редактирования объектов
- 17 продвинутых режимов наложения
- Бескомпромиссная мощность цвета
- 64-битный цвет для лучшей цветопередачи
- Поддержка P3 Wide Color
- Бесшовная заливка ColorDrop
- Возможность задавать цвета в RGB или шестнадцатеричном формате
- Богатство спецэффектов:
- Ускорение графического процессора
- Размытие перспективы (эксклюзивная функция Procreate)
- Размытие по Гауссу, размытие движения
- Добавление резкости и шума
- Тон, насыщенность, яркость
- Цветовой баланс, кривые, изменение цвета
- Мощная поддержка видео
- Возможность записать все этапы создания иллюстрации в таймлапс-видео и в любой момент пересмотреть их
- Трансляция происходящего на экране в реальном времени на различные платформы потокового вещания
- Публикация записанного видео в любые подключенные сервисы
- Публикация и интеграция в рабочие процессы
- Изображения, кисти и палитры можно перетаскивать из приложения в приложение
- Импорт и экспорт файлов PSD (формат Adobe® Photoshop®)
- Экспорт в AirDrop, iCloud Drive, Фото, iTunes, Twitter, Dropbox, Google Drive, Facebook и Weibo, отправка по электронной почте
- Экспорт как в нативном формате файла .procreate, так и в PSD, TIFF, transparent PNG, multi-page PDF или web ready JPEG
Источник: https://itunes.apple.com/ru/app/procreate/id425073498?mt=8
Перейдите в «Действия» > «Настройки», чтобы изменить внешний вид и поведение интерфейса Procreate. Сделайте это, используя ряд простых в использовании переключателей и ползунков.
Большинство кистей имеют определенное количество встроенной функции StreamLine, но вы можете отрегулировать это количество. Чтобы получить доступ к настройкам StreamLine, откройте вкладку настроек «Обводка» на панели кистей. Вы увидите ползунок StreamLine в первом наборе параметров в разделе «Свойства обводки».
Как сбросить procreate?
Любую измененную кисть по умолчанию можно сбросить, проведя влево по миниатюре и нажав «Сброс» (выделена серым цветом, если ничего не было изменено), или коснувшись миниатюры, чтобы открыть панель настроек кисти, и коснувшись «Сброс» в правом верхнем углу (не отображается). если ничего сбрасываемого не изменено).
В верхней строке меню вы найдете символ гаечного ключа. Это кнопка Действия. Коснитесь его, чтобы открыть меню «Действия».
Нажмите кнопку гаечного ключа в левом верхнем углу экрана, чтобы открыть меню «Действия». Коснитесь «Холст» и переключите переключатель «Руководство по рисованию». Теперь ваше руководство по рисованию активировано. Раздел «Руководства по рисованию» предлагает подробное изучение этой мощной и универсальной функции.
Как изменить настройки в procreate?
Дополнительные настройки
Чтобы настроить их, вам нужно перейти к настройке iOS для Procreate. Нажмите «Действия» > «Справка» > «Дополнительные настройки», чтобы перейти к настройкам iOS.
Как мне восстановить приложение procreate?
Проверьте, есть ли у вас резервная копия, выбрав «Настройки»/«Ваш Apple ID»/«iCloud»/«Управление хранилищем»/«Резервные копии»/«Этот iPad» и проверьте, включен ли Procreate в список приложений. Если это так, вы можете выполнить восстановление из этой резервной копии, если она достаточно свежа, чтобы содержать обложку.
Как исправить цветовой круг в procreate?
Попробуйте выполнить жесткую перезагрузку, чтобы увидеть, исправит ли это проблему: сначала очистите все фоновые приложения, дважды нажав кнопку «Домой», а затем проведя по ним пальцем вверх. Затем удерживайте одновременно кнопки «Домой» и «Блокировка», пока экран не станет черным, подождите несколько секунд и снова включите iPad.
Чтобы найти меню быстрых настроек Android, просто проведите пальцем от верхнего края экрана вниз. Если ваш телефон разблокирован, вы увидите сокращенное меню (экран слева), которое вы можете использовать как есть или перетащить вниз, чтобы увидеть расширенную панель быстрых настроек (экран справа) для дополнительных опций.
Есть ли шаблоны на procreate?
Procreate предоставляет множество предустановленных шаблонов, упрощающих создание нового холста проекта.
Как мне получить потомство в легком режиме?
Интерфейс Procreate предлагает два визуальных режима.
Нажмите «Действия» > «Настройки» > «Облегченный интерфейс», чтобы переключиться в облегченный режим.
Как изменить размер в procreate без обрезки?
Чтобы изменить размер изображения в Procreate, нажмите на гаечный ключ, чтобы открыть вкладку «Действия», и нажмите кнопку «Обрезать и изменить размер». Откройте настройки и включите кнопку Resample Canvas. Введите один из желаемых размеров, и Procreate автоматически настроит другой.
{{ popoverData().options.title }}
{{ popoverData().options.toggle.leftTab.title }}
{{ popoverData().options.toggle.rightTab.title }}
{{ removeOrphan(popoverData().options.description) }}
{{ popoverData().options.description }}
{{ popoverData().options.title }}
View original image
No
Yes
{{ actionButton.text }}
{{ actionButton.text }}
{{ actionButton.text }}
{{ listOption.text }}
{{ actionButton.text }}
{{ actionButton.text }}
{{ listOption.text }}
{{ popoverData().options.toggle.leftTab.confirmButton.text }}
{{ popoverData().options.toggle.rightTab.confirmButton.text }}
Procreate («Прокриэйт») — популярный графический редактор для рисования на устройствах iPad и iPhone. В программе есть все необходимые инструменты, которые позволяют быстро создать иллюстрацию прямо на планшете: холсты с высоким разрешением, более 130 кистей с возможностью редактирования и продвинутая система слоев. В программе простой интерфейс, а встроенная функция записи на видео позволит сразу делиться своим творческим процессом в соцсетях и на других площадках.
Содержание
- Кому подойдет Procreate
- Функции и возможности
- Наиболее популярные инструменты
- Интерфейс Procreate
- Функция 3D в Procreate
- Плюсы и минусы Procreate
- Где скачать и сколько стоит приложение
Кому подойдет Procreate
Приложение Procreate понравится как профессиональным, так и начинающим цифровым художникам. Работать в нем очень удобно, разница между ним и рисованием традиционным методом на бумаге практически незаметна. В свой проект можно вносить бесконечно много правок. Одно касание экрана — и неверное действие отменено: отмена выполняется тапом двумя пальцами, а возвращение отмененного изменения — тремя.
Опытным специалистам редактор заменяет скетчбук, свои наброски можно сохранять в PSD-формате и редактировать уже в другой программе. Здесь легко сразу создавать готовую иллюстрацию или текстуру для 3D-модели. К тому же программу постоянно дополняют новым полезным функционалом. Стоит отметить, что вести масштабные проекты в программе может быть непросто из-за ограниченных возможностей iPad: чем меньше объем оперативной памяти, тем жестче ограничение по количеству слоев в иллюстрации.
С Procreate вы рисуете прямо на экране своего планшета или телефона стилусом, поэтому вы не привязаны к одному рабочему месту и сможете везде практиковать навыки рисования.
Функции и возможности
Основные плюсы программы — это минималистичный интерфейс, управление жестами, большое количество кистей и настроек для них (с возможностью загружать кисти из сторонних источников). В программе есть много второстепенных полезных функций для удобной работы.
- Для начинающих художников будет полезна функция выравнивания. Чтобы нарисованная геометрическая фигура получилась ровной, нужно замкнуть все ее стороны и задержать стилус на месте. Создавать фигуры можно еще и с функцией QuickShape.
- Такие предметы, как овал, четырехугольник, треугольник и некоторые другие, можно превратить в равносторонние. Для этого стилус удерживают в конечной точке, а к холсту прикладывают палец.
- Если в процессе работы вам нужно воспользоваться референсом, его можно добавить в рабочую зону в отдельном окошке. Оно появится рядом с вашим рисунком на экране. В это окошко можно загрузить любое изображение из галереи iPad или отобразить ваш холст в миниатюре, чтобы оценивать общий вид работы.
- Инструмент StreamLine («Стримлайн») может сделать линию плавной. Он отвечает за выравнивание и поможет, если движения руки художника неточны.
- В программе можно не только рисовать, но и анимировать. Функция «Ассистент анимации» позволяет делать раскадровки и создавать GIF-файлы.
- Есть возможность подключить внешнюю мышку и клавиатуру, чтобы воспользоваться функцией сочетания клавиш и в целом работать в более привычном для пользователя ПК режиме.
- В программе можно создать собственную палитру из любого понравившегося изображения буквально в один клик.
- С помощью «Прокриэйт» можно получить иллюстрации, напоминающие нарисованные вручную, например, карандашами или красками. Это возможно за счет большого количества текстурных кистей.
- В Procreate можно создавать быстрое меню из различных функций. Quick Menu («Быстрое меню») открывается в виде круга с шестью кнопками. Путем нажатия к ним прикрепляют любимую функцию из программы.
Наиболее популярные инструменты
- Один из часто используемых инструментов в Procreate — «Вращение холста» и его масштабирование. Работа строится на основе системы жестов, что делает процесс интуитивно понятным.
- В редакторе есть расширенный набор инструментов, чтобы выделять и трансформировать элементы рисунка, а также работать с перспективой.
- Инструмент «Пластика» особенно пригодится начинающим пользователям. С ней легко изменить размер в большую или меньшую сторону, подтянуть объект или сжать его.
- Если художнику не понравятся стандартные кисти, он может создать свои собственные на их основе, внеся изменения в такие параметры, как форма, степень влажности и размытия, форма краев штриха и др.
- Если держать палец на экране дольше, чем длится обычный тап, появится еще один популярный инструмент — «Пипетка». С помощью него можно брать цвет из любой точки изображения.
Интерфейс Procreate
Интерфейс приложения Procreate — лаконичный и понятный. Основное пространство здесь занимает рабочая область, а все кнопки размещены по краям. К тому же интерфейс можно скрыть, тогда рисунок займет всю рабочую область. Основные панели и кнопки на них зафиксированы, двигать можно только палитру цветов, а ползунок размера кисти можно прикрепить либо справа, либо слева. С помощью «Основного меню» вы можете создать новые рисунки, переместить завершенные проекты или разбить их на группы. Главные инструменты в Procreate — «Кисти», «Слои» и «Палитра». Все они расположены в верхнем углу справа.
«Палитра цветов». Кроме имеющихся можно создавать новую палитру. Ее используют как цветовой круг или как растяжку цвета.
Следом за «Палитрой» идут «Слои». Их можно объединить, дублировать, блокировать и разблокировать, а лишние — удалить. Их количество зависит от оперативной памяти вашего девайса. Высокое разрешение и формат позволяют создавать меньшее число слоев.
«Кисти». Можно воспользоваться традиционными или оригинальными кистями для создания различных эффектов. Некоторые кисти повторяют текстуру карандашей, ручек, красок и прочих материалов. Поэтому в библиотеке они разделены на соответствующие категории.
Чтобы создать новый рисунок, жмем на плюс в правой части интерфейса. Далее выбираем размеры холста. Можно задать индивидуальные значения или выбрать из существующих. После всех настроек откроется рабочее пространство. Чтобы ускорить процессы, нажатия на некоторые кнопки заменяют жестами. Например, можно отменить последнее действие, поменять масштаб или повернуть холст.
Функция 3D в Procreate
В последнее обновление Procreate до версии 5.2 добавили возможность работать с 3D-моделями. Теперь можно загрузить объект в формате 3D, рисовать прямо на его поверхности, поработать с картой текстур, поворачивать под разными углами и экспортировать готовый проект. Здесь есть возможность установить источники света, настроить их количество, расположение, регулировать яркость и играть с цветом.
Для начала нужно создать документ, зайти в «Настройки» (гаечный ключ) и в разделе «Справка» выбрать пункт «Что нового». У вас появится окно, в котором можно загрузить комплект 3D-моделей. При нажатии на эту кнопку объекты автоматически начнут загружаться. Процесс может занять некоторое время из-за большого размера файла. После окончания загрузки в разделе «Галерея» появится несколько моделей.
Работать с таким объектом просто и удобно. Касаясь экрана одним пальцем, можно вращаться вокруг модели, двумя — перемещаться вправо и влево, при этом двигать саму модель на плоскости.
Для раскрашивания можно взять любую кисть, поменять настройки при необходимости, выбрать любой цвет и начать рисовать по поверхности модели. Цвет можно и перетащить сразу на объект — он будет окрашен со всех сторон. Одно из преимуществ приложения — карта Metallic. С ее помощью все металлические детали, которые есть в объекте, будут выглядеть действительно металлическими. Просто нажмите на эту карту и выберите нужный цвет в палитре.
В панели слоев находятся элементы 3D-модели. Вы можете выбрать слой здесь или же просто нажать на требуемую область и сразу рисовать по ней. Здесь же на панели есть карты текстур, цветов и шероховатости. Вы сможете просмотреть 3D-модель в режиме дополненной реальности. Функция AR (дополненная реальность) встроена в iPad, поэтому загружать какую-то программу отдельно не нужно.
Плюсы и минусы Procreate
Плюсы
- Широкие возможности при работе с кистями. В приложении их большое количество, при этом у каждой категории свои параметры. Вы можете создавать кисти под индивидуальные потребности. Если вы пользуетесь набором кистей на ПК, продолжайте с ним работать и в Procreate.
- Можно скачать файлы, которые создали другие пользователи. Редактор поддерживает все популярные форматы файлов.
- В программе можно работать со шрифтами и мелкой цветокоррекцией.
- С Procreate плавный рабочий процесс. Можно менять масштаб, двигать перо и поворачивать холст без задержек.
- Во время работы идет покадровая запись и автоматическое сохранение последнего действия вплоть до 250 шагов.
- В приложении Procreate есть гибкая регулировка оттенка, яркости, а также насыщенности цвета.
Минусы
- У некоторых элементов непонятное название. Если вы не встречались с ними ранее в других приложениях, трудно определить, что они означают в Procreate.
- Чтобы поменять какие-то параметры, приходится заходить в настройки или пользоваться жестами, что проблемно, если вы с ними пока не знакомы.
- На холсте не совсем удобно создавать переход из одного цвета в другой: границы заметны — придется тратить время для создания плавных границ.
- Приложение платное.
Где скачать и сколько стоит приложение
Приложение работает только на программном обеспечении iOS и iPadOS. Скачать Procreate можно в официальном магазине Apple и установить через App Store. Вам потребуется iPadOS версии 13.2 и выше. Оплатить программу нужно только один раз, ее можно обновить бесплатно до следующей версии или подключить автоматическое обновление.
Стоимость программы на момент написания статьи — $9.99. Чтобы рисовать, дополнительно нужно приобрести стилус Apple Pencil и, если вам не хватит набора кистей в приложении (что вряд ли, учитывая их огромное количество по умолчанию), в интернете можно бесплатно скачать или купить наборы кистей, сделанные другими художниками.
If you’re trying to get into digital art, Procreate is a great place to start. Procreate is considered one of the best mobile apps for digital art, and there’s a reason for that.
Once you get the hang of it, Procreate is the perfect tool for both professionals artists and people who love to draw or design as a hobby. That being said, if you don’t know anything about Procreate, it can get overwhelming, and you probably won’t even know where to start.
Whether you’re a total beginner or just want to learn a bit more about the app, here are some tips for beginners.
What’s Procreate?
Let’s start with the basics. Procreate is a digital art and graphics editor app developed by Savage Interactive. Procreate was first released in 2011, and has since become the go-to app for digital artists for the iPad. That’s thanks to its many features, clean and responsive interface, and its ease-of-use.
As of right now, you can only use Procreate for the iPad, and Procreate Pocket for the iPhone. Most agree that it’s best to use Procreate on the iPad because of its size, as well as the features it comes with, including Apple Pencil support.
Let’s go over the basics to improve your Procreate experience, so you can start creating amazing digital art.
Download: Procreate ($9.99, in-app purchases available)
Download: Procreate Pocket ($4.99, in-app purchases available)
1. How to Create a New Canvas
Creating a new canvas is the first thing you should do when you launch Procreate. Fortunately, this is super easy, and it’ll only take a few steps:
- Launch the Procreate app.
- Tap on the plus (+) icon in the top-right corner of your screen.
- A small window will pop up with some default canvas sizes. Choose the size you want to use.
2. Create a Custom Canvas
Procreate offers a bunch of different canvas sizes for you to choose from, but if you can’t find the exact size you need, you can always create your own. Here’s how:
- On the Procreate canvas gallery, and tap on the plus (+) icon at the top-right corner of the screen.
- Then, tap on the plus (+) icon at the top-right of the popup window.
- Customize the size of your canvas.
- When you’re done, tap on Create.
3. Change Your Brush or Eraser
You can easily switch pens and eraser styles in Procreate. It’s pretty simple to do, and there are a bunch to choose from in the library.
- On your canvas, tap the Brush icon in the top-right corner.
- In the menu that pops up, you can pick your Brush Set (on the left) and your Brush (on the right).
You can follow these steps to change your eraser too. There are many options for you to try, so you can figure out which one you like best.
Our advice? If you just want to draw cartoon-style art, you can start by trying out either the Monoline or the Script Brushes. Both are in the Calligraphy section.
4. Automatically Create Straight Lines and Shapes
Now that you have your canvas set up, it’s time to start drawing. You might not be the best artist in the world, but Procreate can help you.
You can create straight lines and shapes in a few simple steps:
- On your canvas, draw any shape you want.
- When you finish, keep your finger or the Apple Pencil on the canvas for a couple of seconds.
- Procreate will recognize the shape and immediately turn it into a perfect shape.
You can create circles, squares, straight lines, and more. But keep in mind that you need to make the most accurate representation of the shape so Procreate can recognize it.
5. Automatically Color Any Shape
Now that you have a shape, it’s time to add some color to it. Don’t worry; you won’t have to paint it yourself. Procreate will do it for you! Just follow these steps:
- Press and hold the color at the top-right corner of the canvas.
- Drag the color to your shape or drawing.
- Lift your finger or Apple Pencil, and Procreate will automatically fill the shape with that color.
Procreate will automatically paint the shape where you release your finger. Keep in mind that the shape needs to be closed. Otherwise, the paint will cover the whole canvas.
6. Create a New Layer
Layers help artists keep their art separated and organized. That way, if you make any mistake on a new layer, that won’t affect the rest of your drawing.
Here’s how you can create new layers:
- On your canvas, tap the Layer icon at the top-right corner of the screen (it looks like two squares on top of each other).
- Tap on the plus (+) icon at the top-right of the popup window.
Procreate will create a new layer; it’ll be automatically selected. You can change layers using this window too.
7. Never Paint Outside the Lines With Clipping Masks
Procreate has a neat feature that lets you paint your art without going outside your artwork’s borders. It’s called a clipping mask, and it basically enables you to clip a layer into another one, so you can only draw on or paint in the drawing that’s in the layer below.
Here’s how it works:
- Create a new layer, as we learned before.
- Tap the New layer button, and a small menu will appear.
- Tap on Clipping Mask.
- Now, your new layer has a small arrow pointing to the layer below.
- Go into your canvas and start painting or drawing. You’ll only see what’s inside the drawing of the layer below.
Keep in mind that this doesn’t mean that anything you draw outside doesn’t exist. It’s there; you just can’t see it. This is perfect for adding shade or a new color to your drawings without worrying about going outside the lines.
It’s Time to Draw With Procreate
Now it’s your turn to create your art. You just learned the basics of creating your first canvas and drawing in Procreate. Now, all you have to do is practice and learn how to create amazing art.
If you’re trying to get into digital art, Procreate is a great place to start. Procreate is considered one of the best mobile apps for digital art, and there’s a reason for that.
Once you get the hang of it, Procreate is the perfect tool for both professionals artists and people who love to draw or design as a hobby. That being said, if you don’t know anything about Procreate, it can get overwhelming, and you probably won’t even know where to start.
Whether you’re a total beginner or just want to learn a bit more about the app, here are some tips for beginners.
What’s Procreate?
Let’s start with the basics. Procreate is a digital art and graphics editor app developed by Savage Interactive. Procreate was first released in 2011, and has since become the go-to app for digital artists for the iPad. That’s thanks to its many features, clean and responsive interface, and its ease-of-use.
As of right now, you can only use Procreate for the iPad, and Procreate Pocket for the iPhone. Most agree that it’s best to use Procreate on the iPad because of its size, as well as the features it comes with, including Apple Pencil support.
Let’s go over the basics to improve your Procreate experience, so you can start creating amazing digital art.
Download: Procreate ($9.99, in-app purchases available)
Download: Procreate Pocket ($4.99, in-app purchases available)
1. How to Create a New Canvas
Creating a new canvas is the first thing you should do when you launch Procreate. Fortunately, this is super easy, and it’ll only take a few steps:
- Launch the Procreate app.
- Tap on the plus (+) icon in the top-right corner of your screen.
- A small window will pop up with some default canvas sizes. Choose the size you want to use.
2. Create a Custom Canvas
Procreate offers a bunch of different canvas sizes for you to choose from, but if you can’t find the exact size you need, you can always create your own. Here’s how:
- On the Procreate canvas gallery, and tap on the plus (+) icon at the top-right corner of the screen.
- Then, tap on the plus (+) icon at the top-right of the popup window.
- Customize the size of your canvas.
- When you’re done, tap on Create.
3. Change Your Brush or Eraser
You can easily switch pens and eraser styles in Procreate. It’s pretty simple to do, and there are a bunch to choose from in the library.
- On your canvas, tap the Brush icon in the top-right corner.
- In the menu that pops up, you can pick your Brush Set (on the left) and your Brush (on the right).
You can follow these steps to change your eraser too. There are many options for you to try, so you can figure out which one you like best.
Our advice? If you just want to draw cartoon-style art, you can start by trying out either the Monoline or the Script Brushes. Both are in the Calligraphy section.
4. Automatically Create Straight Lines and Shapes
Now that you have your canvas set up, it’s time to start drawing. You might not be the best artist in the world, but Procreate can help you.
You can create straight lines and shapes in a few simple steps:
- On your canvas, draw any shape you want.
- When you finish, keep your finger or the Apple Pencil on the canvas for a couple of seconds.
- Procreate will recognize the shape and immediately turn it into a perfect shape.
You can create circles, squares, straight lines, and more. But keep in mind that you need to make the most accurate representation of the shape so Procreate can recognize it.
5. Automatically Color Any Shape
Now that you have a shape, it’s time to add some color to it. Don’t worry; you won’t have to paint it yourself. Procreate will do it for you! Just follow these steps:
- Press and hold the color at the top-right corner of the canvas.
- Drag the color to your shape or drawing.
- Lift your finger or Apple Pencil, and Procreate will automatically fill the shape with that color.
Procreate will automatically paint the shape where you release your finger. Keep in mind that the shape needs to be closed. Otherwise, the paint will cover the whole canvas.
6. Create a New Layer
Layers help artists keep their art separated and organized. That way, if you make any mistake on a new layer, that won’t affect the rest of your drawing.
Here’s how you can create new layers:
- On your canvas, tap the Layer icon at the top-right corner of the screen (it looks like two squares on top of each other).
- Tap on the plus (+) icon at the top-right of the popup window.
Procreate will create a new layer; it’ll be automatically selected. You can change layers using this window too.
7. Never Paint Outside the Lines With Clipping Masks
Procreate has a neat feature that lets you paint your art without going outside your artwork’s borders. It’s called a clipping mask, and it basically enables you to clip a layer into another one, so you can only draw on or paint in the drawing that’s in the layer below.
Here’s how it works:
- Create a new layer, as we learned before.
- Tap the New layer button, and a small menu will appear.
- Tap on Clipping Mask.
- Now, your new layer has a small arrow pointing to the layer below.
- Go into your canvas and start painting or drawing. You’ll only see what’s inside the drawing of the layer below.
Keep in mind that this doesn’t mean that anything you draw outside doesn’t exist. It’s there; you just can’t see it. This is perfect for adding shade or a new color to your drawings without worrying about going outside the lines.
It’s Time to Draw With Procreate
Now it’s your turn to create your art. You just learned the basics of creating your first canvas and drawing in Procreate. Now, all you have to do is practice and learn how to create amazing art.