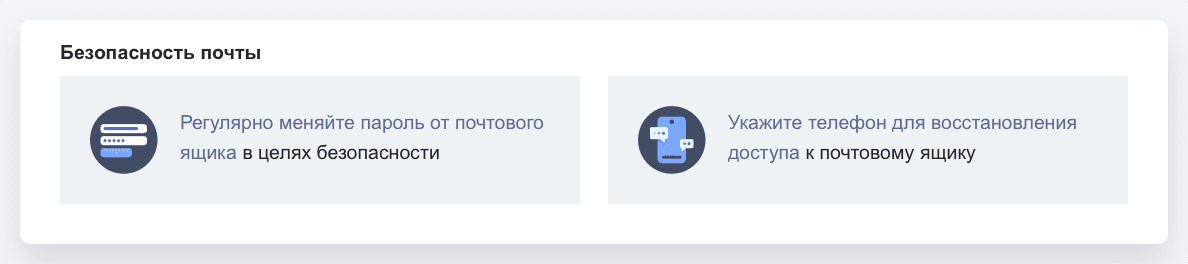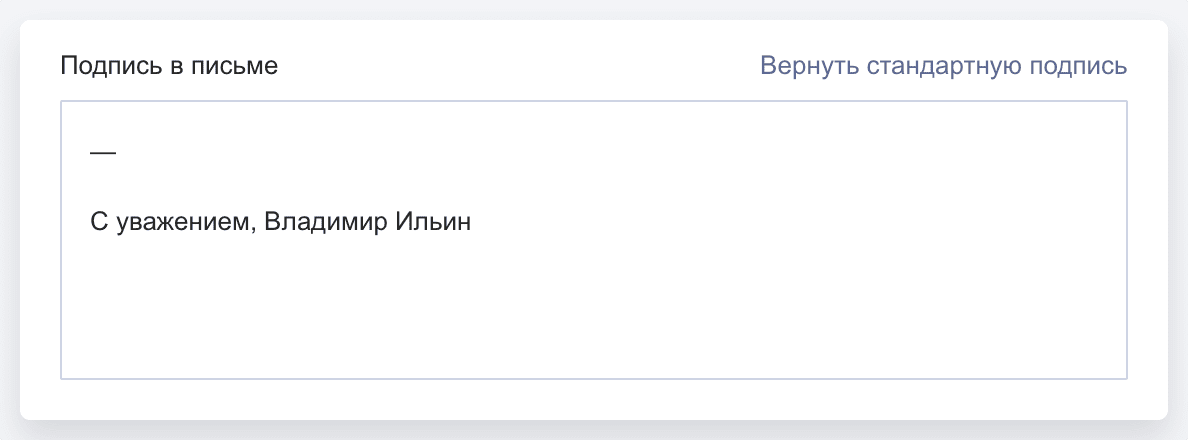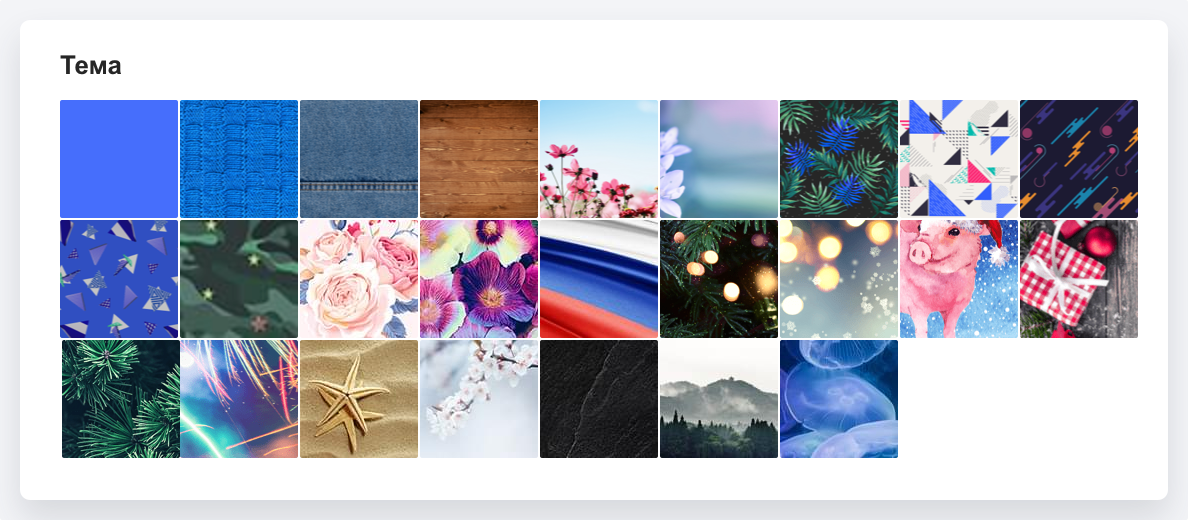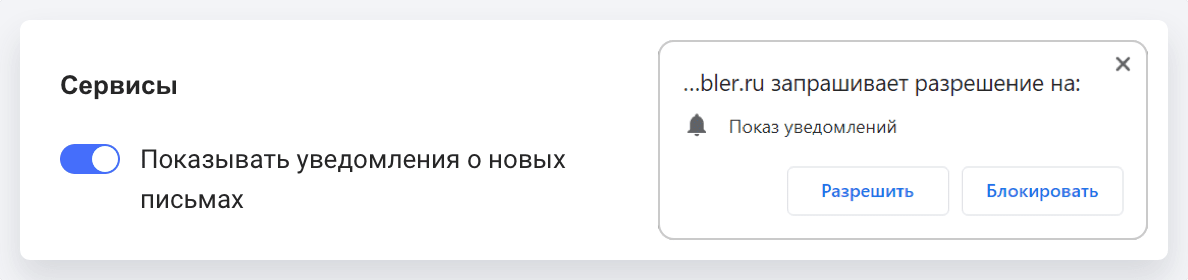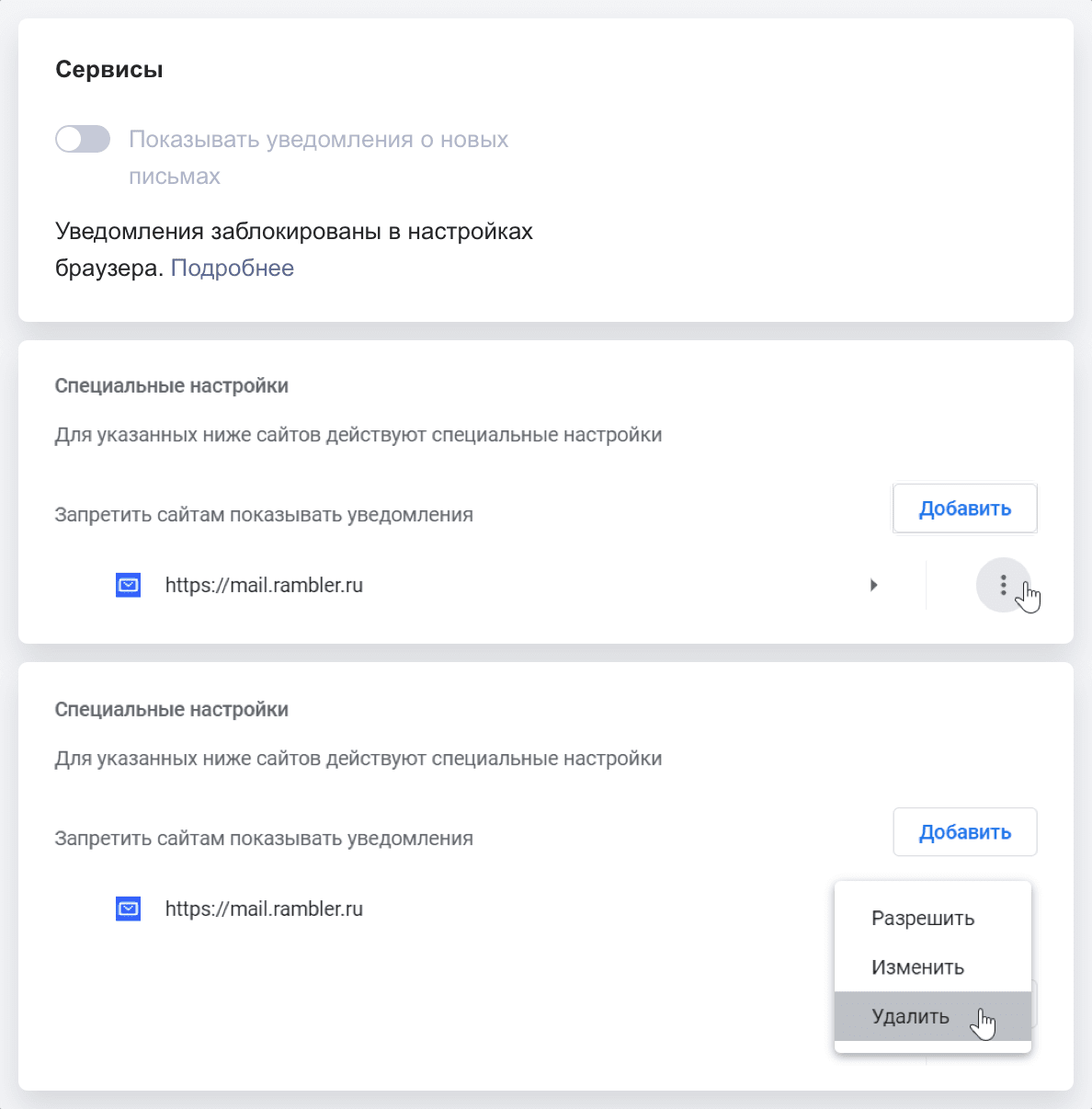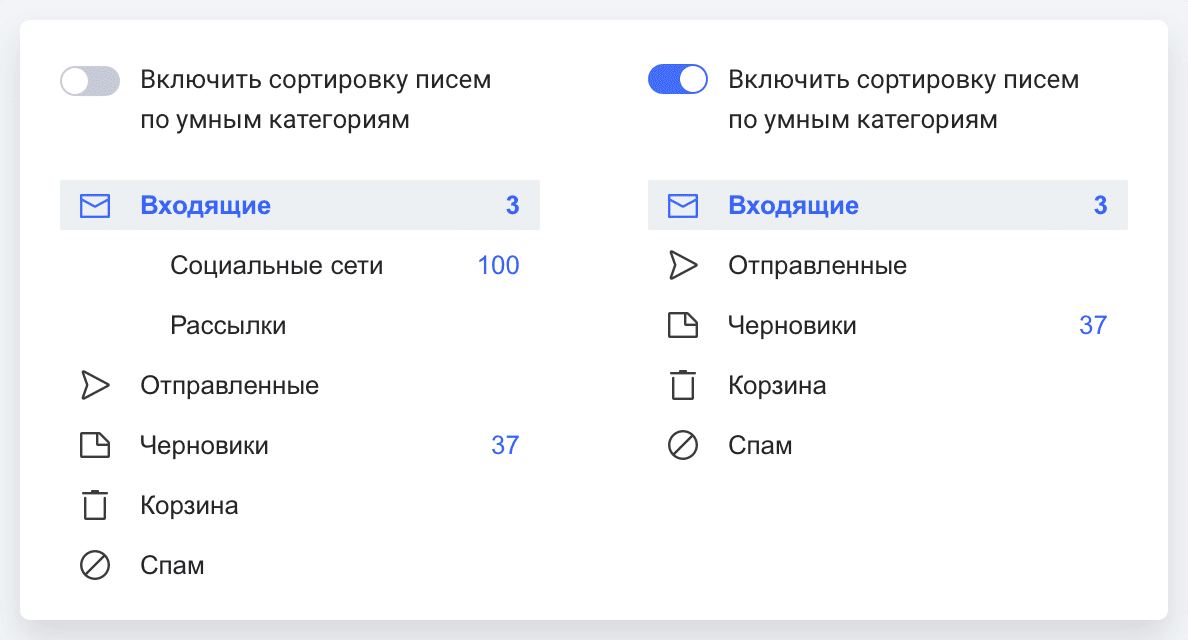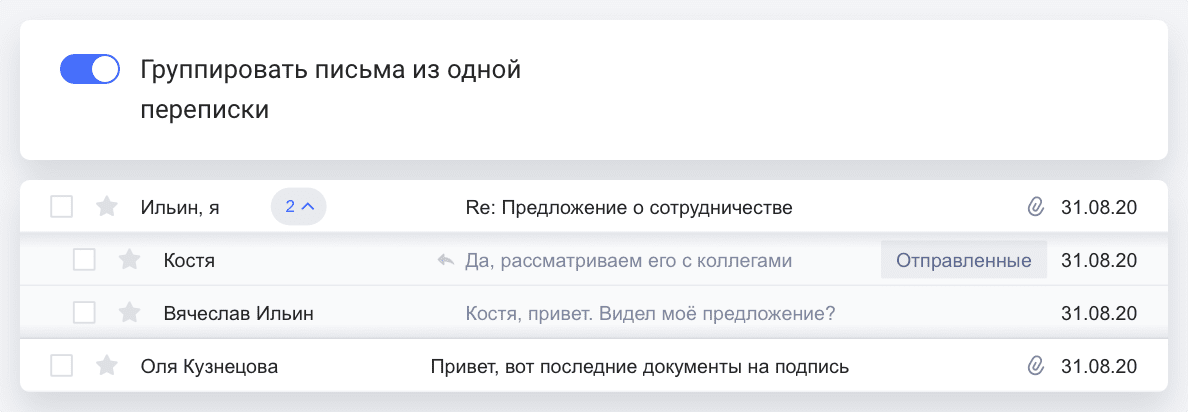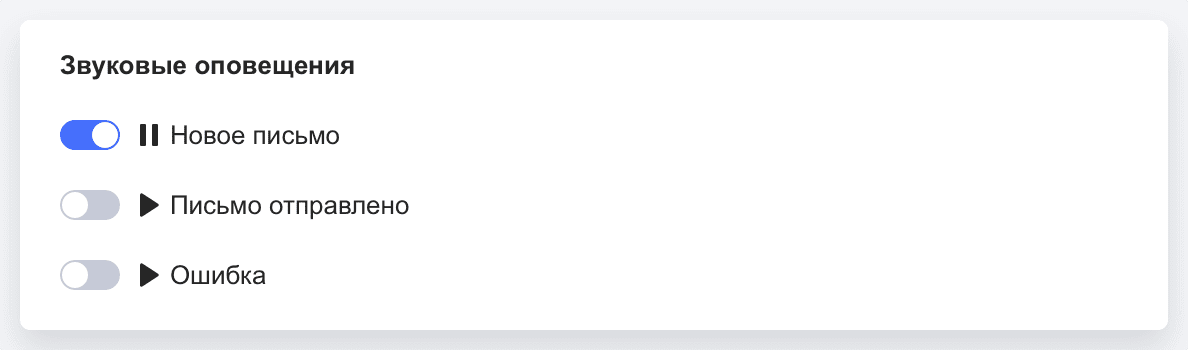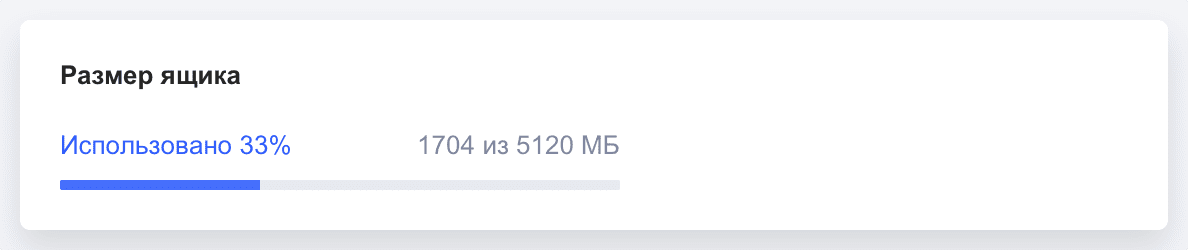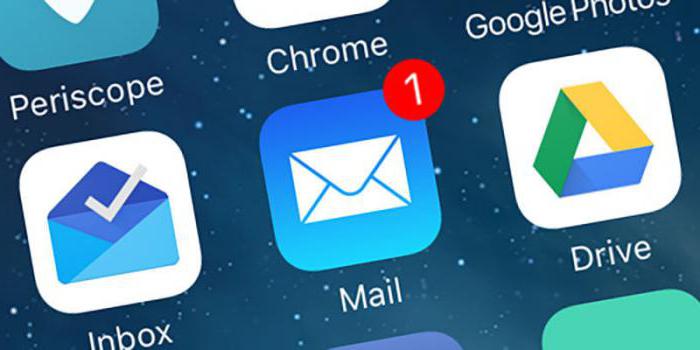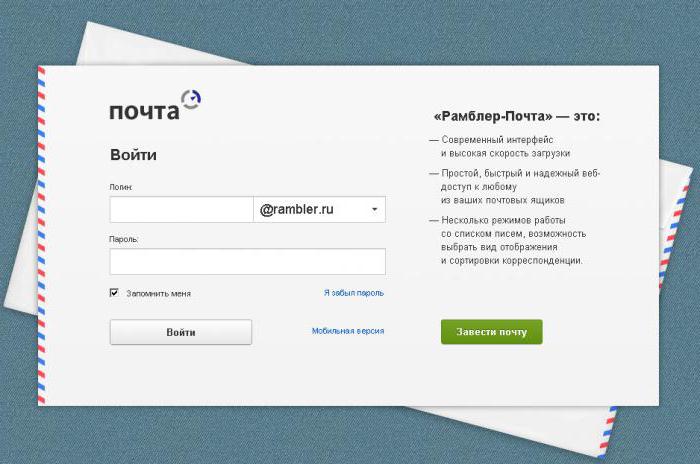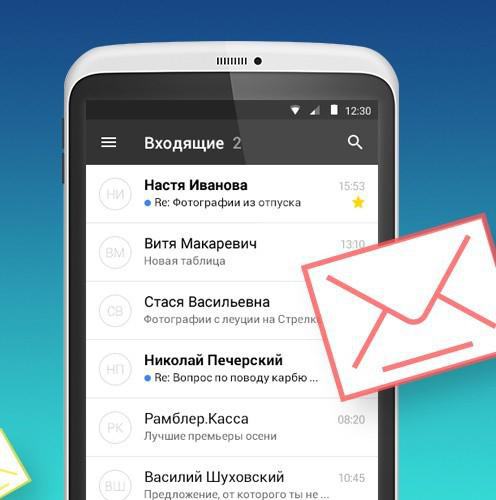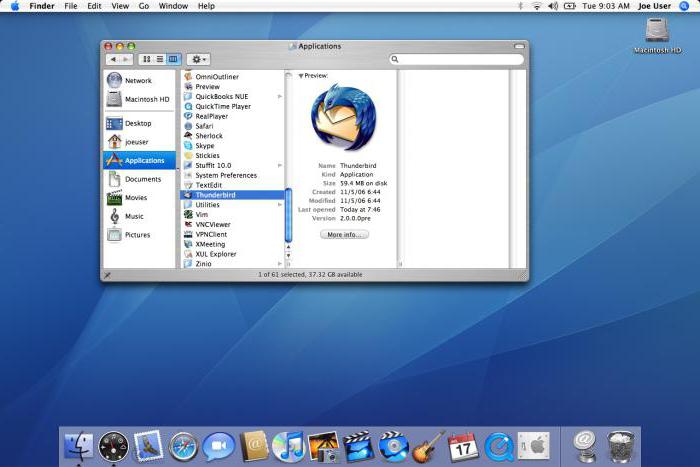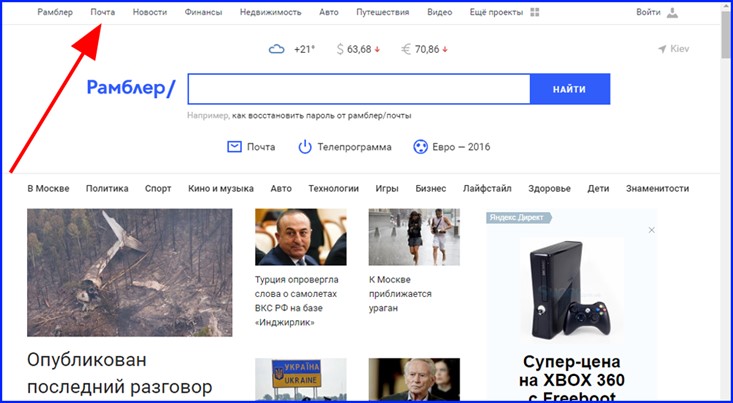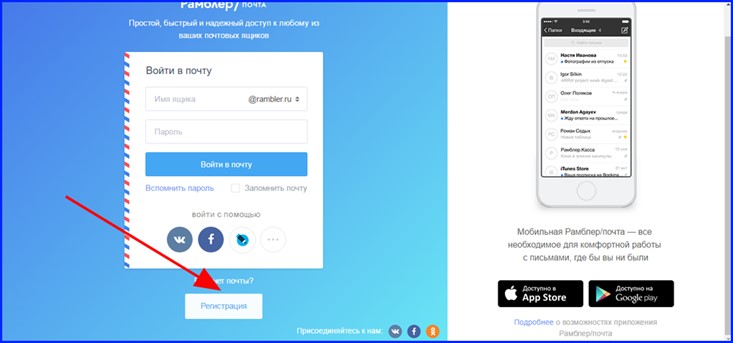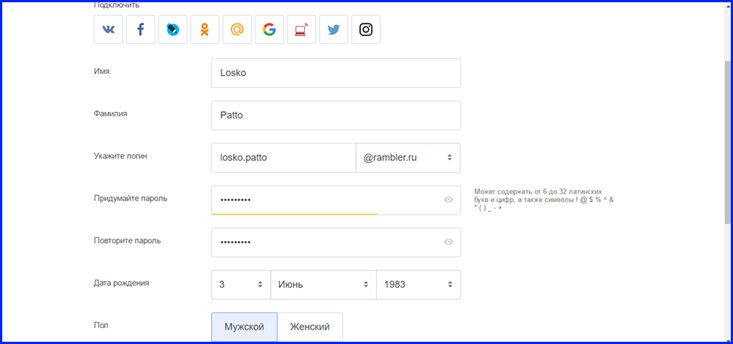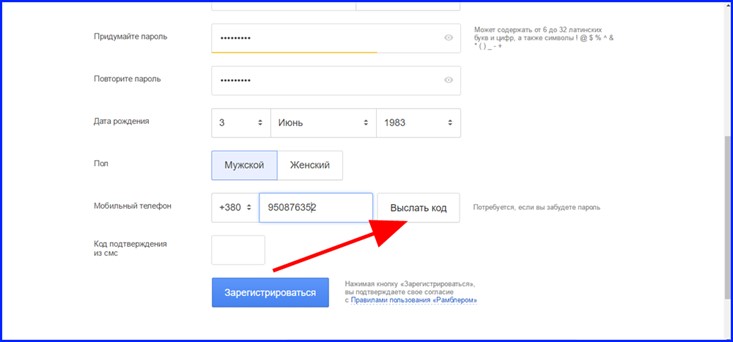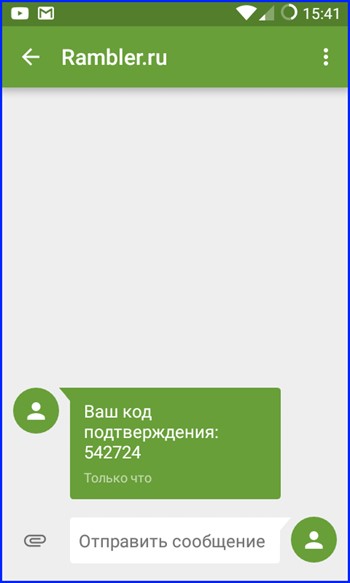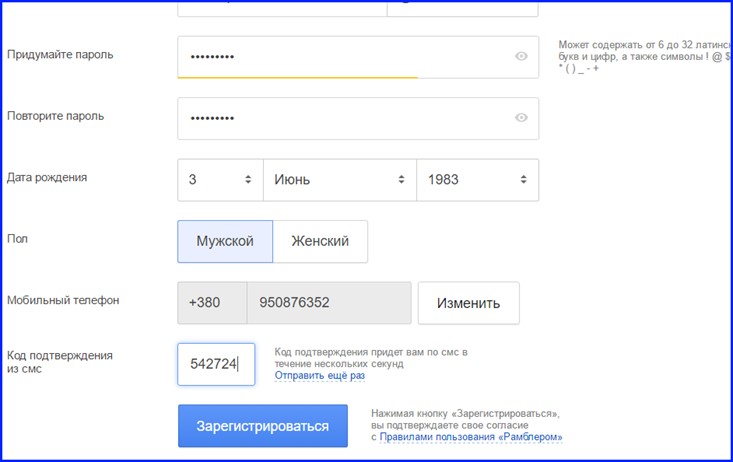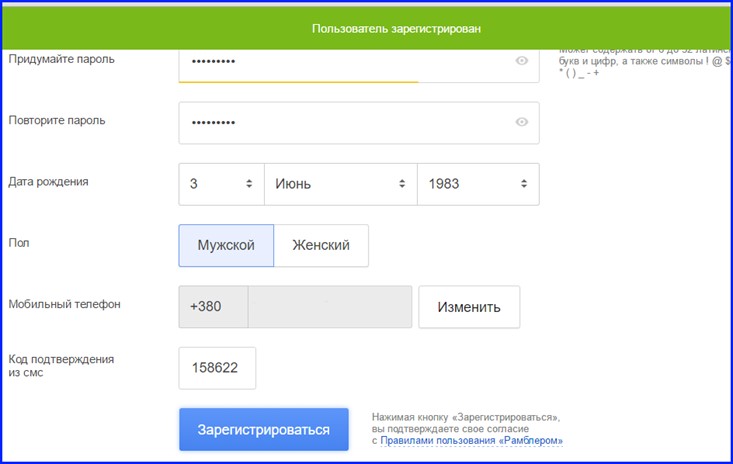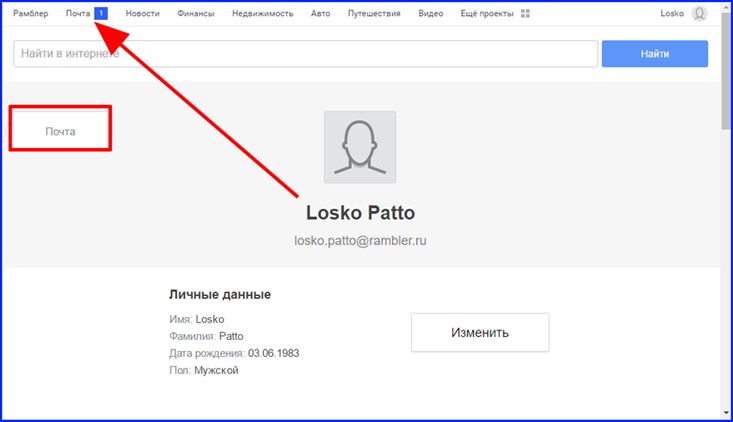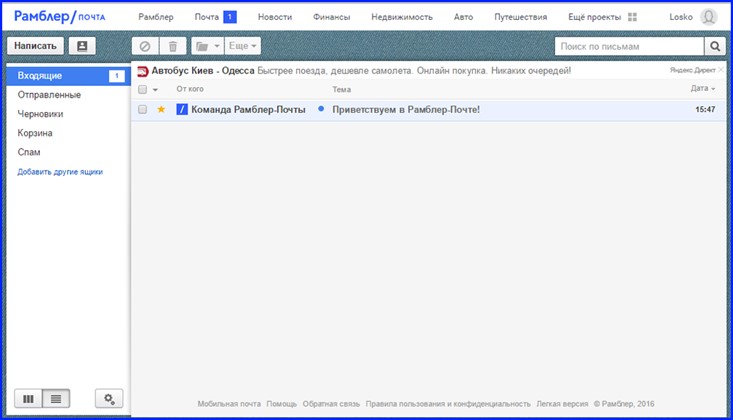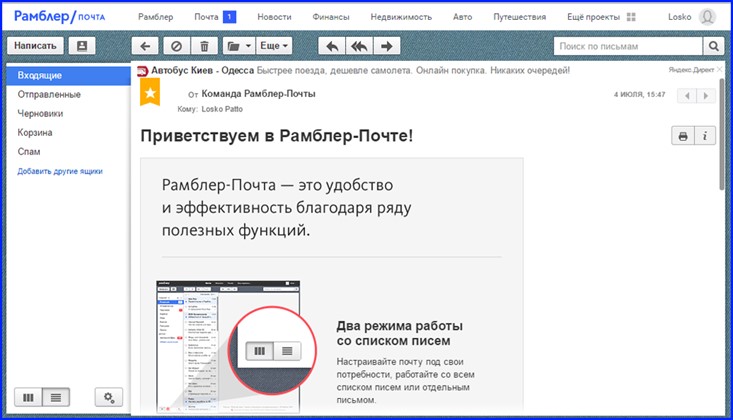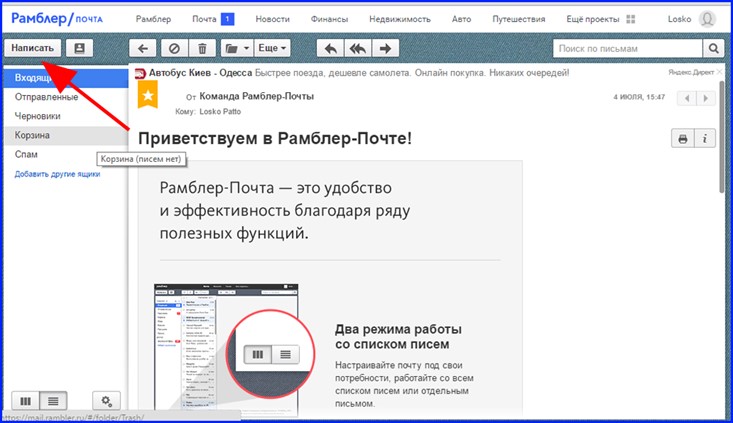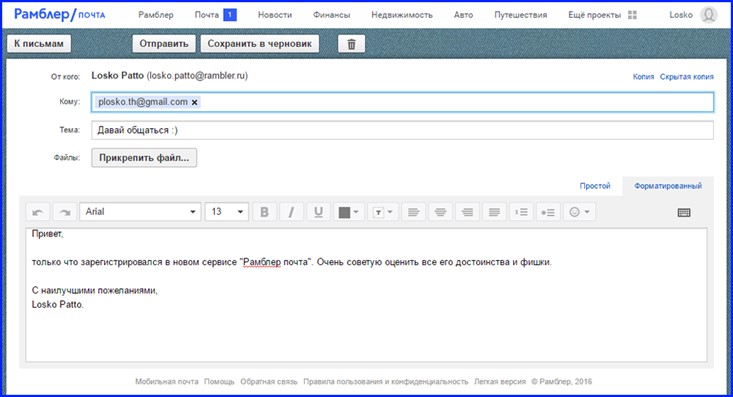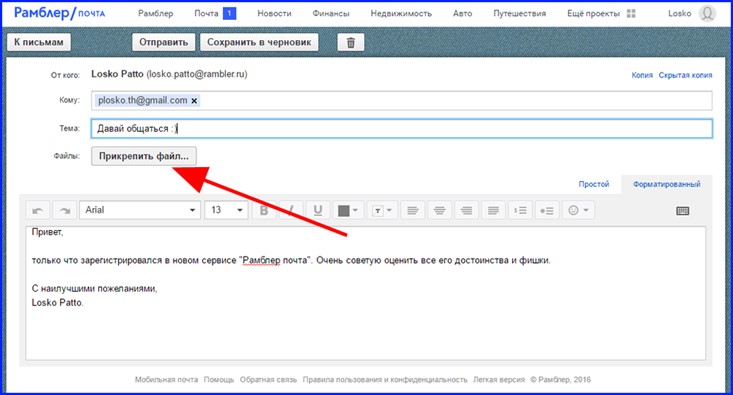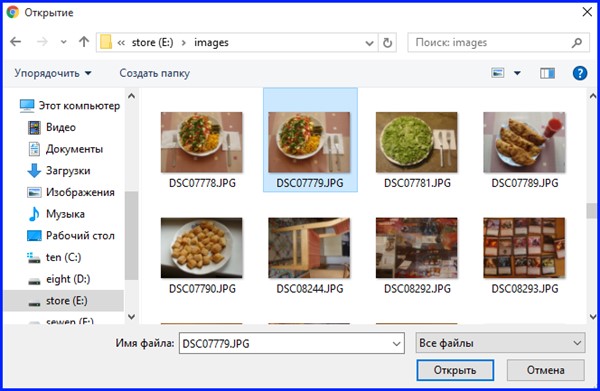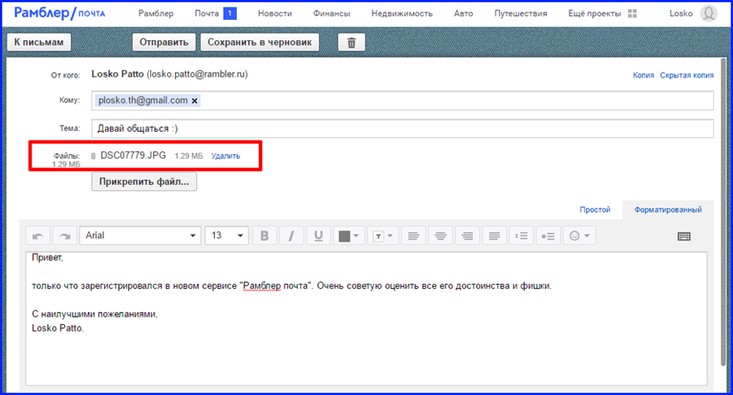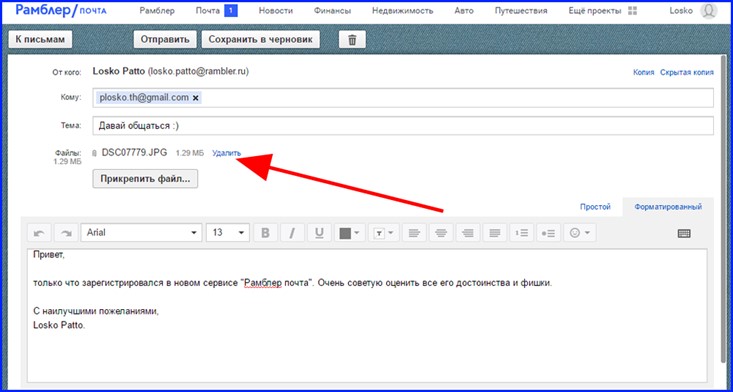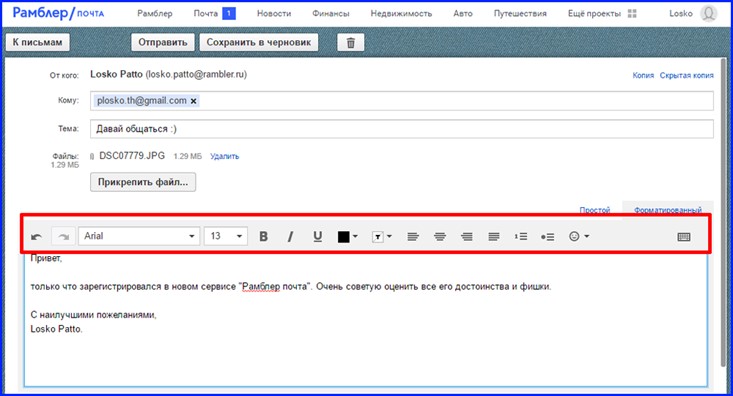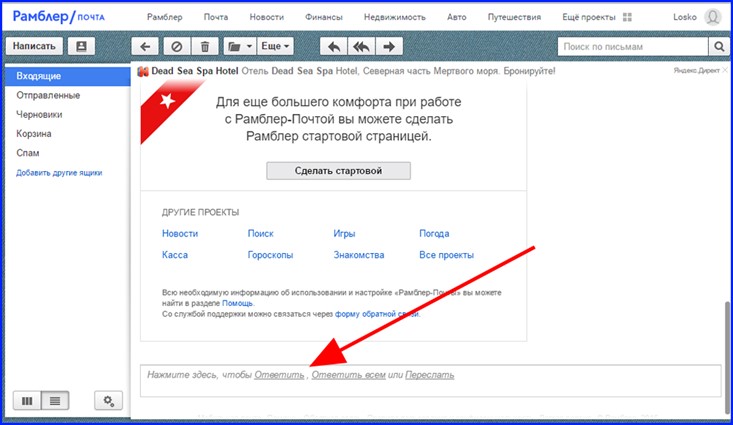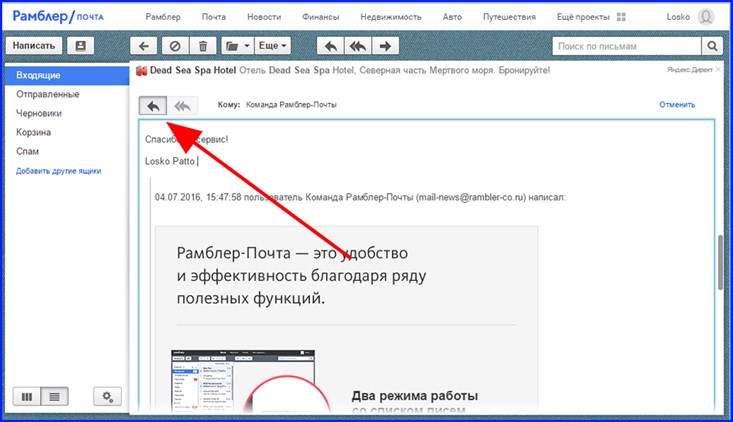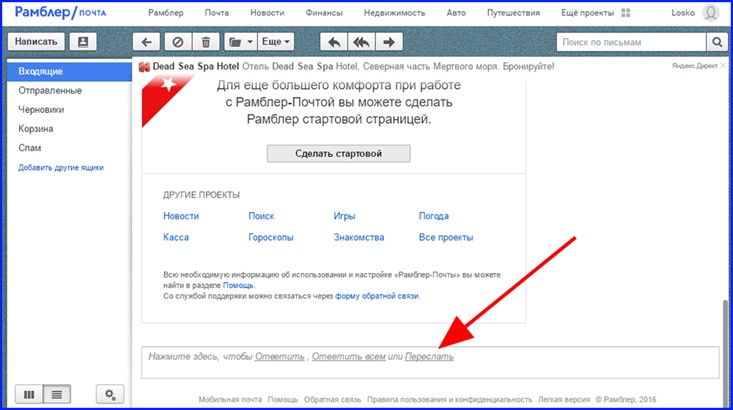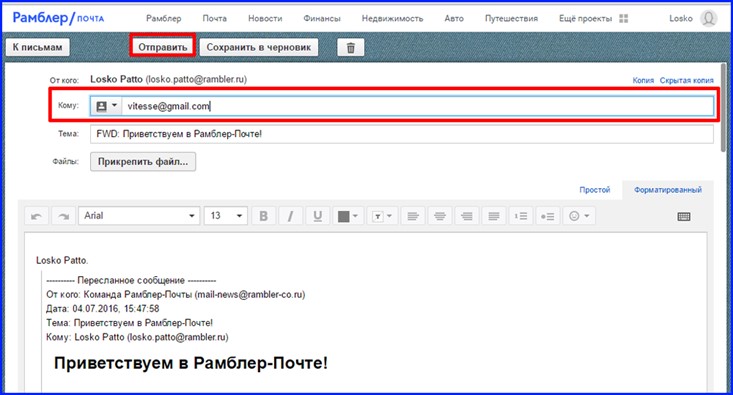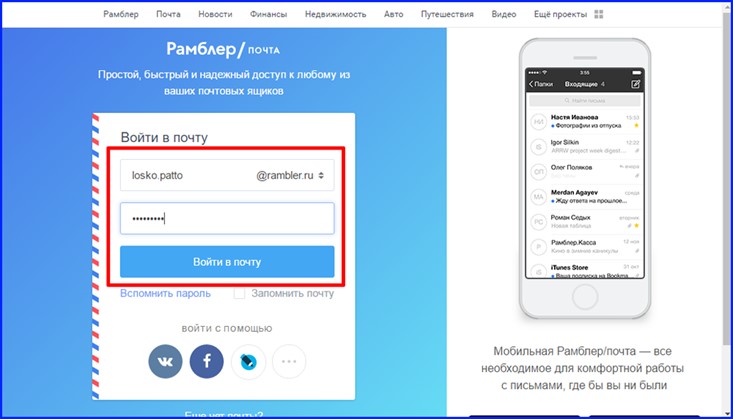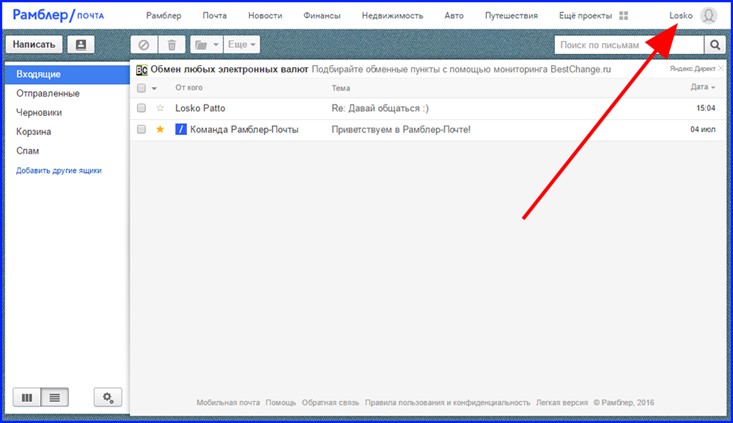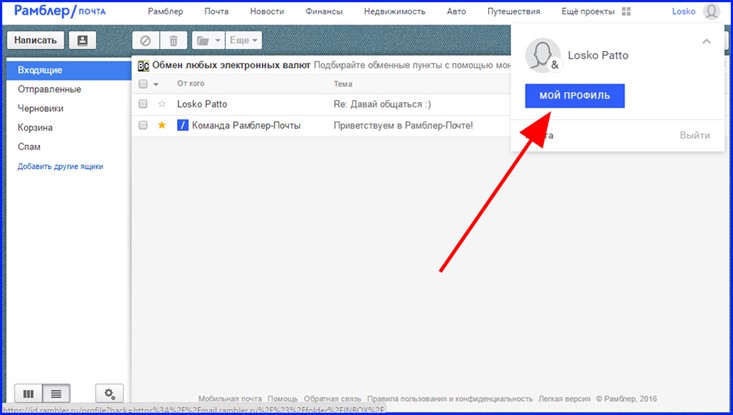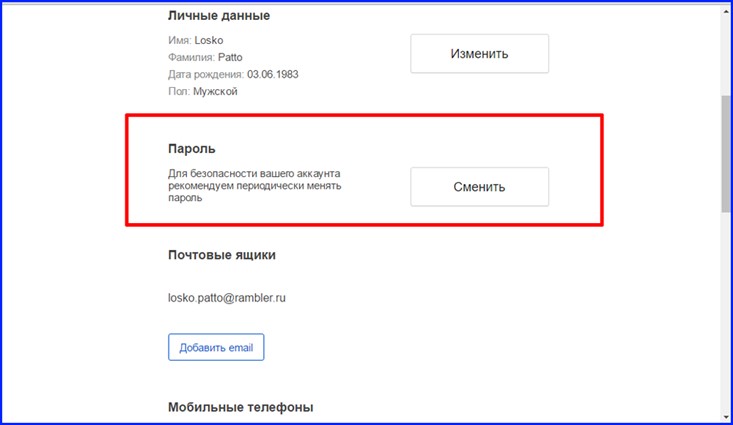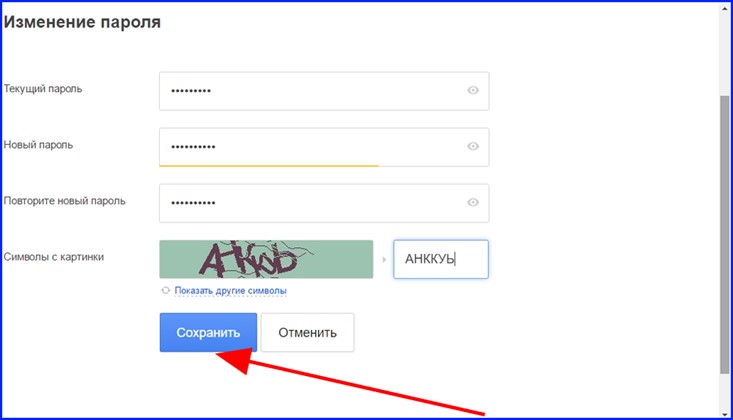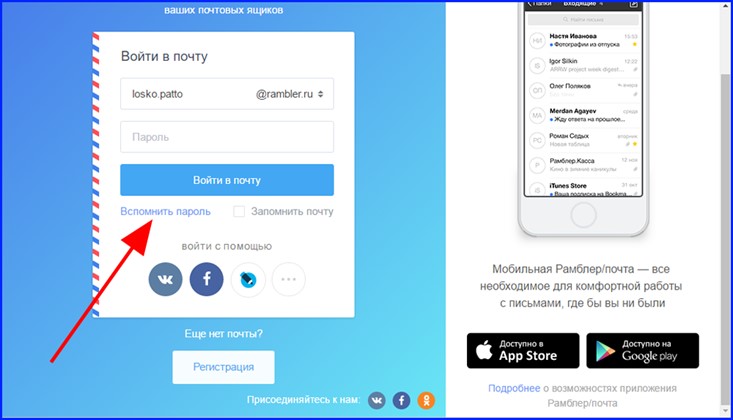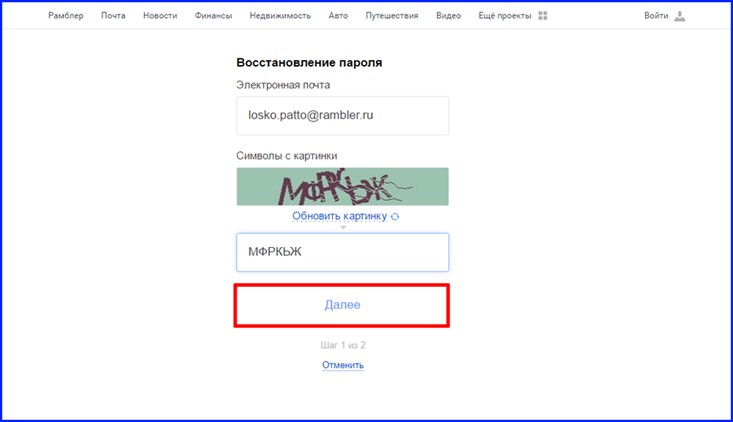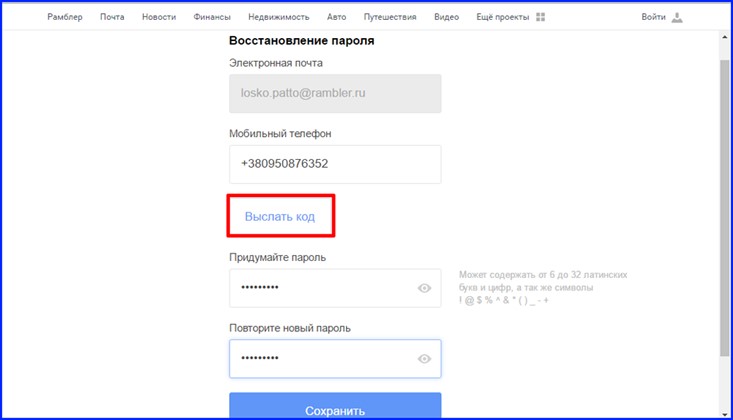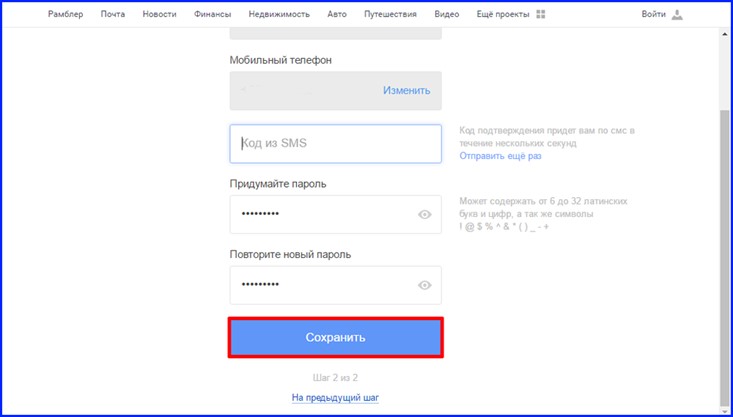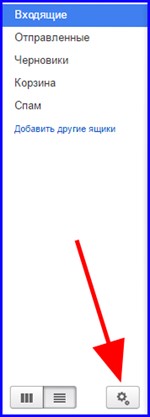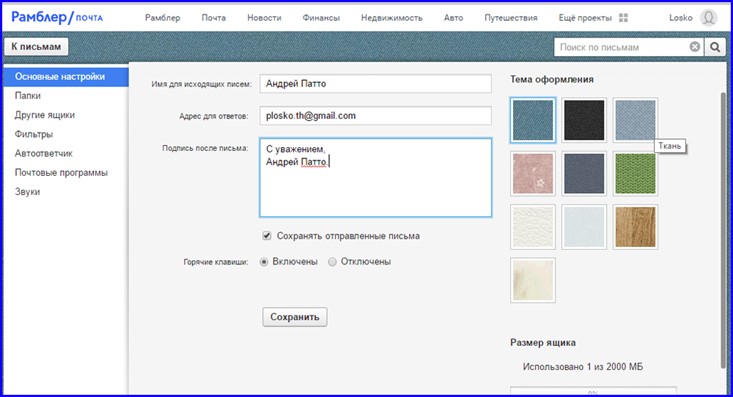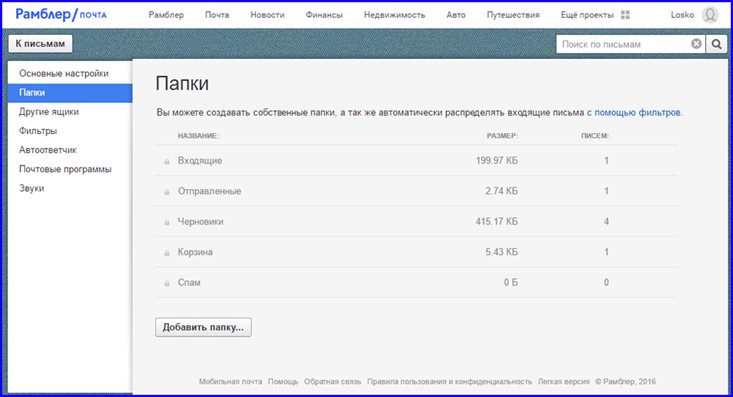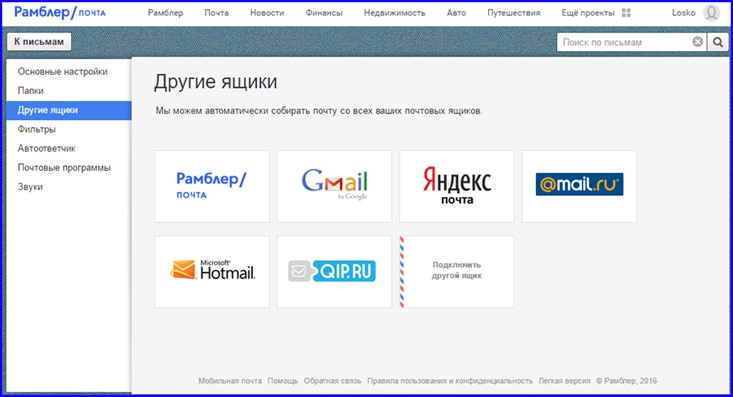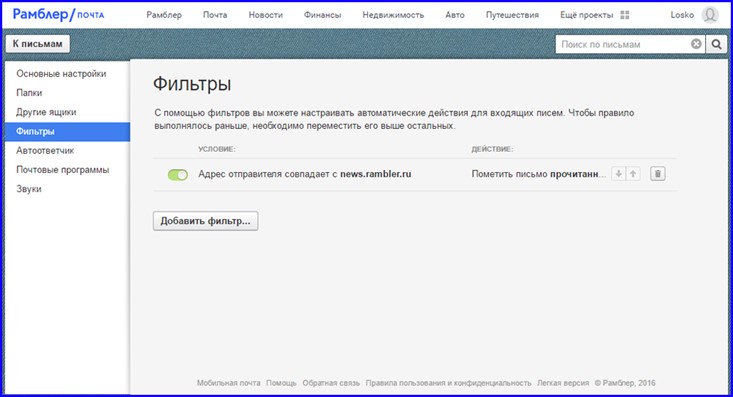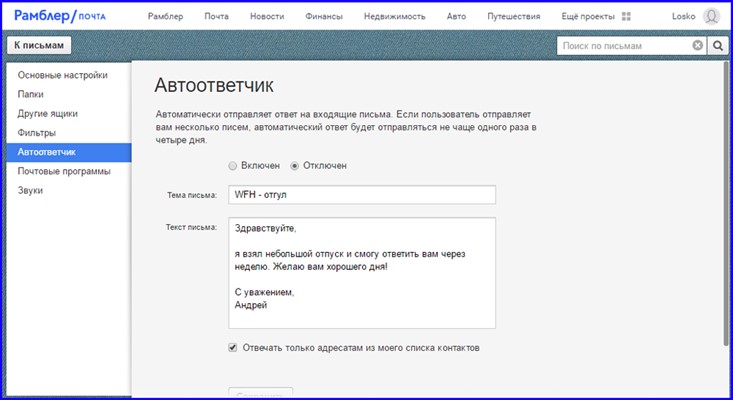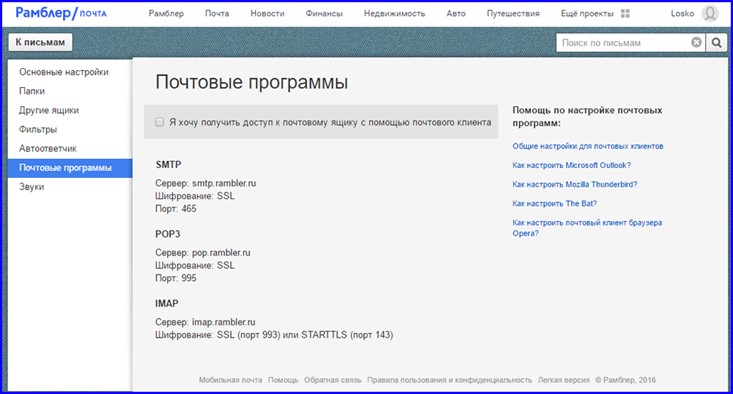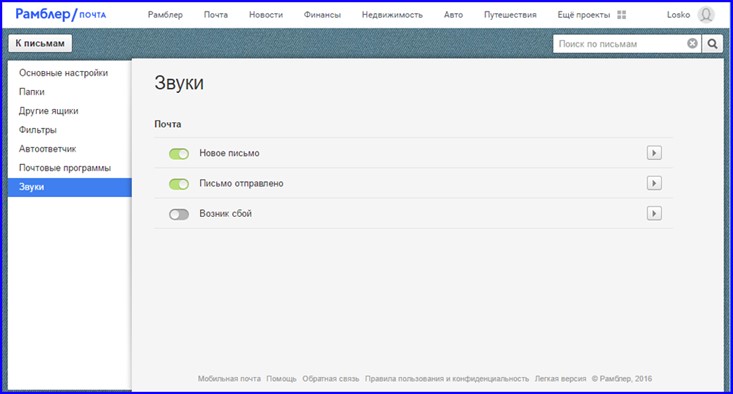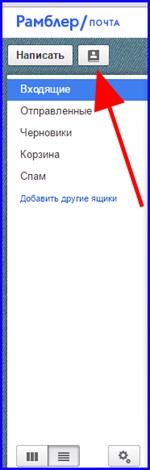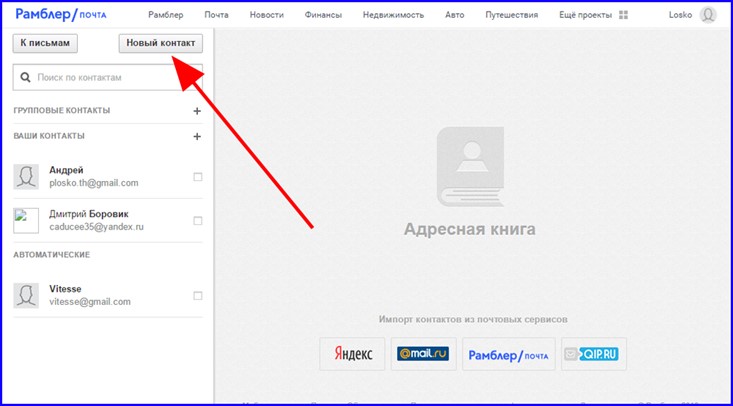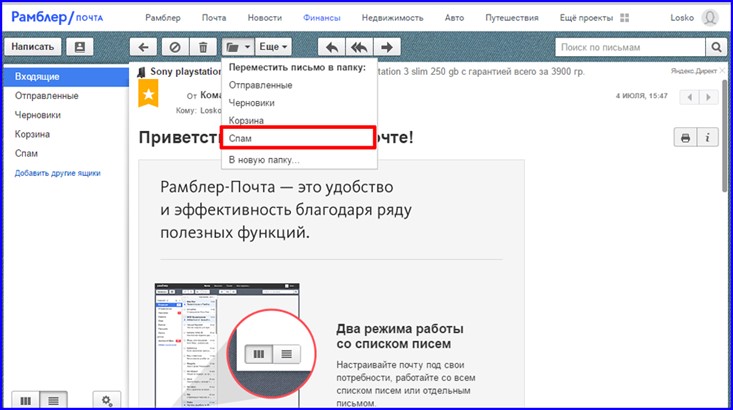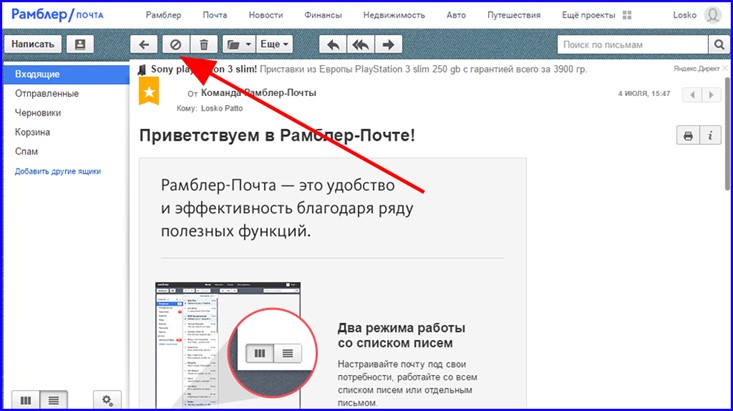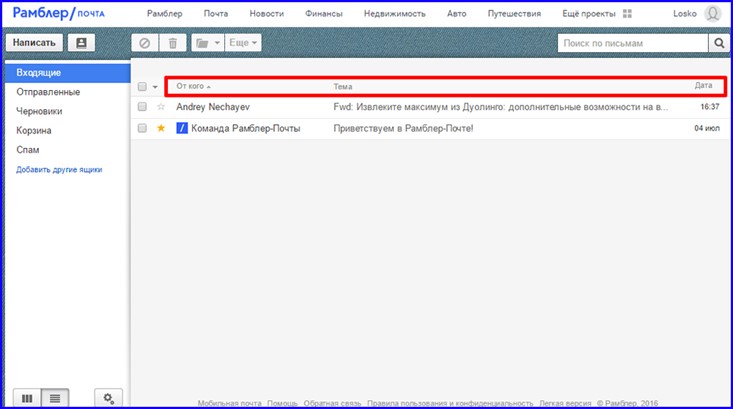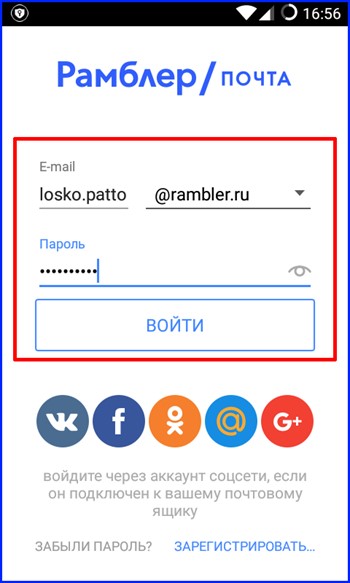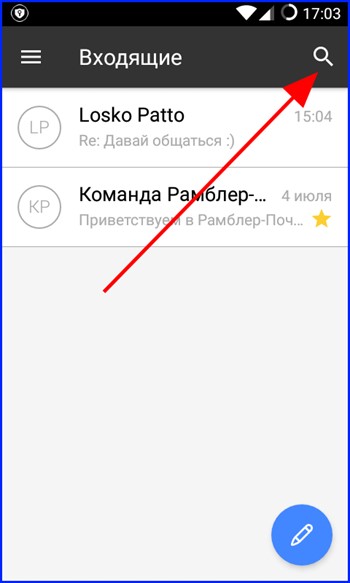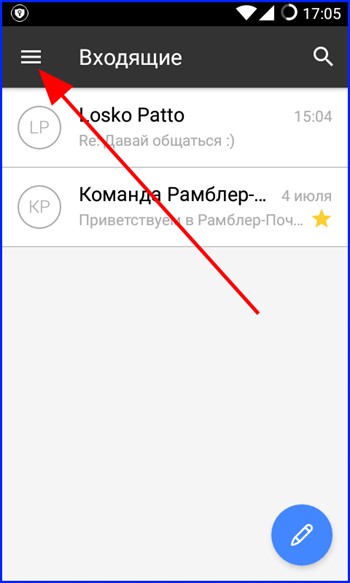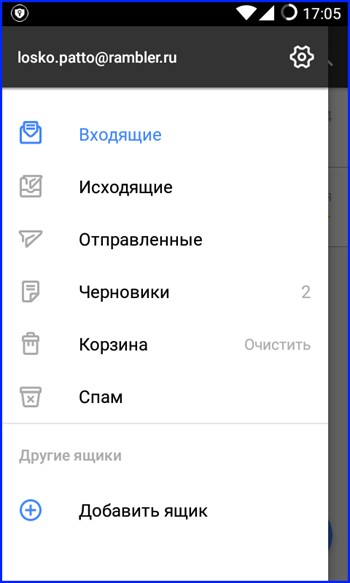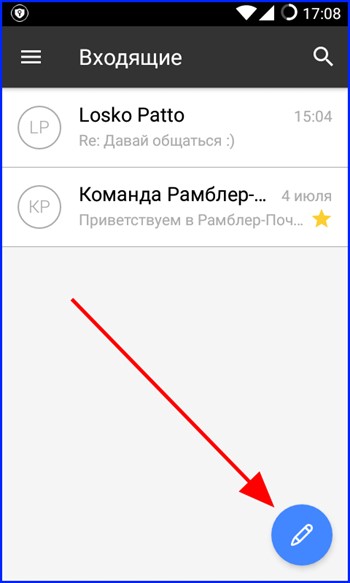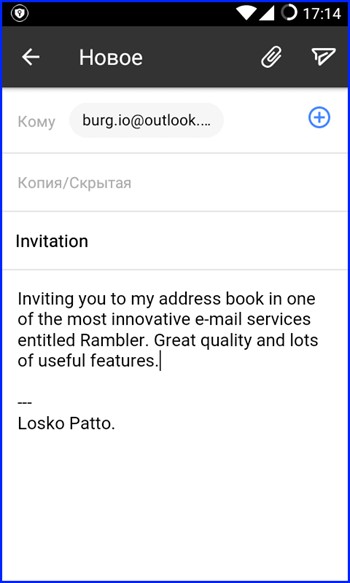В этом разделе вы можете настроить работу вашей Рамблер/почты, сделав ее персональной и удобной именно вам.
Безопасность почты
Имя отправителя
Подпись в письме
Тема интерфейса
Сервис. Показывать уведомления о новых письмах
Сервис. Сортировка писем по умным категориям
Диалоги. Группировать письма из одной переписки
Звуковые оповещения
Спискок новостей дня
Размер почтового ящика
Безопасность почты
Здесь вы можете быстро установить/изменить пароль или номер мобильного телефона для восстановления доступа к почте.
В отдельном разделе Безопасность можно сменить контрольный вопрос и ответ на него, узнать дату последней смены пароля и получить советы по защите своей почты.
Если вас интересует безопасность вашей переписки, рекомендуем узнать, как лучше защитить свой почтовый ящик.
Имя отправителя
Все получатели ваших писем будут видеть в поле «От кого» не только ваш почтовый адрес, но и указанное имя. Вы можете вписать сюда свое настоящее имя, псевдоним или вовсе оставить это поле пустым.
Вписав имя, нажмите Сохранить изменения в конце страницы.
Подпись в письме
Подпись будет автоматически добавляться в конце каждого нового письма, которое вы пишете.
Кнопка Вернуть стандартную подпись автоматически создаст подпись с именем и фамилией, которые указаны в настройках вашего профиля.
После ввода подписи подтвердите нажмите Сохранить изменения в конце страницы.
Тема интерфейса
Тема — это картинка, которая появится на фоне вашего почтового ящика.
Выбрав тему, нажмите Сохранить изменения в конце страницы.
Сервис. Показывать уведомления о новых письмах
Рамблер/почта может присылать вам уведомления о новых письмах прямо в браузере. Здесь вы можете разрешить или запретить уведомления от Рамблер/почты.
Включив показ уведомлений, нажмите Разрешить в появившемся окне.
Если ранее вы заблокировали уведомления от Рамблера, перейдите в настройки браузера и разрешите уведомления. Вот как это сделать в Chrome:
Меню ⋮ → Настройки → Конфиденциальность и безопасность → Настройки сайтов → Уведомления → Запретить сайтам показывать уведомления → Удалите сайт mail.rambler.ru (как на картинке ниже).
Сервис. Сортировка писем по умным категориям
При включении сортировки писем по умным категориям письма с уведомлениями от социальных сетей и рассылки будут из группироваться в подпапках Рассылки и Социальные сети.
В папку Рассылки будут попадать сообщения с полезной рекламой (например, оповещения об акциях, бонусах или призах от сервиса, в котором вы зарегистрированы).
В папку Социальные сети попадают сообщения из соцсетей, в которых вы зарегистрированы или подписаны на рассылку уведомлений (Вконтакте, Одноклассники и другие популярные сети).
Диалоги. Группировать письма из одной переписки
Рамблер/почта может группировать вашу переписку с адресатом в Диалоги. Так вам будет проще просматривать все полученные и отправленные письма в одной ветке диалога.
Звуковые оповещения
Вы можете включить или отключить звуковые оповещения о письмах, а также услышать, как звучит тот или иной звук.
Спискок новостей дня
Вы можете включить показ главных новостей дня в левой части вашего ящика под списком папок.
Размер почтового ящика
В разделе «Основные настройки» можно посмотреть оставшееся свободное место в почте.
Чтобы узнать, что и сколько места занимает в вашей почте, перейдите в раздел Папки.
Если у вас ещё остались вопросы по разделу Основные настройки, вы можете задать их нам через форму обратной связи.
Содержание
- Настраиваем почтовый клиент для Rambler почты
- Способ 1: Microsoft Outlook
- Способ 2: Mozilla Thunderbird
- Способ 3: The Bat!
- Вопросы и ответы
Любой сервис электронной почты предлагает пользователю на своем сайте полный перечень инструментов для нормальной работы с ним. Не исключение и Рамблер. Однако, в случае, если используется более одного почтового ящика, гораздо удобнее воспользоваться почтовыми клиентами для быстрого переключения между сервисами.
Процесс настройки почтового клиента не является чем-то сложным, хотя отдельные нюансы есть. Есть разные почтовые клиенты, и у каждого свои особенности. Но перед настройкой самого клиента:
- Заходим в настройки почты. Для этого на панели в нижней части экрана находим ссылку «Настройки».
- Переходим в раздел «Почтовые программы» и ставим переключатель на «Вкл».
- Вводим капчу (текст с картинки).

Можно приступать к настройке самой программы.
Способ 1: Microsoft Outlook
Говоря о почтовых клиентах, нельзя не упомянуть Outlook от редмондовского гиганта. Он выделяется удобством, безопасностью и, к несчастью, большим ценником, в 8000 рублей. Что, впрочем, не мешает огромному числу пользователей по всему миру пользоваться им. Самая актуальная версия на данный момент — MS Outlook 2016 и именно на его примере будет производится настройка.
Скачать Microsoft Outlook 2016
Для этого делаем следующее:
- В главном окне программы, открываем вкладку «File».
- Выбираем «Add account» для создания нового профиля.
- Далее, нужно ввести свои данные:
- «Your Name» — имя и фамилия пользователя;
- «Email Address» — адрес Рамблер почты;
- «Password» — пароль от почты;
- «Password Retype» — подтверждаем пароль повторным ввводом.
- В следующем окне отмечаем галочкой «Change account settings» и жмем на «Next».
- Ищем поле «Server Information». Здесь нужно настроить:
- «Account type» — «IMAP».
- «Incoming mail server» —
imap.rambler.ru. - «Outgoing mail server (SMTP)» —
smtp.rambler.ru. - Нажимаем на «Finish».
Настройка завершена, Outlook готов к использованию.
Способ 2: Mozilla Thunderbird
Бесплатный почтовый клиент от Mozilla — отличный выбор. Он обладает удобным интерфейсом и обеспечивает безопасность данных пользователя. Для его настройки:
- При первом запуске, предлагается создать профиль пользователя. Нажимаем «Пропустить это и использовать мою существующую почту».
- Теперь, в окне настройки профиля, указываем:
- Имя пользователя.
- Адрес зарегистрированной почты на Рамблере.
- Пароль от почты Rambler.
- Жмем на «Продолжить».
После этого нужно будет выбрать тип сервера, наиболее приемлемый пользователю. Их всего два:
- «IMAP» — все полученные данные будут храниться на сервере.
- «POP3» — вся полученная почта будет сохраняться на ПК.
После выбора сервера, нажимаем «Готово». Если все данные были указаны верно, Тандерберд сам настроит все параметры.
Способ 3: The Bat!
The Bat! удобен не менее, чем Thunderbird, но имеет свои минусы. Самый большой — цена в 2000 рублей за Home версию. Тем не менее, он тоже заслуживает внимания, благо есть бесплатная демонстрационная версия. Чтобы настроить его:
- Во время первого запуска будет предложено настроить новый профиль. Здесь нужно ввести следующие данные:
- Имя пользователя.
- Почтовый ящик Rambler.
- Пароль от почтового ящика.
- «Протокол»: «IMAP или POP».
- Нажимаем «Далее».
Далее нужно задать параметры входящих сообщений. Здесь указываем:
- «Для получения почты использовать»: «POP».
- «Адрес сервера»:
pop.rambler.ru. Для проверки корректности, можно нажать на «Проверить». Если появится сообщение «Test OK», все в порядке.
Остальные данные не трогаем, нажимаем «Далее». После этого нужно указать параметры исходящей почты. Здесь нужно заполнить следующее:
- «Адрес сервера для исходящих сообщений»:
smtp.rambler.ru. Правильность данных можно проверить как и на входящих сообщениях. - Ставим галочку напротив «Мой сервер SMTP требует аутентификации».
Аналогично, другие поля не трогаем и нажимаем «Далее». На этом настройка The Bat! закончена.
Произведя таким образом настройку почтового клиента, пользователь получит быстрый доступ и мгновенные уведомления о новых сообщениях в Rambler почте, без необходимости посещения сайта почтового сервиса.
Еще статьи по данной теме:
Помогла ли Вам статья?
Эта статья посвящена тому, что делать с мобильным приложением Rambler после скачивания. Настройка Рамблер почты — необходимый процесс, смартфон должен быть синхронизирован с каким-то аккаунтом. Так можно будет более эффективно использовать смартфон и делать многие важные дела прямо в нём. Дополнительно расскажем в конце, как настроить сам сервис. Поехали!
На айфоне
Внимательно следуйте инструкциям ниже, так как настроить почту Рамблер на айфоне быстрым и простым способом нельзя — нужно будет немного углубиться в этот процесс!
Создаём учётную запись
Дело в том, что в iOS внедрён стандартный протокол Mail.app, и он позволяет настроить только некоторые почтовые сервисы — Gmail, Yahoo и другие. Рамблер в этом списке нет, поэтому для добавления аккаунта от Рамблера нужно проделать более сложные шаги. Совсем скоро вы поймёте, как настроить почту Rambler на iPhone.
- Чтобы разобраться с параметрами Rambler почты, перейдите в «Настройки» iPhone — нажмите на значок шестерёнки на рабочем столе.
- В строку поиска введите «учётные записи» и перейдите в одноимённый раздел.
- Перейдите во вкладку «Учётные записи».
- В появившемся списке, как мы и сказали, mail ru нет. Нажмите «Другое».
- Теперь тапните по строке «Новая».
- Заполните открывшуюся форму. Введите имя учётки, оно может быть любым. Также введите адрес электронной почты Rambler и описание (в описании можете просто продублировать адрес).
- Введите пароль от ящика.
- Жмите «Далее».
Первый этап выполнен, продолжаем подробно разбираться, как настроить почту Рамблер на iPhone.
Настройка в аккаунте Rambler
Теперь переходим в свой аккаунт на Рамблере — здесь нужно выполнить некоторую предварительную настройку с помощью ПК.
- Жмите по значку «Настройки» над списком писем справа.
- Перейдите во вкладку «Программы».
- Включите доступ к почтовому ящику с помощью почтовых клиентов, нажав на кнопку «Вкл».
Не закрывайте эту страницу, она нам ещё понадобится во время дальнейшей настройки почты Рамблер на iPhone! Возвращаемся в настройки смартфона!
Выбор протоколов
Вернулись в окно настройки учётной записи в айфоне? Наверху вы увидите две вкладки — POP и IMAP, это названия протоколов. IMAP — более современный протокол, но почему-то он больше не поддерживается Рамблером. Поэтому переключаемся на POP.
- В блоке «Входящая почта» укажите имя узла pop.rambler.ru. Также введите имя пользователя и пароль.
- В блоке «Исходящая почта» введите имя узла smtp.rambler.ru. И снова укажите имя пользователя и пароль.
- Жмите на кнопку «Сохранить» в правом вернем углу.
Имя узла мы взяли из аккаунта Rambler в настройках.
Готово! Теперь Rambler будет работать на вашем айфоне. Давайте так же подробно разберёмся, как настроить почту Рамблер на андроиде!
На андроиде
Самый удобный способ настройки почты Rambler на смартфонах с ОС Android — скачать приложение почты. Давайте вспомним, как это сделать!
- Зайдите в магазин приложений, которым пользуетесь. Это может быть Google Play, GetApps. Samsung Gallery и другие. Мы покажем на примере Google Play.
- В поисковой строке наверху введите «рамблер почта» и нажмите на значок лупы в правом нижнем углу.
- Выберите нужное приложение из списка и тапните по нему.
- Нажмите на кнопку «Установить».
- Дождитесь окончания установки и нажмите «Открыть».
- Войдите в свой аккаунт — введите адрес и пароль.
Напоследок давайте посмотрим, какие настройки есть в самом сервисе.
Настройка почты
Весь спектр настроек доступен в веб-версии почты. Значок параметров в виде шестерёнки находится над списком писем справа — кликайте по нему.
Основные
Когда вы открываете настройки, то сразу попадаете во вкладку «Основные».
В этой вкладке пользователя сразу встречают две плашки, связанные с безопасностью аккаунта. Они напоминают регулярно менять пароль и предлагают привязать номер телефона. Вы можете кликнуть по гиперссылке на плашках и выполнить желаемое действие.
А вот какие вообще настройки предлагаются в этой вкладке:
- настройка подписи;
- указание имени отправителя;
- выбор темы;
- показ уведомлений о новых письмах;
- группировка и умная сортировка писем;
- звуковые оповещения;
- отображение новостей.
Также в этой вкладке можно увидеть, сколько места осталось в почтовом ящике, и вовремя чистить его.
Папки
Помимо стандартных, системных папок в Рамблере можно создавать свои. Много писем от мамы и сестры? Создайте папку «Семья»! Много бюрократических дел и сканов документов? Выделите эти письма в папку «Документы».
Чтобы добавить новую директорию, во вкладке «Папки» нажмите на синюю кнопку «Новая».
Кстати, с системными папками нельзя выполнять никаких действий — только просмотр писем в ней. А вот созданные директории можно переименовать или удалить вместе с содержимым.
Примерно понятно, как работать с параметрами в Рамблер-почте? Здесь вы также сможете настроить:
- фильтры;
- рассылки;
- автоответчик;
- сбор почты из других сервисов.
В этой статье узнали про настройку почты Рамблер на андроиде и айфоне! Расскажите в комментариях, всё ли у вас получилось и с какими трудностями пришлось столкнуться!
Возможно, при установке браузера вы случайно выбрали не тот язык или хотите поменять его на более оптимальный для вас. Делается это очень легко и всего за пару шагов. Вам не понадобятся сторонние программы, изменить язык интерфейса с английского на русский можно в самом браузере.
Для примера рассмотрим следующие наиболее популярные браузеры: Мозила, Яндекс Браузер, Google Chrome.
Меняем языковые настройки в браузерах — пошаговые инструкции
Смена языка подразумевает полную смену интерфейса браузера на новый. Браузеры, в которых есть функция «автоперевод страниц», будут предлагать перевести страницы на тот язык, который вы выбрали основным.
Как перевести в Mozilla Firefox (Мозила Фаерфокс)
Переходите по ссылке https://addons.mozilla.org/ru/firefox/language-tools/ и устанавливаете нужную вам локализацию.
Выбираем нужный язык
Нажимаем «+Добавить в Firefox» и разрешаем установку пакета.
Нажимаем «+Добавить в Firefox»
В адресной строке введите about:config и перейдите по ссылке
Вбиваем в поисковую строку about: config
Примите соглашение, нажав «Я принимаю риск на себя».
Принимаем соглашение
В появившейся поисковой строке введите locale.matchOS.
Ищем intl.locale.matchOS
Нашедшийся файл должен иметь значение false. Если это не так, щелкните по нему два раза.
Меняем на значение «false»
Теперь находим файл useragent.locale.
Ищем general.useragent.locale
Дважды нажмите на него. В открывшемся окне введите код языка, который вы хотите выбрать основным. Основные коды перечислены на этом сайте https://l10n.mozilla-community.org/webdashboard/ .
Перезагрузите браузер, язык автоматически сменится.
Если вы хотите просмотреть доступные пакеты, выполните следующие действия:
Откройте меню Mozilla Firefox и выберите раздел «Дополнения».
Заходим в раздел «Дополнительно»
Перейдите во вкладку «Языки». Здесь указаны все скаченные наборы языков. Вкладка «Языки» появится только после того, как вы скачаете один из пакетов.
Переходим в раздел «Языки»
Как включить русский язык в Яндекс.Браузере
Сменить язык Яндекс.Браузера намного легче, чем в Mozilla Firefox, достаточно выполнить следующие действия:
Нажимаем на иконку «Меню», заходим в пункт «Настройки».
Заходим в настройки браузера
Перематываем в самый низ до кнопки «Показать дополнительные настройки».
Ищем кнопку «Показать дополнительные настройки»
Находим «Языки» и щелкаем на «Настройки языка».
Выбираем «Настройки языка»
Нажимаем на язык, который хотите сделать основным.
Выбираем язык
Щелкаем по кнопке рядом «Перевести интерфейс браузера на этот язык».
Переводим интерфейс браузера на выбранный язык
Закрываем вкладки и перезагружаем Яндекс.Браузер.
Как переключить с английского на русский в Google Chrome (Гугл Хром)
Заходим в меню, а затем выбираем «Настройки».
Заходим в настройки Google Chrome
Пролистываем вниз до кнопки «Показать дополнительные настройки».
Ищем дополнительные настройки
В графе «Языки» выбираем «Настройка языков и способов ввода».
Нажимаем кнопку «Настройка языков и способов ввода»
Подбираем язык из списка или жмем «Добавить», ищем подходящий язык.
Выбираем язык
Находим язык, подтверждаем кнопкой «ОК».
Подтверждаем выбор языка
Сбоку «Отображать Google Chrome на этом языке» и, если хотите, «Использовать этот язык для проверки правописания». Подтверждаем действия.
Нажимаем кнопку «Отображать Google Chrome на этом языке» и «Использовать этот язык для проверки правописания»
Перезагружаем браузер, язык сменится автоматически.
Видео: как настроить язык интерфейса в популярных браузерах
Самой трудной, но все равно выполнимой, оказалась изменить язык на русский в Mozilla Firefox (Мозила), Гугл Хром и Яндекс.Браузере оказалось совсем просто через стандартные настройки браузера. После выбора нового языка весь интерфейс браузера автоматически переводится и в дальнейшем присылает все уведомления на установленном по умолчанию языке.
Источник
«Рамблер» – это, пожалуй, второй по популярности e-mail домен на территории России и стран СНГ. Продвинутые пользователи не относятся к этой службе серьезно, но есть немало людей, для которых «Рамблер» уже на протяжении долгих лет заменяет все остальные почтовые ящики.
Для более эффективной работы с почтовым клиентом можно использовать сторонние сервисы, но не все знают, как правильно настроить сервер, чтобы эти программы работали стабильно. В нижеизложенном руководстве описывается процесс настройки почты на домене «Рамблер» для известных и наиболее часто используемых почтовых клиентов и операционных систем.
Общие сведения для настройки сервера почты «Рамблер»
Работать с почтовым сервисом «Рамблер» можно как с помощью веб-клиента (через официальный сайт компании), так и через сторонние почтовые программы, установленные на вашем компьютере или смартфоне.
Если вы достаточно опытный пользователь, то наверняка можете самостоятельно настроить доступ к почте «Рамблер» из сторонних почтовых клиентов. Для этого необходимо ввести сведения о портах SMTP, POP3 и IMAP.
Для настроек через протокол POP3 необходимо ввести данные для:
- сервера входящих сообщений – pop.rambler.ru (порт 995 SSL);
- сервера исходящих сообщений – smtp.rambler.ru (порт 465 SSL).
Для настроек через протокол IMAP необходимо ввести данные для:
- сервера входящих сообщений – imap.rambler.ru (порт 993 SSL или 143 для STARTTLS);
- сервера исходящих сообщений – smtp.rambler.ru (порт 465 SSL).
Эти настройки подойдут для любого клиента и любого домена, которые предлагает почтовая служба «Рамблер».
Важно: перед подключением сторонних клиентов необходимо перейти в настройки почтового ящика, открыть подменю «Почтовые программы» и установить галочку напротив пункта «Я планирую получать почту с ящика, используя сторонний почтовый клиент».
Настройки почты в Outlook
В большинстве случаев программа Outlook автоматически определяет данные для настройки почтового ящика, и все, что необходимо сделать пользователю – ввести имя используемого ящика (адрес) и пароль, указанный при регистрации.
Если при автоматической регистрации возникли проблемы, то нужно перейти в режим ручной настройки. Для этого необходимо в окне настройки почтового ящика Outlook выбрать подменю «Настроить параметры сервера». Откроется окно, в котором пользователю будет предложены ввести свои данные и данные сервера.
Если вы планируете настраивать почтовый клиент через протокол POP3, необходимо указать по какому протоколу будет пересылаться почта (в нашем случае – POP3), свое имя, адрес e-mail, пароль от ящика, который был создан на домене «Рамблер», адрес сервера для входящей и исходящей корреспонденции (указаны в первом параграфе).
Если вы планируете производить настройку через протокол IMAP, необходимо указать протокол типа IMAP, свое имя, адрес, пароль и адреса для серверов (указаны в первом параграфе).
Следующим этапом будет переход в меню с дополнительными настройками, там вы должны выбрать тип шифрования. В нашем случае это SSL. Напротив данных сервера нужно ввести данные портов (указаны в первом параграфе).
Настройка почты в Mozilla Thunderbird
Здесь ситуация аналогичная. Чаще всего достаточно ввести лишь адрес электронной почты и пароль для нее. Все остальное клиент делает за пользователя, сразу выгружая нужную корреспонденцию.
Если по каким-то причинам этого не произошло, следует открыть подменю «Инструменты» и нажать на пункт «Параметры учетных записей». Перед вами откроется окно, предлагающее ввести имя сервера (указан в первом абзаце в пункте «Данные для сервера входящей почты IMAP»), указать порт и тип шифрования. Важно отметить, что Thunderbird работает только через протокол IMAP, а значит, данные POP3 вам не понадобятся. Как только закончили с настройкой входящей почты, переходим в подменю «Сервер исходящей почты» и добавляем новый SMTP-сервер, вводя соответствующие данные, включая порт (указан в первом параграфе).
Настройки «Рамблер» почты на iPhone 6 и других моделях
Для добавления нового аккаунта в телефон под управлением iOS нужно:
- Открыть приложение «Настройки».
- Выбрать подпункт «Почта».
- Добавить новую учетную запись.
- Ниже появятся 4 строки, в которые нужно ввести основную информацию (логин, пароль и другие данные);
- После нажатия кнопки «Далее» появится доступ к дополнительным настройкам, где нужно указать имя пользователя, адрес электронной почты, пароль, а также данные для сервера входящей и исходящей почты (указаны в первом параграфе).
В заключение достаточно нажать кнопку «Сохранить» в верхнем правом углу.
Важно отметить, что для настройки почты «Рамблер» на «Айфоне» используются данные сервера POP3.
Настройка почты в Android
Для настройки почты «Рамблер» в телефоне под управлением Android нужно:
- Открыть приложение «Почта».
- Выбрать подпункт «Добавить новый почтовый адрес/учетную запись».
- В появившемся поле необходимо ввести данные почтового ящика (логин и пароль).
- Откроется новая форма, где нужно ввести дополнительные данные, включая имя учетной записи, пароль от e-mail, тип сервера (в нашем случае POP3), тип защиты (в нашем случае SSL), порт для сервера (указан в первом параграфе).
- Откроется еще одна форма, где программа попросит указать данные для сервера исходящей почты. Здесь указываем имя сервера и подходящий порт. Также указывается тип шифрования (в нашем случае SSL/TSL).
Возможные ошибки при настройках
При настройке почты «Рамблер» редко возникают серьезные ошибки, но такое случается. Разберем самые популярные из них, с которыми сталкивается большая часть пользователей.
«Невозможно соединиться с сервером» – довольно неинформативная ошибка, за которой могут крыться самые разные причины. Если с вашим интернет-подключением все в порядке, другие ресурсы работают без проблем, то, скорее всего проблема заключается том, что при автоматической настройке был выбран 25-й порт для исходящей почты. 25-й порт нередко блокируется провайдерами с целью снижения уровня спама в почтовом ящике. Решением проблемы является смена порта 25 на порт 587 (или зашифрованный TSL порт 465).
«Ошибка 530 – необходима авторизация». Чаще всего возникает, если вы допустили ошибку при вводе логина (адреса электронной почты) и пароля (выбранного при регистрации). Проверьте, не опечатались ли вы при вводе данных. Если после проверки ошибка не исчезла, то возможно при настройке почтового клиента вы не включили аутентификацию на сервере исходящих сообщений. В некоторых клиентах при настройке SMTP-сервера нужно также ввести свой логин и пароль.
Еще одна проблема, которая многим мешает отправлять сообщения. Это несоответствие формы отправки (там, где указывается адрес, от которого отправляется письмо) и адреса, который используется для авторизации на сервере. Важно заново перепроверить все настройки, введенные в стороннем почтовом клиенте.
Медийный портал Rambler.ru пользуется огромной популярностью как в России, так и в других странах СНГ. Благодаря тому, что здесь на одной странице объединены всевозможные разделы и сервисы, пользоваться Рамблером абсолютно несложно и вполне доступно даже людям, не сведущим в мире компьютерных технологий и IT-отрасли. Сегодня мы поговорим о такой несложной процедуре, как настройка почты Rambler, а именно, как создать на сервисе почтовый ящик, как работать с ним, как создавать письма и отвечать на электронные сообщения и т.д.
Портал Рамблер расположен по адресу rambler.ru. Тут можно найти и новости, и последние события в области финансов, недвижимости или путешествий. Помимо этого, на Рамблере доступен просмотр тематических видео в потоковом сервисе, гороскоп, прогноз погоды, онлайн-радио, телепрограмма, каталог веб-ресурсов ТОП-100, где вы можете ознакомиться с лучшими сайтами на любую тематику, и еще масса всякой всячины. Все это доступно прямо на домашней странице портала. Но мы затронем лишь работу с почтой, поскольку каждый из разделов портала требует особого внимания и времени.
Для входа в почтовый сервис зайдите на домашнюю страницу Рамблера и щелкните на кнопке меню «Почта», или перейдите по этой ссылке.
Перед нами появляется форма входа в почтовую службу Rambler. Прямо здесь, введя соответствующие значения имени почтового ящика и пароля, можно войти в почту и начать тут же с ней работать. Если почтового ящика у вас нет, предлагаем вначале зарегистрироваться.
Регистрация на Рамблере
На форме входа в почту нажмите кнопку «Регистрация» внизу. Это запустит процесс создания нового почтового ящика rambler на сервисе.
Получить доступ к любому из сервисов Рамблера можно либо через аккаунт любой социальной сети (VK, Facebook, Одноклассники, Mail.ru, Google, Twitter и пр.), либо через учетную запись самого Рамблера. При входе в сервис через аккаунт соцсети, вы тем самым привязываете логин социалки к сервису Rambler&Co. Процедура входа осуществляется немного быстрее, но возникают сомнения в безопасности данной процедуры. Ведь данные входа в Рамблер при этом будут храниться на сервере соцсети, и если средства аутентификации попадут в сторонние руки, безопасность данных входа в Рамблер также окажется под большим вопросом. Поэтому мы по старинке прибегнем к методике создания обычной учетной записи Rambler&Co, указав логин и пароль для входа на почту. К слову, после прохождения процедуры регистрации, с помощью тех же учетных данных вы легко сможете получить доступ к любому другому сервису Рамблера, что очень удобно, так как избавит вас от необходимости многократной регистрации. Итак, регистрируемся. Для этого нужно ввести в соответствующих полях требуемые данные, а именно: имя, фамилию, логин, предпочтительный домен, пароль, дату рождения, пол и мобильный телефон. Телефон придется ввести корректный, поскольку при регистрации на указанный номер приходит СМС-сообщение с подтверждением регистрации.
Когда будет введен действующий номер телефона, нажмите кнопку «Выслать код» справа и дождитесь СМС-ки с паролем.
В сообщении будет указан номер подтверждения.
Вводим его в поле «Код подтверждения из СМС» и щелкаем кнопку «Зарегистрироваться».
Если все сделано правильно, на экране появляется небольшое текстовое поле зеленого цвета с надписью: «Пользователь зарегистрирован», после чего вы тут же попадете на страничку своего персонального профиля.
Теперь можно заходить на почтовый ящик и работать с электронной корреспонденцией. Кстати, после регистрации на и-мейл должно прийти ваше первое письмо с подтверждением регистрации. Прочесть его вы сможете прямо на сервере. Откроем ящик, кликнув на кнопке «Почта» в верхнем меню, либо выбрав кнопку «Почта» в левой части рабочей области.
Попадаем на сервер «Рамблер Почты». По умолчанию открывается папка «Входящие». Как видим в ней есть одно непрочитанное письмо. Открываем его, выбрав сообщение из списка.
Сообщение открывается буквально мгновенно. Знакомимся с его содержанием. Начальная настройка почты Rambler завершена.
Как написать новое письмо в Rambler почте?
Итак, приступим к работе с самим сервисом. Первый вопрос, который возникает у подавляющего большинства пользователей – как создать новое письмо? Ответ прост – для этого служит кнопка «Написать» в левом верхнем углу главной формы почтового сервиса Rambler. Нажимаем на нее.
Перед нами появляется стандартная форма создания нового электронного сообщения. В поле «Кому» вводим название электронного ящика адресата письма. В поле «Тема» задаем контекст сообщения, т.е. тематику, чему наше письмо посвящено. Наконец, в центральном текстовом блоке вводим тело письма, пишем саму суть нашего сообщения.
Как добавить вложение к письму?
Как всем нам известно, к письму можно добавлять вложения: картинки, видео, музыку и любой другой интерактивный контент. Чтобы сделать вложение нажмите кнопку «Прикрепить файл», расположенную под полем «Тема».
После этого нужно всего лишь указать путь к вкладываемому файлу и нажать кнопку «Открыть», что будет служить подтверждением вашего выбора.
Выполнив все указанные действия по настройке почты Rambler, вложение будет добавлено.
Чтобы удалить вложение, нажмите кнопку «Удалить» справа от названия вложенного файла.
Как оформить письмо в Rambler почте?
Для оформления сообщений в Рамблере служит целая панель, с помощью которой можно поменять шрифт, задать его размер, выделить фрагмент курсивом или жирным начертанием, сделать выравнивание или добавить нумерованный/ненумерованный список или смайл. Стоит сказать, что такие панели присутствуют во всех без исключения почтовых сервисах, но в Рамблере она особенно удобна и практична.
Все действия, выполненные при помощи панели оформления, осуществляются интуитивно и невероятно просто. С ее помощью вы можете придать своему письму изящества и творческой нотки.
Как ответить на письмо?
Если вы получили электронное письмо, возникает логичное желание написать ответ (если только письмо не было прислано одним из роботов, и такому письму ответ не требуется). Ответить на сообщение проще простого. Выполняем скроллинг мышью до самой нижней части сообщения, и находим кнопку «Ответить» под телом письма. Если вы получили письмо от группы респондентов, можете прислать ответ им всем сразу, выбрав вариант «Ответить всем».
Нажимаем на одну из этих кнопок.
Появляется подформа с предложением ввести содержимое вашего ответа. Когда ответное письмо будет написано, жмем графическую кнопку «Отправить» со стрелочкой, расположенную вверху.
Рядом находится кнопка «Отправить всем». Если получатель один, она неактивна. Если вы ранее выбрали опцию «Ответить всем», можете в качестве альтернативы воспользоваться и ей.
Как переслать письмо другому получателю (форварднуть)?
Если вы хотите поделиться содержимым письма не с отправителем, а с совершенно другим человеком, можно перенаправить письмо, воспользовавшись кнопкой «Переслать» внизу, под телом полученного сообщения. В появившейся форме вводим получателя и жмем иконку «Отправить». Функция работает аналогично редиректу.
Как поменять пароль на почтовом ящике Rambler?
Иногда возникает необходимость сменить пароль учетной записи на более подходящий. Это может быть ваше собственное решение, если вы стали обеспокоены безопасностью своей рабочей информации, либо вы узнали, что ваш аккаунт взломан, и корреспонденция попала в сторонние руки. Сами разработчики настоятельно рекомендуют делать пароли надежными, включать в них служебные символы, а длина их обязана составлять 12-16 символов, как минимум. Мы присоединяемся к этим рекомендациям. Но предположим, что ящик не взломан, и вы попросту хотите поменять пароль заблаговременно, чтобы предотвратить потенциальный взлом в будущем. Как это сделать?
Входим в нашу учетную запись, как обычно введя название Рамблер-аккаунта и пароль к нему.
Если вход прошел успешно, заходим в настройки своего аккаунта, и выбираем пункт «Пароль».
Справа от него находится кнопка «Сменить», — воспользуемся ей.
Открывается стандартная форма для смены пароля. Здесь нам предлагают ввести действующий пароль, придумать новый и подтвердить его, а также ввести символы с графического ключа (каптчи). Прислушаемся к этому совету. Когда все готово, нажимаем кнопку «Сохранить».
На этом настройка почты Rambler завершена, и вы снова можете работать с почтовым сервисом в штатном режиме.
Как сменить пароль, если вы не можете получить доступ к ящику Рамблер?
Иногда в результате взлома почтового аккаунта зайти на свой почтовый ящик не представляется возможным. Еще такое может произойти, если вы попросту забыли пароль, и не можете его вспомнить. Как тогда быть? Воспользуемся процедурой восстановления пароля.
Заходим на форму входа в почтовый ящик, пишем его название в соответствующем поле, выбираем нужный домен, и нажимаем кнопку «Вспомнить пароль» внизу.
Попадаем на форму восстановления. В качестве первого шага введем точное название почтового ящика и защитный графический ключ. Жмем «Далее».
На следующей форме введем свой действующий номер телефона и новый придуманный пароль. Когда все будет готово, жмем кнопку «Выслать код».
Спустя несколько секунд на ваш телефон должен прийти код подтверждения выбранной вами операции. Вставляем его из СМС-ки в соответствующее поле и жмем кнопку «Сохранить».
Теперь все готово, — пароль был изменен.
Настройки клиента Рамблер
Теперь пару слов о настройках клиента (куда ж без них). Хотя число настроек почты Rambler и не поражает своим разнообразием и ассортиментом, на худой конец параметров должно хватить, чтобы сделать работу с клиентом более приятной и непринужденной. Все настройки скрываются за кнопочкой с шестеренкой в правом нижнем углу панели выбора папок.
На основной вкладке можно задать персонализированное имя для отправляемой с Рамблера корреспонденции. Если вы пользуетесь псевдонимом, можете указать его здесь и получатель увидит ваш алиас в поле «От кого». Еще можно указать другой ящик, на который вы хотите получать ответы на исходящие сообщения. Это может быть не только мейл-бокс на Рамблере, но и на Gmail, Яндекс Почте, Outlook’е или любом другом почтовом сервере. О том, как прикрепить к Рамблеру почтовые ящики других служб, читайте чуть ниже.
Еще в поле подписи можно указать сообщение, которое будет автоматически выставляться в конце каждого письма, если вы хотите закончить текст лаконично и респектабельно.
Чуть ниже можно активировать или отключить горячие клавиши (с набором заготовленных хоткейсов можете ознакомиться тут). Проверенный факт: если привыкнуть к работе с клавиатурой, то все операции будут выполняться гораздо оперативнее и точнее. Поэтому, если вы много работаете с почтой, горячие клавиши придутся весьма кстати.
В правой части первой вкладки можете поменять цветовую канву клиента на более предпочтительную. На выбор предоставляется около десятка всевозможных раскрасок на любой вкус: от пастельных тонов до цвета лазури и мрамора.
Здесь же можно увидеть, какой объем почтового ящика используется, а сколько места еще остается свободно. Кстати, максимальный объем ящика Рамблер составляет 2 ГБ. До изменения интерфейса клиента в 2012 году размер ящика можно было увеличить вручную, но с проведением ребрендеринга такая опция исчезла, и максимальный объем ящика стал строго соответствовать 2 гигам. Теперь, если объем вашей корреспонденции приближается к максимуму, стоит заранее побеспокоиться о своевременной очистке мейл-бокса, иначе почта попросту перестанет приходить.
На следующей вкладке «Папки» вы можете управлять каталогами, как присутствующими в клиенте по умолчанию, так и новыми, добавленными вручную. Если уже наличествующих в системе папок вам недостаточно, вполне можно добавить еще несколько как раз на этой вкладке.
Очередная вкладка отвечает за добавление к сервису других почтовых ящиков. По сути. вы можете подключить к Рамблеру почтовый ящик любой другой службы. Все, что вам нужно знать, — это адрес IMAP/POP3 сервера для получения корреспонденции, а также номер порта для него (другими словами, шлюза). Получить эти сведения можно на страничке поддержки того сервиса, который вы хотите использовать, придется немного порыться в справочном руководстве.
Следующий раздел настроек – это тюнинг фильтров. Благодаря гибкости и легкости в использовании, можно легко помещать выбранные категории писем в спам, помечать как прочитанные, либо вовсе удалять. Чтобы ящик не оказался переполненным, стоит немного поиграться с настройкой фильтров, и вы избавите себя от головной боли в последующем. Очень удобный интерфейс и сам механизм фильтрации.
Еще один раздел сопряжен с настройкой автоответчика. Если вы собираетесь в отпуск или хотите взять отгул на работе, составьте автоматически отправляемое письмо с заданной темой и содержимым. Это не введет в заблуждение вашего менеджера касательно вашего отсутствия и поможет сохранить рабочие связи и хорошие отношения с коллегами.
Следующая опция, расположенная в категории «Почтовые программы», открывает вам доступ к сервису Рамблер для других почтовых приложений (The Bat!, Thunderbird, Outlook и пр.). Здесь указаны все необходимые настройки, которые нужно указать в стороннем почтовом клиенте для доступа к почте на Рамблере. Если вы хотите пользоваться одним из сторонних приложений для доступа к письмам, поставьте галочку «Я хочу получить доступ» вверху.
Последний раздел параметров позволит вам задействовать звуковые оповещения для наиболее частых действий в приложении, а именно получения нового письма, его отправки и возникновения сбоя. Звуки все стандартные, поменять их не получится. Можно только отключить или включить каждое отдельное оповещение в индивидуальном порядке, что по сути, делает наш и без того скудный выбор совсем минималистическим.
Адресная книга
Пришло время рассказать немного о функции «Контакты». В Рамблере есть адресная книга, куда можно добавлять своих адресатов, чтобы у вас под рукой всегда была база адресов, с которыми вы часто связываетесь. Для доступа к контактам нажмите пиктограммку с человечком справа от кнопки написания нового письма.
Здесь собраны все электронные адреса, с которыми вы вели переписку в Рамблере. Контакты, которые имели место быть, но которые вы не заносили в адресную книгу вручную, попадают в раздел «Автоматические». Остальные адресаты заносятся в категорию «Ваши контакты». Для добавления контакта в список нажмите кнопку «Новый контакт».
Также вы можете импортировать в адресную книгу Рамблера адреса из нескольких почтовых служб: Яндекса, Mail.ru и Qip.ru. Это минимизирует временные затраты на добавление адресов вручную.
Фильтрация спама
В клиент Рамблера вшита функция защиты от спама. Хотя работает она не очень эффективно, все же разработчики периодически подтягивают к базе черных списков новые адреса, что помогает сервису осуществлять фильтрацию. Также, если вы сами хотите пометить одно из писем как спам, вы вполне можете переместить его в соответствующую папку, воспользовавшись верхним меню.
В дополнение, можно пометить письмо как невостребованное и без перемещения, в результате чего адрес отправителя после проверки будет занесен в список спаммеров.
Сортировка корреспонденции
Чтобы отсортировать письма по заданному критерию, необходимо щелкнуть на заголовке колонки и выбрать порядок сортировки: по возрастанию или по убыванию. Механизм сортировки довольно гибкий, и позволяет с легкостью управиться с большим объемом корреспонденции без каких-либо трудностей.
Rambler-почта — мобильная версия
Официальная страница приложения в магазине Google Play — ссылка.
Официальная страница приложения в магазине App store — ссылка.
По сути, мобильная программа полностью повторяет возможности и функции своего ПК-аналога. Здесь доступна и регистрация, и вход через любую из представленных соцсетей, и множество других ярких и нужных фишек. Правда, интерфейс немного скудноват. Можно было бы придать ему больше живости и ярких красок, но это уже на ваш вкус. Возможно, консерватизм и строго деловой подход ценится разработчиками больше, чем стиль и ощущение новизны.
Устанавливаем программу, как любое другое мобильное приложение (она практически так и называется – «Почта rambler.ru»)
Вход в почту осуществляется просто и быстро, путем ввода логина и пароля в специально предназначенных для этого полях, и нажатия кнопки «Войти».
В результате проделанных манипуляций, попадаем в папку Входящие. Здесь отображаются все полученные нами сообщения. В правом верхнем углу находится кнопка поиска, которая наверняка пригодится в случае необходимости найти что-нибудь по контекстному запросу.
Чтобы перейти в другую папку, нажмите на кнопку с тремя горизонтальными линиями в левом верхнем ряду заголовка.
Навигация по папкам осуществляется легко и абсолютно интуитивно.
Чтобы написать новое письмо в мобильной версии Rambler почты, нажмите на круглую синюю иконку карандаша в правой нижней части дисплея.
Далее все, как обычно: вводим адрес получателя, указываем в поле «Копия» возможного адресата, которого вы хотите добавить в список реципиентов, придумываем тему и составляем сам текст письма. Кстати, в поле «Кому» можно подтянуть адресата из списка контактов вашего телефона, воспользовавшись кнопочкой «плюсика», — весьма удобная и актуальная фича. Далее можем прикрепить вложения или отправить письмо в готовом виде, нажав специально предназначенную для этого кнопку.
Разобраться во всех абилках мобильной версии «Рамблер-почты» не составляет особого труда, — все они видны как на ладони. Интерфейс в программе весьма простой и незатейливый.
Вот и все, что мы хотели вам рассказать о такой занятной теме, как настройка почты Rambler. Чуть позже мы опубликуем подробную инструкцию о том, как работать с Яндекс почтой. Возможности там весьма схожи, но также имеются и свои нюансы.