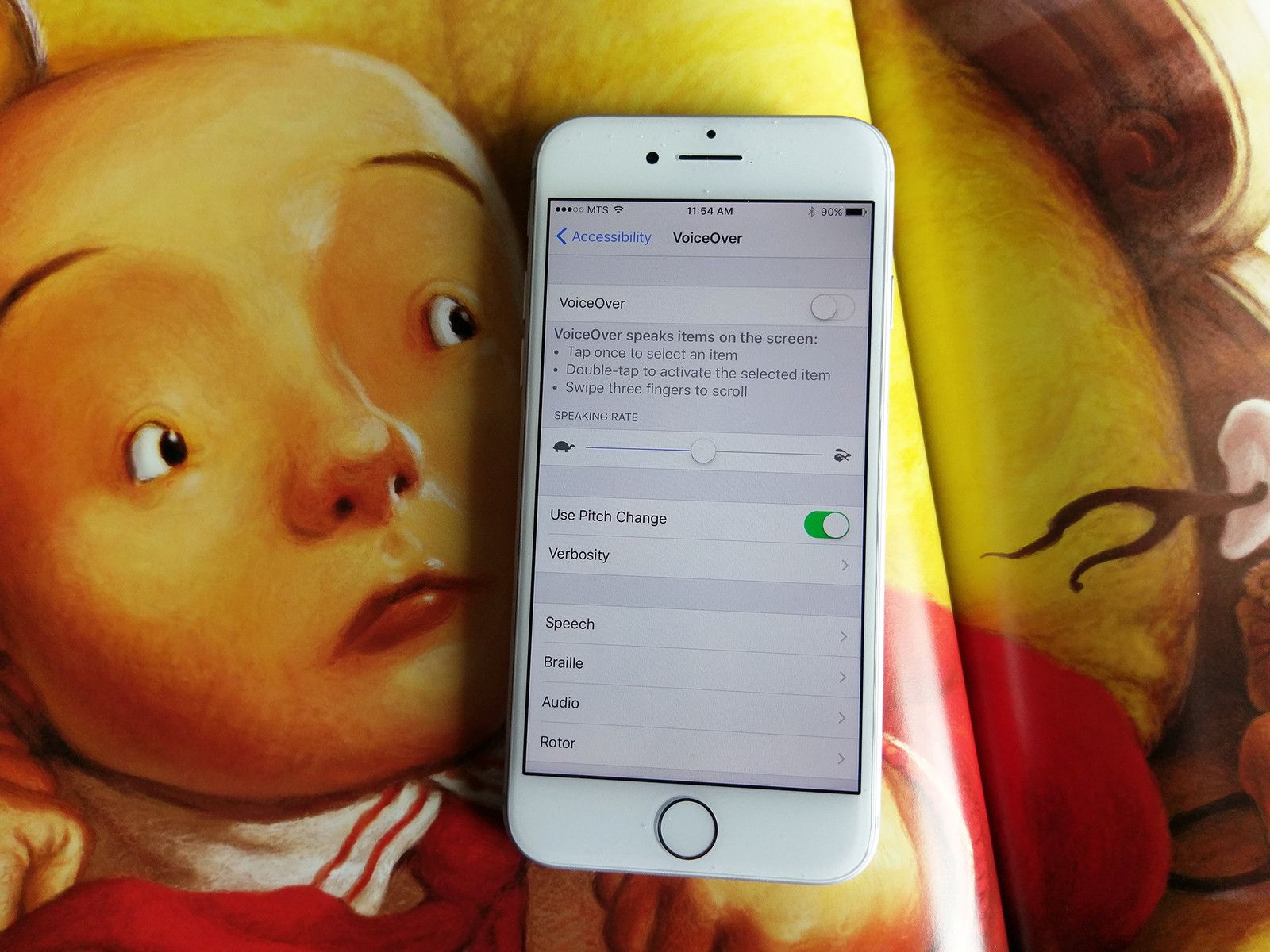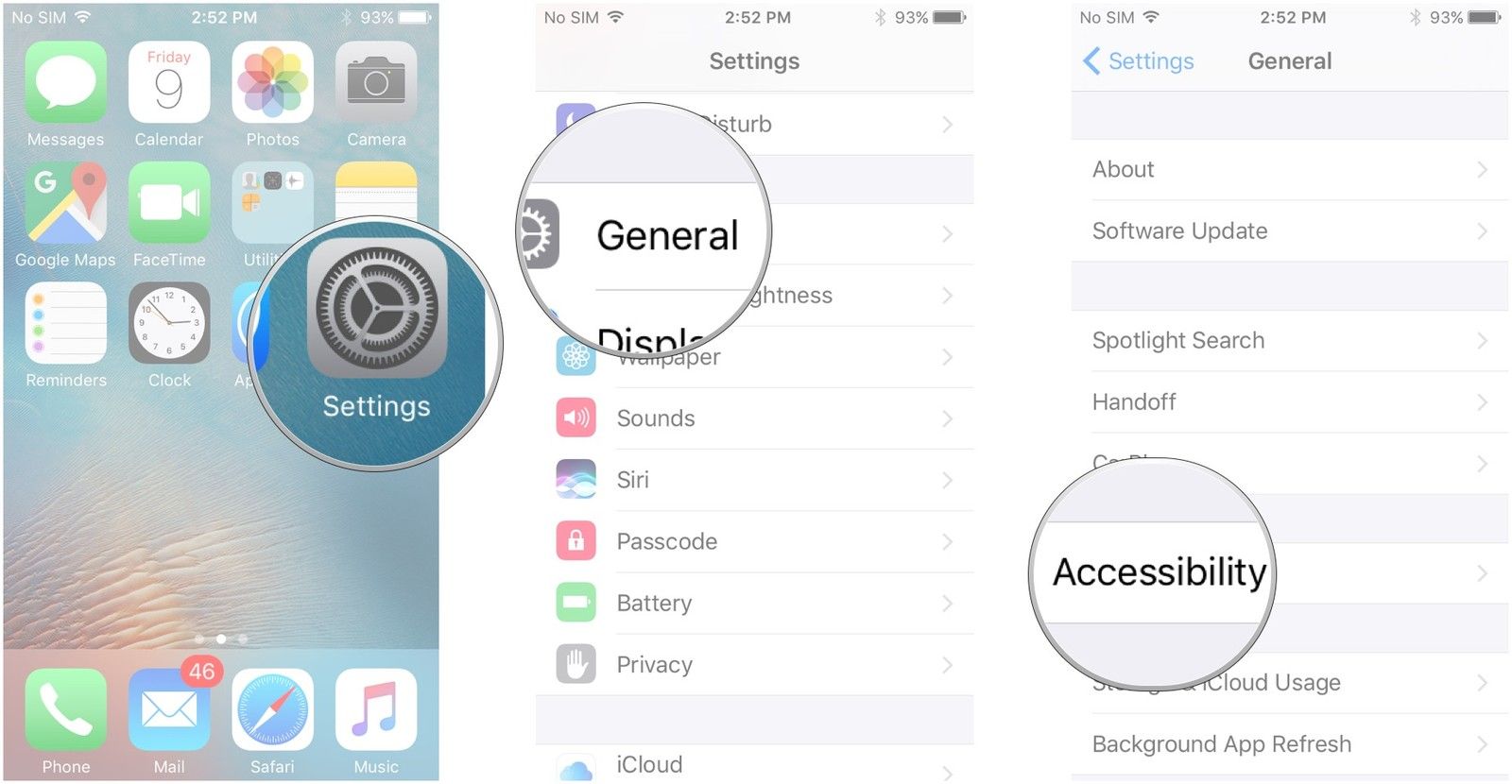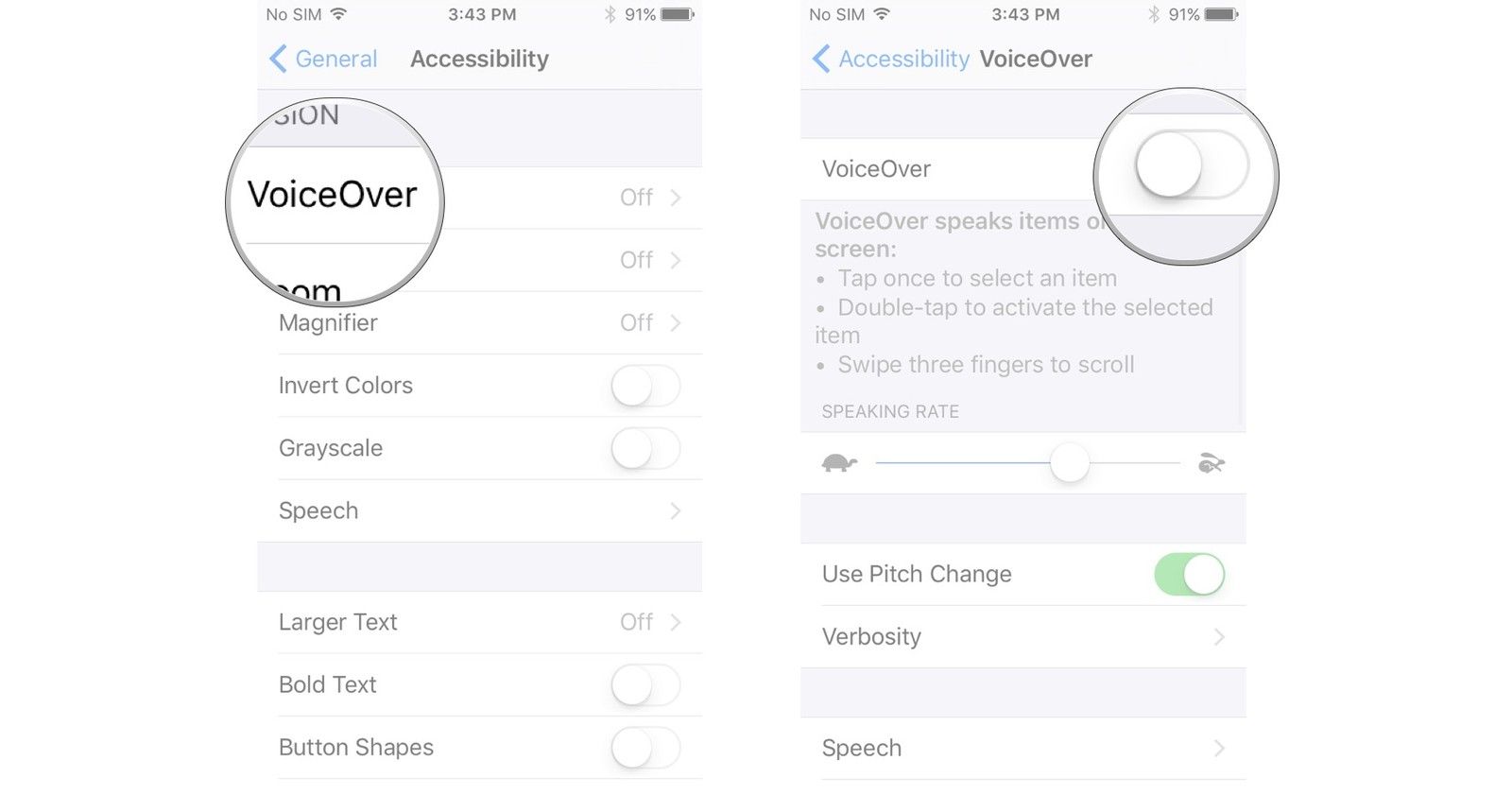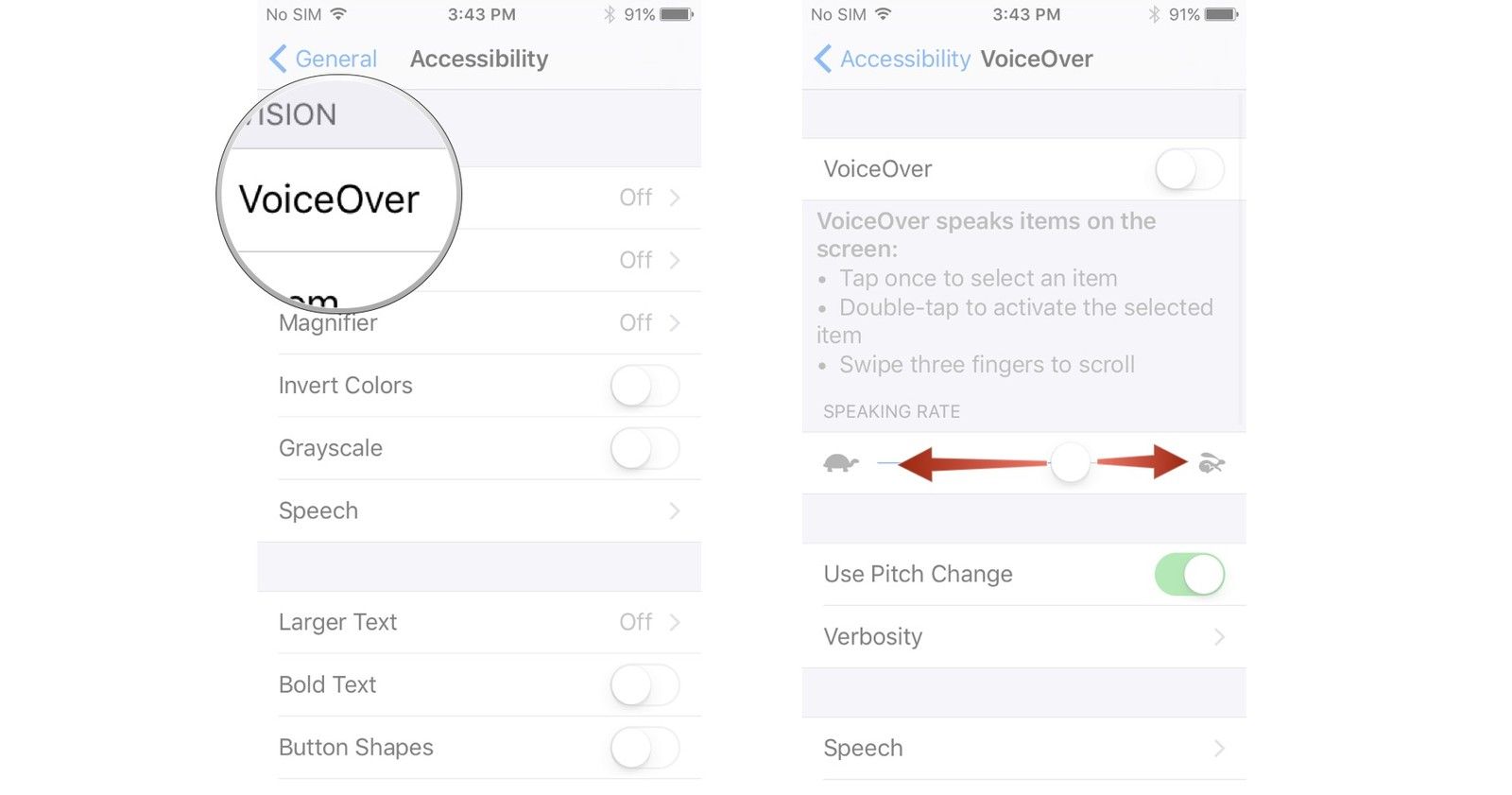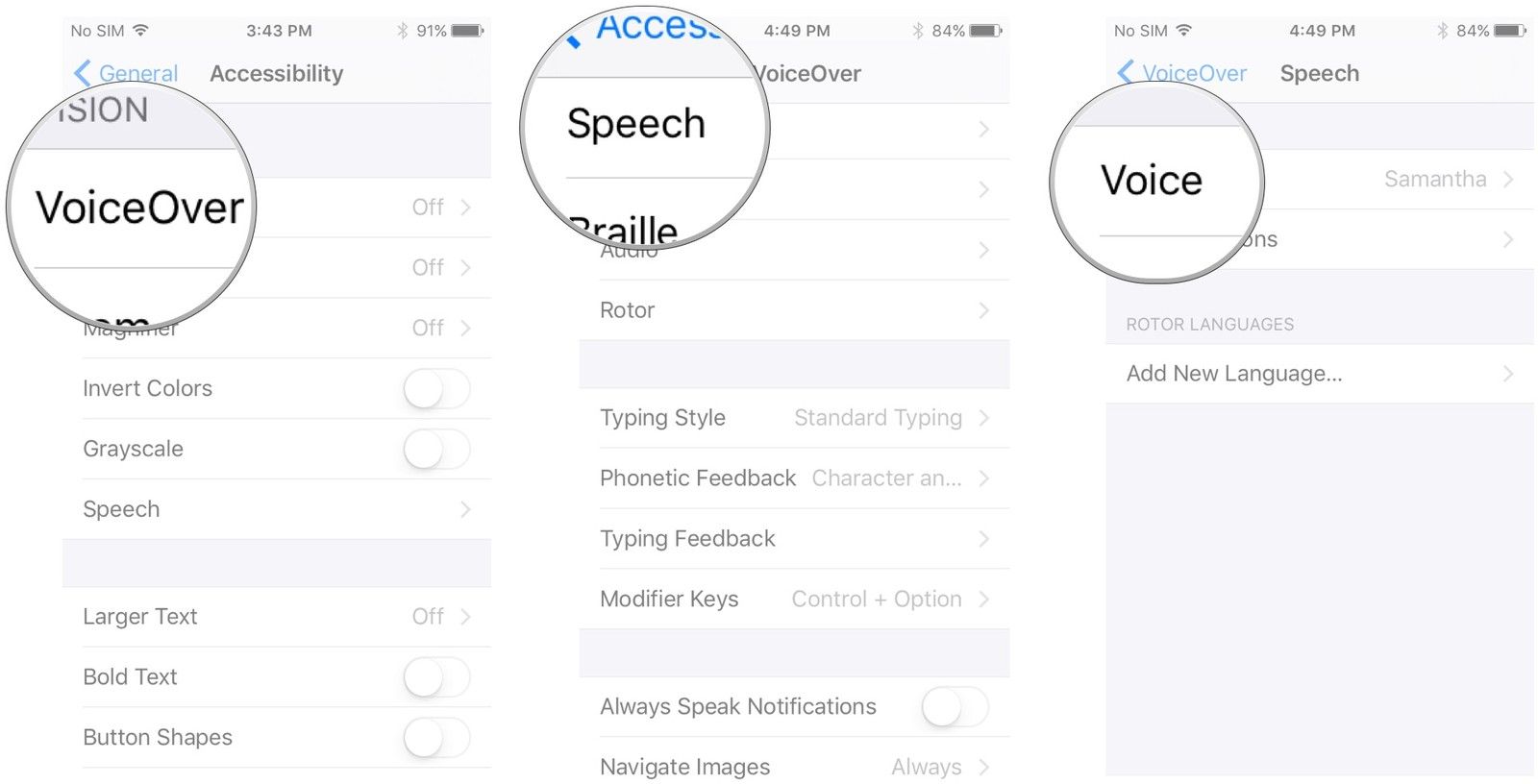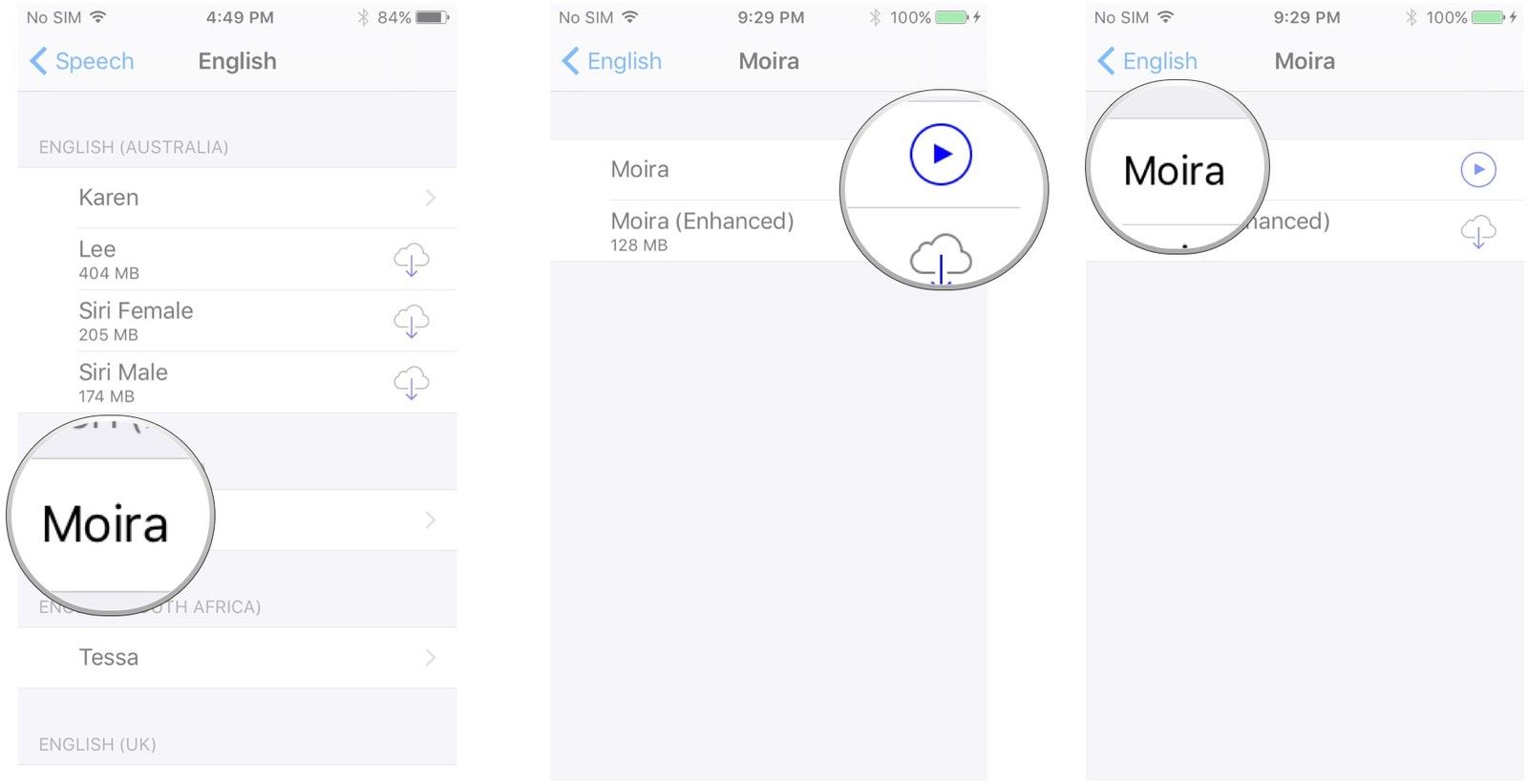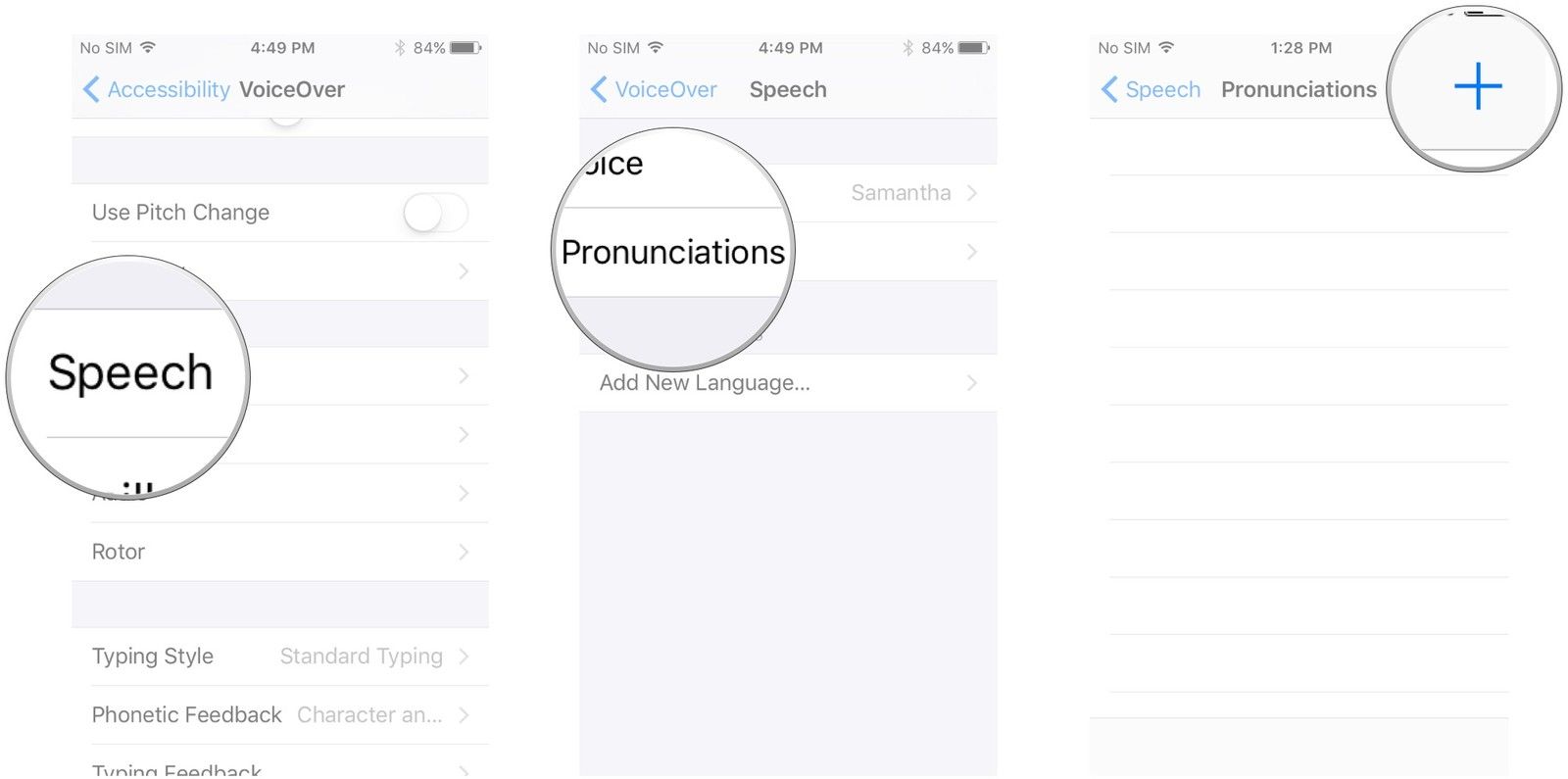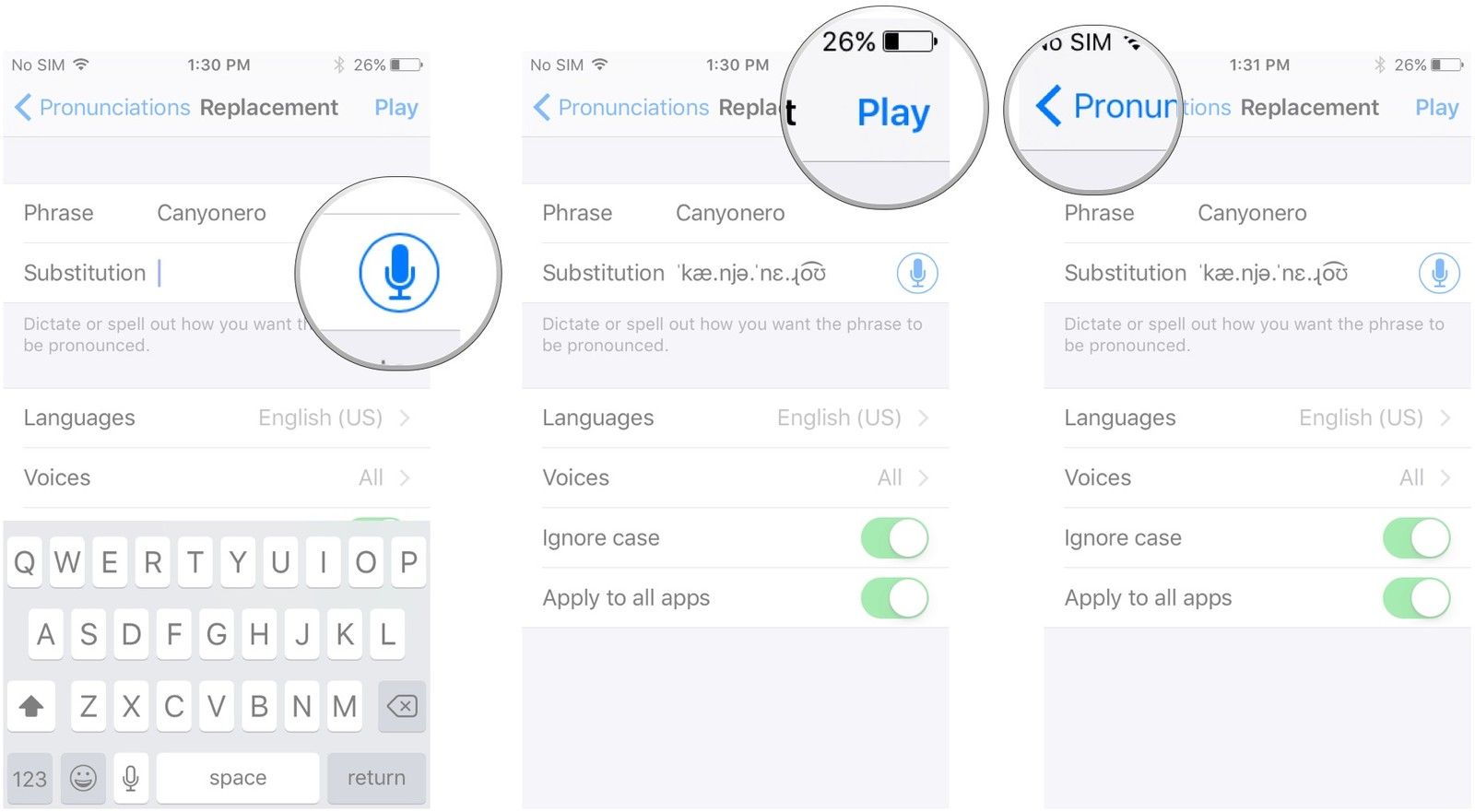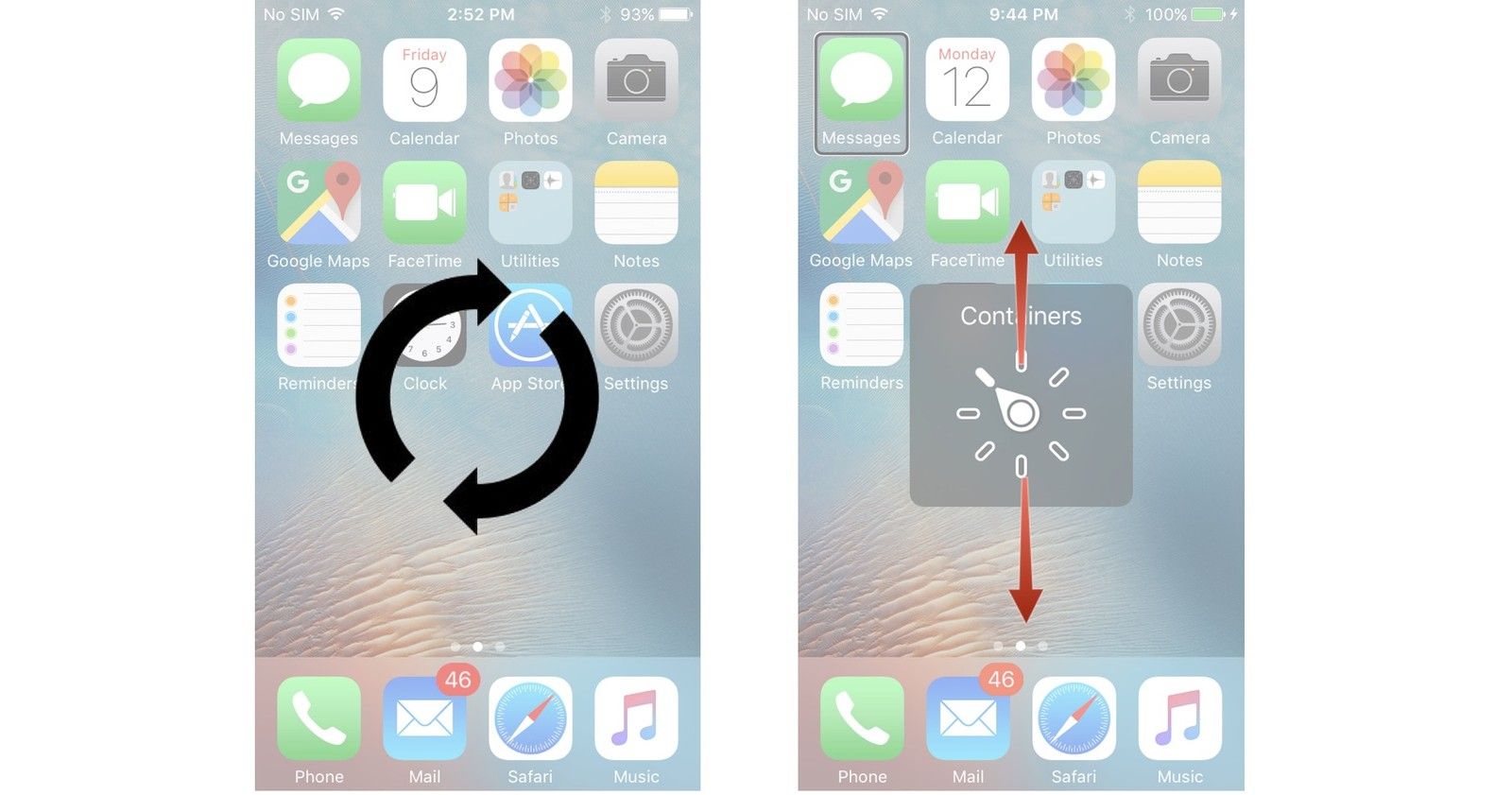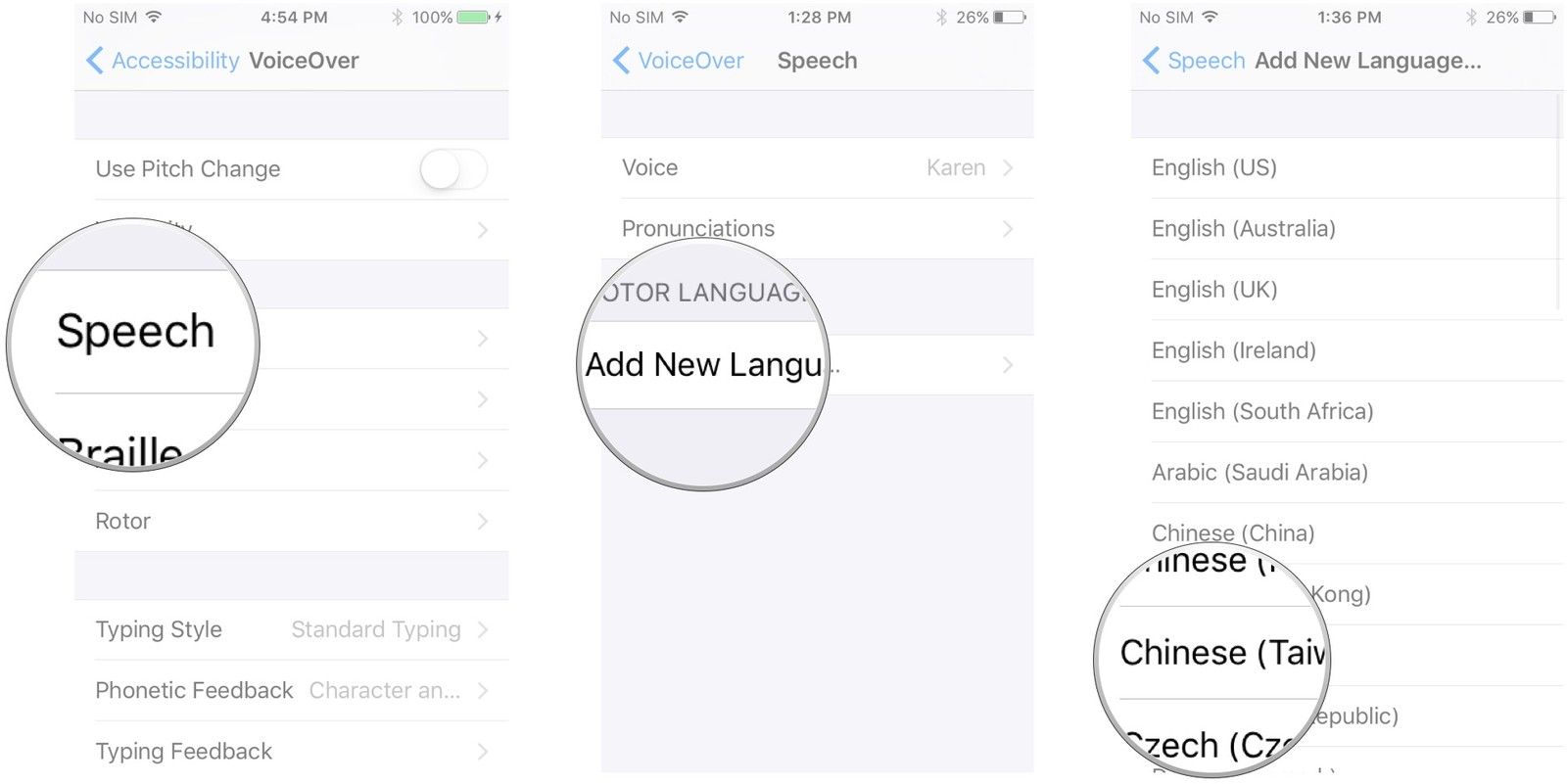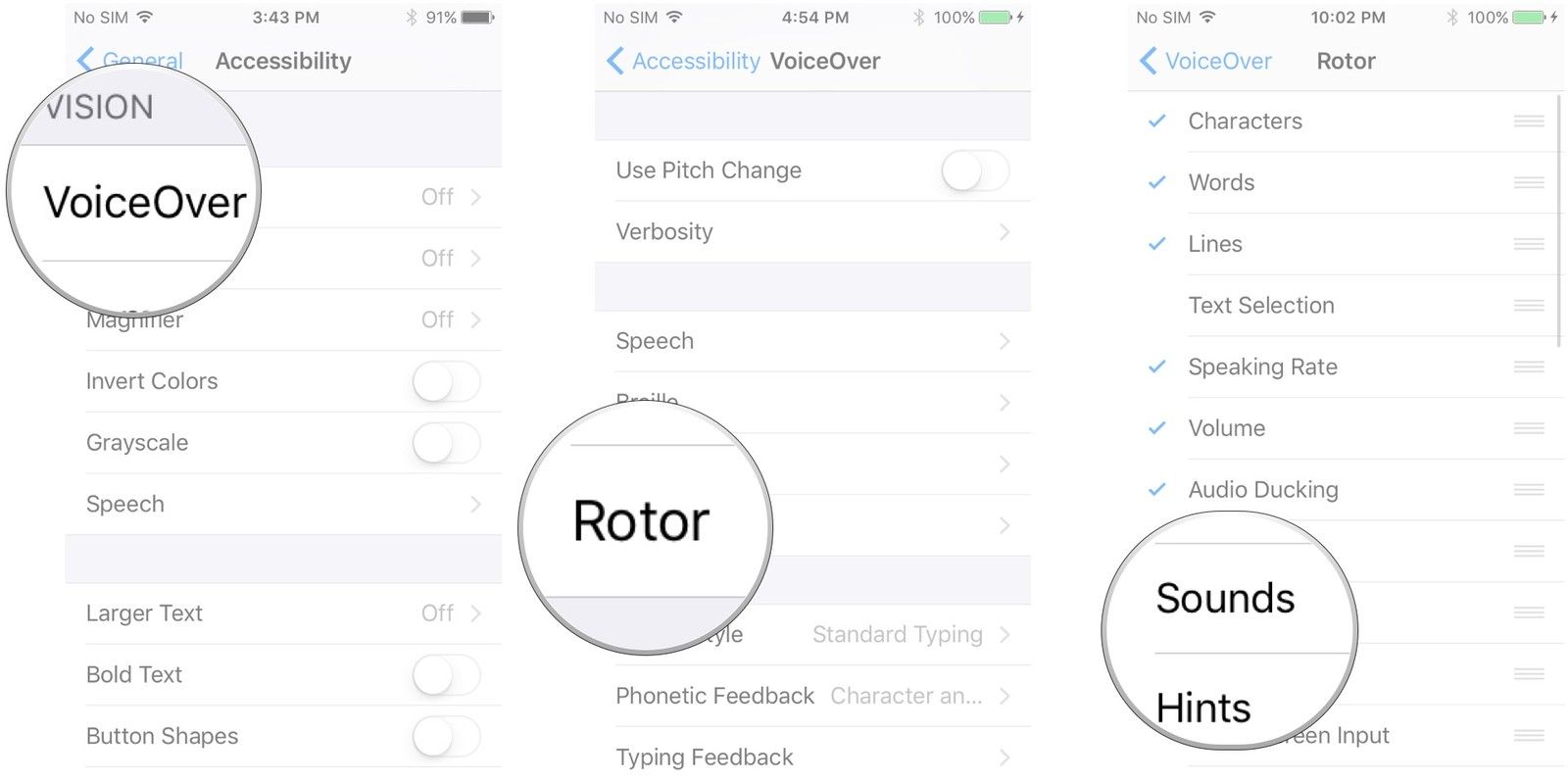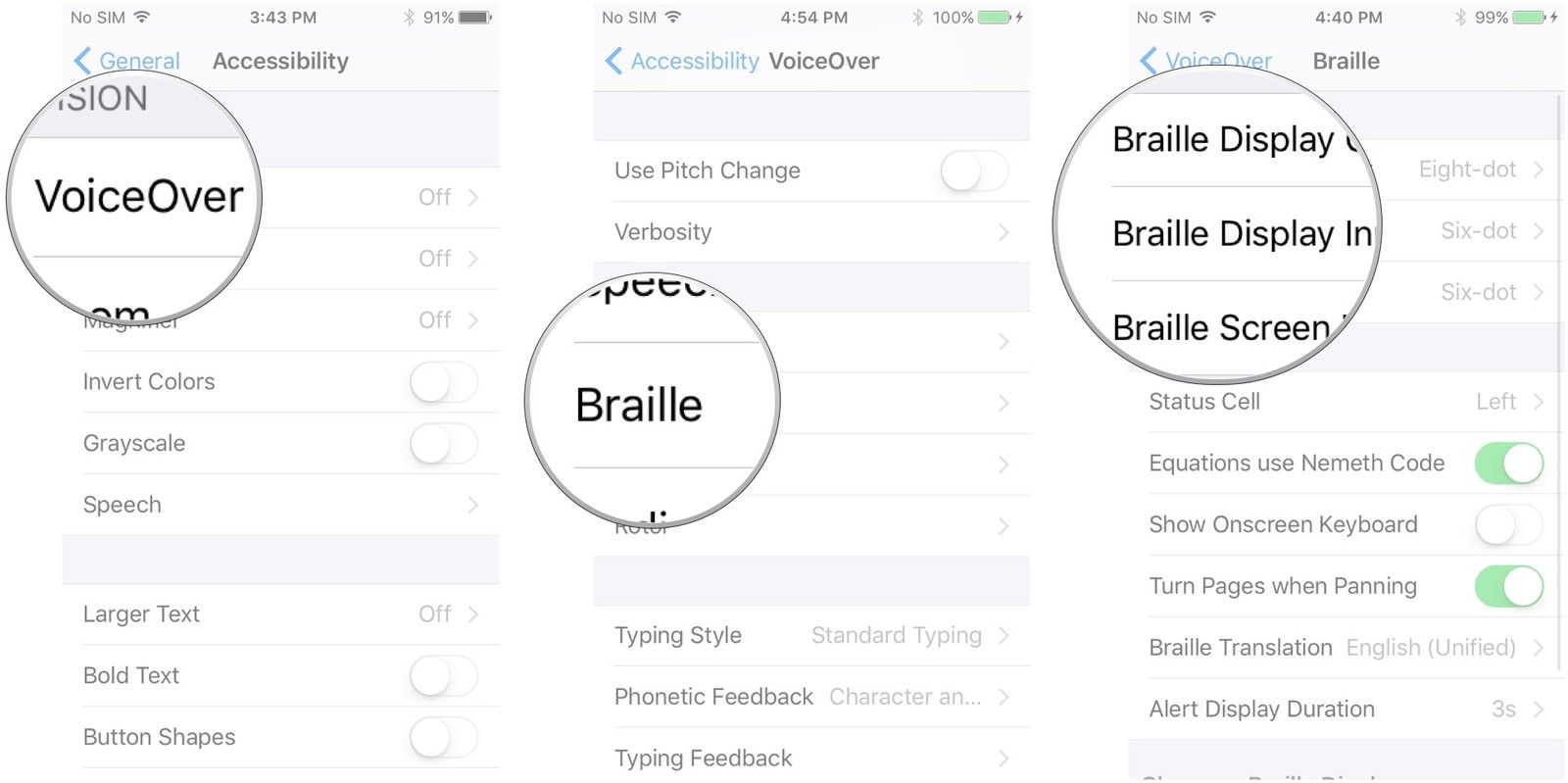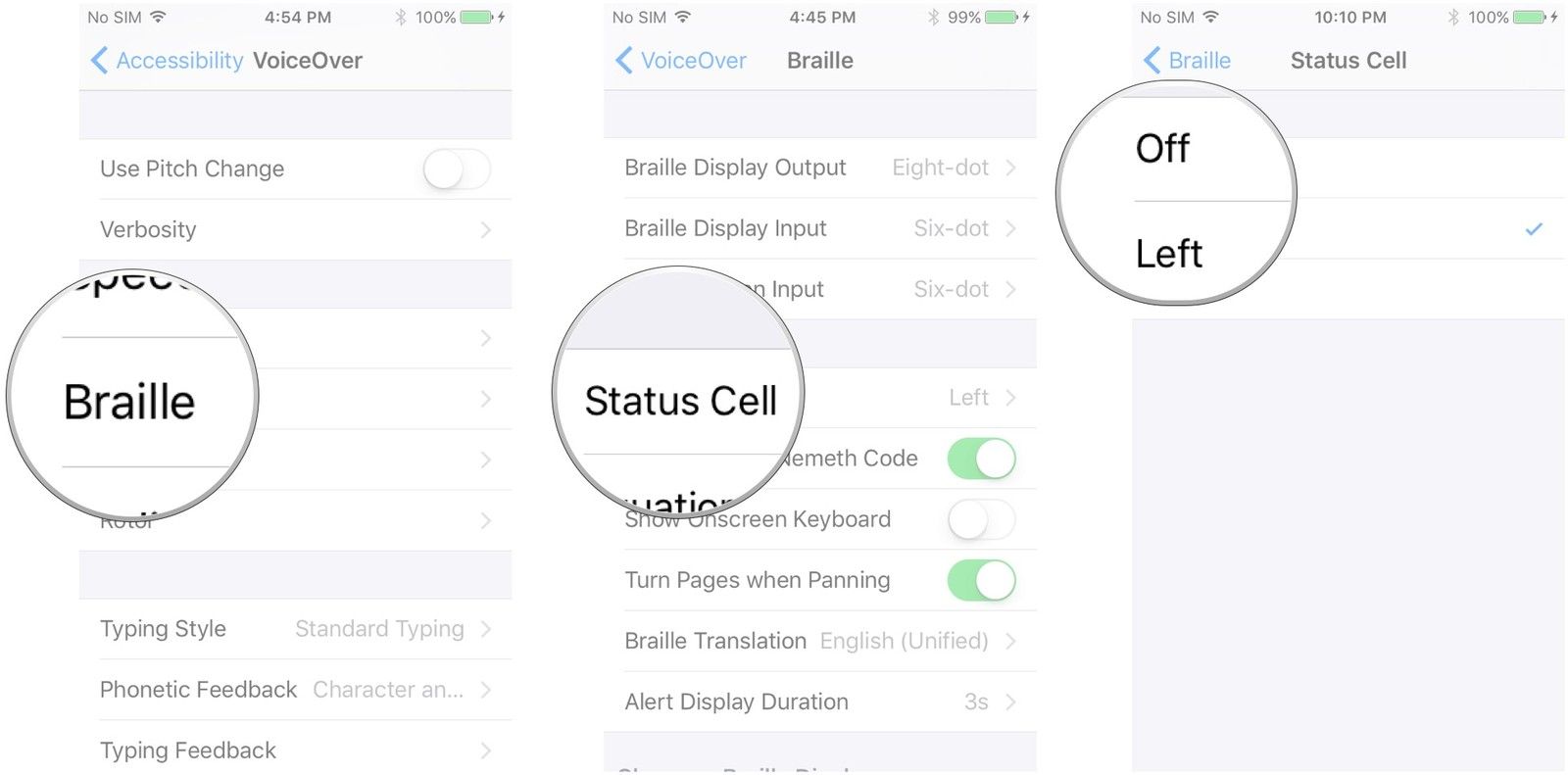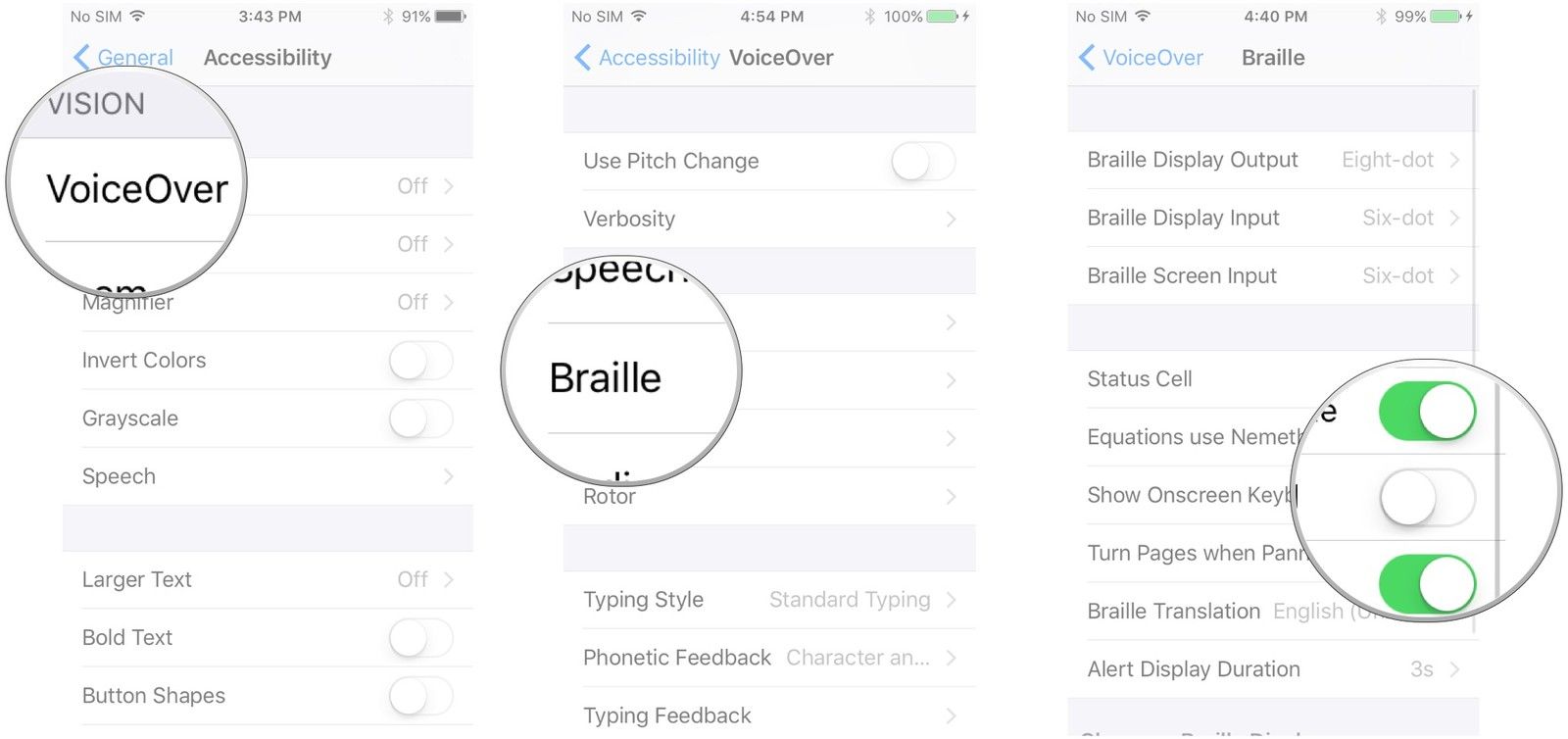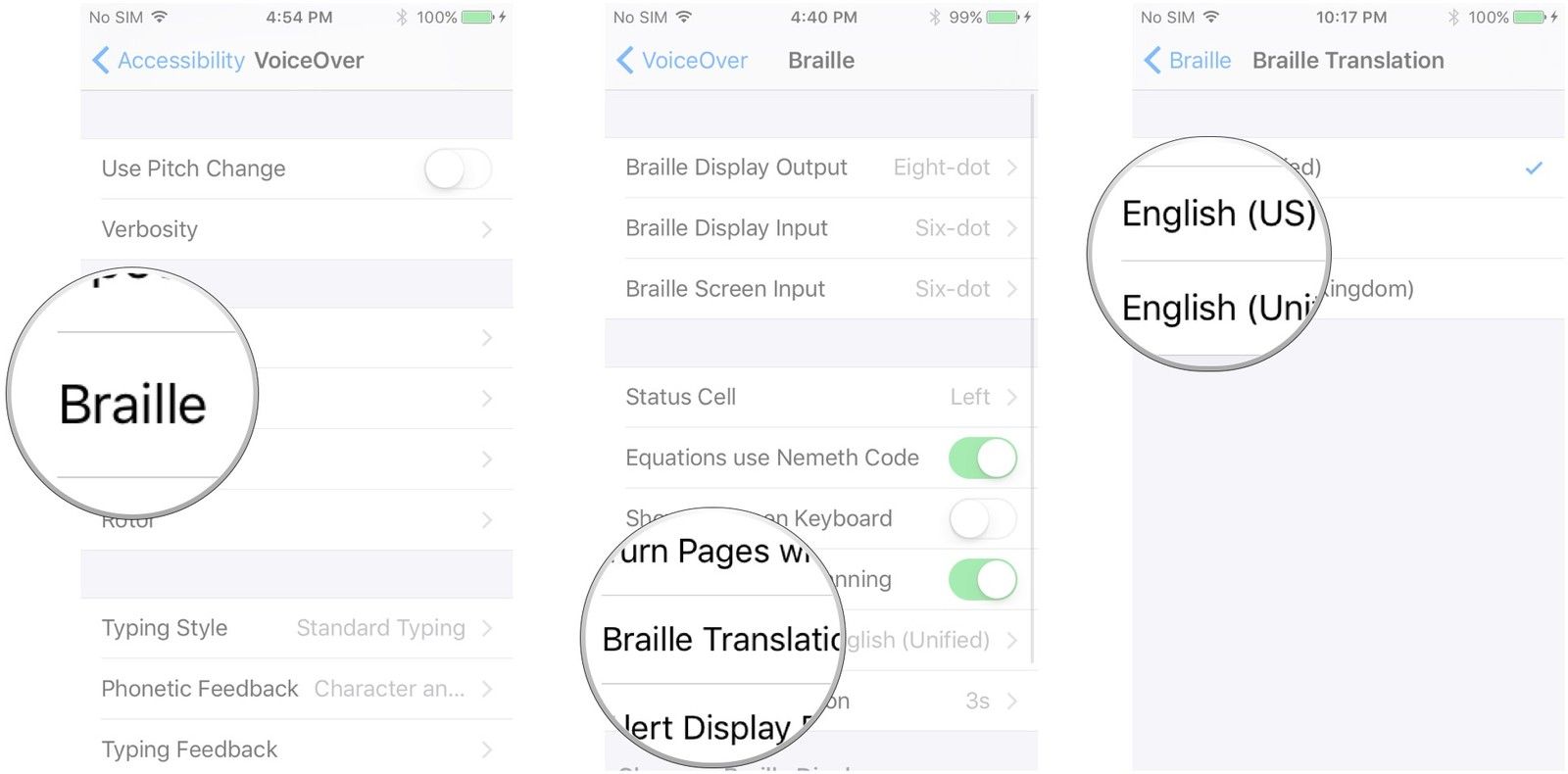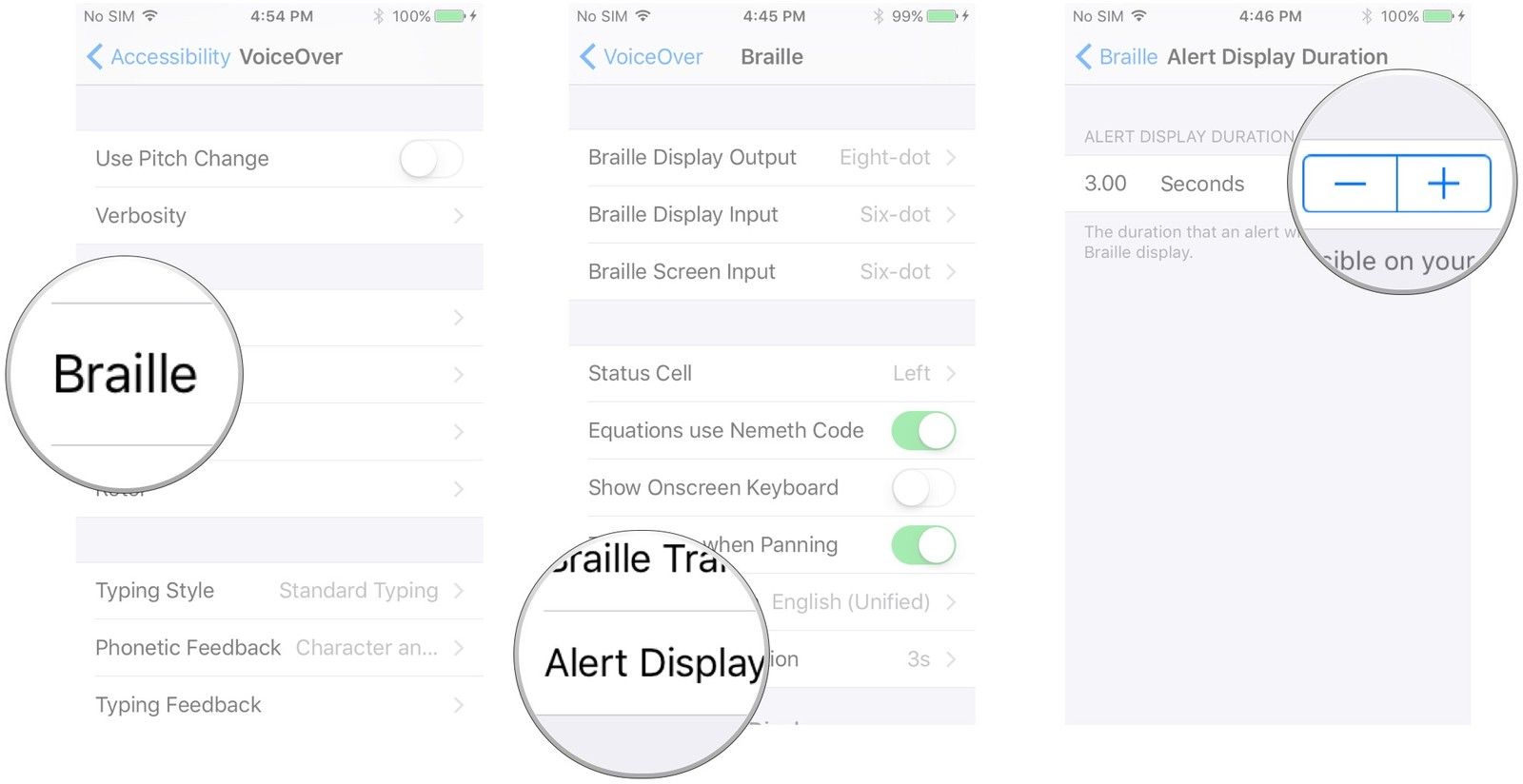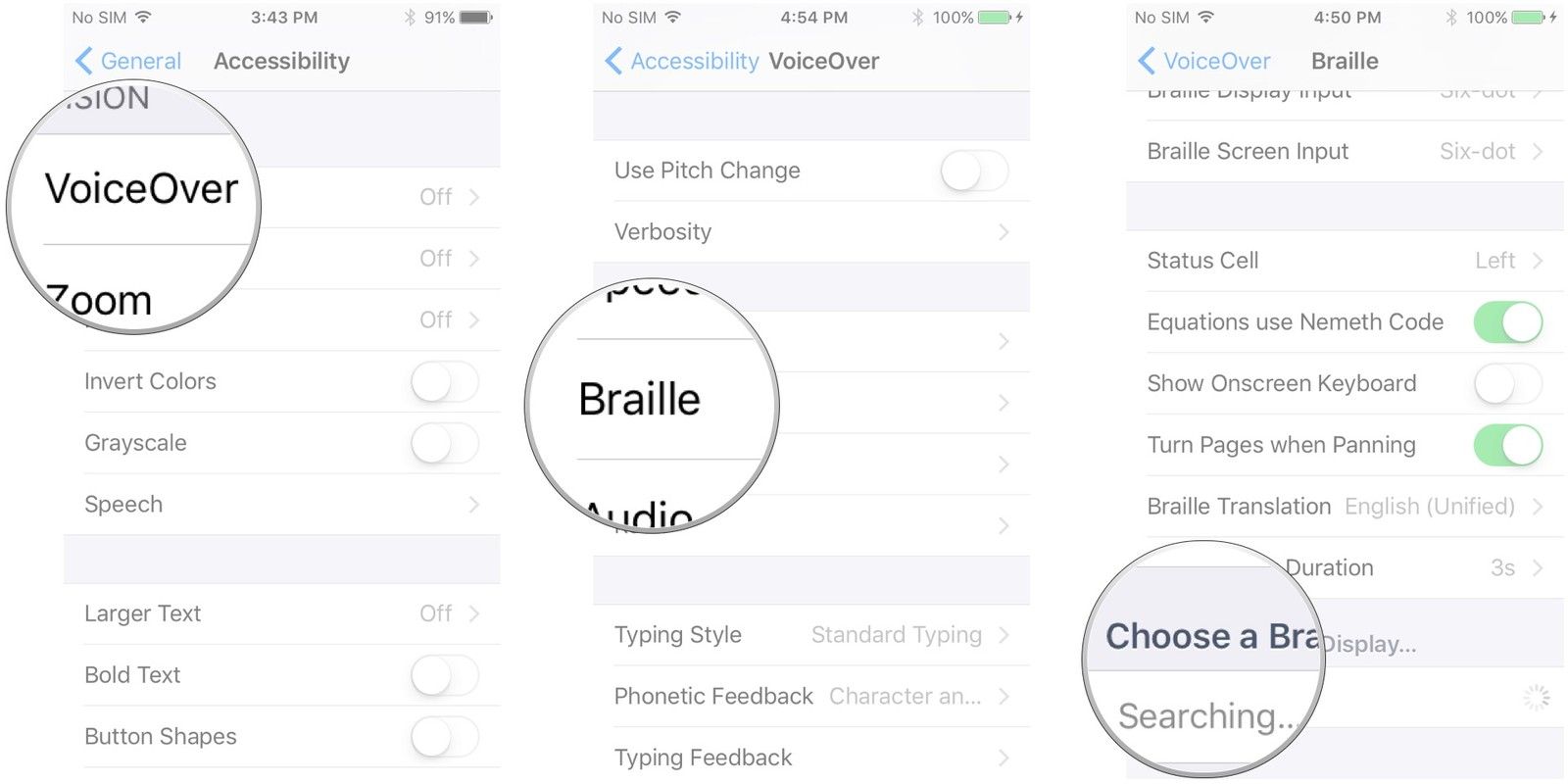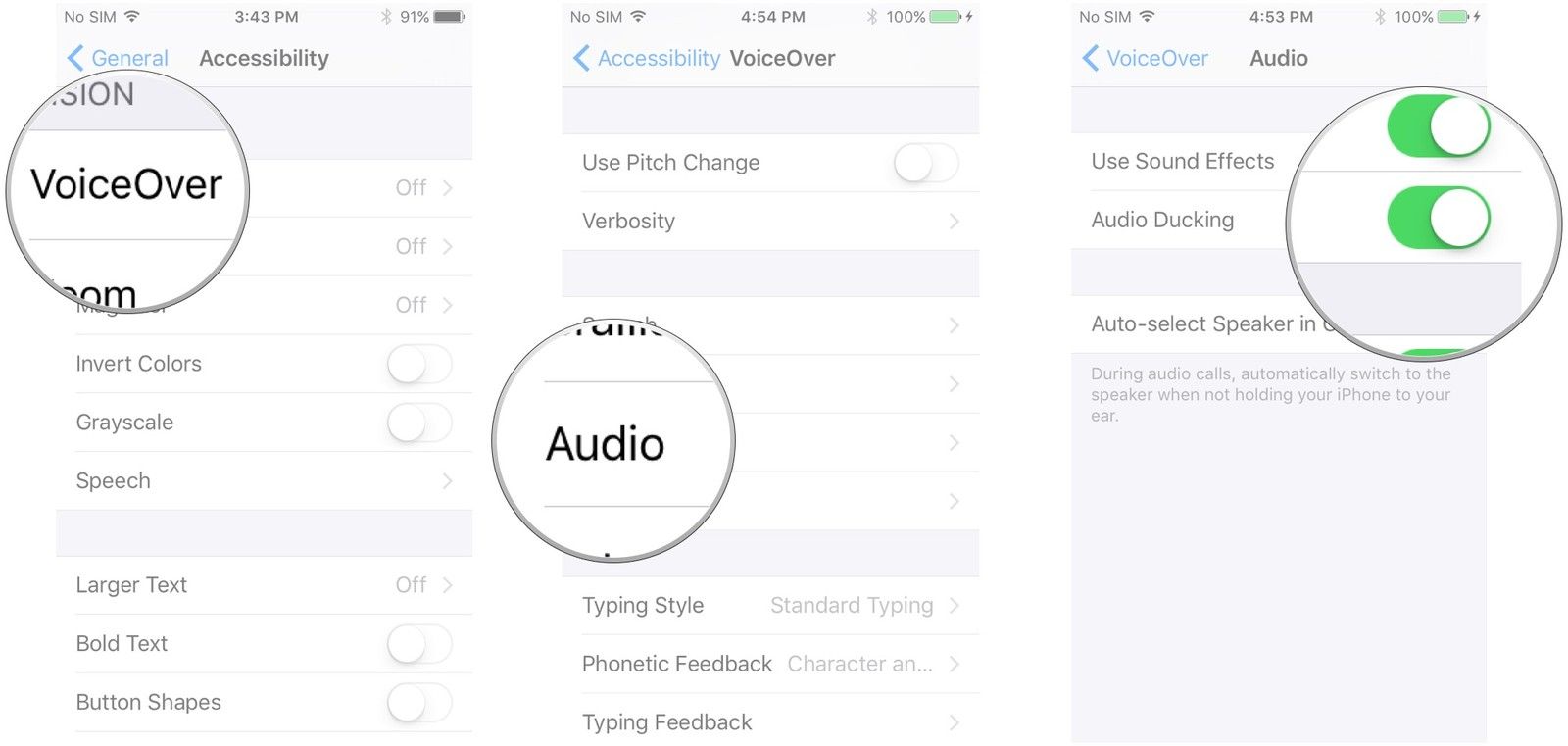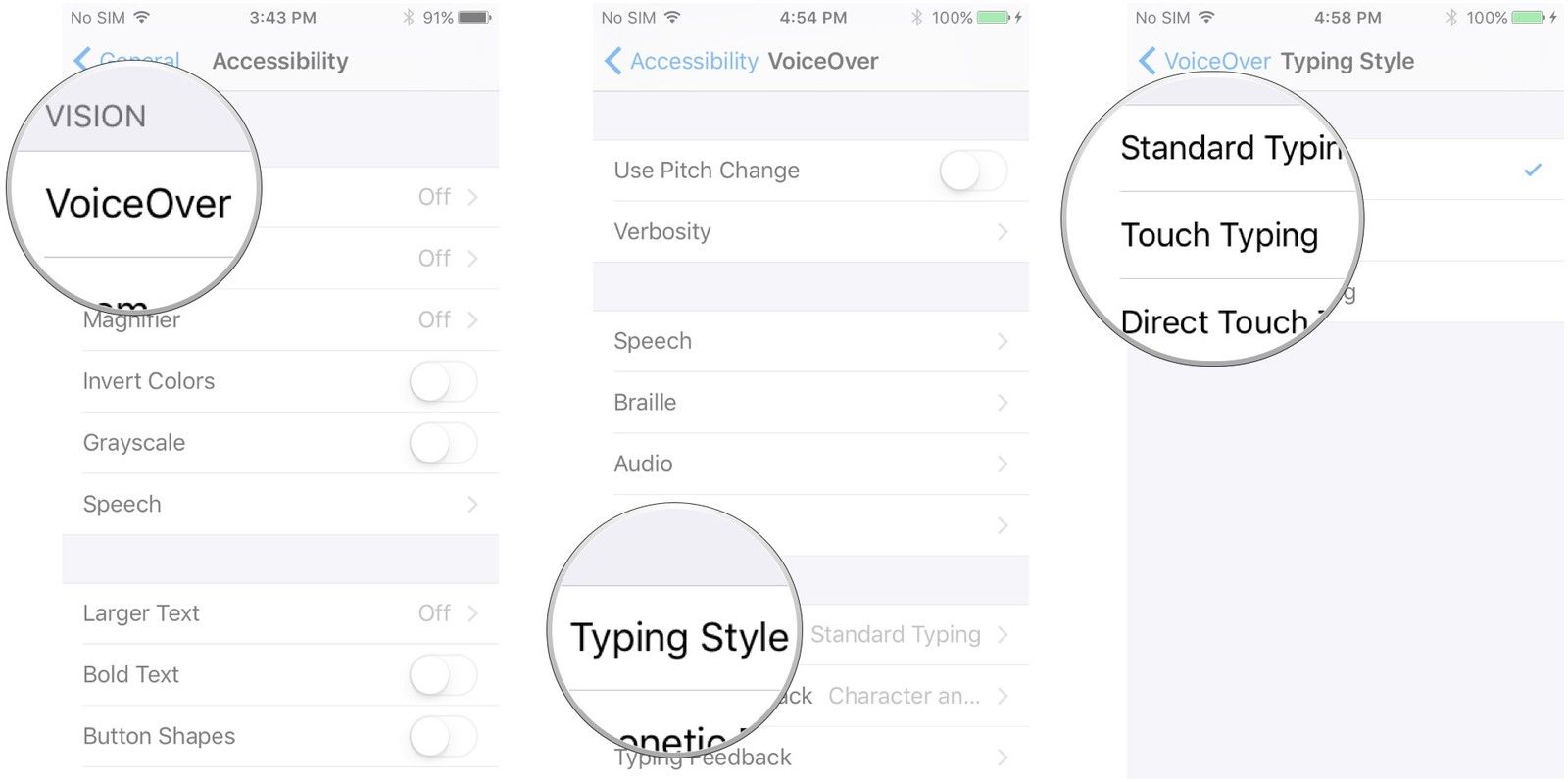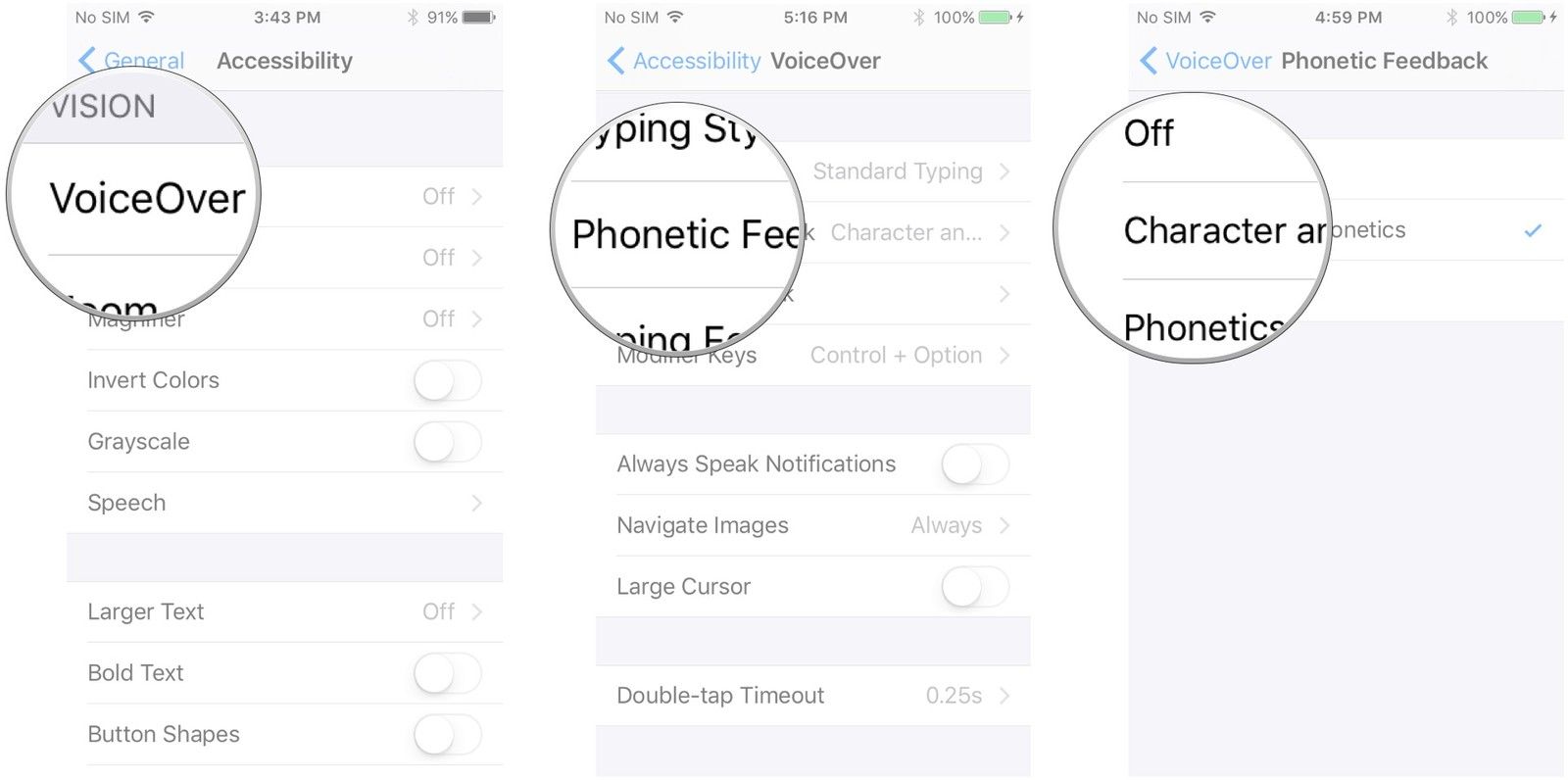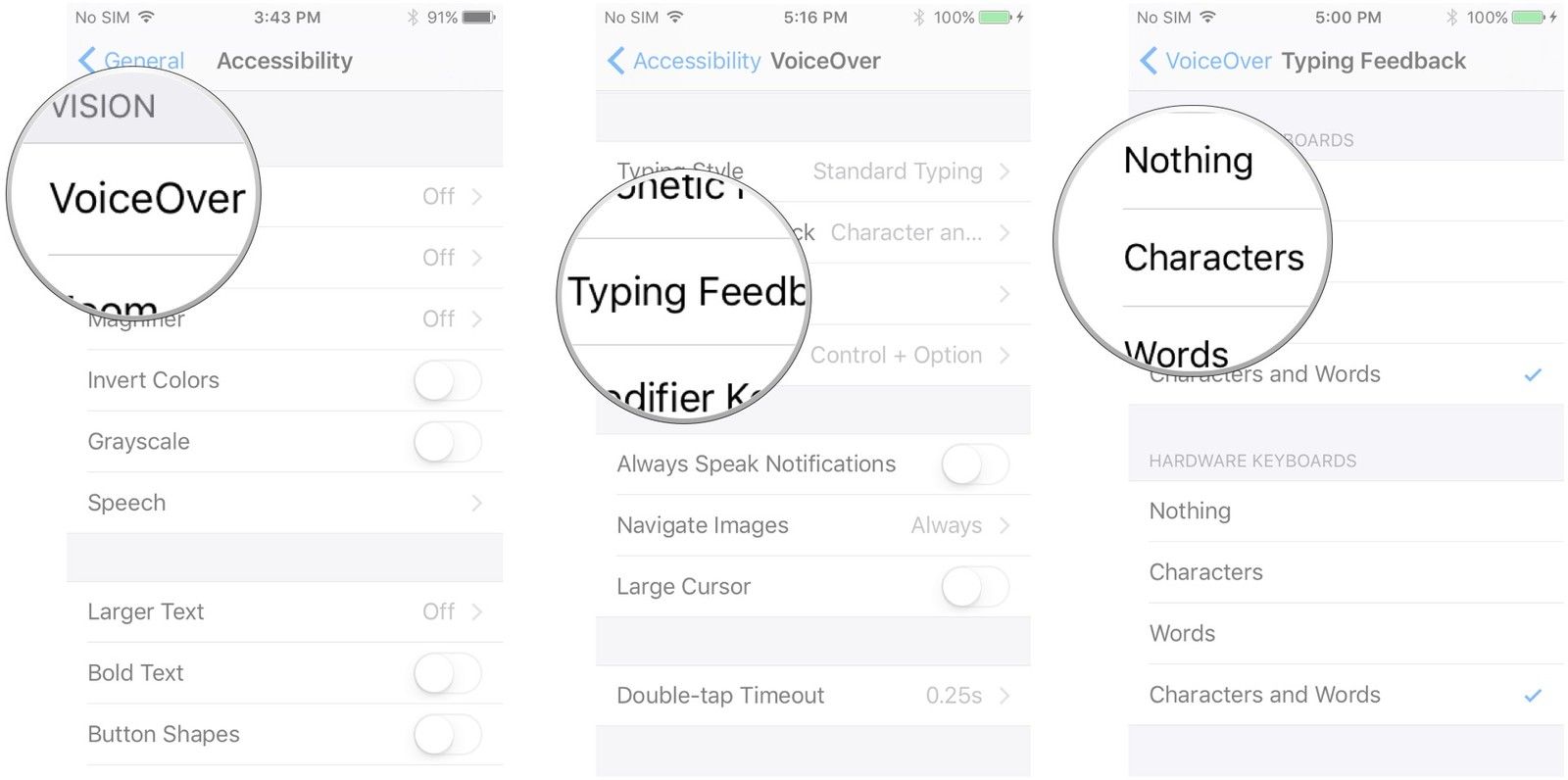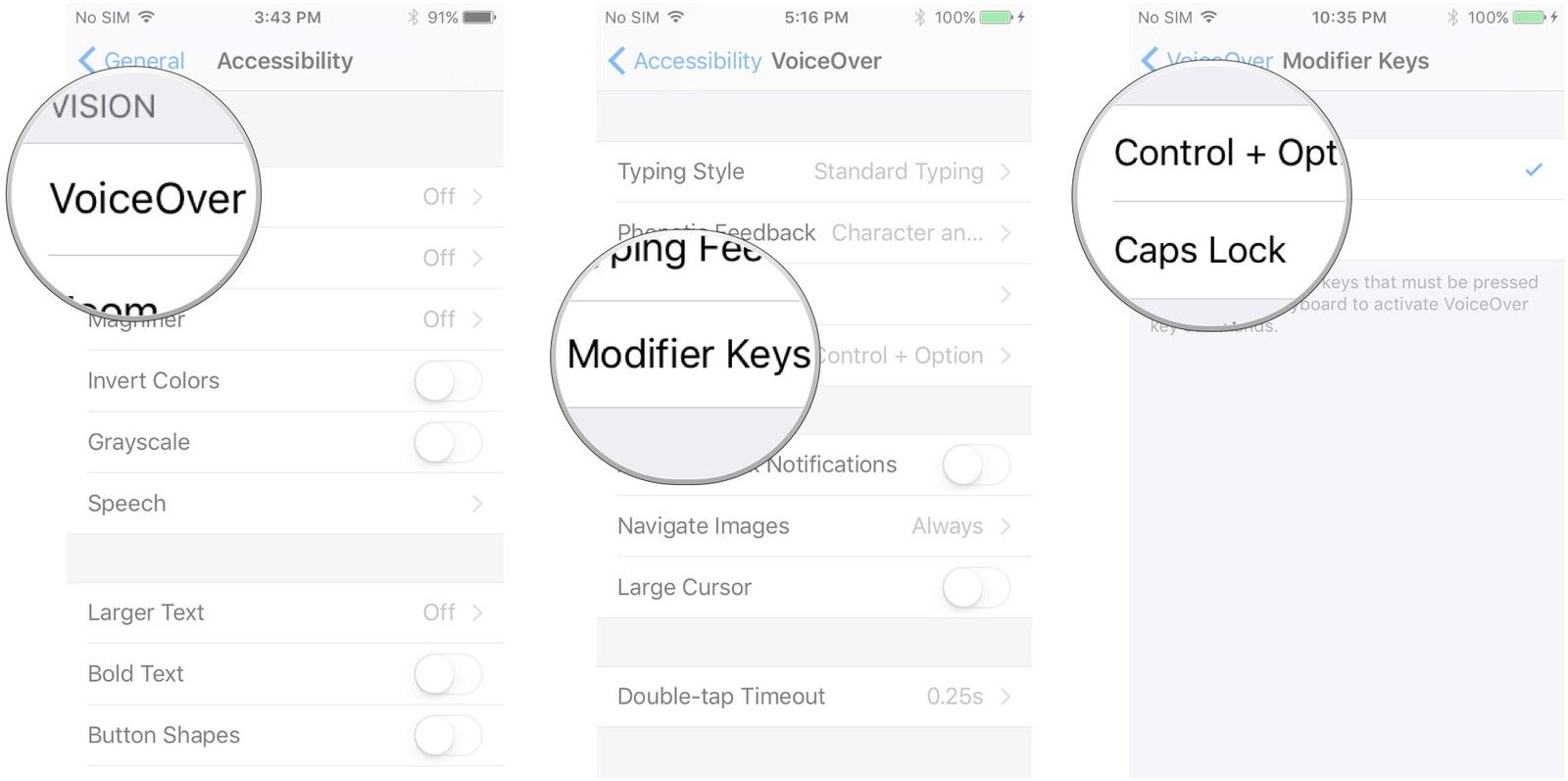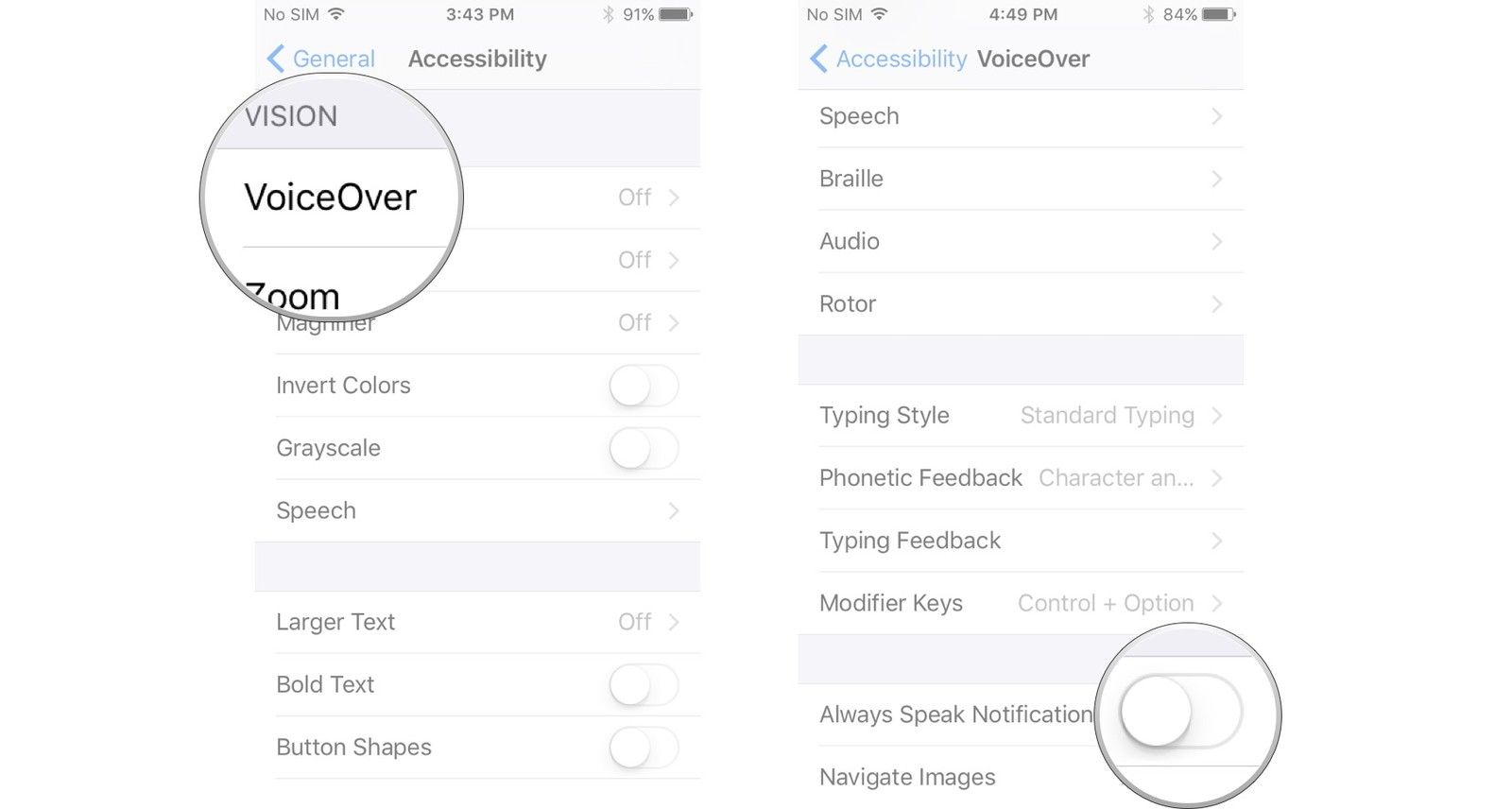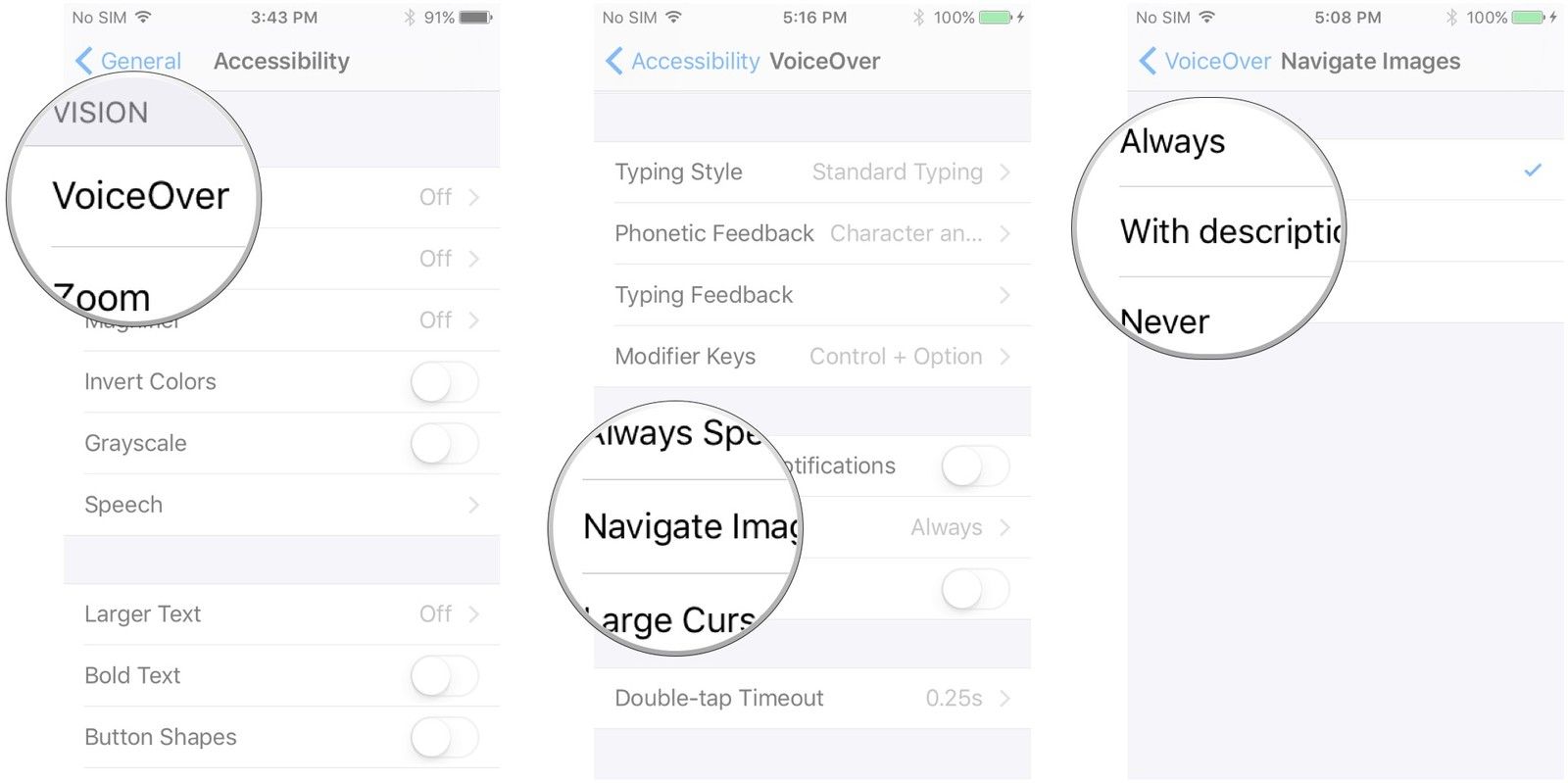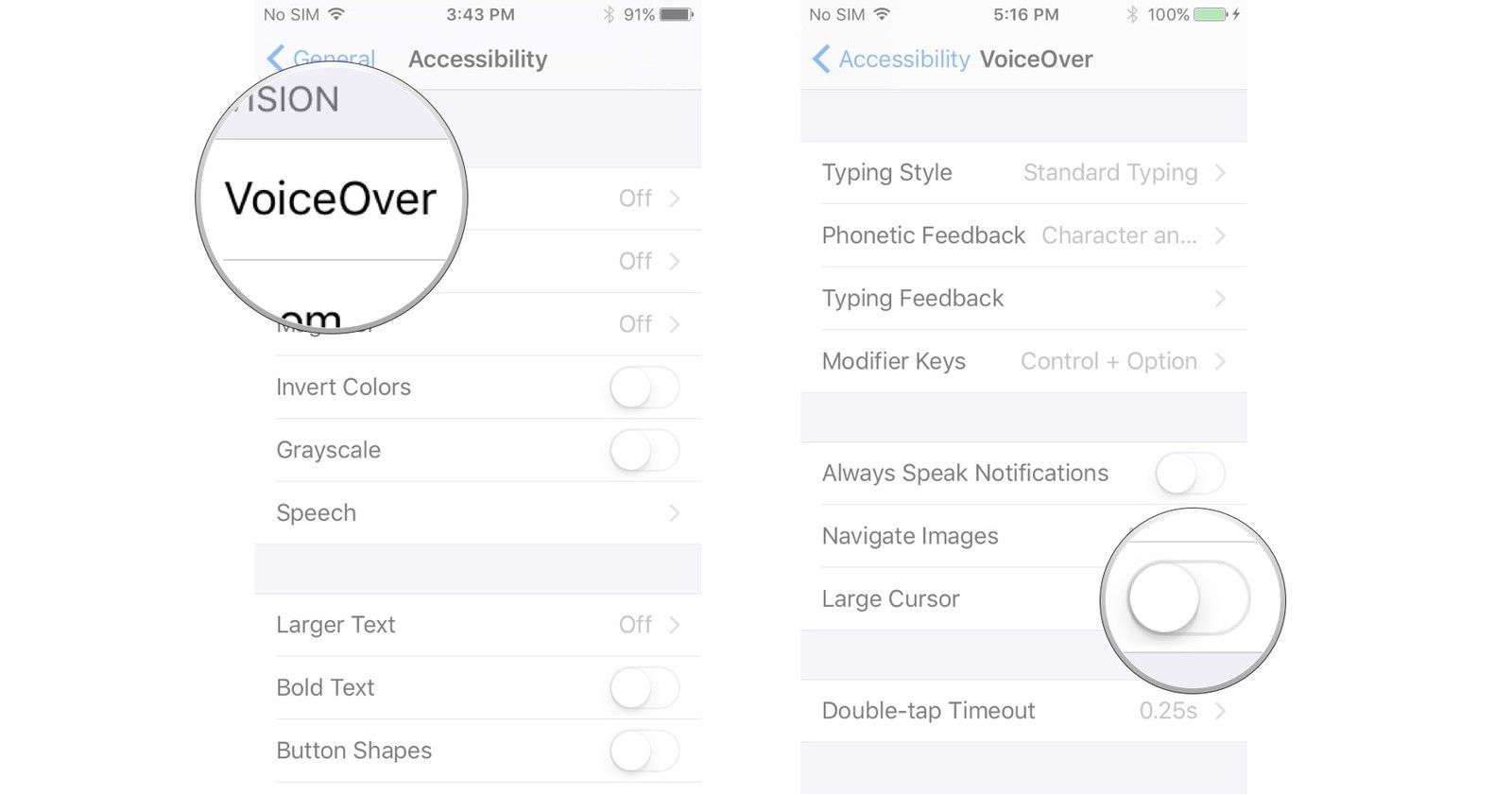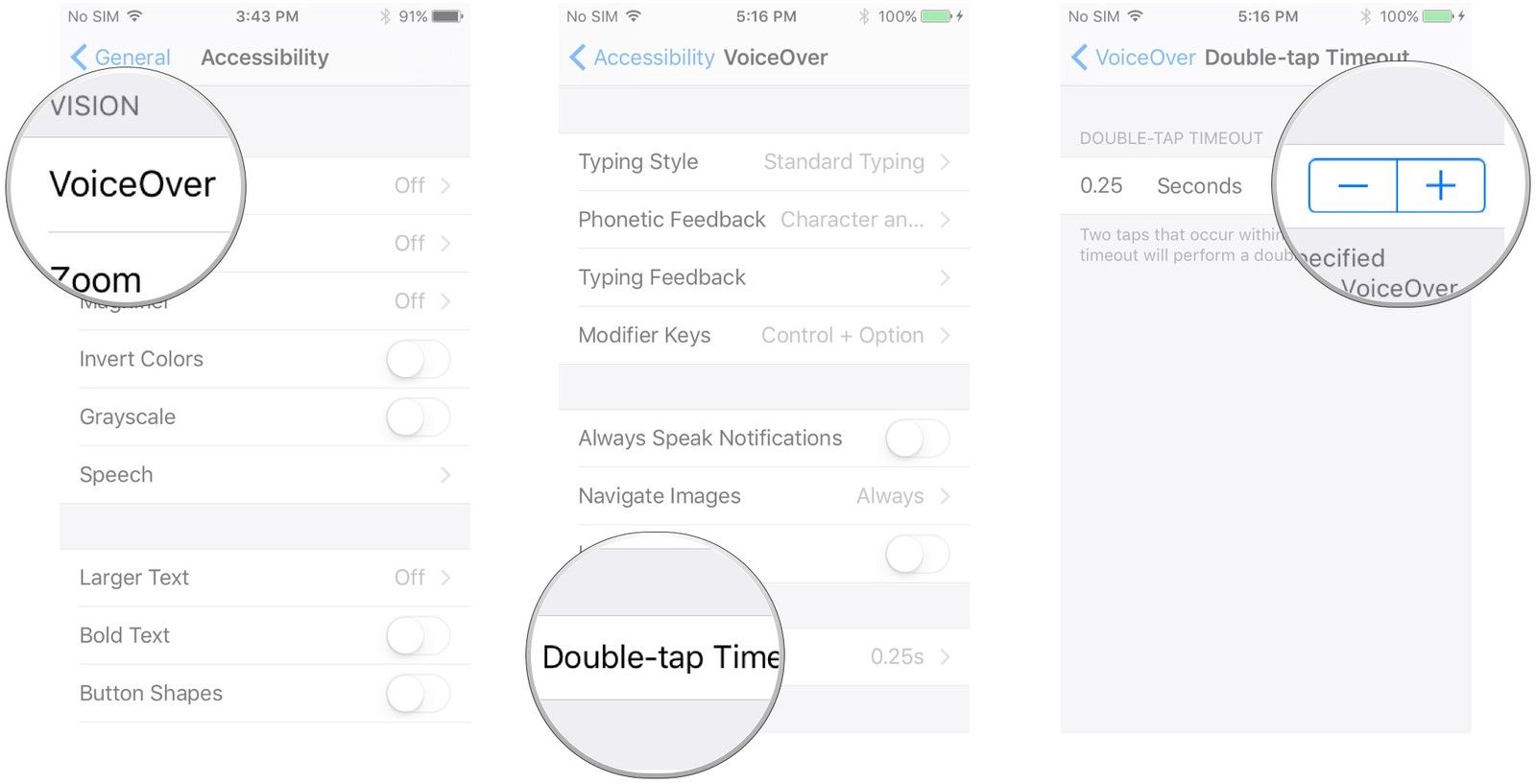Вы можете использовать функцию VoiceOver на своем iPhone на более чем 35 различных языках. Вы не являетесь носителем английского языка? Не проблема. VoiceOver позволяет вам изменить язык, чтобы вы могли использовать его на своем родном языке, или его также можно использовать как увлекательный способ выучить новый язык.
Давайте посмотрим, что нужно сделать, чтобы изменить язык VoiceOver. Проверять Как научиться пользоваться VoiceOver на iPhone, не глядя на него.
VoiceOver — отличная функция iOS, которая позволяет слепым и слабовидящим людям использовать iPhone, даже не глядя на него. Немного попрактиковавшись, вы легко научитесь использовать iPhone с VoiceOver. Голосовой виртуальный помощник проведет вас по различным функциям этой функции.
С VoiceOver; Это программа для чтения с экрана, основанная на жестах, вы можете использовать свой iPhone, даже если вы не видите экран. VoiceOver дает вам аудиоописание того, что находится на вашем экране — от уровня заряда батареи, кто звонит, даже приложения, на которое вы положили палец. Вы также можете настроить скорость и высоту речи в соответствии со своими потребностями.
Когда вы касаетесь экрана или проводите по нему пальцем, VoiceOver произносит название выбранного элемента, включая значки и текст. Чтобы взаимодействовать с элементом, например кнопкой или ссылкой, или переходить к другому элементу, вы можете использовать жесты VoiceOver.
Когда вы переходите на новый экран, VoiceOver издает звуковой сигнал, выбирает первый элемент на экране и произносит его имя (обычно в правом верхнем углу). VoiceOver уведомляет вас, когда дисплей изменяется на альбомную или портретную ориентацию, а также когда дисплей становится затемненным или заблокированным. Вы можете проверить Как использовать голосовой контент, чтобы ваш Mac читал вам вслух.
Как изменить язык VoiceOver
Есть два способа изменить язык VoiceOver на iPhone. Давайте посмотрим на первый вариант, который меняет язык всего на вашем iPhone:
- Перейти к настройкам
и выберите год. Дважды щелкните, чтобы выбрать параметр, если VoiceOver включен.
- Прокрутите вниз и выберите Язык и регион.
- Выберите язык iPhone.
- Выберите свой язык и нажмите «Изменить» на [предпочтительный язык]. Ваш iPhone перезагрузится, чтобы изменения вступили в силу.
Второй метод позволяет переключаться между языками с помощью жеста VoiceOver (когда вы крутите двумя пальцами по экрану, как если бы вы вращали диск). Это отличный вариант, если вы изучаете новый язык на своем iPhone. Вот как это настроить:
- Открыть настройки
Затем нажмите Облегчение использования.
- Нажмите на VoiceOver затем выберите говорить.
- Найдите Добавить новый язык Выберите из списка вариантов.
Используйте VoiceOver на любом языке, который хотите
Каждый слабовидящий или даже слепой может легко пользоваться своим iPhone благодаря VoiceOver. Если ему трудно понять язык по умолчанию в VoiceOver, он может переключиться в любое время, выполнив указанные выше действия.
Начиная с iOS 15, VoiceOver доступен на 38 различных языках, и их количество будет еще больше. Проверять Как умные дома и устройства могут помочь людям с ограниченными возможностями.
Follow this simple guide to switch VoiceOver—Apple’s accessibility feature for visually impaired users—to a different language on your iPhone.
You can use VoiceOver on your iPhone with over 35 different languages. Not a native English speaker? No problem. VoiceOver allows you to change languages so you can switch it to your native tongue, or it could also just be an exciting way of learning a new language.
Let’s take a look at the steps required to change your VoiceOver language.
What Is VoiceOver?
VoiceOver is an amazing iOS feature that allows blind or visually impaired people to use their iPhone without having to look at it. With a little bit of practice, you can easily master how to use your iPhone with VoiceOver. An audio-based virtual assistant guides you through the different functionalities of the feature.
All you have to do is tap on your iPhone screen to have it read out what’s there, and then double-tap to make a selection. VoiceOver practice lets you learn and practice the different commands for VoiceOver on your Apple device.
How to Change Your VoiceOver Language
There are two ways you change the language for VoiceOver on an iPhone. Let’s take a look at the first one, which changes the language for absolutely everything on your iPhone:
- Open Settings and select General. Double-tap to select it if VoiceOver is turned on.
- Scroll down and select Language & Region.
- Choose iPhone Language.
- Select your language and then press Change to [preferred language]. Your iPhone will restart to allow the change to take place.
The second way allows you to switch between languages using the VoiceOver rotor (where you twist two fingers on the screen like you are turning a dial). This is a great option if you’re learning a new language on your iPhone. Here’s how to set it up:
- Open Settings and then tap Accessibility.
- Tap on VoiceOver and then select Speech.
- Select Add New Language and choose from the list of options.
Use VoiceOver in Any Language You Like
Blind or visually impaired people can use their iPhone with ease thanks to VoiceOver. If they happen to find it difficult to understand the default language on VoiceOver, they can switch anytime by following the steps above.
As of the release of iOS 15, VoiceOver is available in 38 different languages, with more to come in the future.
Follow this simple guide to switch VoiceOver—Apple’s accessibility feature for visually impaired users—to a different language on your iPhone.
You can use VoiceOver on your iPhone with over 35 different languages. Not a native English speaker? No problem. VoiceOver allows you to change languages so you can switch it to your native tongue, or it could also just be an exciting way of learning a new language.
Let’s take a look at the steps required to change your VoiceOver language.
What Is VoiceOver?
VoiceOver is an amazing iOS feature that allows blind or visually impaired people to use their iPhone without having to look at it. With a little bit of practice, you can easily master how to use your iPhone with VoiceOver. An audio-based virtual assistant guides you through the different functionalities of the feature.
All you have to do is tap on your iPhone screen to have it read out what’s there, and then double-tap to make a selection. VoiceOver practice lets you learn and practice the different commands for VoiceOver on your Apple device.
How to Change Your VoiceOver Language
There are two ways you change the language for VoiceOver on an iPhone. Let’s take a look at the first one, which changes the language for absolutely everything on your iPhone:
- Open Settings and select General. Double-tap to select it if VoiceOver is turned on.
- Scroll down and select Language & Region.
- Choose iPhone Language.
- Select your language and then press Change to [preferred language]. Your iPhone will restart to allow the change to take place.
The second way allows you to switch between languages using the VoiceOver rotor (where you twist two fingers on the screen like you are turning a dial). This is a great option if you’re learning a new language on your iPhone. Here’s how to set it up:
- Open Settings and then tap Accessibility.
- Tap on VoiceOver and then select Speech.
- Select Add New Language and choose from the list of options.
Use VoiceOver in Any Language You Like
Blind or visually impaired people can use their iPhone with ease thanks to VoiceOver. If they happen to find it difficult to understand the default language on VoiceOver, they can switch anytime by following the steps above.
As of the release of iOS 15, VoiceOver is available in 38 different languages, with more to come in the future.
VoiceOver – это фантастическая функция, которая позволяет слепым или слабовидящим людям использовать свой iPhone, не глядя на него. Однако для навигации по iPhone с помощью VoiceOver требуется немного практики. Чтобы помочь вам в этом, вы можете настроить функции VoiceOver так, чтобы они были максимально удобными.
Вот как вы можете научиться использовать и настраивать VoiceOver на своем iPhone.
Чтобы начать использовать VoiceOver, выполните следующие действия:
- Откройте « Настройки» и нажмите « Спец . Возможности» .
- VoiceOver находится наверху в категории Vision. Выберите, чтобы начать.
- Вы найдете переключатель рядом с VoiceOver ; включи это.
Галерея изображений (3 изображения)
Узнайте, как использовать VoiceOver
Как только VoiceOver будет включен, работа вашего iPhone кардинально изменится. Сначала это может сбить с толку, но в iPhone есть функция, которая позволяет вам изучать и практиковать VoiceOver. Это делается в отдельной области, поэтому никакие функции iPhone не затронуты. Давайте посмотрим, как это работает:
- Откройте « Настройки» и выберите « Специальные возможности» .
- Убедитесь, что VoiceOver включен, затем дважды нажмите « Практика VoiceOver», чтобы начать обучение.
- Нажмите и проведите по экрану, и ваш iPhone сообщит вам, что это за действие.
Галерея изображений (2 изображения)
Вкратце, вот чему вас научит VoiceOver Practice:
- Одно нажатие на экран приведет к тому, что ваш iPhone произнесет вам элемент вслух, чтобы вы знали, на какую кнопку вы только что нажали.
- Двойное касание экрана выберет функцию.
- Тройное нажатие выполнит долгое нажатие.
Галерея изображений (2 изображения)
- Смахивание тремя пальцами позволит вам провести пальцем влево или вправо по странице.
- Двойное касание двумя пальцами называется Magic Tap и используется для запуска и остановки действия.
Галерея изображений (2 изображения)
Когда вы закончите практиковаться, вы можете дважды нажать Готово, чтобы выйти и начать использовать VoiceOver.
Как изменить язык VoiceOver
Вы также можете использовать VoiceOver на других языках. Это может упростить использование VoiceOver, переключив его на ваш родной язык, или это может быть увлекательным способом изучения нового языка.
Чтобы изменить язык VoiceOver, выполните следующие действия:
- Откройте « Настройки» и выберите « Общие» . Дважды нажмите, чтобы выбрать его, если VoiceOver включен.
- Прокрутите вниз и выберите Язык и регион .
- Выберите язык iPhone .
- Выберите свой язык и затем нажмите Изменить на [язык] . Ваш iPhone перезагрузится, чтобы изменения вступили в силу.
Галерея изображений (3 изображения)
Как настроить высоту звука VoiceOver
Если вы когда-нибудь захотите изменить громкость VoiceOver, вы можете просто сделать это с помощью кнопок регулировки громкости сбоку. Точно так же вы можете настроить высоту звука. Увеличение или уменьшение высоты тона VoiceOver – довольно простая задача. Вы можете сделать это, когда захотите, чтобы настроить высоту звука в соответствии с вашим окружением.
Вот как можно настроить высоту звука VoiceOver:
- Откройте « Настройки» и выберите « Специальные возможности» .
- Перейти к выступлению .
- Включите переключатель для изменения высоты тона .
- Нажмите на шкалу высоты звука . По умолчанию это будет 50% . Если VoiceOver включен, VoiceOver предлагает провести одним пальцем вверх и вниз, чтобы настроить высоту звука после нажатия на ползунок. Таким образом, вам нужно дважды нажать в любом месте экрана (где нет команды) и провести пальцем вверх или вниз, чтобы увеличить или уменьшить высоту звука. Вы также можете дважды нажать и провести пальцем влево и вправо, чтобы сделать то же самое.
Галерея изображений (3 изображения)
Как изменить голос VoiceOver
Устали слышать одного и того же человека, когда используете iPhone с VoiceOver? Не волнуйтесь, у вас есть много других вариантов. Для английского языка используются разные голоса в зависимости от региона. iOS 15 предлагает голоса из Великобритании, Австралии, Индии, Ирландии, Южной Африки и США.
Вы можете загрузить и изменить голос для этой функции, выполнив следующие действия:
- Откройте « Настройки» и выберите « Специальные возможности» .
- Выберите « Речь», а затем « Голос» .
- Попробуйте несколько голосов, чтобы определить, какой из них вам нравится больше всего. Некоторые голоса уже существуют, а другие необходимо загрузить. Для этого вам понадобится сотовая связь.
Галерея изображений (3 изображения)
Как изменить скорость речи VoiceOver
Если вы обнаружите, что VoiceOver говорит слишком быстро, чтобы вы могли понять, или слишком медленно, чтобы его можно было использовать, вы можете настроить скорость речи для VoiceOver. Вот как это сделать:
- Откройте « Настройки» и выберите « Специальные возможности» .
- Шкала скорости речи находится посередине экрана. Если VoiceOver включен, коснитесь любого места экрана (где нет команды) и проведите пальцем вверх и вниз, чтобы увеличить или уменьшить скорость речи. Вы также можете дважды нажать и провести пальцем влево и вправо, чтобы сделать то же самое. Черепаха слева показывает снижение скорости, а кролик справа показывает ее увеличение.
Галерея изображений (2 изображения)
Подключение Брайля к VoiceOver
Никогда раньше не слышали об этом слове? Брайль – это язык для слепых, где рельефные точки представляют слова и буквы. Слепой может прочитать шрифт Брайля, нащупывая точки кончиками пальцев.
IPhone поддерживает множество международных дисплеев Брайля, которые можно подключить к телефону и использовать для чтения, редактирования и ввода команд. Это фантастический способ для слепых и слабовидящих людей больше использовать свой iPhone.
Чтобы подключить дисплей Брайля, вам нужно сделать следующее:
- Включите Bluetooth на дисплее Брайля.
- Откройте « Настройки» на своем iPhone и перейдите в Bluetooth .
- Выберите дисплей Брайля для подключения.
Галерея изображений (2 изображения)
Если вы хотите изменить настройки Брайля, откройте « Настройки» > « Универсальный доступ»> « VoiceOver» > « Брайль» . Вы можете настроить ввод и вывод Брайля , добавить таблицы Брайля и настроить множество дополнительных функций.
Используйте свой iPhone, не глядя на него
Слепые или слабовидящие люди могут с легкостью использовать свой iPhone с помощью VoiceOver. Все, что вам нужно сделать, это нажать на экран своего iPhone, чтобы он прочитал, что там происходит. Затем дважды нажмите, чтобы сделать выбор.
В настройках специальных возможностей вы можете узнать о командах VoiceOver и их использовании. Вы также можете настроить такие функции, как скорость речи, высота звука, язык, голос и многое другое. Вы можете подключить поддерживаемый дисплей Брайля к своему iPhone, чтобы использовать их вместе для расширенных возможностей VoiceOver.
Важно: VoiceOver меняет набор жестов, применяемых для управления iPhone. Когда функция VoiceOver включена, для управления iPhone необходимо использовать жесты VoiceOver — даже для отключения VoiceOver.
-
Включение и выключение VoiceOver. Выберите «Настройки» > «Основные» > «Универсальный доступ» > «VoiceOver», либо воспользуйтесь сокращением для универсального доступа. См. Сокращения для универсального доступа.
-
Поиск. Проведите пальцем по экрану. VoiceOver произносит каждый объект, которого Вы касаетесь. Поднимите палец, чтобы освободить выбранный объект.
-
Выбор объекта. Коснитесь объекта или поднимите палец во время перетягивания.
-
Выбор следующего или предыдущего объекта. Смахните вправо или влево одним пальцем. Выбор объектов выполняется слева направо и сверху вниз.
-
Выбор объекта, находящего вверху или внизу. Установите ротор на функцию «Навигация вертикально», затем смахните одним пальцем вверх или вниз. Если в роторе нет функции «Навигация вертикально», ее можно добавить; см. раздел Использование ротора VoiceOver.
-
Выбор первого или последнего объекта на экране. Коснитесь четырьмя пальцами верхней или нижней части экрана.
-
Выбор объекта по имени. Нажмите трижды двумя пальцами в любой точке экрана, чтобы открыть «Выбор объектов». Затем введите имя в поле поиска. Для перемещения по списку в алфавитном порядке можно также смахнуть вправо или влево либо нажать алфавитный индекс таблицы справа от списка и смахнуть вверх или вниз для быстрого перемещения по списку объектов. Или используйте функцию рукописного ввода, чтобы выбрать объект, указав его название. Подробнее см. в разделеПишите пальцами.
-
Изменение названия объекта для упрощения поиска. Выберите объект, затем длительно нажмите двумя пальцами в любой точке экрана.
-
Произнесение текста выбранного объекта. Поверните ротор для выбора режима произнесения символов или слов, затем смахните одним пальцем вверх или вниз.
-
Включение и выключение произнесения подсказок. Выберите «Настройки» > «Основные» > «Универсальный доступ» > «VoiceOver» > «Подсказки».
-
Использование фонетического написания. Выберите «Настройки» > «Основные» > «Универсальный доступ» > «VoiceOver» > «Произношение».
-
Озвучивание всего экрана, начиная сверху. Смахните двумя пальцами вверх.
-
Озвучивание от текущего объекта до конца экрана. Смахните двумя пальцами вниз.
-
Приостановка озвучивания. Нажмите один раз двумя пальцами. Еще раз коснитесь экрана двумя пальцами, чтобы возобновить озвучивание, или выберите другой объект.
-
Отключение звука в VoiceOver. Дважды коснитесь экрана тремя пальцами. Повторите, чтобы снова включить звук. Если используется внешняя клавиатура, нажмите клавишу Control.
-
Отключение звуковых эффектов. Выберите «Настройки» > «Основные» > «Универсальный доступ» > «VoiceOver» и выключите параметр «Вкл. звуковые эффекты».
-
-
Использование увеличенного курсора VoiceOver. Выберите «Настройки» > «Основные» > «Универсальный доступ» > «VoiceOver» и включите параметр «Крупный курсор».
-
Настройка голоса озвучивания. Можно настроить характеристики озвучивания VoiceOver, чтобы лучше понимать услышанное.
-
Изменение громкости речи. Используйте кнопки громкости на корпусе iPhone. Также можно добавить пункт «Громкость» в ротор, а затем смахнуть вверх или вниз для настройки; см. Использование ротора VoiceOver.
-
Изменение скорости речи. Выберите «Настройки» > «Основные» > «Универсальный доступ» > «VoiceOver» и перетяните бегунок «Скорость речи». Также можно добавить в ротор пункт «Частота речи», а затем смахнуть вверх или вниз для настройки.
-
Изменение высоты тона. VoiceOver произносит более высоким тоном первый объект группы (например, списка или таблицы) и понижает тон, произнося последний объект группы. Выберите «Настройки» > «Основные» > «Универсальный доступ» > «VoiceOver» > «Изменение высоты тона».
-
Произнесение знаков препинания. Установите ротор на режим «Пунктуация», смахните вверх или вниз, чтобы выбрать, что именно Вы хотите слышать.
-
Изменение языка для iPhone. Выберите «Настройки» > «Основные» > «Язык и текст» > «Язык». На произношение на некоторых языках могут влиять настройки в разделе «Настройки» > «Основные» > «Язык и текст» > «Регион».
-
Выбор стандартного диалекта для текущего языка iPhone. Выберите «Настройки» > «Основные» > «Универсальный доступ» > «VoiceOver» > «Языки и диалекты».
-
Изменение произношения. Установите ротор на параметр «Язык», затем смахните вверх или вниз. Пункт меню «Язык» доступен, только если выбрано несколько вариантов произношения в меню «Настройки» > «Основные» > «Универсальный доступ» > «VoiceOver» > «Языки и диалекты».
-
Выбор произношений, доступных в роторе. Выберите «Настройки» > «Основные» > «Универсальный доступ» > «VoiceOver» > «Языки и диалекты». Чтобы настроить качество голоса и частоту произношения для каждого языка, нажмите значок
возле языка. Для изменения порядка языков нажмите «Изменить», затем потяните значок
вверх или вниз. Чтобы удалить язык, нажмите «Изменить», затем нажмите кнопку удаления слева от названия языка.
-
Изменение основного голоса аудиосопровождения. Выберите «Настройки» > «Основные» > «Универсальный доступ» > «VoiceOver» > «Компактный голос».
-
Содержание
- 1 Как активировать VoiceOver на iPhone и iPad
- 2 Как использовать VoiceOver
- 3 Как изменить скорость разговора в VoiceOver
- 4 Как включить изменение высоты звука в VoiceOver
- 5 Как управлять многословием в VoiceOver
- 6 Как изменить голос VoiceOver
- 7 Как изменить произношение VoiceOver
- 8 Как использовать ротор
- 9 Как добавить новые языки в ротор VoiceOver
- 10 Как управлять параметрами ротора
- 11 Как управлять параметрами ввода / вывода Брайля
- 12 Как включить ячейку статуса Брайля
- 13 Как включить / отключить Nemeth Code, экранную клавиатуру и перелистывание страниц при панорамировании
- 14 Как изменить язык перевода Брайля
- 15 Как изменить продолжительность отображения оповещения
- 16 Как выбрать дисплей Брайля
- 17 Как включить / отключить звуковые эффекты, приглушение звука и автоматический выбор динамика
- 18 Как изменить стиль набора текста, когда VoiceOver включен
- 19 Как управлять фонетической обратной связью
- 20 Как управлять вводом отзыва
- 21 Как изменить клавиши-модификаторы
- 22 Как включить / отключить функцию «Всегда произносить уведомления» в VoiceOver
- 23 Как изменить способ VoiceOver для навигации по изображениям
- 24 Как включить / отключить большой курсор
- 25 Как изменить время ожидания двойного нажатия
VoiceOver — это специальная функция, которая облегчает работу iPhone и iPad для слепых и слабовидящих.
С VoiceOver любой пользователь с нарушениями зрения может просматривать экран своего iPhone или iPad, включая кнопки, значки, ссылки и другие элементы интерфейса, а также использовать жесты для навигации и выбора своих параметров.
Поскольку VoiceOver включен в UIKit-среду Apple для разработчиков, любое приложение, использующее элементы управления по умолчанию, имеет встроенную поддержку VoiceOver. Вот как ее активировать и использовать!
- Запустите настройки приложение с вашего домашнего экрана.
- Нажмите на Генеральная.
-
Нажмите на доступность.
- Нажмите на VoiceOver в категории Vision наверху.
-
Нажмите Переключатель VoiceOver чтобы включить его.
Теперь, когда VoiceOver включен, жесты, которые вы регулярно используете на своем iPhone, изменятся.
Как использовать VoiceOver
VoiceOver изменяет жесты в iOS, чтобы людям с ослабленным зрением было легче узнать, на что они нажимают, прежде чем они на самом деле его выберут. Вот несколько советов по использованию VoiceOver:
- Одно нажатие в любом месте экрана, и ваш iPhone или iPad будут говорить вслух о предмете, на который вы нажимаете.
- Двойное нажатие на элемент, чтобы выбрать его.
- Чтобы прокрутить страницу, использовать три пальца. Когда VoiceOver отключен, для прокрутки обычно используется только один палец, но в VoiceOver вам нужно использовать три, чтобы ваш iPhone или iPad не неправильно читали нажатие в качестве прокрутки.
- Двойное нажатие с участием три пальца включать и выключать речевые команды с экрана блокировки.
- двойное касание двумя пальцами во время выполнения действия запустит или остановит это действие. Например, если вы разговариваете по телефону, двойное касание экрана двумя пальцами завершит вызов. Если вы находитесь в приложении «Камера», дважды нажмите два пальца, чтобы сделать фотографию.
- В параметрах VoiceOver вы можете настраивать и настраивать параметры, например, хотите ли вы, чтобы устройство произносило уведомления.
Для получения дополнительных советов и рекомендаций, касающихся VoiceOver, мы рекомендуем использовать параметр VoiceOver Practice в меню настроек VoiceOver.
Это позволяет вам касаться экрана по своему усмотрению, и iPhone или iPad будут говорить вслух, что это действие делает в масштабе всей системы. Это поможет вам привыкнуть к тому, как работает VoiceOver и какие команды запускают какие действия.
Как изменить скорость разговора в VoiceOver
Вы можете изменить скорость, с которой VoiceOver разговаривает с вами, и ради удовольствия замедлите его, и он будет звучать пьяно! Это проще всего настроить, когда VoiceOver выключен.
- запуск настройки с вашего домашнего экрана.
- Нажмите Генеральная.
-
Нажмите доступность.
- Нажмите VoiceOver.
-
Нажмите и перетащите ползунок под Говорящая скорость изменить скорость речи. Чем дальше правильно, тем быстрее он говорит (я понятия не имею, кто сможет использовать его на 100%, но все готово).
Как включить изменение высоты звука в VoiceOver
Изменение высоты звука заставляет VoiceOver говорить с более высоким тоном при чтении первого элемента в группе и с более низким тоном при чтении последнего элемента в группе. Это трудно различить, но если оно вам нужно, оно есть!
- запуск настройки с вашего домашнего экрана.
- Нажмите Генеральная.
-
Нажмите доступность.
- Нажмите VoiceOver.
- Нажмите речь
- Нажмите переключатель рядом с Pitch Change, чтобы включить его.
Как управлять многословием в VoiceOver
Многословие — это то, сколько информации читают для вас, и для некоторых людей болтовня может быть слишком большой. Под заголовком Verbosity вы можете указать, будет ли VoiceOver читать ваши подсказки (дважды коснуться этого или провести пальцем по три пальца) или сказать, что в тексте есть смайлики.
- запуск настройки с вашего домашнего экрана.
- Нажмите Генеральная.
- Нажмите доступность.
-
Нажмите VoiceOver.
- Нажмите многословие.
- Нажмите переключатель рядом с Говорить подсказки отключить это.
- Нажмите пунктуация переключаться между тем, чтобы говорить все, некоторые или нет.
- Нажмите переключатель рядом с Говорить обнаруженный текст отключить это.
- Нажмите Заглавные буквы настроить то, что происходит, когда появляются заглавные буквы. Вы можете выбрать между Speak Cap, Play Sound, Change Pitch и Ничего не делать.
- Нажмите Встроенные ссылки настроить то, что происходит, когда появляются встроенные ссылки. Вы можете выбрать между Speak, Play Sound, Change Pitch и Ничего не делать.
- Нажмите переключатель рядом с Заголовки таблицы отключить это.
- Нажмите переключатель рядом с Ряд Номера столбцов отключить это.
- Нажмите переключатель рядом с Говорить подтверждение отключить это.
- Нажмите переключатель рядом с Суффикс эмодзи чтобы VoiceOver произносил слово «эмодзи», когда смайлики читаются в тексте.
- Коснитесь ** Описания мультимедиа *, чтобы настроить, что происходит при выводе субтитров и SDH во время воспроизведения мультимедиа. Вы можете выбрать между Выкл., Речь, Брайль и Речь и Брайль.
Как изменить голос VoiceOver
Если вам не нравится голос VoiceOver, вы можете поменять его на мужской, поменять на другой акцент и загрузить еще кучу. Вот как:
- запуск настройки с вашего домашнего экрана.
- Нажмите Генеральная.
-
Нажмите доступность.
- Нажмите VoiceOver.
- Нажмите речь.
-
Нажмите голос.
- Нажмите на голос.
- Нажмите кнопка воспроизведения рядом с голосом, чтобы просмотреть его или нажмите кнопка загрузки (облако со стрелкой), чтобы загрузить его.
-
Нажмите имя включить голос.
Как изменить произношение VoiceOver
VoiceOver не идеален и иногда фонетически читает слова, когда это не имеет смысла. Или, возможно, у вас есть брат с именем, которое трудно произнести, и VoiceOver просто не может его получить. Вы можете изменить способ произнесения VoiceOver определенных слов или фраз. Вот как:
- запуск настройки с вашего домашнего экрана.
- Нажмите Генеральная.
- Нажмите доступность.
-
Нажмите VoiceOver.
- Нажмите речь.
- Нажмите Произношений.
-
Нажмите кнопка добавления в правом верхнем углу экрана. Это знак плюс.
- Введите слово или фраза в Фраза поле.
- Нажмите подмена поле или нажмите кнопка диктовки (микрофон), чтобы ввести или продиктовать произношение. Проще сказать это вслух.
- Введите или скажите произношение.
- Нажмите Играть в правом верхнем углу, чтобы просмотреть произношение.
-
Нажмите Кнопка назад в верхнем левом углу, чтобы добавить произношение.
Вы также можете игнорировать регистр и применять это произношение ко всем приложениям, нажимая переключатели под произношением, прежде чем нажать кнопку «Назад».
Как использовать ротор
Ротор — это быстрое меню параметров VoiceOver, доступ к которым можно получить с любого экрана в любое время. Чтобы использовать ротор:
- Поверните два пальца на экране как будто вы поворачиваете диск. VoiceOver будет считывать каждую опцию, когда вы крутите круг.
-
Короткое движение вверх или вниз, когда вы на вариант, который вы хотите. В зависимости от параметра, проведите пальцем вверх или вниз, чтобы увеличить громкость, скорость речи или что-либо еще, что вы добавите в ротор.
Как добавить новые языки в ротор VoiceOver
При использовании ротора в VoiceOver (вращение двумя пальцами на экране, как при вращении диска), вы получаете быстрый доступ к параметрам VoiceOver. Чтобы быстро изменить язык, вы просто поворачиваете на «Язык» и проводите пальцем вверх или вниз.
- запуск настройки с вашего домашнего экрана.
- Нажмите Генеральная.
- Нажмите доступность.
-
Нажмите VoiceOver.
- Нажмите речь.
- Нажмите Добавить новый язык …
-
Нажмите язык Вы хотите добавить.
Как управлять параметрами ротора
- запуск настройки с вашего домашнего экрана.
- Нажмите Генеральная.
-
Нажмите доступность.
- Нажмите VoiceOver.
- Нажмите ротор.
-
Нажмите каждый вариант ротора Вы хотели бы сделать доступным в роторе. Нажмите на опции с галочками рядом с ними, чтобы отключить их.
Вы также можете переместить каждую опцию, нажав и удерживая кнопку изменения порядка (выглядит как три горизонтальные линии) на каждой опции и перетаскивая ее вверх или вниз.
Как управлять параметрами ввода / вывода Брайля
Если у вас есть дисплей Брайля с Bluetooth, вы можете легко соединить его с вашим iPhone или iPad, чтобы вы могли читать с помощью VoiceOver. Вот как:
- запуск настройки с вашего домашнего экрана.
- Нажмите Генеральная.
-
Нажмите доступность.
- Нажмите VoiceOver.
- Нажмите шрифт Брайля.
-
Нажмите Выход, вход, или же Ввод Брайля с экрана а затем нажмите на опцию.
- Вывод на дисплей Брайля:
- Шрифт Брайля без контракта
- Восьмиточечный Брайль без контракта
- Контракт Брайля
- Вход для дисплея Брайля:
- Шрифт Брайля без контракта
- Восьмиточечный Брайль без контракта
- Контракт Брайля
- Автоматический перевод Брайля — коснитесь переключателя, чтобы включить или выключить его
-
Ввод Брайля с экрана:
- Шрифт Брайля без контракта
- Контракт Брайля
-
Обратное положение точек — коснитесь переключателя, чтобы изменить положение точек 1 и 3 и точек 4 и 6.
- Вывод на дисплей Брайля:
Как включить ячейку статуса Брайля
Ячейка состояния — это способ VoiceOver предоставить вам больше информации о том, что находится на экране. Вы можете иметь до трех отдельных ячеек статуса и выбирать их местоположение. Ячейки состояния появятся, только если у вас есть беспроводной дисплей Брайля, связанный с вашим устройством.
- запуск настройки с вашего домашнего экрана.
- Нажмите Генеральная.
- Нажмите доступность.
-
Нажмите VoiceOver.
- Нажмите шрифт Брайля.
- Нажмите Ячейка статуса.
-
Нажмите от, Оставил, или же Правильно.
Как включить / отключить Nemeth Code, экранную клавиатуру и перелистывание страниц при панорамировании
- запуск настройки с вашего домашнего экрана.
- Нажмите Генеральная.
-
Нажмите доступность.
- Нажмите VoiceOver.
- Нажмите шрифт Брайля.
-
Нажмите переключатели рядом с Уравнения используют код Немета, Показать экранную клавиатуру, или же Переворачивать страницы при панорамировании включить или отключить каждый.
Как изменить язык перевода Брайля
- запуск настройки с вашего домашнего экрана.
- Нажмите Генеральная.
- Нажмите доступность.
-
Нажмите VoiceOver.
- Нажмите шрифт Брайля.
- Нажмите Перевод Брайля.
-
Нажмите на диалект выбрать его.
Как изменить продолжительность отображения оповещения
Вы можете изменить продолжительность отображения оповещения на беспроводном дисплее Брайля. Вот как:
- запуск настройки с вашего домашнего экрана.
- Нажмите Генеральная.
- Нажмите доступность.
-
Нажмите VoiceOver.
- Нажмите шрифт Брайля.
- Нажмите Длительность отображения оповещения.
-
Нажмите плюс а также минус кнопки для увеличения или уменьшения времени отображения уведомления.
Как выбрать дисплей Брайля
Если у вас есть несколько дисплеев Брайля в паре с вашим iPhone или iPad, вы можете быстро выбрать один прямо из меню Брайля.
- запуск настройки с вашего домашнего экрана.
- Нажмите Генеральная.
-
Нажмите доступность.
- Нажмите VoiceOver.
- Нажмите шрифт Брайля.
-
Нажмите шрифт Брайля дисплей, который вы хотите использовать. Он появится внизу под Выберите дисплей Брайля …
Как включить / отключить звуковые эффекты, приглушение звука и автоматический выбор динамика
- запуск настройки с вашего домашнего экрана.
- Нажмите Генеральная.
-
Нажмите доступность.
- Нажмите VoiceOver.
- Нажмите аудио.
-
Нажмите переключатель рядом с Mute Звуковые эффекты, Аудио Дакинг, или же Автовыбор динамиков в вызове включить / отключить каждую опцию.
Как изменить стиль набора текста, когда VoiceOver включен
- запуск настройки с вашего домашнего экрана.
- Нажмите Генеральная.
-
Нажмите доступность.
- Нажмите VoiceOver.
- Нажмите Стиль печати.
-
Нажмите на опцию:
- Стандартный набор текста
- Touch Typing
-
Прямой сенсорный ввод
Как управлять фонетической обратной связью
- запуск настройки с вашего домашнего экрана.
- Нажмите Генеральная.
-
Нажмите доступность.
- Нажмите VoiceOver.
- Нажмите Фонетическая обратная связь.
-
Нажмите на опцию:
- от
- Персонаж и Фонетика
-
Только фонетика
Как управлять вводом отзыва
Вы можете управлять обратной связью VoiceOver как с программной, так и с аппаратной клавиатур.
- запуск настройки с вашего домашнего экрана.
- Нажмите Генеральная.
-
Нажмите доступность.
- Нажмите VoiceOver.
- Нажмите Ввод обратной связи.
-
Нажмите опцию под Программные клавиатуры или же Аппаратные клавиатуры.
- Ничего
- Персонажи
- слова
-
Персонажи и Слова
Как изменить клавиши-модификаторы
Клавиши-модификаторы — это команды, которые необходимо нажимать на аппаратной клавиатуре, чтобы активировать команды клавиш VoiceOver.
- запуск настройки с вашего домашнего экрана.
- Нажмите Генеральная.
-
Нажмите доступность.
- Нажмите VoiceOver.
- Нажмите Ключи Модификатора.
-
Нажмите либо Control + Option или же Caps Lock.
Как включить / отключить функцию «Всегда произносить уведомления» в VoiceOver
Если вы хотите, чтобы VoiceOver считывал ваши уведомления, вы можете включить эту опцию в настройках VoiceOver.
- запуск настройки с вашего домашнего экрана.
- Нажмите Генеральная.
-
Нажмите доступность.
- Нажмите VoiceOver.
-
Нажмите переключатель рядом с Всегда говорить уведомления. Вам придется прокрутить немного вниз, чтобы найти его.
Как изменить способ VoiceOver для навигации по изображениям
- запуск настройки с вашего домашнего экрана.
- Нажмите Генеральная.
-
Нажмите доступность.
- Нажмите VoiceOver.
- Нажмите Навигация по изображениям.
-
Нажмите на опцию:
- Всегда
- С описаниями
-
Никогда
Как включить / отключить большой курсор
- запуск настройки с вашего домашнего экрана.
- Нажмите Генеральная.
-
Нажмите доступность.
- Нажмите VoiceOver.
-
Нажмите переключатель рядом с Большой курсор чтобы включить его.
Как изменить время ожидания двойного нажатия
Когда VoiceOver включен, вы должны дважды нажимать на элементы, а не на одно касание, как обычно. Время между каждым касанием — это тайм-аут двойного касания, и если у вас также есть проблемы с моторикой, вы можете увеличить время ожидания, чтобы дать вам больше времени для второго касания. Вот как:
- запуск настройки с вашего домашнего экрана.
- Нажмите Генеральная.
-
Нажмите доступность.
- Нажмите VoiceOver.
- Нажмите Дважды нажмите Timeout. Это все внизу.
-
Нажмите кнопки плюс и минус увеличить или уменьшить время ожидания.
Оцените статью!
VoiceOver — это комплексное решение для iOS 13 и более ранних версий, пользующееся большой популярностью у всех пользователей. Здесь вы можете получить полное руководство по использованию VoiceOver в приложении iOS, Safari, электронной почте и в тексте. По умолчанию VoiceOver отключен / выключен на iPhone и iPad. Чтобы использовать все функции под закадровым голосом, вы должны активировать его вручную в настройках. VoiceOver обеспечивает высокое качество голоса без какого-либо приложения. Использование VoiceOver; вы можете читать текст из приложений Nook, iBook и Kindle. Более того, вы можете слышать подробные истории и текстовое отображение на экране вашего iPhone и iPad.
iOS 13 VoiceOver имеет несколько важных обновлений, например, позволяет настраивать действия, тактильную обратную связь для звуковой очереди и многое другое. Чтобы найти больше функций, просто посмотрите это.
Не пропустите: Как настроить скорость нажатия кнопки «Домой» на iPhone, iPad.
Предварительное условие: чтобы использовать VoiceOver, сначала включите его в настройках.
О VoiceOver в iOS 13, iOS 12 или более ранних версиях при использовании с iPhone и iPad
Навигация
С VoiceOver в iOS вам нужно использовать жест для выполнения дополнительных операций и эффектов с помощью вашей фигуры.
Проведите фигурой по экрану iPhone или iPad, чтобы активировать VoiceOver.
После этого нажмите кнопку «Домой», чтобы услышать описание из динамика.
Проведите слева направо, чтобы переместить другое приложение
Получите подробную информацию об использовании и описание приложения с сообщением в виде черного прямоугольника после нажатия на конкретное приложение.
Как отключить / включить VoiceOver на iPhone, iPad: iOS 13
Вам может быть интересно, где находится VoiceOver в iOS 13. Он находится прямо в разделе «Специальные возможности», но, к сожалению, специальные возможности переместились из раздела «Общие». Давайте посмотрим, как включить VoiceOver на iPhone iOS 13.
- Откройте приложение «Настройки»> «Универсальный доступ»> «VoiceOver»> «Включите VoiceOver».
вот оно что. и Отключить переключатель для отключения VoiceOver на iPhone.
Если для VoiceOver включены ярлыки специальных возможностей, пользователь iPhone может использовать тройной щелчок по боковой кнопке / кнопке питания iPhone. Чтобы включить VoiceOver для ярлыков специальных возможностей / приложения «Настройки» на Iphone> Специальные возможности> прокрутите до ярлыков специальных возможностей и выберите VoiceOver.
Примечание. На часах Apple Watch используйте тройное нажатие на кнопку цифровой короны, чтобы включить и выключить VoiceOver на Apple Watch.
Ввод текста
Вы пишете текст? В сообщении или почте VoiceOver заботится об исправлении ошибок и автоматическом заклинании, произнося слова.
Если вы не хотите получать подсказки от VoiceOver, продолжайте вводить текст, игнорируя голос.
Клавиатура Брайля
Используя ротор, когда вы находитесь на веб-странице — поверните две фигуры на экране по центру. Вы можете прочитать заголовок, ссылки и описание изображения.
Поддерживаемые приложения: как использовать VoiceOver на этом
VoiceOver автоматически интегрирует вас в официальные приложения, такие как
- Сафари
- Магазин приложений
- iTunes
- Напоминание
- Календарь
- Почтовое приложение
Многоязычная поддержка
VoiceOver поддерживает более 30 языков. Так что можно использовать как угодно. Перейдите в «Настройки»> «Общие»> «VoiceOver»> «Включить переключатель VoiceOver».
Примечание. Перед использованием VoiceOver на iPhone XS Max, iPhone XS, iPhone XR, iPhone X, iPhone 8, iPhone 8 Plus, iPhone 6, iPhone 6 plus, iPhone 5 / 5S, iPhone 4 / 4S необходимо включить / выключить его. .
Полезно: восстановить удаленные фотографии с вашего iPhone, iPad на iOS. [How to].
Действия по включению / включению VoiceOver на iPhone и iPad: iOS 12
Шаг 1. Перейдите в приложение «Настройки»
Шаг 2: Нажмите на опцию Общие внутри настройки.
Шаг 3. Затем нажмите «Специальные возможности» и под обзором выберите «Нажмите на VoiceOver».
Шаг 4: Включите / включите его, нажав на него.
в iPhone вы можете увидеть параметр для изменения голосового акцента в разделе «речь». также получите полезные настройки, такие как «скорость чтения с экрана».
Что вы чувствуете после использования VoiceOver в iOS 13 и более ранних версиях на iPhone и iPad? Не понимая, как использовать данный яблоко руководство, а затем оставьте комментарий ниже.