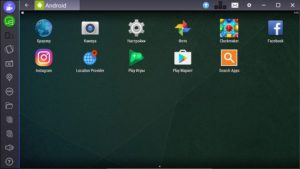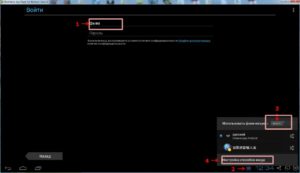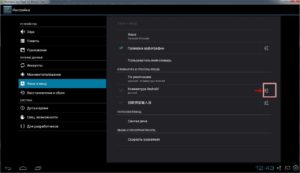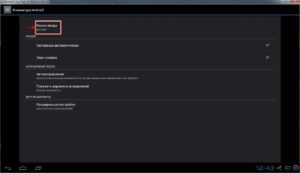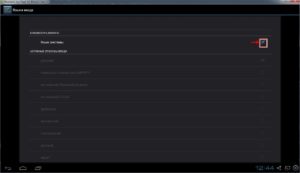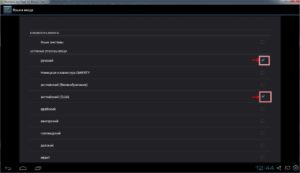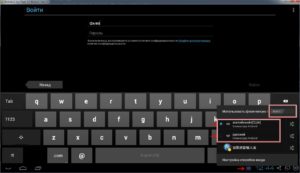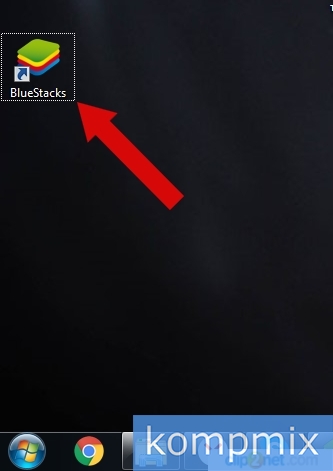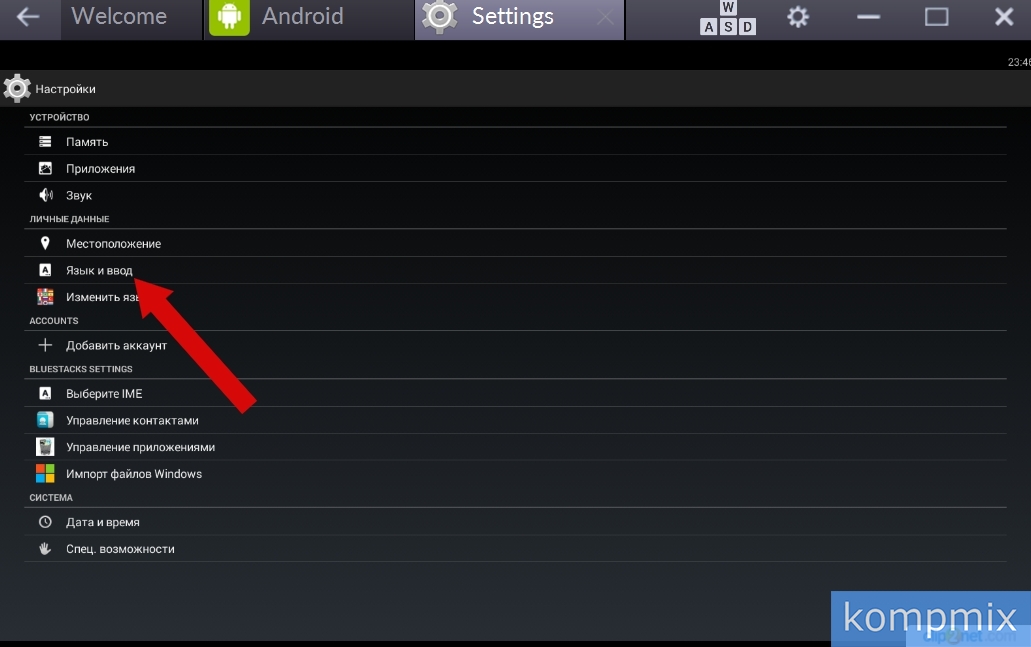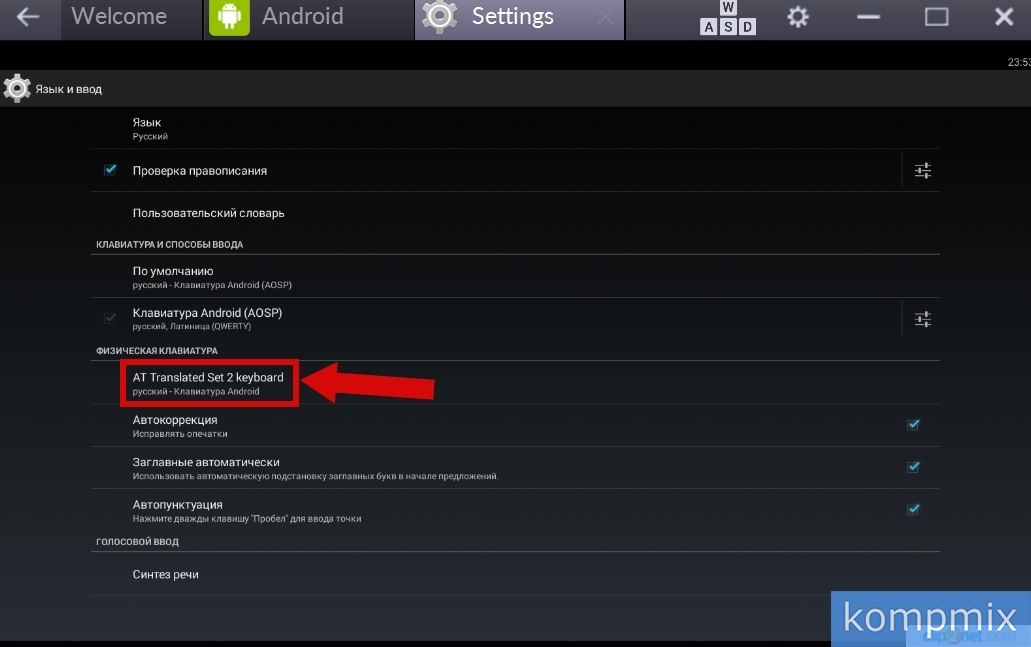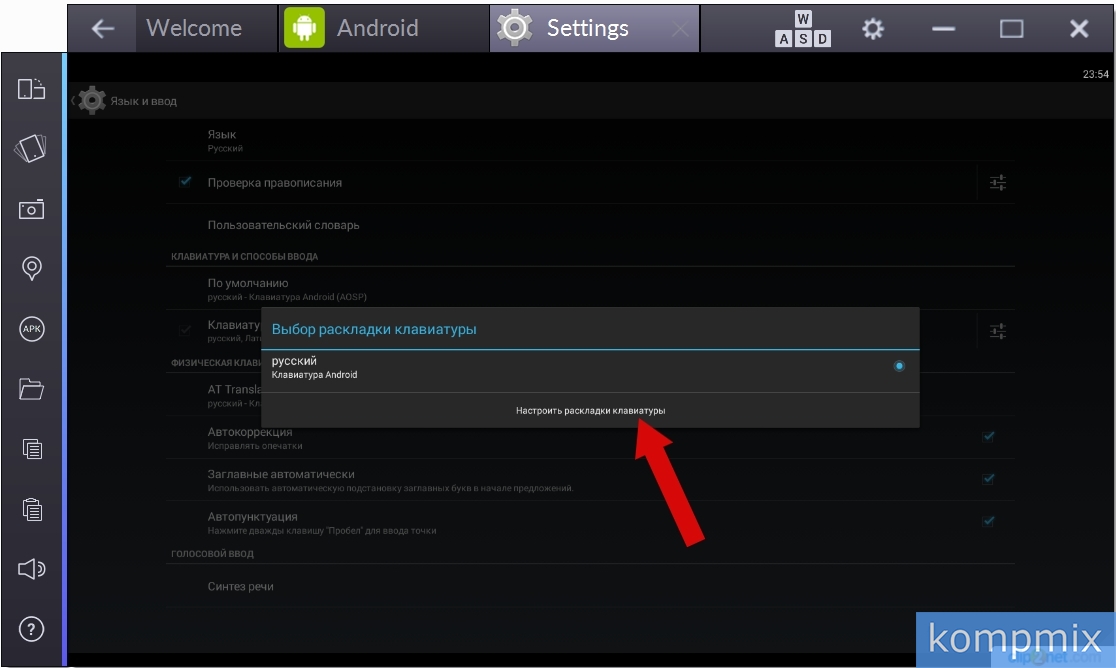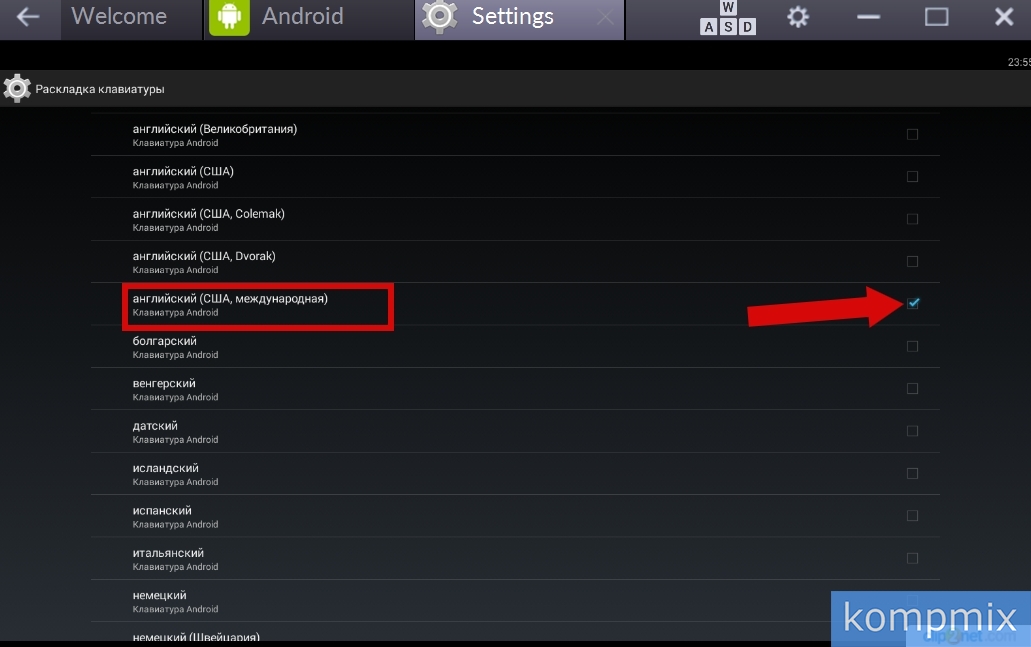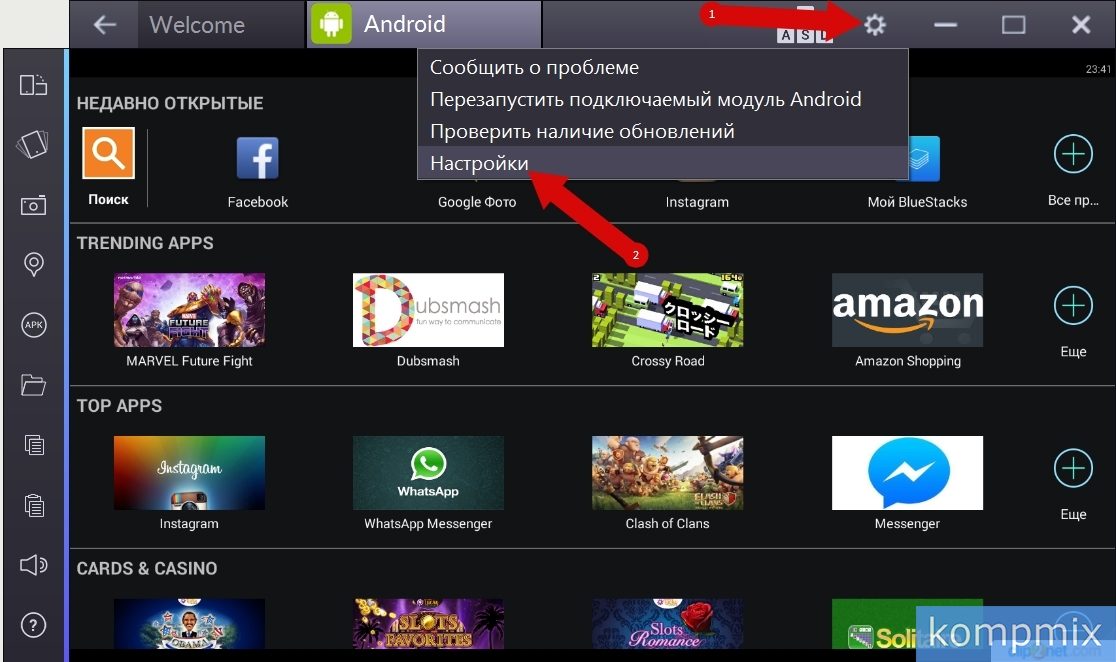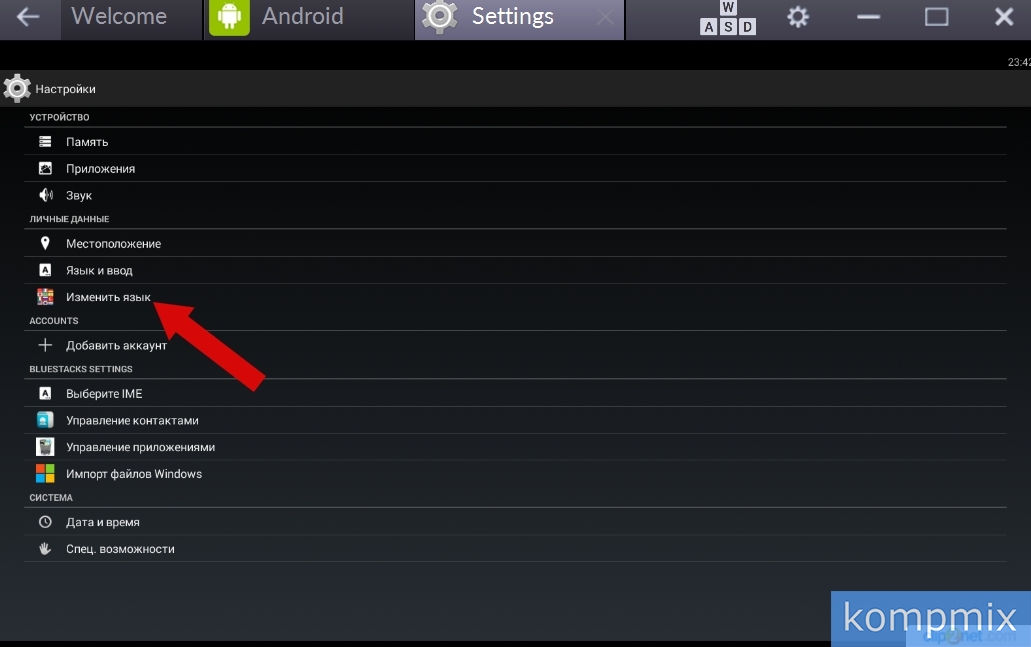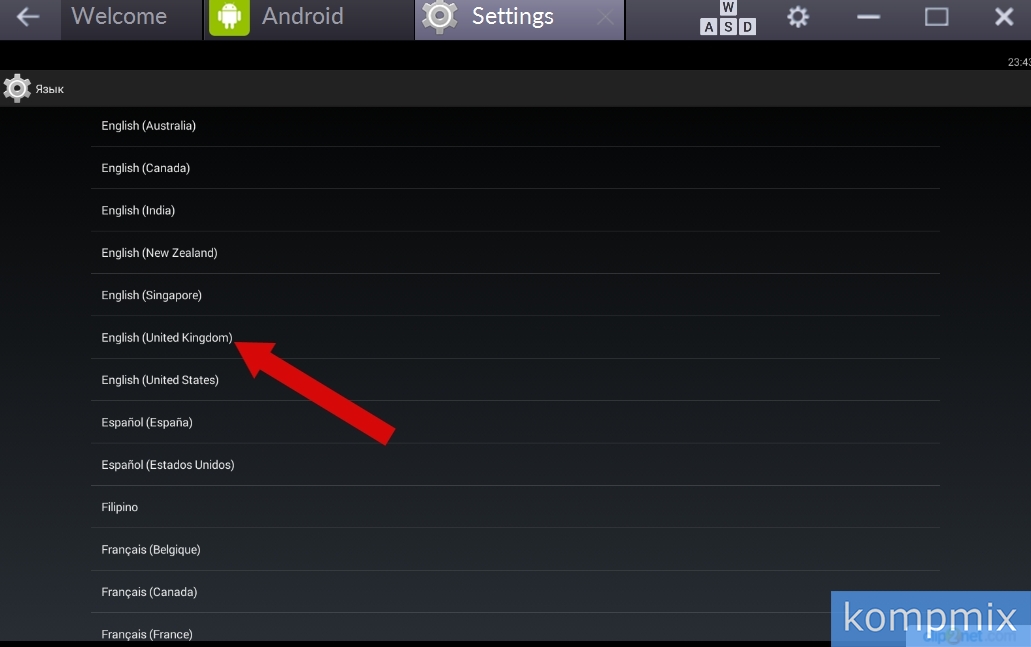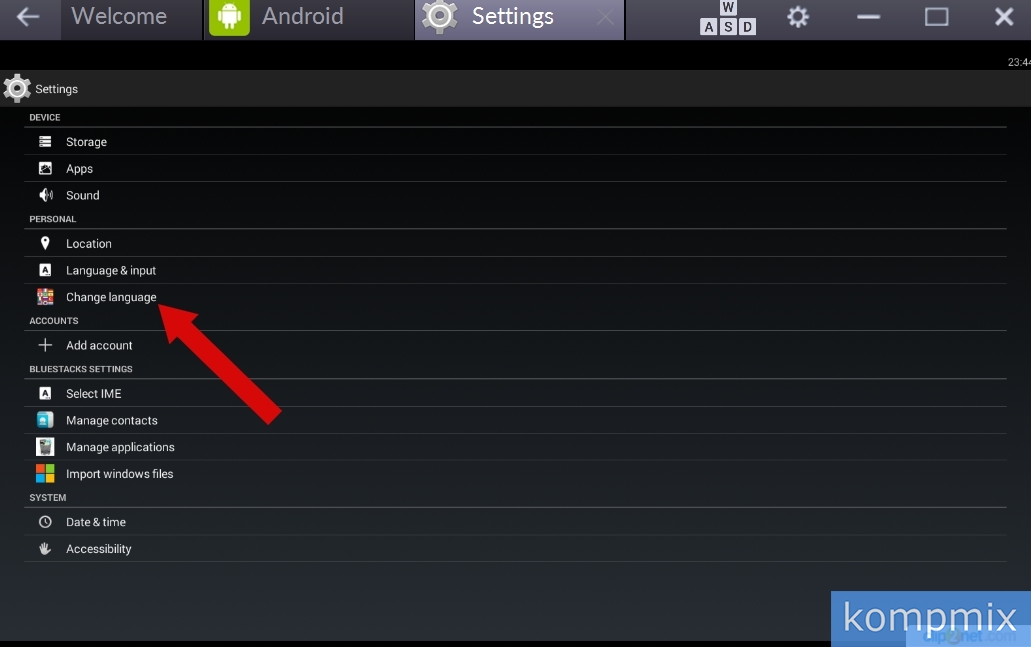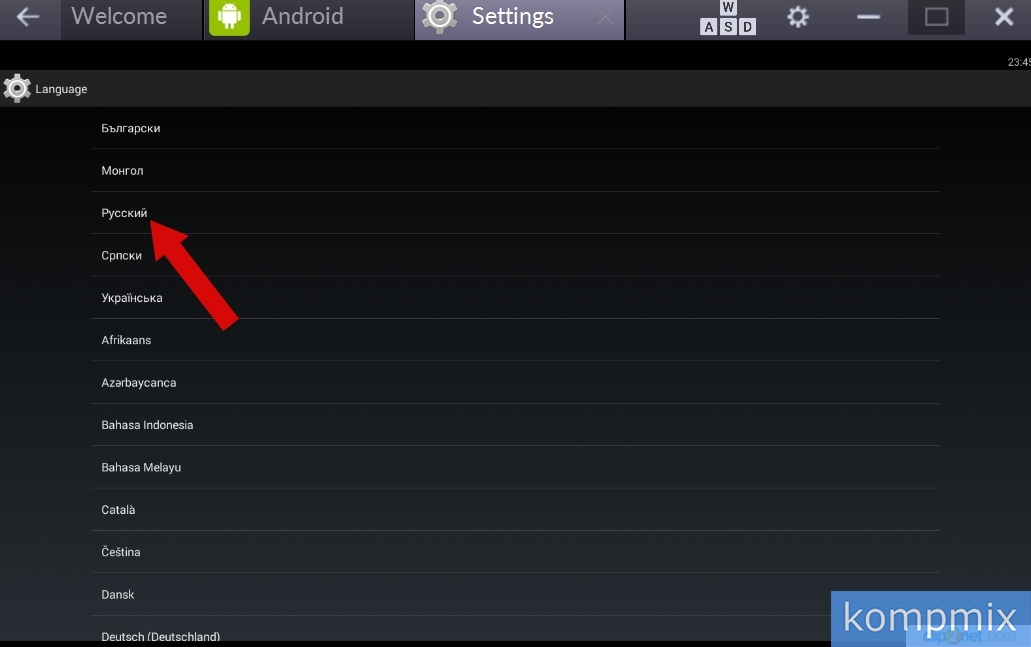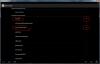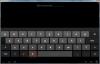Содержание
- Меняем язык в BlueStacks
- Способ 1: Смена языка меню Android в BlueStacks
- Добавление раскладки в виртуальную клавиатуру
- Способ 2: Смена языка интерфейса BlueStacks
- Вопросы и ответы
BlueStacks поддерживает большое количество языков, позволяя пользователю переключать язык интерфейса практически на любой желаемый. Но не все пользователи могут разобраться в том, как изменить эту настройку в новых версиях эмулятора, основывающегося на современном Android.
Меняем язык в BlueStacks
Сразу же стоит оговориться, что данный параметр не меняет язык приложений, которые вы устанавливаете или уже инсталлировали. Для изменения их языка используйте внутренние настройки, где обычно есть возможность установки нужного варианта.
Мы будем рассматривать весь процесс на примере последней на текущий момент версии БлюСтакс — 4, в дальнейшем могут быть незначительные изменения в действиях. Если у вас выбран язык, отличный от русского, ориентируйтесь на иконки и расположение того или иного параметра относительно списка.
Обратите внимание, что так вы не подмените свое местонахождение, поскольку при регистрации в Google вы уже указали страну проживания и менять ее нельзя. Потребуется создавать новый платежный профиль, что не входит в рамки этой статьи. Проще говоря, даже через включенный VPN Гугл по-прежнему будет предоставлять для вас информацию в соответствии с выбранным при регистрации регионом.
Способ 1: Смена языка меню Android в BlueStacks
При желании вы можете изменить только язык интерфейса настроек. Сам эмулятор продолжит работать на прежнем языке, и меняется он уже другим путем, об этом написано во втором способе.
- Запустите BlueStacks, внизу рабочего стола нажмите на иконку «Больше приложений».
- Из представленного списка выберите «Настройки Android».
- Откроется меню, адаптированное под эмулятор. Найдите и выберите «Язык и ввод».
- Сразу же переходите в первый пункт «Языки».
- Здесь вы увидите список используемых языков.
- Чтобы воспользоваться новым, его необходимо добавить.
- Из прокручиваемого списка выберите интересующий и просто нажмите на него. Он добавится к списку, а чтобы сделать его активным, перетащите на первую позицию, используя кнопку с горизонтальными полосами.
- Интерфейс сразу же будет переведен. Однако может измениться и формат времени с 12-часового на 24-часовой или наоборот, в зависимости от того, что на что меняете.

Изменение формата отображение времени
Если вас не устраивает обновленный временной формат, смените его, опять же, в настройках.
- Нажмите 2 раза кнопку «Назад» (внизу слева) для выхода в главное меню настроек и перейдите в раздел «Дата и время».
- Переключите параметр «24-часовой формат» и удостоверьтесь, что время стало выглядеть по-прежнему.

Добавление раскладки в виртуальную клавиатуру
Не все приложения поддерживают взаимодействие с физической клавиатурой, открывая вместо этого виртуальную. Кроме того, где-то пользователю и самому требуется использовать ее вместо физической. Например, вам нужен определенный язык, а включать его в настройках Windows не хочется. Добавить туда желаемую раскладку вы можете так же через меню настроек.
- Зайдите в соответствующий раздел в «Настройках Android» так, как это было описано в шагах 1-3 Способа 1.
- Из параметров выберите «Виртуальная клавиатура».
- Перейдите в настройки используемой клавиатуры, кликнув по ней.
- Выберите параметр «Язык».
- Первым делом отключите параметр «Языки системы».
- Теперь просто находите нужные языки и активируйте тумблер напротив их.
- Менять языки при вводе с виртуальной клавиатуры можно известным вам методом — нажатием на значок глобуса.

Не забывайте, что изначально виртуальная клавиатура отключена, поэтому чтобы пользоваться ей, в меню «Языки и ввод» перейдите в «Физическая клавиатура».
Активируйте здесь единственный доступный параметр.
Способ 2: Смена языка интерфейса BlueStacks
Эта настройка меняет язык не только самого эмулятора, но и внутри Android, на котором он, собственно, и работает. То есть, этот способ включает в себя те, о которых шла речь выше.
- Откройте BlueStacks, в правом верхнем углу нажмите на иконку с шестеренкой и выберите «Настройки».
- Переключитесь на вкладку «Параметры» и в правой части окна выберите подходящий язык. Пока что приложение переведено на полтора десятка самых распространенных, в будущем, скорее всего, список пополнится.
- Указав нужный язык, вы сразу же увидите, что интерфейс был переведен.

Стоит отметить, что интерфейс системных приложений Google изменится. Например, в Play Store меню будет на новом языке, но приложения и их реклама по-прежнему будут для страны, в которой вы находитесь.

Теперь вы знаете, какими вариантами можно менять язык в эмуляторе BlueStacks.
Еще статьи по данной теме:
Помогла ли Вам статья?
Используйте весь потенциал своего смартфона на компьютере, адаптируя возможности Android-систем под Windows или MacOS. Эмулятор BlueStacks – это инструмент, который должным образом уже оценен во всем мире. От аналогов приложение отличает высокая продуктивность, интуитивно понятное меню и богатый выбор настроек. Даже при первом запуске вы с легкостью поймете, как в BlueStacks писать на английском, русском и других языках, используя экранные способы ввода или стационарную клавиатуру персонального компьютера.
Содержание
- Особенности Android-эмулятора BlueStacks App Player
- Инструкция смены языка ввода в BlueStacks
- Если нужно писать на английском при входе в аккаунт
- Как поменять язык ввода Bluestacks: Видео
Особенности Android-эмулятора BlueStacks App Player
Нуждаясь в бесплатном эмуляторе мобильной платформы, вы обязательно подумаете о BlueStacks App Player. С его помощью каждый пользователь многофункциональных гаджетов сможет вывести на большой экран своего ноутбука любимые игры и приложения, ранее созданные под Android-устройства.
Следует отметить, что ни один из известных аналогов не может сравниться по продуктивности с BlueStacks. Программа поддерживает запуск более 86% игр, а также 96% приложений из Play Market. Кроме того, софт синхронизируется с любым имеющимся у пользователя аккаунтом Google. Данная функция позволяет выполнять любые действия в установленных приложениях одновременно на различных устройствах, не боясь потери важных данных или сохранений, как бывает в случае с играми.
Также весомым достоинством эмулятора является поддержка самых популярных платформ – Windows и MacOS. Софт одинаково хорошо работает под обеими операционными системами, позволяя использовать весь потенциал Android-приложений.
Инструкция смены языка ввода в BlueStacks
Вопрос, как сделать в BlueStacks русский язык, довольно часто задают пользователи эмулятора. Решение данной задачи не требует особых навыков и умений. Достаточно воспользоваться следующей инструкцией:
- Сделайте активным любое поле, где необходимо вводить текст. В нашем случае это раздел Login при входе в аккаунт.
- Нажмите на появившееся справа внизу изображение клавиатуры.
- Обязательно установите переключатель в положение «Выкл». Это позволит использовать не только экранную, но и аппаратную клавиатуру.
- Укажите «Настройка способов ввода».
- В открывшемся окне настроек выберите настройки клавиатуры, нажав на соответствующую иконку.
- Кликните на раздел «Языки ввода».
- При первой наладке программы будет отмечена графа «Язык системы». Снимите с нее галочку – это откроет доступ к остальным языкам.
- Выберите русский, английский или любой другой язык, который вы будете использовать.
На этом настройка языков в эмуляторе закончена. Теперь можно набирать текст посредством удобной экранной или стационарной клавиатуры.
Если нужно писать на английском при входе в аккаунт
В BlueStacks писать на английском при входе в аккаунт может каждый пользователь, установивший софт на свой компьютер. Одним из наиболее простых методов смены языка при вводе любых данных является обращение к иконке клавиатуры, о которой было упомянуто в инструкции по настройке. После активации поля для введения запроса появится меню с выбранными вами языками в разделе «Языки ввода».
Смена языка ввода посредством горячих клавиш
Если вы захотите в BlueStacks сменить язык ввода посредством стационарной клавиатуры, будьте готовы к тому, что стандартные сочетания клавиш Ctrl+Shift или Alt+Shift не работают. Для смены языка в программе предусмотрено другое сочетание – Ctrl + Пробел. Всего пара дней использования – и вы будете оперировать вводом в BlueStacks так же легко, как при обычной работе на ПК под операционной системой Windows или MacOS.
Копирование
Разобравшись с тем, как в BlueStacks поменять язык на английский, необходимо узнать о копировании данных с помощью стационарной клавиатуры компьютера. Можно использовать привычное сочетание Ctrl+C (для копирования) и Ctrl+V (для вставки). Если вы оперируете только экранными способами ввода, следует запомнить, что копирование можно осуществить путем обычного выделения текста левым кликом мышки, а вставку – с помощью длительного нажатия левой кнопки в соответствующей области экрана (куда бы вы хотели поместить скопированную информацию).
Настройка переключателя раскладки
Проблема, с которой сталкивается каждый второй пользователь популярного эмулятора, – ошибка при смене языка. Многие не знают, что делать, если в BlueStacks не пишет на английском. Причиной может выступать дополнительный софт. Например, программа Punto Switcher конфликтует с настройками эмулятора, оказывая негативное воздействие на работоспособность приложения в процессе набора текста. Следовательно, перед тем как проводить глобальные изменения или переустанавливать программу, убедитесь в том, что другой софт на компьютере не конфликтует с эмулятором.
Как поменять язык ввода Bluestacks: Видео
29.03.2016
Содержание
- 1 Как изменить язык раскладки клавиатуры
- 2 Как изменить язык программы с русского на английский
- 3 Как изменить с английского на русский
Шаг 1
Как изменить язык раскладки клавиатуры
Начните с запуска программы дважды кликнув по ярлыку левой кнопкой мыши.
Шаг 2Нажмите кнопку «Настройки», которая изображена в виде шестеренки и в открывшемся списке выберите строку «Настройки».
Шаг 3В блоке «Личные данные» щелкните «Язык и ввод».
Шаг 4Теперь в блоке «Физическая клавиатура» щелкните пункт «AT Translated Set 2 keyboard».
Шаг 5На данном этапе нажмите строку «Настроить раскладки клавиатуры».
Шаг 6Следующим шагом необходимо поставить отметки возле выбранного языка. При выборе английского языка ставим отметку возле пункта «Английский (США, международный).
Шаг 7Оставляем отметку в строке «Русский». Выбрав необходимые языки возвращаемся к меню настроек щелкнув стрелочку (номер 2 на фото примере).
Шаг 8Для переключения между языками в раскладке клавиатуры необходимо нажать комбинацию клавиш «CTRL+Пробел».
Шаг 9
Как изменить язык программы с русского на английский
Рассмотрим возможность смены языка программы с русского на английский язык. Для этого нажмите на шестеренку и в открывшемся окошке выберите пункт «Настройки».
Шаг 10В блоке «Личные данные» выберите пункт «Изменить язык».
Шаг 11Теперь из списка выберите «English» и щелкните по строке левой кнопкой мыши. Язык программы изменен на английский.
Шаг 12
Как изменить с английского на русский
Теперь я покажу Вам, как изменить язык приложения BlueStacks с английского на русский. Переход к пункту настроек для смены языка программы аналогичен, как и в способе изменения языка с русского на английский. Затем в блоке «Personal» щелкните строку «Change language».
Шаг 13Теперь из списка языков выберите «Русский» и щелкните по строке с выбранным языком левой кнопкой мыши. Язык программы изменен с английского на русский. Если информация помогла Вам – жмите Спасибо!
Оценка статьи:

Загрузка…
1
16
09.05.2014, 22:58
Т.е. Вы пытаетесь сказать, что на экранной клавиатуре андроида (если быть точнее — в эмуляторе BlueStacks) нет клавиши переключения языка раскладки? Если это действительно так, то идите в настройки, далее
Язык и ввод
, здесь уже добавляйте необходимые Вам языки.
16
1
10.06.2014, 12:36
у меня тоже такая же проблема в самой программе есть переключения русский английский но не зависимо от положения переключателя всеравно пишет на русском языке
4
9
10.06.2014, 18:26
Может быть, у Вас в системе установлен какой-нибудь автоматический переключатель раскладки клавиатуры (наподобие Punto Switcher)? В таком случае его необходимо отключать на время работы в эмуляторе BlueStacks.
7
4
15.06.2014, 15:10
у меня такая же проблема. пунто и чего-либо подобного в компе нет
60
7
10.11.2014, 08:28
у меня получилось печатать английскими при одновременно нажатых и ужерживаемых альт и контрол, пробуйте
52
3
16.11.2014, 13:29
точнеее шифт и альт
2
8
16.11.2014, 19:04
Необходимо сначала в настройках эмулятора, на вкладке
Язык и ввод
(кажется) отметить необходимые раскладки клавиатуры. После этого на экранной клавиатуре появится соответствующая клавиша для смены языка раскладки.
2
0
17.11.2014, 16:29
Что делать если нет у меня не меню настройки не значка клавиатура НУ нет не чего подобного Качаю с офф сайта и уже 5 раз переустанавливал и нет не чего
3
0
18.11.2014, 18:40
Что делать если нет у меня не меню настройки не значка клавиатура НУ нет не чего подобного Качаю с офф сайта и уже 5 раз переустанавливал и нет не чего
Запустите эмулятор, сделайте скриншот и приложите к сообщению, может быть добрые люди что-либо посоветуют.
В ответ на сообщение от Гость
#114538
1
1
26.11.2014, 09:51
Подскажите пожалуйста, что делать если иконка клавиатуры в верхнем левом углу есть, но она не активная. Как поменять язык?
6
0
26.11.2014, 10:05
Ооо получилось! Вводишь пару букв и нажимаешь не на иконку, а на полоску под надписью. И появляется менюшка настройки языка
2
4
26.11.2014, 11:51
да твоя подсказка помогла работает только у меня шифт альт
В ответ на сообщение от Bigger
#113801
4
0
27.11.2014, 13:22
у меня шифт+альт удерживаю при вводе,все работает
9
4
02.12.2014, 18:53
Есть ещё один способ: напечатать нужную информацию в блокноте (или в любом текстовом редакторе или в поисковике), латинскими буквами; скопировать эту информацию и вставить в строку BlueStacks, для этого поставить курсор в нужное поле и нажать на клавиатуре на клавиши Ctrl + V
3
1
03.12.2014, 23:16
Всем, у кого проблемы с переключением раскладки клавиатуры (для последней версии эмулятора 0.8.12.3119).
Необходимо попасть в меню, как описано в теме
КАК писать в БЛЮСТАКЕ клавиатурой компьютера ,а не экранной ?
Далее отключаем аппаратную клавиатуру. Появятся дополнительные пункты меню. Внизу будет клавиша
Настройки способов ввода
. Кликаем по ней.
Откроется новое меню
Клавиатура и способы ввода
. Здесь необходимо кликнуть по значку справа. Откроется следующее меню. В нём необходимо кликнуть
Языки ввода
.
Теперь необходимо выбрать из списка, соответственно, английский и русский, установив галки напротив них. Теперь при кликании на поле для ввода текста будет появляться экранная клавиатура, на которой есть отдельная клавиша для переключения языка раскладки.
1
0
03.12.2014, 23:32
Не поместилось.
1
0
07.12.2014, 09:54
Здравствуйте. А что если у меня даже иконки настроек нету??? Ставил этот эмулятор пару месяцев назад — было все нормально, а сейчас просто напросто нет настроек 
0
0
09.12.2014, 12:37
В двух моих предыдущих постах даётся ссылка ещё на одну тему. Там как раз на скриншоте показано, как попасть в это меню настроек.
2
0
19.12.2014, 13:32
ОДНОВРЕМЕННО НАЖИМАЙТЕ ШИФТ И АЛЬТ И НУЖНУЮ БУКВУ
0
1
27.12.2014, 10:35
нажмите на настройки язык водд клавиатура там будет какой язык поменять
0
1
03.01.2015, 18:34
Я делала так. Набирала логин и пароль в Word, потом копировала. Переходила в поле «логин» зажимала левую кнопку мыши, появлялось окно «вставить» вставляла скопированное и все ок)))
3
0
08.01.2015, 10:47
Я ПРОСТО ЗАЖИМАЮ ОДНУ КНОПКУ АЛЬТ
4
1
08.01.2015, 19:21
Здравствуйте! воспользовалась этими советами ин-яз все включается, а теперь другая проблема. Акуант создаю вроде все заполнила, потом на последней стадии пишет «ВХОД НЕ ВЫПОЛНЕН не удалось связаться с серверами Google повторите попытку позже» помогите пожалуйста, программа заитеривала, а зайти не могу(((
1
0
08.01.2015, 19:28
все зашел, а скачать игру не могу

Но для чего вообще нужен этот Bluestacks? Представьте, что у вас есть смартфон и вы хотели бы его максимально прокачать программами, то есть чтобы он был функциональный но при этом не было программ, которые не работают правильно. Если вы будете устанавливать программы на смартфон, тестировать их и потом если не понравится удалять — то это не очень правильно, так как после удаления останется некоторый мусор. И с каждым удалением его будет все больше и больше. Как быть? Вот тут и приходит на помощь Bluestacks — это эмулятор Андроида, вы можете тестировать программы и игры, отбирать лучшие и потом уже их ставить на свой реальный смартфон или планшет. Это удобнее, тем более что все это вы будете делать на компе (я имею ввиду тестировать)! Если интересно, то вот тут я написал инструкцию о том, как установить Bluestacks на компьютер.
Программа бесплатная, хотя после некоторого времени просит $2 в месяц или же чтобы вы согласились на установку некоторых приложений, в общем если что, то стоит не так уж и много, можно и купить
Итак, чтобы сменить язык нажмите на эту кнопку:
Далее выбираем в меню Настройки:
В списке настроек находим Язык и ввод:
Теперь нажмите на кнопку напротив AT Translated Set 2 keyboard:
Выскочит сообщение Выбор раскладки клавиатуры и увидите что там только русский, нажимаем настроить чтобы исправить это:
Отметьте галочкой английский язык:
Все, теперь раскладка клавиатуры есть как русская, так и английская. Чтобы изменить язык, то нужно нажать вместе CTRL и пробел:
Надеюсь что решил вашу проблему, удачи
На главную!
01.03.2016