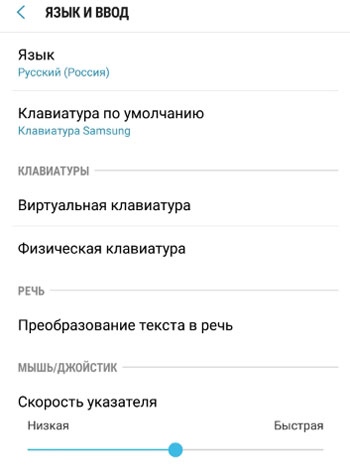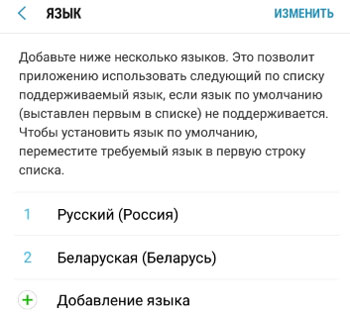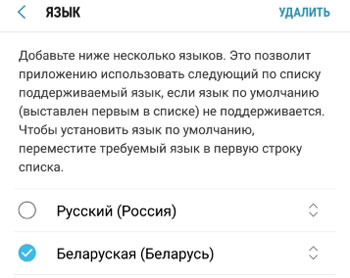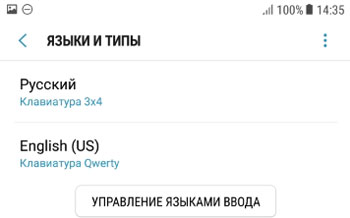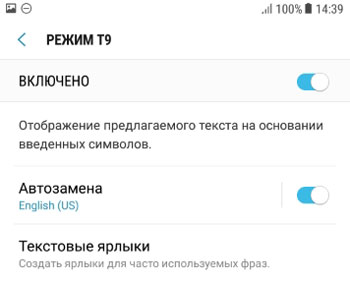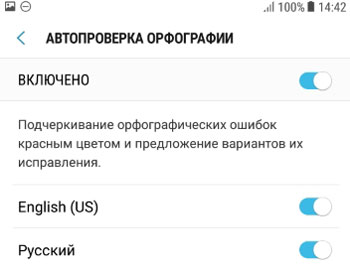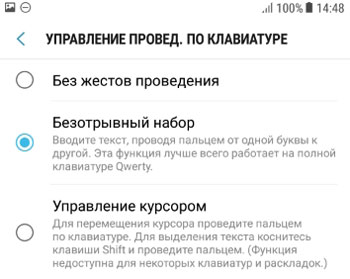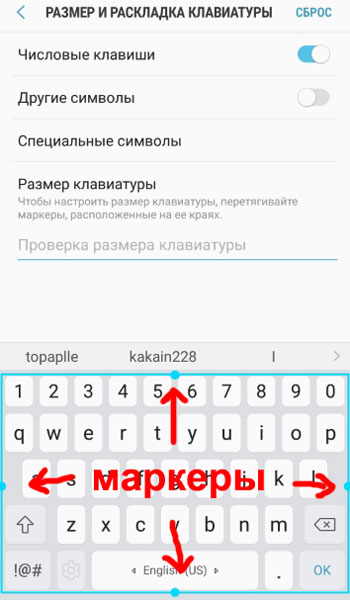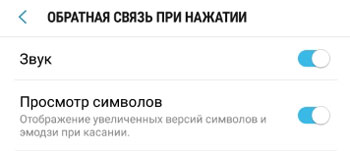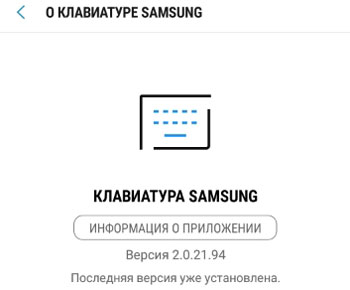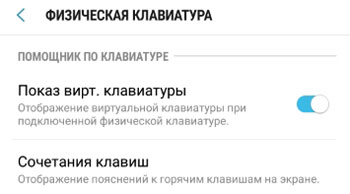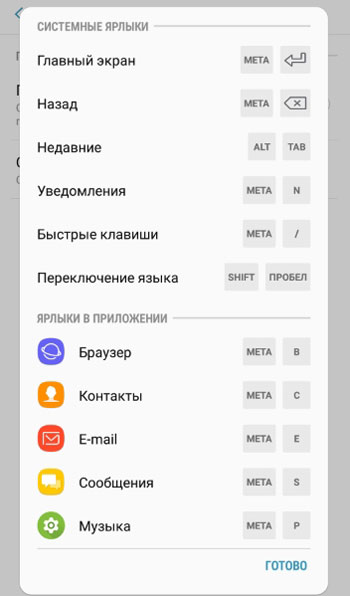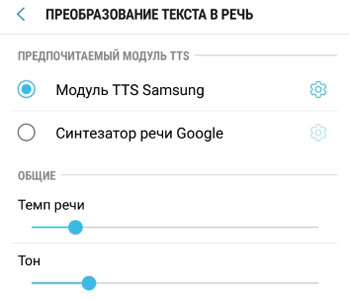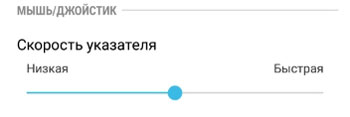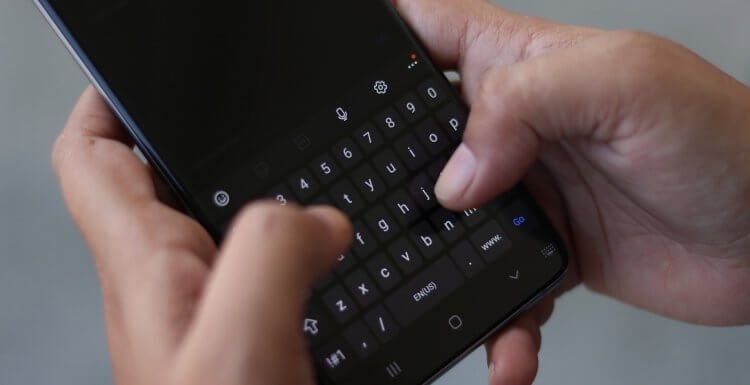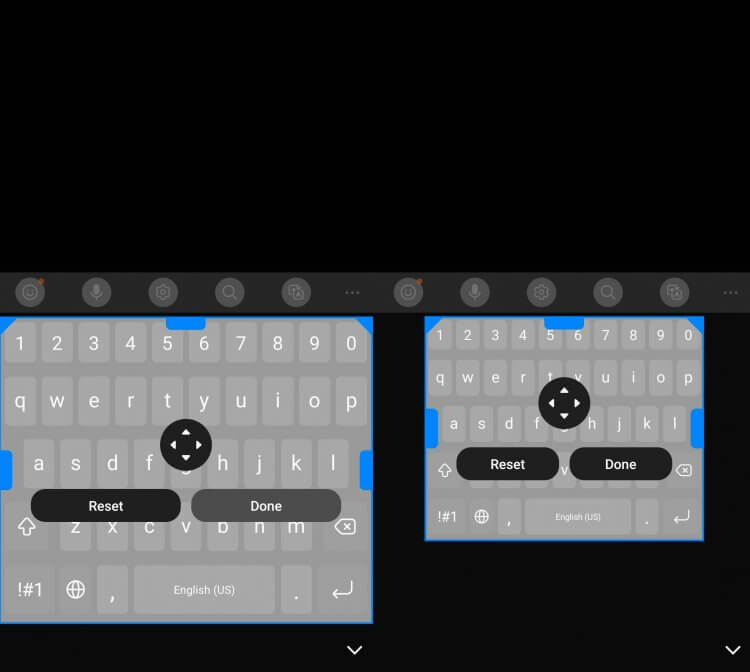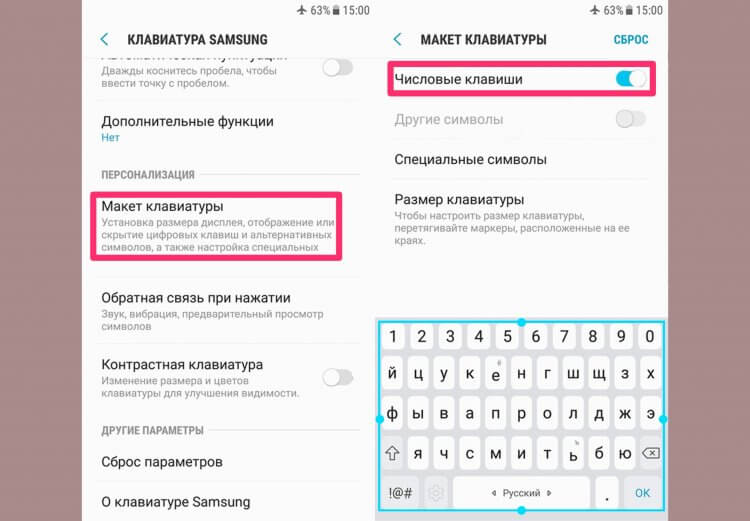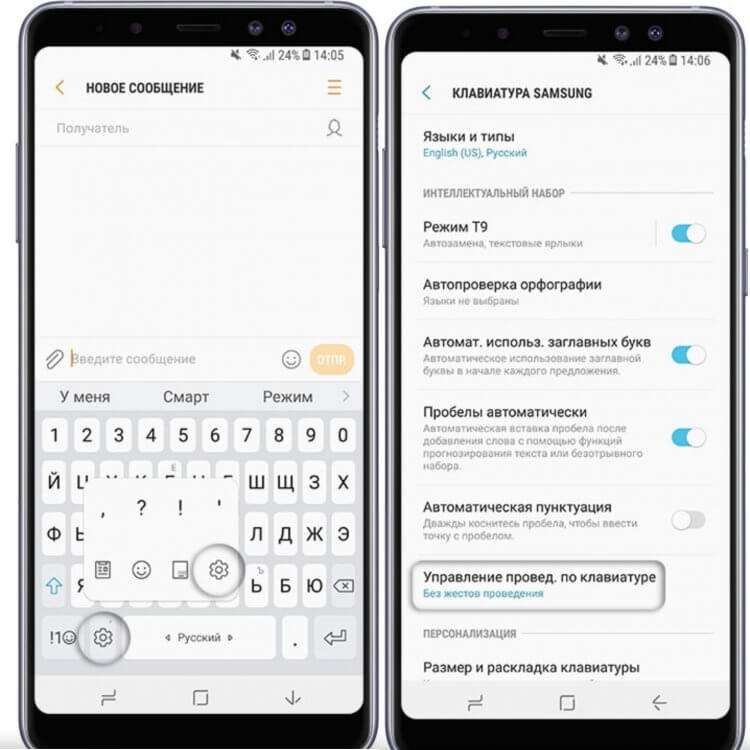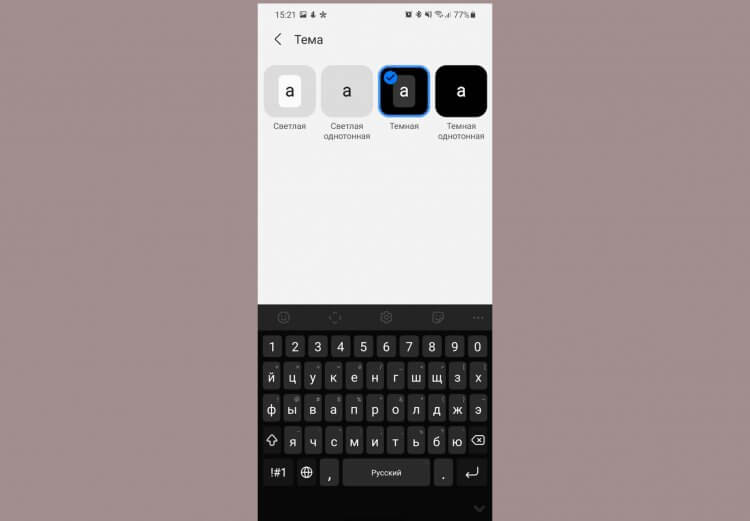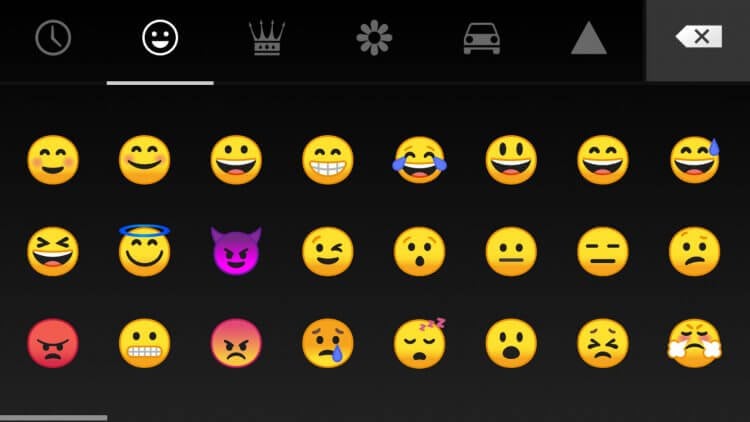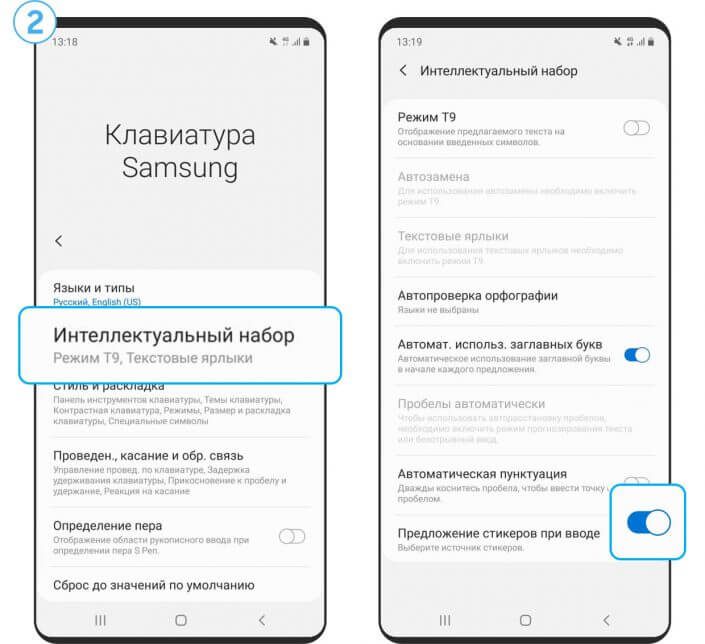Дата последнего обновления : 08-02-2023
Для того чтобы менять язык предварительно в настройках клавиатуры нужно добавить нужные языки.
О том, как добавит язык ввода, читайте в статье «Как добавить язык ввода на клавиатуре Samsung».
Как изменить язык ввода на клавиатуре Samsung Galaxy на Андроид 9 и более ранних версиях
На ранних версиях Андроид язык можно изменить только одним способом: провести по пробелу из одной стороны в другую.

Как изменить язык ввода на клавиатуре Samsung Galaxy на Андроид 10, 11, 12
Есть три способа:

Проведение по пробелу — проводите из одной стороны в другую по кнопке пробела


Кнопка изменения языка и проведение по пробелу.
Как выбрать способ переключения языка на Андроид 10, 11, 12

Шаг 1. Зайдите в Настройки.

Шаг 2. Перейдите в Общие настройки.

Шаг 3. Откройте Настройки Клавиатура Samsung

Шаг 4. Выберите Языки и типы.

Шаг 5. Нажмите Способ переключения языка.

Шаг 6. Выберите удобный вам способ.
Для быстрого доступа к настройкам клавиатуры Samsung нажмите на значок шестеренки на верхней панели клавиатуры.
Если у вас скрыта верхняя панель настроек в клавиатуре, перейти к настройкам можно нажав значок клавиатуры в правом нижнем углу экрана. Он виден когда клавиатура отображается на экране.
Помогите нам стать лучше. Нажмите кнопку отправки ниже и мы увидим вашу оценку статьи. Спасибо!
Благодарим за отзыв!
Выберите ваш регион или язык
Мы выражаем наши глубокие соболезнования всем пострадавшим от землетрясения в Турции и Сирии.
Мы выражаем наши глубокие соболезнования всем пострадавшим от землетрясения в Турции и Сирии.
Как поменять язык ввода на телефоне Android Samsung
Не всегда пользователю достаётся смартфон с выбранным русским интерфейсом. При включении можно увидеть как английские символы, так и китайские иероглифы. Конечно, через настройки можно изменить эту ситуацию, при условии, что русский вообще есть в библиотеке гаджета. Выясним: как поменять язык на телефоне Самсунг, какие для этого есть способы, какого рода проблемы могут возникнуть.
Содержание
- 1 Как поменять язык на телефоне Самсунг
- 2 Как сменить клавиатуру (раскладку) с русского на английский и наоборот
- 3 Заключение
Как поменять язык на телефоне Самсунг
Перед началом работы со смартфоном, необходимо установить приоритетные системы ввода. В нашей стране чаще используют: латиницу и кириллицу. В процессе ввода текста пользователь будет осуществлять переключение между ними по мере необходимости. По умолчанию ввод теста будет осуществляется на символах, установленных как системные.
Для выбора необходимых видов раскладок:
- зайти «Настройки» — «Клавиатура» — «Настройки»;
- найти пункт, предлагающий выбрать алфавит ввода;
- проставить галочки напротив всех необходимых символьных наборов.
- сохранить отмеченные изменения в системных настройках.
После вступления в силу изменений, в мессенджерах и других приложениях в поле ввода будут доступны все выбранные символы. Конечно, их нельзя использовать одновременно. Придется переключаться между доступными алфавитами.
Алгоритм смены интерфейса на Андроид:
Настройка завершается сохранением изменений. Если алфавит уже есть в первоначальном списке, то нужно сделать этот выбор приоритетным. Необходимо тапнуть по нему и, удерживая, протянуть на первую позицию в списке. Сохранить настройки.
Как сменить клавиатуру (раскладку) с русского на английский и наоборот
Для введения текстовых данных пользователь может понадобиться не только русский алфавит, но и английский. Именно на нем вводятся адреса в интернете, нужны некоторые символы и другие данные. Способы как сменить язык на Самсунге будут зависеть от установленной экранной клавиатуры и версии ОС Андроид:
- В нижней части экранной клавиатуры (левый нижний угол) присутствует значок, выполненный в форме глобуса. Однократное нажатие на него переключает алфавит. Для возврата к привычному вводу, тапнуть по значку еще раз.
- С помощью знака «Пробел». Для смены раскладки – свайпнуть по пробелу вправо или влево. Такое движение приведет к смене вводимых символов на английские или появлению меню, в котором нужно выбрать необходимый пункт. Кроме того, в данном пункте появляется возможность выбора различных вариантов виртуальной клавиатуры: от стандартной до расширенной (с набором специальных символов).
Поле обновления прошивки смартфона привычный метод изменения может стать недоступным. В таком случае необходимо воспользоваться вторым способом. Один из них всегда подойдёт. Обратное переключение выполняют, используя тот же алгоритм.
Заключение
Поменять язык на телефоне Андроид не вызовет сложностей. Как правило, при продаже смартфонов на территории РФ, русский предустановлен и внесен в список приоритетных. Пользователю только остаётся выбрать его из списка и поставить на позицию по умолчанию. Переключение символов на виртуальной клавиатуре можно выполнить двумя способами: через иконку «Глобус» или с помощью клавиши «Пробел», свайпнув в любую сторону и выделив необходимый пункт в открывшемся меню. Выбор способа зависти от версии ОС. Если указанные способы кажутся пользователю неудобными, можно скачать стороннее приложение, обеспечивающее ввод и изменение символов более простым способом. В магазине Плей маркет широкий выбор подобных утилит с расширенным набором функций.
Как поменять язык на телефоне и клавиатуре? Как изменить клавиатуру? Можно ли подключить в внешнюю клавиатуру? Как настроить виртуальную? Как изменить скорость указателя на телефоне/планшете? Ответы на эти и другие вопросы читайте в моей статье.
Все настройки актуальны для устройств Samsung, но подойдут и для других производителей.
Перейдем в Настройки > Общие настройки > Язык и ввод.
Содержание
- Настройки языка
- Клавиатура по умолчанию
- Виртуальная клавиатура
- Физическая клавиатура
- Преобразование текста в речь
- Скорость указателя
Настройки языка
По умолчанию выбран тот язык, который вы указали при первом включении нового смартфона. У меня этот русский язык, регион Россия.
Дополнительно можно добавить еще несколько языков. Это позволит приложению использовать следующий по списку язык, если ваш родной язык не поддерживается.
Чтобы добавить язык, нажмите на “+ Добавление языка”. Всего доступно более 100 вариантов, включая арабские языки.
Для установки языка по умолчанию просто переместите его на первую позицию в списке.
Чтобы удалить язык: долгое нажатие, выбрать и удалить.
Клавиатура по умолчанию
По умолчанию выбрана клавиатура Samsung. Или другая, в зависимости от производителя вашего смартфона. Как правило, клавиатура в прошивке установлена одна, но можно установить и альтернативные. Погуглите в сети “клавиатуры на телефон Андроид”.
Виртуальная клавиатура
Это так клавиатура, которой вы пользуетесь при наборе текста на своем телефоне. Как альтернативу, можно использовать голосовой ввод Google, если есть сложности или неохота набирать текст. Русский язык поддерживается и прекрасно распознается. Чтобы добавить/удалить еще одну клавиатуру, нажмите на “+ Управление клавиатурами”.
Клавиатура Samsung
Если выберите эту клавиатуру, откроются доступные настройки. Рассмотрим их подробно:
- Языки и типы. Это доступные языки ввода, обычно русский и английский. Доступно 2 типа клавиатуры: стандартная “Qwerty” и “3х4”.
- Режим Т9. Интеллектуальный режим, который заканчивает слова и фразы, меняет их из каких-то своих соображений (функция автозамены). Можно создать свои ярлыки для часто используемых фраз – просто введите ярлык, который будет отображаться в виде предлагаемого текста. Например, можно настроить так, чтобы при каждом вводе слова “адрес” предлагался текст “г.Москва, ул. Тверитина д.5 кв.98”.
Лично я не использую режим T9 по двум причинам: 1) при использовании сленга он часто меняет слова; 2) нужно постоянно проверять, что написал, иначе Т9 может полностью исковеркать фразу. - Автопроверка орфографии. Орфографические ошибки будут подчеркиваться красным цветом, будут предлагаться варианты “правильного” написания. Автопроверка работает только для тех языков, что используются на клавиатуре.
- Автоматическое использование заглавных букв. Начала каждого предложения начинается с большой буквы. Правило не всегда работает с именами собственными (ФИО, название бренда, компании, технологии и аббревиатуры).
- Пробелы автоматически. Автоматически вставляет пробел после добавления слова с помощью функции беспрерывного набора и “прогноза” будущего текста.
- Автоматическая пунктуация. Дважды нажмите пробел, чтобы ввести точку с пробелом.
- Управление проведением по клавиатуре. Классная фишка, но мало кто ее использует. Вы просто проводите пальцем от одной буквы к другой, а Т9 пишет за вас целые фразы и предложения. Как альтернативу, можно использовать курсор: водите пальцем по буквам, а для выделения текста коснитесь клавиши Shift и проведите пальцем (не везде работает).
- Размер и раскладка клавиатуры. Устанавливает размер дисплея, отображение или скрытие цифровых клавиш и альтернативных символов, а также настройка специальных символов.
- Числовые клавиши.
- Другие символы.
- Специальные символы – можно изменить.
- Размер клавиатуры. Для настройки перетягивайте маркеры, расположенные на ее краях.
- Обратная связь при нажатии. Включить звук и увеличенный просмотр нажатых букв, символов и эмодзи.
- Контрастная клавиатура. Для улучшения видимости меняется размер и цвет клавиатуры (на более контрастные).
- Сброс до значений по умолчанию. Сбрасывает все ваши настройки клавиатуры до заводских.
- О клавиатуре. Здесь можно увидеть текущую версию установленной клавиатуры и при необходимости обновить ее.
Голосовой ввод Google
Как альтернативу, вместо клавиатуры можно использовать голосовой ввод. Вот основные настройки для лучшего распознавания вашего голоса и набора текста без ошибок:
Физическая клавиатура
К телефону возможно подключать внешнюю беспроводную клавиатуру через bluetooth или wi-fi. Это нужно, если вам приходится много набирать текста, а использовать виртуальную клаву не всегда удобно.
В настройках доступны 2 опции:
- Показ виртуальной клавиатуры. Отображать ли виртуальную клаву, если уже подключена внешняя физическая?
- Сочетания клавиш – отображает пояснения к горячим клавишам на экране.
Преобразование текста в речь
Этот модуль проговорит голосом всё, что вы написали. И озвучит всё, что видно на экране, озвучит все ваши действия. Функция будет полезна для людей с плохим зрением.
За преобразование текста в речь отвечает модуль TTS Samsung и синтезатор речи Google. Я уже писал про них в этой статье. Поэтому повторяться не буду – все настройки описаны там.
Скорость указателя
При использовании мышки, джойстика с телефоном/планшетом можно изменять скорость указателя – всё как на компьютере.
Подведем итог. Мы разобрали все настройки языка ввода, как установить и настроить клавиатуру под себя; как работать с виртуальной клавиатурой и как подключить внешнюю к смартфону/планшету; как преобразовать текст в речи и изменить скорость указателя, если используете мышку или джойстик.
Не успели мы привыкнуть к физическим кнопкам на клавиатуре компьютеров, как в нашу жизнь пришли смартфоны. Уверен, что большая часть всех пользователей печатает именно на телефоне, а компьютером пользуется либо по работе, либо в каких-то совсем редких случаях. Сегодня предлагаю разобраться в основных фишках клавиатуры Самсунга, которые помогут печатать еще быстрее и с большим комфортом. Уверен, что эти функции однозначно пригодятся многим пользователям.
Родная клавиатура Samsung не так уж плоха. Рассказываем вам про крутые фичи.
Несмотря на множество сторонних клавиатур, многие из нас по-прежнему пользуются той, которая установлена по умолчанию. Я таких ребят полностью понимаю. Сразу после покупки смартфона мало кто задумывается о кастомизации, а потом настолько привыкаешь к родным приложениям, что переходить уже никуда не хочется.
Плюс, нативная клавиатура разрабатывалась специально под конкретный смартфон и, по идее, должна работать быстрее. Но если вам захотелось немного разнообразия, предлагаю обратить внимание на GBoard от Google. Она и правда крутая, сами убедитесь.
Какой ВПН скачать на Андроид. Вот вам 5 лучших сервисов.
Содержание
- 1 Как изменить размер клавиатуры на Самсунг
- 2 Как изменить раскладку клавиатуры на Самсунг
- 3 Как включить непрерывный ввод на Samsung
- 4 Как изменить тему клавиатуры Самсунг
- 5 Как добавить смайлики в клавиатуру Samsung
Как изменить размер клавиатуры на Самсунг
Лично мне не очень нравится стандартный размер клавиатуры. Мне кажется, что он слишком большой. Вот если бы она была чуть-чуть поменьше — другой разговор. Круто, что в Samsung позаботились о своих пользователях и добавили такую фичу.
Чтобы изменить размер клавиатуры на Samsung, вам необходимо:
- Перейти в Настройки на своем смартфоне.
- Далее перейти в Общие настройки, Настройки клавиатуры Samsung.
- После этого перейти в Стиль и раскладка.
- Затем выбрать пункт Размер и раскладка.
- С помощью ползунков установить нужный вам размер и нажать Готово.
Меняйте размер клавиатуры так, как вам удобно.
Попробуйте поиграть с размером и подберите нужный. Мне кажется, что большую клавиатуру делать не стоит, ибо клавиатура растянется на пол дисплея, а вот поменьше сделать — будет самое-то!
Также в Настройки клавиатуры можно перейти из любого приложения. Просто открываете приложение, где можно вводить текст и нажимаете на иконку с шестеренкой. Она находится либо в нижней части дисплея рядом с пробелом, либо прямо над клавиатурой.
Как изменить раскладку клавиатуры на Самсунг
Еще один интересный пункт в Настройках клавиатуры — раскладка. Под ней я подразумеваю цифры и специальные символы, которые располагаются в верхней панели. Многим они попросту не нужны, ибо только нагружают интерфейс и мешают печатать с комфортом. Их можно отключить в Настройках следующим образом:
- Откройте Настройки на своем смартфоне.
- Далее перейдите в Общие настройки, настройки клавиатуры Samsung.
- Затем перейдите во вкладку Макет в конце списка.
- Активируйте тумблер напротив Числовые клавиши и Другие символы.
Настройте отображение цифр в верхней панели так, как вам удобно.
Как включить непрерывный ввод на Samsung
Главная фишка любой клавиатуры — быстрый набор с помощью свайпов. Думаю, что многие об этой фишке уже слышали. Вместо того чтобы нажимать по отдельным клавишам, вы набираете текст с помощью свайпов, алгоритмы додумывают слова и фразы за вас. С таким набором шанс промахнуться минимален, его однозначно стоит попробовать каждому.
Чтобы включить непрерывный ввод на Samsung, вам понадобится:
- Перейти в Настройки на своем смартфоне.
- Далее перейти в Общие настройки, Настройки клавиатуры Samsung.
- Затем выбрать Интеллектуальный набор или Управление проведением по клавиатуре.
- Активировать тумблер напротив пункта Непрерывный ввод или Интеллектуальный набор.
Вот так быстро можно включить свайп на клавиатуре Samsung.
Настройки на разных смартфонах могут отличаться, поэтому можно искать пункты Непрерывный ввод и Интеллектуальный набор через Поиск в Настройках. Так будет гораздо удобнее.
Фишкой пользуются практически все, уж очень она удобная. За несколько лет мне не удалось найти тех, кто сознательно от нее отказался. Либо о ней вообще нет знали, либо человек пользуется Айфоном. У яблочников такой фишки до сих пор нет, она доступна только в английской раскладке.
Подписывайтесь на нас в Яндекс.Дзен, там вы найдете много полезной и интересной информации из мира Android и не только. Плюс, на Дзене каждый день выходит по 2 эксклюзивные статьи. Не пропустите!
Как изменить тему клавиатуры Самсунг
Еще одна настройка, ради которой многие устанавливают стороннюю клавиатуру — тема. Не стоит сразу бежать в Google Play, родная клавиатура на Samsung тоже так умеет.
Чтобы поменять тему клавиатуры на Самсунге, вам понадобится:
- Перейдите в Настройки на своем смартфоне.
- Далее перейдите в раздел Общие настройки, Клавиатура Samsung.
- После этого выберите вкладку Тема и установите любую из предложенных.
Вот так выглядит темная тема на клавиатуре Samsung.
Изначально Samsung предлагает 4 темы. Тапнув на каждую вы сможете активировать меню предварительного просмотра. Мне больше всего нравится темная тема. Днем она выглядит ярко за счет контраста черного цвета, а вечером не слепит глаза. Пробуйте!
Как добавить смайлики в клавиатуру Samsung
Еще одна фича, которая пришла к нам не так давно и прочно укоренилась — смайлики. С их помощью можно украсить любое сообщение и добавить в него ярких красок. В большинстве устройств смайлики вынесены на верхнюю панель, но если вы их там не нашли, предлагаю следующее.
Чтобы отправить смайлик на Самсунге, вам необходимо:
- Перейти в мессенджер или любое другое приложение.
- Вызвать клавиатуру нажав на поле для ввода текста.
- Нажать и удерживать иконку шестеренки.
- Нажать на раздел со смайликами и выбрать нужный.
Смайлики на Самсунг весьма странные. Не находите?
Также есть еще одна интересная функция. Называется она Предложение стикеров при вводе. После ее активации смартфон будет предлагать вам смайлики к конкретным словам и предложениям. Бывают случаи, когда смайлик сильно просится в текст, но открывать отдельное меню настроек совсем не хочется.
Чтобы включить Предложение стикеров при вводе, следуйте инструкции:
- Откройте любое приложение с вводом текста.
- Перейдите в Настройки клавиатуры, нажав на шестеренку.
- Далее перейти в раздел Интеллектуальный набор.
- Включить тумблер напротив Предложение стикеров при вводе.
Вот так выглядят предложения смайликов на Самсунге.
Смайлики на Самсунге отличаются от привычных для многих Эмодзи. Если они вам надоели, и вы не знаете как сделать смайлики как на Айфоне, рекомендую вам статью автора AndroidInsider.ru Ивана Кузнецова. Там вы найдете подробную инструкцию.
Когда в России отключат Google Play и что потом будет.
Конечно, это не все возможности родной клавиатуры на Самсунге. Помните, что вы всегда можете перейти в Настройки и настроить ее так, как вам удобно. Если у вас есть свои фишки, о которых вы хотели бы рассказать, смело пишите в комментарии ниже или в наш Телеграм-чат, будет интересно прочесть.
Как поменять язык на телефоне Samsung?
Бывает, что получаешь свой смартфон с интерфейсом не на русском, а, скажем, на английском или китайском языке. И думаешь, как его поменять на русский. Если в системе уже есть русский язык, то с этим проблем не будет. В этом вы сможете убедиться на примере смартфона Samsung и фирменной прошивки One UI.
Мы специально установили английский язык в системе и будем менять его на русский. Если у вас используется другой язык, вы можете следовать инструкции и перемещаться по тем же самым пунктам, на которые мы укажем.
Далее — General management (обратите внимание на иконку данного раздела).
Здесь — Language and input (первый пункт в списке).
Нажмите на первую же строку Language.
Тапните по кнопке в виде плюса для добавления языка (Add language).
Найдите в списке русский язык и нажмите на него.
Выберите «Регион» (в нашем случае это «Россия»).
Далее нажмите Set as default.
Кстати, если в списке уже есть нужный язык, вам нужно поступить следующим образом: тапнуть по нему и, удерживая, переместить на первое место.
Затем надо тапнуть по кнопке «Применить» для сохранения.
Соответственно, языки могут быть не обязательно английский или русский, но и любой другой, доступный в системе.
Друзья! Если наш сайт помог вам или просто понравился, вы можете помочь нам развиваться и двигаться дальше. Для этого можно:
Источник
Способ 1: Настройки системы
Проще всего добавить новый язык в клавиатуру через параметры мобильной операционной системы.
- Любым удобным способом откройте «Настройки» Android и пролистайте список доступных опций вниз.
- Перейдите к разделу «Система».
- Далее — «Язык и ввод».
Примечание: Вместо выполнения трех предыдущих пунктов можно ввести в доступную в рамках системных параметров строку поиска запрос «Язык и ввод», после чего просто перейти по ссылке-подсказке.
- Тапните по параметру «Виртуальная клавиатура».
- Коснитесь наименования того приложения-клавиатуры, которое используете в качестве основного средства ввода. В нашем примере таковым является Gboard.
- Выберите пункт «Языки».
- Воспользуйтесь кнопкой «Добавить клавиатуру».
- Пролистав список доступных языков, найдите тот, который хотите добавить,
либо, что более удобно и быстро, воспользуйтесь поиском.
- Отыскав нужный вариант, нажмите на него.
- Определите предпочтительный тип раскладки, после чего воспользуйтесь кнопкой «Готово» для подтверждения.
Смена языка на клавиатуре андроид
В настройках меню> Язык и ввод> параметры клавиатуры выберите язык ввода, который будет использоваться для ввода с клавиатуры и ввода с клавиатуры Bluetooth.
Переключение языка на клавиатуре андроид
Когда я приобрел планшет Nexus 7 Android [1], я также приобрел клавиатуру Bluetooth (Logitech K810 [2], которая пока выглядит великолепно).
Но, поскольку у меня есть швейцарско-немецкий ноутбук, у меня есть британский Android-планшет, у меня швейцарский смартфон и французская клавиатура, появляются некоторые проблемы с набором клавиатуры.
Если вы находитесь в той же ситуации и, например, у вас есть клавиатура QWERTY, но вы хотите писать на AZERTY или на кириллице, вы можете легко изменить набор клавиатуры в Android.
Как переключить язык на клавиатуре android
Когда вы пытаетесь написать текст (рис. 1) и заметите, что клавиши, которые вы печатаете на клавиатуре, не те, которые вы хотите отобразить на экране, перейдите в «Настройки». В меню «Язык и ввод» (рис. 2) выберите параметры клавиатуры Samsung (рис. 3), в которых можно выбрать языки ввода (рис. 4).
Если у вас другой бренд смартфона, название меню может измениться. Например, для телефона Asus это называется клавиатура ZenUI, названная в честь графического интерфейса пользователя мобильных телефонов Asus.
CC BY
CC BY
CC BY
CC BY
Как переключить язык на блютуз клавиатуре
Здесь вы можете выбрать набор клавиатуры, который вы хотите использовать (Рис. 5) при наборе текста, независимо от вашего физического набора клавиатуры.
CC BY
Просто выберите необходимый набор клавиатуры, попробуйте ввести текст где-нибудь (рис. 6), посмотрите, работает ли он, и вуаля!
CC BY
Как переключить клавиатуру на русский язык на андроиде
Если вы используете внешнюю клавиатуру, например, купленную в другой стране, и хотите, чтобы клавиатура печатала на смартфоне не те буквы, которые на клавиатуре, это способ изменить раскладку клавиатуры на устройстве Android.
Поэтому на Android можно использовать любую клавиатуру для ввода любого языка, даже такого, который не планируется использовать на клавиатуре.
Как удалить клавиатуру на “Самсунге”
Действовать будем через известное вам настроечное меню. Речь идет о стандартном удалении ПО, ничего сложного. Для начала зайдите в “Диспетчер приложений”. Отыщите там нужный софт. Если ваши клавиши стоят по умолчанию (дополнительные программы не скачивались), придется идти в “Опции” открывать подраздел “Показать системные приложения”. Кнопка локализуется в правом верхнем секторе дисплея. Просмотрите выпавший перечень, выберите нужное, а затем тапните по пункту “Память”. Если такой параметр отсутствует, сразу жмите на клавишу “Очистить данные”.
Автоматически очистится кеш. Если же вы действуете через “Память”, потребуется нажать клавишу “Удалить”. На этом все ваши мучения закончатся. После проведенной операции смело скачивайте новый софт. Мы подробно разбирали вопрос, как настроить клавиатуру на “Самсунге”, так что выставляйте под себя нужные параметры. И получайте удовольствие от работы со смартфоном корейского производителя.
Настройка клавиатуры
Настраивать ввод можно через опцию “Управление клавиатурами”. Прежде всего вам следует кликнуть по переключателю, меняя стандартное приложение на то, что вы скачали из Маркета. Действия подтверждаются клавишей “ОК”. Нажимая кнопку, вы разрешаете ПО собирать информацию после запуска виртуальных клавиш. В “Способе ввода” следует переключиться на инсталлированную раскладку. Откройте приложению доступ ко всем своим контактам и отправляйтесь в раздел “Задать разрешения”. Всё разрешайте, ничего не бойтесь.
( 1 оценка, среднее 4 из 5 )