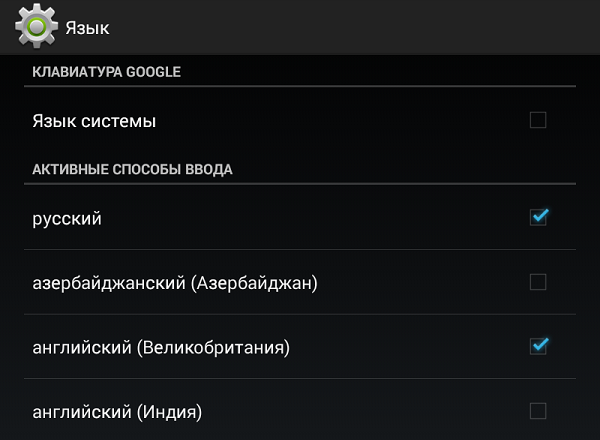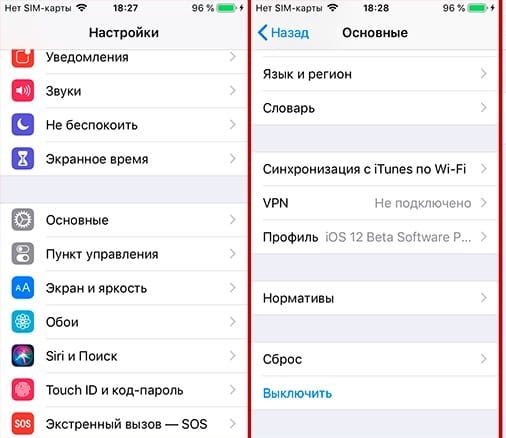Меняем язык на планшете и решение проблем с переключением языка на клавиатуре
Многих пользователей интересует, почему не переключается язык на клавиатуре их планшета? И это не единственное, чем интересуются современные пользователи планшетных компьютеров. У некоторых возникают проблемы с установленным параметром самого устройства. То есть бывает так, что стоит китайский или английский, а хозяева прибора не знают как его поменять. Поэтому и возникают некоторые недопонимания.
Есть люди, которые сразу же бегут в магазин, в котором приобрели планшет, а потом оказывается, что это американская версия устройства. Но зачастую эти маленькие пакости можно всё-таки решить. Поэтому стоит сначала самому попытаться разобраться со сложившейся проблемой, а если не получится, то потом уже бежать с недовольным видом в салон. Итак, языковые настройки на планшете: как поменять язык на Android и iPad, как переключить язык на клавиатуре планшета? На эти и многие другие вопросы попробуем ответить ниже.
Содержание
- 1 Язык интерфейса планшета
- 1.1 iOS
- 1.2 Android
- 2 Языки на клавиатуре
- 2.1 iOS
- 2.2 Android
Язык интерфейса планшета
Здесь мы рассмотрим как осуществляется настройка языка на Android, а также на устройствах под управлением iOS. Сразу скажем, что процедура эта не будет сложнее, чем позвонить другу, поэтому не стоит сразу пугаться и бежать за инструкцией, прилагающейся к планшету.
iOS
Чтобы изменить этот параметр на устройстве от яблочной компании достаточно придерживаться следующих пунктов (если у вас всё на английском, то в скобках указаны соответствующие пункты меню):
- Переходим в меню настроек (Settings);
- Выбираем вкладку «Основные» (General);
- Следующим пунктом назначения будет «Язык и регион» (International);
- И вот мы достигли долгожданной надписи «Язык iPad» (Language). Тут вы и можете поменять язык на iPad. Нажимаем сюда и из списка выбираем необходимый. Далее потребуется перезагрузка устройства. Теперь вы можете наслаждаться полученным результатом! Как видите, ничего сложного нет. Но если же у вас установлен какой-нибудь Иврит, например, то можете по примеру на фотографиях найти соответствующие пункты сами (то есть иконку настроек, потом иконку вкладки «Основные» и так далее).
Android
В аппаратах от Google сменить этот параметр будет ничуть не сложней, чем в предыдущих устройствах. Итак, что же делать, если вы хотите поставить русский язык на Android?
- Также переходим в меню настроек. Сделать это можно через обычное меню или же через центр уведомлений (провести пальцем по экрану сверху вниз). В правом верхнем углу будет располагаться иконка настроек, на которую и нужно будет нажать;
- В списке будет, естественно, ничего не понятно. Ищем иконку с глобусом (для Android и выше) или же для более ранних версий — букву А с тремя точками в белом квадрате. Затем нажимаем на неё;
- В появившемся окне выбираем самую верхнюю строку, после чего откроется список доступных пакетов. Ищем необходимый и нажимаем на него. Возможно, потребуется перезагрузка устройства.
Языки на клавиатуре
Если с первой проблемой мы разобрались, то можем перейти ко второй — как поменять язык на клавиатуре планшета? А также постараемся решить остальные проблемы с раскладками на вашем устройстве.
iOS
Когда вы собираетесь набрать текст, то на экране появляется специальная сенсорная панель. И для того, чтобы переключить язык на клавиатуре достаточно нажать клавишу с изображением глобуса. Но что делать, если её нет? Это означает, что в набор не добавлены другие пакеты. Эта проблема легко решается следующим образом:
- Переходим в меню настроек, потом в «Основные»;
- Выбираем вкладку «Клавиатуры». Здесь можете настроить по желанию необходимые параметры;
- Для установки новых пакетов нажимаем на пункт «Клавиатуры». Как видите, у вас стоит только один. Выбираем пункт «Новые клавиатуры», с помощью которого вы и можете добавить, например, английский. Кстати, тут же вы можете включить смайлики emoji. Для этого просто выберите в списке язык «Эмодзи». На этом всё.
Также в текущем параметре вы можете управлять порядком смены языковой раскладки. Для этого просто нажмите в правом верхнем углу на слово «Изменить» и пальцем перетащите необходимые по порядку или же удалите ненужные. Это позволит ускорить набор, если вы пользуетесь несколькими языками в одном тексте.
Android
Вообще, смена раскладки тут осуществляется также при помощи иконки глобуса на буквенной панели. На некоторых моделях эта операция осуществляется путём проведения пальцем вдоль клавиши пробела. А что же делать, когда не переключается язык на клавиатуре Android?
- Заходим во всё те же «Настройки»;
- Ищем пункт «Язык и ввод». Пролистав чуть ниже, вы увидите группу под названием «Клавиатуры и методы ввода». Здесь у вас может быть не только стандартная клавиатура Google, но и, например, Samsung. Настройки для них идентичны, поэтому рассмотрим только один пример;
- Заходим в категорию «Клавиатура Google» и нажимаем на «Язык». По умолчанию стоит использовать “системный”, но раз у вас есть ошибки, то, возможно, стоит вручную выбрать нужные. Для этого убираем ползунок со стандартной позиции и сами отмечаем необходимые категории.
Теперь вы знаете, как поменять язык на клавиатуре планшета, как поставить русский язык на Android и iPad, а также нашли для себя ответы на многие другие вопросы. Теперь подобные настройки вашего устройства больше не застанут вас врасплох. Приятного пользования, друзья!
Каких только вопросов и проблем не возникает во время эксплуатации устройств с «зеленым роботом». Один из самых распространенных: как в андроиде переключать язык клавиатуры. Бывает, выберешь один, печатаешь на нем. И вот необходимо на другой перейти язык, а не тут-то было. Не получается. Уже закрадывается мысль, есть ли на андроиде вирус, или причина проще. И какие только волшебные комбинации не «набираются», но ничего не помогает. Тогда на помощь может прийти инструкция.
Переключаем язык на виртуальной клавиатуре андроида
Не секрет уже ни для кого, что на устройстве может быть виртуальная и физическая (юсб) клавиатура. Разберемся для начала с сенсорной.
1. Зайдите в настройки. Если же вы не можете сменить английский язык, то ищите Settings.
2. Находите «Язык и клавиатура», на английском этот раздел будет называться «Language & keyboard”.
3. Теперь выбирайте настройки клавиатуры.
4. Пошуршите внутри. Вам требуется обнаружить что-то вроде «язык ввода» либо «клавиша выбора языка». В разных устройствах (да и русификация может давать разный перевод).
5. Теперь выбирайте необходимый вам язык для клавиатуры. После сохранения этот язык добавится на виртуальную клавиатуру (галочки поставьте). «Действующий» язык будет написан на пробеле.
Чтобы сменить раскладку потребуется либо по пробелу влево-вправо поводить пальцем, либо нажать на специальную кнопку (чаще всего в виде схематического глобуса). Все зависит от вида клавиатуры, поэтому и варианты различны. К примеру, с Самсунгами приходится повозиться чуть подольше, потому что найти «галочки» у них посложнее. Однако если следовать инструкции четко, то быстро разберетесь и добавите необходимые языки. При необходимости их можно «докачать» из сети. Разумеется, в этом случае создание папки на айфоне — затея ненужная.
Переключаем язык на физической клавиатуре Андроида
Данный способ относится к планшетам, поскольку чаще всего у них имеются юсб-клавиатуры для удобства печатания. Как в андроиде переключить язык клавиатуры, если она физическая? Тоже довольно-таки просто.
1. Опять же первым делом необходимо в настройках поставить галочки напротив нужных вам языков.
2. Сохраните выбранное.
3. Дальше уже в зависимости от выбранного (или же из-за прошивки) переключение языков может осуществляться различными комбинациями клавиш: Ctrl+Shift (либо левые, либо правые, либо оба рабочих варианта) – наиболее распространенный способ переключения раскладок.
Иногда встречаются клавиатуры с тем же символом «глобуса». Но опять же, чтобы «клава» работала, необходимо на самом Андроиде ее настраивать. Только после всех настроек на ней станет возможно переключать раскладки на свое усмотрение.
Дата последнего обновления : 08-02-2023
Для того чтобы менять язык предварительно в настройках клавиатуры нужно добавить нужные языки.
О том, как добавит язык ввода, читайте в статье «Как добавить язык ввода на клавиатуре Samsung».
Как изменить язык ввода на клавиатуре Samsung Galaxy на Андроид 9 и более ранних версиях
На ранних версиях Андроид язык можно изменить только одним способом: провести по пробелу из одной стороны в другую.

Как изменить язык ввода на клавиатуре Samsung Galaxy на Андроид 10, 11, 12
Есть три способа:

Проведение по пробелу — проводите из одной стороны в другую по кнопке пробела


Кнопка изменения языка и проведение по пробелу.
Как выбрать способ переключения языка на Андроид 10, 11, 12

Шаг 1. Зайдите в Настройки.

Шаг 2. Перейдите в Общие настройки.

Шаг 3. Откройте Настройки Клавиатура Samsung

Шаг 4. Выберите Языки и типы.

Шаг 5. Нажмите Способ переключения языка.

Шаг 6. Выберите удобный вам способ.
Для быстрого доступа к настройкам клавиатуры Samsung нажмите на значок шестеренки на верхней панели клавиатуры.
Если у вас скрыта верхняя панель настроек в клавиатуре, перейти к настройкам можно нажав значок клавиатуры в правом нижнем углу экрана. Он виден когда клавиатура отображается на экране.
Помогите нам стать лучше. Нажмите кнопку отправки ниже и мы увидим вашу оценку статьи. Спасибо!
Благодарим за отзыв!

Настройка переключения языка клавиатуры на планшете Андроид
Для того чтобы сменить язык интерфейса на Андроиде, необходимо:
- перейти в меню настроек (у «китайских» и у «английских» версий иконка настроек обычно имеет вид небольшой шестерни);
- найти иконку с изображением глобуса;
- в появившемся меню необходимо выбрать верхнюю строчку, которая откроет список доступных языков;
- нажать на необходимый пакет и подтвердить выбор.
Важно! Некоторые модели планшетов после смены основных параметров требуют перезагрузки устройства. Узнать об этом можно из соответствующего уведомления, которое должно появиться на экране.
Что же касается языка клавиатуры, то с ним проблема решается несколько проще. На многих моделях, к примеру, его можно сменить, просто проведя вдоль клавиши пробела. На других смена осуществляется путём нажатия отдельной клавиши на цифровой клавиатуре. Если переключиться таким образом не удалось, следует:
- зайти в меню настроек;
- найти пункт «Язык и ввод», и в нём пункт «Клавиатуры и методы ввода»;
- выбрать клавиатуру и нажать на пункт «Язык»;
- в выпавшем списке галочкой отметить необходимые пункты.
После того как необходимые параметры будут установлены, можно проверить устройство ввода в любом мессенджере или даже в меню заметок.
Для того чтобы провести эти же изменения на планшетах от компании Apple, необходимо следовать тому же порядку действий (для обладателей английских версий смартфонов в скобках приведены соответствующие названия пунктов меню):
- найти меню настроек (Settings);
- выбрать вкладку «Основные» (General);
- перейти в «Язык и регион» (International);
- кликнуть по словам «Язык iPad».
После того как необходимая «галочка» напротив родного слова «русский» (или любого другого, знакомого пользователю) будет поставлена, устройство потребуется перезагрузить.
Важно! Для того чтобы облегчить ориентацию в незнакомом интерфейсе, можно опираться на фото соответствующих иконок из инструкций в интернете.
Если же речь идёт о смене языка клавиатуры, то и здесь процесс изменения чаще всего проблем не доставляет. Каждый раз, когда пользователь переходит в любое поле, предназначенное для ввода текста, на экран автоматически выводится специальная панель. Для того чтобы сменить раскладку на ней, необходимо просто нажать на иконку глобуса. Бывает и так, что эта иконка отсутствует. Это указывает на то, что дополнительные языковые пакеты просто не добавлены.
Добавить их можно следующим образом:
- Зайти в меню настроек.
- Перейти в основные настройки.
- Выбрать вкладку с надписью «Клавиатуры».
- При желании подстроить необходимые параметры экранной клавиатуры.
- Выбрать необходимые пакеты, нажав на «Новые клавиатуры».
Справка! Любителям смайликов и эмодзи в этой же вкладке, можно выбрать соответствующий пункт с эмодзи, тем самым несколько разнообразив сетевое общение.
В том же подменю настроек, можно установить и оптимальный для пользователя порядок переключения языков, используемых при общении.
![androidlogo1[1]](https://dmitrysnotes.ru/wp-content/uploads/2015/08/androidlogo11-300x180.jpg)
Содержание
- 1 Переключение раскладок внешней клавиатуры средствами самого Android
- 2 Переключение раскладок внешней клавиатуры через программу Russian Keyboard
Для начала при подключенной клавиатуре нужно зайти в настройки устройства и найти там пункт «Язык и ввод». Там найти раздел «Физическая клавиатура» (если клавиатура отключена, он в настройках не появится), а в нем пункт «Выбор раскладки клавиатуры».
Скорее всего там будет активен пункт «По умолчанию», что означает что клавиатура будет задействовать язык устройства без возможности переключения раскладок.
Выбираем пункт «Настроить раскладки клавиатуры» — и если отображается длинное меню возможных раскладок, значит нам повезло. Нужно отметить русскую и английскую (США) раскладки, после чего настройку можно считать законченной.
Переключать раскладки на физической клавиатуре можно будет по нажатию клавиш Ctrl+Пробел.
Переключение раскладок внешней клавиатуры через программу Russian Keyboard
Но может оказаться так, что меню «Настроить раскладки клавиатуры» пустое. Не из чего выбирать. Либо же вас не устраивает вариант с переключением раскладок клавишами Ctrl+Пробел и хочется поменять комбинацию на привычную Alt+Shift.
В таком случае придется установить из Google Play бесплатное приложение Russian Keyboard, которое добавляет в систему новую клавиатуру с таким же названием — Russian Keyboard.
Виртуальная клавиатура Russian Keyboard выглядит очень убого и вряд ли способна кого-то привлечь, но ее фишка в том, что она позволяет нормально работать с внешней клавиатурой и нормально переключать на ней раскладки.
Для начала заходим в появившееся в системе при установке Russian Keyboard приложение «Настройки клавиатуры», выбираем в нем пункт «Аппаратная клавиатура», а в нем «Выбор раскладки». По умолчанию там стоит «Translit», его нужно сменить на «External Keyboard (RU)».
В этом же меню можно настроить комбинацию клавиш для переключения раскладок. Предлагается 3 варианта: Alt+Shift, Alt+Space, Shift+Space. Лично я выбираю первый вариант, как наиболее привычный.
На этом почти все закончено. Осталось только не забыть переключить используемую в системе клавиатуру на Russian Keyboard. Сделать это можно, поставив курсор в поле для ввода текста и выбрал пункт «Выберите способ ввода», появившийся в панели уведомлений.
Ситуаций, в которых может понадобится знание того, как поменять язык на планшете, великое множество. Например, с такой проблемой сталкиваются пользователи, заказавшие гаджет за рубежом.
В таком случае, чаще всего аппарат будет либо на английском, либо на китайском. Также проблема того, как поменять язык в планшете, часто возникает на девайсах, которыми пользуются дети.
Ребенок может случайно сменить русифицированную версию, хаотично кликая и попав в настройки. Во всех этих ситуациях нужно сменить интерфейс на русский.
Ниже я описал способы для включения русского языка на трех самых популярных операционных системах: Андроид, iOs и Windows.
Замена языка на планшете Android
Чтобы знать, как переключить язык на устройстве под управлением операционной системы Android, нужно понимать, какая локализация активна в момент использования.
Если аппарат был доставлен и видны сплошные иероглифы, в подавляющем большинстве случаев это китайский. Если все написано латиницей и заметены знакомые слова, то это английский.
Инструкция по установке русского с китайского:
- Перейти в настройки, ориентируясь на значок шестеренки в меню приложений и на рабочем столе.
- Затем откройте раздел с иконкой в виде буквы А и трех-двух точек снизу. Это и есть настройки для того, чтобы изменить язык.
- В появившемся меню нажмите на первый пункт. Это список доступных вариантов локализации.
- Листайте список до тех пор, пока не увидите надпись “Русский”.
- Нажмите на надпись.
Инструкция для английского интерфейса:
- Здесь символы проще, чем иероглифы, и в крайнем случае можно осуществить перевод на английский в переводчике.
- Откройте меню настроек, ориентируясь на иконку шестеренки или на надпись “Settings”.
- Выберите раздел “Language & Input”.
- Нажмите на первый пункт “Language” и найдите надпись русскую локализацию.
Если нужно сменить символы на клавиатуре планшета, нажмите на иконку планеты или свайпните пробел в сторону (на устройствах Самсунг).
Если русского ввода нет, то нажмите на значок шестеренки, чтобы поменять язык на клавиатуре. Сам значок расположен там же, на клавиатуре.
В появившемся меню выберите Language input и листайте вниз в поисках нужного пункта.
Меняем язык на планшете с IOS
Смена перевода интерфейса и символов на iPad, почти такая же, как на планшете под управлением ОС Андроид.
Инструкция для английского девайса:
- Откройте настройки (Settings).
- Выберите раздел “Основные” (General).
- Далее кликните на International (“Язык и регион”).
- Найдите пункт меню “Язык на iPad” (Language).
- Нажмите на него и выберите нужную локализацию.
Смена символов на клавиатуре осуществляется через клик на значок планеты. Если после этого ничего не происходит, значит раскладка не активирована.
Для ее включения перейдите в настройки, затем в “Основные”, вкладка “Клавиатуры”, пункт “Новые клавиатуры”, в котором можно выбрать любой набор символов.
На ОС Windows
Включение русификации на операционной системе Windows, отличается от двух предыдущих вариантов. Чтобы найти соответствующую настройку, используйте поиск в меню “Пуск”.
В поисковой строке введите “Язык” или “Language”, в зависимости от активной локализации. Далее откройте раздел “Язык и региональные стандарты”, и выберите в нем вкладку “Изменение языка интерфейса”.

К счастью, Microsoft поставляла в русскоязычный регион исключительно русифицированные версии планшетов, поэтому в большинстве случаев, вам не придется что-либо менять.