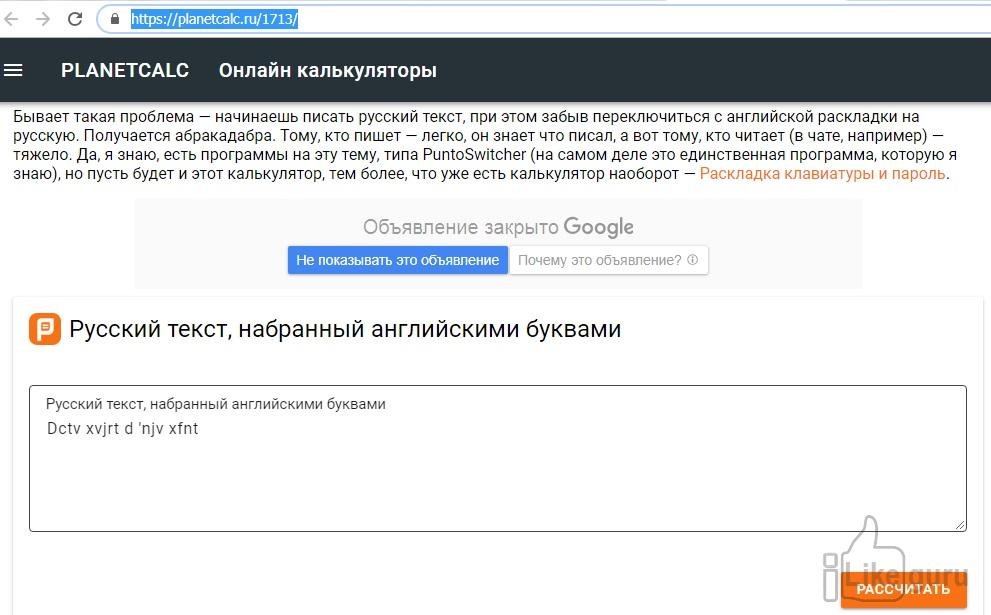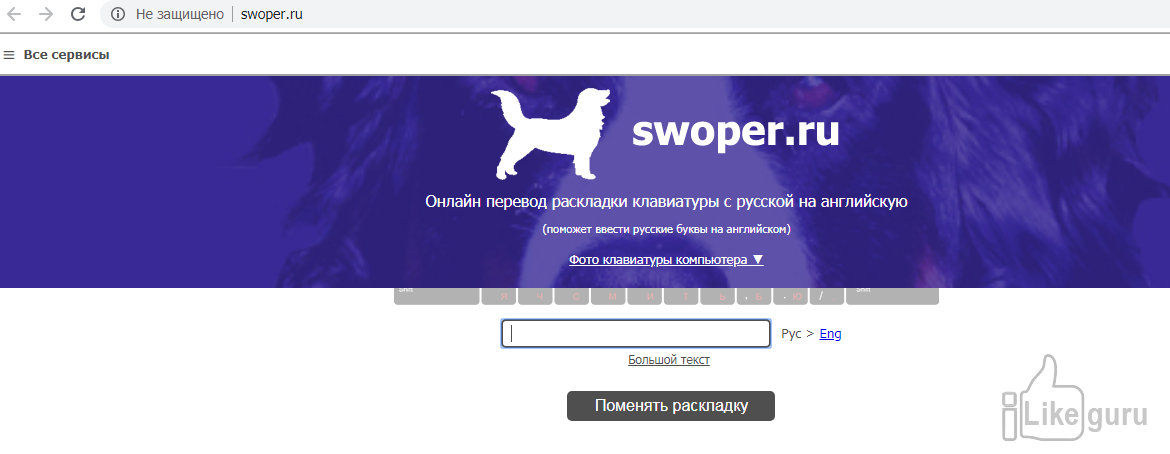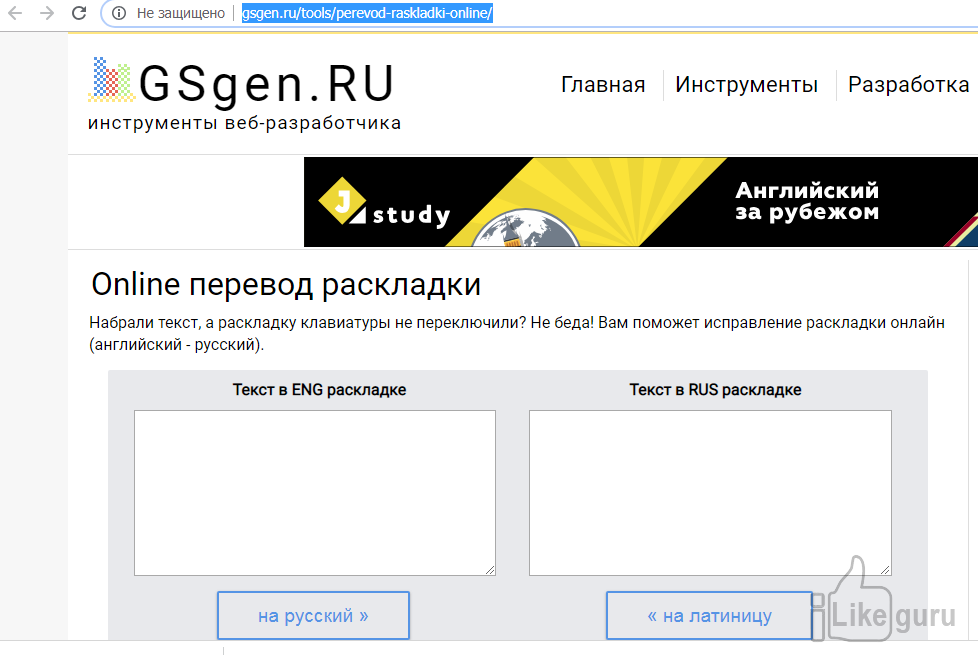Самый быстрый способ исправить или конвертировать уже набранный текст — выделить его с помощью стрелок, удерживая Ctrl и Shift, а затем нажать горячие клавиши: Break или Shift + Break либо назначенная вами комбинация клавиш переведет выделенный текст в другую раскладку (Русский ↔ Английский).
Как в ворде исправить текст с английского на русский?
Перевод всего файла
- На вкладке Рецензирование в группе Язык щелкните Перевод > Выбрать язык для перевода.
- В разделе Выбор языков для перевода документа выберите языки в списках Перевести с и Перевести на, а затем нажмите кнопку ОК.
Как сменить раскладку уже набранного текста?
Попробуйте в блокноте выделить текст и нажать комбинацию клавиш «Shift»+»Pause/Break».
Как перевести текст если случайно написал на английском?
Как перевести текст если написал на английском
- Выделите неправильно набранный текст.
- Выберите команду меню «ПравкаРегистрПреобразовать в [НАЗВАНИЕ РАСКЛАДКИ]», где «НАЗВАНИЕ РАСКЛАДКИ» это раскладка, в которую будет преобразован текст.
- Выделенный текст будет транслирован в выбранный язык.
Как исправить раскладку?
Откройте раздел язык и нажмите кнопку Пуск , выберите пункт Панель управления, нажмите кнопку часы, языки регион, а затем выберите пункт язык и региональные стандарты. Откройте вкладку Язык и региональные стандарты. В разделе язык интерфейсащелкните Установка и удаление языков, а затем следуйте инструкциям.
Как поменять язык написанного текста в ворде?
В версиях 2010, 2013 и 2016 приложений Word и Outlook
- Откройте новый документ или сообщение электронной почты.
- На вкладке Рецензирование в группе Язык нажмите кнопку Язык.
- Выберите пункт Задать язык проверки правописания.
- В диалоговом окне Язык установите флажок Определять язык автоматически.
Как перевести программу Word с английского на русский?
Откройте приложение Office, например Word. Выберите Файл, Параметры, а затем — Язык. В диалоговом окне Настройка языковых настроек Office в разделе Выбор языков отображения и справки выберите язык, который вы хотите использовать, а затем выберите Установить по умолчанию.
Как уменьшить текст из Капса?
Нажмите на клавиатуре Shift и удерживая эту клавишу нажмите F3. Ура! Весь выделенный текст теперь написан строчными буквами.
Как ворд перевести на русский?
№1.
- Откройте Word и перейдите в меню «File» («Файл»).
- Перейдите в раздел «Options» («Параметры»).
- В окне настроек выберите пункт «Language» («Язык»). …
- Выберите «Russian» («Русский») или любой другой, который вы хотите использовать в программе в качестве языка интерфейса.
Как сменить раскладку на виндовс 10?
Изменить раскладку клавиатуры в параметрах системы
- Откройте меню “Пуск” и зайдите в “Параметры”.
- Зайдите в “Устройства” => “Ввод” => “Дополнительные параметры клавиатуры”.
- Нажмите на “Сочетания клавиш для языкового ввода”.
- Нажмите на “Сменить сочетание клавиш”.
Как переключить язык в Punto Switcher?
Вы можете настроить переключение раскладки по одной клавише (например, по правому Ctrl). Чтобы включить такую возможность: Перейдите в меню Настройки → Общие. В блоке Переключение раскладки включите опцию Переключать по и выберите клавишу из выпадающего списка.
Что делать если написал не на той раскладке?
Онлайн перераскладка поможет, когда сообщение случайно написано не в той раскладке. Нужно просто его скопировать в поле ввода и нажать на кнопку, результат будет через секунду.
Как изменить текст с русского на английский?
Сочетание клавиш: Чтобы переключиться на другую раскладку клавиатуры, нажмите клавиши ALT+SHIFT. пример: в нем показано, что в активной раскладке клавиатуры используется английский. Значок, который отображается на компьютере, зависит от языка активной раскладки клавиатуры и версии Windows.
Как открыть поиск в Windows 10 горячие клавиши?
Клавиша Win (Windows)
- Win + A: открыть Центр поддержки.
- Win + S: открыть голосовой помощник Windows 10 в текстовом режиме. …
- Win + C: открыть голосовой помощник Windows 10 в режиме прослушивания.
- Win + E: открыть проводник.
- Win + F: открытие Центра отзывов Windows 10.
- Win + Ctrl + F: поиск компьютеров в сети.
Как заменить все русские буквы на английские?
Для этого нам понадобиться открыть WORD и найти на верхней панельке, в уголке, слово «заменить». Кликнуть на нее и откроется окошко, в котором мы можем русскую букву поменять на идентичную английскую. То же самое получится, если воспользоваться горячими клавишами (CRTL + H).
Как в ворде изменить текст с английского на русский?
Как изменить текст набранный в неправильной раскладке?
Самый быстрый способ исправить или конвертировать уже набранный текст — выделить его с помощью стрелок, удерживая Ctrl и Shift, а затем нажать горячие клавиши: Break или Shift + Break либо назначенная вами комбинация клавиш переведет выделенный текст в другую раскладку (Русский ↔ Английский).
Как перевести английские буквы на русские на клавиатуре?
Для изменения регистра программе есть сочетание клавиш «Alt» + «Pause/Break». Вам нужно будет выделить текст, а затем нажать на данные клавиши клавиатуры. В результате, все прописные буквы станут ЗАГЛАВНЫМИ, а заглавные буквы, наоборот прописными.
Что делать если написал текст не на той раскладке?
Онлайн перераскладка поможет, когда сообщение случайно написано не в той раскладке. Нужно просто его скопировать в поле ввода и нажать на кнопку, результат будет через секунду.
Как перевести текст с русского на английский на компьютере?
- Откройте сайт Google Переводчика на компьютере.
- В поле слева введите слово или текст.
- Чтобы выбрать другой язык, выполните следующие действия: Экран небольшого размера. Нажмите на название языка вверху страницы. …
- Выберите, что нужно сделать: Прослушать. Чтобы узнать, как будет звучать перевод, нажмите на значок .
Как перевести на русский на клавиатуре?
Вы также можете поменять язык ввода нажатием комбинаций клавиш Ctrl, Alt и Shift. Сочетание клавиш зависит от модели Вашего компьютера и установленной на нем операционной системы, а также индивидуальных установок. Чаще всего в Windows используются Alt + Shift и Shift + Ctrl.
Как изменить раскладку клавиатуры на андроид?
Как добавить язык в Gboard через настройки Android
- Откройте настройки телефона или планшета Android.
- Нажмите Система Язык и ввод.
- В разделе «Клавиатуры» выберите Виртуальная клавиатура.
- Коснитесь Gboard. Языки.
- Нажмите на нужный вариант.
- Выберите раскладку.
- Нажмите Готово.
Как в Экселе заменить английские буквы на русские?
Теперь если выделить на листе диапазон и запустить наш макрос сочетанием клавиш Alt+F8 или на вкладке Разработчик → Макросы (Developer → Macros), то все английские буквы, найденные в выделенных ячейках, будут заменены на равноценные им русские.
Как ввести на английской раскладке?
Клавиатурная раскладка «English (International)»
- Специальные буквы и символы, обозначенные красным и оранжевым цветами, вводятся, когда прижата правая клавиша «Alt» (например: «Alt Gr»+«1» → «§» или «Alt Gr»+«a» → «æ»). …
- Синими значками поверх светло-серой буквы «а» обозначены «мёртвые клавиши», предназначенные для ввода букв с диакритическими знаками.
Как сменить раскладку клавиатуры на компьютере?
Вообще, по умолчанию, для смены раскладки используются спец. сочетания (они могут различаться в зависимости от версии ОС): ALT+SHIFT; CTRL+SHIFT.
Кто придумал русскую раскладку клавиатуры?
Ее автор, Август Дворак, профессор Университета штата Вашингтон в Сиэтле, в 1930-х годах, проанализировав частоту использования различных букв и двухбуквенных сочетаний в английском языке, а также биомеханику движения пальцев, предложил «научную» раскладку клавиатуры, которая ускоряла и облегчала набор часто …
Как поменять раскладку клавиатуры по умолчанию на Windows 10?
Чтобы изменить раскладку по умолчанию делаем следующее:
- Открываем настройки. …
- Переходим в раздел «Устройства» и слева выбираем пункт «Ввод»:
- Листаем в самый низ и выбираем «Дополнительные параметры клавиатуры»:
- Из выпадающего списка в поле «Переопределение метода ввода по умолчанию» выберем нужный нам:
Как установить автоматический переводчик на компьютер?
Выполните следующие действия:
- Запустите Chrome на компьютере.
- Нажмите на значок с тремя точками в правом верхнем углу экрана Настройки.
- Внизу выберите Дополнительные.
- В разделе «Языки» нажмите Язык.
- Включите или отключите параметр «Предлагать перевод страниц, если их язык отличается от используемого в браузере».
Как перевести текст с английского на русский в формате PDF?
Для перевода необходимо:
- Скачать и сохранить исходный документ на компьютер в формате pdf.
- Перейти на официальный сайт сервиса Google Translate.
- В левом верхнем углу ресурса выбрать вкладку «Документы».
- Нажать на кнопку «Выбрать на компьютере» и указать путь к документу, который необходимо перевести.
Как перевести таблицу Эксель на русский?
Переводите слова или фразы в Word, Excel или PowerPoint
В документе, электронной таблице или презентации выделите ячейку или текст для перевода. На вкладке Рецензирование нажмите кнопку Перевод. Выберите язык, на который нужно перевести текст.
Как перевести напечатанный текст с англ. на русский (англ. буквы на рус.)?
Как изменить английские буквы на русские?
например, если набрал vfvf вместо мама.
Для помощи вашему горю существуют онлайн переключатели раскладки уже набранного текста типа этого. Но нас же интересуют офлайновые? Есть и такие, платный TwinkiePaste, что некомильфо, и совершенно бесплатный, работающий в фоновом режиме arumswitcher.
Но не увлекайтесь. Что «пунто свитчер», что «кейборд ниндзя», что описанные мной программы, очень расслабляют. Тренируйте свое внимание.
Много-много лет назад случайно наткнулся на программу, способную оказать незаменимую помощь, когда не заметил, что печатаешь не вот раскладке, что нужно — на русском языке вместо английского или наоборот. Она мне понравилась и вот уже многие годы пользуюсь ей, практически, «безвылазно».
Punto Switcher появилась на российском рынке очень давно и даже покупка этой программы Яндексом не испортила ее — она по-прежнему бесплатна, доступна и вполне опрятно справляется со своими основными задачами, среди которых, без сомнения, одной из самых востребованных является именно переключалка раскладок. Хотя кроме простого переключения с одного шрифта на другой, программа справляется, например, и с переводом букв из прописных в строчные (если случайно нажали или забыли отключить КапсЛок), да и еще со множеством других задач.
Найти ее не сложно: она имеется в перечне программ Яндекса.
Как перевести текст в документе Word на другой язык
В данной статье показаны действия, с помощью которых можно перевести документ Word с различных языков на нужный вам язык встроенными средствами программы Microsoft Word.
Если вы работаете с разными языками, но ваши языковые навыки не слишком сильны, то можно использовать быстрый инструмент перевода. В программе Microsoft Word встроен мощный переводчик, поддерживающий множество языков, но для работы этой функции нужно постоянное интернет соединение, так как перевод содержимого документа на другой язык происходит с помощью веб-службы «Переводчик Майкрософт»
Эта инструкция написана с учетом последней версии Word. Для более старых версий Word инструкции и шаги могут незначительно отличаться, но при этом у вас также есть возможность переводить разделы текста, а также целые документы Word аналогичным образом.
- Как выбрать язык для перевода
- Как перевести документ
- Как перевести выделенный текст
- Как использовать мини-переводчик
Как выбрать язык для перевода
Чтобы выбрать с какого языка и на какой сделать перевод, откройте документ Word и перейдите на вкладку Рецензирование, в группе «Язык» нажмите кнопку Перевод и в открывшемся выпадающем списке выберите Выбрать язык для перевода…
Затем в окне «Параметры языка перевода», в выпадающих списках выберите необходимые языки для перевода документа (например с английского на русский). При необходимости выберите язык для мини-переводчика. После того как сделаете выбор, нажмите кнопку OK.
Как перевести документ
Чтобы перевести весь документ, откройте документ Word который необходимо перевести и перейдите на вкладку Рецензирование, в группе «Язык» нажмите кнопку Перевод и в открывшемся выпадающем списке выберите Перевести документ .
После этого откроется окно в котором запрашивается разрешение на отправку вашего документа на сторонний сервер, согласитесь с этим нажав кнопку Да .
Каждый раз, когда вы будете делать перевод, Word будет запрашивать разрешение на отправку вашего документа на сторонний сервер, но чтобы это сообщение больше не отображалось, установите флажок опции Больше не показывать
После этого будет переведён весь документ и перевод текста будет открыт на отдельной странице вашего браузера который используется как браузер по умолчанию.
Как перевести выделенный текст
Чтобы перевести выделенный текст, предварительно выделите часть текста, затем на вкладке Рецензирование, в группе «Язык» нажмите кнопку Перевод и в открывшемся выпадающем списке выберите Перевести выделенный текст
После этого в правой части окна появится боковая панель с переводом текста.
Вы можете использовать боковую панель для работы с переводчиком непосредственно из документа Word. Но с большими объёмами текста (больше одного абзаца), работать с ней не совсем удобно.
Как использовать мини-переводчик
Чтобы использовать мини-переводчик, откройте документ Word и перейдите на вкладку Рецензирование, в группе «Язык» нажмите кнопку Перевод и в открывшемся выпадающем списке выберите Мини-переводчик
Если включена функция мини-переводчика, то при наведении курсора на любое слово, будет появляться прозрачная панель с переводом (прозрачной она сделана для того, чтобы не отвлекать от работы, когда перевод не требуется), при наведении указателя мыши на панель, она перестанет быть прозрачной.
Используя рассмотренные выше действия, можно перевести документ Word с различных языков на нужный вам язык с помощью встроенного переводчика.
Содержание
- Переключение языка в Windows: способы (+настройка). Alt+Shift не работает, как изменить кнопки для выбора раскладки Ru/En
- Разбираемся с языковой панелью и сочетаниями кнопок
- Как сменить раскладку: сочетания и способы
- Тем, у кого раскладка не переключается или на панели задач нет языковой панели (значка Ru/En)
- Как изменить клавиши для переключения Ru/En
- Способ 1: средствами ОС Windows
- Способ 2: сторонними приложениями
- 4 бесплатных программы для исправления раскладки клавиатуры и набранного текста
- 1. Punto Switcher
- 2. Key Switcher
- 3. EveryLang
- 4. LangOver
- Клавиатура печатает не те буквы, которые нажимаешь
- Причина №1: Включена дополнительная клавиатура, которая активируется клавишей Fn.
- Причина №2: Включено залипание клавиш.
- Причина №3: Крошки в клавиатуре, либо другой мусор.
- Причина №4: Проблемы с региональными настройками.
- Что делать, если вместо текста иероглифы (в Word, браузере или текстовом документе)
- Вместо текста иероглифы, квадратики и крякозабры (в браузере, Word, тексте, окне Windows)
- Исправляем иероглифы на текст
- Браузер
- Текстовые документы
- BAT-файлы (скрипты)
- Документы MS WORD
- Окна в различных приложениях Windows
Переключение языка в Windows: способы (+настройка). Alt+Shift не работает, как изменить кнопки для выбора раскладки Ru/En
Подскажите, как переключить язык с русского на английский, если сочетание Alt+Shift не работает. У меня установлена ОС Windows 10.
Сам грешу на продавцов в магазине, т.к. компьютер я покупал с предустановленной системой. Может они что-то настраивали и забыли сбросить? Или еще что?
Может быть и так. Но вообще, я не удивлюсь, если у вас в ОС Windows просто установлен один язык, как было с одним моим знакомым (а в этом-то случае и переключение невозможно, и значок языка не отображается на панели задач).
Впрочем, для начала попробуйте проверить все распространенные сочетания клавиш для изменения раскладки.
Разбираемся с языковой панелью и сочетаниями кнопок
Как сменить раскладку: сочетания и способы
1) Alt+Shift — сочетание по умолчанию. Работает в большинстве программ и версиях ОС Windows (в т.ч. и в «десятке»).
Какие кнопки нажимать
2) Win+Пробел — актуально для ОС Windows 8/10. Кстати, при нажатии справа вы увидите небольшое окно со списком доступных языков.
3) Ctrl+Shift — еще одно весьма популярное сочетание (его удобно нажимать одной рукой, и для многих это быстрее, чем Alt+Shift).
4) Ё или знак `— эта клавиша расположена под Esc. Устанавливают ее редко, но всё же.
5) Обратите внимание на панель задач (трей, рядом с часами). Там должен быть значок «Ru/En» — кликнув по нему мышкой, можно изменить раскладку. 👇
Если такого значка нет, или с помощью него у вас не получается изменить раскладку — см. следующий пункт заметки.
Кликнуть по значку языковой панели
Тем, у кого раскладка не переключается или на панели задач нет языковой панели (значка Ru/En)
1) Для начала рекомендую обновить свою ОС Windows 10. Настройки ниже привел для версии
Разумеется, если вам (кроме них) нужен еще какой-нибудь (украинский, скажем) — добавьте его в список. См. стрелку-4 на скрине ниже. 👇
Использовать языковую панель на рабочем столе
4) В этой же вкладке («клавиатура») откройте параметры языковой панели и проверите, чтобы было установлено 2 режима:
Закреплена на панели задач!
5) Сразу после введенных параметров рядом с часами должен появиться значок «Ru/En» и вы сможете переключать язык (пока, хотя бы мышкой. ). 👌
Как изменить клавиши для переключения Ru/En
Способ 1: средствами ОС Windows
Альтернативный вариант : нажать Win+R, и в окно «Выполнить» скопировать следующую команду: Rundll32 Shell32.dll,Control_RunDLL input.dll,,
Собственно, останется только выбрать нужный вам вариант. См. стрелка-3 на скрине ниже. 👇
Способ 2: сторонними приложениями
Согласитесь, что штатными средствами не всегда удобно менять раскладку? (тем более, что нельзя установить какие-нибудь более редкие сочетания. ).
Однако, вопрос можно решить с помощью спец. утилит — одна из таких 👉 Punto Switcher. Эта программа предназначена для автоматического переключения языка (она сама определяет на каком языке вы вводите текст!).
В общем, автоматику-то в Punto Switcher можно и отключить (если она вам не нужна), но в рамках сей заметки нельзя не отметить о 2-х плюсах:
В разделах «Общие» и «Горячие клавиши» можно весьма детально настроить по каким сочетаниям (или даже отдельным клавишам) будет меняться раскладка. Рекомендую к тестированию!
Общие // Punto Switcher
Утилиты для автоматического переключения раскладки — см. мою подборку
Источник
4 бесплатных программы для исправления раскладки клавиатуры и набранного текста
Забываете менять язык при наборе текста на компьютере? Изложив на пике ментальной активности свои мысли в структурированную письменную речь, вдруг замечаете, что в окне редактора отображается абракадабра из символов на другом языке? С этой проблемой часто сталкиваются те, кто работает с набором текста на разных языках. Пользователям не всегда удаётся выработать в себе привычку перепроверять текущий язык ввода перед тем, как начать писать.
Для решения этой проблемы существует специальный тип программ для Windows – переключатели раскладки клавиатуры. Такого рода софт, помимо этой функции, обычно может предложить массу дополнительных возможностей для оптимизации работы с текстом. Рассмотрим ниже четвёрку таких программ. Трое из них могут автоматически менять язык ввода, а одна будет делать это лишь по нашему требованию. Рассматривать будем только предложения из числа бесплатного софта.
1. Punto Switcher
Продукт Яндекса Punto Switcher – это, пожалуй, самое известное в Рунете решение для автоматической смены русскоязычной и англоязычной раскладки. При обнаружении ввода данных на одном языке, тогда как установлен другой язык, она вмиг исправляет набранный текст и меняет раскладку на нужную. На случай нежелательного срабатывания предусмотрена горячая клавиша обратного преобразования и смены языка.
Будучи детищем Яндекса, Punto Switcher в числе дополнительных возможностей предлагает поиск выбранных слов в Википедии и сервисах поисковика.
Из функционала программы:
• Транслитерация, смена регистра, пропись чисел словами;
• Задание пользовательских правил автоматического переключения раскладки;
• Автозамена слов по заранее заготовленным шаблонам;
• Дневник – сохранение в специальную программную среду набранного текста во всех приложениях Windows или только в отдельных;
• Слежение за буфером обмена;
• Отправка текста в Твиттер;
• Назначение программ-исключений.
Punto Switcher может ещё и проверять правописание, но только при условии, что в систему установлен модуль проверки правописания Microsoft Office.
2. Key Switcher
Более аскетичная, нежели предыдущая, программа Key Switcher также служит для автопереключения раскладки и автопреобразования набранного текста. У неё скромнее потенциал, чем у Punto Switcher, зато больший перечень поддержки языков. Поддерживается 24 языка. Из её функциональных возможностей:
• Исправление опечаток, двойных заглавных букв, неверного регистра;
• Отмена нежелательного срабатывания;
• Преобразование ранее напечатанного текста;
• Автопереключение раскладки на нужный язык при вводе определённых символов из числа заданных ранее шаблонов.
3. EveryLang
Те, что недоступны в бесплатной редакции помечены отметкой «только в Pro версии». Что же доступно нам бесплатно? Это, в частности:
• Перевод с участием веб-сервисов Google Translate, Bing Translator, Яндекс.Переводчик;
• Проверка правописания;
• Отмена нежелательного срабатывания;
• Преобразование регистра букв и выделенного текста;
• Автопереключение раскладки согласно заданным шаблонам;
• Автоисправление двух заглавных букв;
• Добавление программ-исключений, для которых EveryLang будет срабатывать только в части функций или не будет срабатывать вовсе.
У EveryLang есть портативная версия.
4. LangOver
Последняя программа для замены текста с нужной раскладкой – LangOver. Очень простенькая, с примитивным интерфейсом, с минимумом функций. В отличие от предыдущих участников обзора она не сможет преобразовать текст по ходу его написания, но прекрасно справится с коррекцией уже набранных слов и фраз по нашему требованию. Для этого потребуется выделить нужный блок текста и нажать горячую клавишу преобразования. Среди прочих возможностей LangOver:
• Обратное написание слов;
• Преобразование регистра букв;
• Поиск слов и фраз в Google;
• Перевод с участием веб-сервиса Google Translate.
Источник
Клавиатура печатает не те буквы, которые нажимаешь
Нажимаете на одни буквы на клавиатуре ноутбука или компьютера, а на экране появляются совсем другие? Не переживайте это легко исправить. Если клавиатура печатает не те буквы и символы, причин может быть несколько. О каждой из них и вариантах решения проблемы, расскажу ниже.
Причина №1: Включена дополнительная клавиатура, которая активируется клавишей Fn.
Если вы используете ноутбук. Скорее всего причина в нажатой клавише FN, нажмите Fn+Ins(Insert) и попробуйте печатать. В некоторых случаях Fn+Num Lock, должно помочь.
Как я сказал выше, нажатие клавиши Fn активирует дополнительные символы привязанные на кнопки. Обычно они подписаны другим цветом и нарисованы на кнопках в углу.
Если вы уверены, что на вашей клавиатуре нет кнопки Fn просто читайте дальше. Есть еще несколько способов ниже.
Причина №2: Включено залипание клавиш.
В Windows есть механизм «Залипание клавиш», активируется он если много раз подряд нажать на одну кнопку или на несколько кнопок. Очень часто этот режим нам включают кошки, гуляя по клавиатуре или лежа на ней.
Отключить залипание клавиш просто:
Причина №3: Крошки в клавиатуре, либо другой мусор.
Тут всё просто, посмотрите визуально на клавиатуру, если между кнопок видны крошки или другой мусор. Переверните клавиатуру и аккуратно трясите, пока все или большая часть крошек не выпадут из под кнопок, затем проверяйте помогло ли. Повторять до работоспособности всех кнопок.
Причина №4: Проблемы с региональными настройками.
Обратите внимание, чтобы рядом со словом Русский, не было приписок: Машинный, Украина, Беларусь и тд. Если у вас была неправильная раскладка, то удалите её и нажмите на кнопку «Добавить язык» или «Добавить раскладкуклавиатуру». Затем выбирайте правильный Русский, без приписок.

Если обе клавиатуры были правильными, попробуйте нажать каждую букву в английской раскладке и посмотрите правильно ли нажимаются буквы и символы, соответствуют ли тем, что вы нажимаете. Если да, проверьте пожалуйста компьютер на вирусы и еще раз на всякий случай убедитесь, что добавлена правильная Русская раскладка. Не лишним будет на всякий случай удалить её и добавить снова. Если же на английской раскладке продолжаются несоответствия того, что вы нажимаете и того, что появляется на экране, значит у вас проблема с самой клавиатурой и её нужно заменить. Зачастую это случается из-за попадаения жидкости на клавиатуру.
Если эта статья вам помогла, напишите в комментариях об этом пожалуйста. Также если есть проблемы и что-то не получилось, пишите, постараюсь помочь.
Источник
Что делать, если вместо текста иероглифы (в Word, браузере или текстовом документе)
Наверное, каждый пользователь ПК сталкивался с подобной проблемой: открываешь интернет-страничку или документ Microsoft Word — а вместо текста видишь иероглифы (различные «крякозабры», незнакомые буквы, цифры и т.д. (как на картинке слева…)).
Хорошо, если вам этот документ (с иероглифами) не особо важен, а если нужно обязательно его прочитать?! Довольно часто подобные вопросы и просьбы помочь с открытием подобных текстов задают и мне. В этой небольшой статье я хочу рассмотреть самые популярные причины появления иероглифов (разумеется, и устранить их).
Иероглифы в текстовых файлах (.txt)
Кодировка — это набор символов, необходимый для того, чтобы полностью обеспечить написание текста на определенном алфавите (в том числе цифры и специальные знаки). Более подробно об этом здесь: https://ru.wikipedia.org/wiki/Набор_символов
Чаще всего происходит одна вещь: документ открывается просто не в той кодировке из-за чего происходит путаница, и вместо кода одних символов, будут вызваны другие. На экране появляются различные непонятные символы (см. рис. 1)…
Рис. 1. Блокнот — проблема с кодировкой
Как с этим бороться?
На мой взгляд лучший вариант — это установить продвинутый блокнот, например Notepad++ или Bred 3. Рассмотрим более подробно каждую из них.
Notepad++
Один из лучших блокнотов как для начинающих пользователей, так и для профессионалов. Плюсы: бесплатная программа, поддерживает русский язык, работает очень быстро, подсветка кода, открытие всех распространенных форматов файлов, огромное количество опций позволяют подстроить ее под себя.
В плане кодировок здесь вообще полный порядок: есть отдельный раздел «Кодировки» (см. рис. 2). Просто попробуйте сменить ANSI на UTF-8 (например).
Рис. 2. Смена кодировки в Notepad++
После смены кодировки мой текстовый документ стал нормальным и читаемым — иероглифы пропали (см. рис. 3)!
Рис. 3. Текст стал читаемый… Notepad++
Bred 3
Еще одна замечательная программа, призванная полностью заменить стандартный блокнот в Windows. Она так же «легко» работает со множеством кодировок, легко их меняет, поддерживает огромное число форматов файлов, поддерживает новые ОС Windows (8, 10).
Кстати, Bred 3 очень помогает при работе со «старыми» файлами, сохраненных в MS DOS форматах. Когда другие программы показывают только иероглифы — Bred 3 легко их открывает и позволяет спокойно работать с ними (см. рис. 4).
Если вместо текста иероглифы в Microsoft Word
Самое первое, на что нужно обратить внимание — это на формат файла. Дело в том, что начиная с Word 2007 появился новый формат — « docx » (раньше был просто « doc «). Обычно, в «старом» Word нельзя открыть новые форматы файлов, но случается иногда так, что эти «новые» файлы открываются в старой программе.
Просто откройте свойства файла, а затем посмотрите вкладку « Подробно » (как на рис. 5). Так вы узнаете формат файла (на рис. 5 — формат файла «txt»).
Если формат файла docx — а у вас старый Word (ниже 2007 версии) — то просто обновите Word до 2007 или выше (2010, 2013, 2016).
Рис. 5. Свойства файла
Далее при открытии файла обратите внимание (по умолчанию данная опция всегда включена, если у вас, конечно, не «не пойми какая сборка») — Word вас переспросит: в какой кодировке открыть файл (это сообщение появляется при любом «намеке» на проблемы при открытии файла, см. рис. 5).
Рис. 6. Word — преобразование файла
Чаще всего Word определяет сам автоматически нужную кодировку, но не всегда текст получается читаемым. Вам нужно установить ползунок на нужную кодировку, когда текст станет читаемым. Иногда, приходится буквально угадывать, в как был сохранен файл, чтобы его прочитать.
Рис. 7. Word — файл в норме (кодировка выбрана верно)!
Смена кодировки в браузере
Когда браузер ошибочно определяет кодировку интернет-странички — вы увидите точно такие же иероглифы (см. рис 8).
Рис. 8. браузер определил неверно кодировку
Чтобы исправить отображение сайта: измените кодировку. Делается это в настройках браузера:
Таким образом в этой статье были разобраны самые частые случаи появления иероглифов, связанных с неправильно определенной кодировкой. При помощи выше приведенных способов — можно решить все основные проблемы с неверной кодировкой.
Буду благодарен за дополнения по теме. Good Luck 🙂
Источник
Вместо текста иероглифы, квадратики и крякозабры (в браузере, Word, тексте, окне Windows)
Подскажите пожалуйста, почему у меня некоторые странички в браузере отображают вместо текста иероглифы, квадратики и не пойми что (ничего нельзя прочесть). Раньше такого не было.
Доброго времени суток!
Действительно, иногда при открытии какой-нибудь интернет-странички вместо текста показываются различные «крякозабры» (как я их называю), и прочитать это нереально.
Происходит это из-за того, что текст на страничке написан в одной кодировке (более подробно об этом можете узнать из Википедии ), а браузер пытается открыть его в другой. Из-за такого рассогласования, вместо текста — непонятный набор символов.
Попробуем исправить это.
Исправляем иероглифы на текст
Браузер
Вообще, раньше Internet Explorer часто выдавал подобные крякозабры, 👉 современные же браузеры (Chrome, Яндекс-браузер, Opera, Firefox) — довольно неплохо определяют кодировку, и ошибаются очень редко. 👌
Скажу даже больше, в некоторых версиях браузера уже убрали выбор кодировки, и для «ручной» настройки этого параметра нужно скачивать дополнения, или лезть в дебри настроек за 10-ток галочек.
Итак, предположим браузер неправильно определили кодировку и вы увидели следующее (как на скрине ниже 👇).
Вместо текста одни лишь крякозабры // Браузер выставил кодировку неверно!
Чаще всего путаница бывает между кодировками UTF (Юникод) и Windows-1251 (большинство русскоязычных сайтов выполнены в этих кодировках).
Поэтому, я рекомендую в ручном режиме попробовать их обе. Для этого нам понадобиться браузер MX5 (ссылка на офиц. сайт). Он один из немногих позволяет в ручном режиме выбирать кодировку (при необходимости):
Если у вас иероглифы в браузере Chrome — ознакомьтесь с этим
Браузер MX5 — выбор кодировки UTF8 или авто-определение
Теперь отображается русский текст норм.
📌 Еще один совет : если вы в своем браузере не можете найти, как сменить кодировку (а дать инструкцию для каждого браузера — вообще нереально!), я рекомендую попробовать открыть страничку в другом браузере (например, в MX5). Очень часто другая программа открывает страницу так, как нужно!
Текстовые документы
Разумеется, что многие современные блокноты просто не могут прочитать DOS‘овскую кодировку, которая использовалась ранее. Чтобы решить сию проблему, рекомендую использовать редактор Bread 3.
Простой и удобный текстовый блокнот. Незаменимая вещь, когда нужно работать со старыми текстовыми файлами.
Bred 3 за один клик мышкой позволяет менять кодировку и делать не читаемый текст читаемым! Поддерживает кроме текстовых файлов довольно большое разнообразие документов. В общем, рекомендую! ✌
Иероглифы при открытии текстового документа
Далее в Bred 3 есть кнопка для смены кодировки: просто попробуйте поменять ANSI на OEM — и старый текстовый файл станет читаемым за 1 сек.!
Исправление иероглифов на текст
👉 Для работы с текстовыми файлами различных кодировок также подойдет еще один блокнот — Notepad++. Вообще, конечно, он больше подходит для программирования, т.к. поддерживает различные подсветки, для более удобного чтения кода.
Надежный, удобный, поддерживающий громадное число форматов файлов блокнот. Позволяет легко и быстро переключать различные кодировки.
Пример смены кодировки показан ниже: чтобы прочитать текст, достаточно в примере ниже, достаточно было сменить кодировку ANSI на UTF-8.
Смена кодировки в блокноте Notepad++
Сайт разработчика: http://www.shtirlitz.ru/
Эта программа специализируется на «расшифровке» текстов, написанных в разных кодировках: Win-1251, KOI-8r, DOS, ISO-8859-5, MAC и др.
Причем, программа нормально работает даже с текстами со смешанной кодировкой (что не могут др. аналоги). Пример см. на скрине ниже. 👇
Пример работы ПО «Штирлиц»
BAT-файлы (скрипты)
Для начала простой пример о чем идет речь. 👇
На скрине видно, что вместо русского текста отображаются различные квадратики, буквы «г» перевернутые, и пр. иероглифы.
Как выглядит русский текст при выполнении BAT-файла
Документы MS WORD
Так вот, если у вас старый Word, который не поддерживает этот формат — то вы, при открытии документа в Docx, увидите иероглифы и ничего более.
📌 Есть неск. путей решения:
Так же при открытии любого документа в Word (в кодировке которого он «сомневается»), он на выбор предлагает вам самостоятельно указать оную. Пример показан на рисунке ниже, попробуйте выбрать:
Переключение кодировки в Word при открытии документа
Окна в различных приложениях Windows
Бывает такое, что какое-нибудь окно или меню в программе показывается с иероглифами (разумеется, прочитать что-то или разобрать — нереально).
📌 Могу дать несколько рекомендаций:
Языки и региональные стандарты в Windows
Чтобы открыть меню настроек:
Проверьте чтобы во вкладке «Форматы» стояло «Русский (Россия) / Использовать язык интерфейса Windows (рекомендуется)» (пример на скрине ниже 👇).
После этого сохраните настройки и перезагрузите ПК. Затем вновь проверьте, нормально ли отображается интерфейс нужной программы.
Текущий язык программ
И напоследок, наверное, для многих это очевидно, и все же некоторые открывают определенные файлы в программах, которые не предназначены для этого: к примеру в обычном блокноте пытаются прочитать файл DOCX или PDF.
Естественно, в этом случае вы вместо текста будут наблюдать за крякозабрами, используйте те программы, которые предназначены для данного типа файла (WORD 2016+ и Adobe Reader для примера выше).
Источник
Вопрос от пользователя
Здравствуйте!
Подскажите, как переключить язык с русского на английский, если сочетание Alt+Shift не работает. У меня установлена ОС Windows 10.
Сам грешу на продавцов в магазине, т.к. компьютер я покупал с предустановленной системой. Может они что-то настраивали и забыли сбросить? Или еще что?
Здравствуйте!
Может быть и так… Но вообще, я не удивлюсь, если у вас в ОС Windows просто установлен один язык, как было с одним моим знакомым (а в этом-то случае и переключение невозможно, и значок языка не отображается на панели задач).
Впрочем, для начала попробуйте проверить все распространенные сочетания клавиш для изменения раскладки…
*
Содержание статьи
- 1 Разбираемся с языковой панелью и сочетаниями кнопок
- 1.1 Как сменить раскладку: сочетания и способы
- 1.2 Тем, у кого раскладка не переключается или на панели задач нет языковой панели (значка Ru/En)
- 1.3 Как изменить клавиши для переключения Ru/En
- 1.3.1 Способ 1: средствами ОС Windows
- 1.3.2 Способ 2: сторонними приложениями
→ Задать вопрос | дополнить
Разбираемся с языковой панелью и сочетаниями кнопок
Как сменить раскладку: сочетания и способы
1) Alt+Shift — сочетание по умолчанию. Работает в большинстве программ и версиях ОС Windows (в т.ч. и в «десятке»).
Какие кнопки нажимать
2) Win+Пробел — актуально для ОС Windows 8/10. Кстати, при нажатии справа вы увидите небольшое окно со списком доступных языков.
Win+пробел
3) Ctrl+Shift — еще одно весьма популярное сочетание (его удобно нажимать одной рукой, и для многих это быстрее, чем Alt+Shift).
4) Ё или знак `— эта клавиша расположена под Esc. Устанавливают ее редко, но всё же…
5) Обратите внимание на панель задач (трей, рядом с часами). Там должен быть значок «Ru/En» — кликнув по нему мышкой, можно изменить раскладку. 👇
Если такого значка нет, или с помощью него у вас не получается изменить раскладку — см. следующий пункт заметки.
Кликнуть по значку языковой панели
*
Тем, у кого раскладка не переключается или на панели задач нет языковой панели (значка Ru/En)
1) Для начала рекомендую обновить свою ОС Windows 10. Настройки ниже привел для версии
2) Далее необходимо открыть параметры ОС Windows (сочетание Win+i / или через меню ПУСК), и перейти в раздел «Время и язык / язык»: проверьте, чтобы у вас было установлено по крайней мере 2 языка: русский и английский.
Разумеется, если вам (кроме них) нужен еще какой-нибудь (украинский, скажем) — добавьте его в список. См. стрелку-4 на скрине ниже. 👇
Время и язык — язык
3) Во вкладке «Клавиатура» поставьте галочку напротив пункта «Использовать языковую панель на рабочем столе».
Использовать языковую панель на рабочем столе
4) В этой же вкладке («клавиатура») откройте параметры языковой панели и проверите, чтобы было установлено 2 режима:
- закреплена на панели задач;
- отображать текстовые метки на языковой панели (см. скрин ниже 👇).
Закреплена на панели задач!
5) Сразу после введенных параметров рядом с часами должен появиться значок «Ru/En» и вы сможете переключать язык (пока, хотя бы мышкой…). 👌
Выбор языка
*
Как изменить клавиши для переключения Ru/En
Способ 1: средствами ОС Windows
Сначала необходимо открыть параметры ОС Windows (клавиши Win+i), и перейти в раздел «Время и язык / язык / клавиатура».
Альтернативный вариант: нажать Win+R, и в окно «Выполнить» скопировать следующую команду: Rundll32 Shell32.dll,Control_RunDLL input.dll,,{C07337D3-DB2C-4D0B-9A93-B722A6C106E2}
Настройки клавиатуры — Windows 10
Далее кликнуть по ссылке «Сочетания клавиш для языков ввода» и открыть вкладку «Сменить сочетания клавиш».
Собственно, останется только выбрать нужный вам вариант. См. стрелка-3 на скрине ниже. 👇
Сменить сочетание клавиш — Windows 10
*
Способ 2: сторонними приложениями
Согласитесь, что штатными средствами не всегда удобно менять раскладку? (тем более, что нельзя установить какие-нибудь более редкие сочетания…).
Однако, вопрос можно решить с помощью спец. утилит — одна из таких 👉 Punto Switcher. Эта программа предназначена для автоматического переключения языка (она сама определяет на каком языке вы вводите текст!).
В общем, автоматику-то в Punto Switcher можно и отключить (если она вам не нужна), но в рамках сей заметки нельзя не отметить о 2-х плюсах:
- во-первых, в трее появится значок Ru/En (актуально, если у вас стоит какая-нибудь «сборка» или произошел сбой — и значка языка просто нет);
- во-вторых, вы сможете «точечно» настроить клавиши для смены раскладки (для этого достаточно кликнуть по ее значку в трее и открыть настройки, см. скрин ниже 👇).
Punto Switcher — настройки программы
В разделах «Общие» и «Горячие клавиши» можно весьма детально настроить по каким сочетаниям (или даже отдельным клавишам) будет меняться раскладка. Рекомендую к тестированию!
Общие // Punto Switcher
Горячие клавиши — кнопка для переключения раскладки выделенного текста // Punto Switcher
*
👉 Также в помощь!
Утилиты для автоматического переключения раскладки — см. мою подборку
*
Иные решения — приветствуются!
Успехов!
👋


Полезный софт:
-
- Видео-Монтаж
Отличное ПО для создания своих первых видеороликов (все действия идут по шагам!).
Видео сделает даже новичок!
-
- Ускоритель компьютера
Программа для очистки Windows от «мусора» (удаляет временные файлы, ускоряет систему, оптимизирует реестр).
Содержание
- Почему так происходит
- Planetcalc
- Swoper
- GSgen
Как изменить размер изображения без Фотошопа: Используем PaintПодобный казус случался, вероятно, с каждым.
Шел набор текста, а потом вы восклицали — «Я набрал текст на английской раскладке!»
Почему так происходит
Так иногда бывает, мы забываем переключить раскладку клавиатуры с английской на русскую и набранный текст выглядит нечитаемой белибердой.
И, порой, это бывает довольно значительный кусок текста.
Или же подобный текст присылает нам человек в мессенджере и, по ряду обстоятельств, не может перенабрать текст с английских букв на русские (или не хочет), а информация очень нужна.
Не стоит отчаиваться, перевод с английских букв на русские не так уж и сложен.
Можно воспользоваться различными онлайн-сервисами для этого.
Рассмотрим несколько из них.
Planetcalc
Первый сервис — https://planetcalc.ru/1713/
Как мы видим, интерфейс сервиса просто и интуитивно понятен.
Есть окошко в которое мы копируем проблемный текст и нажимаем на кнопку Рассчитать.
И через пару мгновений видим как превращаются английские буквы в русские.
Swoper
Еще один сервис, с помощью которого можно совершить перевод с английских букв на русский, это http://swoper.ru/
Тут тоже все доступно, размер окошка можно регулировать под размеры исходного текста, перевести английские буквы в русские можно нажав на кнопку на экране Поменять раскладку.
Читайте также:
Как скачать fb2 книги бесплатно – ТОП-10 способов
ТОП-5 программ для редактирования PDF
Как перевести деньги на карту с телефона: Подробные инструкции для абонентов
Как изменить размер изображения без Фотошопа: Используем Paint
ТОП-10 ресиверов DVB-T2: Выбираем лучшую приставку 2019 года
GSgen
Ну и рассмотрим еще один онлайн-сервис, который отвечает на интересующий нас вопрос о том, как перевести английские буквы в русские.
Это — http://gsgen.ru/tools/perevod-raskladki-online/
И снова удобный и понятный интерфейс.
Из особенностей этого сервиса, помогающего совершить перевести английские буквы в русские, отметим возможность двустороннего перевода.
Возможно, это пригодится тем, кто хотел бы подшутить подобным образом над приятелем, заставить поломать его голову.
Впрочем, это возможно лишь в том случае, если он не является посетителем нашего сайта и не читал эту статью!
Дополнительные способы смены раскладки:
Если вы нашли ошибку, пожалуйста, выделите фрагмент текста и нажмите Ctrl+Enter.