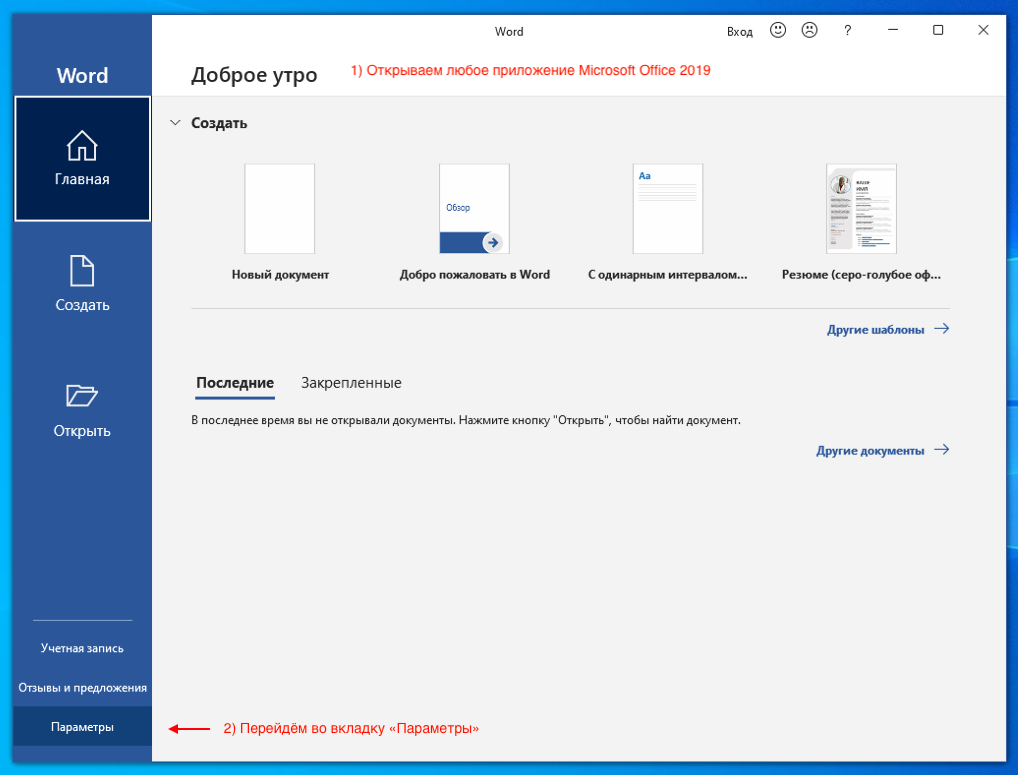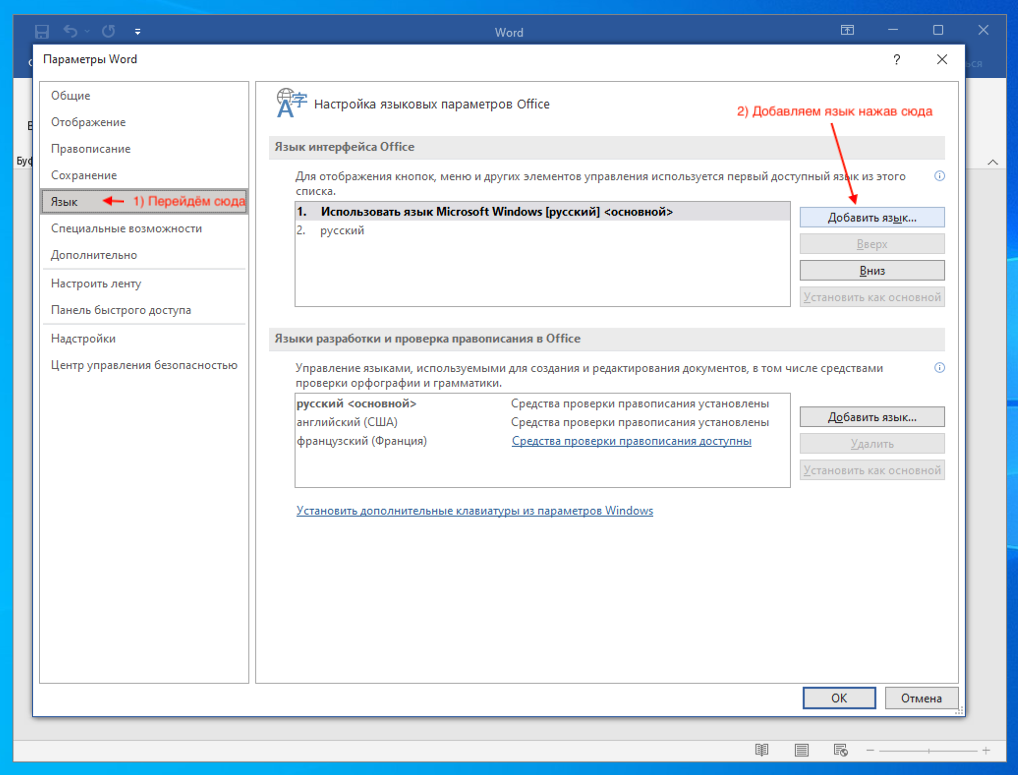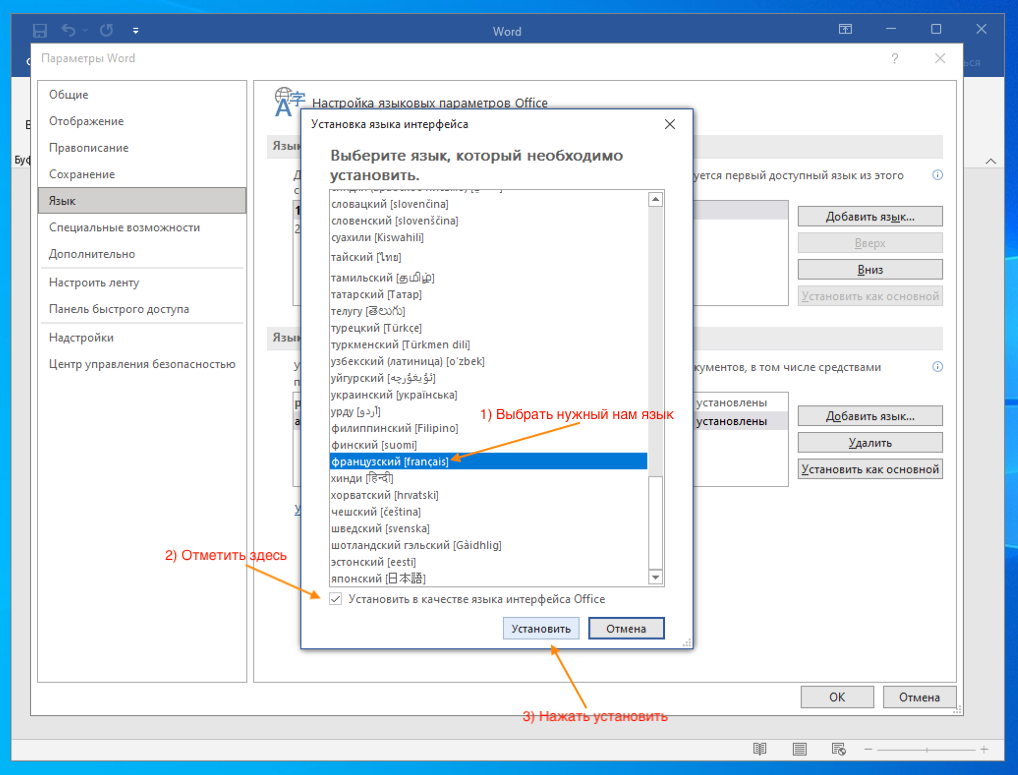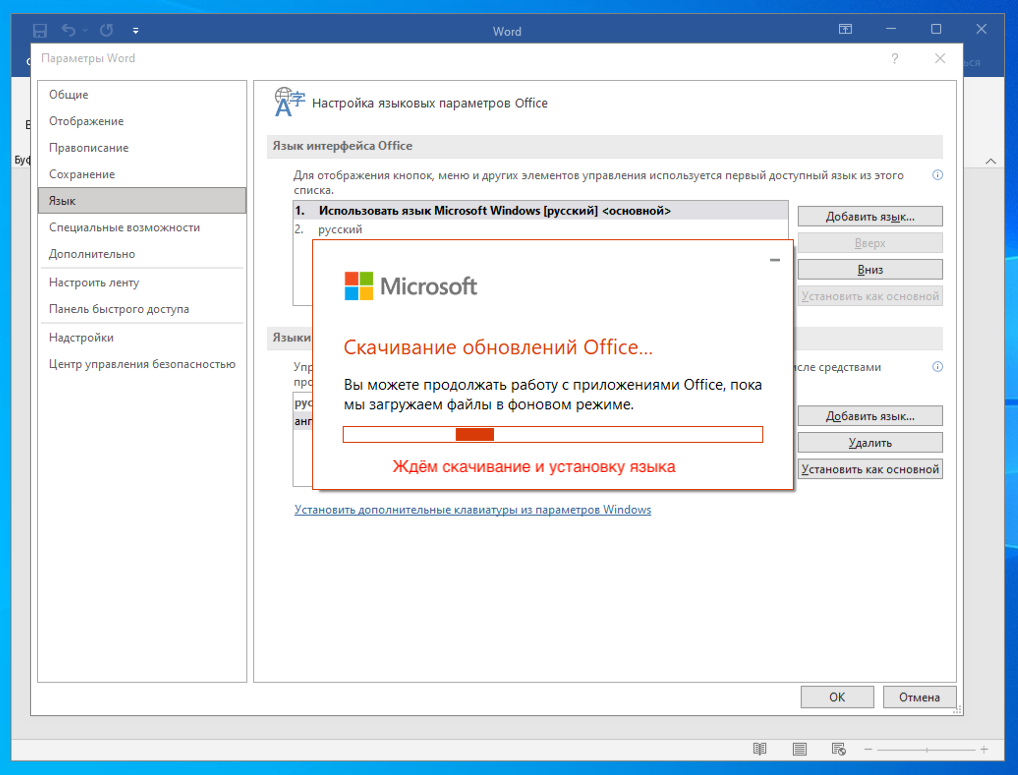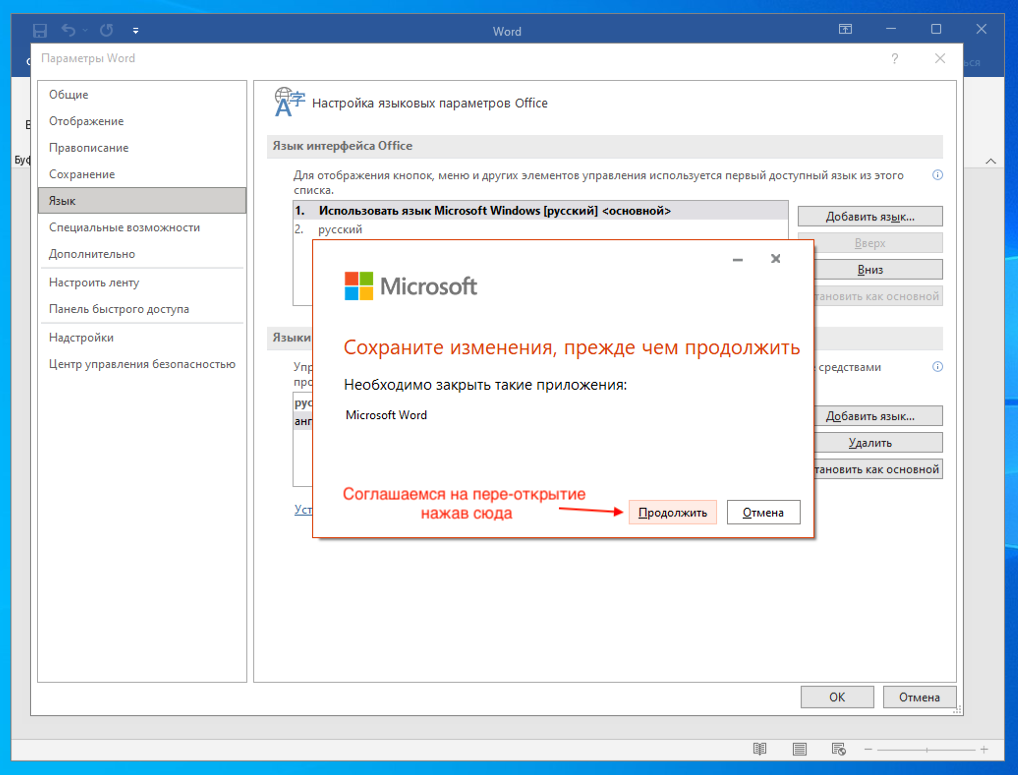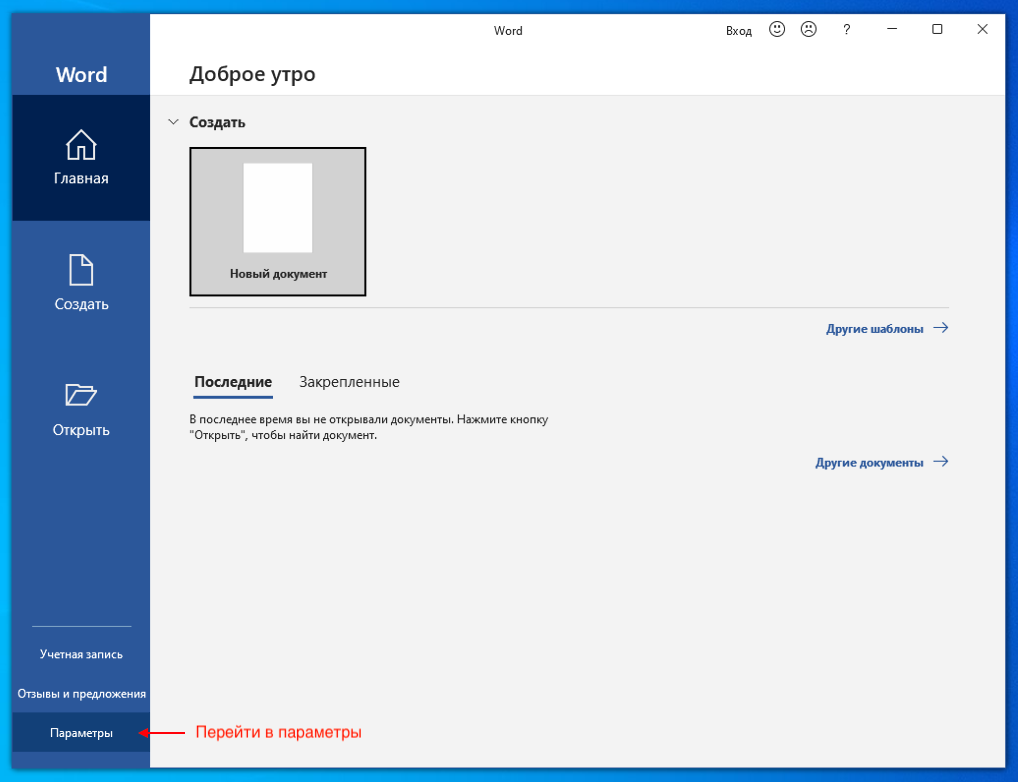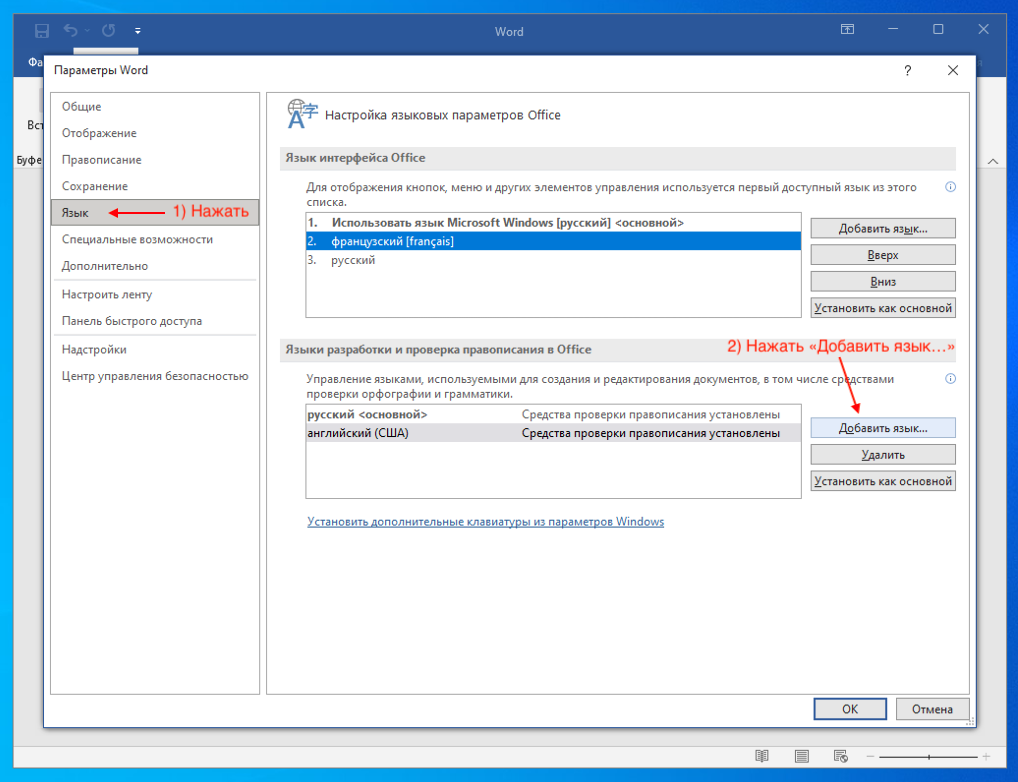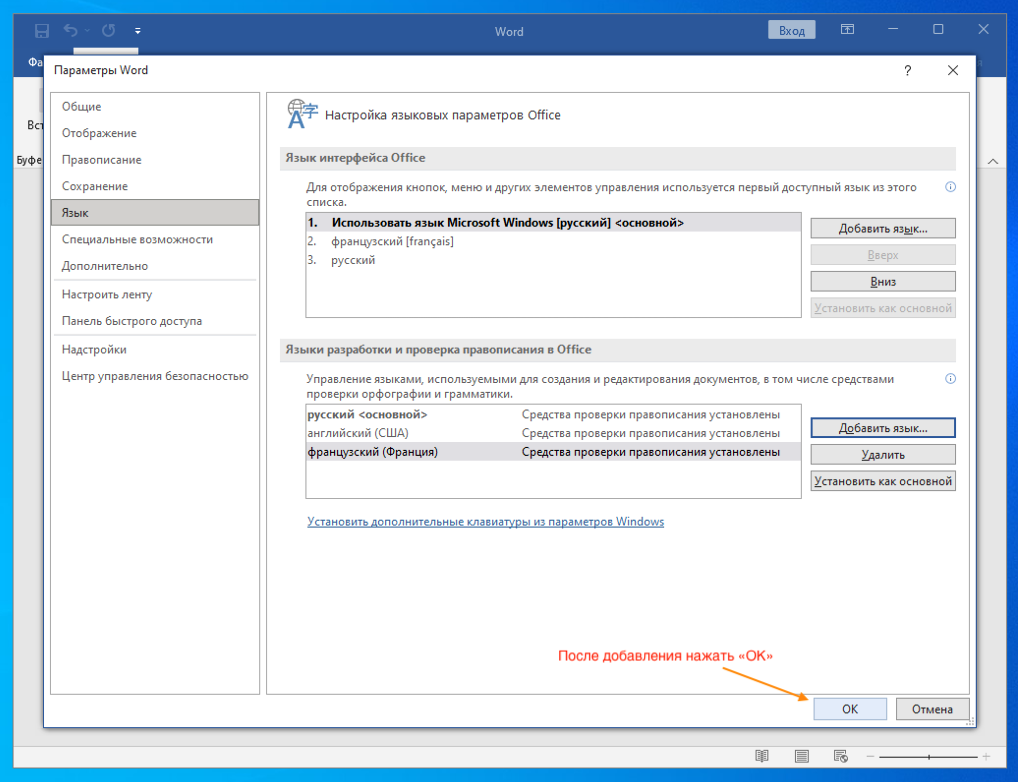Когда пользователи задаются вопросом, как поменять язык в Word, в 99,9% случаев речь идет не об изменении раскладки клавиатуры. Последняя, как известно, во всей системе осуществляется одной комбинацией — нажатием клавиш ALT+SHIFT либо CTRL+SHIFT, в зависимости от того, что у вас выбрано в языковых настройках. И, если с переключением раскладки все просто и понятно, то со сменой языка интерфейса все чуточку сложнее. Особенно, если в Ворде у вас интерфейс на языке, который вы не совсем понимаете.
В данной статье мы рассмотрим то, как изменить язык интерфейса с английского на русский. В том же случае, если вам необходимо выполнить обратное действие, это будет еще проще. В любом случае, главное запомнить положение пунктов, которые необходимо выбирать (это если вы совсем не знаете языка). Итак, приступим.
Изменение языка интерфейса в настройках программы
1. Откройте Word и перейдите в меню «File» («Файл»).
2. Перейдите в раздел «Options» («Параметры»).
3. В окне настроек выберите пункт «Language» («Язык»).
4. Пролистайте окно параметров до пункта «Display Language» («Язык интерфейса»).
5. Выберите «Russian» («Русский») или любой другой, который вы хотите использовать в программе в качестве языка интерфейса. Нажмите кнопку «Set As Default» («По умолчанию»), расположенную под окном выбора.
6. Нажмите «ОК» для закрытия окна «Параметры», перезапустите приложения из пакета «Microsoft Office».
Примечание: Язык интерфейса будет изменен на выбранный вами для всех программ, входящих в состав пакета Майкрософт Офис.
Изменение языка интерфейса для одноязыковых версий MS Office
Некоторые версии Майкрософт Офис являются одноязыковыми, то есть, поддерживают только один язык интерфейса и в настройках его изменить нельзя. В таком случае следует скачать необходимый языковой пакет с сайта Microsoft и установить его на компьютер.
Скачать языковой пакет
1. Перейдите по ссылке выше и в пункте «Step 1» выберите язык, который вы хотите использовать в Word в качестве языка интерфейса по умолчанию.
2. В таблице, которая расположена под окном выбора языка, выберите версию для скачивания (32 бит или 64 бит):
- Download (x86);
- Download (x64).
3. Дождитесь скачивания языкового пакета на компьютер, установите его (для этого достаточно просто запустить установочный файл).
Примечание: Инсталляция языкового пакета происходит в автоматическом режиме и занимает некоторое время, так что придется немного подождать.
После того, как языковой пакет будет установлен на компьютер, запустите Ворд и измените язык интерфейса, следуя инструкции, описанной в предыдущем разделе этой статьи.
Урок: Проверка орфографии в Word
На этом все, теперь вы знаете, как в Ворд изменить язык интерфейса.
Мы рады, что смогли помочь Вам в решении проблемы.
Задайте свой вопрос в комментариях, подробно расписав суть проблемы. Наши специалисты постараются ответить максимально быстро.
Помогла ли вам эта статья?
Да Нет
Как изменить язык в Ворде? В данной статье мы рассмотрим, как изменить язык в Word(Ворде) двумя способами. Инструкции применимы к Office 2010 и более поздним версиям. Следует отметить, что при работе в Ворде можно использовать несколько языков. К тому же, можно назначить разные языки для интерфейса, справки и редактирования.
Первый способ.Заходим во вкладку «Задание языковых параметров Office», которая находится в «Файл – Параметры – Язык». Вверху окна находятся настройки языка редактирования, далее, слева на право, язык интерфейса и справки, а в самом низу – всплывающих подсказок.
Нужного языка может не быть и его придется добавить. В этом же окне нужно кликнуть на раскрывающемся списке «Добавить дополнительные языки редактирования», выбрать нужный язык и нажать на кнопку «Добавить», справа от списка.
В таблице языков редактирования напротив нового языка в столбце «Раскладка клавиатуры» может стоять значение «Не включено», нажимаем на нем.
Откроется окно «Изменения языковых параметров». Нас интересует кнопка «Добавить язык».
В открывшемся списке доступных языков, выбираем необходимый и жмем «Добавить».
Теперь в столбце «Раскладка клавиатуры» напротив добавленного языка стоит значение «Включено». Выбираем необходимый язык и нажимаем на кнопку «По умолчанию».
Аналогично проделываем для смены языка по умолчанию для остальных компонентов(интерфейса, справки, подсказок).
Второй способ.Данный способ подойдет, если вы подписаны на Office 365, включительно с пакетами для студентов, дома или персональный, а также для набора Office 2016. Но только, если вы еще не установили Офис, так как при добавлении нового языка происходить полная переустановка пакета Office. Установленный офис, перед использованием данного метода, нужно удалить из системы через «Программы и компоненты».
1. Нужно войти в свою учетную запись Office по ссылке office.com/myaccount.
2. Переходим на страницу «Моя учетная запись» и нажимаем на кнопку «Установить». (Пропускаем этот шаг и продолжаем с 3-го, если вы приобрели набор Office).
3. Далее, в разделе «Сведения об установках» нажимаем на «Параметры языка и установки».
4. Выбираем нужный язык из открывшегося списка, который вы хотите установить.
5. После выбора языка нажмите на кнопку «Установить» и следуйте дальнейшим инструкциям.
Как изменить язык в Word; поменять язык в интерфейсе Ворда?
-
Если вы имеете ввиду поменять язык интерфейса, то это можно сделать только если у вас при инсоляции или изменении программы (если конечно у в пакете входят набор языков).
Просмотреть доступные языки Вы можете в меню Файл-Язык
Если Вы имеете в виду как поменять раскладку языка в word, то это так же можно посмотреть на скрине.
Так же присоединяюсь к ответу Wale, можно скачать библиотеку языков и заменить их в ручную в каталоге где установлена программа.
-
Начиная с 2007-й версии Microsoft Word это делается так (для русскоязычного интерфеса пример):
- нажимается кнопка quot;Officequot; (верхний левый угол);
- выбирается внизу пункт quot;Параметры Wordquot;;
- в разделе quot;Основныеquot; внизу есть пункт quot;Языковые параметрыquot;;
- в этом окне параметр quot;Язык меню и диалаговых оконquot;.
Если языков в списке кроме текущего нет, данная версия имеет только одну локализацию
-
Язык интерфейса MS office включая Word неа сколько я знаю нельзя поменять из меню или как-то аналогично. Чтобы word был руссифицирован, необходимо найти дистрибутив с поддержной русского языка и при установке, соответственно, выбрать quot;русскийquot;. Других простых (а переустановка Word в данном случае это простой вариант) вариантов мне кажется нет. А сложный вариант это найти файл/файлы где записаны все элементы интерфайса и заменить их там в рукопашную на анлогичные русские наименования
-
Хотя и многие ещ используют этот самый употребляемый в мире пакет офисных программ в версии от 2007 года, вс же не стоит забывать, что на дворе уже год 2017-й, и стоит пользоваться более современным ПО, чтоб не отстать от времени. Про него и напишу.
В Офисе версий 2010, 2013 и 2016 для того, чтобы сменить язык интерфейса, пользуемся диалогом quot;Настройка языковых параметров Officequot;. В нем вс достаточно просто, как видите (см. нижнюю половину диалогового окна):
-
Для того, чтобы поменять интерфейсовский язык в программе Word, в разных версиях этого элемента MS office придтся действовать по-разному. Но если рассказать в общих чертах, в каком направлении двигаться, то получится вот что:
- Найдите в меню quot;Параметрыquot;. Они могут находиться, например, под кнопкой quot;Officequot; в левом верхнем углу монитора.
- В этих параметрах выберите пункт quot;Основныеquot;. Если такого нет, пройдитесь по всем параметрам.
- Ищите теперь кнопки quot;Языкquot; или quot;Языковые параметрыquot; и нажимайте на найденную кнопку.
- Скорее всего, на экране появится некая таблица со списком доступных языков. Там могут быть и два отдельных списка — язык редактирования и язык интерфейса. Выбирайте нужные и нажимайте quot;ОКquot;.
-
Изменения языка интерфейса Word 2007 года (инструкция подходит и для других компонентов Office: Outlok, Excel, Access, PowerPoint):
- Переходим quot;Startquot; -> All Programs -> Microsoft Office -> Microsoft Office Tools -> Microsoft Office 2007 Language Settings.
- Если у вас уже установлен другой языковой пакет (а это обязательно для смены языка), тогда вы увидите кнопку Display Language — нажмите на нее.
Далее вам нужно будет выбрать в каких местах изменить язык: в поддержке (Help), язык инсталляции/удаления и т. д. Для изменения языка интерфейса и меню, выберите пункт Language used in menus and dialogs и поменяйте язык.
Спросите ближнего своего:
Какой программой-переводчиком пользуешься?
Скорее всего, услышите:
- Translate — (он же PROMT)
- Или Яндекс —
- Или Гугль —
Но — на 99% уверен — это не Вing.
Да, у Мicrosoft есть свой переводчик. И он совсем даже неплох.
Более того пользоваться им иногда НАМНОГО удобней.
Сейчас расскажу.
- Запустите Word.
- Откройте текст, скажем, на английском.
Или настучите что-нибудь, например:
lay an egg
- Кликните в главном меню на пункт «Рецензирование»
- Найдите на ленте инструментов хитрую иконку «Перевод»
- Если по ней щёлкнуть, то выпадет список.
- Выбираем пункт «Перевести выделенный текст».
- Откроется правая панель, в которой будет перевод.
Если решите пользоваться вордовским режимом перевода, то рекомендую:
- выбрать язык для перевода (скриншот 2, позиция 2)
- настроить словари (скриншот 3, позиция 2)
Вот и всё: перевод текста на другой язык, не выходя из Word’a!
Опубликован: 16 декабря 2015, 17:30
Ваш комментарий к статье:
Адрес заметки:
Автор: Администратор
Создан: 06 Oct 2021
Просмотры: 2244
Комментарии: 1
Оценки: 2 3
Инструкция по добавлению языка в MS Office 2019. В этой статье будет разобрано установка:
- Язык интерфейса
- Языки разработки и проверка правописания
Для примера добавим новый язык в Microsoft Office 2019 Для Дома и Учёбы купить ключ активации: https://altonkey.com/microsoft-office/ms-office-2019/office-2019-home-and-student-esd в нашем магазине!
Сменим язык интерфейса.
Установим новый «Французский» язык.
Для начало откроем любое приложение Майкрософт Офис 2019 и перейдём во вкладку «Параметры»:
Дальше перейдём во вкладку «Язык» И справа нажмём на «Добавить язык»:
Выбираем нужный нам язык, отмечаем галочку «Установить в качестве языка интерфейса Office» И нажать «Установить»:
Ждём скачивание и установку нового языка:
После установки нового языка нам предложат закрыть программу и открыть его заново для того, чтобы изменения применились:
Добавления языка для «Разработки и проверки правописания».
Для примера добавим язык «Французский».
Перейдём во вкладку «Параметры»:
Перейти во вкладку «Язык» И блоке «Языки разработки и проверка правописания в Office» внизу нажать «Добавить язык»:
Ищем в списке нужный нам язык (для примера: Французский) и нажимаем установить:
После того как установили новый язык нажимаем «ОК» И перезапускаем нашу программу чтобы изменения применились!
На этом статья о добавлении языка в Microsoft Office 2019 закончена! Надеемся мы помогли вам ответить на вопрос: как изменить язык в Офис 2019?
Need to write or read in a different language? Follow these tips
Updated on October 15, 2022
What to Know
- In Windows: Choose the desired Display and Help Languages in File > Options > Word Options > Language.
- Then, select Choose Editing Options in the same section to change the editing language.
- All but the proofing language in Office for Mac are the same as those for the operating system. To change it in Word: Tools > Language.
This article explains how to change display and/or editing languages in Word for Office 365, Word 2019, Word 2016, Word 2013, Word 2010, Word Online, and Word for Mac. In Windows—but not in macOS—you can choose them independently of the language installed for your operating system.
How to Change the Display Language
The display language in Word governs the ribbon, buttons, tabs, and other controls. To force a display language in Word that’s different from that of your operating system:
-
Select File > Options.
-
In the Word Options dialog box, select Language.
-
In the Choose Display Language section, choose the Display Language and Help Language you want to use. Languages installed in Windows 10 are listed.
-
If a specific language is not listed, select Get more display and help languages from Office.com. If necessary, install a Language Accessory Pack, then close and re-launch Word. You may need to reboot your computer, as well. After a language pack loads, go to the Word Options menu and choose that pack in the Display Language and Help Language lists.
-
Select Set as Default for both the Display Language and the Help Language lists.
-
Select OK to save your changes.
How to Change the Editing Language in Word
The editing language—which governs spelling, grammar, and word sorting—can be changed in the Word Options screen. Go to the Choose Editing Languages section, and select a language from the list. If the language isn’t listed, select the Add additional editing languages drop-down arrow and choose a language.
To proofread in the selected language, highlight the text, then go to the Review tab and select Language > Set proofing language. Choose a language from the list. Word will consider the highlighted selection to be the non-default, selected language and will check the spelling and grammar accordingly.
How to Change Language in Word Online
Language options for Office Online are similar to those in desktop versions of Office. In Office Online, highlight the text for proofing in the non-default language. Select Review > Spelling and Grammar > Set Proofing Language, then choose your alternative language. All proofing in that selected block will be governed by the rules of the alternative language.
How to Change Language in Word for Mac
The display and keyboard layout languages used in Office for Mac are the same as the ones for the operating system. You cannot use separate languages for the OS and Office applications. However, you can specify a different proofing language for Office for Mac.
To change the proofing language in Office for Mac, select Tools > Language in Word or another Office application. To change the proofing language for new documents, select Default.
If you select OK instead of Default, the proofing language you chose will only apply to the current file.
Normally, Word defaults to the language of the operating system. As a rule, you should use Windows to install language files rather than rely on an application like Word to do it for you.
FAQ
-
How do you delete a page in Word?
To delete a page in Word, select View, then go to the Show section and select Navigation Pane. In the left pane, select Pages, choose the page you want to delete and tap the delete or backspace key.
-
How do I check the word count in Word?
To check the word count in Microsoft Word, look at the status bar. If you don’t see the number of words, right-click the status bar and choose Word Count.
-
How do I insert a signature in Word?
To insert a signature in Microsoft Word, scan and insert a signature image into a new Word document and type your information beneath the signature. Then, select the signature block and go to Insert > Quick Parts > Save Selection to Quick Part Gallery. Name the signature > AutoText > OK.
Thanks for letting us know!
Get the Latest Tech News Delivered Every Day
Subscribe
Need to write or read in a different language? Follow these tips
Updated on October 15, 2022
What to Know
- In Windows: Choose the desired Display and Help Languages in File > Options > Word Options > Language.
- Then, select Choose Editing Options in the same section to change the editing language.
- All but the proofing language in Office for Mac are the same as those for the operating system. To change it in Word: Tools > Language.
This article explains how to change display and/or editing languages in Word for Office 365, Word 2019, Word 2016, Word 2013, Word 2010, Word Online, and Word for Mac. In Windows—but not in macOS—you can choose them independently of the language installed for your operating system.
How to Change the Display Language
The display language in Word governs the ribbon, buttons, tabs, and other controls. To force a display language in Word that’s different from that of your operating system:
-
Select File > Options.
-
In the Word Options dialog box, select Language.
-
In the Choose Display Language section, choose the Display Language and Help Language you want to use. Languages installed in Windows 10 are listed.
-
If a specific language is not listed, select Get more display and help languages from Office.com. If necessary, install a Language Accessory Pack, then close and re-launch Word. You may need to reboot your computer, as well. After a language pack loads, go to the Word Options menu and choose that pack in the Display Language and Help Language lists.
-
Select Set as Default for both the Display Language and the Help Language lists.
-
Select OK to save your changes.
How to Change the Editing Language in Word
The editing language—which governs spelling, grammar, and word sorting—can be changed in the Word Options screen. Go to the Choose Editing Languages section, and select a language from the list. If the language isn’t listed, select the Add additional editing languages drop-down arrow and choose a language.
To proofread in the selected language, highlight the text, then go to the Review tab and select Language > Set proofing language. Choose a language from the list. Word will consider the highlighted selection to be the non-default, selected language and will check the spelling and grammar accordingly.
How to Change Language in Word Online
Language options for Office Online are similar to those in desktop versions of Office. In Office Online, highlight the text for proofing in the non-default language. Select Review > Spelling and Grammar > Set Proofing Language, then choose your alternative language. All proofing in that selected block will be governed by the rules of the alternative language.
How to Change Language in Word for Mac
The display and keyboard layout languages used in Office for Mac are the same as the ones for the operating system. You cannot use separate languages for the OS and Office applications. However, you can specify a different proofing language for Office for Mac.
To change the proofing language in Office for Mac, select Tools > Language in Word or another Office application. To change the proofing language for new documents, select Default.
If you select OK instead of Default, the proofing language you chose will only apply to the current file.
Normally, Word defaults to the language of the operating system. As a rule, you should use Windows to install language files rather than rely on an application like Word to do it for you.
FAQ
-
How do you delete a page in Word?
To delete a page in Word, select View, then go to the Show section and select Navigation Pane. In the left pane, select Pages, choose the page you want to delete and tap the delete or backspace key.
-
How do I check the word count in Word?
To check the word count in Microsoft Word, look at the status bar. If you don’t see the number of words, right-click the status bar and choose Word Count.
-
How do I insert a signature in Word?
To insert a signature in Microsoft Word, scan and insert a signature image into a new Word document and type your information beneath the signature. Then, select the signature block and go to Insert > Quick Parts > Save Selection to Quick Part Gallery. Name the signature > AutoText > OK.
Thanks for letting us know!
Get the Latest Tech News Delivered Every Day
Subscribe
Версии языка и пакеты интерфейсов языка в Office 2016 г.
Сводка: Сведения о языковых пакетах и пакетах интерфейсов языка, доступных для Office.
Установка Office 2016 может включать приложения или элементы пользовательского интерфейса на нескольких языках, так как некоторые продукты Office 2016 доступны не на каждом языке.
В этой статье описываются языковые версии, доступные для подмножества приложений Office 2016, приложения Office 2016, которые будут работать с пакетами интерфейса языка, и рекомендуемые базовые языки для установки для пакетов интерфейса языка Office 2016.
В этой статье описаны способы развертывания и управления языковыми пакетами для версий Office 2016, использующих в качестве технологии установки установщик Windows (MSI), которые доступны для организаций посредством корпоративного лицензирования. Если у вас есть подписка на Office и вы развертываете Приложения Microsoft 365, использующие технологию установки «нажми и работай», см. статью Общие сведения о развертывании языковых пакетов в Приложениях Microsoft 365.
Доступность приложений и языков
В некоторых версиях Office 2016, отличных от английского, определенное приложение Office 2016 может быть недоступно. Например, Access 2016 на хинди недоступна. Таким образом, языковая версия Office 2016 устанавливается на английском языке.
Некоторые Office приложения недоступны на некоторых языках. Project 2016 и Visio 2016 доступны в подмножествах языков, как показано в следующей таблице.
Доступность языков для версий 2016 Project и Visio
| Language | Project 2016 | Visio 2016 |
|---|---|---|
| Арабский | да | да |
| Бразильский | да | да |
| Bulgarian | нет | Нет |
| Китайский ( простой) | да | да |
| Китайский (традиционное письмо) | да | да |
| Croatian | нет | Нет |
| Czech | да | да |
| Danish | да | да |
| Dutch | да | да |
| English | да | да |
| Finnish | да | да |
| French | да | да |
| German | да | да |
| Greek | да | да |
| Hebrew | да | да |
| Hindi | нет | Нет |
| Hungarian | да | да |
| Italian | да | да |
| Japanese | да | да |
| Korean | да | да |
| Норвежский (букмол) | да | да |
| Polish | да | да |
| Португальский (европейский) | да | да |
| Romanian | нет | Нет |
| Russian | да | да |
| Сербский (латиница) | нет | Нет |
| Slovak | да | да |
| Slovenian | да | да |
| Spanish | да | да |
| Swedish | да | да |
| Thai | нет | Нет |
| Turkish | да | да |
| Ukrainian | да | да |
Пакеты интерфейса языка
Для некоторых языков корпорация Майкрософт локализует только некоторые Office 2016 и выпускает их в виде пакетов интерфейса языка (LIP). Эти LIP локализуют только пользовательский интерфейс, а не содержимое справки. Администраторы должны сначала установить полностью локализованную версию базового языка (см. таблицу далее в этом разделе) Office 2016 г., а затем установить пакет интерфейса пользователя. Затем пользователи могут работать на предпочитаемом языке в следующих приложениях и функциях:
Общие Office функций
Skype для бизнеса 2016, но только для следующих языков:
Фарси (арабский): fa-IR
Македонский (Северная Македонская Республика): mk-MK
Сербский (кириллица): sr-Cyrl-RS
Остальные Office приложения отображаются на языке установки Office 2016. В следующей таблице перечислены базовые языки для пакет интерфейса пользователя языка.
Базовые языки, доступные для языковых пакетов интерфейса
| пакет интерфейса пользователя языка | Базовый язык |
|---|---|
| Африкаанс | English |
| Албанский | English |
| Амхарский | English |
| Армянский | English |
| Ассамский | English |
| Латиница — латиница | English |
| Бенгальский (Бангладеш) | English |
| Баскский | Spanish |
| Белорусский | Russian |
| Бенгали ( Индия) | Английский или хинди |
| Латиница — латиница | English |
| Catalan | Spanish |
| Дари | English |
| Филиппинский | English |
| Galician | Spanish |
| Грузинский | English |
| Гуджарати | English |
| Исландский | English |
| Вайетский ( gaelic) | English |
| Каннада | English |
| Кхмерской | English |
| Суахили | English |
| Конкани | English |
| Krygyz | Russian |
| Люксембургский | French |
| Македонский (Северная Македония) | English |
| Малаялам | English |
| Мальтийский | English |
| Маори | English |
| Маратхи | English |
| Монгольский — кириллический сценарий | English |
| Непальский | English |
| Норвежский (Nynorsk) | Норвежский (букмол) |
| Ория | English |
| Персидский (фарси) | English |
| Пуджаби (Индия) | English |
| Кешуа (Колумбия) | Spanish |
| Шотландский гэльский | English |
| Сербский — кириллица | Сербский (латиница) |
| Сербский — кириллица (Сербия и Сербия) | English |
| Синдхи (Индия) | English |
| Сингальский | English |
| Тамил (Индия) | English |
| Татарский | Russian |
| Телугу | English |
| Туркменский | Russian |
| Урду | English |
| Уйгурский | Китайский (упрощенное письмо) |
| Латиница — латиница | Английский или русский |
| Валенсии | Spanish |
| Валлийский | English |
Сведения о том, как получить необходимые пакет интерфейса пользователя для развертывания, см. в статье «Загрузка языковых пакетов, пакетов языковых интерфейсов и средств проверки правописания для версий корпоративных лицензий Office».
Как сделать русский язык в word 2016?
Когда пользователи задаются вопросом, как поменять язык в Word, в 99,9% случаев речь идет не об изменении раскладки клавиатуры. Последняя, как известно, во всей системе осуществляется одной комбинацией — нажатием клавиш ALT+SHIFT либо CTRL+SHIFT, в зависимости от того, что у вас выбрано в языковых настройках. И, если с переключением раскладки все просто и понятно, то со сменой языка интерфейса все чуточку сложнее. Особенно, если в Ворде у вас интерфейс на языке, который вы не совсем понимаете.
В данной статье мы рассмотрим то, как изменить язык интерфейса с английского на русский. В том же случае, если вам необходимо выполнить обратное действие, это будет еще проще. В любом случае, главное запомнить положение пунктов, которые необходимо выбирать (это если вы совсем не знаете языка). Итак, приступим.
Изменение языка интерфейса в настройках программы
1. Откройте Word и перейдите в меню «File» («Файл»).
2. Перейдите в раздел «Options» («Параметры»).
3. В окне настроек выберите пункт «Language» («Язык»).
4. Пролистайте окно параметров до пункта «Display Language» («Язык интерфейса»).
5. Выберите «Russian» («Русский») или любой другой, который вы хотите использовать в программе в качестве языка интерфейса. Нажмите кнопку «Set As Default» («По умолчанию»), расположенную под окном выбора.
6. Нажмите «ОК» для закрытия окна «Параметры», перезапустите приложения из пакета «Microsoft Office».
Примечание: Язык интерфейса будет изменен на выбранный вами для всех программ, входящих в состав пакета Майкрософт Офис.
Изменение языка интерфейса для одноязыковых версий MS Office
Некоторые версии Майкрософт Офис являются одноязыковыми, то есть, поддерживают только один язык интерфейса и в настройках его изменить нельзя. В таком случае следует скачать необходимый языковой пакет с сайта Microsoft и установить его на компьютер.
Скачать языковой пакет
1. Перейдите по ссылке выше и в пункте «Step 1» выберите язык, который вы хотите использовать в Word в качестве языка интерфейса по умолчанию.
2. В таблице, которая расположена под окном выбора языка, выберите версию для скачивания (32 бит или 64 бит):
- Download (x86);
- Download (x64).
3. Дождитесь скачивания языкового пакета на компьютер, установите его (для этого достаточно просто запустить установочный файл).
Примечание: Инсталляция языкового пакета происходит в автоматическом режиме и занимает некоторое время, так что придется немного подождать.
После того, как языковой пакет будет установлен на компьютер, запустите Ворд и измените язык интерфейса, следуя инструкции, описанной в предыдущем разделе этой статьи.
Урок: Проверка орфографии в Word
На этом все, теперь вы знаете, как в Ворд изменить язык интерфейса.
Мы рады, что смогли помочь Вам в решении проблемы.
Задайте свой вопрос в комментариях, подробно расписав суть проблемы. Наши специалисты постараются ответить максимально быстро.
Помогла ли вам эта статья?
Как изменить язык в Ворде? В данной статье мы рассмотрим, как изменить язык в Word(Ворде) двумя способами. Инструкции применимы к Office 2010 и более поздним версиям. Следует отметить, что при работе в Ворде можно использовать несколько языков. К тому же, можно назначить разные языки для интерфейса, справки и редактирования.
Первый способ.Заходим во вкладку «Задание языковых параметров Office», которая находится в «Файл – Параметры – Язык». Вверху окна находятся настройки языка редактирования, далее, слева на право, язык интерфейса и справки, а в самом низу – всплывающих подсказок.
Нужного языка может не быть и его придется добавить. В этом же окне нужно кликнуть на раскрывающемся списке «Добавить дополнительные языки редактирования», выбрать нужный язык и нажать на кнопку «Добавить», справа от списка.
В таблице языков редактирования напротив нового языка в столбце «Раскладка клавиатуры» может стоять значение «Не включено», нажимаем на нем.
Откроется окно «Изменения языковых параметров». Нас интересует кнопка «Добавить язык».
В открывшемся списке доступных языков, выбираем необходимый и жмем «Добавить».
Теперь в столбце «Раскладка клавиатуры» напротив добавленного языка стоит значение «Включено». Выбираем необходимый язык и нажимаем на кнопку «По умолчанию».
Аналогично проделываем для смены языка по умолчанию для остальных компонентов(интерфейса, справки, подсказок).
Второй способ.Данный способ подойдет, если вы подписаны на Office 365, включительно с пакетами для студентов, дома или персональный, а также для набора Office 2016. Но только, если вы еще не установили Офис, так как при добавлении нового языка происходить полная переустановка пакета Office. Установленный офис, перед использованием данного метода, нужно удалить из системы через «Программы и компоненты».
1. Нужно войти в свою учетную запись Office по ссылке office.com/myaccount.
2. Переходим на страницу «Моя учетная запись» и нажимаем на кнопку «Установить». (Пропускаем этот шаг и продолжаем с 3-го, если вы приобрели набор Office).
3. Далее, в разделе «Сведения об установках» нажимаем на «Параметры языка и установки».
4. Выбираем нужный язык из открывшегося списка, который вы хотите установить.
5. После выбора языка нажмите на кнопку «Установить» и следуйте дальнейшим инструкциям.
Как изменить язык в Word; поменять язык в интерфейсе Ворда?
Если вы имеете ввиду поменять язык интерфейса, то это можно сделать только если у вас при инсоляции или изменении программы (если конечно у в пакете входят набор языков).
Просмотреть доступные языки Вы можете в меню Файл-Язык
Если Вы имеете в виду как поменять раскладку языка в word, то это так же можно посмотреть на скрине.
Так же присоединяюсь к ответу Wale, можно скачать библиотеку языков и заменить их в ручную в каталоге где установлена программа.
Начиная с 2007-й версии Microsoft Word это делается так (для русскоязычного интерфеса пример):
- нажимается кнопка quot;Officequot; (верхний левый угол);
- выбирается внизу пункт quot;Параметры Wordquot;;
- в разделе quot;Основныеquot; внизу есть пункт quot;Языковые параметрыquot;;
- в этом окне параметр quot;Язык меню и диалаговых оконquot;.
Если языков в списке кроме текущего нет, данная версия имеет только одну локализацию
Язык интерфейса MS office включая Word неа сколько я знаю нельзя поменять из меню или как-то аналогично. Чтобы word был руссифицирован, необходимо найти дистрибутив с поддержной русского языка и при установке, соответственно, выбрать quot;русскийquot;. Других простых (а переустановка Word в данном случае это простой вариант) вариантов мне кажется нет. А сложный вариант это найти файл/файлы где записаны все элементы интерфайса и заменить их там в рукопашную на анлогичные русские наименования
Хотя и многие ещ используют этот самый употребляемый в мире пакет офисных программ в версии от 2007 года, вс же не стоит забывать, что на дворе уже год 2017-й, и стоит пользоваться более современным ПО, чтоб не отстать от времени. Про него и напишу.
В Офисе версий 2010, 2013 и 2016 для того, чтобы сменить язык интерфейса, пользуемся диалогом quot;Настройка языковых параметров Officequot;. В нем вс достаточно просто, как видите (см. нижнюю половину диалогового окна):
Для того, чтобы поменять интерфейсовский язык в программе Word, в разных версиях этого элемента MS office придтся действовать по-разному. Но если рассказать в общих чертах, в каком направлении двигаться, то получится вот что:
- Найдите в меню quot;Параметрыquot;. Они могут находиться, например, под кнопкой quot;Officequot; в левом верхнем углу монитора.
- В этих параметрах выберите пункт quot;Основныеquot;. Если такого нет, пройдитесь по всем параметрам.
- Ищите теперь кнопки quot;Языкquot; или quot;Языковые параметрыquot; и нажимайте на найденную кнопку.
- Скорее всего, на экране появится некая таблица со списком доступных языков. Там могут быть и два отдельных списка — язык редактирования и язык интерфейса. Выбирайте нужные и нажимайте quot;ОКquot;.
Изменения языка интерфейса Word 2007 года (инструкция подходит и для других компонентов Office: Outlok, Excel, Access, PowerPoint):
- Переходим quot;Startquot; -> All Programs -> Microsoft Office -> Microsoft Office Tools -> Microsoft Office 2007 Language Settings.
- Если у вас уже установлен другой языковой пакет (а это обязательно для смены языка), тогда вы увидите кнопку Display Language — нажмите на нее.
Далее вам нужно будет выбрать в каких местах изменить язык: в поддержке (Help), язык инсталляции/удаления и т. д. Для изменения языка интерфейса и меню, выберите пункт Language used in menus and dialogs и поменяйте язык.
Данная инструкция распространяется на Microsoft Office 2019, 2016 и 365. Чтобы поменять язык интерфейса для приложений Microsoft Office нужно скачать дополнительный языковой пакет.
1) Для начала Вам нужно выбрать нужный Вам язык и скачать его, сделать это можно на официальном сайте Microsoft на следующей странице.
Выбираете нужный Вам языковой пакет для интерфейса Office из списка, мы для примера выберем Итальянский.
После выбора языка выбираете разрядность дистрибутива языкового пакета (в зависимости какая разрядность MS Office у Вас установлена) и скачиваете дистрибутив.
После скачивания устанавливаете скачанный файл. Он будет устанавливаться на языке пакета, который Вы скачали.
2) После установки заходим в любое приложение Microsoft Office, например в Exel. Далее, меню «Файл» => Параметры => Язык.
В выборе языка интерфейса у Вас появится новый языковой пакет, который вы только что установили. Выделяем его в списке курсором мыши и нажимаем кнопку ниже «По умолчанию», далее «ОК». Чтобы настройки изменения языка интерфейса применились Вам нужно перезагрузить перезайти в приложении Microsoft Office.
На этом все. А так же, мы настоятельно рекомендуем использовать только лицензионные дистрибутивы Microsoft Office и лицензионные ключи для них. Скачать различные версии Microsoft Office Вы можете на нашем сайте на следующей странице. И приобрести лицензионные ключи для оригинальных дистрибутивов Вы так же можете в нашем интернет-магазине. У нас самые низкие цены на ключи активации Microsoft Office, моментальная доставка товара в автоматическом режиме сразу после оплаты на Вашу электронную почту. Гарантия и техническая поддержка 24/7.
Ознакомиться с нашим каталогом Microsoft Office можете по следующей ссылке.
Как изменить язык в Microsoft Office 2016
Microsoft Office 2016 @ $31 vs Office 2019 @ $45 Professional Plus.
Microsoft Office является лучшим офисным программным обеспечением с долгого времени и будет продолжать делать это, пока мы не получим какой-либо другой лучший текстовый редактор, листы и менеджер баланса, создатель презентаций и многое другое. Офис Microsoft предлагается на разных языках, и даже многие региональные языки стран также доступны для Microsoft Office.
Если у вас недавно появился ноутбук, который поставляется с лицензированным Microsoft Office и лицензированными Windows, чем вы не сможете полностью отформатируйте систему, просто перезагрузив систему, и удаление программ было единственным вариантом для вас. Независимо от того, какой язык по умолчанию, Office всегда может быть установлен на выбранном вами языке. Этот вариант особенно полезен для регионов, не говорящих по-английски. Чтобы изменить язык в Microsoft Office 2016 , просто выполните шаги, описанные ниже.
Изменить язык в Microsoft Office
Есть даже времена, когда вы друзья или ваши дети во время работы ваш ноутбук, возможно, изменил язык, теперь вы хотите вернуть его обратно. Или вы, возможно, выбрали неправильный язык во время установки, и вы хотите изменить свой язык, а затем выполните шаги, чтобы сделать то же самое в любом из перечисленных случаев.
Microsoft Office имеет три разные области, где язык можно изменить вручную любой другой язык, в который входят эти три области:
- Пользовательский интерфейс,
- Область редактирования,
- Инструменты проверки.
Многие предпочтут, чтобы пользовательский интерфейс и область редактирования имели один и тот же язык, в то время как он может быть другим в соответствии с личным предпочтение. Можно изменить языки во всех трех областях, чтобы изменить следующие шаги:
С помощью любого приложения Microsoft Office 2016 выберите Параметры из ленты Файл , В диалоговом окне «Параметры» выберите вкладку Язык . Должно быть несколько языков, которые вы можете выбрать и установить в качестве языка по умолчанию. Если вы не нашли свой язык, вы также можете нажать кнопку Добавить .
Если вы установили свой язык, см. Вкладку Proofing , а затем нажмите Не установлена и Office 2016 доставит вас на страницу, где вы можете установить выделенный пакет языковых аксессуаров.
Вы можете либо сопоставить язык Microsoft Windows с языком отображения, либо использовать клавишу со стрелкой для измените то же самое. После того, как вы изменили язык, он будет выглядеть примерно так:
Вы можете выбрать языки этого конкретного региона из вышеперечисленных шагов, если вам нужна другая помощь в изменении языка, а затем обратитесь к нам в разделе комментариев ниже.
Мы надеемся, что эта статья поможет вам выбрать нужный язык в Microsoft Office 2016.
Как изменить язык Outlook.com на английский язык
Отображает ли ваш браузер Hotmail неизвестный язык? В этом сообщении вы узнаете, как изменить язык Outlook на английский или любой другой язык.
Microsoft Office ScreenTip Язык: Изменить язык Office
Загрузить MicrosoftText Language Language 2016/2013. Изменение редакций, отображение, экранная подсказка и языки справки для программ Microsoft Office.
Как изменить язык фида Google в приложении Google
Google показывает карты Google Now на другом языке? Проверьте этот пост, чтобы узнать, как настроить язык в Google Feed.
Microsoft Office является лучшим офисным программным обеспечением в течение долгого времени, и будет продолжать делать это до тех пор, пока у нас не будет другого лучшего текстового редактора, менеджера отчетов и баланса, создателя презентаций и многих других вещей. Microsoft Office предлагается на разных языках, и даже многие региональные языки стран также доступны для Microsoft Office.
Если вы недавно приобрели ноутбук с лицензированным Microsoft Office и Windows, вы не сможете полностью отформатировать систему, просто сбросив настройки системы и удалив программы, были единственной возможностью для вас. Независимо от того, какой язык используется по умолчанию, в Office всегда можно выбрать язык по вашему выбору. Эта опция особенно полезна для неанглоговорящих регионов. Чтобы изменить язык в Microsoft Office 2016 , просто следуйте инструкциям, приведенным ниже.
Изменить язык в Microsoft Office
Бывают даже случаи, когда вы, друзья или ваши дети, работая на своем ноутбуке, могли менять язык, теперь вы хотите вернуть его обратно. Или вы, возможно, выбрали неправильный язык во время установки, и вы хотите изменить свой язык, тогда вот шаги, чтобы сделать то же самое в любом из вышеупомянутых случаев.
В Microsoft Office есть три различных области, в которых язык можно изменить вручную на любой другой язык, к которым относятся эти три области:
- Пользовательский интерфейс,
- Область редактирования,
- Инструменты проверки.
Многие предпочитают, чтобы пользовательский интерфейс и область редактирования имели один и тот же язык, хотя он может отличаться в зависимости от личных предпочтений. Языки во всех трех областях могут быть изменены, чтобы изменить, проверьте следующие шаги,
В любом приложении Microsoft Office 2016 выберите Параметры на ленте Файл . В диалоговом окне «Параметры» выберите вкладку Язык . Там должно быть несколько языков, которые вы можете выбрать и установить в качестве языка по умолчанию. Если вы не нашли свой язык, вы также можете нажать кнопку Добавить .

Перейдите на вкладку Проверка , если у вас установлен язык, если нет, нажмите кнопку Не установлено , и Office 2016 перенесет вас на страницу, где можно установить выделенный Пакет языковых аксессуаров.

Вы можете либо сопоставить язык Microsoft Windows с вашим языком отображения, либо использовать клавишу со стрелкой, чтобы изменить его. Как только вы измените язык, он будет выглядеть примерно так:

Вы можете выбрать языки этого конкретного региона из вышеперечисленных шагов, если вам нужна другая помощь в изменении языка, а затем обратиться к нам в разделе комментариев ниже.
Мы надеемся, что эта статья поможет вам выбрать нужный язык в Microsoft Office 2016.
Microsoft Office поддерживает практически все основные языки мира. Из африкаанс в валлийский. Языковая поддержка имеет решающее значение для самого популярного пакета производительности, который имеет более 1,5 миллиарда пользователей. Он просто выполняет совместную работу и ежедневные проверки орфографии и грамматики проверить проще.
Microsoft Office — действительно международное программное обеспечение, поскольку оно дает вам возможность изменить язык трех основных элементов.
Как изменить язык в Microsoft Office
Microsoft Office позволяет использовать комбинацию языков для трех основных частей программы Office:
- Интерфейс
- Инструменты редактирования и проверки
- Файлы справки
Вы можете установить язык для интерфейса, соответствующий вашей операционной системе, затем выбрать другой язык для ваших инструментов редактирования и проверки правописания — полезный, если вы работаете с кросс-культурной командой — и затем настроить файлы справки на своем родном языке.
Но способ изменить язык для любого из трех очень прост.
- Откройте любую программу Office. Перейдите в Файл> Параметры> Язык .
- Проверьте, есть ли нужные языки в поле « Выбрать языки редактирования» .
- Если он не отображается, вы можете добавить новый язык из выпадающего списка. Новый язык будет добавлен в список, и в столбце «Проверка» будет также отображаться установленный язык, если пакет языковых аксессуаров включает средства проверки правописания для этого языка.
- Если на раскладке клавиатуры и в столбце «Проверка» указано «Не установлено», необходимо загрузить пакет языковых аксессуаров от Microsoft. Затем просто дважды щелкните, чтобы установить его.
Примечание. Язык редактирования состоит из раскладки клавиатуры и инструментов проверки правописания для этого языка. Средства проверки включают специфические для языка функции, такие как словари для проверки орфографии и грамматики или кнопки направления абзаца. - Установите язык, который вы хотите по умолчанию.
- Перезапустите программу Office, чтобы изменения вступили в силу.
- Перейдите в раздел « Выбор языка дисплея », чтобы изменить язык дисплея (пользовательский интерфейс) и файлов справки.
- Если пакет языковых аксессуаров включает дисплей и справку по языку, вы должны увидеть его здесь. Измените порядок и установите его по умолчанию. Перезапустите, чтобы изменения вступили в силу.
Вы можете выполнить те же шаги, чтобы установить язык по умолчанию, когда из-за какой-то ошибки изменяются указанные выше настройки.