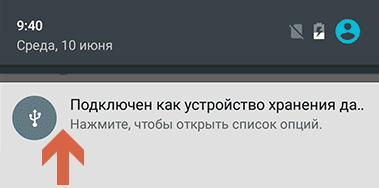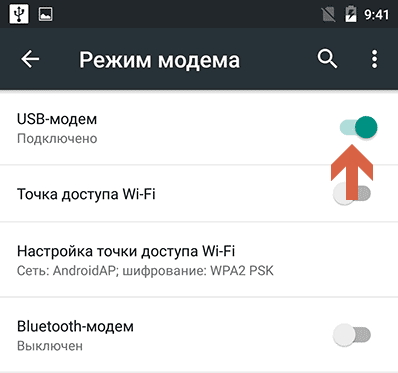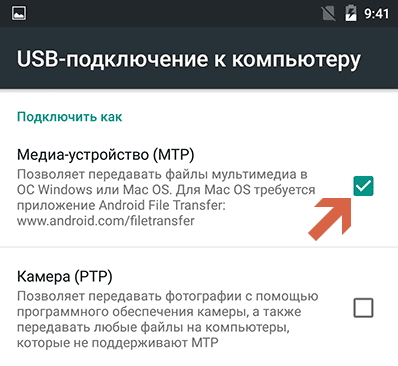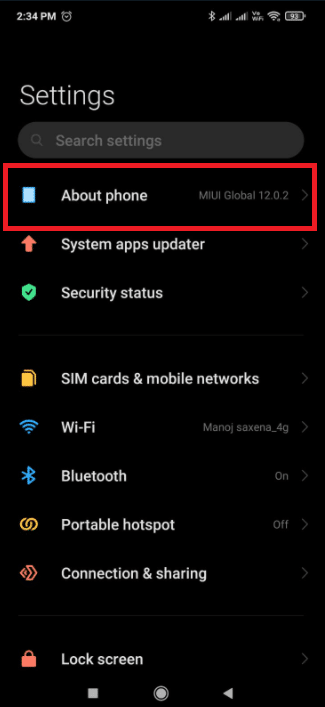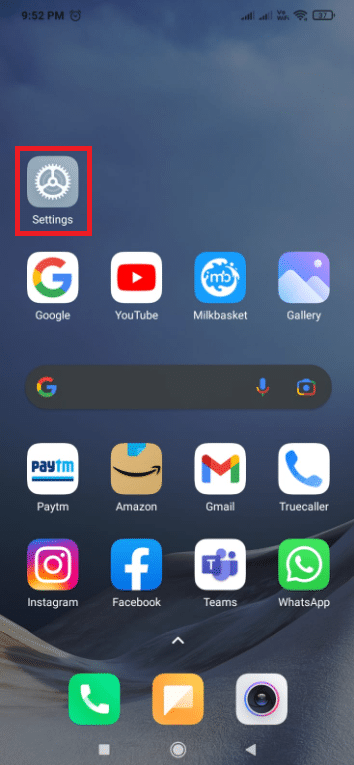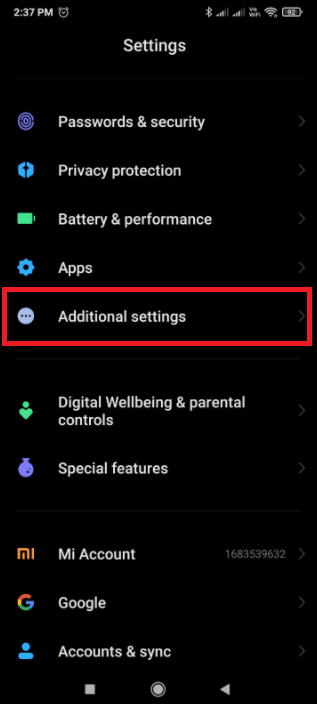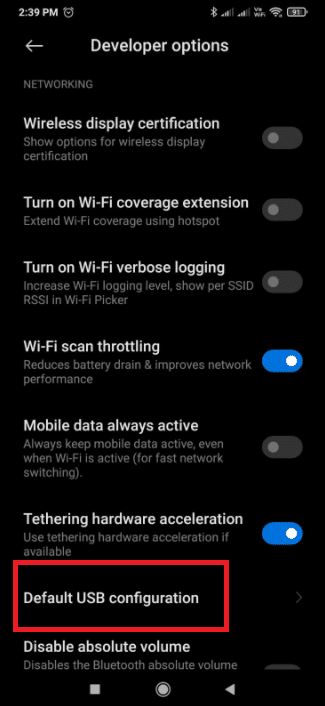Самый простой способ найти параметр — открыть настройки и выполнить поиск по USB (рисунок A). Ищем USB в настройках Android. Прокрутите вниз и нажмите Конфигурация USB по умолчанию (Рисунок B).
Как включить режим USB на Android?
На устройстве перейдите в «Настройки»> «О программе». . Коснитесь номера сборки семь раз, чтобы открыть Настройки> Параметры разработчика. Затем включите опцию USB Debugging. Совет: вы также можете включить опцию Бодрствовать, чтобы ваше устройство Android не переходило в спящий режим, когда оно подключено к USB-порту.
Как изменить USB с зарядки на передачу?
Убедитесь, что ваш провод поддерживает как зарядку, так и передачу данных. Если это так, то на телефоне перейдите в «Настройки» -> «Хранилище» -> -> 3 точки -> USB-подключение к компьютеру -> измените режим с «Только зарядка» на MTP или USB Mass Storage. Если ничего из этого не работает, убедитесь, что на вашем компьютере установлены драйверы для вашего устройства.
Как сбросить USB на Android?
Перейдите в «Настройки»> «Хранилище»> «Еще» (меню с тремя точками)> USB-подключение к компьютеру и выберите «Медиа-устройство (MTP)». Для Android 6.0 перейдите в «Настройки»> «О телефоне» (> «Информация о программном обеспечении»), нажмите «Номер сборки» 7–10 раз. Вернитесь в «Настройки»> «Параметры разработчика», установите флажок «Выбрать конфигурацию USB» и выберите MTP.
Где мои настройки USB?
Откройте приложение «Настройки». Выберите Хранилище. Коснитесь значка «Переполнение действий» и выберите команду «USB-подключение к компьютеру». Выберите мультимедийное устройство (MTP) или камеру (PTP).
Почему не работает USB-модем?
Измените настройки APN: пользователи Android иногда могут решить проблемы с привязкой к Windows, изменив настройки APN. Прокрутите вниз и коснитесь «Тип APN», затем введите «default, dun», затем коснитесь «ОК». Если это не сработает, некоторые пользователи, как сообщается, добились успеха, заменив его на «dun».
Как включить USB?
Включить порты USB через диспетчер устройств
- Нажмите кнопку «Пуск» и введите «диспетчер устройств» или «devmgmt. …
- Щелкните «Контроллеры универсальной последовательной шины», чтобы просмотреть список портов USB на компьютере.
- Щелкните правой кнопкой мыши каждый порт USB, затем нажмите «Включить». Если это не приведет к повторному включению портов USB, щелкните каждый раз правой кнопкой мыши и выберите «Удалить».
Как отключить режим зарядки через USB на Android?
Установите флажок «Отладка по USB», чтобы включить или отключить USB.
…
Как включить или отключить передачу по USB на устройствах Android
- Нажмите клавишу Menu (Меню).
- Нажмите на настройки.
- Нажмите на Приложения.
- Нажмите на развитие.
13 юл. 2012 г.
Как изменить настройки USB на моем Samsung?
Как изменить параметры USB-подключения на моем Samsung Galaxy S9
- Подключите кабель USB к телефону и компьютеру.
- Коснитесь и перетащите панель уведомлений вниз.
- Коснитесь Tap, чтобы открыть другие параметры USB.
- Коснитесь желаемой опции (например, «Перенести файлы»).
- Настройка USB была изменена.
Как мне изменить мой USB на MTP?
Чтобы выбрать режим USB для подключения
- На главном экране нажмите и удерживайте кнопку недавних приложений (на панели сенсорных клавиш)> Настройки> Память> значок меню (в правом верхнем углу экрана)> USB-подключение к ПК.
- Коснитесь Синхронизация мультимедиа (MTP), Интернет-соединение или Камера (PTP), чтобы подключиться к ПК.
Как изменить USB-зарядку на передачу на Samsung?
Передача файлов Android для Windows
- Разблокируйте свой телефон.
- Подключите его к USB-порту компьютера с помощью кабеля.
- На вашем телефоне Android отобразится уведомление «Зарядка устройства через USB». …
- При нажатии на уведомление отобразятся другие параметры. …
- На вашем компьютере появится окно передачи файлов.
26 февраля. 2019 г.
Как остановить зарядку подключенного USB-устройства?
Тихое уведомление «Зарядка подключенного устройства через USB» отображается постоянно
- Настройки — Приложения и уведомления — Просмотреть все приложения — Нажмите на 3 точки в правом верхнем углу — нажмите Показать систему — Выберите систему Android — Хранилище и кеш — Очистить кеш.
- Перезагрузите телефон.
19 июн. 2020 г.
Почему мой USB не отображается на моем телефоне?
Перейдите в «Меню»> «Настройки»> «Хранилище»> нажмите значок «Настройки» (3 вертикальные точки) в правом верхнем углу, нажмите на USB-соединение с компьютером. Выберите опцию. … Перейдите в «Меню»> «Настройки»> «Приложения»> «Разработка»> «Отладка по USB» и убедитесь, что он включен.
Почему мой телефон не подключается к ПК через USB-кабель?
Сначала убедитесь, что устройство настроено для подключения в качестве мультимедийного устройства: Подключите устройство с помощью соответствующего кабеля USB к ПК. … Убедитесь, что USB-соединение говорит «Подключено как мультимедийное устройство». Если это не так, нажмите на сообщение и выберите «Мультимедийное устройство (MTP)».
Почему мой телефон не подключается к ноутбуку через USB?
Начните с очевидного: перезапустите и попробуйте другой USB-порт
Прежде чем пробовать что-либо еще, стоит воспользоваться обычными советами по устранению неполадок. Перезагрузите телефон Android и попробуйте еще раз. Также попробуйте другой USB-кабель или другой USB-порт на вашем компьютере. Подключите его непосредственно к компьютеру, а не к USB-концентратору.

Искусственный интеллект (ИИ), с англ. «Artificial Intelligence» (AI), (по мнению сайта ru.wikipedia.org) – это свойство интеллектуальных систем выполнять творческие функции, которые традиционно считаются прерогативой человека.
Конечно, мы никогда не согласимся с тем, что набор кремневых деталей, называемые радиоэлементами, разложенных и спаянных между собой оловом на текстолитовой (гетинаксовой) пластине, может создать высокохудожественное произведение, которое способно вызвать у любого человека сострадание или великодушие. Да никогда!
Это можно подтвердить на простом примере: эти два фактически «родных братья», соединённых между собой USB-кабелем могут попросту не «увидеть» друг друга. И это бывает очень часто. А ведь у них одинаковая кремневая душа и они оба из семейства цифровых гаджетов.
А почему компьютер, соединённый с телефоном Samsung Galaxy может не видеть его при подключении по USB?
Оказалось, что хотя наши электронные помощники оснащены многофункциональными возможностями, но при соединении USB-кабелем требуют вмешательство человека, который должен настроить это соединение.
USB-соединение многофункциональное, которое позволяет решить разные задачи, поэтому при подключении нужно выбрать актуальную функцию для данного момента из следующих:
— передача файлов;
— USB-модем;
— MIDI;
— передача изображения;
— только зарядка телефона.
Чаще всего, при подключении телефона по USB-кабелю к ПК, смартфон, получив доступ к питанию компьютера, сразу активирует зарядку своей батареи, тем самым «отключая» все остальные функции USB-соединения.
А как переключить режим USB-соединения на смартфоне Samsung Galaxy для передачи файлов?
Далее мы опишем порядок переключения режима USB-соединения на смартфоне Samsung Galaxy на примере редакционного смартфона Samsung Galaxy A50 c ОС Android 10 и ноутбука SONY Vaio с ОС Windows 7. Переход к инструкции.
Ещё ниже мы приведём инструкцию по конфигурации USB по умолчанию, чтобы при каждом новом USB-подключении у вас была активирована необходимая вам функция. Переход к инструкции по конфигурации USB по умолчанию.
Инструкции по настройке USB-соединения для передачи файлов между смартфоном Samsung Galaxy и компьютером
1. Вы только что осуществили соединение вашего смартфона с компьютером по USB-кабелю в соответствии с Инструкцией. Но ваш компьютер в приложении Проводник не видит раздел «Phone» вашего телефона.
В этом случае, скорее всего, ваш смартфон активировал службу «Только зарядка телефона». Поэтому вы с вашего компьютера не сможете получить доступ к памяти смартфона.
На экране компьютера приложение Проводник примет следующий вид.
2. Для того, чтобы переключить USB-соединение в режим «Передачи файлов» нужно открыть панель уведомлений телефона свайпом вниз от верхней части экрана.
3. Далее нужно найти уведомление «Платформа Android. Зарядка по USB» и открыть его, нажав на значок стрелка вниз.
После этого нажмите на строчку «Нажмите для настройки USB подключения».
4. Теперь вы находитесь в разделе «Настройки USB».
Для работы с файлами на вашем смартфоне нужно активировать режим «Передача файлов/Android Auto». А для этого нужно отметить строчку «Передача файлов/Android Auto», нажав на неё.
5. Сразу после этого на экране компьютера вид приложения Проводник изменился – появился раздел «Phone» вашего смартфона. С этого момента вы получили допуск к работе с файлами телефона.
Инструкция по настройке конфигурации USB-соединения по умолчанию на смартфоне Samsung Galaxy.
1. Настройка конфигурации USB по умолчанию осуществляется в разделе «Параметры разработчика» Настроек телефона. Если на вашем телефоне раздел «Параметры разработчика» не активирован, то вам необходимо провести эту простую процедуру по Инструкции, приведённой в статье «Как включить режим разработчика на смартфоне Samsung.». Для перехода к статье нажмите здесь.
2. Итак, чтобы осуществить конфигурацию USB по умолчанию нужно открыть приложение Настройки телефона с рабочего экрана.
3. После этого на основной странице Настроек нужно опуститься в самый низ, и войти в раздел «Параметры разработчика».
4. В разделе «Параметры разработчика» нужно найти пункт «Конфигурация USB по умолчанию» и открыть его.
5. Теперь из списка функций USB-соединения нужно выбрать параметр, который будет применён при каждом подключении к другому устройству (в нашем случае к компьютеру) или разблокировке экрана.
Для того, чтобы при соединении телефона с ПК по USB вы всегда сразу имели доступ к работе с файлами смартфона нужно отметить позицию «Передача файлов/Android Auto».
6. Вот таким образом настраивается конфигурация USB-соединения по умолчанию, которая позволяет сразу с Компьютера получить доступ к памяти смартфона Samsung Galaxy.
Статьи по данной теме:
— Как телефон Samsung Galaxy подключить к компьютеру по USB
— Как включить режим разработчика на смартфоне Samsung.
— Как отключить режим разработчика на Samsung c ОС Andriod 10.
Как выбрать подключение USB по умолчанию на Андроид
вкл. 27 Сентябрь 2019 . Опубликовано в Android — Общее
Как выбрать подключение USB по умолчанию на Андроид. Если вы являетесь одним из счастливчиком, что получили на свой смартфон или планшет обновленную прошивку в виде Android 6.0, то наверняка вы заметили один большой недостаток в этой ОС. При каждом новом подключение к компьютеру устройство использует USB по умолчанию как зарядку, но не передачу файлов или PTP! Это легко исправить!
Несмотря на то, что в Android 6.0 было внесено множество инноваций, оптимизаций и исправлений, все же не обошлось и без глупых решений. Одним из таких решений у разработчиков Google можно считать подключение по USB, ведь только вам стоит отключить Android смартфон или планшет от компьютера и снова подключить, как вам снова предстоит настраивать способ подключения по USB для передачи данных.
Если вы подключаете Android к компьютеру очень редко, то возможно эта проблема несущественна, но если вы подключаете смартфон или планшет к ПК каждый день, то это начинает раздражать.
Стоит сказать спасибо разработчикам Android, что они все же оставили возможность переключить подключение по USB по умолчанию с зарядки, на передачу данных!
Выбрать подключение USB по умолчанию на Android 6.0 и новее
И так, для того чтобы выбрать USB подключение по умолчанию, вам необходимо выполнить следующие действия:
- Отключите Android устройство от компьютера
- Перейдите в меню Настроек Android
- Найдите и перейдите в раздел «О смартфоне» или «О планшете«
- Очень быстро нажать 5-7 раз на пункт «Номер сборки», чтобы активировать раздел «Для разработчиков»
- Вернитесь в основное меню настроек и перейдите в раздел «Для разработчиков»
- Выбрать «Конфигурация USB»
- Выбрать MTP подключение для передачи файлов
- Если на вашем ПК не установлены Android драйвера , то установить
Вот и все! Теперь при новом подключение смартфона или планшета, на котором установлен Android 6.0, к компьютеру, будет по умолчанию задействован тот тип конфигурации подключения, который вы выбрали в меню разработчика!
Источник
Как включить USB на телефоне Honor и не ошибиться в разъемах
Как включить USB на телефоне Honor? Войдите в Настройки, жмите на пункт О телефоне и несколько раз кликните на Номер сборки до появления надписи Вы разработчик. Далее вернитесь назад, перейдите в раздел Система и обновления и войдите в папку Для разработчиков. Там включите Отладку, а на следующем шаге активируйте пункт Всегда спрашивать при USB-подключении. После этого можно подключать смартфон к другим устройствам и выбирать один из вариантов — зарядка (без зарядного), передача файлов или передача фото.
Как включить USB на Хонор
Для настройки USB подключения на Honor необходимо включить Режим разработчика. Первоначально производители скрыли эту опцию, ведь она создана для исправления ошибок, внесения изменений в элементы управления и настройки мобильного устройства. Такая задача находится в полномочиях разработчиков, а не обычных пользователей.
Но это не значит, что функция полностью закрыта. Включить USB на телефоне Хонор может любой владелец мобильного устройства с Андроид. Чаще всего настройки производятся в автоматическом режиме. В случае сбоев в работе необходимо активировать функционал разработчиков. После этого открываются дополнительные возможности в плане настроек. Действовать необходимо с умом, чтобы не навредить смартфону. Не стоит устанавливать или менять параметры, о которых вы не имеет представления.
Чтобы включить отладку USB на телефоне Honor 7c или других устройствах производителя, потребуется две минуты времени. Сделайте следующие шаги:
- Войдите в Настройки на смартфоне Honor.
- Перейдите в раздел О телефоне.
- Найдите строку Номер сборки.
- Жмите на нее до момента, пока не появится надпись «Вы разработчик».
- Вернитесь назад и перейдите в раздел Система и обновления.
- Кликните на пункт Режим разработчиков.
- Чтобы включить функцию, найдите пункт Отладка по USB.
- Переведите тумблер в правую сторону.
Зная, как включить USB на Хонор 8, вы готовите устройство к разным подключения. Вы можете соединять Honor с компьютером и ноутбуком, использовать дополнительные приложения и другие возможности. Кроме того, для настройки в разделе Для разработчиков опуститесь вниз до пункта Всегда спрашивать при USB-подключении. Если включить эту опцию, после подключения Honor к ПК или ноутбуку появляется три варианта на выбор:
В большинстве случаев применяется второй вариант, ведь он дает расширенные возможности. Можно будет заряжать телефон и передавать любые файлы.
Какой разъем использовать
Много вопросов касается того, какой разъем USB использовать на телефоне Honor 8a. Для подключения применяется стандартный USB-С или другой типа разъема с одной стороны и стандартный USB компьютера с другой. После соединения двух девайсов остается выбрать один из трех рассмотренных выше вариантов. В случае неуспешного соединения можно включить отладку телефона Honor по рассмотренной выше схеме.
При отсутствии подключения Хонор по ЮСБ нужны настройки или прохождение следующих шагов:
- Проверьте исправность используемого кабеля.
- Убедитесь в целостности разъема USB на компьютере.
- Попробуйте подключить смартфон к другому порту на ПК / ноутбуке.
- Проверьте наличие проблем с ПО. Обратите внимание на появление значка USB после соединения. На ПК / ноутбуке войдите в Диспетчер устройств и найдите драйвер ADB/HDB. Если его нет, а на значке стоит восклицательный знак, драйвер работать не будет и нужно его переустановить.
- Выберите правильный вариант при подключении телефона Honor. Для отправки файлов необходимо выбрать Передача файлов. Если выбрать Только зарядка, информация по шнуру передаваться не будет.
- Проверьте активацию отладки. Как ее включить, если USB отключено на Honor, рассмотрено ниже.
Если проблема не уходит, причиной может быть стороннее приложение для соединения двух девайсов. Для подключения телефона Honor к ПК / ноутбуку рекомендуется использовать Huawei HiSuite. Для ее установки подключите смартфон к ПК / ноутбуку с помощью USB, откройте Мой компьютер и выберите HiSuite в перечне портативных устройств. На следующем шаге два раза жмите на HiSuiteDownloader.exe.
Для чего подключать USB к телефону
Многих пользователей смартфонов Honor не устраивают доступные функции, которые идут «из коробки». Для решения проблемы человек устанавливает дополнительные модификации, обновляет имеющееся ПО и совершает иные действия. Но для этого нужно включить специальный режим и отладку.
Зная, как подключить USB на телефоне Хонор и активировать отладку, можно получить ряд дополнительных опций:
- ставить на смартфон кастомное ПО;
- получать рут-права;
- менять разные параметры;
- устанавливать заводское ПО для восстановления;
- удалять системные приложения;
- реализовывать команды ADB Shell и решать иные задачи.
Если вам удалось включить режим на телефоне, можно запускать терминальные команды с АБР для восстановления устройства даже при серьезных повреждениях. Кроме того, можно использовать разные инструменты, к примеру, Wondershare TunesGo. Вот почему функция полезна для владельцев всех смартфонов с Андроид, не только Honor.
В комментариях расскажите, как вы используете отладку, какие трудности возникают при подключении по USB, и как удается решать возникшие вопросы.
Как включить USB на телефоне : 3 комментария
Как отключить флешку от смартфон по отг?
Здравствуйте, делаю все по вашей инструкции, включаю usb отладку, но она почему то автоматом потом выключается и в режим модема, когда захожу так же не подключено, что это может быть?
Здравствуйте, подключаю режим отладки usb, потом автоматом все слетает, что делать? Хотя раньше все было нормально, до сброса настроек
Источник
Всегда спрашивать при usb подключении андроид
Драйвера устройств обычно скрываются в менеджере устройств как только устройство отключится или подаст команду на скрытие (несмотря на то, что они по прежнему установлены в системе). Очень часто «одноименные» драйвера конфликтуют из-за несоответствия версий и пр.
Методика очистки списка не используемых устройств: (Уже многими опробовано и даёт хорошие результаты когда ничего уже не помогает «увидеть» работоспособное «устройство».
0. Отключите от компьютера все внешние USB-устройства.
1. Создайте переменную окружения с именем DEVMGR_SHOW_NONPRESENT_DEVICES со значением равным 1.
Для этого: 1.1. Щелкните правой кнопкой на значке «Мой компьютер» (My Computer) и выберите пункт «Свойства» (Properties).
1.2. В открывшемся диалоговом окне перейдите к вкладке «Дополнительно» (Advanced) и нажмите на кнопку «Переменные среды» (Environment Variables).
1.3. На расположенной в верхней части диалогового окна панели «Переменные среды» нажмите на кнопку «Создать» (New).
1.4. В поле «Имя переменной» наберите (лучше скопируйте отсюда) DEVMGR_SHOW_NONPRESENT_DEVICES, а в поле «Значение переменной» введите 1.
1.5. Два раза подряд нажмите на кнопку «OK».)
Созданная переменная окружения разрешит менеджеру устройств показывать все установленные в системе драйвера устройств (как скрытых, так и всех, когда-либо подключавшихся к компьютеру).
2. Вызовите менеджер/диспетчер устройств:
3. Щелкните правой кнопкой на значке «Мой компьютер» (My Computer), выберите пункт «Свойства» (Properties) и перейдите к вкладке «Оборудование» (Manage).
4. Нажмите на кнопку «Диспетчер устройств» (Device Manager), раскройте меню «Вид» (View) и выберите команду «Показать скрытые устройства» (Show Hidden Devices).
5. Начинайте «зачистку» системы от «хлама»:
5.1 Раздел «Дисковые устройства» Каждый раз, когда вы подключаете новую флешку, ставится новый драйвер. Каждый раз, когда вы подключаете ту же флешку, но к другому порту USB, ставится новый драйвер. Драйвера всех в настоящее время отключенных сменных носителей в этом разделе можно смело удалить — они сами поставятся заново при подключении флешек и прочих USB-носителей. Среди этих скрытых и неиспользуемых драйверов будет и драйвер «Вашего устройства» (возможно «неудачный» и не один). Он должен называться «Ваше устройство» USB Device, но он не всегда определяется правильно и поэтому имя может быть другое. Смело удаляйте всё, что относится к «Вашему устройству» в этом разделе. При первом же подключении «Вашего устройства» новый драйвер от текущего установится сам или попросит Вас его установить.
5.2 Раздел «Другие устройства» Здесь можно удалить все СКРЫТЫЕ (серенькие) устройства — это все ваши неудачные попытки поставить «что-то». Они вам точно не нужны.
5.3 Раздел «Тома запоминающих устройств» Здесь можно удалить СКРЫТЫЕ (серенькие) «тома запоминающих устройств» -это «буквы» ваших флешек -они вам не нужны, т.к. присвоятся заново при подключении флешки..
5.4 Раздел «Контроллеры универсальной последовательной шины USB»: Здесь можно удалить все СКРЫТЫЕ (серенькие) устройства: «Ваше устройство» Device USB Driver, Запоминающее устройство для USB, Неизвестное устройство и другие.
5.5 Перезагрузите компьютер.
6. После всех этих удалений попробуйте заново подключить «ваше устройство». Он должен обнаружиться как новое устройство и Windows установит к нему драйвера или вы их установите сами ( на некоторых устройствах нужно устанавливать драйвера без подключения по USB, т.е. подключать после установки драйвера).
6.1 Перезагрузите компьютер.
Обычно такая процедура устраняет все проблемы в конфликтных драйверах «вашего устройства».
7. спасибо за предоставленную информацию Alex_1959, :yes2:
Обычно решение проблемы, прямо или косвенно, отражено в шапке.
Источник
При подключении USB-кабеля не всплывает меню запроса
Компьютер не видит планшет через usb, но заряжается — способы устранения проблемы
Подключаемые через USB-кабель к ПК мобильные устройства зачастую автоматически определяются операционной системой и дальнейшая с ними работа (синхронизация, перенос файлов) не требует дополнительных действий. Однако порой случается такая неприятность, когда компьютер не видит подключенный через USB планшет на Андроиде, но он заряжается. Рассмотрим причины возникновения неполадки и способы ее устранения.
К этому виду неполадок относятся разнообразные повреждения компонентов соединения:
- Надрыв USB-шнура. Прежде всего следует просмотреть весь кабель на наличие повреждений, особое внимание уделяя местам его соединения со штекерами. Более дешевые шнуры могут выйти из строя уже после двух месяцев эксплуатации, но даже товар знаменитых брендов не всегда показывает необходимую надежность.
Диагностика аппаратных неполадок заключается в поочередной замене компонентов и использовании альтернативных вариантов подключения.
при подключении USB-кабеля не всплывает меню запроса
на телефоне не вылазит запрос при подключении USB-кабеля, он начинает заряжать телефон и все. что делать?
Нашел!
Для Леново ТВ 7703Х Сработало.
1) Настройки -> О телефоне (если планшет – «О планшетном ПК»).
2) Пролистайте вниз, увидите такой пункт, как «Номер сборки»
3) Тапните несколько раз на него (то есть, понажимайте, 7 раз)
4) Появится радостное сообщение: «Вы стали разработчиком».
Компьютер не видит телефон через USB
Вы купили новенький смартфон и, скажем, хотите закачать на него свои плейлисты с компьютера. Или Вашему телефону уже год и только теперь Вы решили подключить его к компьютеру. Но не тут-то было: компьютер просто не видит телефон, подключенный через USB-кабель.
Причин, почему это происходит, может быть несколько. Давайте разбираться со всем по порядку.
Первым делом, на что надо обратить внимание – это на кабель , которым Вы подключаете телефон к компьютеру. Если Вы приобрели для этого недорогой кабель, то он может запросто не соответствовать необходимым требованиям по сопротивлению или материалу. В этом случае лучше использовать стандартные кабеля, которые идут в комплекте с телефоном.
Второе, что нужно проверить – это USB-порт компьютера , к которому подключается телефон. Подключите телефон к любому другому порту компьютера, если все в порядке, то неисправен сам порт. Причиной тому могут быть или неустановленные драйвера, или USB-порт просто не подключен к материнской плате.
Теперь попробуйте перезагрузить компьютер и телефон . Бывает так, что после банальной перезагрузки устройства начинают «видеть» друг друга. Когда телефон находится в выключенном состоянии, выньте из него аккумуляторную батарею, подождите пару минут и вставьте обратно – это тоже может помочь.
Если у Вас установлена операционная система Windows XP и Вы подключаете к компьютеру Android устройство, то установите на компьютер Media Transfer Protocol. Его можно скачать на официальном сайте Microsoft: https://www.microsoft.com/en-US/download/details.aspx?id=19153.
Для некоторых моделей телефонов, при подключении к компьютеру можно выбрать параметр USB-подключения . Ставьте маркер напротив пункта «Медиа устройство (МТР)» . Если у Вас такого меню не появилось, то зайдите «Настройки» – «Сеть» и включите один из параметров: или «Медиа устройство (МТР)» , или «USB-накопитель» .
Еще одной причиной, почему компьютер не видит телефон через USB,могут быть установленные драйвера . Для начала, отключите телефон от компьютера. Потом заходим «Пуск» – «Панель управления» – «Диспетчер устройств» .
Здесь нажимаем на прозрачную стрелочку напротив пункта «Контроллеры USB» , чтобы открыть список. Теперь подключите телефон с помощью кабеля к компьютеру. Диспетчер устройств должен обновиться и в списке появится новое устройство. Для сравнения выложила два фото. После подключения, на втором, появилось «Запоминающее устройство для USB» .
У меня с драйверами все в порядке. Если напротив данного пункта у Вас есть желтый восклицательный знак или красный крестик, как показано на рисунке ниже, это значит, что драйвера требуют обновления или вообще не установлены.
Чтобы это исправить, кликнете правой кнопкой мыши по пункту «Запоминающее устройство для USB» и выберете из контекстного меню «Свойства» .
Дальше можно найти драйвера по коду экземпляра устройства. Как это сделать, описано в статье. Если у Вас установлена операционная система Windows 7, из выпадающего списка вместо «Код экземпляра устройства» ищите «ИД оборудования» .
Еще одной проблемой, почему компьютер не видит телефон, могут стать вирусы . Проверьте устройства с помощью антивирусной программы, если она что-то найдет – удалите вредоносные файлы. Затем выполните перезагрузку компьютера.
Надеюсь, один из советов вам поможет и в дальнейшем подобная проблема не возникнет.
Почему Windows 10 не видит телефон
- Вы сами не разрешили подключение телефона к ПК;
- Кабель USB вышел из строя;
- Отсутствуют или устарели драйвера для работы с вашей моделью телефона;
- Неисправен сам телефон;
- Система заражена вирусами;
- Старая версия Android.
- Если вы используете графический ключ для блокировки телефона, разблокируйте свой гаджет перед подключением по USB, — иначе Windows 10 не сможет видеть файлы и папки на нем;
- Подключите телефон к компьютеру, в области уведомлений должен появиться значок USB;
- Посмотрите, в качестве какого устройства подключен ваш телефон. В большинстве случаев телефон подключается в качестве устройства хранения данных, но может быть осуществлено подключение как Камеры (PTP) или USB-модема. В последнем случае, пользователь не увидит своего телефона в проводнике, тогда нужно, нажав по уведомлению об использовании USB-модема, отключить его;
- Если ваш телефон с Android подключен к компьютеру с Windows 10 в качестве камеры, то кликнув по соответствующему уведомлению, вы легко сможете включить режим MTP, необходимый для передачи файлов;
Подключаем Android к компьютеру для передачи файлов
Прежде чем начать использовать инструкцию по подключению, стоит убедиться что ваш кабель USB не имеет повреждений, так как именно из-за него могут быть проблемы.
1. Подключите Android с помощью USB кабеля к компьютеру Windows
2. Разблокируйте Android и потяните строку уведомлений вниз
3. Кликните на уведомление USB подключения (в 99: случаях там будет указано «Зарядка по USB»)
4. Выберите режим работы USB «Передача файлов»
5. Теперь вы можете открыть в проводнике устройство Android как «диск», если у вас включена функция автозапуска, то у вас появиться окно, в котором необходимо выбрать «Открыть папку для просмотра файлов»
Источник
Android 6.0 — это платформа, совместимая с большинством современных устройств. Несмотря на то, что некоторые компании начали развертывание Android Marshmallow, многие телефоны не обновлены до этой версии Android. Если ваш Android-смартфон был обновлен до Android 6.0, и вы, должно быть, заметили, что его конфигурация USB по умолчанию устанавливает его в режим зарядки всякий раз, когда вы подключаете его к ПК. Если вы хотите изменить эту новую настройку USB, вы находитесь в правильном месте. Мы предлагаем вам идеальное руководство, которое поможет вам понять, как изменить настройки USB на Android.
Когда вы подключаете устройство Android к компьютеру, вы, возможно, заметили эти параметры конфигурации USB по умолчанию, которых нет в Android 6.0.
-
Только зарядка: при использовании этого режима ваш телефон будет заряжаться, а ваш компьютер будет выступать в качестве источника питания.
-
Протокол передачи мультимедиа (MTP): этот режим используется, когда вы хотите передать мультимедийные файлы с телефона на ПК или наоборот.
-
Спецификация интерфейса удаленного сетевого драйвера (RNDIS): это USB-адаптер Ethernet, который позволяет вам получить доступ к мобильному Интернету на ПК.
-
Протокол передачи изображений: используется для передачи фотографий с камеры или подобных устройств на ПК. Когда вы подключаете свое Android-устройство к ПК в этом режиме, оно определяется ПК как камера.
Примечание. Смартфоны не имеют одинаковых параметров настроек. Они варьируются от производителя к производителю, поэтому проверьте правильность настроек перед их изменением. В этом примере мы используем Redmi Note 8.
Шаг I. Включите параметры разработчика
Понять, как изменить настройки USB на Android, довольно просто, и вы можете сделать это без использования каких-либо сторонних приложений. Это требует, чтобы вы сначала включили параметры разработчика. Для этого выполните следующие действия.
1. Перейдите в «Настройки».
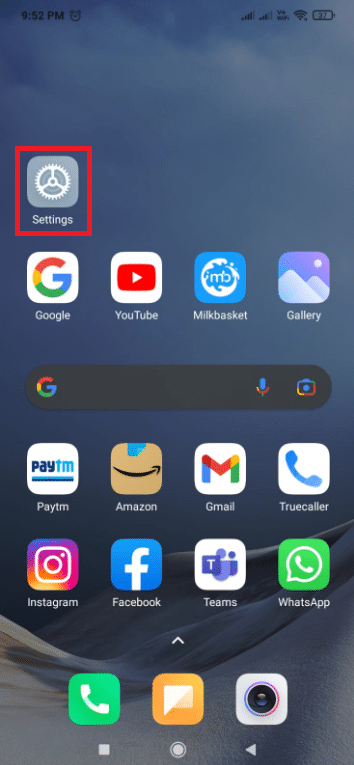
2. Нажмите «О телефоне».
3. Найдите и коснитесь параметра «Версия MIUI» 5-7 раз.
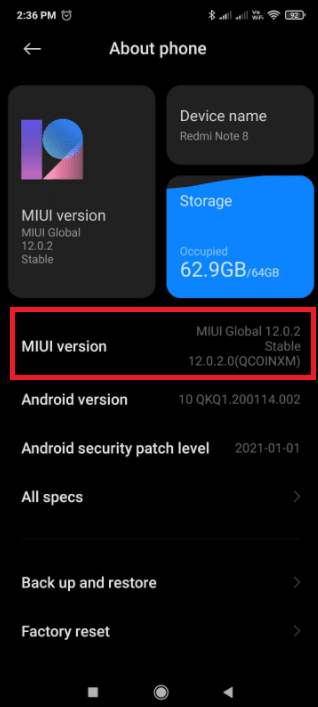
4. Через несколько секунд вы увидите всплывающее окно подтверждения о том, что вы стали разработчиком! или что-то подобное.
Теперь вы сможете увидеть параметры разработчика.
Шаг II: Измените конфигурацию USB по умолчанию
После включения параметров разработчика вы можете просто перейти к конфигурации USB по умолчанию и изменить режим по умолчанию, который вы хотите видеть при подключении устройства Android 6.0 к ПК. Вот как изменить настройки USB на Android.
1. Запустите приложение «Настройки».
2. Нажмите Дополнительные настройки.
3. Нажмите «Параметры разработчика».
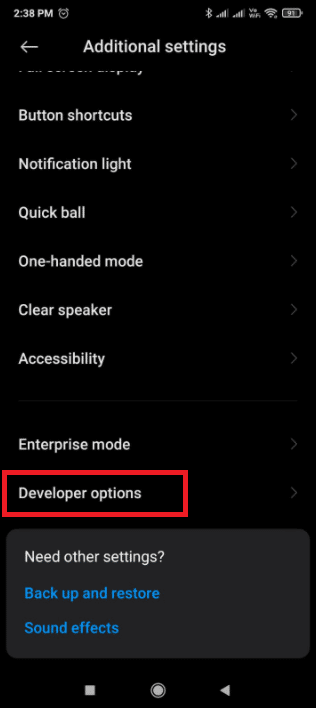
4. В разделе «Сеть». Нажмите на параметр «Конфигурация USB по умолчанию».
5. Выберите режим USB по умолчанию по вашему выбору.
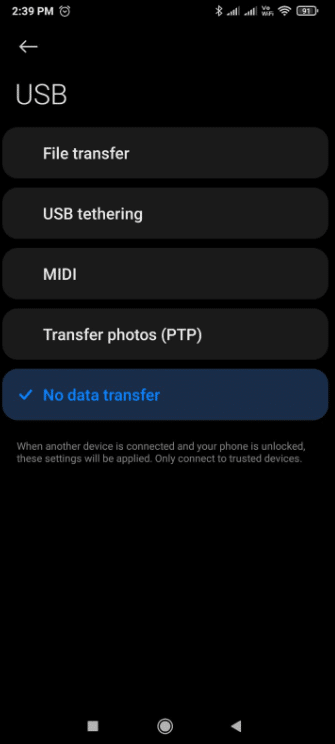
6. Теперь подключите телефон к ПК.
7. Если вы не видите свое устройство в проводнике, проверьте, ищет ли Windows драйверы. Если это так, то разрешите Windows установить все необходимые драйверы, не отключая устройство.
8. После завершения установки драйвера отключите телефон от ПК.
9. Теперь при следующем подключении телефона к ПК он покажет режим USB, который вы выбрали на шаге 5.
Часто задаваемые вопросы (FAQ)
Q1. Как я могу автоматически включить USB-модем?
Ответ: Ваш телефон должен иметь Android 4.2 и выше. Разблокируйте параметры разработчика, нажав семь раз на параметр «Номер сборки». В зависимости от версии Android вы найдете этот вариант в разных местах. Для Android 9 и выше (уровень API 28): номер сборки можно найти в разделе «Настройки» > «О телефоне» > «Номер сборки».
Q2. Как активировать USB на Android?
Ответ: Чтобы выбрать протокол USB-подключения, откройте приложение «Настройки», перейдите в «Хранилище», нажмите кнопку меню и выберите USB-подключение к ПК. Когда ваше устройство подключено к ПК через USB, вы также увидите на экране протокол, который оно использует.
***
Мы надеемся, что это руководство было полезным, и вы смогли понять, как изменить настройки USB на Android. Если у вас есть какие-либо вопросы или предложения, не стесняйтесь оставлять их в разделе комментариев.
В режиме разработчика на смартфоне Андроид пользователь может найти массу крайне интересных пунктов меню, которые зачастую вызывают большой интерес. В этой статье мы рассмотрим подраздел «Конфигурация USB» и узнаем, что обозначают пункт этого подраздела.
Для начала откроем режим разработчика. Пример на базе смартфона Samsung. Идем в настройки.
Далее находим раздел «Параметры разработчика» или «Режим разработчика. Если он у вас вдруг отключен, включите его с помощью нашей инструкции.
Включаем режим при необходимости и находим пункт «Конфигурация USB» или «Конфигурация USB по умолчанию» или «Выбор настройки USB», например:
Пример на Huawei:
Видим следующее (Samsung):
И Huawei:
Что значит этот подраздел? С его помощью вы можете выбрать, какое действие используется при подключению смартфона к компьютеру или ноутбуку. К примеру, вы можете включить передачу файлов, а можете — только передачу изображений и видео.
Теперь пройдемся по каждому пункту.
Пункты меню
Передача файлов (MTP или Media Transfer Protocol). Передача любых доступных файлов, будь то музыка, видео, фотографии, документы и т.д.
Передача изображений (MTP или Picture Transfer Protocol ). В этом режиме при подключении смартфона к компьютеру или ноутбуку и после разблокировки экрана становится доступна передача изображений, а также видеороликов.
USB-модем (RNDIS или USB Ethernet). Подключается как USB-модем, то есть вы можете использовать смартфон как точку доступа для ПК или ноутбука.
MIDI. Позволяет использовать ваш смартфон как MIDI-устройство.
Аудиоисточник. Использование вашего смартфона как источник вывода звука.
Только зарядка. В этом случае доступ к данным после разблокировки экрана не осуществляется, смартфон лишь заряжается от вашего ПК или ноутбука.
Есть один нюанс. Некоторые смартфоны при выборе одного из режимов используют выбранный вами пункт по умолчанию постоянно. Так, если вы выбрали «Только зарядка», то при подключении смартфона к ПК или ноутбуку каждый раз будет использовать именно указанный вариант подключения. Если выбрали «Передача файлов», то после подключения и разблокировки рабочего стола каждый раз будет доступна файловая система смартфона и для любого компьютера, что может быть опасно в некоторых случаях. Будьте внимательны.