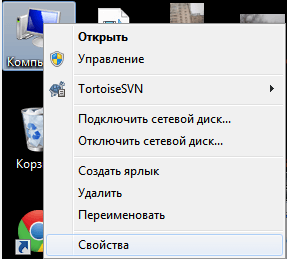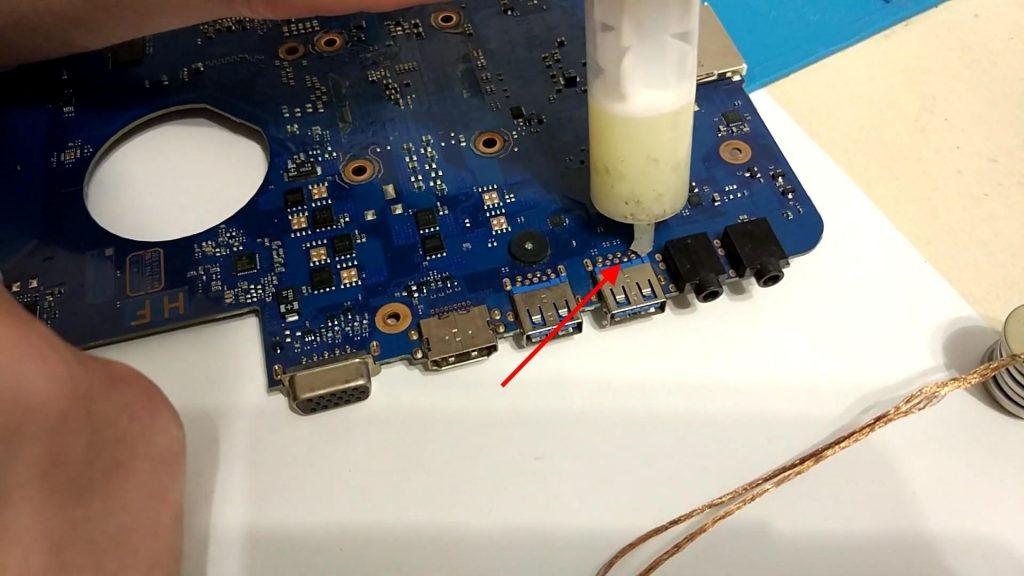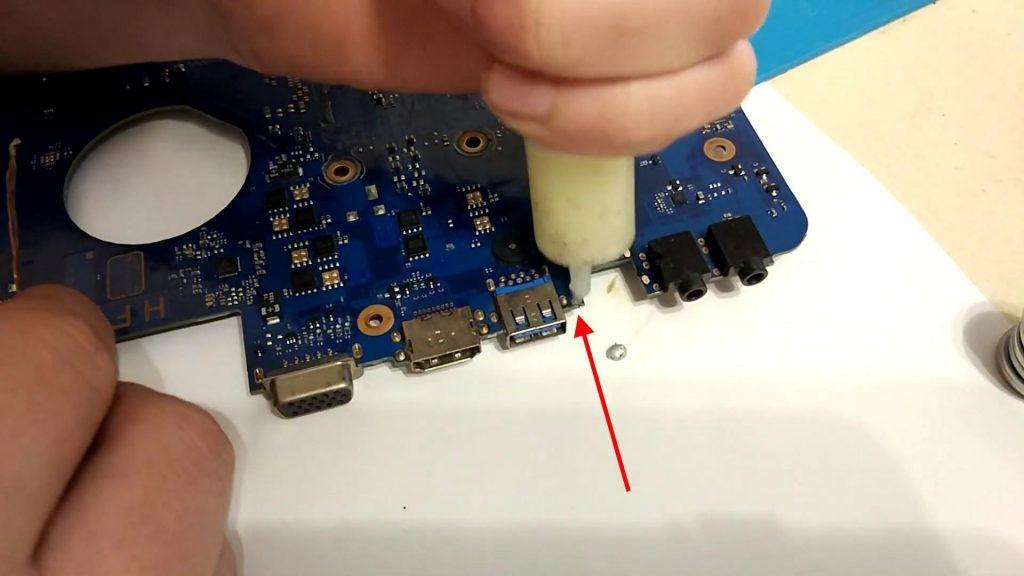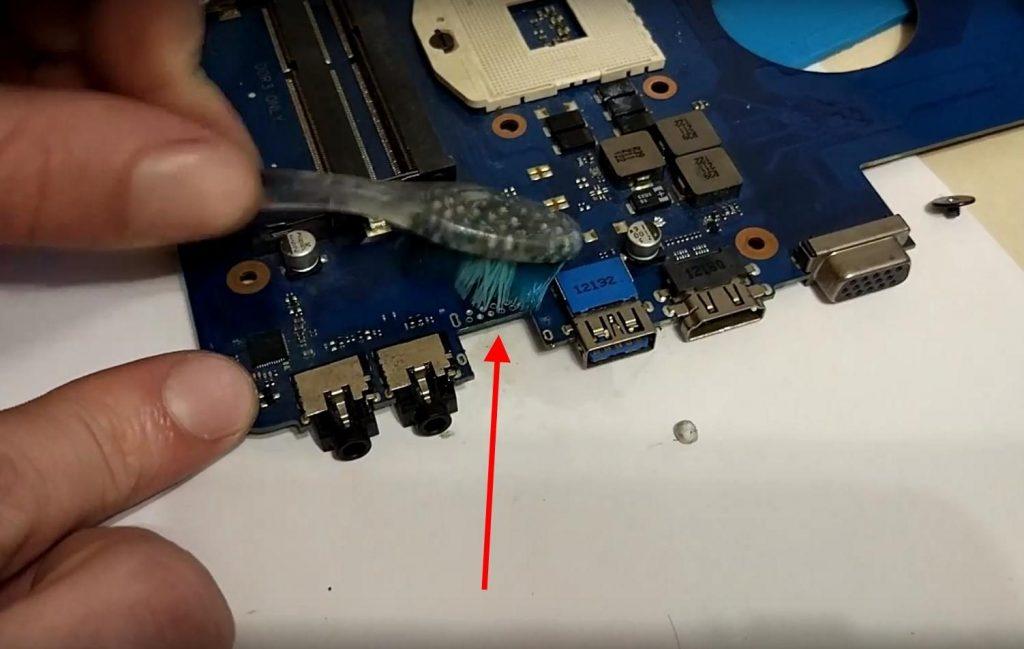Бывают случаи, когда usb-порты на компьютере выходят из строя. Если устройство, подключенное через такой порт вдруг перестает видеть операционная система, значит надо поменять сам usb-порт. Решений данной проблемы может быть два. Первый вариант — это полная замена материнской платы. И второй, самый оптимальный выход — установка контроллера usb.

Вам понадобится
- usb-контроллер
Инструкция
Установка usb-контроллера позволит заменить поломанные usb-порты на любой материнской плате. На данном устройстве имеется в наличии сразу несколько usb-портов. Установка контроллера usb проводится простой процедурой.
Контролеры могут содержать в себе 2, 4, 6 и более usb-портов. Также еще одной характеристикой контроллеров является скорость работы портов. В основном продаются контроллеры со скоростью usb 2,0. Но можно встретить и контроллеры usb 3,0. Цена на устройство зависит от количества usb-портов, которые есть на контроллере, и от скорости их работы. Подберите себе контроллер согласно вашим требованием.
Отключите компьютер от электропитания. Открутите винты на боковой крышке системного блока и снимите ее. Найдите на материнской плате свободный PCI-слот. PCI-слоты обычно расположены в нижнем левом углу системной платы. Рядом с ними есть надпись PCI. Вставьте ваш usb-контроллер в PCI-слот, после чего прикрутите его к корпусу компьютера винтом. Пока крышку системного блока не закрывайте.
Подключите компьютер к электросети и включите его. Дождитесь загрузки операционной системы. Появится диалоговое окно, в котором система проинформирует вас о новом устройстве и установит драйвера к нему. После установки драйверов появится окно с уведомлением о том, что устройство готово к работе. Вставьте в usb-порт флешку или другое устройство, чтобы проверить его работоспособность. Если все работает, можно выключать компьютер и ставить крышку системного блока обратно.
Полезный совет
Если контроллер не распознан системой, проверьте, нормально ли он вставлен в PCI-слот. Возможно, вы неполностью зафиксировали контроллер на материнской плате.
Войти на сайт
или
Забыли пароль?
Еще не зарегистрированы?
This site is protected by reCAPTCHA and the Google Privacy Policy and Terms of Service apply.
Щелкните правой кнопкой мыши один из контроллеров USB и выберите Удалить устройство.. Повторите это для всех контроллеров USB в списке. Шаг 4. Перезагрузите компьютер. Windows автоматически просканирует систему и переустановит удаленные контроллеры USB, что приведет к сбросу ваших портов USB.
Как мне изменить порт USB на моем принтере?
В окне «Устройства и принтеры» щелкните правой кнопкой мыши имя принтера и выберите «Свойства принтера». Откроется окно свойств принтера. Щелкните вкладку Порты. Щелкните раскрывающееся меню и затем измените порт с LPT1 на USB или DOT4.
Как удалить порт принтера?
Исправьте «Запрошенный ресурс уже используется» при удалении порта принтера.
- Удерживая нажатой клавишу Windows, нажмите «R», чтобы открыть диалоговое окно «Выполнить Windows».
- Типа «услуги. msc », затем нажмите« ОК ».
- Выделите службу «Диспетчер очереди печати», затем нажмите кнопку «Остановить».
- Удалите порт принтера, который вы хотите удалить.
Как управлять портами принтера?
Нажмите «Пуск», а затем «Устройства и принтеры». Щелкните правой кнопкой мыши любой установленный принтер и выберите «Свойства принтера». Перейдите на вкладку «Порты». и удалите оттуда все ненужные порты. Если вы удаляете порт сетевого принтера, запишите IP-адрес принтера, который, вероятно, будет именем порта.
Как исправить порты USB в Windows 10?
Как исправить USB-накопитель в Windows 10, если он не распознается?
- Переустановите драйверы устройств.
- Измените настройки управления питанием для USB-контроллера.
- Удалите USB-контроллер.
- Отключите быстрый запуск.
- Извлеките аккумулятор из ноутбука.
- Измените свой реестр.
- Обновите драйверы корневого USB-концентратора.
- Установите необходимые обновления.
Как проверить, все ли USB-порты работают?
Как проверить, работают ли USB-порты
- Нажмите кнопку «Пуск» и выберите «Панель управления».
- Нажмите «Система и безопасность» и выберите «Диспетчер устройств».
- Выберите в меню опцию «Контроллеры универсальной последовательной шины». …
- Щелкните правой кнопкой мыши порты USB и выберите в меню пункт «Свойства».
Как отключить определенный порт USB?
Как использовать диспетчер устройств для отключения USB-портов
- Войдите в систему под учетной записью администратора.
- Щелкните правой кнопкой мыши меню «Пуск».
- Нажмите «Диспетчер устройств».
- Щелкните Контроллеры универсальной последовательной шины, чтобы просмотреть все порты USB.
- Щелкните правой кнопкой мыши порт USB, который вы хотите отключить.
- Выберите «Отключить устройство».
Как исправить поддержку USB-принтера?
КАК ИСПРАВИТЬ В WINDOWS 10
- ПРОВЕРЬТЕ ПОДКЛЮЧЕНИЕ ПРИНТЕРА. а. …
- ОБНОВЛЕНИЕ ДРАЙВЕРОВ. Устаревшие драйверы принтера могут вызвать ошибку «принтер не подключен». …
- ИСПОЛЬЗУЙТЕ УСТРАНЕНИЕ НЕПОЛАДОК. …
- ПЕРЕЗАГРУЗИТЕ ОБСЛУЖИВАНИЕ ПЕЧАТИ. …
- ПРОВЕРЬТЕ ПОДКЛЮЧЕНИЕ ПК К ПРИНТЕРУ. …
- ПОДКЛЮЧЕНИЕ ПРИНТЕРА USB. …
- БЕСПРОВОДНОЕ ПОДКЛЮЧЕНИЕ ПРИНТЕРА. …
- СБРОСИТЕ ПРИНТЕР.
В данной темы мы затронем USB разъемы располагающиеся на задней части наших стационарных компьютеров.
Установка USB карты 300 руб.
Со временем все могут столкнуться с тем, что USB порт по каким ни будь причинам перестает работать. Возможна частичная, как и полная не функциональность портов, все зависит от причины поломки. Если же у вас разболтался то рекомендуем не использовать такой порт, а также если требуются усилия что бы вставить в него, а также вытащить. Сломанный порт может повлечь за собой замыкание. А также если у вас полная не функциональность всех USB портов, то это причины уже в материнской плате, полное отсутствие рабочих USB портов приводит к большему неудобству, так как сейчас мало людей кто пользуется клавиатурой и мышью с разъемами PS/2, то соответственно у вас будут не функционировать все устройства которые были подключены ранее.
Как правильно обращаться с USB портами.
1. Не гнуть устройство в USB разъеме
2. Следить за тем, что бы жидкость не попадала в разъем
3. Не засовывать другие устройство не относящиеся к стандарту USB
Что нам необходимо для начала работы.
· Первое что нам необходимо, это сама USB плата купленная в магазине компьютерной технике.
· Перед выбором ознакомьтесь с функциональностью и возможностями новой USB платы.

· Выбирать вам придется между скоростными портами, а также их количеством, от этого и будет зависеть стоимость.
· У вас должен присутствовать на материнской плате подходящий разъем для установки купленной новой платы.
Установка PCI USB контроллера.
Выключите компьютер, отключите все провода из питания и выключите тумблер на блоке питания. Далее когда все отключено отвинчиваем с заде винты которые удерживают стенки корпуса. После чего сдвигаем крышку от себя, снятие крышки с корпуса может и отличаться, но в большинстве случаях крышка корпуса снимается сдвигов в сторону. Сняли крышку, теперь положите для удобства его на бок, что бы материнская плата смотрела на вас. Проверьте еще раз питание компьютера и если надо, то обесточьте его полностью. Что бы не повредить материнскую плату, а также комплектующие, делаем контрольную проверку, нажимаем на кнопку включения компьютера и мы можем наблюдать, что без питания у нас в корпусе кулера делают одну прокрутку и так нам теперь все ясно, что энергии у нас не осталось. Приступаем к установке платы.
У вас может присутствовать при покупке такая плата как на фото, ее необходимо устанавливать в PCI-E x1 разъем

А также есть такой тип, его необходимо ставить в PCI

Разъемы на материнской плате, обозначения, соответственно по данной фотографии можно понять куда вам нужно установить свой USB плату.

Установка нового устройства нашими специалистами.
Также если у вас возникнут какие либо трудности по подключению нового устройства самостоятельно, то наши мастера с удовольствием выполнят эту работу.
Выезд мастера и диагностика 0руб.
Обновлено 12.06.2017
Как переназначить COM порт для устройства в Windows 7
Всем привет сегодня расскажу как переназначить COM порт для устройства в Windows 7. Windows запоминает устройства, с которыми вы работали ранее. Некоторые программы некорректно работают с COM портами с номерами 10 и выше. Что же делать в случае, если ваша плата получила такой номер? Как задать COM порт для устройства? Как удалить зарезервированные COM порты? Все это и многое другое, вас ожидает в описании данной статьи, все вопросы по данной теме я жду в комментариях, в конце статьи, я постараюсь дать на них развернутый ответ.
Открываем Мой Компьютер > Свойства
Как переназначить COM порт для устройства в Windows 7-01
Выбираем «Дополнительные параметры системы».
Как переназначить COM порт для устройства в Windows 7-02
Открываем настройки переменных среды.
Как переназначить COM порт для устройства в Windows 7-03
Создаем новую переменную.
Как переназначить COM порт для устройства в Windows 7-04
Добавляем переменную DEVMGR_SHOW_NONPRESENT_DEVICES. Устанавливаем для неё значение в 1.
Как переназначить COM порт для устройства в Windows 7-05
Нажимаем везде «ОК» и выходим. Далее идём в Диспетчер устройств (Мой Компьютер > Свойства > Диспетчер устройств). В пункте меню «Вид» включаем отображение скрытых устройств.
Как переназначить COM порт для устройства в Windows 7-06
Теперь нам стали видны наши неиспользуемые устройства, занимающие COM порты и мы можем удалить их.
Как переназначить COM порт для устройства в Windows 7-07
В Диспетчере устройств (Мой Компьютер > Свойства > Диспетчер устройств) выбираем устройство, которому мы хотим изменить COM порт.
Как переназначить COM порт для устройства в Windows 7-08
На вкладке «Параметры порта» нажимаем «Дополнительно».
Как переназначить COM порт для устройства в Windows 7-09
Назначаем желаемый номер для COM порта и нажимаем «ОК».
Как переназначить COM порт для устройства в Windows 7-10
Вот так вот просто переназначить COM порт для устройства в Windows 7.
Материал сайта pyatilistnik.org
Поломка любой части материнской платы — это во всех случаях неприятная ситуация, особенно если она касается неисправности микросхем. Каждая часть платы требует во время ремонта индивидуального подхода. Например, чтобы заменить USB разъем, необходимо для начала разбавить бессвинцовый припой с помощью сплава Розе, а затем при взаимодействии с флюсом отпаять связывающие контакты. Более подробно об этом пойдет речь в сегодняшней статье, но для начала разберемся, почему же ломается USB-порт и как можно все исправить без замены устройства.
Среди причин поломки в первую очередь отмечают механические повреждения и попадание жидкости в разъем. Механические причины могут возникнуть вследствие повреждения контактных проводов в разъеме. Данная проблема может возникнуть по причине неосторожного подключения периферийных устройств. В этом случае при повторной попытке подключить устройство его не будет видеть компьютер.
Также причиной неполадки может стать падение устройства. После него может быть поврежден порт или сама часть материнской платы, которая, в свою очередь, будет негативно влиять на USB-порт.
Сломанные USB-порты
При попадании воды или другой жидкости непосредственно в USB-порт окисляются контакты, так что подключаемые устройства не смогут отобразиться. Также в этом случае может возникнуть более серьезная проблема, связанная с неполадкой материнской платы. Для ее решения нужно будет затратить намного больше средств. Таким образом, если вы пролили жидкость на ноутбук, то рекомендуется сразу обратиться за помощью к специалистам. Если устройство было подключено к разъему, но при этом не видно никаких изменений, но вы знаете, что ноутбук или компьютер работает исправно, то причиной этому может быть программный сбой.
Советы по устранению неисправностей USB-порта
Хоть наша статья и подразумевает полное решение проблемы, вы все же можете попробовать исправить USB-порт и другими более простыми способами. Если же они не помогут, то стоит переходить к полной замене порта, о чем мы поговорим чуточку позднее. Вот некоторые советы, которые могут быть полезны:
- В случае наличия симптомов, указывающих на неисправность порта, обследуйте разъем на наличия посторонних предметов. Далее изучите контакты самого разъема. Сравните их с рабочими разъемами. Если расположение проводов внутри отличается от других портов, то попробуйте их выровнять с помощью тоненькой иголки.
- При попадании влаги в порт, попробуйте аккуратно протереть его тряпочкой. Это нужно делать сразу после происшествия, так как в этом случае время играет существенную роль.
- В случае программной неисправности первым делом перезагрузите устройство. Попробуйте обновить драйвера или просто перезапустить. Данные действия проводятся через свойства компьютера в диспетчере устройств.
Причины неисправностей USB-порта могут быть самыми разными. От них зависит и решение проблемы. Если вам не удалось установить причину неисправности, то стоит задуматься о замене USB разъема.
Как поменять USB-порт
Перед заменой порта ознакомьтесь с инструментами, которые нам понадобятся в ходе работы:
- Паяльник
- Паяльная оплетка
- Флюс
- Сплав Розе
- Нагревающий фен
- Новый USB разъем
- Спрей-очиститель Flux-Off
Инструкция:
- Полностью откручиваем материнскую плату и кладем ее в удобное расположение. Далее находим неисправный порт и наносим на его контакты флюс.
Добавляем немного флюса
- Следующим шагом берем небольшой кусочек сплава Розе и кладем его на контакты порта. Затем берем паяльник и разбавляем бессвинцовый припой. Данным методом можно выпаять любой разъем.
Разбавляем бессвинцовый припой
- Далее берем нагревающий фен и с помощью него окончательно открепляем USB разъем.
Завершаем снятие старого порта
- Завершаем снятие старого порта.
Готово!
- Теперь подготавливаем место для нового разъема. Для этого снова берем флюс и добавляем его на контакты.
Снова добавляем немного флюса
- Затем проходимся по всем местам паяльником вместе с оплеткой.
Обходим все контакты. Хорошо прогреваем все контакты и зачищаем их
- Аналогичным образом проходимся и на обратной стороне платы. Не забываем добавить сплав Розе для разбавки бессвинцового припоя.
Еще раз проходимся по всем контактам с обратной стороны
- Берем Flux-Off и прочищаем рабочее место с помощью щетки.
Прочищаем контакты
- Теперь берем новый разъем и вставляем его на место старого.
Прикрепляем новые USB разъем к материнской плате
- Немного проходимся по контактам паяльником вместе с припоем, затем добавляем немного флюса.
Добавляем флюса
- Проходимся по каждому контакту паяльником с припоем. Добиваемся максимального результата.
Припаиваем новенький разъем
Таким образом происходит замена USB разъема на материнской плате. Не забудьте в конце немного подождать, пока все остынет, а затем тщательно прочистите все разъемы.
Post Views: 515

Изменение номера COM-порта в Windows
Столкнулся тут недавно с тем, что у меня куда-то пропадают номера COM-портов (интерйфес RS-232, через который работает моя управлялка освещением на Ke-USB24A). Недавно был COM16, переключил разъёмчик USB — порт вдруг стал уже COM22. Неее, не дело! Полез разбираться и заодно делюсь с вами, читатели, как удалить записи об отключённых и ненужных устройствах и сменить номер COM-порта в Windows. Написано будет про Windows XP, думаю, под другие винды надо будет действовать по аналогии.
Приношу снова извинения за скриншоты: я сначала окучил все устройства, а потом решил накатать в блог: так что на некоторых скриншотах будет всё уже культурно без «мусора», об удалении которого я пишу в статье.
Первым делом я полез в свойства устройства, чтобы сменить номер порта в свойствах устройства и обломался. Мой любимый COM16 (под него настроениа програ по умолчанию) был кем-то занят (по словам системы). Так как с системой я разговариваю также, как с проводочками — «Слышь ты, с##ка!! Охренела чтоле?!», то я вспомнил об одной замечательной системной переменной DEVMGR_SHOW_NONPRESENT_DEVICES, которая позволяет хорошо почистить базу данных (и реестр) от записей о старых устройствах. Но — обо всём по порядку.
Переменная среды DEVMGR_SHOW_NONPRESENT_DEVICES заставляет Диспетчер устройств показывать все-все устройства, записи о которых есть в базе данных Windows (часть хранится где-то в системных папках, часть в реестре — поэтому я пишу о базе данных). Для начала нам надо её установить или создать, если до этого такой шаг никогда не делался.
Тыкаем по значку Мой компьютер правой кнопкой, выбираем Свойства (горячие клавиши: Win+Break). Открывается откно «Свойства системы».
Переходим в нём на вкладку «Дополнительно», и в самом низу видим кнопку «Переменные среды». Она нам и нужна. Кстати, замечание в сторону: на этой же вкладке в рамке «Загрузка и восстановление» находится кнопка «Параметры», за которой сныкана очень полезная галочка «Выполнить автоматическую перезагрузку», которая на свежей Windows всегда стоит. А это значит, что при возникновении синего экрана (BSOD, STOP 0x…) система сразу же жестоко перезагружается, не давая его как следует рассмотреть. Настоящие пользователи не могут себе простить этого, поэтому можно зайти вэтот раздел настроек и галку снять.
Ну а у нас открыто окно «Переменные среды», где мы видим два раздела: «Переменные среды пользователя xx» и «Системные переменные». Вообще, эти все «переменные»- аналог старого доброго SET PATH= и прочих SET xx=yy в bat-файлах. Только теперь, в Windows, они делятся ещё и на персональные для пользователя, или на глобальные для всех пользователей. В локальных я обычно, когда ставлю систему, исправляю TEMP и TMP на что-то более короткое — например, перенаправляю в тот же системный каталог %SystemRoot%Temp. Раньше из-за этого ругались старые инсталляторы какого-нибудь хитрого софта и старые версии конкретно InstallShield — они не могли создать свои временные файлы по длинному пути. Это уменьшает безопасность системы, так как всякие Word’ы кладут временные файлы документов тоже в Temp и, следовательно, потенциально любой юзер может видеть их в общей временной папке.
Нам же нужны «Системные переменные», и конкретно DEVMGR_SHOW_NONPRESENT_DEVICES. Посмотрите в списке, если её нет — тогда нажимаем кнопку «Создать», и заполняем открывшееся окошко «Новая системная переменная». Если же переменная есть в списке — проверьте правильность её написания и значение — 1.
Регистр написания не имеет значения, но исторически названия переменных обычно пишут заглавными буквами. Итак, убеждаемся, что наша переменная есть в списке.
После этого обязательно нужно перезагрузить систему!
Удаление неиспользуемых устройств (часть 2)
Итак, мы перезагрузились, и теперь можно открывать диспетчер устройств. Я снова сделаю это через тот же значок «Мой компьютер» на рабочем столе (надо сказать, он только для этого там и висит). Тыкаем правой кнопкой, выбираем в меню пункт «Управление». Надо сказать, что это быстрее, чем лазить по всяким панелям управления и Пуск’ам. Сравните: Пуск > Настройка > Панель управления > Администрирование > Управление компьютером, или один клик? Хе-хе.
У нас (через некоторое время тупняка) открывается замечательная консоль «Управление компьютером», в которой нас интересует всего один пункт: «Диспетчер устройств». Тыкаем на него слева в дереве, и справа у нас радостно открывается другое дерево — всяких устройств, которые подключены в системе и для которых стоят драйвера.

Консоль «Диспетчер устройств»
Мы, не менее радостно сразу же лезем в меню «Вид», выбирая пункт «Показать скрытые устройства» и, если наша переменная DEVMGR_SHOW_NONPRESENT_DEVICES была установлена верно и система была перезагружена, мы увидим список устройств раза в два-три больше, чем обычно.

Показать скрытые устройства
Ради интереса можно раскрыть какую-нибудь ветку, чтобы посмотреть, как же система выводит информацию о подключённых и неподключённых устройствах. Я развернул раздел «Клавиатуры» и USB-устройств. Почему вообще так много устройств и откуда они берутся? Дело в том, что система (не от дурости, а для умности) запоминает не только код производителя (VendorID) и модель (ModelID) устройства, а ещё и то место на шине, куда оно подключено. Для всяких плат — это номер (или какой-то внутрений идентификатор) слота PCI, PCI-E, для USB — номер разъёма. Каждая такая комбинация считается совершенно отдельным устройством, для которого нужны драйвера.
Почему же система тогда не просит драйвера от, например, принтера, если мы его переткнули в другой разъём? При первом подключении принтера — понятно, система не знает устройство и просит дрова. А при последующих к другому разъёму? В этом случае работает база данных драйверов, где прописано что для VendorID+ModelID — такой-то драйвер. И при изменении подключения устройства система берёт тот же драйвер, какой и был, ничего не спрашивая.
Итак, рассмотрим скриншот повнимательнее. Зелёным я выделил те устройства, которые система знает (они подключены) в данный момент. Красным — те, которых нет (они сейчас не подключены). Сама система их, если приглядеться, маркирует или яркой, или затенённой иконкой. Клавиатур две, потому что это ноутбук с подключенной отдельной клавиатурой по USB. Так как дырок USB у меня 4, и ещё было две разных клавы, то этих «Клавиатура HID» наплодилась куча. Можно смело удалить те, которые серые.
По аналогии можно найти записи о всех-всех флэшках, которые когда-либо тыкались в этот компьютер и прочих других устройствах. Вот она — вся тайная жизнь на ладони :))
Ну а нам ещё надо показать, где же можно поменять (или освободить) себе красивый портик COM для наших задач. Эти порты (даже те, которые получаются от RS-232<>USB преобразователей) лежат в разделе «Порты (COM и LPT)». Моё устройство маркируется как CS COM-USB Bridge, и изначально вдруг повисло на COM22. Мне же хотелось получить назад свой COM16 (на скрине он уже есть). Только включив «Показать скрытые устройства», я понял всю глубину грехопадения 
Как это сделать? Лезем правой кнопкой на девайс, выбираем свойства (особо резвым можно просто два раза щёлкнуть левой). Показал на примере другого порта.
Открывается окно свойств устройства, где нас интересует вкладка «Параметры порта». Особо отмечу, что все эти скорости, чётности: а) всё равно настраиваются программно в той проге, которая общается с таким USB-RS-232 устройством, б) По USB всё равно ни на что не влияют. Тыкаем кнопку «Дополнительно».
И у нас открывается мелкое окошко, но с огромным списком портов. Вообще,номер порта зарезервирован от 1 до 65535, тут решили ограничиться 256. Вот так! А вы- COM1-COM4. Кстати, это хороший камень в сторону тех идиотин, которые делают программаторы (и другие важные и нужные устройства) со старым софтом, где окошко выбора порта выглядит как 4 переключателя-точки (radio-button): «Выберите порт: () COM1 (*) COM2 () COM3 () COM4». И всё. Поэтому, кстати, у меня в проге управления порт выбирается списочком.

Огромный список COM-портов
Здесь можно выбрать любой свободный порт. Я постарался перегруппировать все девайсы так, чтобы высвободить самые первые номера портов. Высвободились COM1 и COM2 — мне хватило. Ещё важное замечание: правильные данные об «(используется)» обновляются всё же после перезагрузки, так что два-три раза систему подёргать придётся. Мне лень — в статье нужно было показать только принцип. Играйтесь!
Ну а я же сделал себе свой любимый COM16 под девайс, включил свет и пошёл заниматься своими делами. Вот так. Ибо нефига.
Содержание
- Как изменить номер порта USB?
- Как настроить работу ком порта?
- Ком порты виндовс 10?
- Как узнать номер ком порта?
- Что делать если нету портов?
- Что такое ком порт?
- Как проверить работу COM порта?
- Как освободить COM порты?
- Ком порт скорости?
- Как проверить LPT порт Windows 10?
- Как переназначить COM порт для устройства в Windows 10?
- Как создать COM порт Windows 10?
- Как выбрать ком порт?
- Как узнать какой порт на компьютере?
- Как узнать к какому порту подключен USB?
- CS-CS.Net: Лаборатория Электрошамана
- Щит с автоматикой IPM для коттеджа (Поварово)
- Автоматика моего санузла на логическом реле ABB CL
- Щиты TwinLine в Долгопрудный (таунхаус) и Солнечногорск
- Щит для котельной на базе сенсорного ПЛК ОВЕН (Папушево)
- Щиты с IPM (сеть, генератор, UPS) в Ядромино и Победа-2
- Щит в ЖК Монэ на ПЛК ОВЕН со сценарным управлением светом
- Силовой щит в Весёлово (Тула): Простой трёхфазный
- Щит для квартиры в Митино на ПЛК ОВЕН (свет, отопление)
- Изменение номера COM-портов / Отображение скрытых устройств
- Удаление неиспользуемых устройств (часть 2)
- Как изменить номер виртуального COM порта?
- Как открыть порты в Windows 10
- Зачем может потребоваться открыть порт?
- В брандмауэре системы
- В брандмауэре маршрутизатора
- Как проверить открытые порты?
- Использование команды AB
- Использование команды AON
- Как изменить номер порта USB?
- Как настроить работу ком порта?
- Ком порты виндовс 10?
- Как узнать номер ком порта?
- Что делать если нету портов?
- Что такое ком порт?
- Как проверить работу COM порта?
- Как освободить COM порты?
- Ком порт скорости?
- Как проверить LPT порт Windows 10?
- Как переназначить COM порт для устройства в Windows 10?
- Как создать COM порт Windows 10?
- Как выбрать ком порт?
- Как узнать какой порт на компьютере?
- Как узнать к какому порту подключен USB?
Как изменить номер порта USB?
В Диспетчере устройств (Мой Компьютер > Свойства > Диспетчер устройств) выбираем устройство, которому мы хотим изменить COM порт. На вкладке «Параметры порта» нажимаем «Дополнительно». Назначаем желаемый номер для COM порта и нажимаем «ОК».
Как настроить работу ком порта?
Настройка COM-порта при подключении сотового телефона
Ком порты виндовс 10?
Как узнать номер ком порта?
Для определения номера COM порта на ОС Windows необходимо:
Что делать если нету портов?
Если на ПК нет разъёма COM-порт, можно приобрести переходник USB на COM, и проблема решена. Однако адаптеры USB-COM работают не со всеми моделями приемников, и не всегда применимы к различным устройствам. По-прежнему универсальным здесь остается оригинальный COM-порт.
Что такое ком порт?
serial port, COM-порт, англ. communications port) — сленговое название интерфейса стандарта RS-232, которым массово оснащались персональные компьютеры. Порт называется «последовательным», так как информация через него передаётся по одному биту, последовательно бит за битом (в отличие от параллельного порта).
Проверить com – порт можно 2 способами:
Как очистить используемые COM-порты?
Ком порт скорости?
Для СОМ-порта стандартными являются следующие скорости: 50, 75, 110, 150, 300, 600, 1200, 2400, 4800, 9600, 19200, 38400, 57600, 115200 бит/с. Максимальная длина кабеля-соединителя — 15 метров.
Как проверить LPT порт Windows 10?
Чтобы узнать адрес LPT порта, зайдите в диспетчер устройств Windows, найдите раздел Порты COM и LPT, выберите используемый параллельный порт, и в окне свойств (щёлкнув по нему правой кнопкой мыши) посмотрите, какие ресурсы использует выбранный порт (необходимо брать первое значение из диапазона).
В Диспетчере устройств (Мой Компьютер > Свойства > Диспетчер устройств) выбираем устройство, которому мы хотим изменить COM порт. На вкладке «Параметры порта» нажимаем «Дополнительно». Назначаем желаемый номер для COM порта и нажимаем «ОК».
В настройках Брандмауэра Windows перейдите по ссылке Дополнительные параметры. В поле слева кликните на раздел Правила для входящих соединений. А затем, в поле Действия, нажмите на ссылку Создать правило. В открывшемся окне выберите тип правила Для порта и нажмите Далее.
Как выбрать ком порт?
В Диспетчере устройств (Мой Компьютер > Свойства > Диспетчер устройств) выбираем устройство, которому мы хотим изменить COM порт. На вкладке «Параметры порта» нажимаем «Дополнительно». Назначаем желаемый номер для COM порта и нажимаем «ОК». Вот так вот просто переназначить COM порт для устройства в Windows 7.
Как узнать какой порт на компьютере?
Вызовите командную строку сочетанием клавиш Win+R. Введите команду «cmd» и нажмите ОК. В окне терминала введите команду: telnet имя_сервера номер_порта (например, telnet mysite.ru 31). Можно проверить порт на доступность по IP, если ввести команду telnet IP_сервера номер_порта (например, telnet 10.0.119.127 31).
Как узнать к какому порту подключен USB?
Более простой второй способ, для того чтоб узнать, какой из портов относится к стандарту USB 2.0, а какой к USB3.0 делаем так:
Источник
CS-CS.Net: Лаборатория Электрошамана
Сборка электрощитов, автоматика и автоматизация для квартир и частных домов. Программы для ПЛК. Сценический свет (световые шоу, настройка оборудования). Консультации, мастер-классы.
Щит с автоматикой IPM для коттеджа (Поварово)
Автоматика моего санузла на логическом реле ABB CL
Щиты TwinLine в Долгопрудный (таунхаус) и Солнечногорск
Щит для котельной на базе сенсорного ПЛК ОВЕН (Папушево)
Щиты с IPM (сеть, генератор, UPS) в Ядромино и Победа-2
Щит в ЖК Монэ на ПЛК ОВЕН со сценарным управлением светом
Силовой щит в Весёлово (Тула): Простой трёхфазный
Щит для квартиры в Митино на ПЛК ОВЕН (свет, отопление)
Изменение номера COM-портов / Отображение скрытых устройств

Изменение номера COM-порта в Windows
Столкнулся тут недавно с тем, что у меня куда-то пропадают номера COM-портов (интерйфес RS-232, через который работает моя управлялка освещением на Ke-USB24A). Недавно был COM16, переключил разъёмчик USB — порт вдруг стал уже COM22. Неее, не дело! Полез разбираться и заодно делюсь с вами, читатели, как удалить записи об отключённых и ненужных устройствах и сменить номер COM-порта в Windows. Написано будет про Windows XP, думаю, под другие винды надо будет действовать по аналогии.
Приношу снова извинения за скриншоты: я сначала окучил все устройства, а потом решил накатать в блог: так что на некоторых скриншотах будет всё уже культурно без «мусора», об удалении которого я пишу в статье.
Первым делом я полез в свойства устройства, чтобы сменить номер порта в свойствах устройства и обломался. Мой любимый COM16 (под него настроениа програ по умолчанию) был кем-то занят (по словам системы). Так как с системой я разговариваю также, как с проводочками — «Слышь ты, с##ка!! Охренела чтоле?!», то я вспомнил об одной замечательной системной переменной DEVMGR_SHOW_NONPRESENT_DEVICES, которая позволяет хорошо почистить базу данных (и реестр) от записей о старых устройствах. Но — обо всём по порядку.
Переменная среды DEVMGR_SHOW_NONPRESENT_DEVICES заставляет Диспетчер устройств показывать все-все устройства, записи о которых есть в базе данных Windows (часть хранится где-то в системных папках, часть в реестре — поэтому я пишу о базе данных). Для начала нам надо её установить или создать, если до этого такой шаг никогда не делался.
Тыкаем по значку Мой компьютер правой кнопкой, выбираем Свойства (горячие клавиши: Win+Break). Открывается откно «Свойства системы«.
Переходим в нём на вкладку «Дополнительно«, и в самом низу видим кнопку «Переменные среды«. Она нам и нужна. Кстати, замечание в сторону: на этой же вкладке в рамке «Загрузка и восстановление» находится кнопка «Параметры«, за которой сныкана очень полезная галочка «Выполнить автоматическую перезагрузку«, которая на свежей Windows всегда стоит. А это значит, что при возникновении синего экрана (BSOD, STOP 0x…) система сразу же жестоко перезагружается, не давая его как следует рассмотреть. Настоящие пользователи не могут себе простить этого, поэтому можно зайти вэтот раздел настроек и галку снять.
Ну а у нас открыто окно «Переменные среды«, где мы видим два раздела: «Переменные среды пользователя xx» и «Системные переменные«. Вообще, эти все «переменные»- аналог старого доброго SET PATH= и прочих SET xx=yy в bat-файлах. Только теперь, в Windows, они делятся ещё и на персональные для пользователя, или на глобальные для всех пользователей. В локальных я обычно, когда ставлю систему, исправляю TEMP и TMP на что-то более короткое — например, перенаправляю в тот же системный каталог %SystemRoot%Temp. Раньше из-за этого ругались старые инсталляторы какого-нибудь хитрого софта и старые версии конкретно InstallShield — они не могли создать свои временные файлы по длинному пути. Это уменьшает безопасность системы, так как всякие Word’ы кладут временные файлы документов тоже в Temp и, следовательно, потенциально любой юзер может видеть их в общей временной папке.
Нам же нужны «Системные переменные«, и конкретно DEVMGR_SHOW_NONPRESENT_DEVICES. Посмотрите в списке, если её нет — тогда нажимаем кнопку «Создать«, и заполняем открывшееся окошко «Новая системная переменная«. Если же переменная есть в списке — проверьте правильность её написания и значение — 1.
Регистр написания не имеет значения, но исторически названия переменных обычно пишут заглавными буквами. Итак, убеждаемся, что наша переменная есть в списке.
После этого обязательно нужно перезагрузить систему!
Удаление неиспользуемых устройств (часть 2)
Итак, мы перезагрузились, и теперь можно открывать диспетчер устройств. Я снова сделаю это через тот же значок «Мой компьютер» на рабочем столе (надо сказать, он только для этого там и висит). Тыкаем правой кнопкой, выбираем в меню пункт «Управление«. Надо сказать, что это быстрее, чем лазить по всяким панелям управления и Пуск’ам. Сравните: Пуск > Настройка > Панель управления > Администрирование > Управление компьютером, или один клик? Хе-хе.
У нас (через некоторое время тупняка) открывается замечательная консоль «Управление компьютером«, в которой нас интересует всего один пункт: «Диспетчер устройств«. Тыкаем на него слева в дереве, и справа у нас радостно открывается другое дерево — всяких устройств, которые подключены в системе и для которых стоят драйвера.

Консоль «Диспетчер устройств»
Мы, не менее радостно сразу же лезем в меню «Вид«, выбирая пункт «Показать скрытые устройства» и, если наша переменная DEVMGR_SHOW_NONPRESENT_DEVICES была установлена верно и система была перезагружена, мы увидим список устройств раза в два-три больше, чем обычно.

Показать скрытые устройства
Ради интереса можно раскрыть какую-нибудь ветку, чтобы посмотреть, как же система выводит информацию о подключённых и неподключённых устройствах. Я развернул раздел «Клавиатуры» и USB-устройств. Почему вообще так много устройств и откуда они берутся? Дело в том, что система (не от дурости, а для умности) запоминает не только код производителя (VendorID) и модель (ModelID) устройства, а ещё и то место на шине, куда оно подключено. Для всяких плат — это номер (или какой-то внутрений идентификатор) слота PCI, PCI-E, для USB — номер разъёма. Каждая такая комбинация считается совершенно отдельным устройством, для которого нужны драйвера.
Почему же система тогда не просит драйвера от, например, принтера, если мы его переткнули в другой разъём? При первом подключении принтера — понятно, система не знает устройство и просит дрова. А при последующих к другому разъёму? В этом случае работает база данных драйверов, где прописано что для VendorID+ModelID — такой-то драйвер. И при изменении подключения устройства система берёт тот же драйвер, какой и был, ничего не спрашивая.
Итак, рассмотрим скриншот повнимательнее. Зелёным я выделил те устройства, которые система знает (они подключены) в данный момент. Красным — те, которых нет (они сейчас не подключены). Сама система их, если приглядеться, маркирует или яркой, или затенённой иконкой. Клавиатур две, потому что это ноутбук с подключенной отдельной клавиатурой по USB. Так как дырок USB у меня 4, и ещё было две разных клавы, то этих «Клавиатура HID» наплодилась куча. Можно смело удалить те, которые серые.
По аналогии можно найти записи о всех-всех флэшках, которые когда-либо тыкались в этот компьютер и прочих других устройствах. Вот она — вся тайная жизнь на ладони :))
Ну а нам ещё надо показать, где же можно поменять (или освободить) себе красивый портик COM для наших задач. Эти порты (даже те, которые получаются от RS-232<>USB преобразователей) лежат в разделе «Порты (COM и LPT)«. Моё устройство маркируется как CS COM-USB Bridge, и изначально вдруг повисло на COM22. Мне же хотелось получить назад свой COM16 (на скрине он уже есть). Только включив «Показать скрытые устройства«, я понял всю глубину грехопадения 🙂 Эти чёртовы сотики отожрали себе ВСЕ порты, какие могли!! Естественно, они были не подключены сейчас к системе, изначально их было не видно, а на моём порту COM16 стояло гордое «(используется)». Потому что я переткнул разъём своего Ke-USB24A в другую дырку. А это, видите ли, уже новое мля устройство! Ну ничего! Старое с COM16 было удалено, и текущий девайс был переназначен на тот, старый порт.
Как это сделать? Лезем правой кнопкой на девайс, выбираем свойства (особо резвым можно просто два раза щёлкнуть левой). Показал на примере другого порта.
Открывается окно свойств устройства, где нас интересует вкладка «Параметры порта«. Особо отмечу, что все эти скорости, чётности: а) всё равно настраиваются программно в той проге, которая общается с таким USB-RS-232 устройством, б) По USB всё равно ни на что не влияют. Тыкаем кнопку «Дополнительно».
И у нас открывается мелкое окошко, но с огромным списком портов. Вообще,номер порта зарезервирован от 1 до 65535, тут решили ограничиться 256. Вот так! А вы- COM1-COM4. Кстати, это хороший камень в сторону тех идиотин, которые делают программаторы (и другие важные и нужные устройства) со старым софтом, где окошко выбора порта выглядит как 4 переключателя-точки (radio-button): «Выберите порт: () COM1 (*) COM2 () COM3 () COM4». И всё. Поэтому, кстати, у меня в проге управления порт выбирается списочком.

Огромный список COM-портов
Здесь можно выбрать любой свободный порт. Я постарался перегруппировать все девайсы так, чтобы высвободить самые первые номера портов. Высвободились COM1 и COM2 — мне хватило. Ещё важное замечание: правильные данные об «(используется)» обновляются всё же после перезагрузки, так что два-три раза систему подёргать придётся. Мне лень — в статье нужно было показать только принцип. Играйтесь!
Ну а я же сделал себе свой любимый COM16 под девайс, включил свет и пошёл заниматься своими делами. Вот так. Ибо нефига.
Источник
Как изменить номер виртуального COM порта
За последнее время я подключал к своему компьютеру много различных Arduino, конвертеров USB-TTL, так что подключая завалявшийся где-то USB-TTL конвертер на 3.3 вольта для подключения ESP8266, я обнаружил, что система его видит как COM22. XTCOM_UTIL поддерживает номера портов до COM6, а ESP Flash Download Tool максимум COM16, поэтому резонно возник вопрос
Ответ достаточно прост. Для начала, попробуйте сразу сделать пункт 7 этой инструкции. Возможно, что вам повезет, и остальное просто не потребуется. Если нет, то начинайте с самого начала.
1. Физически отключаем от USB все устройства, к которым подключены виртуальные COM порты (в моем случае это USB-TTL конвертер)
2. Запускаем cmd.exe (я предпочитаю использовать Far Manager — он поддерживает историю команд)
3. В командной строке пишем: set DEVMGR_SHOW_NONPRESENT_DEVICES=1 (регистр букв роли не играет — просто имена переменных окружения принято писать большими буквами). Данная команда включает отображение отсутствующего оборудования в диспетчере устройств в текущем сеансе
4. Далее вводим команду devmgmt.msc — это команда запуска диспетчера устройств. Важно запустить диспетчер устройств именно из командной строки.
5. В диспетчере устройств в меню Вид выбираем Показать скрытые устройства, идем в раздел Порты COM и LPT и удаляем все COM3-COM99
6. Обратно подключаем наше устройство (у меня это USB-SERIAL CH340) — происходит автоматическая установка драйвера и, вуаля — теперь вместо COM22 у меня COM3
7. Если вам не понравился номер порта, который автоматически выбрала система, то вы можете его сменить. Для этого в диспетчере устройств заходим в свойства нашего виртуального COM-порта, переходим на вкладку Параметры порта, далее жмем Дополнительно и выбираем любой свободный номер порта.
Если вы хотите все время контролировать номера виртуальных COM портов от различных устройств, то имеет смысл установить DEVMGR_SHOW_NONPRESENT_DEVICES=1 постоянно. Для этого нужно зайти в свойства компьютера на рабочем столе (или зайти в Панель управления — Система) и выбрать слева Дополнительные параметры системы, далее вкладка Дополнительно, затем Переменные среды. В разделе Системные переменные нажать Создать и ввести имя переменной DEVMGR_SHOW_NONPRESENT_DEVICES и ввести ее значение 1. Теперь у вас всегда будут отображаться все отключенные устройства.
Вышеперечисленные действия справедливы не только для Windows 7, но и для других версий.
Источник
Как открыть порты в Windows 10
От компьютера в интернет и наоборот передается огромное количество информации. Это делается с помощью службы, при которой зависимые от сети процессы ищут свободные транспортные протоколы TCP и UDP, а уже через них обращаются в сеть.
От компьютера в интернет и наоборот передается огромное количество информации. Это делается с помощью службы, при которой зависимые от сети процессы ищут свободные транспортные протоколы TCP и UDP, а уже через них обращаются в сеть.
То есть данные отправляются на удаленные порты в пункте назначения или на веб-ресурс, к которому идет попытка подключения, а затем обратно – на локальные. Они используются всеми приложениями для связи с интернетом.
Операционная система управляет портами и гарантирует, что трафик направляется через «правильные», чтобы эти процессы могли подключаться к тем, которым необходимо.
Зачем может потребоваться открыть порт?
Брандмауэр блокирует все ненужные сетевые порты, и каждый раз, когда приложение или служба пытается установить связь за пределами устройства, он проверяет, есть ли в базе данных определенное правило, разрешающее или запрещающее доступ к сети. Если ему не удается найти правило, появляется запрос на определение и предоставление или отказ в разрешении.
Большинство портов закрыто по умолчанию, чтобы предотвратить вторжение вирусов или вредоносных программ. Однако пользователь может столкнуться с некоторыми проблемами подключения, особенно при попытке настроить VPN на компьютере или при использовании игрового сервера. Поэтому необходимо разрешить получение/отправку ограниченного трафика через брандмауэр. А для этого нужно открыть порт.
В брандмауэре системы
Если приложению требуется определенный исходящий порт, можно использовать ту же инструкцию, но на шаге №5 выбрать параметры правил для исходящих сообщений.
В брандмауэре маршрутизатора
Важно! Если ни один из методов не помог решить проблему, рекомендуется использовать утилиту Restoro Repair Tool, которая может сканировать репозитории, чтобы заменить поврежденные и отсутствующие файлы. Это работает в большинстве случаев, когда проблема возникает из-за повреждения системы. Restoro также оптимизирует систему для достижения максимальной производительности.
Как проверить открытые порты?
Использование команды AB
Использование команды AON
Состояние listening – система следит и контролирует, есть ли запросы на соединение.
Состояние established – успешно используется.
Состояние time_wait – произошла ошибка тайм-аута.
Состояние close wait – соединение нестабильно и скоро прекратится.
Источник
Как изменить номер порта USB?
В Диспетчере устройств (Мой Компьютер > Свойства > Диспетчер устройств) выбираем устройство, которому мы хотим изменить COM порт. На вкладке «Параметры порта» нажимаем «Дополнительно». Назначаем желаемый номер для COM порта и нажимаем «ОК».
Как настроить работу ком порта?
Настройка COM-порта при подключении сотового телефона
Ком порты виндовс 10?
Как узнать номер ком порта?
Для определения номера COM порта на ОС Windows необходимо:
Что делать если нету портов?
Если на ПК нет разъёма COM-порт, можно приобрести переходник USB на COM, и проблема решена. Однако адаптеры USB-COM работают не со всеми моделями приемников, и не всегда применимы к различным устройствам. По-прежнему универсальным здесь остается оригинальный COM-порт.
Что такое ком порт?
serial port, COM-порт, англ. communications port) — сленговое название интерфейса стандарта RS-232, которым массово оснащались персональные компьютеры. Порт называется «последовательным», так как информация через него передаётся по одному биту, последовательно бит за битом (в отличие от параллельного порта).
Проверить com – порт можно 2 способами:
Как очистить используемые COM-порты?
Ком порт скорости?
Для СОМ-порта стандартными являются следующие скорости: 50, 75, 110, 150, 300, 600, 1200, 2400, 4800, 9600, 19200, 38400, 57600, 115200 бит/с. Максимальная длина кабеля-соединителя — 15 метров.
Как проверить LPT порт Windows 10?
Чтобы узнать адрес LPT порта, зайдите в диспетчер устройств Windows, найдите раздел Порты COM и LPT, выберите используемый параллельный порт, и в окне свойств (щёлкнув по нему правой кнопкой мыши) посмотрите, какие ресурсы использует выбранный порт (необходимо брать первое значение из диапазона).
В Диспетчере устройств (Мой Компьютер > Свойства > Диспетчер устройств) выбираем устройство, которому мы хотим изменить COM порт. На вкладке «Параметры порта» нажимаем «Дополнительно». Назначаем желаемый номер для COM порта и нажимаем «ОК».
В настройках Брандмауэра Windows перейдите по ссылке Дополнительные параметры. В поле слева кликните на раздел Правила для входящих соединений. А затем, в поле Действия, нажмите на ссылку Создать правило. В открывшемся окне выберите тип правила Для порта и нажмите Далее.
Как выбрать ком порт?
В Диспетчере устройств (Мой Компьютер > Свойства > Диспетчер устройств) выбираем устройство, которому мы хотим изменить COM порт. На вкладке «Параметры порта» нажимаем «Дополнительно». Назначаем желаемый номер для COM порта и нажимаем «ОК». Вот так вот просто переназначить COM порт для устройства в Windows 7.
Как узнать какой порт на компьютере?
Вызовите командную строку сочетанием клавиш Win+R. Введите команду «cmd» и нажмите ОК. В окне терминала введите команду: telnet имя_сервера номер_порта (например, telnet mysite.ru 31). Можно проверить порт на доступность по IP, если ввести команду telnet IP_сервера номер_порта (например, telnet 10.0.119.127 31).
Как узнать к какому порту подключен USB?
Более простой второй способ, для того чтоб узнать, какой из портов относится к стандарту USB 2.0, а какой к USB3.0 делаем так:
Источник