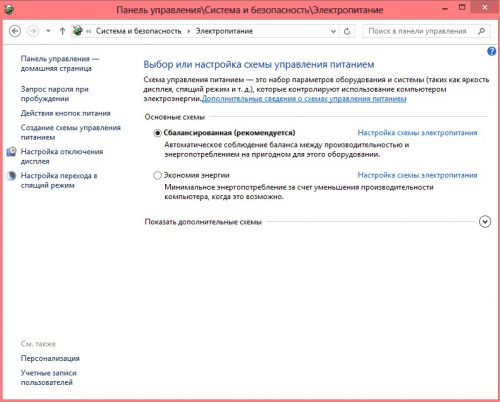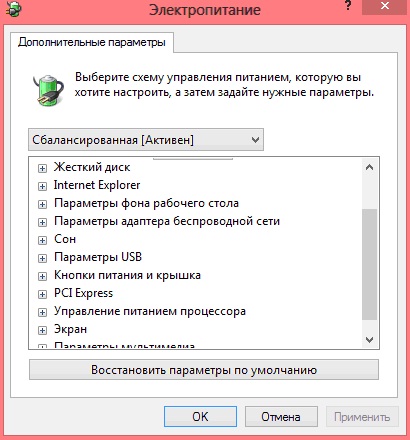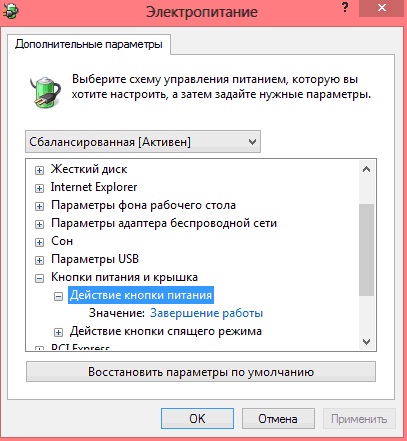Откроется окно «Свойства панели задач и меню« Пуск »». Щелкните вкладку меню «Пуск». Щелкните раскрывающийся список «Действие кнопки питания» и выберите действие, которое вы хотите установить по умолчанию. Нажмите кнопку ОК, и изменения будут применены.
Как изменить действие кнопки питания с помощью панели управления
- Откройте панель управления.
- Щелкните Система и безопасность.
- В разделе «Параметры электропитания» щелкните ссылку «Изменить действие кнопок питания».
- В раскрывающемся меню «Когда я нажимаю кнопку питания» выберите нужное действие:
1 сред. 2017 г.
Как изменить настройки выключения?
2 ответы
- Запустите редактор локальной групповой политики (gpedit. Msc).
- Разверните «Конфигурация пользователя»> «Административные шаблоны»> «Пуск» и «Панель задач».
- Дважды щелкните Изменить политику кнопки питания в меню «Пуск», чтобы отредактировать ее.
- Установите для политики значение «Включено», а затем действие «Завершение работы».
- Нажмите ОК и перезагрузитесь.
Как отключить кнопку выключения в Windows 10?
откройте ключ, который говорит значение, и измените его на 1. Ваш параметр выключения теперь удален для всех, но все остальные параметры остались. Это включает в себя экран входа и экран alt + ctrl + del. Измените его на 0, чтобы вернуть его.
Как изменить кнопку «Пуск» в Windows 10?
В окне «Персонализация» выберите параметр «Пуск». На правой панели экрана вы увидите параметр «Использовать запуск в полноэкранном режиме», который в настоящее время отключен. Включите эту настройку, чтобы кнопка стала синей, а в настройках было написано «Вкл.». Теперь нажмите кнопку «Пуск», и вы должны увидеть полный экран «Пуск».
Могу ли я выключить ПК кнопкой питания?
Многие пользователи компьютеров были обучены никогда не выключать ПК нажатием кнопки питания на корпусе настольного ПК. Раньше это вызывало проблемы в прошлом тысячелетии, но теперь выключение с помощью кнопки питания совершенно безопасно.
Где находится кнопка выключения в Windows 10?
Когда фокус в Windows 10 находится на рабочем столе, вы можете нажать клавиши Alt + F4 на клавиатуре, чтобы открыть меню выключения. В диалоговом окне «Завершение работы Windows» вы можете открыть раскрывающийся список, чтобы выбрать, выключить, перезагрузить или перевести устройство в спящий режим.
Как сделать так, чтобы мой компьютер не выключился сам?
Как сделать так, чтобы мой ноутбук не выключился сам по себе?
- Пуск -> Параметры электропитания -> Выберите, что делают кнопки питания -> Изменить настройки, которые в данный момент недоступны.
- Настройки выключения -> снимите флажок Включить быстрый запуск (рекомендуется) -> ОК.
5 февраля. 2020 г.
Лучше спать или выключить ПК?
В ситуациях, когда вам просто нужно быстро сделать перерыв, лучше всего поспать (или гибридный сон). Если вам не хочется сохранять всю свою работу, но вам нужно ненадолго уйти, спящий режим — ваш лучший вариант. Время от времени рекомендуется полностью выключать компьютер, чтобы он оставался свежим.
Как отключить автоматическое выключение компьютера?
Метод 1 — через прогон
- В меню «Пуск» откройте диалоговое окно «Выполнить» или нажмите клавишу «Window + R», чтобы открыть окно «Выполнить».
- Введите «shutdown -a» и нажмите кнопку «ОК». После нажатия кнопки OK или нажатия клавиши ввода расписание или задача автоматического выключения будут автоматически отменены.
22 мар. 2020 г.
Как отключить отслеживание событий выключения?
Отключить отслеживание событий выключения
- Откройте начальный экран и введите gpedit. msc, чтобы начать поиск приложений. …
- На левой панели «Конфигурация компьютера» разверните «Административные шаблоны» и щелкните раздел «Система». На правой панели найдите политику Display Shutdown Event Tracker.
- Откройте эту политику, установите для нее значение Отключено и нажмите ОК.
Почему нет доступных вариантов питания?
Ошибка отсутствия или неработоспособности опции питания в Windows 10 Creators Update также может быть вызвана повреждением или отсутствием системных файлов. Чтобы исключить такую возможность, вы можете запустить команду SFC (Проверка системных файлов), чтобы восстановить проблемные системные файлы и получить параметры питания.
Как отключить выключение компьютера в режиме ожидания?
компьютер продолжает выключаться в режиме ожидания
- Откройте «Параметры электропитания» на панели управления.
- Выберите «Изменить настройки плана» для используемого вами плана.
- Выберите «Изменить дополнительные параметры питания».
- Разверните категорию «Сон».
- Разверните «Спящий режим после».
- Щелкните поле и выберите все количество минут — у меня было «180», поэтому я выбрал это и удалил.
30 центов 2016 г.
Почему я не могу нажать кнопку Пуск в Windows 10?
Многие проблемы с Windows сводятся к повреждению файлов, и проблемы с меню «Пуск» не являются исключением. Чтобы исправить это, запустите Диспетчер задач, щелкнув правой кнопкой мыши на панели задач и выбрав Диспетчер задач, или нажав Ctrl + Alt + Delete. ‘Введите «PowerShell» в поле Cortana / Search.
Чтобы восстановить систему, запустите окно «Выполнить», нажав клавиши Windows + R и набрав команду «rstrui.exe». Нажмите Enter, чтобы запустить восстановление системы. В окне «Восстановление системы» нажмите «Далее». Если есть созданные точки восстановления, вы увидите их список.
Содержание
- Как изменить действие кнопки питания в Windows 10
- Как изменить действие кнопки питания используя «Панель управления»
- Как изменить действие кнопки питания используя дополнительные параметры электропитания
- Как настроить ноутбук на автоматическое выключение при нажатии кнопки питания вкл. в Windows 10.
- Как сделать так, чтобы после нажатия кнопки питания (включение/выключение) ноутбука, Windows 10 автоматически завершала работу и полностью выключала компьютер.
- Как изменить действие кнопки питания в Windows 10
- Изменить действие кнопки питания в электропитании
- Изменить действие кнопки питания в дополнительных параметрах электропитания
- Изменить действие кнопки питания в командной строке
- Как создать и поместить на рабочий стол Windows 10 кнопку выключения ПК?
- Настройка функций кнопок питания Windows 10
Как изменить действие кнопки питания в Windows 10
В данной статье показаны действия, с помощью которых можно изменить действие при нажатии кнопки питания в операционной системе Windows 10.
При необходимости можно изменить (задать) действие по умолчанию для кнопки питания на вашем компьютере или ноутбуке. При нажатии на кнопку питания, операционная система может выполнить одно из следующих действий: завершение работы, сон, гибернация, отключить дисплей или действие не требуется.
Как изменить действие кнопки питания используя «Панель управления»
Чтобы изменить действие кнопки питания, откройте классическую панель управления, в выпадающем списке Просмотр выберите Мелкие значки и затем выберите Электропитание.
В окне «Электропитание» нажмите на ссылку Действия кнопок питания
Затем в окне «Системные параметры», в выпадающем списке Действие при нажатии кнопки питания: выберите необходимое действие (Действие не требуется, Сон, Гибернация, Завершение работы , Отключить дисплей ) и нажмите кнопку Сохранить изменения .
Как изменить действие кнопки питания используя дополнительные параметры электропитания
Чтобы изменить действие кнопки питания данным способом, нажмите сочетание клавиш 
В окне «Электропитание» выберите Кнопки питания и крышка > Действие кнопки питания, затем выберите необходимое действие (Действие не требуется, Сон, Гибернация, Завершение работы , Отключить дисплей ) и нажмите кнопку OK.
Используя рассмотренные выше действия, можно изменить действие при нажатии кнопки питания на компьютере или ноутбуке с Windows 10.
Как настроить ноутбук на автоматическое выключение при нажатии кнопки питания вкл. в Windows 10.
Как сделать так, чтобы после нажатия кнопки питания (включение/выключение) ноутбука, Windows 10 автоматически завершала работу и полностью выключала компьютер.
В некоторых ноутбуках, после нажатия кнопки питания, во время работы Windows, система уходит в сон, или только выключает экран. Но, в Windows 10 эта кнопка опциональна, соответственно — есть возможность замены команды, которую получает операционная система при ее нажатии.
Итак, настраиваем автоматическое завершение работы Windows 10, при нажатии кнопки включения:
- Нажимаем комбинацию клавиш Win + I (то есть — зажимаете клавишу «win», и, не отпуская ее, один раз нажимаете клавишу «I»)
В появившемся окне, выбираем пункт «система»
В результате, перед вами откроются настройки экрана, но, нам нужна другая вкладка — «питание и спящий режим» . Нажимаем на нее левой кнопкой мыши.
Теперь, нас интересует строка «Дополнительные параметры питания» в правой части экрана- кликаем по ней.
Появится новое окно настроек, в котором нужно нажать на запись «Действия кнопок питания» в левой части экрана.
Далее, выставляем нужные параметры в блоке напротив строки «Действие при нажатии кнопки питания». Для этого — нажимаем левой кнопкой мыши на соответствующий блок, для вывода на экран всех возможных вариантов.
И кликаем по пункту «Завершение работы»
Проделываем то же самое в соседнем столбце
И нажимаем «Сохранить изменения», для подтверждения настроек.
Как изменить действие кнопки питания в Windows 10
Когда вы нажимаете кнопку питания вашего ПК или ноутбука, операционная система выполняет одно из следующих действий: переводит компьютер в сон; переводит устройство в гибернацию; выключает компьютер; отключает дисплей или ничего не делает. В сегодняшней статье рассмотрим как изменить действие кнопки питания различными способами в Windows 10.
Изменить действие кнопки питания в электропитании
1. Откройте “Электропитание”: один из способов – в строке поиска или в меню “Выполнить” (выполнить вызывается клавишами Win+R) введите команду powercfg.cpl и нажмите клавишу Enter.
2. С левой стороны нажмите на “Действие кнопки питания”.
3. Напротив “Действие при нажатии кнопки питания” выберите необходимое и нажмите на “Сохранить изменения”.
Изменить действие кнопки питания в дополнительных параметрах электропитания
1. Нажмите на меню “Пуск” правой клавишей мыши и выберите “Выполнить”, или нажмите вместе клавиши Win+R.
2. Напишите или вставьте команду control powercfg.cpl,,1 и нажмите клавишу Enter.
3. Зайдите в “Кнопки питания и крышка” => “Действие кнопки питания” => выберите нужное и нажмите на “ОК”.
Изменить действие кнопки питания в командной строке
1.Откройте командную строку от имени администратора: один из способов – в строке поиска введите cmd => нажмите на “Командная строка” правой клавишей мыши, выберите “Запуск от имени администратора”.
2. Используйте команду powercfg -setacvalueindex SCHEME_CURRENT 4f971e89-eebd-4455-a8de-9e59040e7347 7648efa3-dd9c-4e3e-b566-50f929386280 значение
Вместо “значение” введите нужное: – если вы хотите выбрать “Действие не требуется”; 1 – сон; 2 – гибернация; 3 – завершение работы; 4 – отключить дисплей.
К примеру, я хочу чтобы при нажатии кнопки питания компьютер переходил в гибернацию. Тогда команда будет выглядеть так powercfg -setacvalueindex SCHEME_CURRENT 4f971e89-eebd-4455-a8de-9e59040e7347 7648efa3-dd9c-4e3e-b566-50f929386280 2
Если у вас ноутбук и вы хотите изменить действие при питании от батареи – используйте команду powercfg -setdcvalueindex SCHEME_CURRENT 4f971e89-eebd-4455-a8de-9e59040e7347 7648efa3-dd9c-4e3e-b566-50f929386280 значение
На сегодня все, если вы знаете другие способы – пишите в комментариях! Счастья Вам 🙂
Как создать и поместить на рабочий стол Windows 10 кнопку выключения ПК?
В Windows 10, как и в любой другой операционной системе, можно создать на рабочем столе ярлык выключения компьютера или ноутбука. К этой манипуляции часто прибегают пользователи, которые хотят сэкономить время при выключении или перезагрузке устройства, или в случае, когда драйвера электропитания работают неправильно. В последнем варианте выключить устройство можно посредством запуска утилиты shutdown.exe через командную строку. В любом случае кнопка выключения на рабочем столе Windows 10 может сэкономить время и решить проблему с выключением ПК. Поэтому предлагаем рассмотреть способы, как её создать.
Для того, чтобы создать кнопку выключения компьютера на рабочем столе Windows 10, стоит выполнить ряд несложных действий:
- Нажимаем на рабочем столе правой кнопкой мыши и выбираем «Создать», далее «Ярлык».
- Откроется небольшое окно. Вводим задачу: «shutdown.exe /s /t 10», где t – это время в секундах до начала выключения компьютера. Значение можно задать свое. Если поставить /t 00, то выключение произойдет сразу, без задержки. Жмём «Далее».
- В следующем окне нужно задать название ярлыка. Можно ввести «shutdown» или «выключение» (на свое усмотрение).
- Нажимаем на нем правой кнопкой мыши и выбираем «Свойства».
- Откроется новое окно. Нажимаем «Сменить значок» и выбираем кнопку выключения ПК.
- Кнопка полностью готова. Теперь при нажатии на ней левой кнопкой мыши, ПК выключится. Также, если щёлкнуть правой кнопкой по готовому ярлыку, то можно выбрать «Закрепить на начальном экране». Если же кнопка не нужна на плитках Метро, можно ярлык перетянуть на панель задач.
Также, чтобы создать кнопку перезагрузки системы, в адресной строке ярлыка нужно указать «shutdown.exe /r /t 10», где t – это время до начала перезагрузки ПК.
ВАЖНО! Если при нажатии на кнопку «Закрепить на начальном экране» ярлык в меню «Пуск» не появляется, то нужно закинуть ярлык в «C:UsersПОЛЬЗОВАТЕЛЬAppDataRoamingMicrosoftWindowsStart MenuPrograms». После перезагрузки ПК кнопка появится в Меню.
О том, как создать кнопку выключения ПК на рабочем столе в Windows 10, смотрите в видео:
Настройка функций кнопок питания Windows 10
Привет! Мы продолжаем разбирать операционную систему Windows 10! Сегодня вы узнаете как настроить функции кнопок питания на компьютере Windows 10. Вы сможете выбрать какое должно происходить действие при нажатии на кнопку питания, кнопку сна и при закрытии крышки ноутбука.
Чтобы настроить функции кнопок, внизу экрана слева откройте меню “Пуск”. В открывшемся окне, в списке всех приложений, внизу списка, откройте вкладку “Служебные Windows”. Далее, в открывшемся списке нажмите на вкладку “Панель управления”.
Далее, на странице “Панель управления” нажмите на вкладку “Оборудование и звук”.
Далее, на странице “Оборудование и звук”, в разделе “Электропитание”, нажмите на вкладку “Настройка функций кнопок питания”.
Далее, у вас откроется страница “Системные параметры”. Здесь вы можете выбрать какое должно происходить действие на компьютере при:
– При нажатии кнопки питания.
– При нажатии кнопки сна.
– При закрытии крышки.
– Вы можете выбрать действие при работе компьютера от батареи и от сети.
– Нажмите внизу на кнопку – Сохранить изменения.
Далее, нажмите вверху страницы на вкладку – “Изменение параметров, которые сейчас не доступны”, чтобы активировать дополнительные параметры внизу страницы.
– Включить быстрый запуск (рекомендуется). Помогает ускорить запуск компьютера после завершения работы. Не влияет на режим перезагрузки.
– Спящий режим. Отображать в меню завершения работы.
– Режим гибернации. Отображать в меню завершения работы.
– Блокировка. Отображать в меню аватара.
Остались вопросы? Напиши комментарий! Удачи!
Главная » Программное обеспечение
На чтение 3 мин. Просмотров 212 Опубликовано 26.08.2020
Кнопка питания является, пожалуй, самым используемым, но наименее ценным оборудованием на вашем ПК. Несмотря на постоянные усилия технических гигантов, чтобы обойти эту функцию, кнопка питания здесь, чтобы остаться и, вероятно, в долгосрочной перспективе.
Кнопка питания является, пожалуй, самым используемым, но наименее ценным оборудованием на вашем ПК. Несмотря на постоянные усилия технических гигантов, чтобы обойти эту функцию, кнопка питания здесь, чтобы остаться и, вероятно, в долгосрочной перспективе. В экосистеме Windows вы всегда можете перепрограммировать кнопку питания, чтобы включить различные режимы и настройки при определенных обстоятельствах. Вот как вы можете выполнить эту задачу.
Содержание
- Использование панели управления Windows 10:
- Использование командной строки:
- “Цифровая” диаграмма:
Использование панели управления Windows 10:
-
Откройте меню «Пуск» и введите панель управления в строке поиска. Нажмите на приложение панели управления, чтобы продолжить.
-
На панели управления выберите Система и безопасность из списка.
-
Выберите «Изменить действия кнопок питания» на вкладке «Система и безопасность».
-
Кнопка питания будет запрограммирована на отключение по умолчанию, но вы можете выбрать параметры в раскрывающемся меню, чтобы настроить команды. Всего вам будет доступно пять режимов: ничего не делать, режим сна, режим гибернации, выключение, выключение дисплея.
-
Выбрав нужный режим, просто нажмите «Сохранить изменения», чтобы завершить перепрограммирование кнопки питания.
Использование командной строки:
Хотя панель управления представляет собой упрощенный способ внесения изменений в компьютер, командная строка – это еще один способ выполнить эту задачу. Позвольте нам помочь вам, как:
Как скачать видео с YouTube [Учебник]
-
Откройте меню «Пуск» и введите cmd в строке поиска. Щелкните правой кнопкой мыши приложение командной строки и выберите Запуск от имени администратора.
-
В командной строке есть две строки команды, о которых вам нужно знать:
-
Когда подключен, используйте команду ниже:
powercfg -setacvalueindex SCHEME_CURRENT 4f971e89-eebd-4455-a8de-9e59040e7347 7648efa3-dd9c-4e3e-b566-50f929386280 Digit
-
Когда на батарее, используйте команду ниже:
powercfg -setdcvalueindex SCHEME_CURRENT 4f971e89-eebd-4455-a8de-9e59040e7347 7648efa3-dd9c-4e3e-b566-50f929386280 Digit
-
Когда подключен, используйте команду ниже:
-
Помните, что «Цифра» в конце обеих команд необходимо заменить конкретным кодом, как показано в таблице, прилагаемой в конце этого руководства.
- Просто нажмите Enter, как только вы введете команду.
-
Чтобы сохранить внесенные изменения, введите другую команду powercfg -SetActive SCHEME_CURRENT
-
Нажмите Enter, чтобы завершить внесенные изменения и закрыть командную строку.
Теперь вы успешно перепрограммировали свою кнопку питания в выбранный вами режим, и вы можете время от времени переключать режимы, чтобы соответствовать вашим требованиям. Эта настраиваемая функциональность Windows 10 не только экономит ваше время, но и сводит к минимуму усилия по ручному выбору опции отключения питания.
“Цифровая” диаграмма:
Цифровой код
команда
Ничего не делать
1
Спать
2
Hibernate
3
Неисправность
4
Выключить дисплей
Главная » Уроки и статьи » Windows
Изменение значения кнопки питания и сна
В этом уроке я покажу Вам, как можно изменить значение по умолчанию кнопки питания в меню Пуск и значения кнопок питания и спящего режима на клавиатуре, на примере Windows 7.
Начнем с меню Пуск, так как не на всех клавиатурах есть кнопки выключения и сна.
Изменение значения кнопки Питания в меню Пуск
Для примера, создадим такую ситуацию, допустим, Вы очень часто отходите от компьютера на некоторое время, и каждый раз переводите его в спящий режим. Для этого Вам нужно зайти в меню Пуск, нажать на стрелку доп. меню кнопки питания и выбрать «Сон». См. скриншот ниже.
Так вот, намного удобнее, если по умолчанию сразу же стоит «Сон», а не «Завершение работы».
Выполните шаги ниже, чтобы изменить значение кнопки питания.
1. В пустом месте панели задач или меню Пуск щелкните правой кнопкой мыши и выберите «Свойства».
2. В открывшемся окне перейдите на вкладку «Меню “Пуск”». И измените действие кнопки питания на «Сон», или другой нужный Вам пункт.
3. Для сохранения настроек нажмите «ОК» внизу окна.
Теперь значение кнопки питания по умолчанию станет «Сон».
С меню Пуск мы закончили. Далее я покажу, как изменить или отключить действия кнопок питания и сна на клавиатуре.
Изменение значений кнопок Питания и Сна на клавиатуре

1. Откройте Панель управления (меню Пуск/Панель управления).
2. Далее выберите «Оборудование и звук/Электропитание» и в меню слева выберите «Действия кнопок питания».
Или если у Вас в Панели управления стоит вид мелкие значки, то сразу выберите «Электропитание» и далее кликните по вышеупомянутому меню слева.
3. В открывшемся окне, измените настройки кнопок питания и спящего режима на нужные Вам, а затем нажмите кнопку «Сохранить изменения».
На этом урок окончен, надеюсь, он был для Вас полезен.
Понравилось? Поделись с друзьями!
Дата: 04.11.2015
Автор/Переводчик: Linchak
Содержание
- Настройка функций кнопок питания Windows 10
- Как изменить действие кнопки питания в Windows 10
- Изменить действие кнопки питания в электропитании
- Изменить действие кнопки питания в дополнительных параметрах электропитания
- Изменить действие кнопки питания в командной строке
- Компьютерная грамотность с Надеждой
- Заполняем пробелы — расширяем горизонты!
- Как выключить компьютер Windows 10 с помощью кнопки включения электропитания ПК
- Настройка электропитания, чтобы выключить Windows 10 кнопкой включения
- О простых настройках для некоторых ноутбуков
- Итоги
- Как установить сон или выключение для кнопки питания компьютера?
- Как переназначить действие кнопки выключения компьютера?
- Как быстро выключить ПК на Windows 10 (4 способа)
- Способ 1. С помощью дополнительного меню Пуск
- Способ 2. С помощью ярлыка на рабочем столе
- Способ 3. С помощью горячих клавиш
- Способ 4. Перенастройка кнопки питания
Настройка функций кнопок питания Windows 10
Чтобы настроить функции кнопок, внизу экрана слева откройте меню «Пуск». В открывшемся окне, в списке всех приложений, внизу списка, откройте вкладку «Служебные Windows». Далее, в открывшемся списке нажмите на вкладку «Панель управления».
Далее, на странице «Панель управления» нажмите на вкладку «Оборудование и звук».
Далее, на странице «Оборудование и звук», в разделе «Электропитание», нажмите на вкладку «Настройка функций кнопок питания».
Далее, у вас откроется страница «Системные параметры». Здесь вы можете выбрать какое должно происходить действие на компьютере при:
— При нажатии кнопки питания.
— При нажатии кнопки сна.
— При закрытии крышки.
— Вы можете выбрать действие при работе компьютера от батареи и от сети.
— Нажмите внизу на кнопку — Сохранить изменения.
Далее, нажмите вверху страницы на вкладку — «Изменение параметров, которые сейчас не доступны», чтобы активировать дополнительные параметры внизу страницы.
— Включить быстрый запуск (рекомендуется). Помогает ускорить запуск компьютера после завершения работы. Не влияет на режим перезагрузки.
— Спящий режим. Отображать в меню завершения работы.
— Режим гибернации. Отображать в меню завершения работы.
— Блокировка. Отображать в меню аватара.
Остались вопросы? Напиши комментарий! Удачи!
Источник
Как изменить действие кнопки питания в Windows 10
Когда вы нажимаете кнопку питания вашего ПК или ноутбука, операционная система выполняет одно из следующих действий: переводит компьютер в сон; переводит устройство в гибернацию; выключает компьютер; отключает дисплей или ничего не делает. В сегодняшней статье рассмотрим как изменить действие кнопки питания различными способами в Windows 10.
Изменить действие кнопки питания в электропитании
1. Откройте “Электропитание”: один из способов – в строке поиска или в меню “Выполнить” (выполнить вызывается клавишами Win+R) введите команду powercfg.cpl и нажмите клавишу Enter.
2. С левой стороны нажмите на “Действие кнопки питания”.
3. Напротив “Действие при нажатии кнопки питания” выберите необходимое и нажмите на “Сохранить изменения”.
Изменить действие кнопки питания в дополнительных параметрах электропитания
1. Нажмите на меню “Пуск” правой клавишей мыши и выберите “Выполнить”, или нажмите вместе клавиши Win+R.
2. Напишите или вставьте команду control powercfg.cpl,,1 и нажмите клавишу Enter.
3. Зайдите в “Кнопки питания и крышка” => “Действие кнопки питания” => выберите нужное и нажмите на “ОК”.
Изменить действие кнопки питания в командной строке
1.Откройте командную строку от имени администратора: один из способов – в строке поиска введите cmd => нажмите на “Командная строка” правой клавишей мыши, выберите “Запуск от имени администратора”.
Вместо “значение” введите нужное: – если вы хотите выбрать “Действие не требуется”; 1 – сон; 2 – гибернация; 3 – завершение работы; 4 – отключить дисплей.
На сегодня все, если вы знаете другие способы – пишите в комментариях! Счастья Вам 🙂
Источник
Компьютерная грамотность с Надеждой
Заполняем пробелы — расширяем горизонты!
Как выключить компьютер Windows 10 с помощью кнопки включения электропитания ПК
В вопросе о том, как выключить компьютер Windows 10, каждый пользователь ориентируется на собственные предпочтения и привычки. Тем не менее желательно процедуру выключения проводить штатным образом, который будет понятен системе Windows 10, и поэтому позволит ей завершить работу в штатном, нормальном режиме.
На первом пункте остановимся чуть-чуть, зато подробно разберем второй пункт указанного выше содержания.
Рис. 1. Чтобы выключить компьютер Windows 10, можно использовать кнопку включения электропитания после небольшой настройки
В Windows 10 можно настроить кнопку включения электропитания таким образом, чтобы при ее нажатии система Windows 10 пошла бы на выключение вполне штатным образом, как если бы мы кликнули на кнопку главного меню (1 на рис. 2) в панели управления и выбрали бы из меню «Выключение» (2 на рис. 2):
Рис. 2. Выключение Windows 10 через главное меню
Я использую для выключения главное меню, как показано на рис. 2, и не пользуюсь для этого кнопкой включения.
Настройка электропитания, чтобы выключить Windows 10 кнопкой включения
Выключить компьютер Windows 10 можно, в том числе, с помощью кнопки включения электропитания, которая для примера представлена выше на самом первом рисунке. Этого нельзя было делать в предыдущих версиях Windows.
Рассмотрим, как договориться с Windows 10 «на берегу»о выключении ПК с помощью кнопки электропитания. Настройка действий при нажатии на кнопку электропитания необходима для того, чтобы не терялись данные при выключении компьютера и все программы могли бы корректно завершить свою работу, штатным образом.
Такая настройка осуществляется в общих настройках электропитания. Для этого нужно кликнуть правой кнопкой мышки на изображение батареи в области уведомлений панели задач (рис. 3) и выбрать из контекстного меню «Электропитание»:
Рис. 3. Запуск настроек электропитания
В открывшемся окне настроек электропитания нужно выбрать опцию «Действия кнопок питания» (рис. 4):
Рис. 4. Переход к настройке действий при нажатии на кнопку электропитания
Далее, если у нас ноутбук с аккумуляторной батареей, тогда понадобится настроить действие кнопки электропитания дважды:
Для стационарного компьютера нам достаточно будет настроить только действия при работе от электрической сети.
Настройка ноутбука при работе от аккумуляторной батареи показана ниже на рис. 5. Надо в строке «Действие при нажатии кнопки питания» напротив изображения батареи с подписью «От батареи» кликнуть по галочке, и в открывшемся меню выбрать опцию «Завершение работы».
Данная опция означает, что при нажатии на кнопку электропитания ноутбук (в данном случае именно ноутбук, поскольку речь идет о настройке электропитания при работе от аккумуляторной батареи) должен будет выключиться штатным образом, без потери данных.
Рис. 5. Настройка действия «Завершение работы» при работе компьютера от батареи (при ее наличии)
Далее для ноутбука или для стационарного ПК нужно настроить действие при нажатии на кнопки питания, но уже при работе от сети.
Для этого нужно также выбрать опцию «Завершение работы», но уже в меню под изображением электрической вилки с подписью «От сети», как показано на рис. 6.
Рис. 6. Настройка действия «Завершение работы» при работе компьютера от электрической сети
Чтобы указанные настройки электропитания вступили в силу, их нужно сохранить. Для этого нужно кликнуть по кнопке «Сохранить изменения», как показано на рис. 7.
Рис. 7. Сохранение изменений настроек электропитания
О простых настройках для некоторых ноутбуков
В некоторых «продвинутых» моделях ноутбуков имеется еще и собственная настройка действий при нажатии на кнопку включения электропитания. Это позволяет на этих ноутбуках делать настройки быстрее и проще.
Если вы являетесь обладателем такого ноутбука, то не нужно заниматься вышеописанными настройками, достаточно только нажать и немного подержать кнопку включения электропитания, чтобы на экране появилось окно специальной программы настройки этой кнопки.
Например, для ноутбука фирмы Acer это может быть окно, как показано на рис. 8.
Рис. 8. Специальные настройки действий при нажатии на кнопку включения электропитания для ноутбука Acer. На других ноутбуках может быть иной вид окна подобной настройки.
Окно с настройками (рис. 
В этом окне нужно поставить галочку, обеспечивающее в дальнейшем автоматическое выполнение заданных действий при нажатии на кнопку электропитания ноутбука – цифра 1 на рис. 8. И затем нужно выбрать вариант «Завершение работы» — цифра 2 на рис. 8.
Все, на этом настройки ноутбука завершены.
Итоги
Теперь, после того как мы настроили действие при нажатии на кнопку электропитания, и это действие мы задали именно как «Завершение работы», можно выключать компьютер или ноутбук простым нажатием на кнопку электропитания, другими словами, на кнопку включения компьютера или ноутбука.
То есть, кнопку электропитания теперь можно применять как для включения компьютера (ноутбука), так и для его выключения.
Можете попробовать, только перед нажатием на кнопку электропитания все-таки постарайтесь сначала закрыть все активные окна открытых программ. Хотя после настройки выключения нам не страшно, ибо даже если окна будут открыты, программа завершения работы предложит нам их закрыть или сама закроет их принудительным способом, но при этом данные не должны потеряться.
Источник
Как установить сон или выключение для кнопки питания компьютера?
Чаще всего наши действия по включению и выключению персонального компьютера становятся чем то из ряда автоматически выполняемых. Но нередко вместо выключения компьютер переходит в режим сна. Как вариант это неплохо, как пользователю, так и компьютеру. Всё дело в том что настройки электропитания могут назначить любое действие для кнопки включения, и чаще свеже установленная система настроена на переход в Сон…
Как переназначить действие кнопки выключения компьютера?
Конечно, такое свойственно в большей степени для ноутбуков,но иногда компьютер настроен так, что при нажатии кнопки выключения он перейдет в спящий режим. Прям как ноутбук, когда у него закрыли крышку. Что делать в этом случае? А ответ прост. Нужно просто компьютер перенастроить. А для этого нажмите пуск – панель управления – система и безопасность – администрирование – электропитание. Вы увидите такое окошко:
Выберите пункт кнопки питания и крышка и измените параметр на нужный вам.
После этого ваша кнопка питания будет действовать так как нужно именно Вам! Но надо учесть, что данные инструкции верны только для операционной системы windows 8. Однако по этим инструкциям вы так легко сможете отыскать соответствующие настройки и в других ОС семейства windows.
Источник
Как быстро выключить ПК на Windows 10 (4 способа)
Более чем уверен, что многие из вас не задумывались над тем, какие существуют способы быстрого отключения компьютера. Что там, щелкнул «Завершить работу» и готово. Но бывают ситуации, когда ПК подвис, заглючило меню Пуск и прочее.
Вот для таких случаев мы и расскажем, как можно выключить компьютер под управлением Windows 10 (какие-то способы актуальны и для прошлых версий операционной системы).
Способ 1. С помощью дополнительного меню Пуск
Немногие знают, что в последних редакциях Windows вернулось вспомогательное меню Пуск. Чтобы его открыть, щелкните по иконке правой кнопкой мыши.
Дальше ничего сложного, выбираем привычный пункт «Завершение работы или выход из системы». Там будет кнопка выключения.
Способ 2. С помощью ярлыка на рабочем столе
Чтобы не лезть в меню Пуск, можно создать специальный ярлык для выключения ПК на рабочем столе.
Для этого необходимо щелкнуть по свободному месту на рабочем столе правой кнопкой мыши, Создать —> Ярлык. Вводим в поле этот текст %windir%System32shutdown.exe /s /t 0. Завершаем создание ярлыка. После этого вы сможете двойным нажатием выключить ПК.
Способ 3. С помощью горячих клавиш
Есть ещё один вариант быстрого выключения ПК. Для этого достаточно нажать сочетание клавиш Alt+F4. В контекстном меню можно выбрать как переход в режим сна, так и выключение компьютера. В следующий раз достаточно будет нажать Enter, и ваш ПК выключится.
Способ 4. Перенастройка кнопки питания
Самый быстрый способ — нажать на кнопку питания. Есть 2 режима, программируемый и аварийный. Последний использовать только при условии, что у вас завис ПК — зажимаем кнопку питания примерно на 5 секунд, компьютер резко выключается.
Шаг 1. Переходим в Панель управления —> Все элементы панели управления —> Электропитание.
Шаг 2. Открываем вкладку Действия кнопок питания.
Шаг 3. Переходим в Изменение параметров, которые сейчас недоступны.
Шаг 4. Ставим «Завершение работы», нажимаем сохранить.
PROFIT!
Все, эти 4 способа помогут вам быстрее выключать компьютер.
Источник