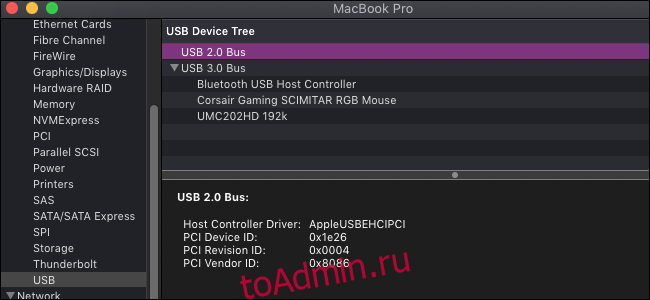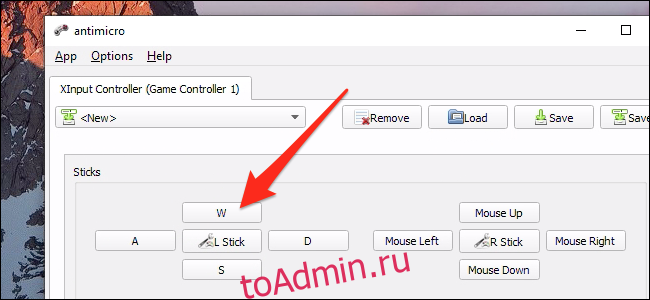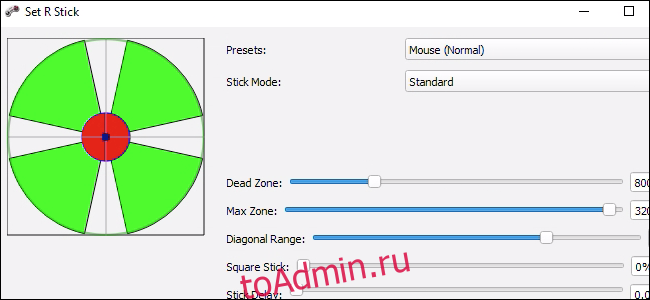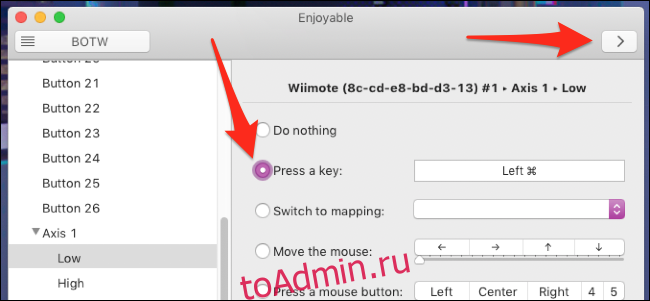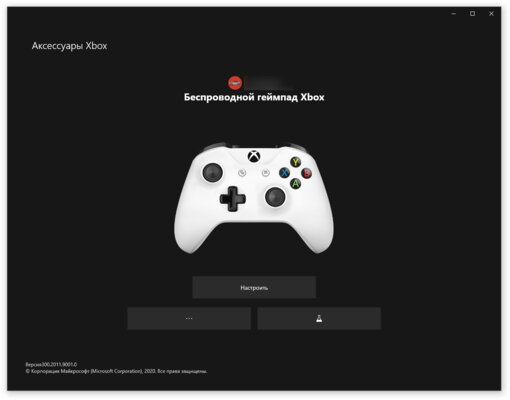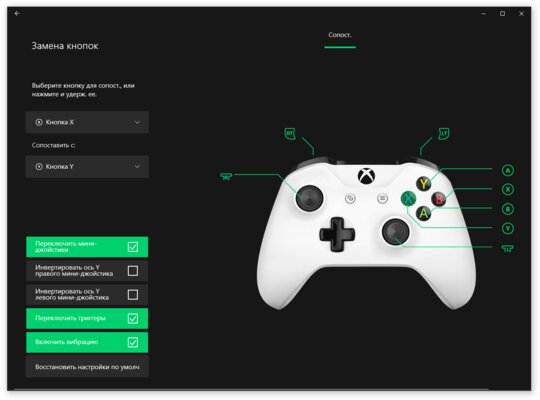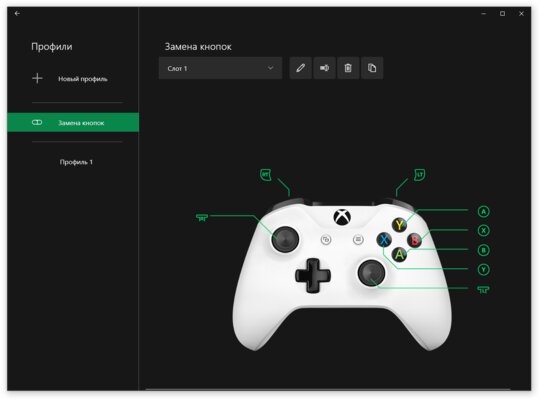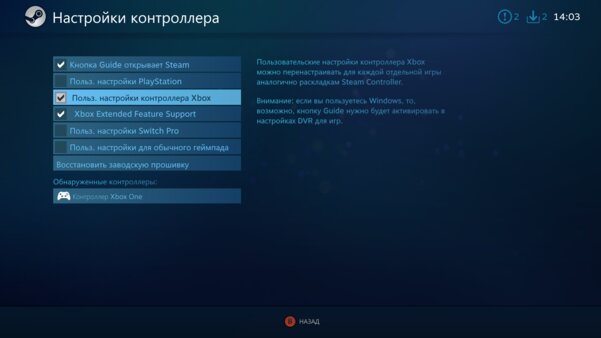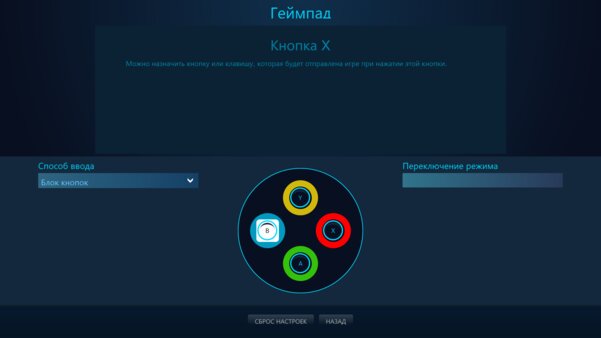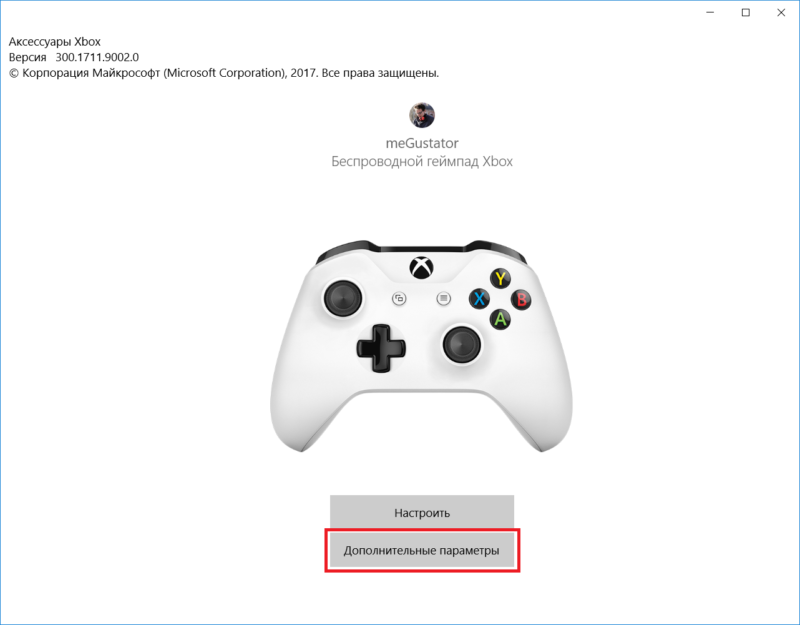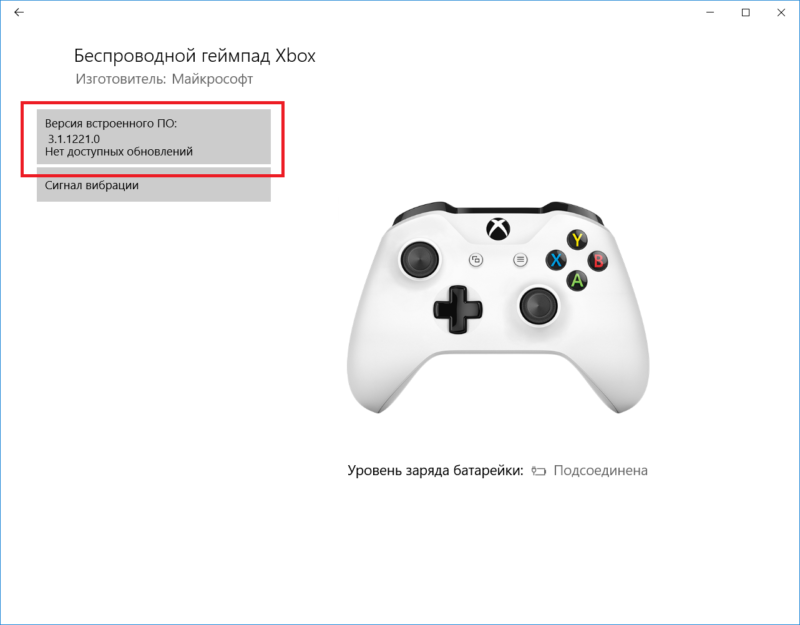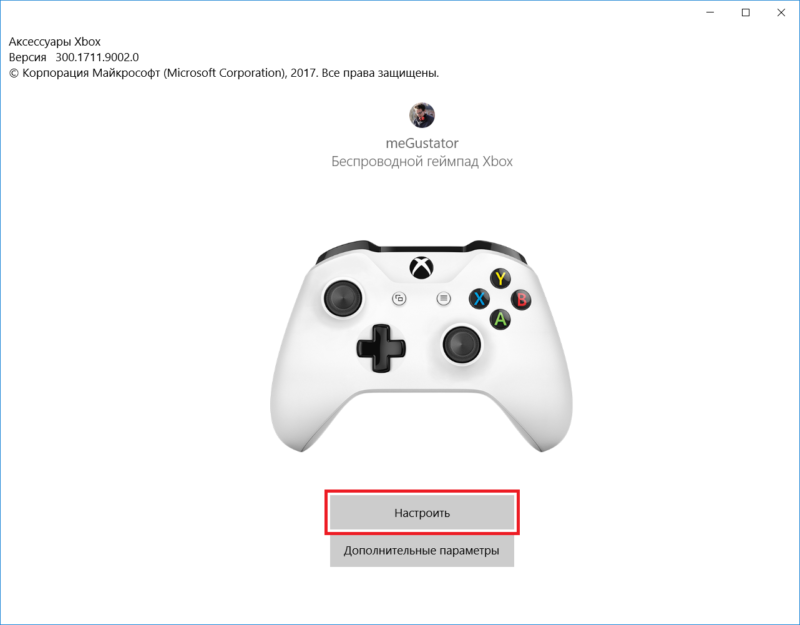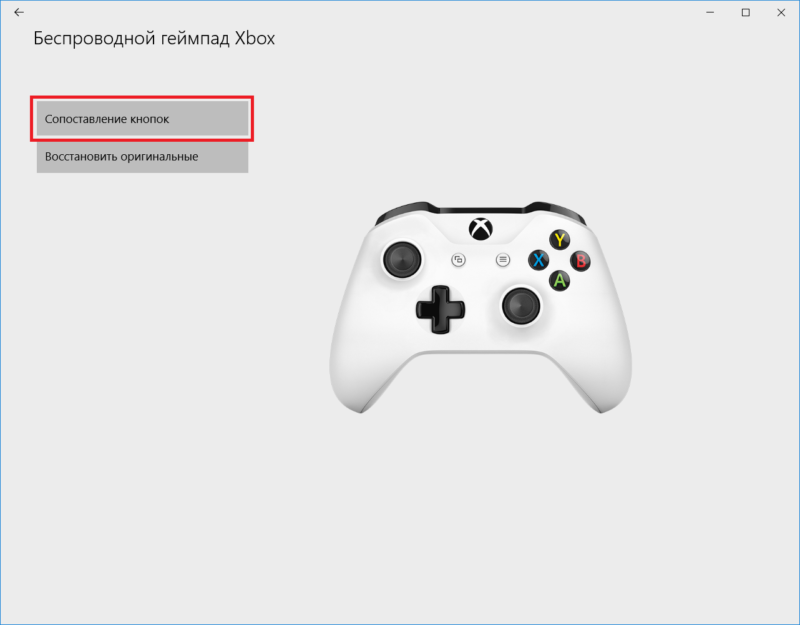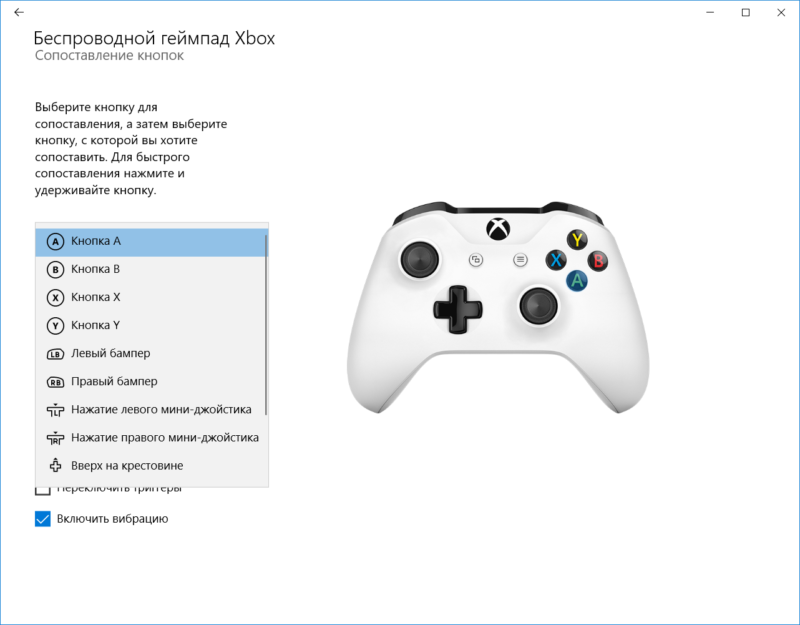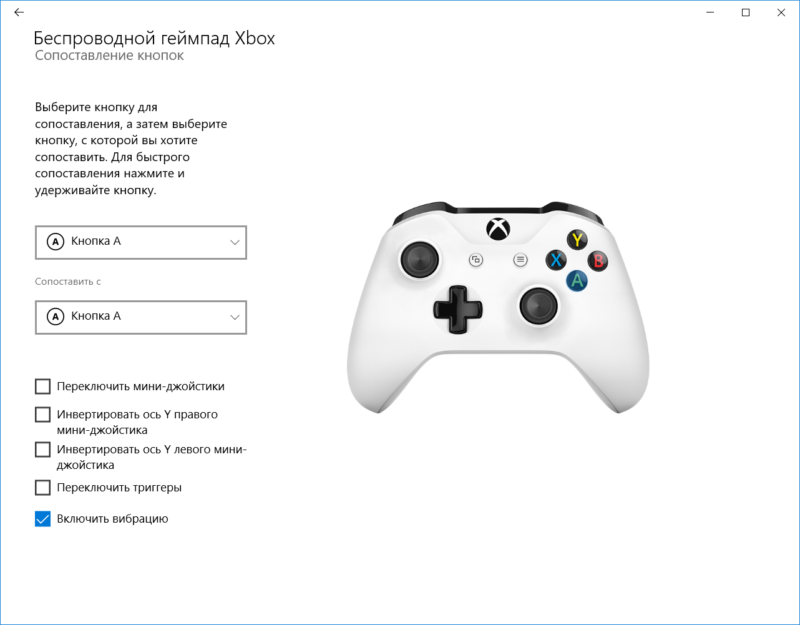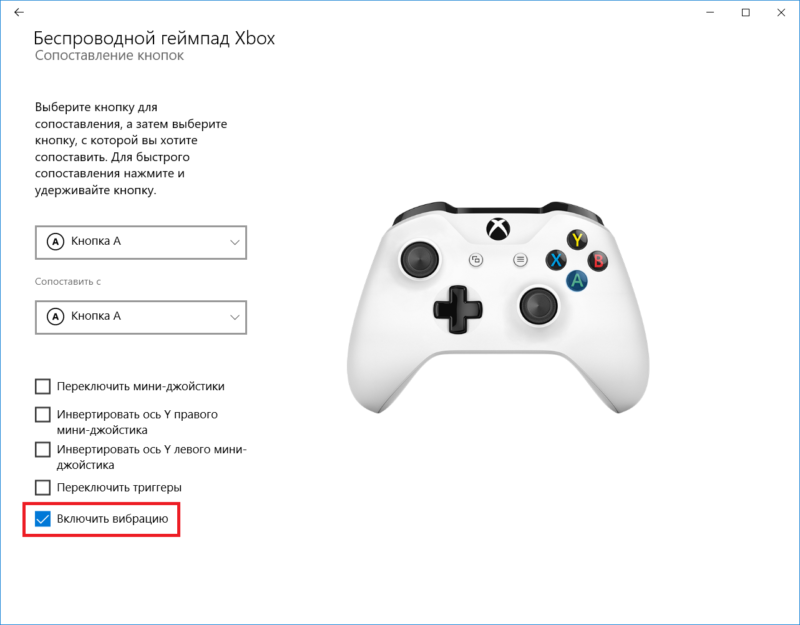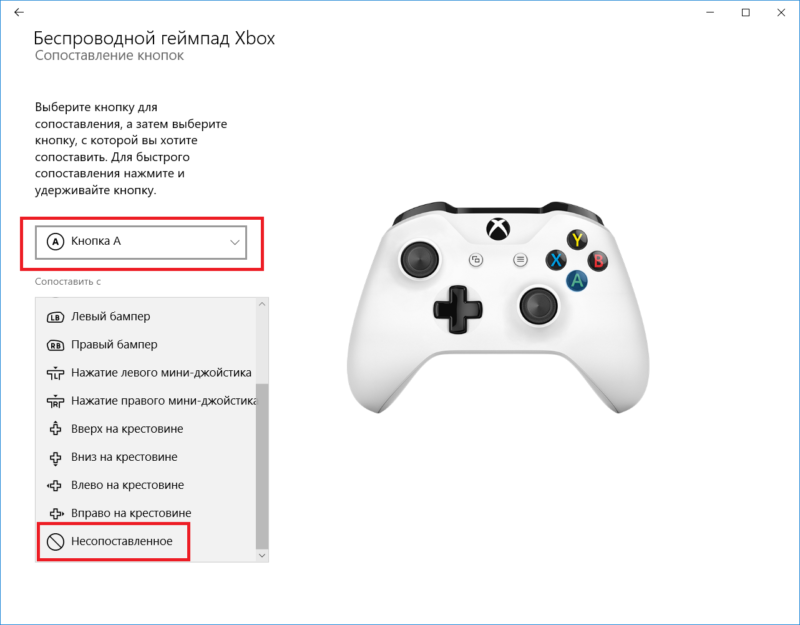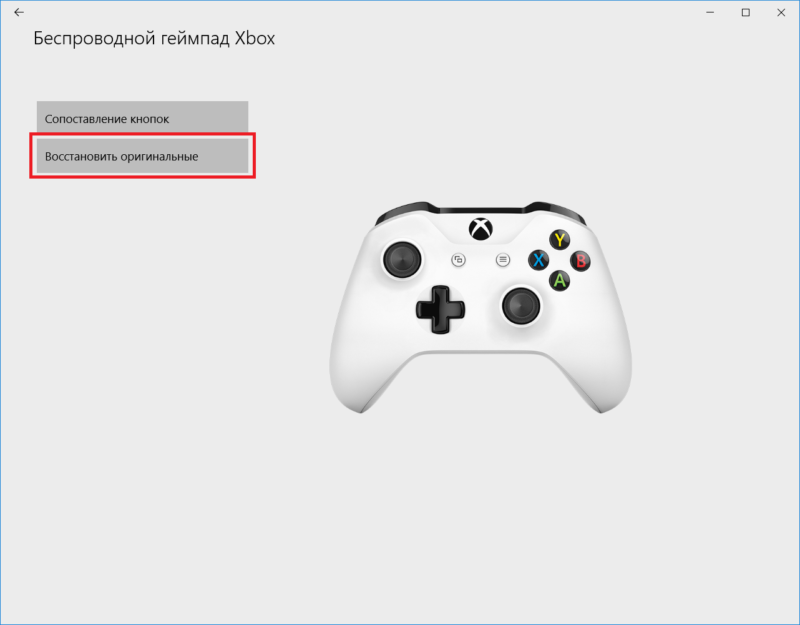В некоторых играх стандартная схема управления с геймпада бывает неудобной, а сменить её можно далеко не всегда. Это недоразумение можно исправить с помощью сторонних методов. О них и пойдёт речь в статье.
Способ №1: через приложение «Аксессуары Xbox»
Этот метод распространяется на все игры, из-за чего может быть не столь гибок, как второй вариант, но зато может использоваться и со сторонними проектами.
Шаг 1. Для начала установите приложение «Аксессуары Xbox» из фирменного магазина Microsoft Store.
Шаг 2. Подключите геймпад по USB-кабелю к компьютеру. Программа определит манипулятор и по беспроводному соединению, но настроить его таким образом не даст.
Шаг 3. Зайдите в «Аксессуары Xbox» и нажмите кнопку «Настроить».
Шаг 4. В открывшемся окне выберите «Новый профиль» и дайте название будущему пресету.
Шаг 5. Теперь вы можете поменять местами любые кнопки на геймпаде.
Шаг 6. После успешной настройки вернитесь назад с помощью кнопки в левом верхнем углу.
Шаг 7. Чтобы активировать пресет, поставьте его в «Слот 1» с помощью выпадающего списка.
Шаг 8. Вернуть обратно стандартную схему управления можно, выбрав пункт «Нет слота» для текущей конфигурации.
Способ №2: через приложение Steam
Отмечу, что данный метод работает только с играми, запускаемыми через Steam, но зато переназначение клавиш работает только для конкретной программы.
Шаг 1. Запустите Steam и войдите в режим Big Picture, выбрав его в разделе «Вид», расположенном в верхней части приложения.
Шаг 2. Зайдите в настройки, нажав на иконку шестерни в верхнем правом углу, и в разделе «Настройки контроллера» включите пункты в соответствии со скриншотом.
Шаг 3. Перезагрузите компьютер, если Steam предложит это сделать.
Шаг 4. Снова зайдите в Steam в режиме Big Picture, откройте библиотеку и выберите нужную игру.
Шаг 5. В разделе «Настройки» откройте подпункт «Настройки управления».
Шаг 6. Настройте удобное расположение кнопок и нажмите «Готово». Выйдите из режима Big Picture.
Шаг 8. Теперь кастомная конфигурация будет применяться только к выбранной игре. Режим Big Picture для этого включать необязательно, он нужен лишь для перенастройки клавиш.
- Этот контроллер от Razer превращает смартфон в портативную консоль. Обзор Kishi V2
- Лучшие геймпады для Android
- X360CE
- XPADDER
- JOYTOKEY
- JOYSTICK BUTTONS BINDER
Чтобы играть в компьютерные игры с джойстика, нужно выполнить базовые настройки устройства — откалибровать кнопки, отрегулировать скорость вращения аналоговых стиков, включить или отключить обратную отдачу. Для настройки основных параметров геймпадов используются специальные программы.
X360CE
x360ce — небольшая утилита для настройки джойстиков на компьютере. Приложение поддерживает геймпады от большинства известных производителей: Logitech, Thrustmaster, Speedlink и т.д.. Есть возможность проверки работоспособности отдельных элементов джойстика, а готовые конфигурации можно скачать в интернете.
Программа полностью бесплатная и совместима с Windows (32 и 64 бит), но интерфейса английский.
Перед запруском утилиты необходимо подключить геймпад к компьютеру. Откроется главное окно, в котором расположены основные инструменты для конфигурации джойстика. Первый доступный раздел — «General». Здесь отображаются все кнопки геймпада — триггеры, бамперы, стики.
Чтобы изменить назначение кнопки, нужно выбрать доступное действие из списка. Также есть возможность записи действий для более точной настройки геймпада. Для этого необходимо выбрать пункт «Record» и нажать нужную кнопку на джойстике.
Чтобы проверить корректность работы всех кнопок геймпада, необходимо нажать на одну из них. На изображенном в приложении x360ce джойстике появится зеленая точка на нажатой кнопке.
При необходимости пользователи могут подключить несколько контроллеров для настройки одновременно. Переключение геймпадов выполняется в верхней части интерфейса — «Controller 1», «Controller 2» и т.д.
По завершению настройки геймпада необходимо поместить файлы x360ce в папку с игрой. После этого пользователи могут играть в игру с помощью джойстика.
Преимущества программы x360ce:
- простой и удобный интерфейс;
- бесплатная модель распространения;
- возможность настройки нескольких контроллеров одновременно;
- поддержка всех популярных производителей джойстиков.
Недостатки:
- нет официальной поддержки русского языка.
Скачать x360ce
XPADDER
Xpadder — небольшая утилита, которая используется для настройки джойстиков на ПК. Программа дает возможность играть в любые игры с помощью геймпада. Есть возможность регулирования уровня вибрации и отклика и более 100 игровых профилей.
Приложение имеет полную совместимость с операционной системой Windows (32 и 64 бит) и русскоязычный интерфейс. Модель распространения Xpadder — платная, полная версия стоит 10 долларов.
После запуска утилиты необходимо перейти в раздел настройки подключенного геймпада. Для этого следует нажать на область конфигурации профилей.
Откроется новое окно, в котором выполняются основные настройки джойстика на ПК. Первый доступный раздел — «Изображение». Здесь пользователи могут загрузить изображение собственного геймпада для более точной настройки кнопок.
Следующий раздел — «Стики». Здесь выполняются настройки стиков джойстика. На первом этапе конфигураций нужно установить галочку возле пункта «Включено». После этого пользователям нужно следовать рекомендациям приложения для калибровки геймпада.
В разделе «Крестовина» выполняется настройка крестовины. Чтобы начать процесс конфигурации, необходимо отметить галочкой пункт «Включено» и следовать инструкциям программы — нажимать на клавиши крестовины, которые отображаются на главном экране.
«Кнопки». Здесь пользователи могут добавить кнопки джойстика. Для этого необходимо нажать на все имеющиеся кнопки на устройстве. Добавленные кнопки отображаются на экране. При необходимости ненужные клавиши можно удалить.
«Триггеры» — последний доступный раздел программы Xpadder, который используется для настройки триггеров джойстика. Чтобы начать процесс конфигурации следует отметить галочкой пункт «Включено» и выполнить действия, которые описаны приложением.
По завершению процесса настройки джойстика необходимо нажать кнопку «Принять». После этого пользователи могут запустить игру.
Преимущества Xpadder:
- простой и удобный интерфейс с поддержкой русского языка;
- детальная настройка геймпада;
- поддержка всех популярных производителей джойстиков.
Недостатки:
- нет инструмента для регулировки скорости вращений стиков.
Скачать Xpadder
JOYTOKEY
JoyToKey — это программа для настройки джойстиков на компьютере. Утилита дает возможность запрограммировать до 32 кнопок. Есть встроенный мастер автоматической настройки и функция создания нескольких профилей для установки конфигураций геймпада.
ПО работает на Windows (32 и 64 бит), но интерфейс англоязычный. Программа условно-бесплатная, а полная версияJoyToKey стоит 7 долларов. Для загрузки также доступна бесплатная пробная версия.
После запуска утилиты откроется главное окно, в котором расположены основные инструменты для настройки геймпада. В левой части интерфейса расположены профили. При необходимости пользователи могут создать новые профили для настройки геймпада. В правой части интерфейса расположены все доступные кнопки, которые можно запрограммировать. При нажатии на кнопку на геймпаде, объект в списке выделится желтым цветом.
В разделе меню «Settings» доступен инструмент для конфигурации джойстика. Для этого нужно выбрать пункт «Configure joysticks» в списке параметров.
Первый доступный раздел инструмента настроек — «Calibrate analog stick». Здесь пользователи могут выполнить калибровку аналоговых стиков геймпада.
Следующий раздел — «Advanced setting for each device». Здесь расположены расширенные настройки устройств: конфигурация стиков, регулировка силы вибрации геймпада.
Преимущества JoyToKey:
- простой и удобный интерфейс;
- возможность создания нескольких профилей для настройки геймпада;
- инструмент для регулировки вибрации;
- возможность работы с несколькими джойстиками одновременно.
Недостатки:
- отсутствует официальная поддержка русского языка.
Скачать JoyToKey
JOYSTICK BUTTONS BINDER
Joystick Buttons Binder — небольшое приложение для настройки джойстика на компьютере. С помощью утилиты пользователи могут настроить аналоговые стики и 32 кнопки. Есть возможность загрузки и сохранения готовых конфигурация для геймпада.
Программа полностью бесплатная, совместима с операционной системой Windows (32 и 64 бит) и переведена на русский язык.
После запуска приложения откроется главное окно, в котором расположены кнопки геймпада. На начальном этапе работы следует перейти в раздел «Опции». Здесь нужно выставить максимальное количество кнопок — 32 (по умолчанию стоит 6). Также здесь доступна функция «Определить». В этом случае программа автоматически отобразит доступное количество кнопок на геймпаде.
Также в разделе «Опции» пользователи могут установить время обновления в миллисекундах, мертвую зону и диапазон осей X, Y. В главном окне приложения Joystick Buttons Binder отображаются все кнопки геймпада. Настройки выполняются в автоматическом режиме. Доступна возможность задать определенное действие для каждой кнопки: эмуляций нажатия компьютерной мыши или клавиатуры, запуск приложения.
Также в приложении доступен режим «Турбо». Он используется для эмуляции повторяющихся нажатий на кнопку геймпада.
Преимущества:
- простой и удобный интерфейс с поддержкой русского языка;
- бесплатная модель распространения;
- инструмент для автоматического определения количества кнопок на геймпаде;
- режим «Турбо» для зацикливания нажатий на кнопку.
Недостатки:
- нет инструмента для настройки вибрации джойстика.
Скачать Joystick Buttons Binder
Также рекомендуем прочитать статью Программы для настройки геймпадов.
Многие игры для ПК и Mac рассматривают клавиатуру как первоклассный гражданин и плохо поддерживают игровые контроллеры. Вы можете переназначить кнопки контроллера на нажатия клавиш клавиатуры, чтобы обойти это ограничение.
Вы потеряете часть аналогового входа — например, джойстики будут просто работать как клавиши со стрелками, которые включены или выключены без обычного диапазона чувствительности, — но для некоторых игр это не большая проблема.
Если вы просто хотите играть в игры Steam с контроллером, у Steam уже есть отличные встроенные инструменты для переназначения контроллеров в режиме Big Picture, и это будет гораздо более легкое решение, чем все остальное, перечисленное здесь. Для общесистемного использования или в играх, отличных от Steam, вам понадобится стороннее приложение.
Подключите ваш контроллер
Этот шаг очевиден, но с таким большим количеством типов контроллеров на рынке может быть проблемой заставить их работать правильно, особенно в macOS. У нас есть исчерпывающее руководство для большинства основных контроллеров, на которое вы можете ссылаться, если у вас возникнут проблемы, но большинство контроллеров текущего поколения будут подключаться и работать в Windows и macOS. Для контроллеров последнего поколения и более ранних могут потребоваться специальные драйверы и небольшая настройка.
Вы можете убедиться, что контроллер подключен, открыв вкладку «Устройства» в настройках Windows. Зайдите в «Настройки»> «Устройства»> «Bluetooth и другие устройства» и найдите раздел «Другие устройства».
В macOS контроллеры USB обычно можно найти в приложении «Информация о системе» в разделе «USB». Контроллеры Bluetooth должны отображаться в меню Bluetooth в верхней строке меню.
Настройка Windows (и Linux) — AntiMicro
Есть несколько хороших коммерческих вариантов, в первую очередь ПЕРЕПОЛНЕНИЕ, но AntiMicro является бесплатным, с открытым исходным кодом и также хорошо выполняет свою работу. Он также работает в Linux.
Загрузите последнюю версию с Github (или портативную версию, если вы не хотите ее устанавливать) и откройте ее.
Пока ваш контроллер подключен, вы увидите на этом экране все джойстики и кнопки. Вы можете щелкнуть любой из них, чтобы установить соответствие любой клавише клавиатуры или мыши. Если вы нажмете кнопки на вашем контроллере, кнопка в AntiMicro должна загореться, так что вам не придется беспокоиться о том, какая именно «кнопка 14».
Сопоставление джойстика с WASD или клавишами со стрелками превратит его из аналогового входа в цифровой, что может быть менее отзывчивым, но вы можете настроить мертвые зоны и другие параметры, нажав кнопку «L Stick» посередине.
Джойстики также хорошо работают при подключении к мыши, что возвращает некоторое аналоговое управление. Это хорошо для любых игр, требующих прицеливания от первого лица.
В настройках есть несколько дополнительных параметров, таких как поддержка макросов и переключение профиля. Но из коробки AntiMicro отлично подходит для простого переназначения контроллера на клавиши клавиатуры.
Для macOS: Приятным — отличная альтернатива AntiMicro, которая еще проще в использовании. Просто запустите приложение, нажмите кнопку на контроллере, затем нажмите клавишу на клавиатуре и повторите для каждой кнопки, которую хотите сопоставить. После этого нажмите кнопку запуска (она выглядит как «>») в правом верхнем углу, и все должно быть хорошо. Он не отображается в строке меню вашего Mac, поэтому вы должны иметь открытое окно, пока вы хотите использовать свой контроллер.
Enjoyable поддерживает несколько профилей, переключение профилей с помощью кнопок и перемещение мыши. Джойстики могут немного мешать отображению, поскольку они имеют тенденцию переключаться между несколькими осями. Но после некоторых проб и ошибок все должно работать нормально.
Игры, которые действительно поддерживают контроллеры, не нуждаются в настройке. Вы также можете подключить контроллер к своему ПК, и игра также обнаружит его автоматически. Большинство игр, сыгранных на Окна 10 предварительно настроены для работы с контроллером Xbox. Элементы управления уже будут отображены, и вы, ребята, можете получить доступ к настройкам игры, чтобы увидеть, какая кнопка или джойстик что делает. Просто прочтите эту статью, чтобы узнать все о том, как переназначить кнопки геймпада в Windows 10. Начнем!
Что ж, в большинстве современных компьютерных игр есть поддержка контроллеров, некоторые из них также предлагают лучший игровой процесс, если вы, ребята, используете клавиатуру. Конфигурация контроллера по умолчанию также может не работать интуитивно в игре. Чтобы обойти это, вы, ребята, также можете сопоставить контроллер с клавишами клавиатуры.
Теперь мы собираемся описать два метода для сопоставления контроллера с клавишами клавиатуры. Первый способ — через Steam и будет работать только для игр Steam. Второй метод также позволит вам сопоставить клавиши контроллера для любых игр.
Примечание. Хотя в этом посте мы использовали контроллер Xbox, вы, ребята, сможете использовать те же инструменты для сопоставления контроллера PS4 с клавишами клавиатуры.
Конфигурация хорды направляющей кнопки Steam | Переназначить кнопки геймпада
Вы должны убедиться, что в вашей системе Windows 10 установлено приложение Steam.
- Прежде всего, просто откройте Steam и перейдите в Steam> Настройки.
- Выберите вкладку Контроллер.
- Нажмите на кнопку «Руководство по настройке аккордов».
- Затем откроется новое окно с контроллером. Выберите различные группы элементов управления, которые вы хотите сопоставить.
- Нажмите кнопку и на появившейся экранной клавиатуре нажмите клавишу, с которой вы хотите ее сопоставить. Повторите эти действия для всех элементов управления, которые вы хотите переназначить.
- Теперь сохраните конфигурацию и дайте ей имя, которое говорит вам, для какой игры она предназначена. Это хорошая идея, чтобы сохранить его локально.
- Чтобы применить конфигурацию, вам нужно открыть Steam.
- Зайдите в Steam> Настройки> Контроллер.
- Вы должны нажать на кнопку «Конфигурация аккордов».
- Нажмите на Конфигурация браузера.
- Перейдите в Личный кабинет.
- Выберите сохраненную конфигурацию.
- Нажмите на Применить конфигурацию.
AntiMicro
В то время как Steam позволяет пользователям сопоставлять контроллер с клавишами клавиатуры, и это немного сбивает с толку, чтобы использовать его с несколькими типами и конфигурациями контроллеров. AntiMicro — гораздо лучший инструмент для использования.
- Вам необходимо загрузить и установить AntiMicro с Github.
- Просто подключите контроллер к своей системе и откройте AntiMicro.
- Нажмите кнопку или переместите джойстик на контроллере. Он также будет выделен в интерфейсе приложения.
- Нажмите выделенную кнопку в интерфейсе приложения.
- Выберите элемент управления с помощью мыши или клавиатуры, чтобы назначить его.
- Теперь повторите для всех элементов управления.
- Просто сохраните профиль.
- Сверните AntiMicro в системный лоток, а также играйте в свою игру.
Вывод
Что ж, это все с моей стороны. Если вы хотите узнать больше об этой статье или у вас есть вопросы. Тогда не стесняйтесь спрашивать меня о чем угодно в разделе комментариев ниже.
Хорошего дня!
Post Views: 612
Содержание
- Как переназначить кнопки геймпада от Xbox на ПК с Windows: 2 способа
- Содержание
- Способ №1: через приложение «Аксессуары Xbox»
- Способ №2: через приложение Steam
- JoyToKey – настройка геймпада для управления игрой
- Как перенести клавиатуру на геймпад или руль
- Кнопки геймпада для Xbox и PS4
- Как вместо мыши назначить кнопки на геймпаде
- Настройка экрана при вертикальном расположении мониторов
- Другие программы для настройки геймпада
- Геймпад управление методом клоу
- На Windows 10 появилась возможность переназначить кнопки обычных контроллеров Xbox
- Как настроить джойстик на ПК для всех игр
- Разница
- Геймпад
- Достоинства
- Недостатки
- Подключение
- Калибровка
- Настройка
- Для Windows 10
- Имитация
Как переназначить кнопки геймпада от Xbox на ПК с Windows: 2 способа
В некоторых играх стандартная схема управления с геймпада бывает неудобной, а сменить её можно далеко не всегда. Это недоразумение можно исправить с помощью сторонних методов. О них и пойдёт речь в статье.
Содержание
Способ №1: через приложение «Аксессуары Xbox»
Этот метод распространяется на все игры, из-за чего может быть не столь гибок, как второй вариант, но зато может использоваться и со сторонними проектами.
Шаг 1. Для начала установите приложение «Аксессуары Xbox» из фирменного магазина Microsoft Store.
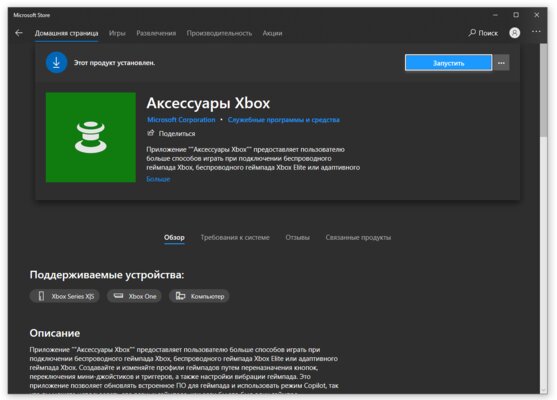
Шаг 2. Подключите геймпад по USB-кабелю к компьютеру. Программа определит манипулятор и по беспроводному соединению, но настроить его таким образом не даст.
Шаг 3. Зайдите в «Аксессуары Xbox» и нажмите кнопку «Настроить».
Шаг 4. В открывшемся окне выберите «Новый профиль» и дайте название будущему пресету.
Шаг 5. Теперь вы можете поменять местами любые кнопки на геймпаде.
Шаг 6. После успешной настройки вернитесь назад с помощью кнопки в левом верхнем углу.
Шаг 7. Чтобы активировать пресет, поставьте его в «Слот 1» с помощью выпадающего списка.
Шаг 8. Вернуть обратно стандартную схему управления можно, выбрав пункт «Нет слота» для текущей конфигурации.
Способ №2: через приложение Steam
Отмечу, что данный метод работает только с играми, запускаемыми через Steam, но зато переназначение клавиш работает только для конкретной программы.
Шаг 1. Запустите Steam и войдите в режим Big Picture, выбрав его в разделе «Вид», расположенном в верхней части приложения.
Шаг 2. Зайдите в настройки, нажав на иконку шестерни в верхнем правом углу, и в разделе «Настройки контроллера» включите пункты в соответствии со скриншотом.
Шаг 3. Перезагрузите компьютер, если Steam предложит это сделать.
Шаг 4. Снова зайдите в Steam в режиме Big Picture, откройте библиотеку и выберите нужную игру.
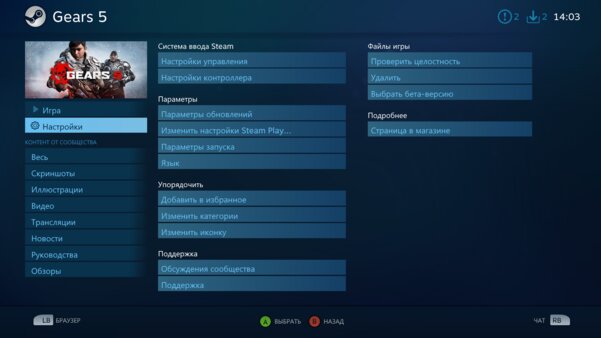
Шаг 5. В разделе «Настройки» откройте подпункт «Настройки управления».
Шаг 6. Настройте удобное расположение кнопок и нажмите «Готово». Выйдите из режима Big Picture.
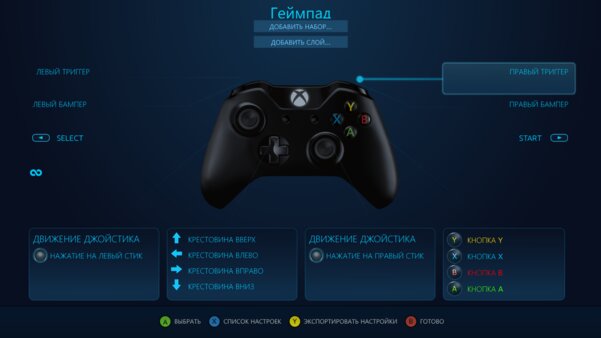
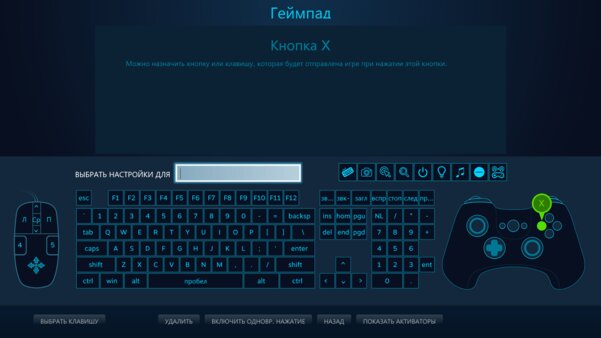
Шаг 8. Теперь кастомная конфигурация будет применяться только к выбранной игре. Режим Big Picture для этого включать необязательно, он нужен лишь для перенастройки клавиш.
JoyToKey – настройка геймпада для управления игрой
Обновлено 3 марта, 2021
Некоторые игры не поддерживают управление геймпадом, а управлять с клавиатуры неудобно из-за сложных комбинаций клавиш, не беда) настроить геймпад можно с помощью программы JoyToKey . Эмулятор JoyToKey также позволяет управлять браузером, Microsoft Office, можно использовать даже в Windows 7/8/10.
Как перенести клавиатуру на геймпад или руль

2017.03.25 Дмитрий написал: Программа Joy2key очень хорошая. Достаточно удобная в настройке без всяких заморочек. Всем советую!

строка выделится цветом, затем выбирается «изменить значение» и откроется окно выбора функций для этой кнопки. Затем жмем клавишу на клавиатуре, которую вы переносите на геймпад и подтверждаем этот выбор – “Да”
Такими же действиями переводим всю клавиатуру на геймпад. Так же можно поступить с клавишами и движениями мыши.
Кнопки геймпада для Xbox и PS4
2017.07.12 Влад написал: Мне интересно, а где тут триггеры?Не могу найти!


Бамперы, триггеры, стики, D-Pad и все кнопки
что делать, если на геймпаде кнопка выполняет много нажатий
В некоторых играх надо очень часто и много кликать по одной клавише. Вот тут и нужна кнопка TURBO.
Использование TURBO на геймпаде, чтобы имитировать тройное нажатие – удерживая турбо нажать на любую кнопку.
Отмена TURBO – удерживая CLEAR нажать на кнопки у которых активирован этот эффект.
Как вместо мыши назначить кнопки на геймпаде
Переназначить нажатия кнопок, вращения колеса и движения мыши на геймпад используя триггеры, бамперы и D-пад. При желании используйте стики или другие кнопки геймпада . Всё делается по аналогии с переназначением клавиш клавиатуры, то есть поочередно нажимаете выбранные кнопки геймпада и назначаете левую, правую кнопки мыши, затем то же с вращением колеса вверх-вниз и движениями мыши влево-вправо и вверх-вниз. Смотрите скриншоты:
ПКМ и ЛКМ назначим на правый и левый бамперы –

колесо вверх и колесо вниз назначено на левый и правый триггеры –

курсор вверх-вниз-влево-вправо назначен на D-pad –
В Microsoft Flight Simulator до приобретения джойстика можно использовать геймпад для управления самолетом, просто используя комбинации клавиш клавиатуры, и лучше использовать два монитора – во время одного из них сам полет, во второй части – навигационные приборы.
ОБЗОР Logitech G X52 Professional для авиасимуляторов:
Настройка РУД и РУС, дисплея МФД, кнопки джойстика проверка работы , Управление мертвыми зонами.

Для удобства контроля за приборами управления самолетом расположите мониторы друг над другом при помощи крепление для двух мониторов
Настройка экрана при вертикальном расположении мониторов
перетаскиваем мышкой эскизы экрана в Экран –> Разрешение экрана из горизонтали в вертикаль :

Удачной игры. Скачать JoyToKey 5.01_ (rus) на геймпад чтобы играть во все игры.
Другие программы для настройки геймпада
Это Xpadder и x360ce (эмулятор контроллера Xbox 360).

При использовании Вами геймпада любого производителя:
- x360ce эмулирует геймпад от Xbox,
- Xpadder эмулирует клавиатуру и мышь.
Эмуляция — имитация работы одной системы средствами другой без потери функциональных возможностей и искажений результатов
Геймпад управление методом клоу
Преимущества метода Clow управления и другие советы 
На Windows 10 появилась возможность переназначить кнопки обычных контроллеров Xbox
С приходом Windows 10 Anniversary Update Windows 10 научилась работать нативно с контроллерами Xbox One S. Пользователю достаточно лишь подключить свой геймпад к компьютеру через Bluetooth и все готово к игре. Для владельцев контроллера Elite Gamepad доступны дополнительные функции, вроде кастомизации и переназначения кнопок, триггеров, стиков, бамперов и так далее. Изменить настройки обычного геймпада не представлялось возможным на компьютерах до недавнего времени (на консолях эта возможность существует уже давно), но теперь Microsoft разрешает переназначить кнопки и другие элементы управления на традиционных Xbox One S-геймпадах, подключенных к компьютеру. Хотя это можно сделать с помощью сторонних программ, нативное переназначение будет гораздо предпочтительнее.

В приложении Xbox Accessories пользователь может поменять функции кнопок, инвертировать оси стиков, поменять их местами и изменить большое количество других параметров. Многие найдут эту возможность очень полезной. К примеру, пользователю-левше может быть удобнее использовать левый курок для стрельбы в шутерах или правый стик в гоночных играх. Какими бы не были ваши предпочтения, Microsoft теперь позволяет максимально детально подстроить под себя ваш геймпад.
Стоит лишь отметить, что возможность настроить Xbox One S-геймпад на компьютере доступна пока что не для всех пользователей. Windows Central и другие юзеры сообщают, что для их контроллеров уже доступны настройки, тогда как на нашем компьютере Windows утверждает, что переназначение доступно лишь для владельцев геймпадов Elite. Быть может, Microsoft пока тестирует эту возможность на ограниченном количестве пользователей и в ближайшем будущем активирует ее для всех, у кого есть Xbox One S-геймпад.
Как настроить джойстик на ПК для всех игр
Несмотря на то что геймерские ПК популярнее, чем игровые консоли, есть те, кто мечтает о покупке Xbox или PS4. Но не у всех хватает денежных средств для приобретения этого устройства. И чтобы заменить игровую консоль, пользователь покупает джойстик и решает подключить его к компьютеру. И тут возникает вопрос: как настроить джойстик на ПК?
Разница
Прежде чем перейти к разбору этого вопроса, стоит определиться, что такое джойстик. Некоторые полагают, что это классический манипулятор от игровой консоли. На деле же это все то же устройство ввода данных на ПК, но выглядит несколько иначе. Если перевести с английского это слово, то получаем «ручку управления самолетом».
Теперь стало понятнее, что это за устройство. Джойстик представляет собой рычаг, который качается в двух плоскостях. Но именно такой вариант реже применим в играх. Чаще всего джойстиком называют геймпад. Но настройки от этого не меняются. Для обоих устройств этот процесс одинаковый.
Геймпад
Этот девайс больше знаком современному пользователю. Но и для него вопрос, как настроить джойстик на ПК для всех игр, остается актуальным. Этот игровой манипулятор выглядит как пульт, за который нужно держаться двумя руками. Так легче контролировать процесс и задействовать все необходимые кнопки.
Геймпад – это главный передатчик между игроком и приставкой, в нашем случае компьютером. Эти джойстики замещают клавиатуру или мышку. Практически все обычные геймпады имеют одинаковую конструкцию. Исключением могут быть лишь фирменные геймпады, которые начали изменять свою форму и получают сенсорные панели.
В остальном же устройство слева имеет кнопки управления, представленные стрелками вверх, вниз, влево и вправо. С правой стороны размещены кнопки действия – прыжки, ускорения, выстрелы и т. д.
Достоинства
Если вы не знаете, как настроить джойстик на ПК, но хотите это узнать, то вы наверняка знаете обо всех преимуществах игры с геймпадом. Конечно, для каждого они свои, но есть и те, которые оспаривать невозможно. Например, мобильное и легкое управление.
Есть такие игры, которые вообще без джойстика не идут. Точнее, в них можно управлять клавиатурой и мышкой, но это крайне неудобно. Такие проекты особенно комфортно проходить, держа в руках джойстик.
Часто геймпады имеют и обратную связь. К примеру, в них могут быть встроенные вибромоторчики, которые в зависимости от ситуации по-разному могут реагировать. К примеру, если вы управляли машиной в автосимуляторе и врезались в ограждение, джойстик затрясется в руках. То же самое происходит при выстрелах или взрывах. Это добавляет реалистичности в геймплей.
Многие считают, что достоинством является и свобода игрового процесса. Вы практически не привязаны к компьютеру. Вы можете сесть, лечь, встать и делать что угодно, конечно, на расстоянии кабеля от джойстика.
Недостатки
Если вы хотите узнать, как настроить джойстик на ПК для всех игр, вы должны помнить и о недостатках. Главным, пожалуй, является качество. Конечно, именно фирменные устройства самые лучшие. Они собраны хорошо, сбалансированы и улучшены благодаря опыту прошлых лет.
Китайские прототипы самые плохие. Часто встречаются проблемы с подключением, настройкой. Они иногда не отображаются в системе. Кроме того, часто они выполнены некачественно. Кнопки имеют разное нажатие, некоторые из них могут даже не нажиматься, выпадать и «залипать».
Также важен вес. Некоторые манипуляторы либо слишком легкие, либо очень тяжелые. И лучше, если они увесистые – это условный знак качества. Еще одним недостатком могут считаться игровые мозоли. Некоторые думают, что это миф, но длительные игры действительно могут натирать ладони. Вызвано это тем, что руки потеют и скользят.
Подключение
Итак, прежде чем разобраться с тем, как настроить джойстик на ПК для всех игр («Виндовс 7» в том числе), нужно его подключить. Для этого просто устанавливаем устройство в разъем USB. Если оно исправно, обычно система сразу его замечает. Если компьютер не справляется сам, установите драйверы с диска в комплекте. Если же ничего не получилось, скорее всего, вы приобрели дешевое устройство. И чтобы его подключить, нужно скачивать дополнительные эмуляторы. Об этом мы поговорим чуть позже.
Калибровка
Как настроить джойстик на ПК? Нужно пройти калибровку. Для этого ищем в панели управления геймпад. Он может быть в разделе «Устройства и принтеры» либо «Игровые устройства». Вы сразу заметите иконку. На ней будет отображен графический джойстик.
Нужно кликнуть правой кнопкой мыши и выбрать «Параметры». В дополнительном диалоговом окне нужно выбрать наше устройство и нажать на «Свойства». Тут можно откалибровать девайс. Кликаем на «Далее» до вкладки «Калибровка осей».
Берем в руки геймпад и зажимаем крестовину. Нужно кликать по ней до тех пор, пока крестик на дисплее не попадет в центр. Завершаем этот процесс и переходим на вкладку «Проверка». Нужно зажимать каждую кнопку на устройстве. Если они активны, будут загораться специальные значки на экране. Крестик будет передвигаться. Проверьте снова, чтобы он был в центре.
Настройка
Есть два способа, которые решат вопрос с тем, как настроить джойстик на ПК. Вы можете зайти в игру, там в настройках найти пункт управления джойстиком и просто его выбрать. Либо же есть вариант перенастроить все клавиши. Вместо кнопок клавиатуры вам будут доступны клавиши геймпада.
Стоит понимать, что не все игры поддерживают работу с игровым манипулятором. Поэтому прежде чем установить её, заранее в описании узнайте о синхронизации с джойстиком.
Для Windows 10
Так получилось, что не все пользователи этой операционной системы знают, как настроить джойстик на ПК для всех игр. «Виндовс 10» — неплохая платформа для игроков, но вот с контроллерами она дружит плохо. Некоторые пользователи хотят, чтобы даже игры, которые не поддерживают геймпад, работали с ним.
Скачиваем JoyToKey и устанавливаем на ПК. После подключаем джойстик. Теперь переходим в ту игру, в которую хотим дальше играть, и запоминаем используемые клавиши в ней. После можем запускать утилиту. В ней выбираем «Автонастройка». В окне появятся все кнопки джойстика. Им нужно назначить соответствующие клавиши клавиатуры. Если вам нужен поворот вправо, то напротив этой кнопки клацаем по соответствующей стрелке на «клаве» и т. д. Все настройки можно сохранять для отдельных игр.
Имитация
Пользователи заметили, что лучше всего ПК работает в паре с Xbox 360. Остальные модели, особенно китайские, часто бывают несовместимы и трудно настраиваемы. Поэтому некоторые используют различного рода программы. Отсюда и возник вопрос: как настроить джойстик на ПК для эмулятора? Одной из таких утилит стала Motion Joy. Программа простая и легкая в понимании. Может работать со многими играми. В целом она рассчитана на подключение джойстика от PS3 к ПК, но может эмулировать геймпад от Xbox 360.
Скачиваем и запускаем программу. Подключаем манипулятор. Переходим в раздел Driver Manager и ищем, отобразился ли там геймпад. Если видим наше устройство там, ставим галочку. Теперь под строкой находим кнопки Load driver и Install all, кликаем по ним.
Теперь возвращаемся наверх и там ищем Profiles. Здесь нужно установить галочки в зависимости от имеющегося у вас джойстика или эмулятора. А после нажать Enable. Во время игры утилита должна быть запущена.
Мы играли на геймпадах x-box и Logitech Dual Action видит без проблем…а переназначить можно думаю в файлике mapping.ini отредактировав всё что после [XInputDevice_0]
- пожаловаться
- скопировать ссылку
Он хоть с ПК совместим?
- пожаловаться
- скопировать ссылку
AлхимиК
….конечно,определился виндой-так стандартный от третьей соньки же.Через usb подключился.
- пожаловаться
- скопировать ссылку
На PC дуальшока не видел, видел ток боксовский лицушный джойстик для PC/XBOX и купил его. Игра сразу включает клавиши боксовские, вероятно потому что порт с бокса делали и видимо не ловит, либо джойстик не лицушный у тебя.
- пожаловаться
- скопировать ссылку
Если джойстик «натуральный» DualShock 3 от Playstation 3, то, по идее, к нему спец драйвера нужны для корректной работы. Вроде как, он не предназначен для работы с ПК. А не «лицушные» джойстики (стандарта Xinput) игра видит просто прекрасно: вибрация работает, клавиши на экране отображаются цифрами кнопок джоя, оси стиков не перепутаны. Единственно, по умолчанию клавиши назначены рандомно, их я настроил под себя через меню игры. А позже, когда «курил» мануал на GameFaqs.com, выяснил, что расположение кнопок на джое угадал в соответствии с консольными настройкам.
- пожаловаться
- скопировать ссылку
Для начала нужно хотя-бы воткнуть джойстик в разъём (Геймпад сам определится) и быть по внимательней, так-как есть в настройках надпись «Изменить назначение кнопок»
И к стати Джойстик подойдёт и от PS. Если у вас есть подходящий разъём!
А вот играть мне не понравилось (Геймпадом, просто привыкла на клаве)
- пожаловаться
- скопировать ссылку
А с dualshock 4 как быть? через ds4windows игра видит пад как 360ый, но в сплит скрине оба персноажа управвляются с шока. Как сделать раздельное управление.
UPD
В стиме заходим в режим Big Picture
Заходим в настройки, настройки геймпада, настраиваем.
Если дуалшок, ставим галочку на Dualshock 4.
Идем на страницу игры, заходим в настройки, выбираем Dualshock 4 настройка.
Жмем на настройку правого стика и включаем на инверсию внешнего круга.
Заходим в игру и радуемся. Теперь камера по иксу и игреку работает нормально.
- пожаловаться
- скопировать ссылку
Не так давно компания Microsoft разрешила владельцам геймпадов Xbox One изменять назначения кнопок на компьютерах с Windows 10. Ранее такая опция была доступна только для владельцев геймпадов Xbox One Elite Controller, а также на самих консолях Xbox One. Тем, у кого обычный Xbox One-геймпад, приходилось довольствоваться традиционной схемой управления. У подавляющего большинства игроков это не вызовет никаких неудобств, но отдельная категория пользователей будет недовольна тем, что у них нет возможности инвертировать стики, к примеру, или изменить назначения кнопок. Хватит это терпеть. Теперь в Windows 10 можно изменить параметры обычных контроллеров Xbox One. Эта инструкция расскажет вам, как это делается.
Как обновить прошивку геймпада Xbox One
Мы живем в то время, когда обновлять прошивку надо даже для геймпадов. Прежде чем приниматься за персонализацию своего контроллера, убедитесь, что на нем установлена последняя доступная прошивка. Для этого перейдите в магазин приложений Microsoft Store и скачайте приложение Аксессуары Xbox. Именно из него осуществляется обновление прошивки и ремаппинг кнопок.
Установите приложение на свой ПК и запустите. После этого подключите геймпад по проводу к своему ПК и дождитесь завершения обновления прошивки. Если обновление прошивки не началось автоматически, нажмите на кнопку Дополнительные параметры, а затем Версия встроенного ПО.
Как переназначить кнопки на геймпаде Xbox One
Когда у вас установлена самая свежая версия прошивки геймпада, можно приступать к настройке кнопок (ремаппинг). Учтите, что вам доступна лишь базовая настройка основных элементов управления. Глубокая настройка, создание профилей, калибровка мертвой зоны курка, жесткости стиков, персонализация лепестков и другие радости – все это преимущества обладания контроллером Xbox Elite. И да, настраивать можно только Xbox One-геймпады. Для Xbox 360 и остальных контроллеров придется использовать стороннее ПО. Кроме того, вы не можете назначить на геймпад кнопки с клавиатуры. Если вы нуждаетесь в подобной возможности, используйте сторонние утилиты.
Чтобы изменить конфигурацию кнопок контроллера лучше всего использовать проводное подключение. Теоретически вы можете изменить кнопки на геймпаде при беспроводном подключении, но в нашем случае приложение говорит, что настройка контроллера доступна лишь на геймпаде Elite. При подключении через провод это сообщение исчезает и приложение разрешает персонализировать геймпад.
Подключите геймпад Xbox One к компьютеру по проводу, откройте приложение Аксессуары Xbox, убедитесь, что тот определился в системе и нажмите Настроить. Кнопка настройки может быть доступна и при беспроводном подключении (здесь сложно уловить зависимость).
Нажмите кнопку Сопоставление кнопок (ох уж эта божественная локализация). После этого вы попадете в интерфейс настройки вашего геймпада. Приложение не может похвастать обилием настроек, как у Elite Gamepad, но несколько удобных параметров вы тут все же сможете найти.
Теперь можно приступать к смене конфигурации геймпада. Доступны следующие параметры:
- Сопоставление кнопок – изменение кнопок местами. К примеру, вы играли на старом геймпаде и привыкли к нему, но потом перешли на геймпад Xbox One, где кнопки XYAB расположены по-другому. Это не проблема – вы можете поменять кнопки местами. Х назначить на А, Y на B и так далее. Переназначить можно почти что все — XYAB, крестовину, бамперы и кнопки на стиках. Поскольку стики и курки – это аналоговые методы ввода, их нельзя переназначить с другими кнопками. Кстати, если вы хотите, можно отключить отдельные кнопки
- Переключить мини-джойстики. Если вам удобнее использовать правый стик вместо левого, отметьте пункт Переключить мини-джойстики. Эта функция полезна, если в самой игре нет возможности перенастроить управление или вы хотите задать глобальные настройки для всех игр, без необходимости настраивать каждую игру отдельно.
- Инверсия осей стиков. Кроме позиции стиков можно инвертировать вертикальную ось Y для правого и левого стика. Для этого надо установить отметку возле Инвертировать ось Y правого мини-джойстика или Инвертировать ось Y правого мини-джойстика. В таком случае перемещение стика вверх будет распознаваться как перемещение стика вниз и наоборот.
- Переключить триггеры. Эта опция меняет местами правый и левый курок.
Как отключить вибрацию геймпада Xbox One
Вибрация существенно улучшает геймплей и позволяет глубже погрузиться в игровой процесс за счет тактильной отдачи. Хотя подавляющее количество игроков предпочитает играть с включенной вибрацией, есть те, кому она не нужна или попросту не нравится. Опять же, выключить вибрацию геймпада можно в самой игре (если такая опция есть), но для глобального отключения вибрации можно использовать приложение для настройки геймпада.
Подключите контроллер к компьютеру и запустите приложение Аксессуары Xbox.
Нажмите на кнопку Настроить. Если вы подключили геймпад по Bluetooth и приложение говорит вам, что настройка доступна только для геймпадов Elite, подключите контроллер по проводу (любой microUSB-кабель) и заново запустите приложение.
Нажмите на Сопоставление кнопок, а затем снимите отметку возле пункта Включить вибрацию. После этого в контроллере отключится вибрация во всех играх. Если вы захотите включить ее обратно, проделайте ту же процедуру и установите отметку возле Включить вибрацию.
Как отключить кнопки геймпада Xbox One
Да, можно и так. Если какая-то кнопка по каким-то причинам вам мешает, ее можно полностью отключить. Это делается из интерфейса настройки кнопок контроллера. Подключите геймпад к компьютеру (лучше всего по проводу), откройте приложение Аксессуары Xbox, а затем нажмите Настроить – Сопоставление кнопок.
Из первого выпадающего меню выберите кнопку, которую хотите отключить. Это может быть одна или несколько XYAB, бамперы, крестовина или кнопки на стиках. Затем из второго выпадающего меню выберите пункт Несопоставленное.
После настройки выбранные вами кнопки перестанут работать. Чтобы вернуть все обратно, проделайте все вышеописанное, только во втором выпадающем меню выберите ту кнопку, которую вы отключили. Как вариант, можно попросту сбросить настройки вашего геймпада, о чем описывает дальнейшая часть этой инструкции.
Как сбросить настройки геймпада Xbox One
Если вам по какой-нибудь причине надо сбросить параметры своего геймпада (к примеру, хотите заново настроить конфигурацию элементов управления), просто подключите его к компьютеру предпочитаемым способом, запустите приложение Аксессуары Xbox, нажмите Настроить, а затем Восстановить оригинальные. Все сохраненные вами кастомные параметры будут удалены.
С уверенностью можно сказать, что различные сторонние утилиты, которых полным-полно на просторах интернетов, могут гораздо точнее и тщательнее настроить ваш геймпад. Все же для многих пользователей будет достаточно того набора функций, которые предлагает стандартное приложение.
Introduction: How to Change All Buttons, Triggers, and Joysticks on an Xbox 360 Wireless Controller
This instructable will teach you how to make your very own custom Xbox 360 controller. This project could be a little bit difficult and/or frustrating at times, but if you stick with it, your controller will be the best on the block.
Step 1: Gather Materials
Materials:
-1 Xbox 360 controller
-1 Torques 8 T8 screwdriver
-Xbox 360 controller customization kit
Step 2: Crack Open the Controller
Opening the controller is pretty straight forward except for one screw. Take out the screws that you can see (there should be six).
The seventh screw is a little bit harder to find on the remote. Take out the battery pack and poke at the barcode until the screwdriver breaks through the sticker. Then take this screw out like the rest.
After removing all the screws, simply pop of the back part of the casing.
Step 3: Remove the Triggers
Let’s start with the triggers. To remove the triggers, push the trigger towards the center of the remote and pull the arm (the white piece that holds the trigger in) the opposite way and down. Then pull the trigger away from the remote with some force until the spring is visible and just remove the spring. Then push the trigger out to the side and turn it inward. As a side note, you might feel as if you are about to break the controller. Don’t worry about this, the controller wont be ruined.
Step 4: Replace the Main Buttons
Now you need to remove the circuit board. I did this by pushing the joysticks inward. Then remove the long, light gray piece of rubber to reveal the backs of the main buttons. Simply remove these buttons and put the new ones in. Each button has a specific set of nubs on the sides, so don’t worry about putting in the buttons incorrectly. Replace the rubber after you change out the buttons.
Step 5: Replace the Bumpers
Lift up the piece at the very front of the remote. It should contain the reconnect button as well as the bumpers. Then push the bumper straight and away from the controller. You can now replace it with a bumper of your choosing, lining it up with the two tiny pegs on the front piece. Then press the bumper back onto the remote.
Step 6: Change the Back Plate
Remove the back plate by sliding it upward off of its pegs. Then just put a back plate of your choosing where you just removed one.
Step 7: Change the Joysticks
For the joysticks, flip the circuit board right-side up and pull the joysticks upward, away from the circuit board. Then put the new joysticks on, lining up the rectangular holes in the bottom of the joystick to match those on the controller.
Step 8: Replace the Triggers
To put the triggers in, start by putting the holes at the bottom of the trigger into the hinges. Then line up the springs so that one end is around each peg (it helps if you start with putting one end on the peg on the circuit board first). Then, using the screwdriver, prop up the trigger arm and push the little stub of the trigger into the arm’s hole. (The last picture shows what it’s supposed to look like.)
Step 9: Put It Back Together
Now all that’s left to do is to put the controller back together again. First, replace the circuit board, lining up the joysticks with their respective holes. Then, snap on the back of the shell and screw it in place. Finally, just put the battery pack back in and enjoy your custom Xbox 360 controller.
Be the First to Share