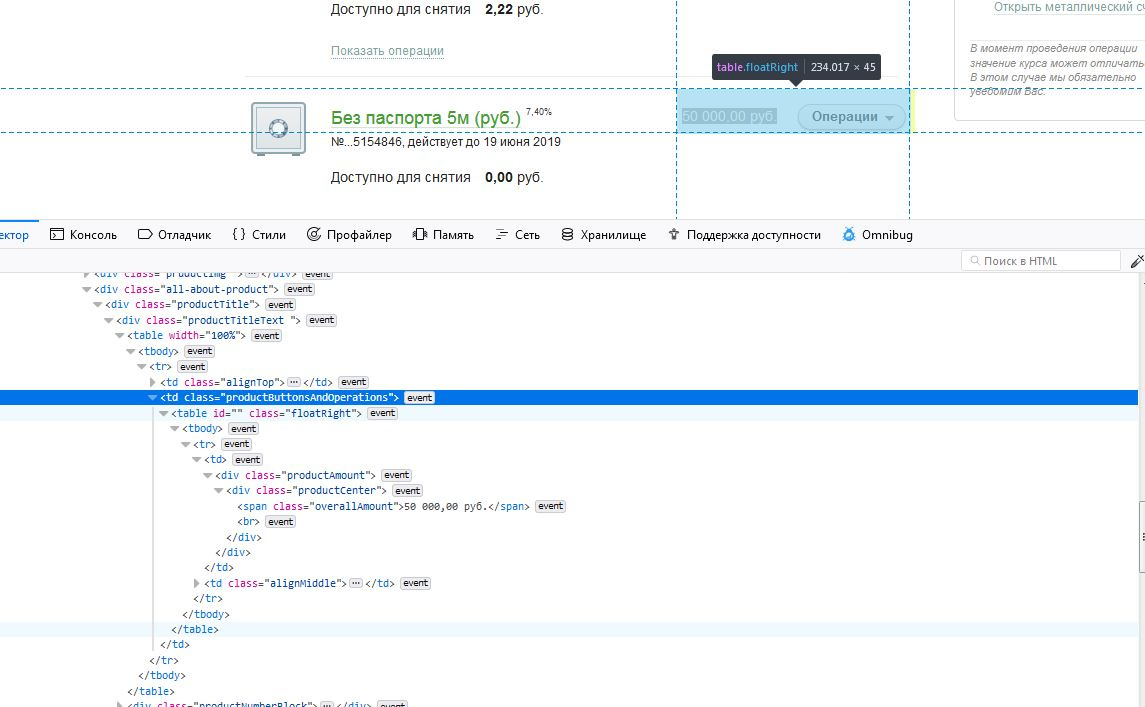Перейти к содержимому
Поправить текст отлаживаемой веб-страницы можно прямо в браузере не прибегая к правкам HTML-кода, используя стандартную функцию консоли для редактирования содержимого страницы.
При работе с контентом на сайте часто требуется вносить изменения или править различные текстовые блоки прямо на странице. В большинстве случаев это можно сделать через выделение элемента и правку в коде.
Однако существует специальная команда document.designMode = 'on' которая позволяет окно браузера с содержимым страницы с легкостью превратить в текстовый редактор.
That feeling when you first discovered `document.designMode` pic.twitter.com/bxA1otzCjN
— Tomek Sułkowski (@sulco) September 27, 2019
Для вызова команды вам потребуется произвести несколько несложных действий:
- Откройте на нужной странице консоль администратора (вызывается нажатием клавиши F12 или Ctrl+Shift+I);
- В появившемся окне выберите вкладку консоль;
- Укажите команду
document.designMode = 'on'; - Далее нажмите
Enterи приступайте к изменению контента на странице — установите курсор в нужном фрагменте текста и вносите любые правки.
Обратите внимание, что все изменения локальны и видны только вам. При перезагрузке страницы они исчезнут.
Для чего будет полезна команда:
- изменять тексты и подменять данные на сайте;
- тестировать различные текстовые блоки и элементы — заголовки, лид-параграфы, абзацы, врезки, сноски;
- проверять различные форматы написания текста и быстро принимать решения;
- быстро править тексты и отправлять скриншоты заинтересованным участникам — разработчикам, копирайтерам или дизайнерам;
- создавать фейковые скриншоты с содержимым страницы.
Если вам интересно узнать больше о возможностях консоли администратора Chrome, то рекомендую посмотреть запись Chrome Dev Summit 2016.
Хотите еще больше похожих выступлений? Посетите официальную страницу саммита. Здесь вы найдете ссылки на записи других выступлений за все предыдущие года.
Надеюсь, материал оказался полезным. Обязательно пишите ваши комментарии или делитесь ссылкой на статью с коллегами и друзьями.
Что важного в диджитал на этой неделе?
Каждую субботу я отправляю письмо с новостями, ссылками на исследования и статьи, чтобы вы не пропустили ничего важного в интернет-маркетинге за неделю.
Узнать подробнее →
Статьи по теме:
- Как сделать скриншот всей страницы с прокруткой в браузере
- Как проверить орфографию и пунктуацию на сайте онлайн
- Какая поисковая система быстрее обрабатывает файл robots.txt
- Как отслеживать видео с помощью Google Analytics и Google Tag Manager
- Как правильно разметить ссылки в мессенджерах для Яндекс.Метрики и Google Analytics
Метки #инструменты
Меняем текстовое содержимое элемента
Мы нашли нужный элемент и вывели в консоль его текстовое содержимое. Но для нашей задачи это содержимое нужно изменить. Как это сделать? Присвоим свойству textContent новое значение.
Возьмём абзац с текстом:
И перезапишем его текстовое содержимое:
Обратите внимание, что строки с текстом нужно заключать в кавычки.
Когда инструкция выполнится, текст внутри абзаца изменится:
Когда мы присваиваем свойству textContent новое значение, оно полностью заменяет собой старое. Как и в случае с переключением классов, JavaScript не влияет на исходную разметку, а меняет текст прямо в браузере пользователя.
Свойство textContent предназначено только для текста, если записать туда HTML-теги, браузер их не поймёт.
Как быстро редактировать текст на странице с помощью консоли разработчика Chrome
При работе с контентом на сайте часто требуется вносить изменения или править различные текстовые блоки прямо на странице. В большинстве случаев это можно сделать через выделение элемента и правку в коде.
Однако существует специальная команда document.designMode = ‘on’ которая позволяет окно браузера с содержимым страницы с легкостью превратить в текстовый редактор.
That feeling when you first discovered `document.designMode` pic.twitter.com/bxA1otzCjN
— Tomek Sułkowski (@sulco) September 27, 2019
Для вызова команды вам потребуется произвести несколько несложных действий:
- Откройте на нужной странице консоль администратора (вызывается нажатием клавиши F12 или Ctrl+Shift+I);
- В появившемся окне выберите вкладку консоль;
- Укажите команду document.designMode = ‘on’ ;
- Далее нажмите Enter и приступайте к изменению контента на странице — установите курсор в нужном фрагменте текста и вносите любые правки.
Обратите внимание, что все изменения локальны и видны только вам. При перезагрузке страницы они исчезнут.
Для чего будет полезна команда:
- изменять тексты и подменять данные на сайте;
- тестировать различные текстовые блоки и элементы — заголовки, лид-параграфы, абзацы, врезки, сноски;
- проверять различные форматы написания текста и быстро принимать решения;
- быстро править тексты и отправлять скриншоты заинтересованным участникам — разработчикам, копирайтерам или дизайнерам;
- создавать фейковые скриншоты с содержимым страницы.
Если вам интересно узнать больше о возможностях консоли администратора Chrome, то рекомендую посмотреть запись Chrome Dev Summit 2016.
Хотите еще больше похожих выступлений? Посетите официальную страницу саммита. Здесь вы найдете ссылки на записи других выступлений за все предыдущие года.
Надеюсь, материал оказался полезным. Обязательно пишите ваши комментарии или делитесь ссылкой на статью с коллегами и друзьями.
Как пользоваться вкладкой Elements
Инструменты разработчика в браузерах очень мощные. Они помогут отредактировать страницу прямо в браузере, даже не особо зная, что такое HTML. Можно заменять текст, картинки, передвигать целые блоки на лету, т.е. прямо в браузере, не сохраняя никаких файлов. Правда, эти изменения носят временный характер: при обновлении страницы изменения пропадают.
Инструменты отлично подходят, когда хочется “попробовать, как это выглядит”.
В этой статье мы пользуемся браузером Google Chrome, но в других браузерах всё работает схожим образом.
Поменять текст
Чтобы заменить любой текст на странице, достаточно кликнуть правой клавишей мыши по нужному тексту и выбрать “Просмотреть код”. Откроется код этого элемента, где вы сразу увидите нужный текст. Кликните по нему дважды, чтобы заменить. При нажатии на Enter вы увидите, что текст поменялся и на странице.
Попробуйте повторить приём ниже. Где пробовать.
Поменять картинку
Чтобы заменить картинку, нужно найти её путь: обычно это какая-то длинная ссылка внутри элемента с названием img. Довольно просто, ничем не отличается от смены текста.
В примере ниже мы задумали у второго урока поставить такую же картинку, как у первого. Попробуйте повторить приём ниже. Где пробовать.
Обратите внимание на прикольную фичу: при наведении на ссылку Chrome показывает миниатюрку картинки, которая лежит по этой ссылке. Мелочь, а приятно.
Найти блок вёрстки
Весь HTML устроен иерархически: большие элементы на странице складываются из элементов поменьше, а те, в свою очередь, тоже делятся на части и так пока не дойдёт дело до самых простых элементов на странице — текста, картинок и прямоугольников. Например, на странице Энциклопедии Девмана есть строка, в которой лежит 3 списка из рубрик энциклопедии.
Видно, что они “вложены” в строку — при желании их можно “свернуть”:
При наведении на строчки элементы на странице будут выделяться синим. Чтобы выделить весь элемент поднимайтесь “наверх” по коду, пока он не выделится целиком. Если выделилось слишком много, то вы поднялись слишком высоко, теперь спускайтесь обратно. Перемещайтесь по элементам, пока не найдете нужный.
Найденный элемент можно отредактировать прямо в браузере, выбрав в контекстном меню Edit as HTML . Правда, в файл изменения не попадут. Ещё можно разом скопировать весь блок с вложенными в него элементами или даже удалить их все. О том как это сделать читайте ниже.
С инструментами разработчика любой блок на странице сайта найти проще простого, но вот повторить трюк с текстовым редактором и HTML файлом будет куда сложнее. Ориентируйтесь по названию тега, его классам и его родителям. Например:
С помощью инструментов разработчика вы поняли, что вам нужен элемент <div js-article-content»> . Значит в файле надо искать тег div с классами row и js-article-content и с родителями body и article . Задача сильно упростится, если в редакторе свернуть часть кода, в англоязычном интерфейсе этот приём называется code folding .
Помните, что на странице может быть много одинаковых с виду элементов, с одинаковым тегом и классами. Ориентируйтесь прежде всего на родителей — внутри каких элементов он находится. Начинайте поиск с тега <body> — этот элемент на странице всегда один и находится на самом верху.
В коде теги ищут по их родителям
Скопировать элемент
Если вы уже нашли элемент через инструменты разработчика, то кликните по нему правой кнопкой мыши и в выпадающем меню выберите Copy outerHTML . HTML разметка скопирована в буфер обмена, теперь можете вставить её в текстовый редактор.
Удалить элемент
Чтобы удалить элемент, нужно так же кликнуть по нему правой кнопкой мыши и выбрать “Просмотреть код”. Далее выберите его целиком. Когда вы выберете нужный элемент — жмите Delete .
В этой гифке мы задумали удалить вторую статью “Как установить Python”. Попробуйте повторить приём ниже. Где пробовать.
В гифке видно, как мы “поднимаемся” наверх, выделяя всё больше. Как только “поднялись” достаточно — свернули всё, что внутри с помощью “стрелочки” слева. Стало видно, что некие li — это элементы списка (на самом деле это list item), а в некоем ul лежит весь список (это unordered list).
Попробуйте бесплатные уроки по Python
Получите крутое код-ревью от практикующих программистов с разбором ошибок и рекомендациями, на что обратить внимание — бесплатно.

Откроем страницу сайта, к которому у нас есть доступ в панель управления. Нажмем на какой-нибудь элемент страницы, например, на заголовок правой кнопкой мышки и в контексте выберем Просмотреть код.
В нижней части экрана, если, например, применяется браузер Google Chrome, открывается окно с кодом, в котором будет выделена строчка с кодом, обозначающим выбранный элемент, в данном случае заголовок, а в колонке справа пишутся все правила, которые применяются к этому элементу.
В коде <div> обозначает блок, <a> – ссылки, img – картинки, h1, h2, h3 – заголовки и т. д. То есть, нужно понять, что каждый элемент сайта обозначается определенными тегами.
Классы и идентификаторы
В коде заголовка видим
<h1 id — “site-title”>
Id здесь – идентификатор.
В другом случае, если нажать на меню, то в коде увидим
<li class=”page …, то есть у тега li есть класс такой-то, а у блока <div class-“menu”> есть класс меню, то есть к этому элементу применяется класс “menu”.
Это нужно для того, чтобы было легче обращаться к элементам сайта для изменения их стиля. То есть, чтобы решить, как изменить код элемента заголовка, нужно найти идентификатор id — “site-title” и изменить его на нужный.
Итак, все элементы кода сайта имеют свои идентификаторы, либо классы.
Как изменить код элемента, отвечающего за его цвет
В коде сайта, в правой колонке отображаются правила, где можно поменять необходимые объекты. Это может быть цвет, размер шрифтов и т. д. Допустим, нужно изменить цвет нашего заголовка.
В правой колонке, в первой строке видим .art-postheader {
Это такой идентификатор заголовка. В фигурных скобках задаются параметры, это цвет, толщина шрифта, подчеркивание текста и т. д.
Цвет в данном случае темно-синий, ближе к черному. При помощи изменения правил можно поменять его, например, на красный с кодом цвета — #FF3300, чтобы заголовок выглядел так
Соответственно, код будет таким
Но на сайте, на самом деле, никаких изменений не происходит, потому что панель с кодом действует и применяется только для того, чтобы быстро посмотреть, что можно поменять и как это лучше сделать. Редактировать же нужно уже в самих стилях сайта.
Для этого копируем .art-postheader, заходим в панель администрирования WordPress, Внешний вид — Редактор, открываем таблицу стилей style.css и вызываем поиск по сайту, нажимая Ctrl+F.
Вверху справа открывается строка поиска, вставляем туда скопированный фрагмент кода и он выделяется в таблице стилей, то есть выделяются те же самые правила для выбранного заголовка.
Переходим обратно на страницу сайта, копируем выбранный нами цвет, идем в редактор и вставляем, вместо прежнего. Обновляем файл. Заходим на сайт, тоже выполняем обновление и наблюдаем, что цвет заголовка действительно изменился.
Аналогично можно поменять жирность текста, подчеркивание ссылки и другие параметры элемента.
Чтобы определить, какие еще правила существуют для того или иного элемента кода, можно прибегнуть к специальному сервису, который располагается по адресу — htmlbook.ru.
Здесь нужно ввести в строку поиска тег HTML или свойство CSS и получаем все возможные правила для него. Любое правило можно скопировать и вставить на свой сайт.
Меняем цвет фона
Как изменить код элемента, который отвечает за цвет фона. Для этого правой кнопкой нажимаем по фону сайта, который хотим изменить и открываем просмотр кода элемента.
Выделяется блок кода, отвечающий за фон. В правой колонке показываются правила для идентификатора #wrapper.
Правило background, который отвечает за цвет, может иметь еще много различных значений. Для замены цвета нажимаем на квадрат кнопки и выбираем нужный цвет, например, голубой.
Копируем идентификатор #wrapper, переходим в редактор, открываем таблицу стилей, вставляем в поиск и находим нужное значение.
Таким же образом копируем цвет фона, который подобрали и вставляем вместо прежнего. Обновляем файл, идем на сайт, опять делаем обновление и получаем нужный фон.
Добавляем картинку фона
За это отвечает правило background-image. На сайте открываем просмотр кода элемента нашего фона и в правой колонке вставляем для фона сайта это правило, ставим двоеточие и затем потребуется ссылка. Записываем url (“ “) и в кавычках пишем ссылку на картинку.
Чтобы найти ссылку, можно воспользоваться обычным сервисом google.ru картинки.
Ищем что-нибудь для сайта, например, в категории Гармония.
Поиск выдает множество картинок. Опять вводим Обои для сайта, выбираем нужную, размером побольше, допустим 1024 × 768.
В контекстном меню картинки выбираем Копировать URL картинки. Заходим на сайт и вставляем в наши кавычки. Получаем предварительный просмотр фона.
Таким же образом, в редакторе панели управления сайтом, вставляем ссылку на изображение, обновляем файл и сайт. Получаем фон сайта с картинкой.
Работа со шрифтами
Чтобы изменить код элемента, например, размер шрифта нашего заголовка, нужно вставить в правой колонке для него правило font-size. Ставим двоеточие и размер в пикселях, допустим 36 px.
Все зависит от вашей аудитории на сайте. Если это пенсионеры, то, естественно, шрифт должен быть покрупнее, а если пионеры, то можно обойтись и мелким.
Панель разработчиков подсказывает размеры шрифтов в буквенном значении, но лучше применять все же пиксели.
Чтобы изменения вступили в силу, нужно опять в панели управления перейти в редактор и внести эти изменения.
Можно выбрать разновидность шрифта. За это отвечает font-family — семейство шрифтов.
Чтобы сменить шрифт заголовка, прописываем в правилах к элементу font-family и после двоеточия ставим, например, Georgia.
После запятой можно поставить еще один распространенный шрифт, допустим, Times New Roman.
В этом случае, если даже у кого-то Georgia не будет отображаться, то отобразится Times New Roman.
По нынешним временам, можно сказать, на всякий случай, как делают обычно профессионалы. Таким образом, меняется семейство шрифтов.
Если нужно сделать шрифт пожирнее, то применяем правило font-weight и т. д.
Подобным образом всегда можно просто и быстро решить вопрос, как изменить код элемента и сделать свой сайт более привлекательным для посетителей.
Как редактировать текст на любом сайте
Соавтор(ы): Mitch Harris. Митч Харрис — специалист по потребительской электронике из области залива Сан-Франциско. Владеет и управляет собственной консультационной IT-компанией Mitch the Geek. Специализируется на том, что помогает индивидуальным клиентам и компаниям с организацией домашних офисов, защитой данных, удаленной поддержкой и обеспечением соответствия требованиям кибербезопасности. Получил степень бакалавра по психологии, английскому языку и физике, с отличием окончил Университет Северной Аризоны.
Как изменить текст на странице сайта при помощи java script?
Павел Корнилов, грубо говоря, изменить вот эту сумму с помощью Tampermonkey или др. плагина, куда записывается код JS
Да запросто!
Павел Корнилов, Выходит этот класс нужен?
Павел Корнилов, Внутри я 
Павел Корнилов, Не, я внутри все изменил без проблем:
document.querySelector(‘span.detailAmount’).textContent = ‘100 000.00 руб.’;
document.querySelector(‘td.align-right’).textContent = ‘100 000.00 руб.’;
document.querySelector(‘td.listItem’).textContent = ‘07.01’;
А вот на главной что-то не выходит.
Павел Корнилов,
Как пользоваться вкладкой Elements
Инструменты разработчика в браузерах очень мощные. Они помогут отредактировать страницу прямо в браузере, даже не особо зная, что такое HTML. Можно заменять текст, картинки, передвигать целые блоки на лету, т.е. прямо в браузере, не сохраняя никаких файлов. Правда, эти изменения носят временный характер: при обновлении страницы изменения пропадают.
Инструменты отлично подходят, когда хочется “попробовать, как это выглядит”.
В этой статье мы пользуемся браузером Google Chrome, но в других браузерах всё работает схожим образом.
Поменять текст
Чтобы заменить любой текст на странице, достаточно кликнуть правой клавишей мыши по нужному тексту и выбрать “Просмотреть код”. Откроется код этого элемента, где вы сразу увидите нужный текст. Кликните по нему дважды, чтобы заменить. При нажатии на Enter вы увидите, что текст поменялся и на странице.
Попробуйте повторить приём ниже. Где пробовать.
Поменять картинку
Чтобы заменить картинку, нужно найти её путь: обычно это какая-то длинная ссылка внутри элемента с названием img. Довольно просто, ничем не отличается от смены текста.
В примере ниже мы задумали у второго урока поставить такую же картинку, как у первого. Попробуйте повторить приём ниже. Где пробовать.
Обратите внимание на прикольную фичу: при наведении на ссылку Chrome показывает миниатюрку картинки, которая лежит по этой ссылке. Мелочь, а приятно.
Найти блок вёрстки
Весь HTML устроен иерархически: большие элементы на странице складываются из элементов поменьше, а те, в свою очередь, тоже делятся на части и так пока не дойдёт дело до самых простых элементов на странице — текста, картинок и прямоугольников. Например, на странице Энциклопедии Девмана есть строка, в которой лежит 3 списка из рубрик энциклопедии.
Видно, что они “вложены” в строку — при желании их можно “свернуть”:
При наведении на строчки элементы на странице будут выделяться синим. Чтобы выделить весь элемент поднимайтесь “наверх” по коду, пока он не выделится целиком. Если выделилось слишком много, то вы поднялись слишком высоко, теперь спускайтесь обратно. Перемещайтесь по элементам, пока не найдете нужный.
Найденный элемент можно отредактировать прямо в браузере, выбрав в контекстном меню Edit as HTML . Правда, в файл изменения не попадут. Ещё можно разом скопировать весь блок с вложенными в него элементами или даже удалить их все. О том как это сделать читайте ниже.
С инструментами разработчика любой блок на странице сайта найти проще простого, но вот повторить трюк с текстовым редактором и HTML файлом будет куда сложнее. Ориентируйтесь по названию тега, его классам и его родителям. Например:
С помощью инструментов разработчика вы поняли, что вам нужен элемент <div js-article-content»> . Значит в файле надо искать тег div с классами row и js-article-content и с родителями body и article . Задача сильно упростится, если в редакторе свернуть часть кода, в англоязычном интерфейсе этот приём называется code folding .
Помните, что на странице может быть много одинаковых с виду элементов, с одинаковым тегом и классами. Ориентируйтесь прежде всего на родителей — внутри каких элементов он находится. Начинайте поиск с тега <body> — этот элемент на странице всегда один и находится на самом верху.
В коде теги ищут по их родителям
Скопировать элемент
Если вы уже нашли элемент через инструменты разработчика, то кликните по нему правой кнопкой мыши и в выпадающем меню выберите Copy outerHTML . HTML разметка скопирована в буфер обмена, теперь можете вставить её в текстовый редактор.
Удалить элемент
Чтобы удалить элемент, нужно так же кликнуть по нему правой кнопкой мыши и выбрать “Просмотреть код”. Далее выберите его целиком. Когда вы выберете нужный элемент — жмите Delete .
В этой гифке мы задумали удалить вторую статью “Как установить Python”. Попробуйте повторить приём ниже. Где пробовать.
В гифке видно, как мы “поднимаемся” наверх, выделяя всё больше. Как только “поднялись” достаточно — свернули всё, что внутри с помощью “стрелочки” слева. Стало видно, что некие li — это элементы списка (на самом деле это list item), а в некоем ul лежит весь список (это unordered list).
Попробуйте бесплатные уроки по Python
Получите крутое код-ревью от практикующих программистов с разбором ошибок и рекомендациями, на что обратить внимание — бесплатно.
I’m currently working on a basic form. When you hit the submit button, it should first change the value of a field, and then submit the form as usual. It all looks a bit like this:
<form name="myform" id="myform" action="action.php">
<input type="hidden" name="myinput" value="0" />
<input type="text" name="message" value="" />
<input type="submit" name="submit" onclick="DoSubmit()" />
</form>
And this is how far I’ve come with the JavaScript code. It changes «myinput»‘s value to 1, but it does not submit the form.
function DoSubmit(){
document.myform.myinput.value = '1';
document.getElementById("myform").submit();
}
asked Aug 2, 2011 at 12:39
3
You could do something like this instead:
<form name="myform" action="action.php" onsubmit="DoSubmit();">
<input type="hidden" name="myinput" value="0" />
<input type="text" name="message" value="" />
<input type="submit" name="submit" />
</form>
And then modify your DoSubmit function to just return true, indicating that «it’s OK, now you can submit the form» to the browser:
function DoSubmit(){
document.myform.myinput.value = '1';
return true;
}
I’d also be wary of using onclick events on a submit button; the order of events isn’t immediately obvious, and your callback won’t get called if the user submits by, for example, hitting return in a textbox.
answered Aug 2, 2011 at 12:44
valdermanvalderman
8,1354 gold badges22 silver badges29 bronze badges
2
document.getElementById("myform").submit();
This won’t work as your form tag doesn’t have an id.
Change it like this and it should work:
<form name="myform" id="myform" action="action.php">
answered Aug 2, 2011 at 12:42
1
Here is simple code. You must set an id for your input. Here call it ‘myInput’:
var myform = document.getElementById('myform');
myform.onsubmit = function(){
document.getElementById('myInput').value = '1';
myform.submit();
};
answered May 27, 2013 at 19:40
Said MararSaid Marar
952 silver badges7 bronze badges
No. When your input type is submit, you should have an onsubmit event declared in the markup and then do the changes you want. Meaning, have an onsubmit defined in your form tag.
Otherwise change the input type to a button and then define an onclick event for that button.
answered Aug 2, 2011 at 12:45
You’re trying to access an element based on the name attribute which works for postbacks to the server, but JavaScript responds to the id attribute. Add an id with the same value as name and all should work fine.
<form name="myform" id="myform" action="action.php">
<input type="hidden" name="myinput" id="myinput" value="0" />
<input type="text" name="message" id="message" value="" />
<input type="submit" name="submit" id="submit" onclick="DoSubmit()" />
</form>
function DoSubmit(){
document.getElementById("myinput").value = '1';
return true;
}
answered Aug 2, 2011 at 12:44
Chris SnowdenChris Snowden
4,9441 gold badge24 silver badges34 bronze badges
My problem turned out to be that I was assigning as document.getElementById("myinput").Value = '1';
Notice the capital V in Value? Once I changed it to small case, i.e., value, the data started posting. Odd as it was not giving any JavaScript errors either.
answered Mar 29, 2014 at 23:55
Dinesh RajanDinesh Rajan
2,30823 silver badges17 bronze badges
4
I have done this and it works for me.
At first you must add a script such as my SetHolderParent() and call in the html code like below.
function SetHolderParent(value) {
alert(value);
}<input type="submit" value="Submit" onclick="SetHolderParent(222);" />answered Jun 28, 2022 at 6:51
navidsoftnavidsoft
291 gold badge2 silver badges6 bronze badges
1
You can use the onchange event:
<form name="myform" id="myform" action="action.php">
<input type="hidden" name="myinput" value="0" onchange="this.form.submit()"/>
<input type="text" name="message" value="" />
<input type="submit" name="submit" onclick="DoSubmit()" />
</form>
answered Mar 6, 2015 at 3:30
iCrazybestiCrazybest
2,8352 gold badges23 silver badges24 bronze badges
This might help you.
Your HTML
<form id="myform" action="action.php">
<input type="hidden" name="myinput" value="0" />
<input type="text" name="message" value="" />
<input type="submit" name="submit" onclick="save()" />
</form>
Your Script
<script>
function save(){
$('#myinput').val('1');
$('#form').submit();
}
</script>
answered Mar 18, 2019 at 8:25
I’m currently working on a basic form. When you hit the submit button, it should first change the value of a field, and then submit the form as usual. It all looks a bit like this:
<form name="myform" id="myform" action="action.php">
<input type="hidden" name="myinput" value="0" />
<input type="text" name="message" value="" />
<input type="submit" name="submit" onclick="DoSubmit()" />
</form>
And this is how far I’ve come with the JavaScript code. It changes «myinput»‘s value to 1, but it does not submit the form.
function DoSubmit(){
document.myform.myinput.value = '1';
document.getElementById("myform").submit();
}
asked Aug 2, 2011 at 12:39
3
You could do something like this instead:
<form name="myform" action="action.php" onsubmit="DoSubmit();">
<input type="hidden" name="myinput" value="0" />
<input type="text" name="message" value="" />
<input type="submit" name="submit" />
</form>
And then modify your DoSubmit function to just return true, indicating that «it’s OK, now you can submit the form» to the browser:
function DoSubmit(){
document.myform.myinput.value = '1';
return true;
}
I’d also be wary of using onclick events on a submit button; the order of events isn’t immediately obvious, and your callback won’t get called if the user submits by, for example, hitting return in a textbox.
answered Aug 2, 2011 at 12:44
valdermanvalderman
8,1354 gold badges22 silver badges29 bronze badges
2
document.getElementById("myform").submit();
This won’t work as your form tag doesn’t have an id.
Change it like this and it should work:
<form name="myform" id="myform" action="action.php">
answered Aug 2, 2011 at 12:42
1
Here is simple code. You must set an id for your input. Here call it ‘myInput’:
var myform = document.getElementById('myform');
myform.onsubmit = function(){
document.getElementById('myInput').value = '1';
myform.submit();
};
answered May 27, 2013 at 19:40
Said MararSaid Marar
952 silver badges7 bronze badges
No. When your input type is submit, you should have an onsubmit event declared in the markup and then do the changes you want. Meaning, have an onsubmit defined in your form tag.
Otherwise change the input type to a button and then define an onclick event for that button.
answered Aug 2, 2011 at 12:45
You’re trying to access an element based on the name attribute which works for postbacks to the server, but JavaScript responds to the id attribute. Add an id with the same value as name and all should work fine.
<form name="myform" id="myform" action="action.php">
<input type="hidden" name="myinput" id="myinput" value="0" />
<input type="text" name="message" id="message" value="" />
<input type="submit" name="submit" id="submit" onclick="DoSubmit()" />
</form>
function DoSubmit(){
document.getElementById("myinput").value = '1';
return true;
}
answered Aug 2, 2011 at 12:44
Chris SnowdenChris Snowden
4,9441 gold badge24 silver badges34 bronze badges
My problem turned out to be that I was assigning as document.getElementById("myinput").Value = '1';
Notice the capital V in Value? Once I changed it to small case, i.e., value, the data started posting. Odd as it was not giving any JavaScript errors either.
answered Mar 29, 2014 at 23:55
Dinesh RajanDinesh Rajan
2,30823 silver badges17 bronze badges
4
I have done this and it works for me.
At first you must add a script such as my SetHolderParent() and call in the html code like below.
function SetHolderParent(value) {
alert(value);
}<input type="submit" value="Submit" onclick="SetHolderParent(222);" />answered Jun 28, 2022 at 6:51
navidsoftnavidsoft
291 gold badge2 silver badges6 bronze badges
1
You can use the onchange event:
<form name="myform" id="myform" action="action.php">
<input type="hidden" name="myinput" value="0" onchange="this.form.submit()"/>
<input type="text" name="message" value="" />
<input type="submit" name="submit" onclick="DoSubmit()" />
</form>
answered Mar 6, 2015 at 3:30
iCrazybestiCrazybest
2,8352 gold badges23 silver badges24 bronze badges
This might help you.
Your HTML
<form id="myform" action="action.php">
<input type="hidden" name="myinput" value="0" />
<input type="text" name="message" value="" />
<input type="submit" name="submit" onclick="save()" />
</form>
Your Script
<script>
function save(){
$('#myinput').val('1');
$('#form').submit();
}
</script>
answered Mar 18, 2019 at 8:25
HTML DOM позволяет JavaScript изменять содержимое элементов HTML.
Изменение выходного потока HTML
JavaScript может создавать динамическое HTML-содержимое:
Дата:
В JavaScript документ. Write () можно использовать для записи непосредственно в выходной поток HTML:
Пример
<!DOCTYPE html>
<html>
<body>
<script>
document.write(Date());
</script>
</body>
</html>
Не используйте Document. Write () после загрузки документа. Он будет перезаписывать документ.
Изменение HTML-содержимого
Самый простой способ изменить содержимое элемента HTML с помощью свойства InnerHtml .
Чтобы изменить содержимое элемента HTML, используйте следующий синтаксис:
document.getElementById(id).innerHTML = new HTML
В этом примере изменяется содержимое элемента <p>:
Пример
<html>
<body>
<p id=»p1″>Hello World!</p>
<script>
document.getElementById(«p1»).innerHTML = «New text!»;
</script>
</body>
</html>
Пример объяснил:
- HTML-документ выше содержит элемент <p> с идентификатором = «P1»
- Мы используем HTML DOM для получения элемента с идентификатором = «P1»
- JavaScript изменяет содержимое (InnerHtml) этого элемента на «новый текст!»
В этом примере изменяется содержимое элемента <H1>:
Пример
<!DOCTYPE html>
<html>
<body>
<h1 id=»id01″>Old Heading</h1>
<script>
var element = document.getElementById(«id01»);
element.innerHTML = «New Heading»;
</script>
</body>
</html>
Пример объяснил:
- HTML-документ выше содержит элемент <H1> с идентификатором = «ид01»
- Мы используем HTML DOM, чтобы получить элемент с ID = «ид01»
- JavaScript изменяет содержимое (InnerHtml) этого элемента на «новый заголовок»
Изменение значения атрибута
Чтобы изменить значение атрибута HTML, используйте следующий синтаксис:
document.getElementById(id).attribute = new value
В этом примере изменяется значение атрибута src элемента <img>:
Пример
<!DOCTYPE html>
<html>
<body>
<img id=»myImage» src=»smiley.gif»>
<script>
document.getElementById(«myImage»).src = «landscape.jpg»;
</script>
</body>
</html>
Пример:
- HTML-документ выше содержит элемент <img> с идентификатором = «MYIMAGE»
- Мы используем HTML DOM, чтобы получить элемент с ID = «MYIMAGE»
- JavaScript изменяет атрибут src этого элемента из «Smiley. gif» на «альбомная. jpg»
PHPCSSJSHMTL Editor