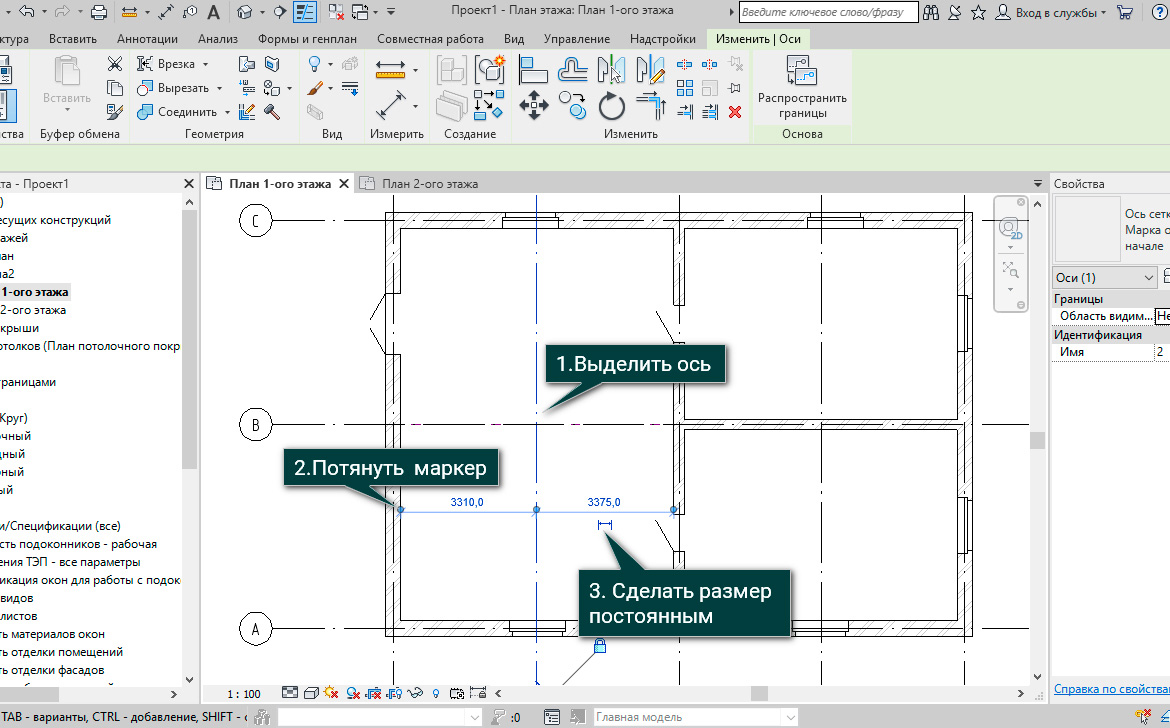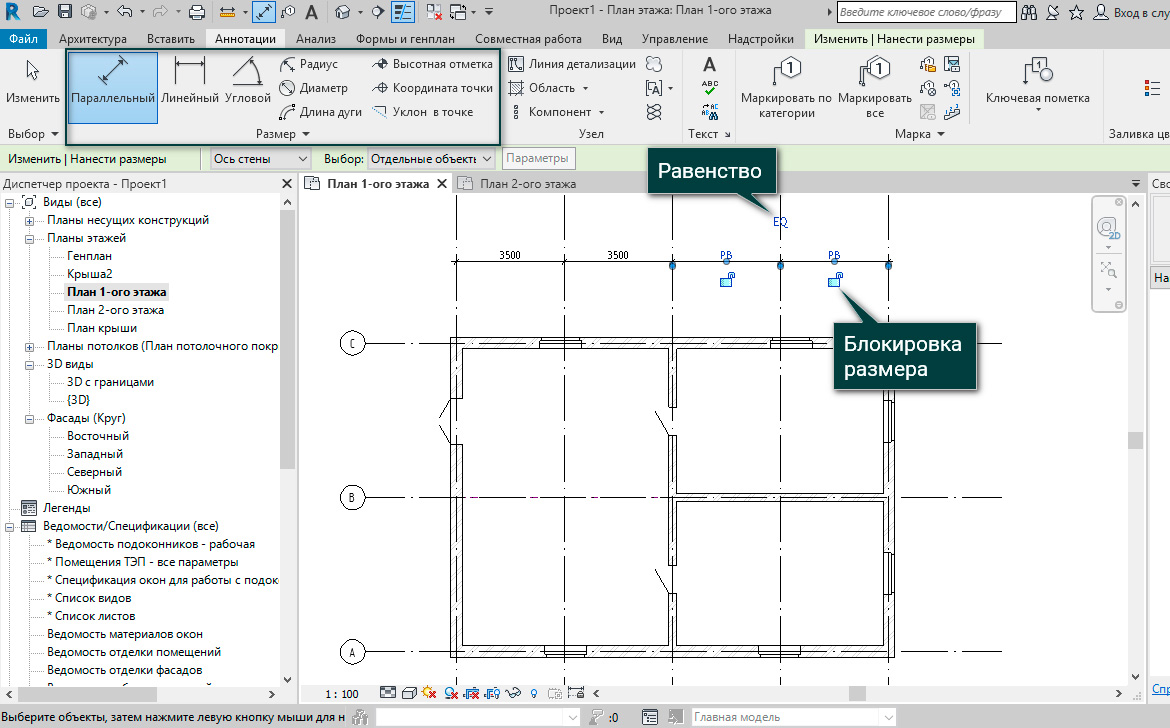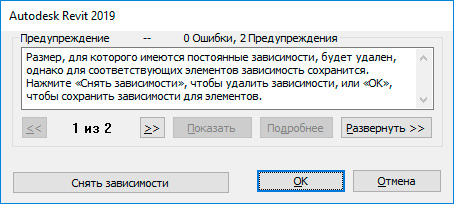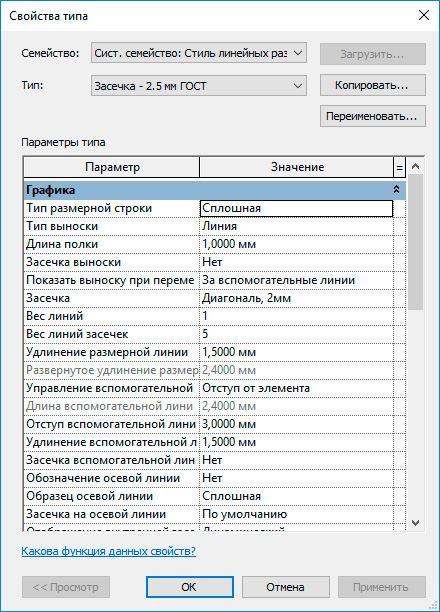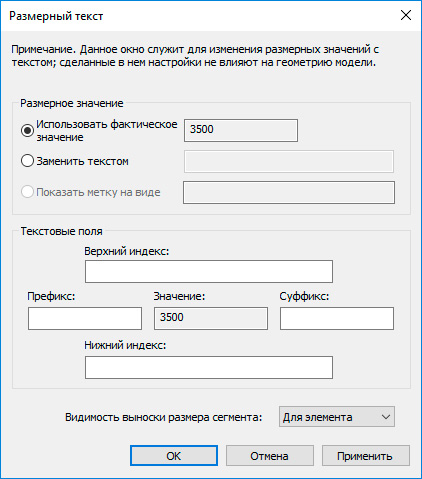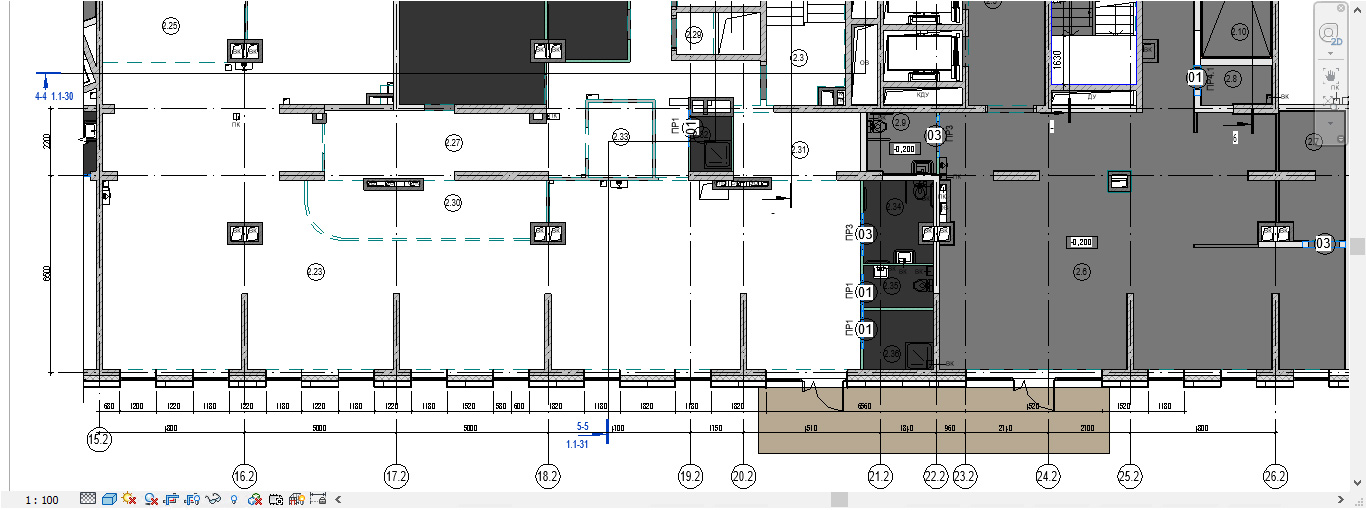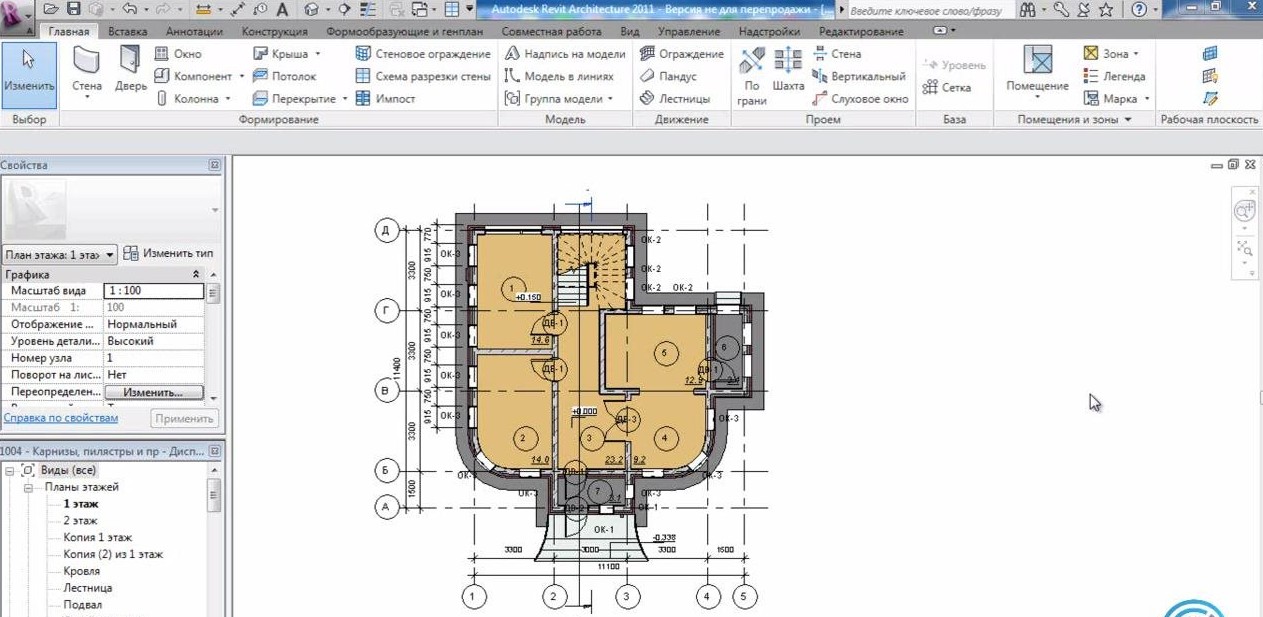Изменение значения постоянного размера путем перемещения элемента или создания переопределения.
В этом видеоролике представлены сведения по следующим операциям.
- Перемещение элемента с помощью значения постоянного размера.
- Переопределение значения размера с помощью нечислового значения.
- Добавление суффикса к значению размера.
Прим.: В этом видеоролике описан процесс работы в программе Revit 2020. При использовании более поздней версии программы могут наблюдаться различия в наборе функций и пользовательском интерфейсе.
Транскрипт
После размещения размеров может потребоваться изменить их значения с учетом особенностей проекта. Существует два способа изменения значения: скорректировать положение элемента с размером или переопределить значение.
В данном примере область открытых стеллажей должна иметь глубину 500 мм. Чтобы изменить значение размера на 500, следует переместить наружную стену (стену позади стеллажей). Невозможно выбрать размер и изменить значение, так как будет непонятно, какую стену необходимо переместить. Вместо этого выберите стену, которую требуется переместить. В данном случае это стена позади стеллажей.
Теперь текст размерной строки становится доступным для редактирования. Измените значение 495 мм на 500 мм.
Переопределение размера позволяет заменить значение размера нечисловым значением. Например, на этом плане дамская комната является существующей, а помещение для стирки и сушки и полки — новыми элементами. Значение размера 1495 необходимо заменить текстом «Существует».
Выберите размерную строку и щелкните значение 1495. В диалоговом окне выберите значение размера для замены текстом и укажите «Существует». Нажмите «ОК», чтобы применить переопределение к значению размера.
Таким же образом добавляются префиксы, суффиксы и дополнительная информация над или под значением размера. В данном случае необходимо добавить символы +/– к размеру 1716. Выберите значение 1716. На этот раз в диалоговом окне будет использоваться фактическое значение, а в нижней части диалогового окна указан суффикс +/–.
Используйте эти методы для корректировки значений, отображаемых в размерах после их размещения в модели.
Revit 2022: изменение размеров — переопределение текста размера
- В области рисования выберите размер, который вы хотите изменить.
- Дважды щелкните значение размера. …
- В поле «Значение измерения» выберите «Использовать фактическое значение».
- Введите текст, который вы хотите отобразить, в текстовые поля «Выше», «Ниже», «Префикс» и/или «Суффикс». …
- Нажмите кнопку ОК.
Как вы форсируете размеры в Revit?
Вот шаги:
- Дважды щелкните значение параметра.
- Выберите : Заменить текстом.
- Щелкните правой кнопкой мыши в текстовом поле.
- Выберите : ВСТАВИТЬ УПРАВЛЯЮЩИЙ СИМВОЛ UNICODE.
- Выбор: US UNIT SEPARATOR (разделитель сегментов)
- Введите новый размер в текстовое поле и нажмите OK.
Как переопределить размеры в Revit?
Переопределить размер или текстовую метку равенства
- В области рисования выберите размер для редактирования.
- Щелкните значение размера или метку текста равенства.
- В диалоговом окне «Текст размера» для параметра «Значение размера» выберите «Заменить текстом».
- В текстовом поле введите текст для отображения.
Как изменить числа размеров в Revit?
В области рисования выберите размер, который вы хотите изменить. Щелкните значение размера. В диалоговом окне «Текст размера» для параметра «Значение размера» выберите «Заменить текстом». В текстовом поле введите текст, который вы хотите отобразить вместо значения размера.
Как создать пользовательский размер в Revit?
Создание пользовательских единиц измерения
- Выберите вкладку «Аннотации» панель «Размер».
- В раскрывающемся списке панели «Измерения» щелкните соответствующий инструмент измерения. …
- В диалоговом окне «Свойства типа» нажмите «Дублировать». …
- В разделе «Текст» для «Формат единиц» нажмите кнопку значения.
- В диалоговом окне «Формат» снимите флажок «Использовать параметры проекта».
Как создать пользовательский размерный стиль в Revit?
В раскрывающемся списке панели «Измерения» щелкните соответствующий инструмент измерения. Например, если вы хотите применить пользовательскую точность к линейному размеру, щелкните Типы линейных размеров. В диалоговом окне «Свойства типа» нажмите «Дублировать». Введите имя для нового размерного стиля и нажмите «ОК».
Как изменить свойства проекта в Revit?
Выберите вкладку «Изменить» панель «Свойства» («Свойства»). Выберите вкладку «Вид» панель «Окна» раскрывающийся список «Пользовательский интерфейс» «Свойства». Щелкните правой кнопкой мыши в области рисования и выберите «Свойства».
Как изменить размер стены в Revit?
Чтобы переместить стену вправо, нажмите кнопку «Аннотации» и выберите «Выровненный размер». Используйте клавишу Tab, чтобы переключаться между параметрами выбора и размерами стены. После выбора стены размер исчезнет, а текст станет синим. Если текст синий, это означает, что вы можете щелкнуть по нему и изменить значение.
Как изменить значение U в Revit?
Как изменить U-значение окна/двери
- Откройте «Строительство. xml» и просмотрите все возможные окна и двери. …
- Скопируйте/вставьте этот абзац и измените все необходимые данные. …
- После выполнения этих шагов сохраните файл «Construction.xml» в формате . …
- Перезагрузите Revit.
- Откройте окно Revit.
Как правило, чертеж любой сложности обязательно имеет размеры. Сегодня мы поговорим о двух основных группах размеров в Autodesk Revit, которые отвечают не только за графическое отображение расстояния, но и за позиционирование объекта в рабочей среде.
1. Временные размеры
Временными размерами называют те, которые появляются при создании или выделении геометрии в пространстве Revit. Отображаются они синим цветом и служат для динамического управления перемещений элементов в модели. Надо заметить, что при выборе нескольких элементов их временные размеры и зависимости не отображаются, для этого нужно использовать параметр Вывести размеры на панели параметров.
При выделении объекта Revit автоматически определяет зависимости, если нас не устраивает предложенная зависимость, есть возможность ее изменить, потянув за синий маркер в виде шарика и указав нужную часть, например, наружную поверхность стены. Если размер не привязывается, то при наведении можно нажать клавишу «Tab» до тех пор, пока не подсветится нужный элемент.
Кроме того, временные размеры можно преобразовать в постоянные. Для этого необходимо щелкнуть на значке, который отображается возле временного размера, и тогда размер всегда будет отображаться на чертеже.
2. Постоянный размер
Постоянный размер — это характерный только для видов элемент, который документирует измерения в модели.
Все постоянные размеры находятся на вкладке Аннотации. Рассмотрим работу с постоянными размерами на примере параллельного типа. На панели параметров необходимо выбрать, от какого элемента начнется проставление размеров, в нашем случае, выбираем ось стены. Затем наносим размер, последовательно выбрав все оси и в свободном месте щелкаем ЛКМ, чтобы закончить построение размера.
Если заблокировать размер, нажав на замок, то при перемещении одной из осей расстояние между ними останется неизменным. Если же мы захотим удалить заблокированный размер, то программа выдаст предупреждение, после которого необходимо будет выбрать дальнейшие действия с объектами.
Есть два варианта:
- Снять зависимости. В таком случае объекты будут перемещаться свободно, словно мы их не ограничивали размерами.
- Удалить размер, но зависимость оставить. В таком случае размер отображаться не будет, но перемещаться объекты будут как одно целое, так как расстояние между ними будет по-прежнему заблокировано. При необходимости можно будет снять блокировку, если это потребуется.
Еще одной особенностью постоянных размеров является то, что их с помощью можно выравнивать объекты. Поочередно выбрав две оси, появляется перечеркнутая иконка «EQ», означающее, что равенство между осями не выполняется. Кливнув по ней, поисходит автоматическое выравнивание осей относительно друг друга.
При необходимости, можно изменить параметры размера, нажав «Изменить тип» в свойствах размера, и выставить значения согласно ГОСТ.
В процессе проектирования случается так, что размеры на чертеже не соотетствуют ранее запланированным, в таком случае проектировщик в системе CAD может заменить неправильное значение текстом. Revit же не дает возможности обмануть систему, заменив значение неправильного размера на цифровой текст. Если мы нажмем дважды на постоянный размер, то откроется окно размерного текста, который можно заменить только текстом — буквами.
Таким образом, мы рассмотрели основные группы размеров в Autodesk Revit и некоторые особенности работы с ними. Надеемся,что статья была полезной для вас и помогла разобраться с основными нюансами работы с размерами.
Проставление размеров в Revit
Как правило, чертеж любой сложности обязательно имеет размеры. Сегодня мы поговорим о двух основных группах размеров в Autodesk Revit, которые отвечают не только за графическое отображение расстояния, но и за позиционирование объекта в рабочей среде.
1. Временные размеры
Временными размерами называют те, которые появляются при создании или выделении геометрии в пространстве Revit. Отображаются они синим цветом и служат для динамического управления перемещений элементов в модели. Надо заметить, что при выборе нескольких элементов их временные размеры и зависимости не отображаются, для этого нужно использовать параметр Вывести размеры на панели параметров.
При выделении объекта Revit автоматически определяет зависимости, если нас не устраивает предложенная зависимость, есть возможность ее изменить, потянув за синий маркер в виде шарика и указав нужную часть, например, наружную поверхность стены. Если размер не привязывается, то при наведении можно нажать клавишу «Tab» до тех пор, пока не подсветится нужный элемент.
Кроме того, временные размеры можно преобразовать в постоянные. Для этого необходимо щелкнуть на значке, который отображается возле временного размера, и тогда размер всегда будет отображаться на чертеже.
2. Постоянный размер
Постоянный размер — это характерный только для видов элемент, который документирует измерения в модели.
Все постоянные размеры находятся на вкладке Аннотации. Рассмотрим работу с постоянными размерами на примере параллельного типа. На панели параметров необходимо выбрать, от какого элемента начнется проставление размеров, в нашем случае, выбираем ось стены. Затем наносим размер, последовательно выбрав все оси и в свободном месте щелкаем ЛКМ, чтобы закончить построение размера.
Если заблокировать размер, нажав на замок, то при перемещении одной из осей расстояние между ними останется неизменным. Если же мы захотим удалить заблокированный размер, то программа выдаст предупреждение, после которого необходимо будет выбрать дальнейшие действия с объектами.
Есть два варианта:
- Снять зависимости. В таком случае объекты будут перемещаться свободно, словно мы их не ограничивали размерами.
- Удалить размер, но зависимость оставить. В таком случае размер отображаться не будет, но перемещаться объекты будут как одно целое, так как расстояние между ними будет по-прежнему заблокировано. При необходимости можно будет снять блокировку, если это потребуется.
Еще одной особенностью постоянных размеров является то, что их с помощью можно выравнивать объекты. Поочередно выбрав две оси, появляется перечеркнутая иконка «EQ», означающее, что равенство между осями не выполняется. Кливнув по ней, поисходит автоматическое выравнивание осей относительно друг друга.
При необходимости, можно изменить параметры размера, нажав «Изменить тип» в свойствах размера, и выставить значения согласно ГОСТ.
В процессе проектирования случается так, что размеры на чертеже не соотетствуют ранее запланированным, в таком случае проектировщик в системе CAD может заменить неправильное значение текстом. Revit же не дает возможности обмануть систему, заменив значение неправильного размера на цифровой текст. Если мы нажмем дважды на постоянный размер, то откроется окно размерного текста, который можно заменить только текстом — буквами.
Таким образом, мы рассмотрели основные группы размеров в Autodesk Revit и некоторые особенности работы с ними. Надеемся,что статья была полезной для вас и помогла разобраться с основными нюансами работы с размерами.
Как указать размеры в Revit
Чертеж становиться чертежом тогда, когда на нем указаны размеры. Вот именно о них мы сегодня и поговорим.
Для того, чтобы указать размеры в Ревите, нам необходимо перейти на вкладку «Аннотации». Если вы знакомы с АвтоКАДом, то вы сразу заметите, что размеры здесь представлены аналогичные. Но в Ревите они указываются немного по-другому. В большинстве, нам необходимо указывать лишь прямые линии или объекты. То есть, покажу наглядно.
К примеру, нам необходимо указать размеры сетки наших осей. Выбираем линейный или параллельный тип размера (для осей они выполнят одну и ту же функцию, поскольку осе у нас расположены исключительно вертикально и горизонтально), и теперь просто кликаем по нашим осям. Сразу происходит построение размерной линии, что перемещается вместе с нашим курсором. Когда мы заканчиваем строить размеры по вертикали, то нам достаточно кликнуть в пустой области, чтобы прервать выстраивание размеров и за одно указать положение размерных линий.
Методы нанесения размеров в Revit
Основой конструирования являются, конечно же, размеры. Они являются элементами, которые и определяют параметры и расстояния видов проекта. Работу размеров можно увидеть, проставив их значения, проследив за их изменением и оценив результат.
1. Начинаем проект, шаблона которому нет.
2. В открывшемся окне «Диспетчера проектов» нажимаем два раза на «Планы этажей» → «Уровень 1»
3. Выберем внизу на панели масштаб 1 к 100.
4. На вкладке «Архитектура» найдите инструмент «Стена»
5. С помощью выбранного инструмента нарисуйте стену с параметрами 10000*10000 и 4000 мм высотой
6. Внизу возле масштаба находится иконка «Уровень детализации», где надо выбрать «Средний»
7. На вкладке «Аннотации» щелкните на инструмент «Параллельный размер»
8. Поочередно выбирая сначала левую, потом правую стену, потяните курсор мыши кверху, чтобы определить место размерной линии и сделайте клик мышкой
9. Нажав на построенный размер выберите «Свойства» → «Изменить тип»
10. Открывшееся окно позволяет настраивать следующие параметры (числа — для нашего примера):
— «Тип линии» → «Тип выноски» → «Линия»
— «Вес линий засечек»: 6
— «Удлинение размерной линии»: 2,0000 мм
— «Удлинение вспомогательной линии»: 2,0000 мм
— «Местоположение текста» → «Выше»
— «Отступ текста»: 0,3500 мм
— «Коэффициент ширины текста»: 0,8
— «Размер текста»: 3,0000 мм
— «Фон текста»: прозрачный
В итоге чертеж будет выглядеть таким образом:
11. Дорисуем еще 6 стенок с такими размерами, что показаны на рисунке ниже и удалим параметр 10000
12. Выберем последовательно каждую стену, начиная с крайней левой и заканчивая крайней правой и потянем курсор вверх, чтобы определить место размерной линии, и кликнем мышей. В результате получена размерная цепочка, что имеет опцию управления.
13. Выделяем размерную цепочку и переходим: «Изменить тип» → «Прочее» → «Формула равенства» → «Общая длина».
14. Открывшееся окно позволяет нам отредактировать отображение формулы размерной цепочки. К примеру, необходимо обозначить не 3 размера по 10000 мм, а один параметр, отображающий, что цепочка имеет три размера по 10000 мм. Окно формулы равенства размеров позволит нам добавить параметры размеров (длину сегмента, их количество, общую длину). В разделе «Параметры метки» проставим суффиксы в соответствии с рисунком ниже и нажмем «ОК».
15. Выделим размерную цепочку, дальше выполняем действия «Свойства» → «Прочие» → «Отображение равенства» → «Формула равенства» и в итоге на рисунке отобразится размерная цепь с формулой, которую мы задали взамен обозначенных трех размеров.
16. По такому же принципу можно отследить как работают остальные виды размеров: «угловой», «радиусный», «диаметральный», «длина дуги». Давайте закруглим один угол нашего строения используя инструменты меню «Стена», в соседней комнате будет находиться круглая колонна, а третья будет иметь шестиугольную.
Укажем размеры элементов путем перехода «Аннотации» → «Меню размеров»
Настройка всех видов размеров происходит аналогичным образом.
17. Высота избранной точки показывается с помощью высотных отметок, которые могут быть проставлены на планах, фасадах, 3D-видах.
Пусть наш проект будет иметь по 3 двери и окна. Создаем их и переходим «Вид» → «3D-видах».
18. Если мы выберем пункт «Высотные отметки» в меню вкладки «Аннотации», щелкнем в верхний левый угол левой двери, протянем чуть в левую сторону и кликнем мышей еще раз, то сможем увидеть высотную отметку одной из дверных точек.
19. Для того, чтобы получить все высотные отметки для всех дверей и окон проделаем аналогичные действия.
- Forum
- Discussions and Support
- AEC
- Revit
- Revit Platform Support
- Revit — Platform
- Замена значений размеров
Thread: Замена значений размеров
-
2010-03-03, 10:01 AM
#1
Member
Замена значений размеров
Подскажите пожалуйста, могу ли я поставив размер в Revit, заменить его значение на другое, т.е. немного приврать)) Если можно то как?
-
2010-03-03, 10:19 AM
#2
All AUGI, all the time
Re: Замена значений размеров
Выделите цепочку размеров, затем щелкните по значению размера (в цифирки) и привирайте.
-
2010-03-03, 12:29 PM
#3
Member
Re: Замена значений размеров
Да, я тоже думала, что так можно, цифры на буквенное значение заменить можно, а вот если цифры вводишь, то или действительное значение или буквы, но цифры вот такая ошибка…
-
2010-03-03, 12:48 PM
#4
-
2010-03-03, 12:52 PM
#5
All AUGI, all the time
Re: Замена значений размеров
Ну вообще то это больше похоже на предупреждение! Может он просто с вами хочет поговорить!?
А по хорошему нужно просто исправить значение на правильное!
Вот со мной поговорить он не захотел:
-
2010-03-03, 07:16 PM
#6
All AUGI, all the time
Re: Замена значений размеров
Originally Posted by nole
Привет всем.
В Revit врать нельзя. Как все знаем, кто врет, тот …
Единственный способ «приврать», это создать текст с желаемым значением и его наложить на значение самого размера.Если нужно заменить именно число, можно добавить к числу какой нибудь символ, например ‘ ֹ ֶ *
Главное что бы они не сильно бросались в глаза, в то же время по ним можно будет определить где ложь!?
-
2010-03-05, 07:20 AM
#7
I could stop if I wanted to
Re: Замена значений размеров
Можно создать специальное семейство, чтобы ставить значок размера хоть «в воздухе» и писать значение любое. Вариантов несколько. вот сдесь обсуждали: http://forum.dwg.ru/showthread.php?t=16375&page=33
-
2010-03-06, 04:39 PM
#8
Active Member
Re: Замена значений размеров
…я «хитрил» несколько по-другому: создавал опорную плоскость в том месте, где надо «приврать», оттаскивал её на нужное расстояние и по нему уже проставлял размеры. А на печать, как известно, опорные плоскости не выводятся. Так что «хитрите на здоровье»… Только, зачем это ?
УДАЧИ !!!
-
2010-03-09, 07:36 AM
#9
Re: Замена значений размеров
Originally Posted by olegdez
«… Только, зачем это ?
Это скорее всего привычка.
- Forum
- Discussions and Support
- AEC
- Revit
- Revit Platform Support
- Revit — Platform
- Замена значений размеров
Similar Threads
-
Replies: 1
Last Post: 2011-08-01, 01:51 PM
-
Replies: 2
Last Post: 2010-05-11, 08:26 AM

Posting Permissions
- You may not post new threads
- You may not post replies
- You may not post attachments
- You may not edit your posts
- BB code is On
- Smilies are On
- [IMG] code is On
- [VIDEO] code is On
- HTML code is Off
Forum Rules
В данной статье пользователи узнают, как управлять моделью с помощью размеров, а так же как строить оси и задавать уровни.
Размеры
Временные размеры
Временные размеры – элементы управления. Они отображаются при построении геометрии или при выделении уже существующей (рис. 1).
Рис. 1 Временные размеры
При изменении временного размера меняется или передвигается связанная с ним геометрия (рис. 2).
Рис. 2 Управление с помощью временного размера
Временный размер по умолчанию показывает расстояние до ближайшего элемента. Что бы он показал расстояние до другого элемента, нужно зажать ЛКМ синий кружок на выносной линии и перетащить его на требуемый элемент (рис. 3).
Рис. 3 Замена опорной геометрии временного размера
Временный размер можно преобразовать в постоянный (рис. 4).
Рис. 4 Преобразование временного размера в постоянный
Постоянные размеры
Большинство Постоянных размеров одновременно являются элементами аннотаций и управления. Они доступны на панели Размер на вкладке Аннотации (рис. 5).
Рис. 5 Панель Аннотации -> Размер
Всё вышеописанное для временных размеров верно и для постоянных.
Параллельный
Проставление размеров между параллельными элементами и/или между точками (рис. 6). Если опорные элементы расположены слишком близко друг к другу, то для их циклического перебора используйте клавишу Tab. Что бы применить цепь размеров, последний щелчок сделайте в пустом пространстве области рисования.
Рис. 6 Простановка параллельных размеров
Постоянные размеры можно блокировать от дальнейшего изменения (рис. 7).
Рис. 7 Фиксация размера
С помощью цепи параллельных размеров можно выровнять интервалы между элементами (рис. 8). Если один из размеров цепи был предварительно заблокирован, то все остальные размеры приравниваются к нему.
Рис. 8 Выравнивание интервалов с помощью размерной цепи
При простановке размеров для стен на панели параметров в выпадающем списке можно выбрать, к чему привязываться (рис. 9).
Рис. 9 Выбор привязка размера к стене
Можно проставить цепь размеров сразу для всех расположенных на стене элементов (рис. 10).
Рис. 10 Простановка цепи размеров
Для редактирования цепи размеров предназначена команда Изменить | Размеры -> Вспомогательные линии -> Редактировать вспомогательные линии, которая становится доступной после выделения размера (рис. 11). Что бы удалить один из размеров размерной цепи нужно повторно щёлкнуть ЛКМ по элементу, по которому он построен (рис. 11-5 и 11-6).
Рис. 11 Редактирование цепи размеров
Линейный
Тоже, что и параллельный, но проставляется между точками и показывает расстояние вдоль вертикального или горизонтального направлений (рис. 12).
Рис. 12 Простановка линейного размера
Угловой
Рис. 13 Простановка углового размера
Доступен выбор элемента стены для привязки.
Радиальный
Рис. 14 Простановка радиального размера
Доступен выбор элемента стены для привязки.
Диаметр
Рис. 15 Простановка диаметра
Доступен выбор элемента стены для привязки.
Длина дуги
Рис. 16 Простановка длины дуги
Доступен выбор элемента стены для привязки.
Высотная отметка
Рис. 17 Простановка высотной отметки
Сетка осей
Для рисования осей предназначен инструмент Архитектура -> База -> Сетка (рис. 18-1). При его активации открывается динамическая панель Изменить | Координаты Сетка (рис. 18-2).
Рис. 18 Рисование осей
Во время рисования оси сеток можно переименовывать «на лету» (рис. 19-2 – рис. 19-6). Revit «подхватывает» новое значение и маркирует последующие оси новыми значениями (рис. 19-7).
Рис. 19 Изменение маркировки осей «на лету»
Что бы рисовать многосегментные оси, на панели Рисование нужно активировать команду Многосегментный (рис. 20). Revit войдёт в режим рисование эскизов, а панель Рисование дополнится двумя инструментами (рис. 20-2).
Рис. 20 Многосегментная ось
Расстояние между осями можно менять как переносом с помощью зажатой ЛКМ, так и с помощью временных размеров. Можно менять длину осей (рис. 21). Концы осей, расположенные на одной линии, заблокированы (о чём свидетельствуют: иконка «3D», иконка в виде замка и голубая штриховая линия) и будут менять свои длины одновременно.
Рис. 21 Изменение длины осей
Что бы изменить длину отдельной оси, её нужно разблокировать (рис. 22).
Рис. 22 Изменение длины отдельной оси
Что бы объединить конец отдельной оси с концами других осей, её нужно перетянуть на один уровень с ними до появления голубой штриховой линии (рис. 23).
Рис. 23 Возврат конца оси на уровень остальных осей
Для отдельных осей на планах, фасадах и разрезах можно менять расположением марок (рис. 24).
Рис. 24 Изменение расположения марки для отдельной оси
Для изменения расположения марок группы осей на планах необходимо изменить параметры семейства осей (рис. 25).
Рис. 25 Изменение расположения марок группы осей на плане
Изменение расположения марок групп осей на фасадах и разрезах аналогично, но в окне Свойства типа меняется другой параметр (рис. 26).
Рис. 26 Изменение расположения марок группы осей на фасаде
Маркировку оси можно смещать относительно самой оси (рис. 27).
Рис. 27 Смещение маркировки оси
Если на планахможно рисовать оси в линейные, дуговые и многосегментные оси, то на фасадах и разрезах оси могут быть строго горизонтальные.
Уровни
Уровни создаются и редактируются практически так же, как и оси. Рассмотрим отличия.
Уровни обозначают плоскости. Следовательно, они могут быть строго горизонтальными, односегментными и линейными, а так же могут быть созданы только на фасадах и разрезах (рис. 28). При создании нового уровня автоматически создаётся соответствующий ему план.
Рис. 28 Рисование уровней
Менять высоту уровня можно с помощью временных размеров, переносом с помощью зажатой ЛКМ, а так же изменением значения высоты, как показано на рис. 29.
Рис. 29 Изменение высоты уровня
Переименовывается уровень аналогично (рис. 30).
Рис. 30 Переименование уровня
Изменить имя и высоту уровня можно так же и с помощью палитры свойств (рис. 31).
Рис. 31 Измение высоты уровния и его имени с помощью палитры свойств
Если на фасадах или разрезах ось не пересекает уровень, то на соответствующем ему плане она отображаться не будет (рис. 32).
Рис. 32 Оси, которые не пересекают уровен, не отображаются на соответствующем ему плане