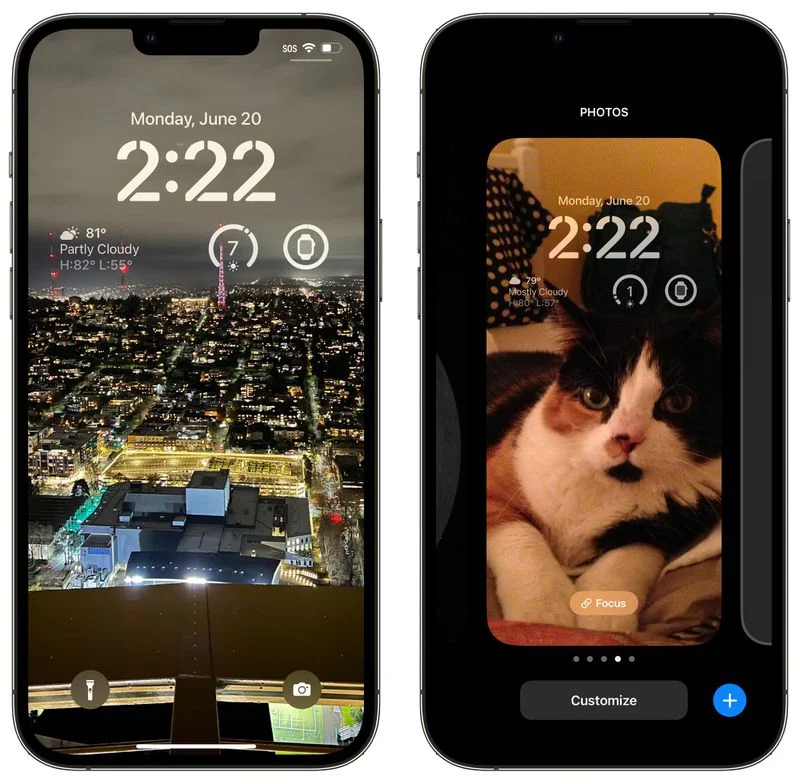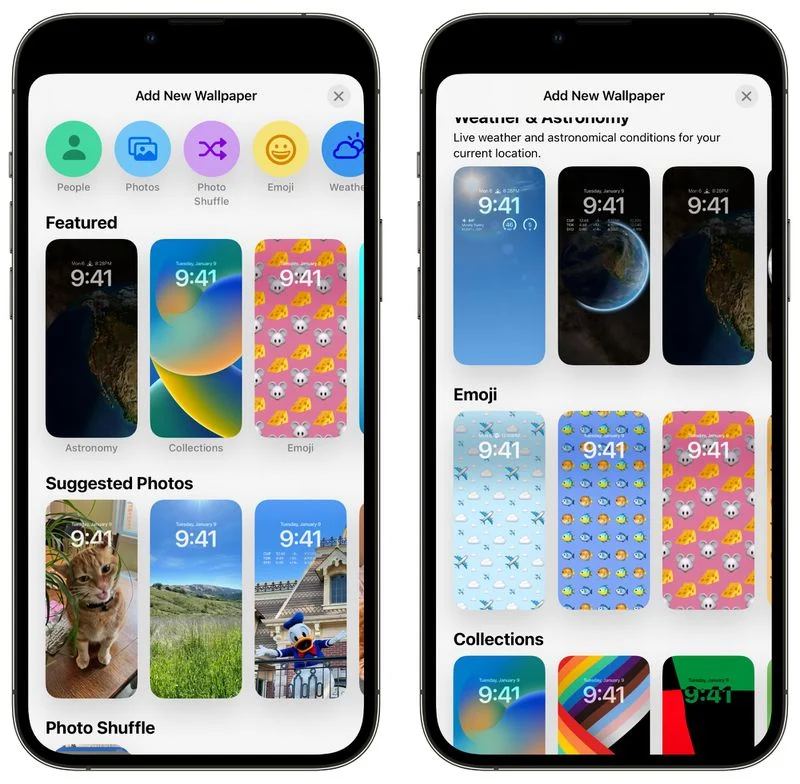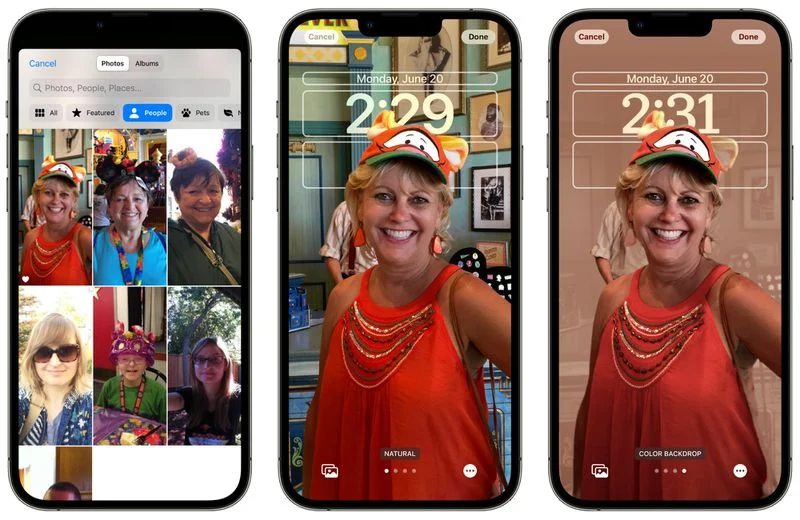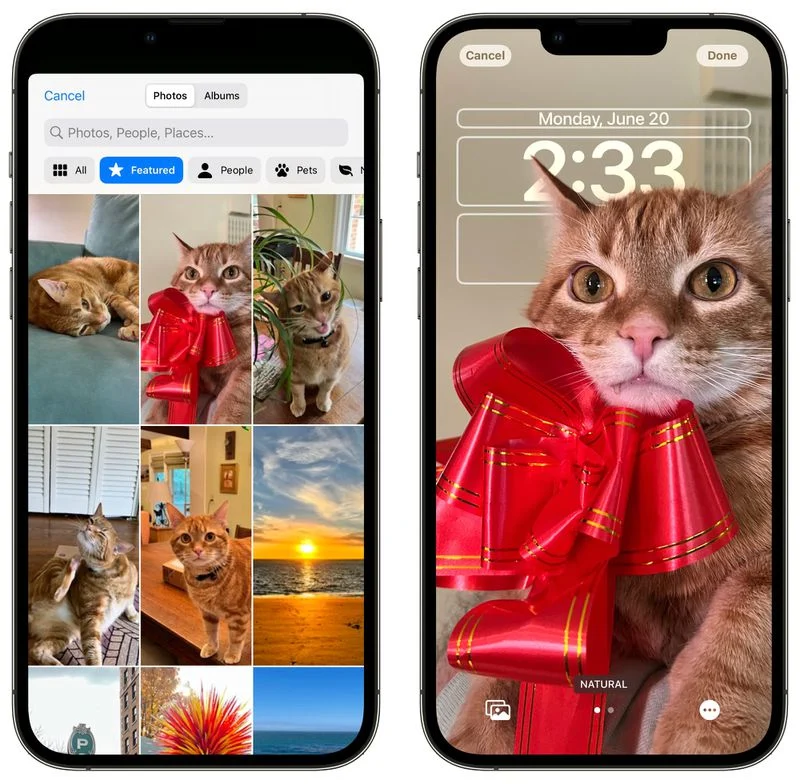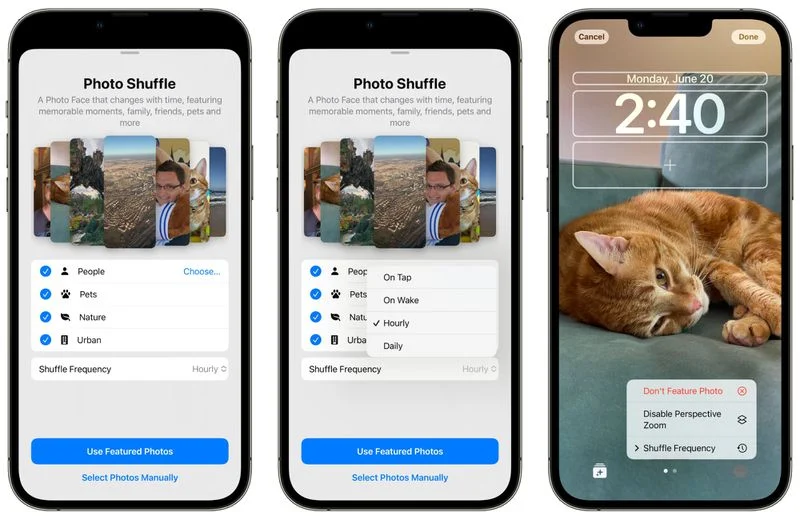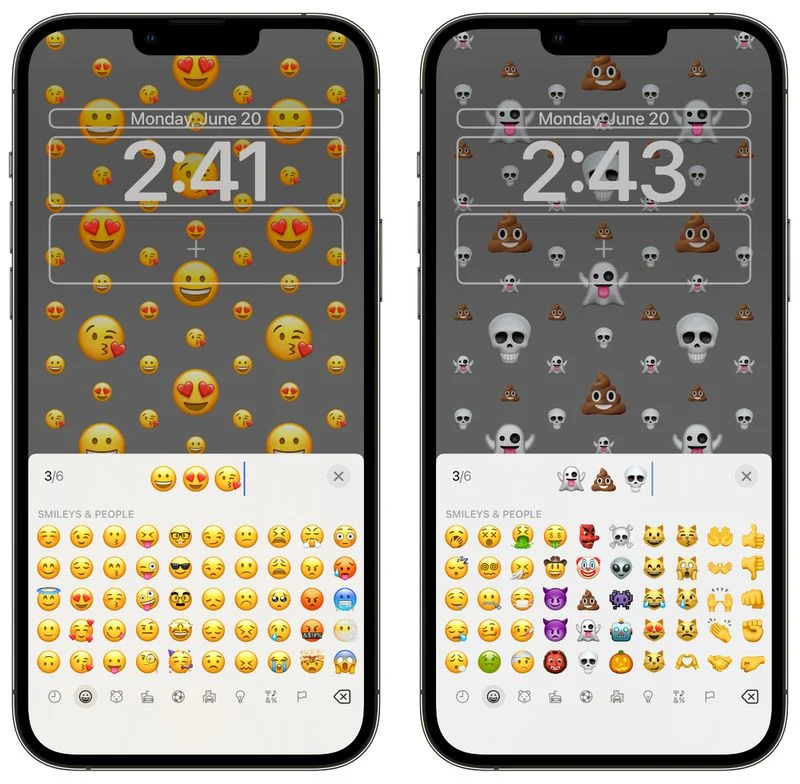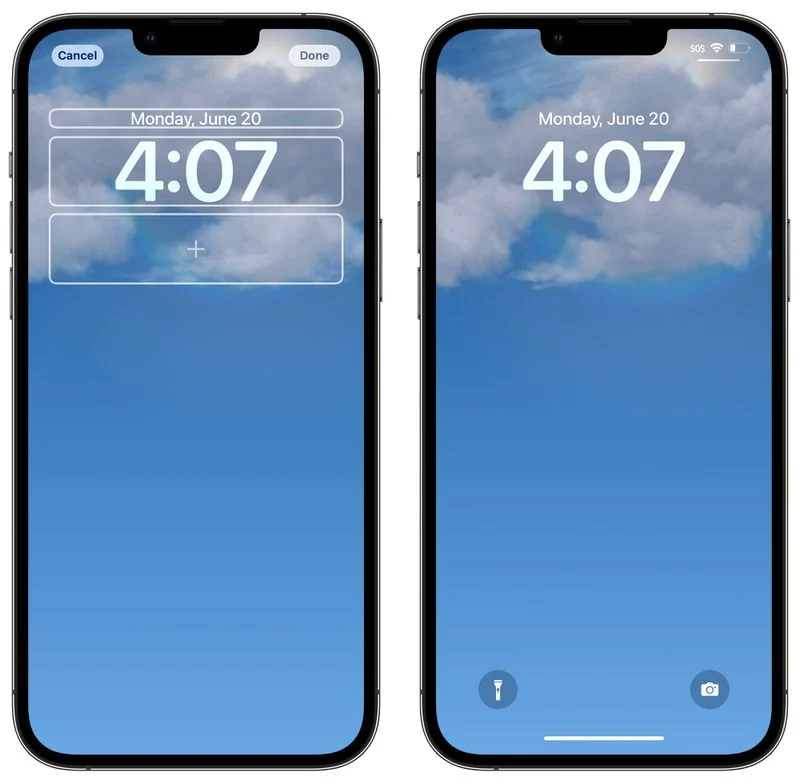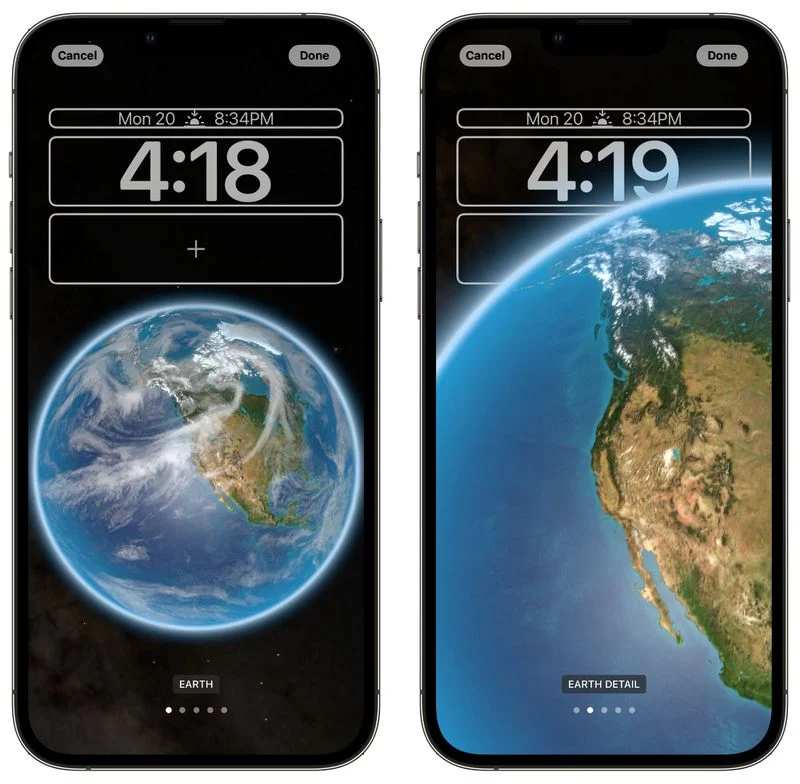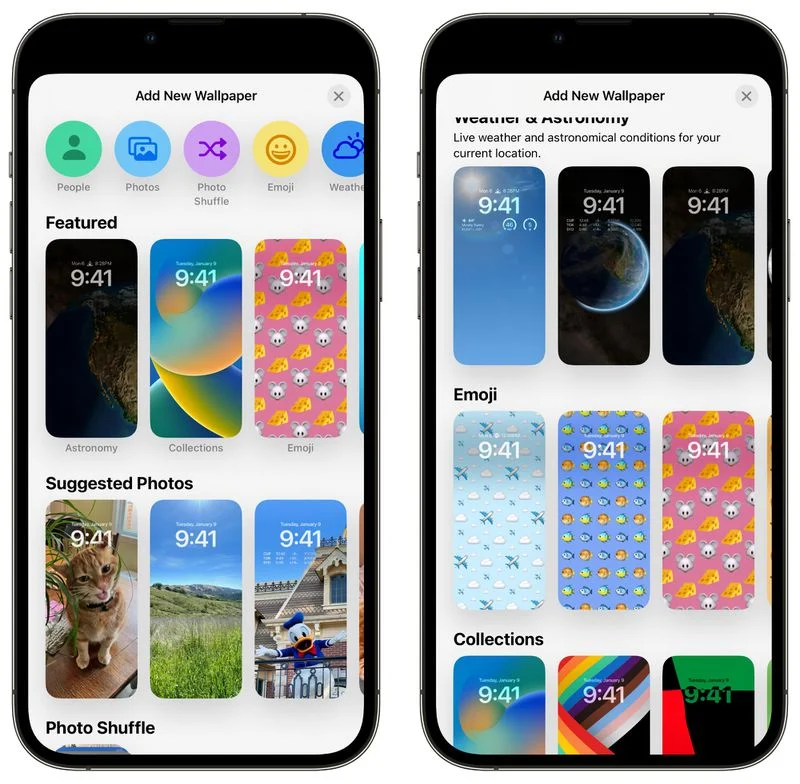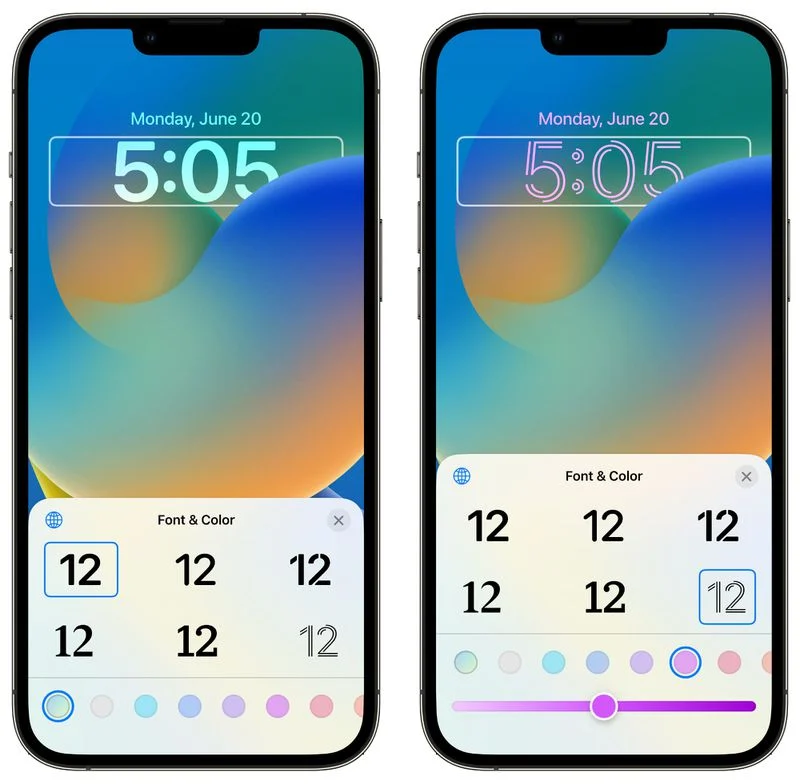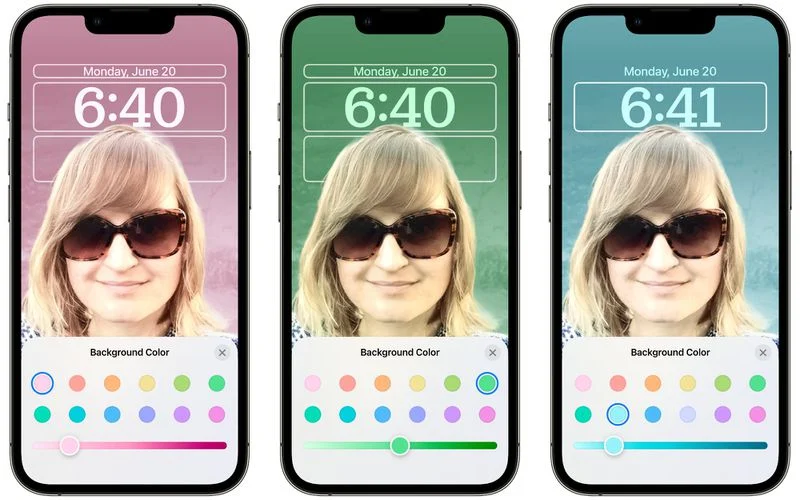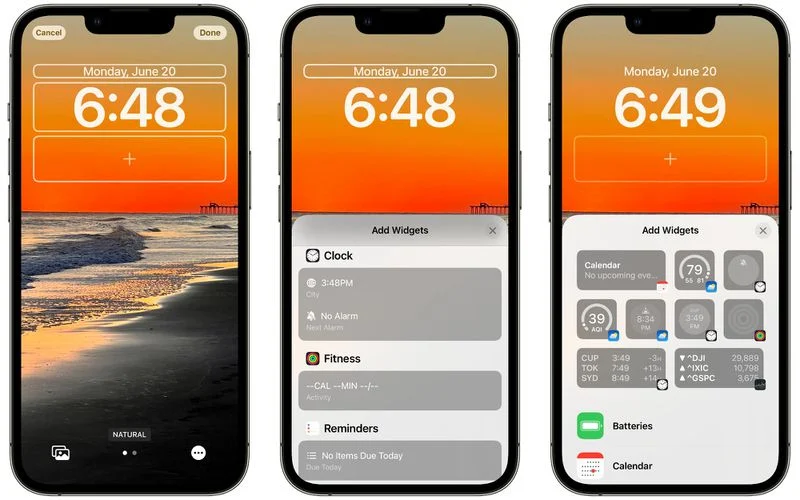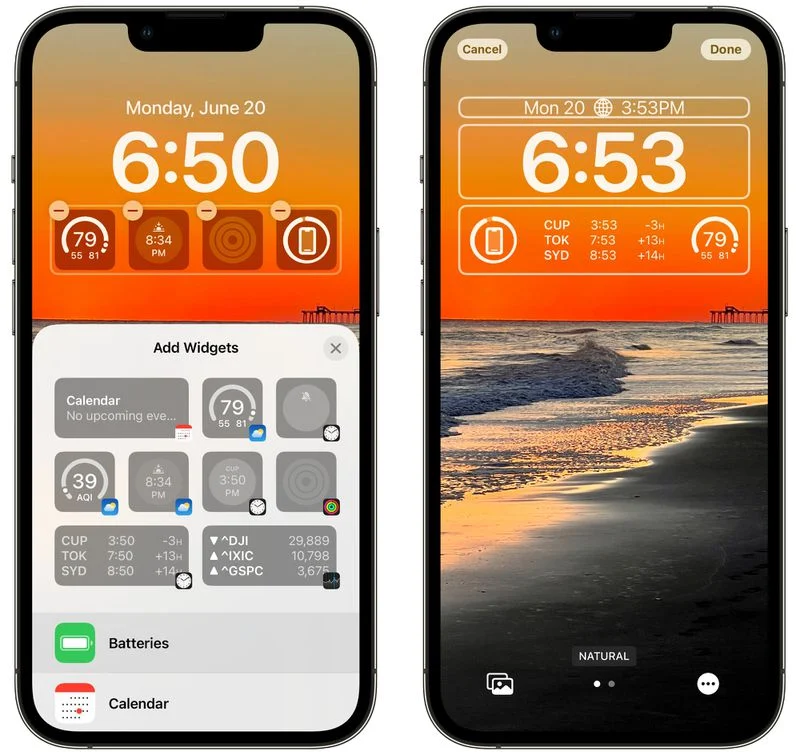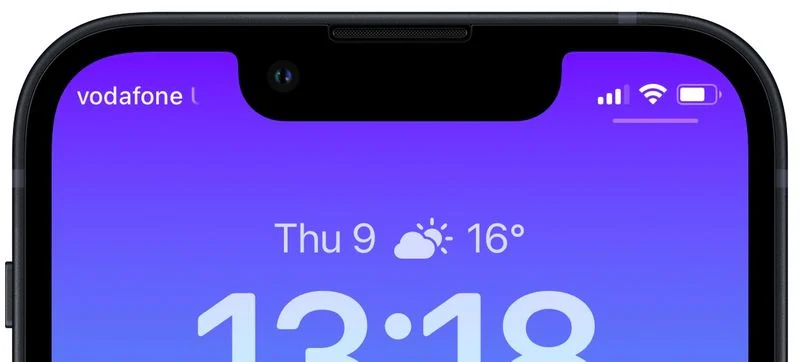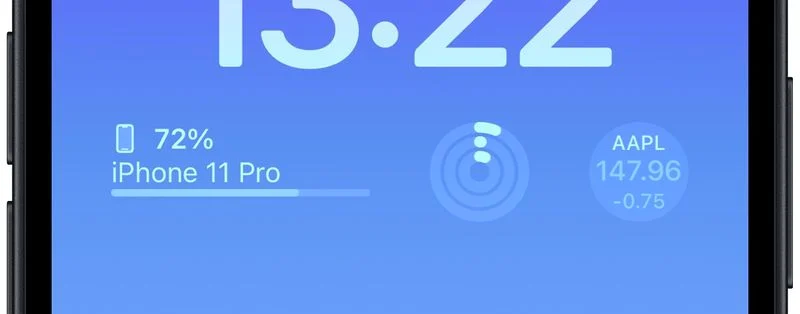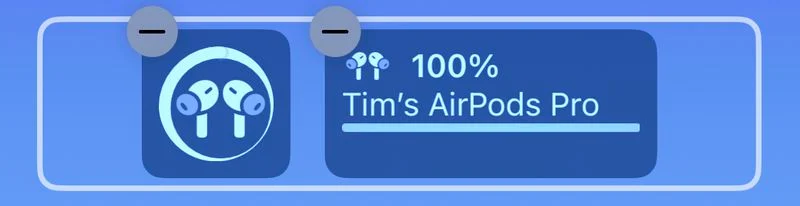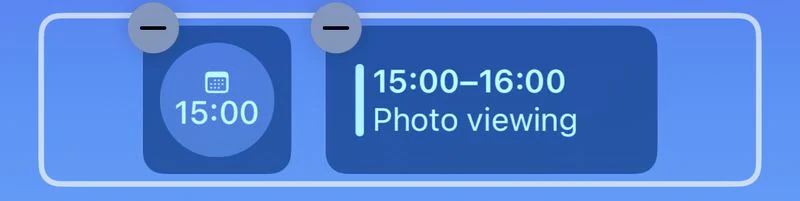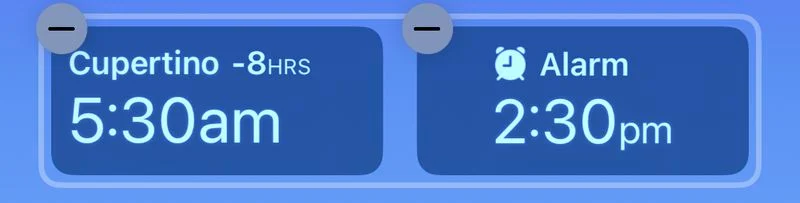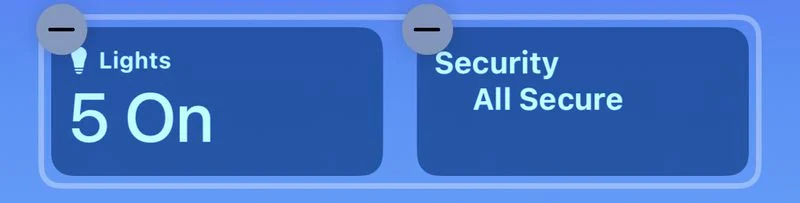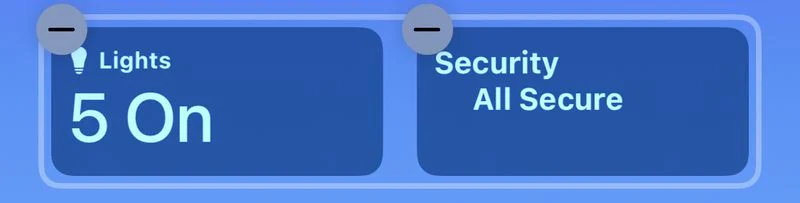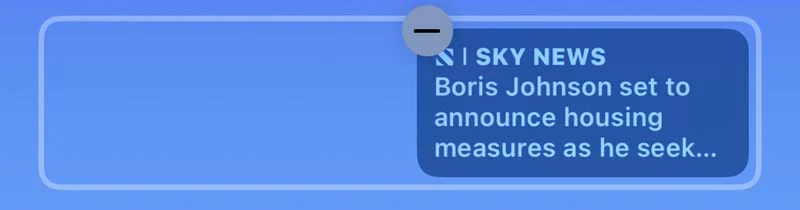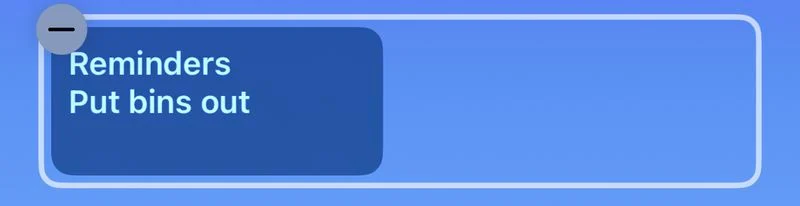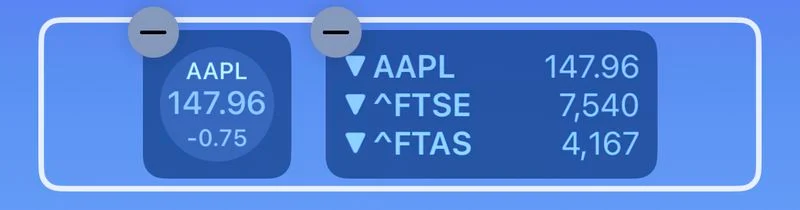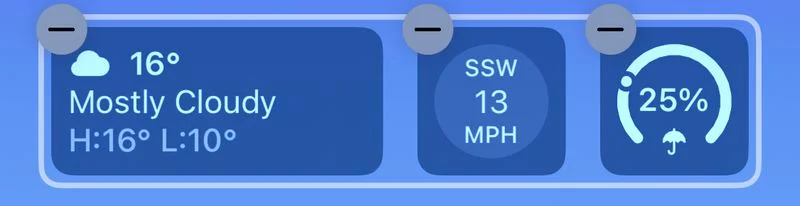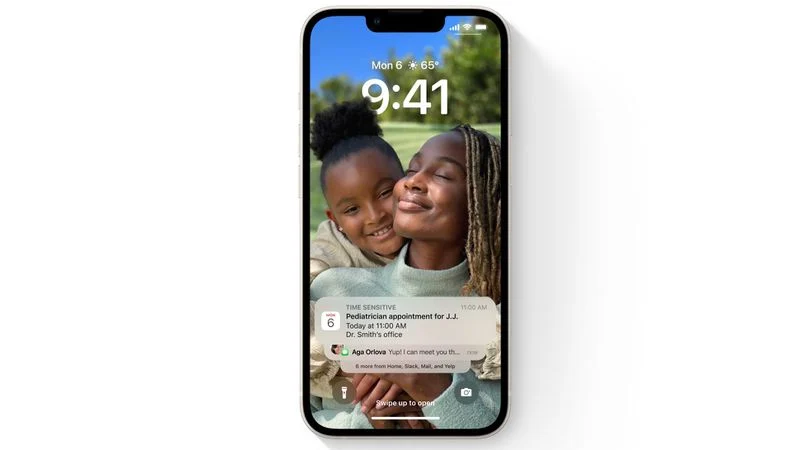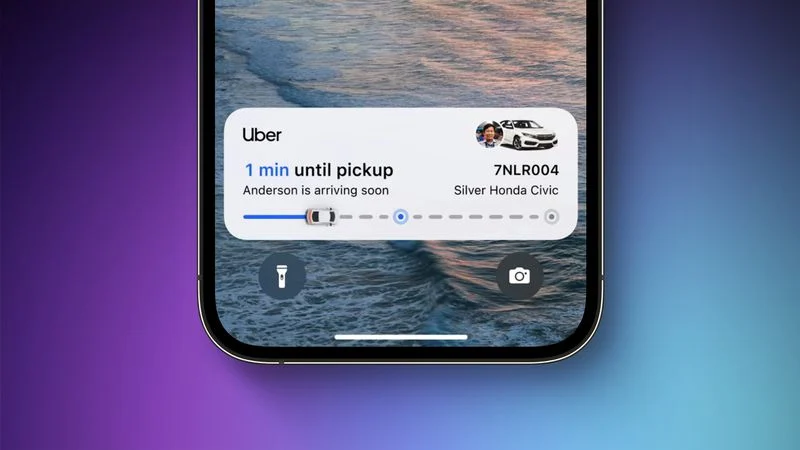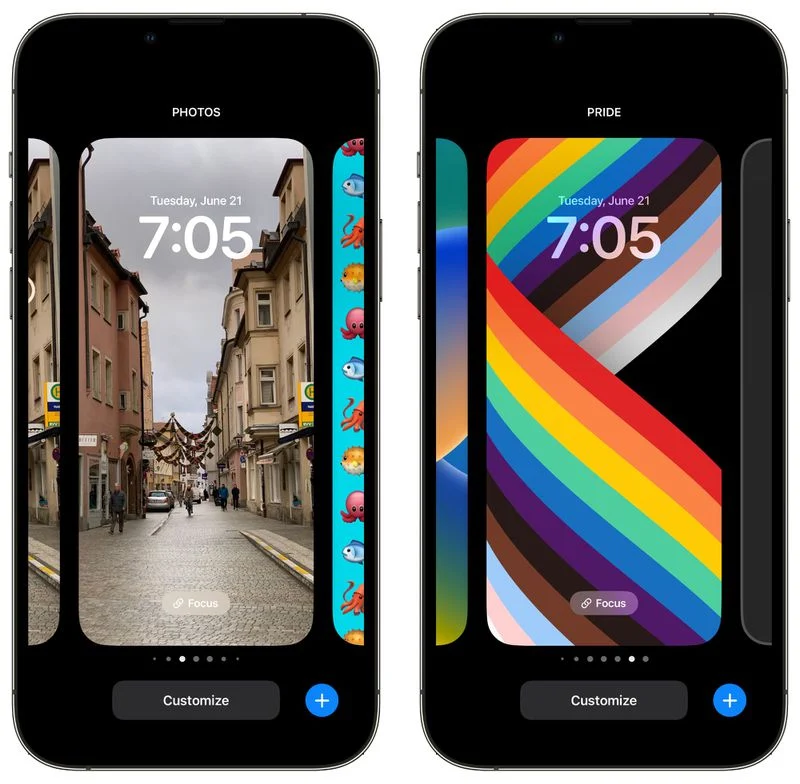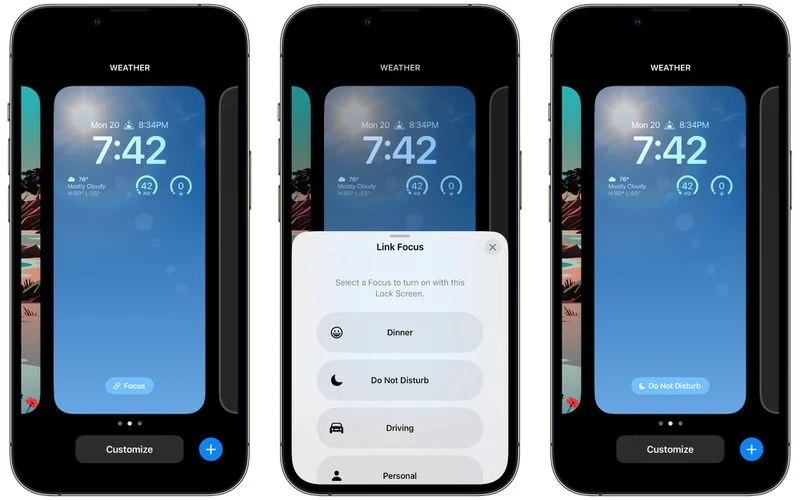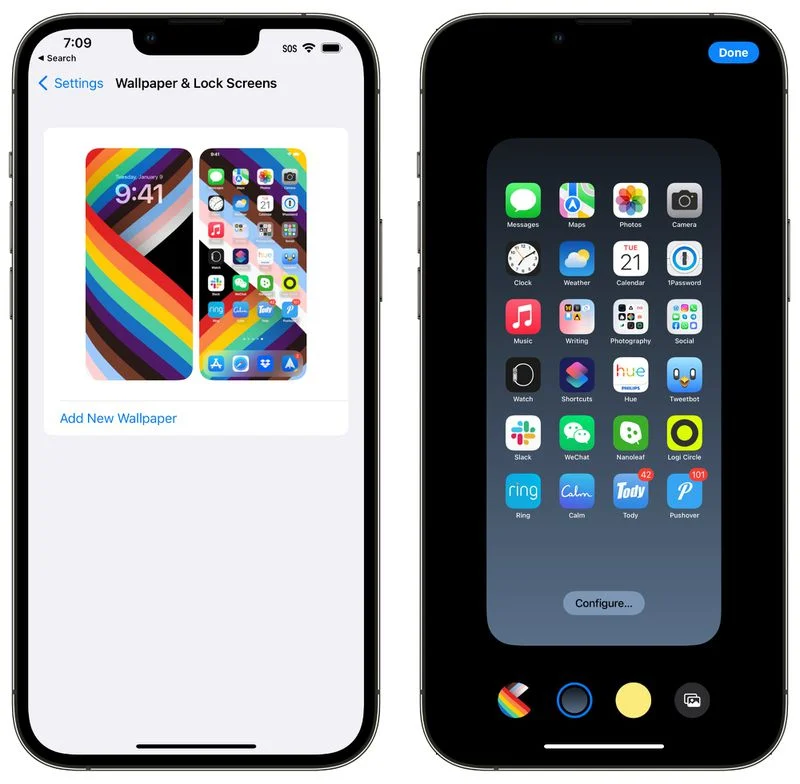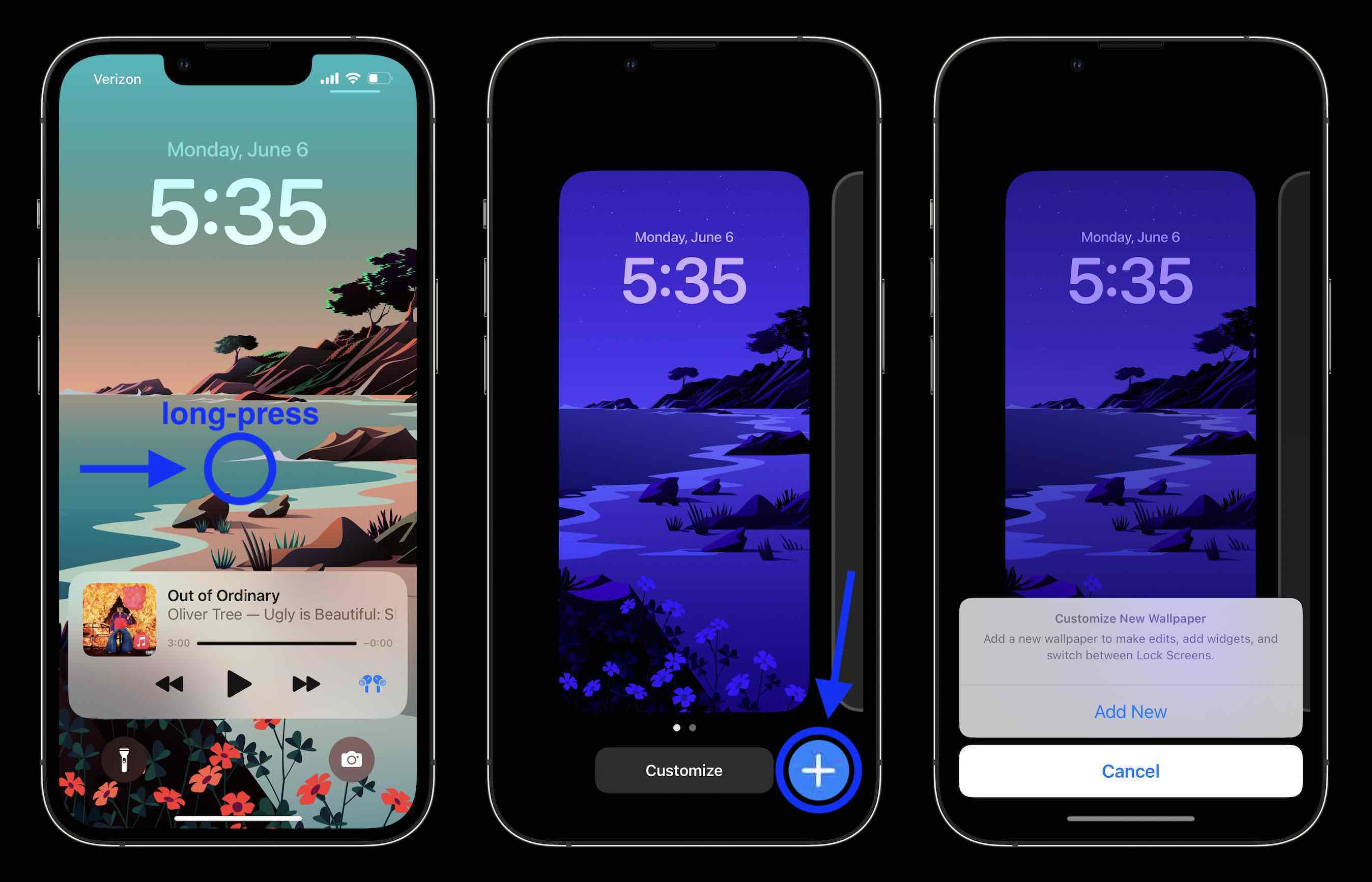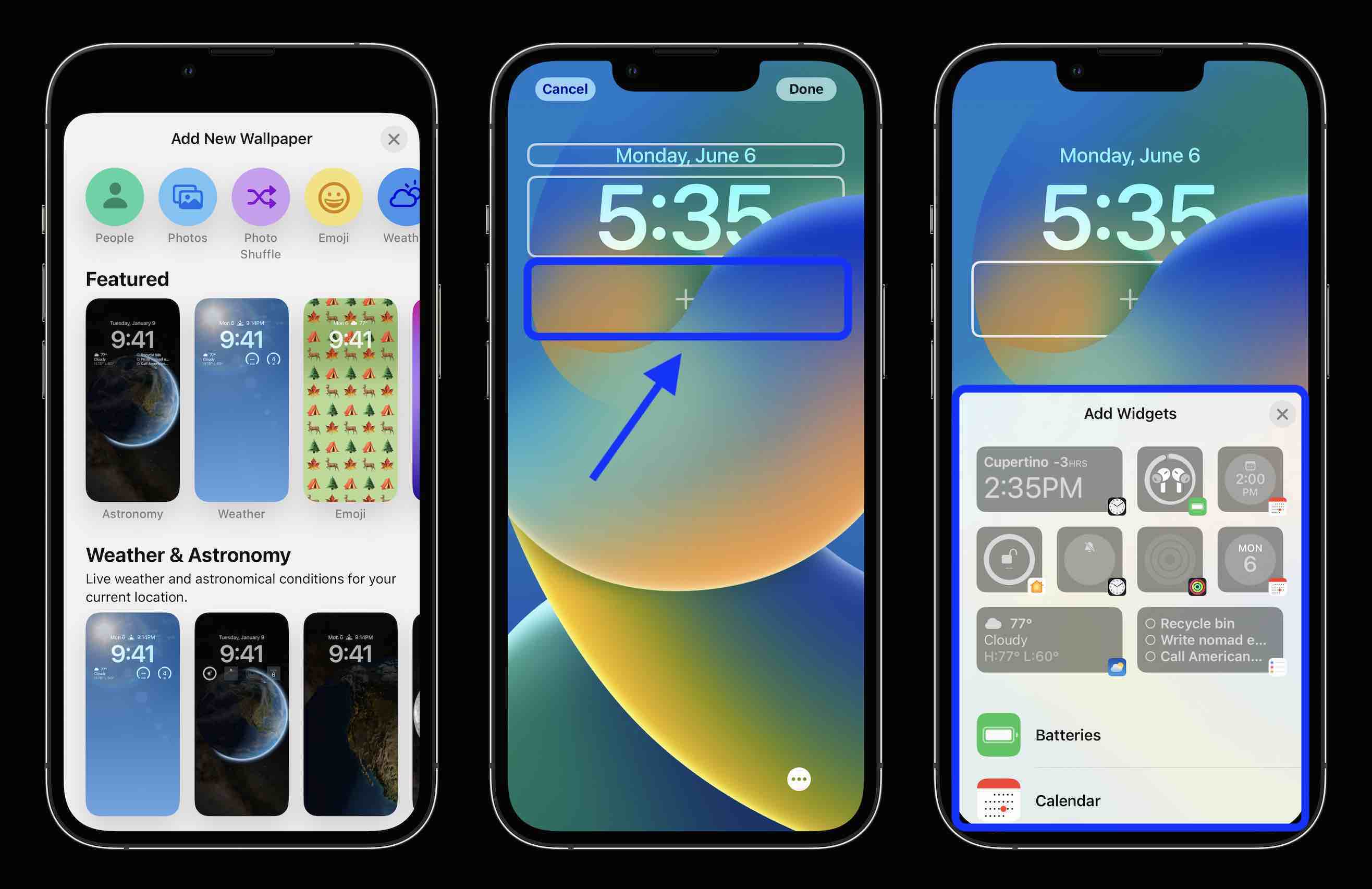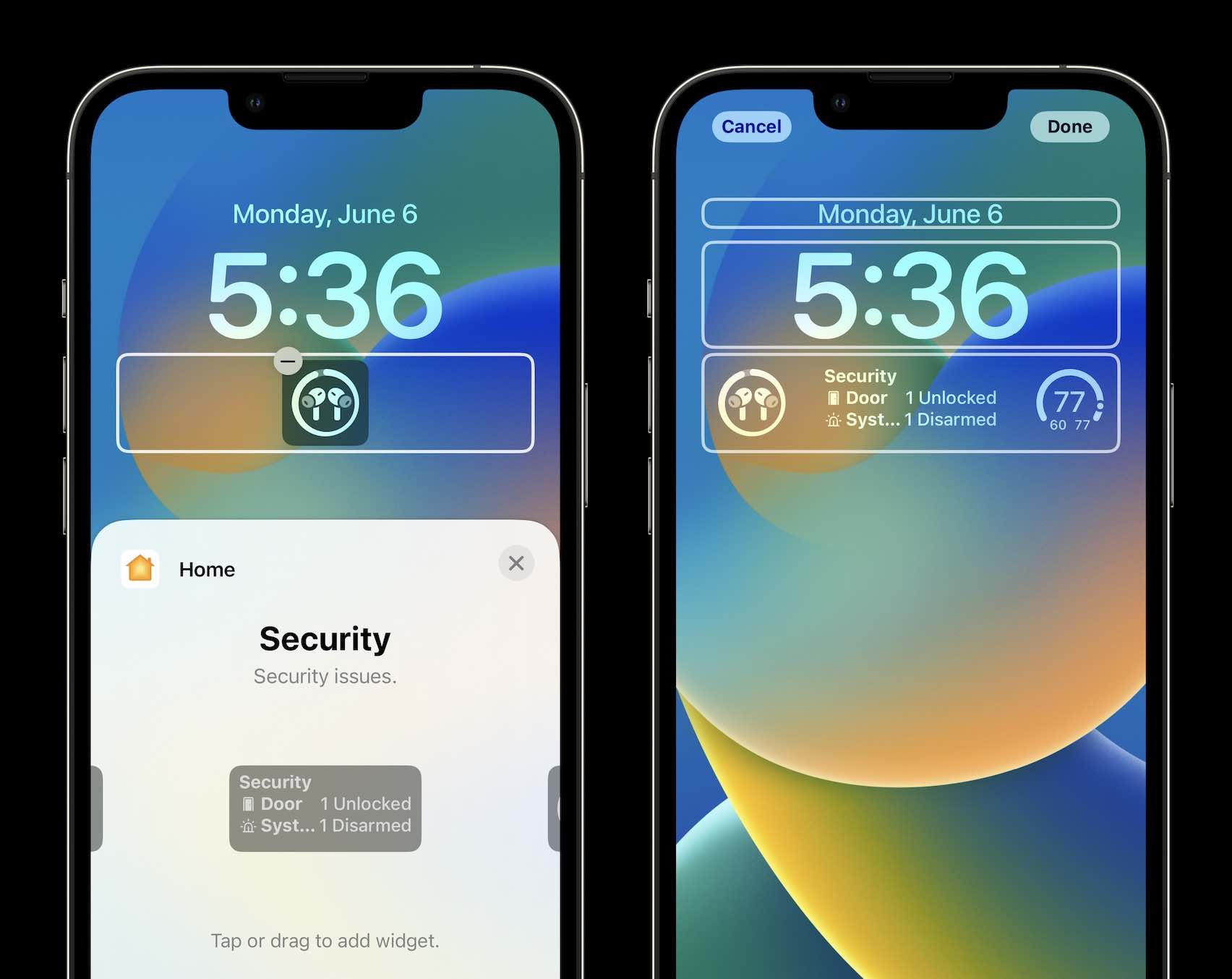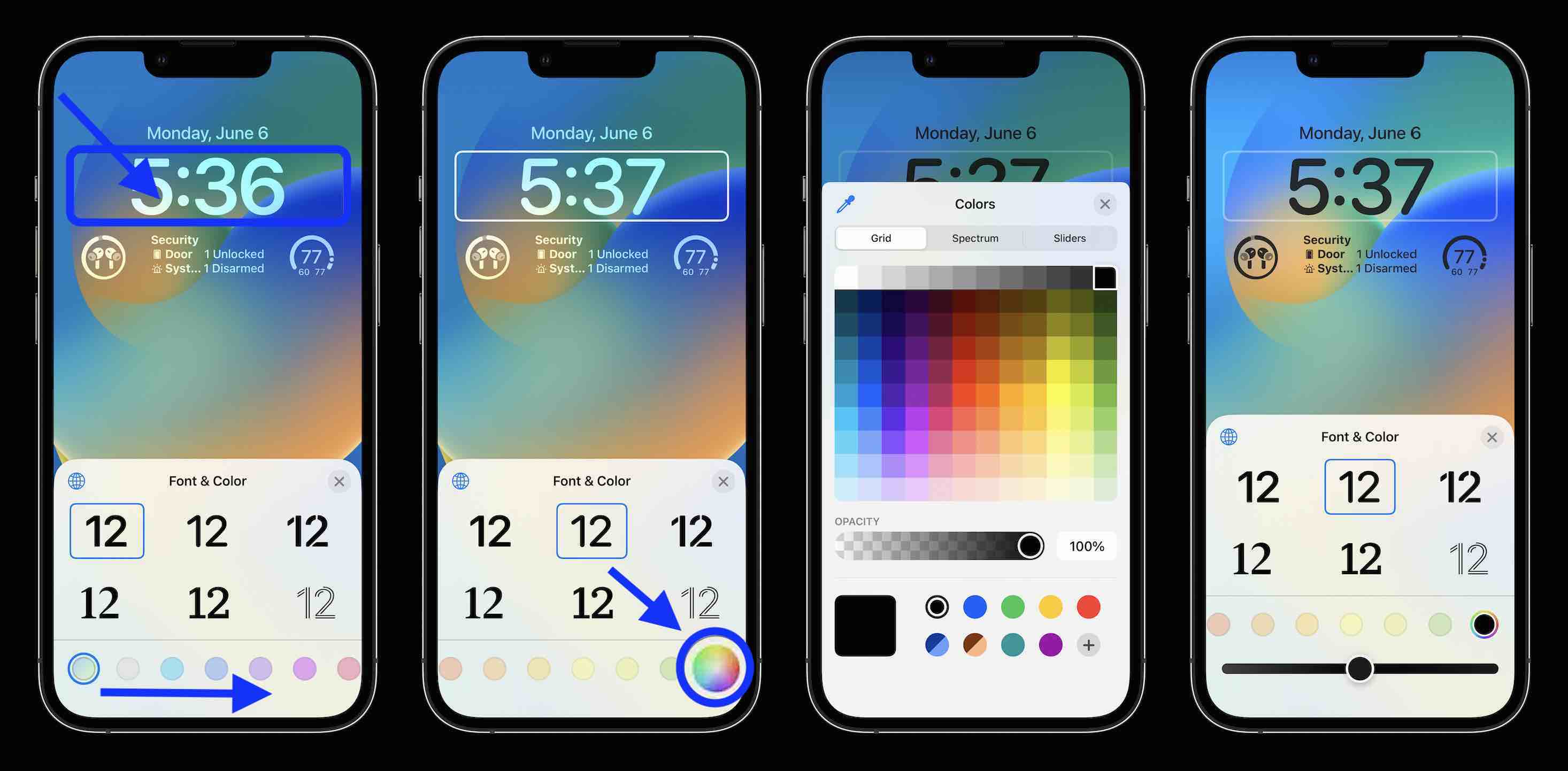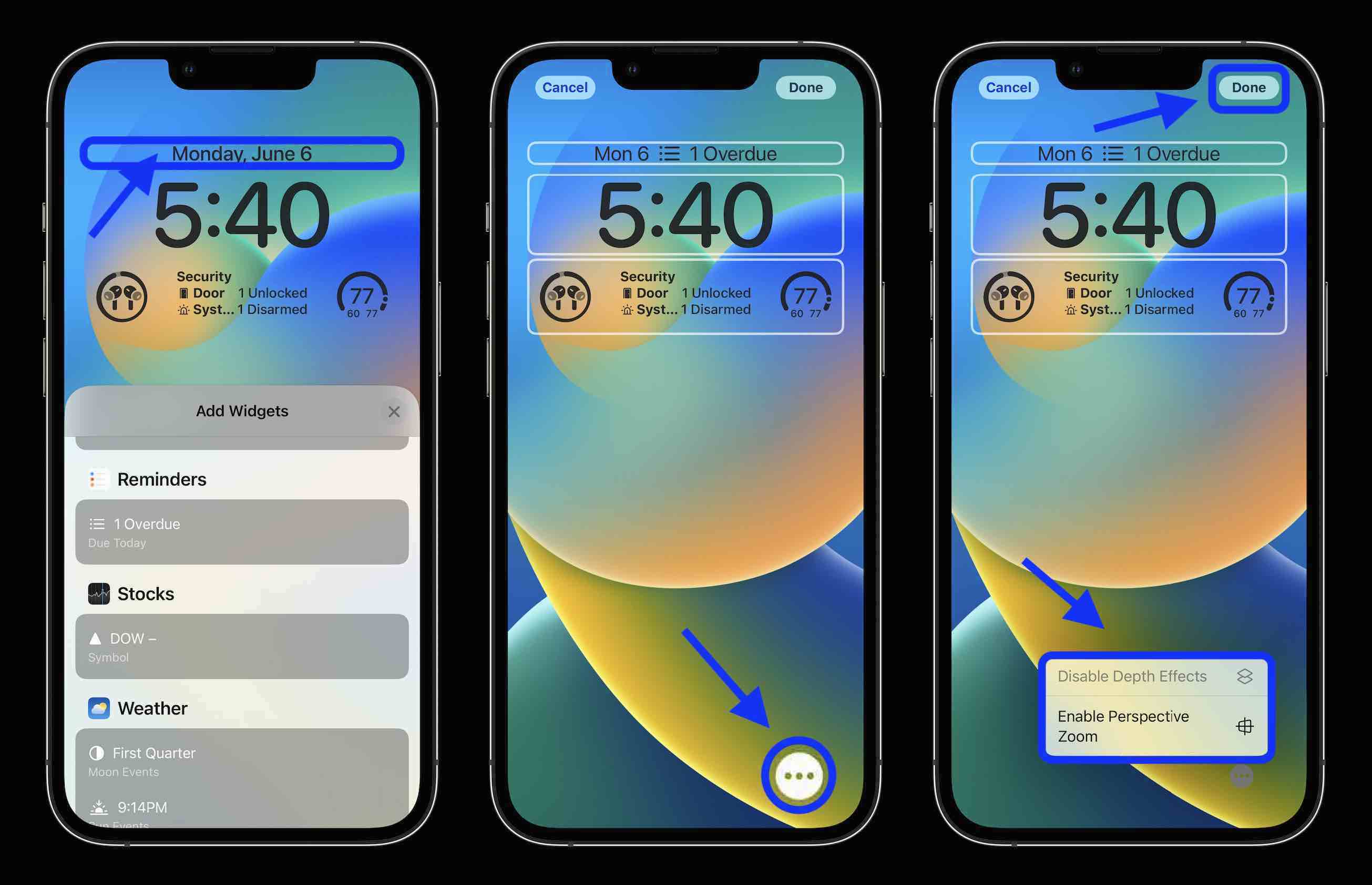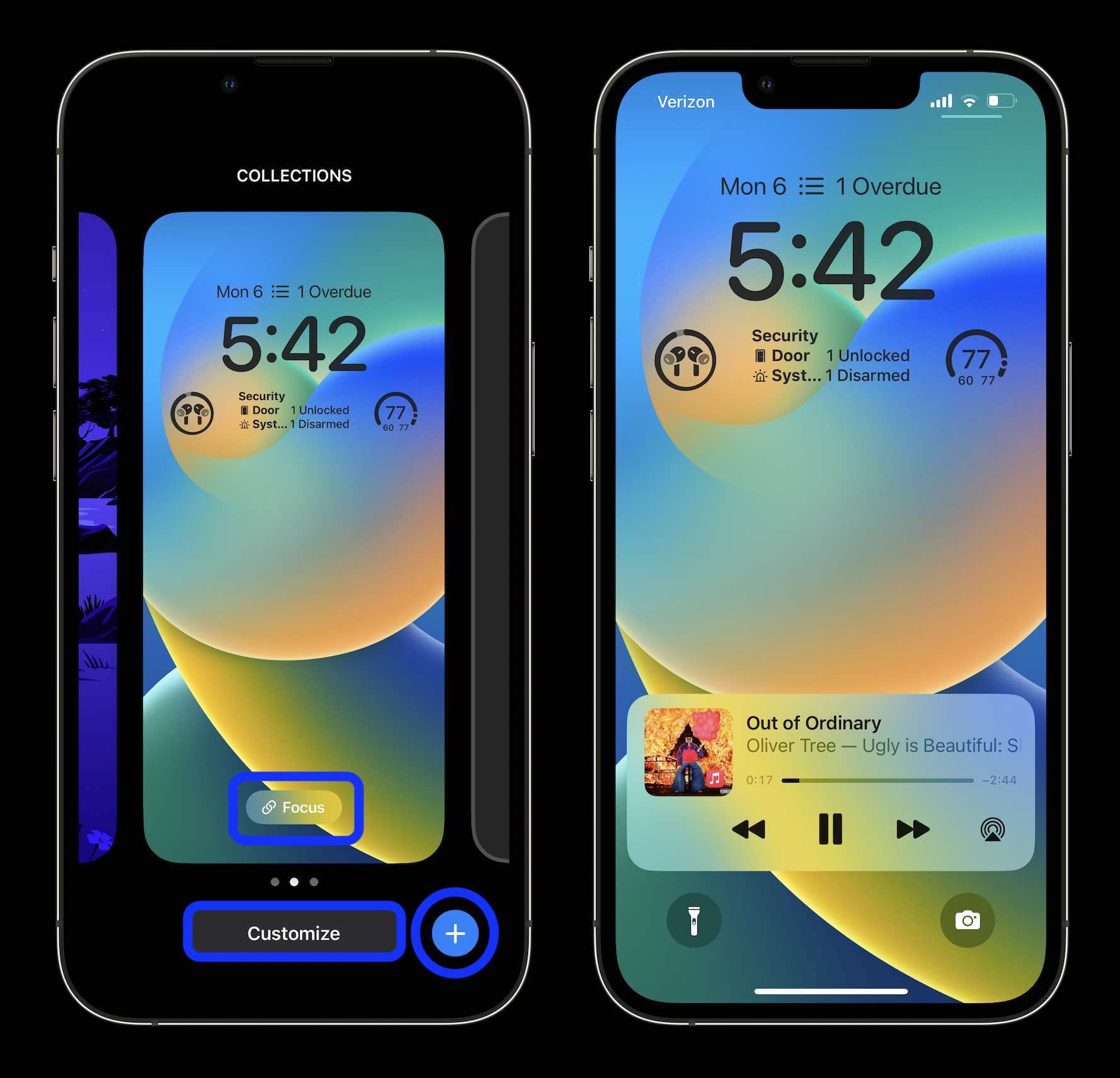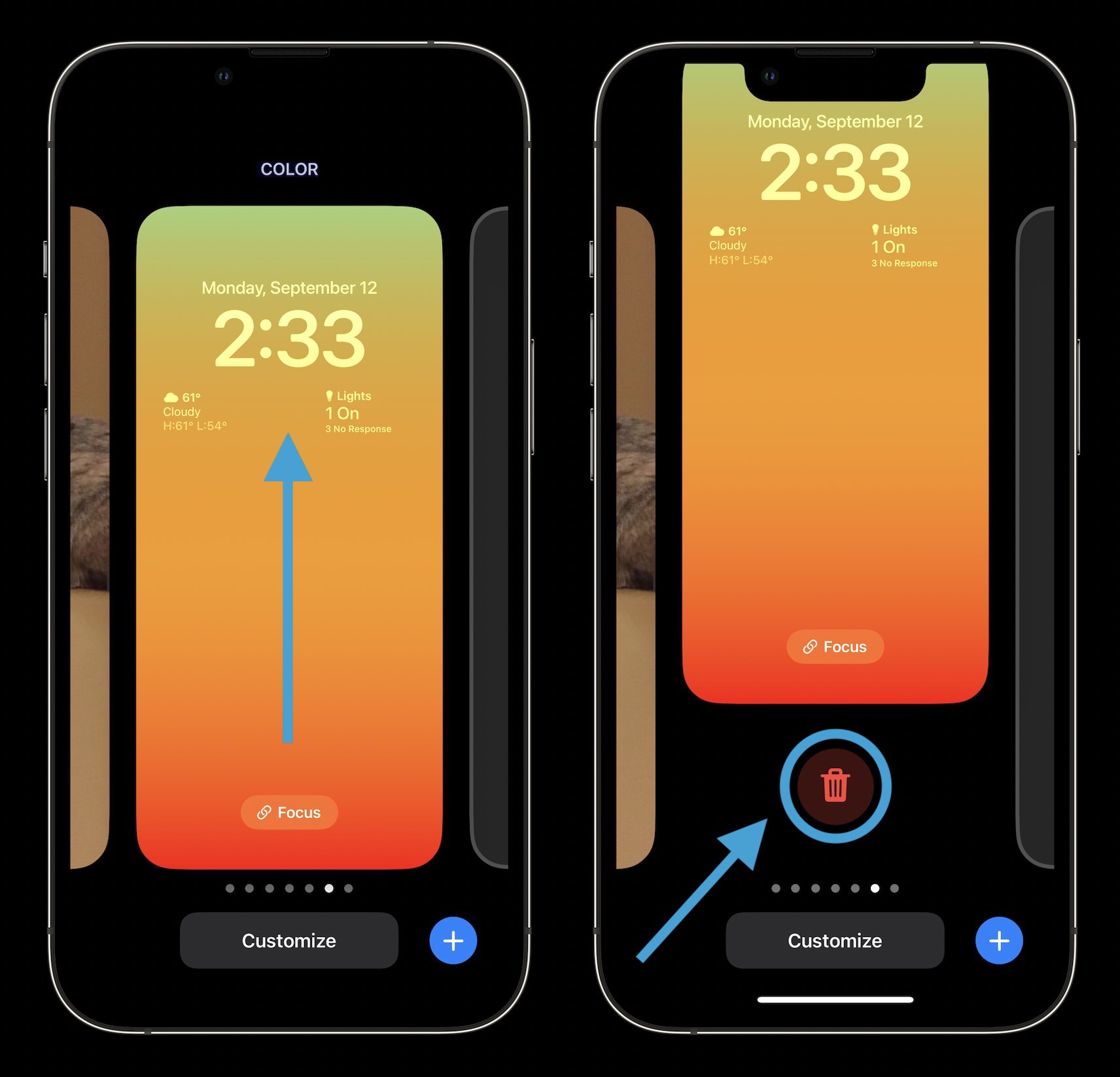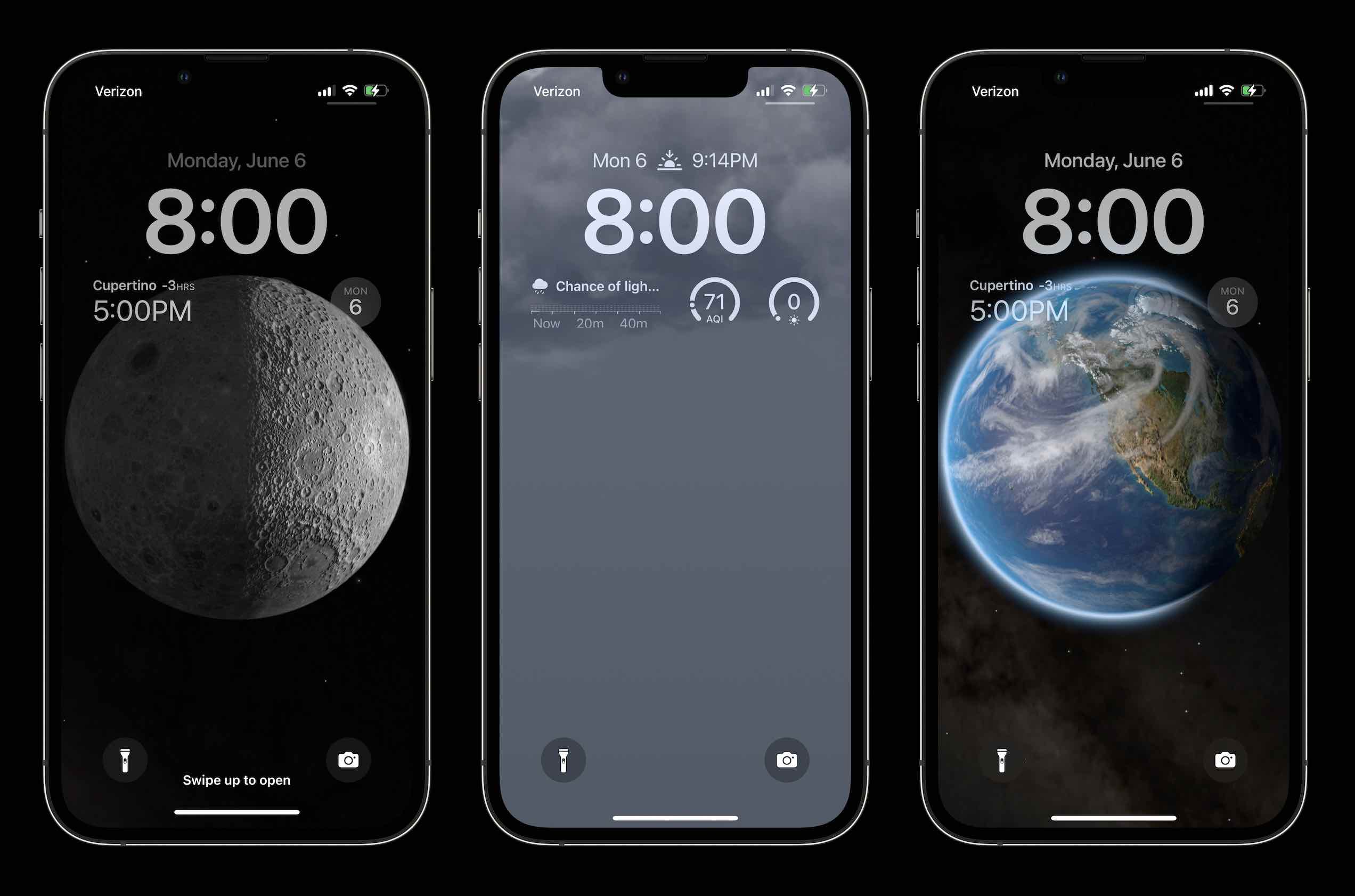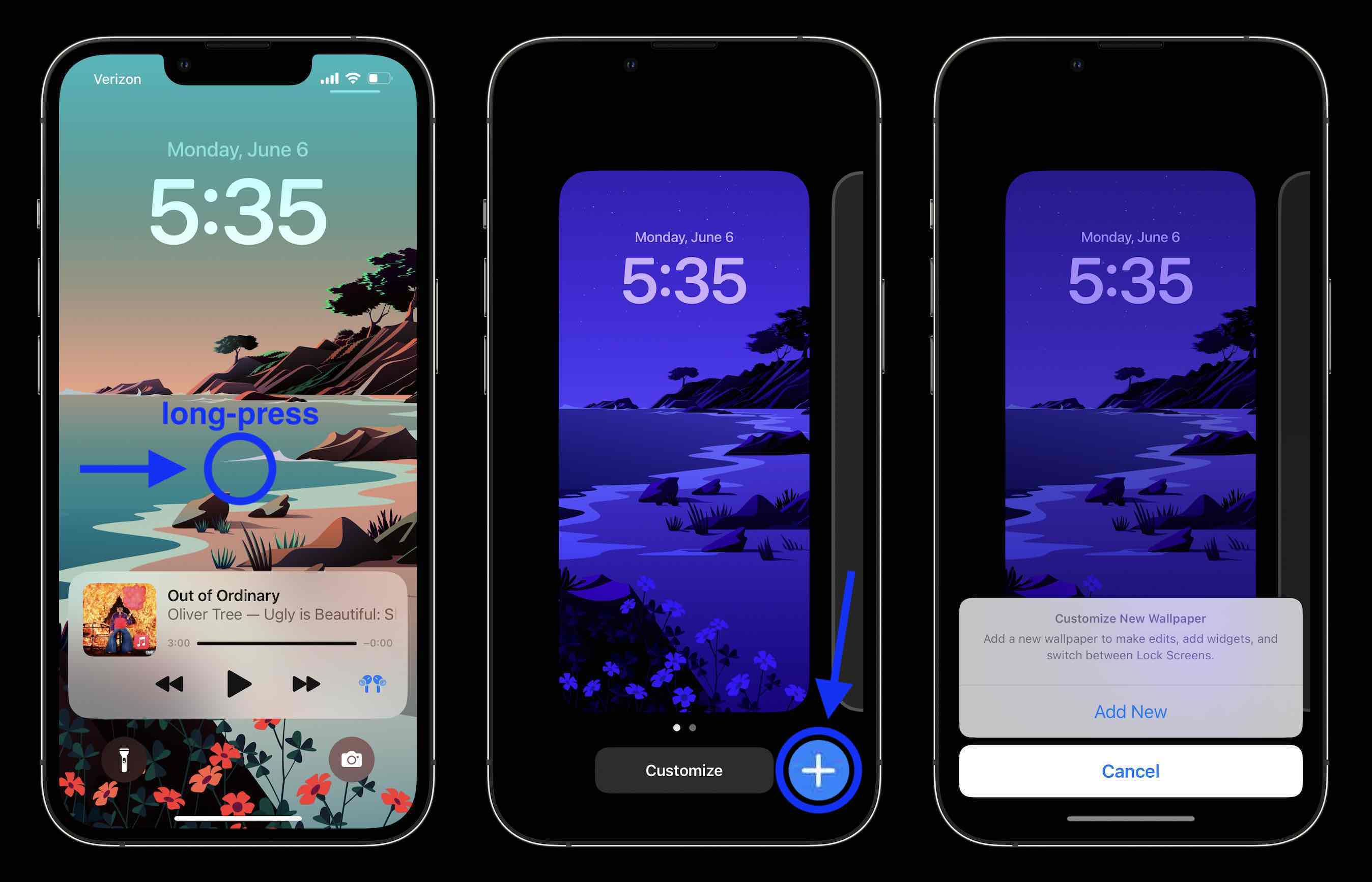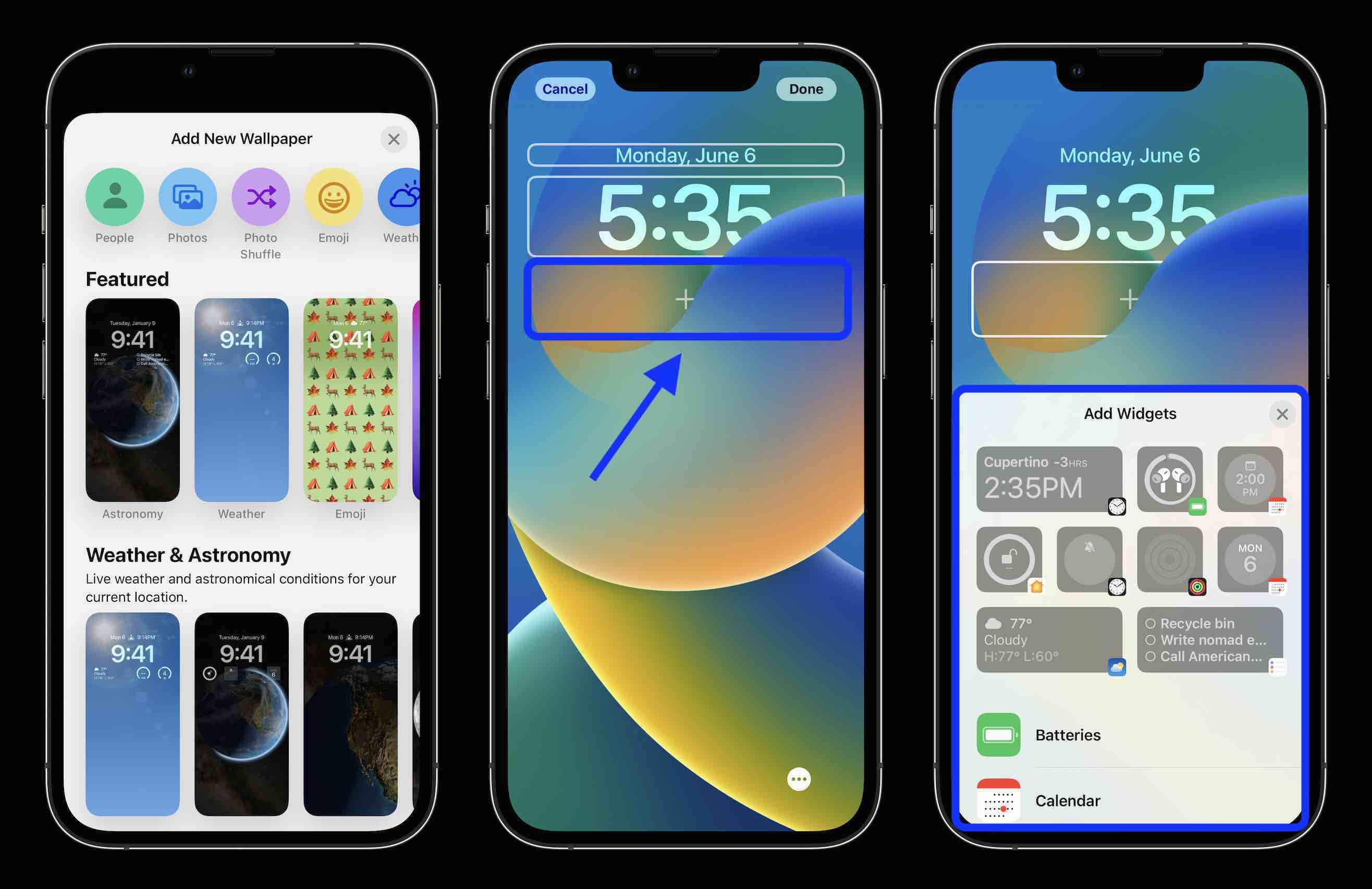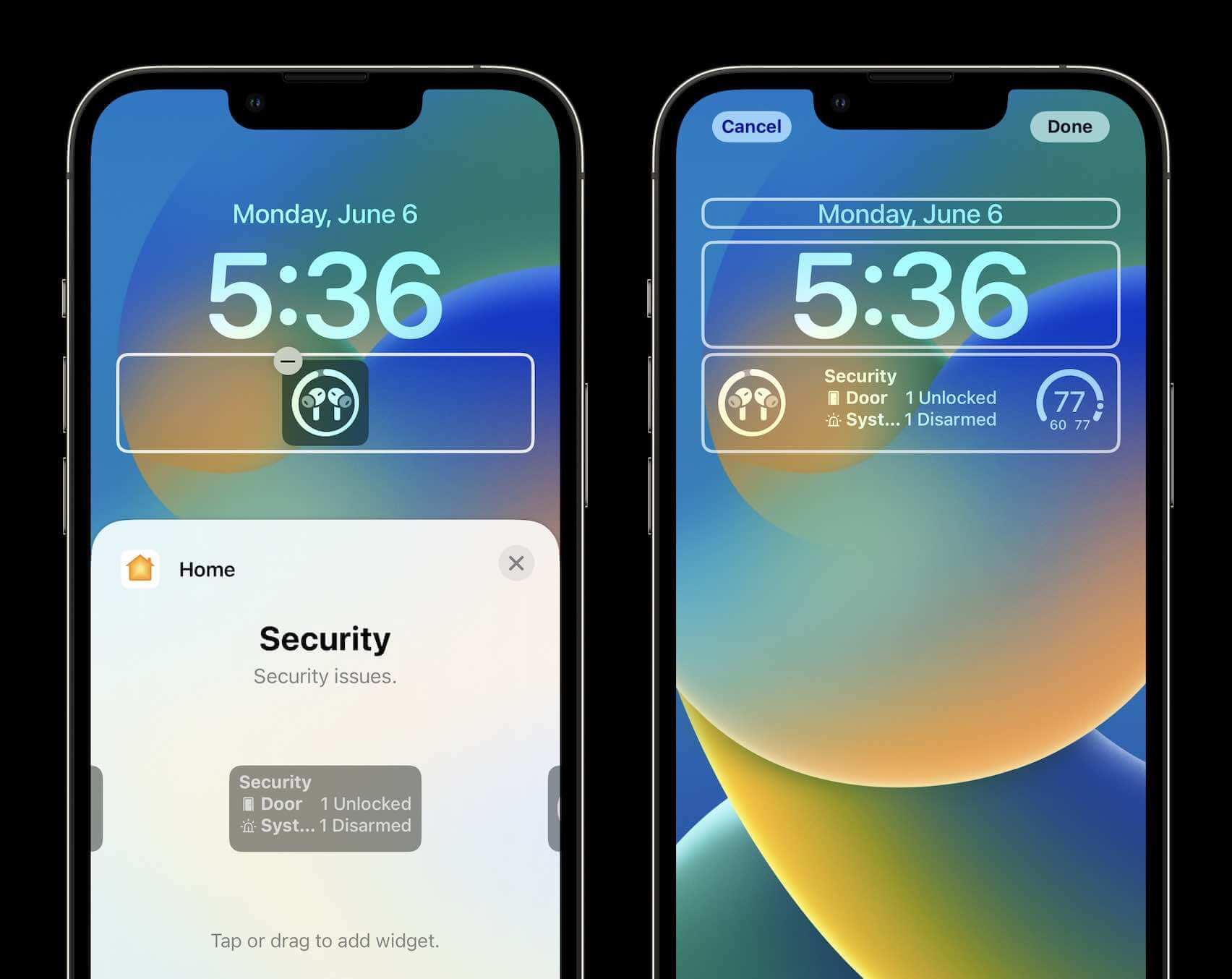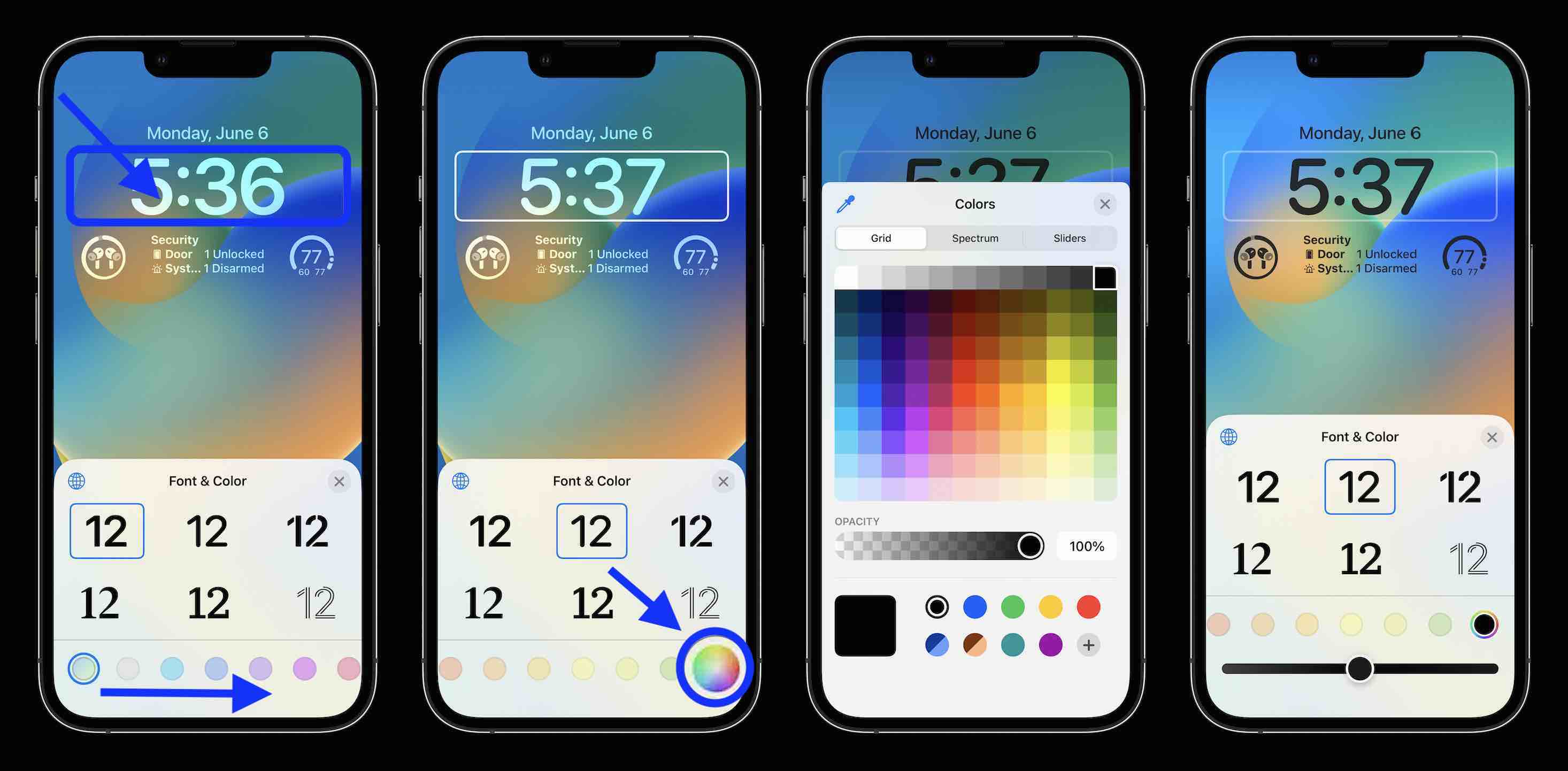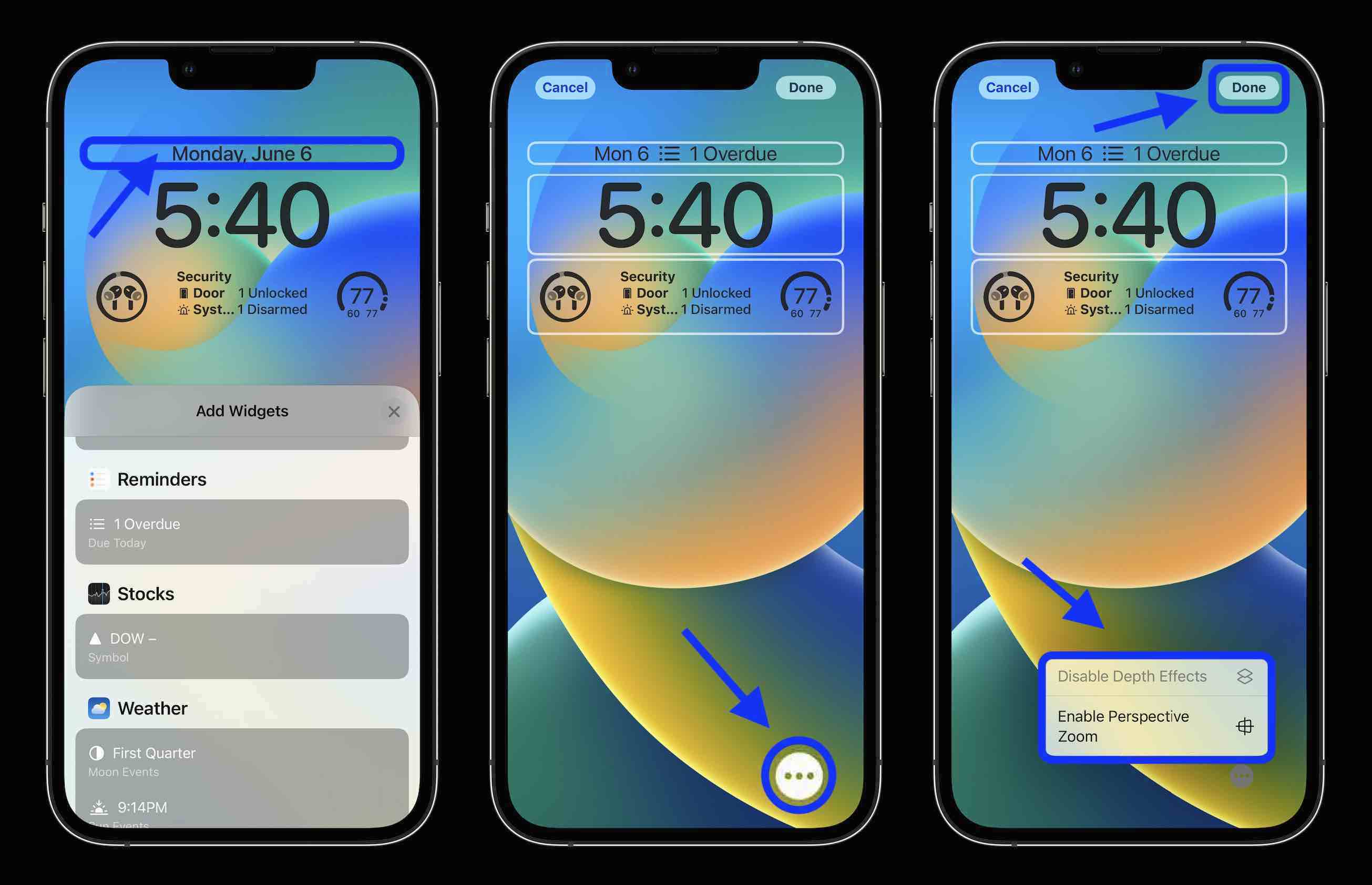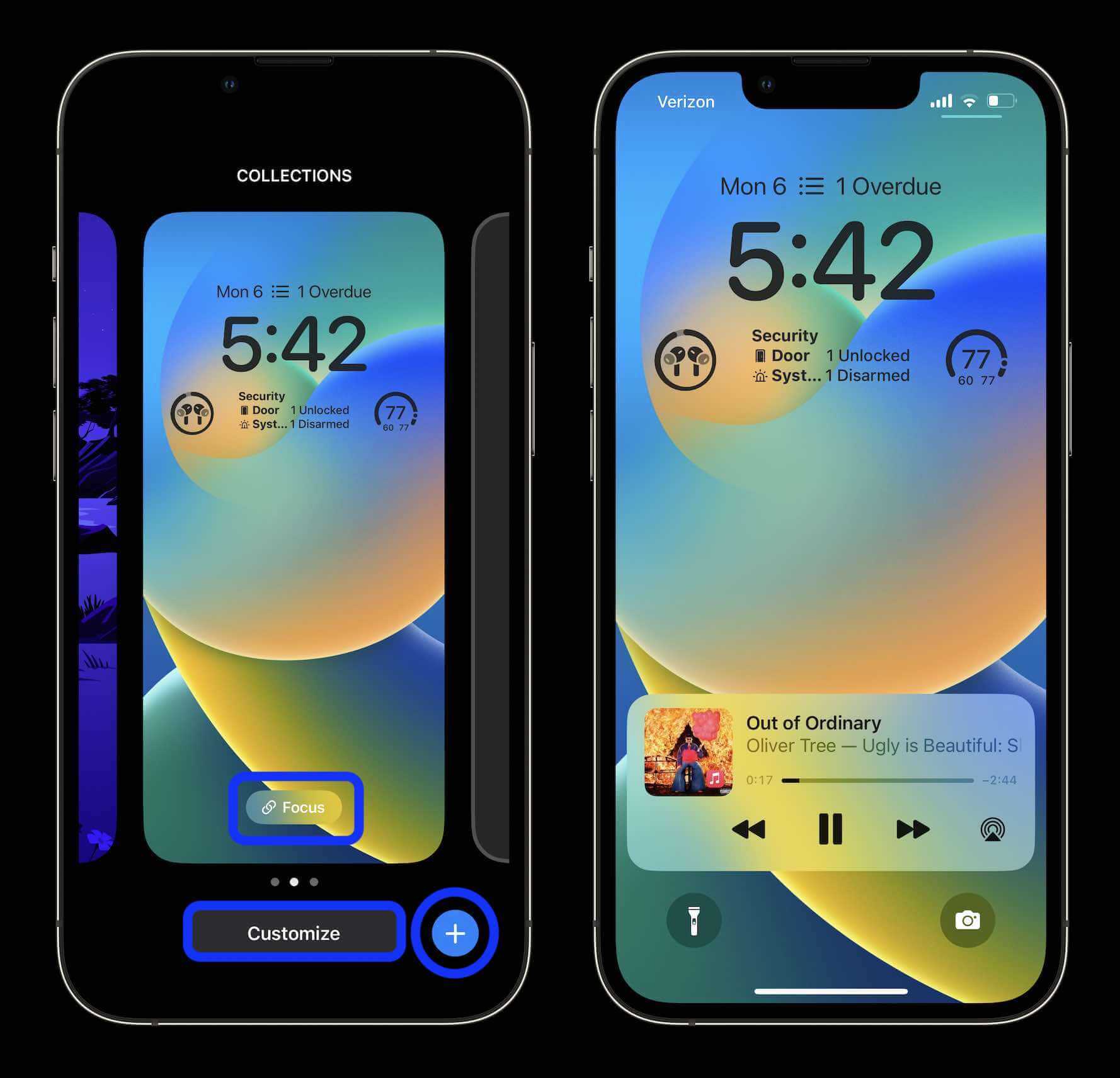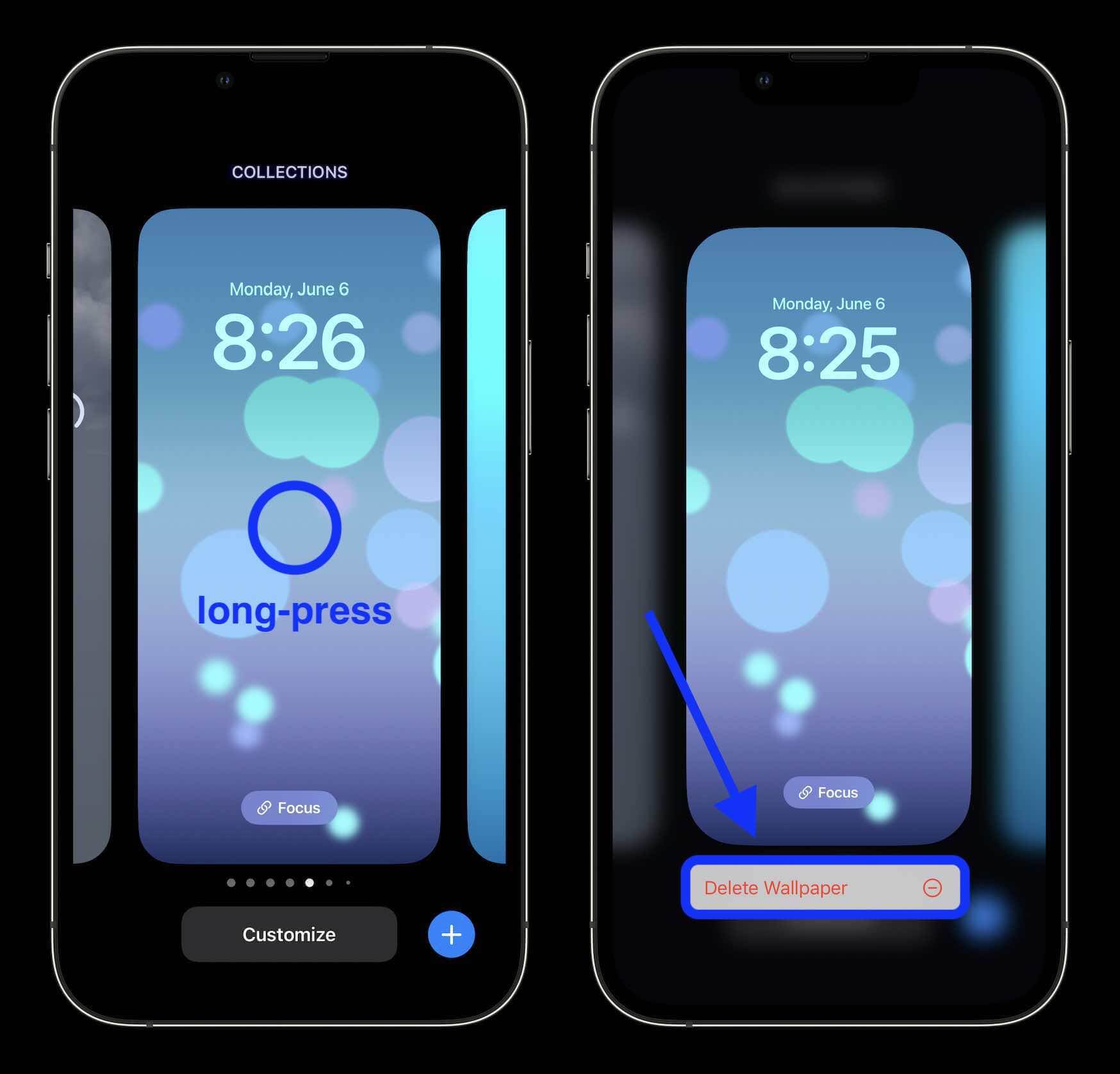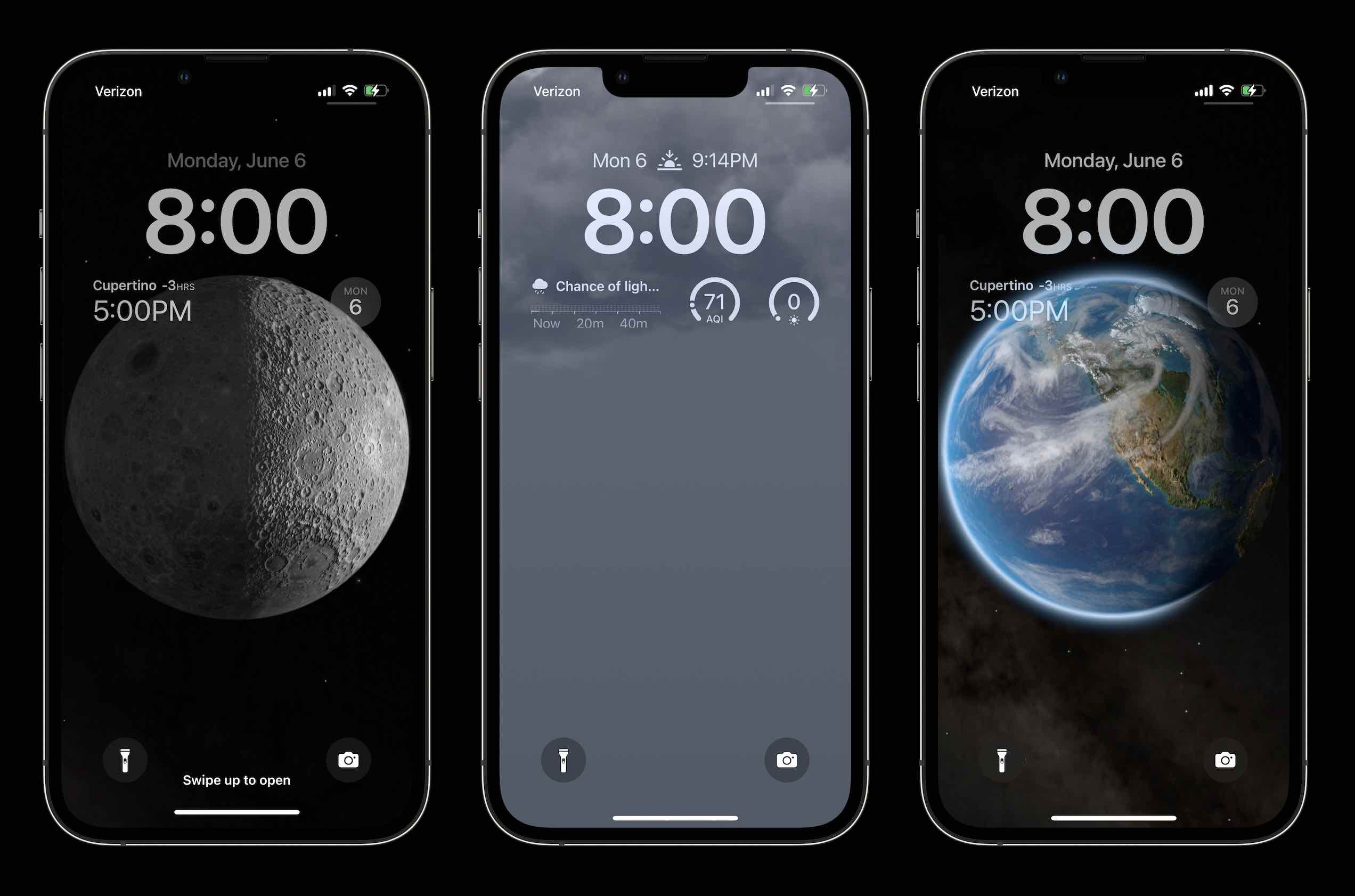-
AppleInsider.ru
-
Темы
-
iOS
2
11.06.2022,
обновлено 13.09.2022
С каждым крупным обновлением iOS Apple вносит сотни изменений в свою систему. Некоторые из них незначительны и незаметны, но есть и такие, которые меняют принцип взаимодействия с устройством. На презентации iOS 16 компания представила возможность изменения экрана блокировки на iPhone. Если ранее единственное, что можно было сделать – это установить понравившиеся обои, то теперь можно использовать анимации, изменять шрифт, добавлять виджеты, создавать несколько экранов блокировки и настраивать каждый из них под определенную деятельность, например, отдельно для спорта, дома или работы. Рассмотрим, как работает новый экран блокировки и почему он очень сильно напоминает циферблаты в Apple Watch.
При кастомизации экрана блокировки появилась возможность убрать часы на задний план, добавив экрану объема
❗️ПОДПИСЫВАЙСЯ НА НАШ КАНАЛ В ЯНДЕКС.ДЗЕНЕ И ЧИТАЙТЕ ЭКСКЛЮЗИВНЫЕ СТАТЬИ, КОТОРЫЕ НЕ ВЫХОДЯТ НА САЙТЕ, БЕСПЛАТНО
Как настроить экран блокировки iPhone
Экран блокировки Pride, скорее всего, не будет доступен в России, как и аналогичный циферблат в Apple Watch
Новый экран блокировки, появившийся в iOS 16, был явно вдохновлен Apple Watch. Та же возможность создавать несколько экранов и переключаться между ними, аналогичные виджеты и даже такое же действие по входу в интерфейс редактирования всё это явно отсылает к watchOS. Одно можно сказать точно, такой интерфейс очень хорошо прижился на часах, поэтому предположим, что и на iPhone пользователи встретят его достаточно тепло. Тем более, если в использовании есть оба устройства, то обучаться особо не придется.
Первое, что необходимо сделать для использования нового экрана блокировки – убедиться, что на вашем iPhone установлена iOS 16. 12 сентября Apple выпустила операционку для всех желающих. Чтобы ее правильно установить рекомендуем воспользоваться нашей инструкцией. Перед установкой не забывайте создавать резервные копии, чтобы не потерять данные.
Для перехода в настройки экрана блокировки на iOS 16 необходимо:
- Разблокировать iPhone;
- Не переходя на рабочий стол долгим нажатием по экрану запустить настройки;
- Первое, что бросится в глаза после осуществления этих действий это возможность переключаться между несколькими локскринами обычным смахиванием влево или вправо;
- Более продвинутые пользователи даже могут настроить в приложении «Команды» автоматизацию для изменения экрана блокировки в зависимости от времени суток или местоположения;
- Для добавления нового экрана в интерфейсе редактирования достаточно нажать на «+» в правом нижнем углу или пролистав вправо нажать на черный локскрин с плюсом посередине;
- После нажатия на «+» вы попадете в галерею где сначала будет предложено выбрать обои;
- На выбор, помимо стандартных статических изображений теперь предлагаются анимированные с погодой или астрономические и Photo Shuffle, который меняет обои каждый раз при разблокировке.
❗️ПОДПИШИСЬ НА НАШ ТЕЛЕГРАМ-ЧАТ И ПООБЩАЙСЯ С НАШИМИ АВТОРАМИ БЕЗ КУПЮР
Анимация с планетами очень напоминает супер-обои на смартфонах Xiaomi. Когда устройство заблокировано планета отображается отдаленно, при разблокировке происходит приближение. При выборе погоды в качестве обоев будут отображаться текущие метоусловия, в том числе гроза, дождь или снег, естественно в анимированном виде.
После выбора фона будет предложено выбрать шрифт для часов и отображаемые виджеты. Виджеты являются аналогами, используемыми на циферблатах Apple Watch. На текущий момент они доступны только в стандартных приложениях «Новости», «Дом», «Аккумуляторы», «Часы», «Фитнес», «Напоминания», «Акции» и «Погода», но при оптимизации сторонними разработчиками своих программ под iOS 16 можно будет добавлять любые другие.
Режим фокусирования на iPhone
Помимо обоев, можно изменить и цвет шрифта в полном цветовом спектре, сделав ваш iPhone максимально индивидуальным.
Одна из крутых функций, которая появилась у экрана блокировки в iOS 16 – это возможность привязать нужный режим фокусирования к определенному экрану блокировки. Например, на ночь можно установить темные обои, чтобы при необходимости посмотреть время, не ослепнуть от яркой подсветки и включить режим сна. Можно создавать любые удобные комбинации.
Чтобы создать экран блокировки с определенным фокусированием, необходимо:
- Разблокировать iPhone;
- Не переходя на рабочий стол долгим нажатием по экрану запустить настройки;
- Нажать на кнопку «Фокусирование» на нужном локскрине;
- Выбрать необходимый режим.
❗️ПОДПИСЫВАЙСЯ НА ТЕЛЕГРАМ-КАНАЛ СУНДУК АЛИБАБЫ. РЕБЯТА ЗНАЮТ ТОЛК В КЛАССНЫХ ТОВАРАХ С АЛИЭКСПРЕСС
По появляющимся возможностям кастомизации iOS постепенно приближается к Android. Следует отметить, что Apple предлагает достаточно элегантные решения своим пользователям, которые уже проверены временем либо на других собственных операционных системах, либо зарекомендовавшие себя у конкурентов. В любом случае, в Купертино всегда славились тем, что доводили до ума то, что не получалось сделать у других производителей и в этот раз, по моему мнению, получилось очень неплохо. Будет ли это популярно у пользователей покажет время.
iOS 16Обновление iOS и устройств AppleОперационные системы AppleСоветы по работе с Apple
Рассказываем обо всём, что можно активировать, изменить или отключить.
1. Установите обои
Самый простой способ кастомизации экрана блокировки, который первым приходит на ум.
Выберите собственное фото или изображение из коллекции iOS
В качестве обоев можно поставить как статичную картинку, так и анимацию, которая будет «оживать» при нажатии на дисплей. И то и другое можно выбрать из стандартной коллекции iOS или галереи фото.
Чтобы сделать это, откройте «Настройки» → «Обои» и нажмите «Выбрать новые обои».
Выберите одну из категорий и найдите подходящее изображение.
Оцените, как обои будут выглядеть на экране. При необходимости отключите перспективу, а потом нажмите «Установить» и укажите экран.
Создайте собственные анимированные обои
Если вам не хватает стандартных живых обоев, то вы легко можете сделать собственные из любого live‑фото. Это очень просто.
Откройте снимок в приложении «Фото», нажмите кнопку «Поделиться» и выберите «Сделать обоями».
Отмасштабируйте картинку, убедитесь, что включена опция Live Photos. Нажмите «Установить» и выберите целевой экран.
Имейте в виду, что анимация будет работать только на экране блокировки — на рабочем столе придётся наслаждаться статичными обоями.
Установите GIF в качестве обоев
Нашли забавную гифку и хотите использовать её как обои? Нет проблем. Чтобы провернуть такой трюк, нужно будет воспользоваться приложением Giphy для конвертации GIF в живые фото, а затем действовать по уже знакомому алгоритму.
Установите и запустите Giphy. Найдите интересную анимацию, вызовите меню.
Выберите Convert to Live Photo и затем Save as Live Photo (Full Screen) для сохранения анимации в стандартную галерею.
Откройте гифку в приложении «Фото» и установите в качестве обоев, как описано в предыдущем пункте.
2. Настройте автоблокировку
Дисплей iPhone и iPad автоматически гаснет и блокируется по истечении трёх минут бездействия. Это экономит заряд аккумулятора и исключает случайные нажатия, однако период в три минуты не всегда удобен. Иногда нужно вообще не гасить экран, а в случаях, когда батарея уже не новая, наоборот, лучше уменьшить промежуток до одной минуты.
Чтобы изменить время автоблокировки, перейдите в «Настройки» → «Экран и яркость» → «Автоблокировка» и установите желаемый период, от 30 секунд до 5 минут. Или отключите опцию совсем.
3. Спрячьте виджеты
С помощью виджетов на экране блокировки можно получить доступ к личной информации. С настройками по умолчанию свайп вправо на локскрине открывает виджеты даже на заблокированном экране без Face ID, Touch ID и ввода пароля. Но это легко исправить.
Откройте «Настройки» → «Face ID и код‑пароль» (Touch ID и код‑пароль»), найдите раздел «Доступ с блокировкой экрана» и отключите тумблер «Сегодня».
4. Скройте содержимое уведомлений
Ваши уведомления также может прочитать кто угодно. Если вас это не устраивает, то действуйте следующим образом.
Перейдите в «Настройки» → «Уведомления» → «Показ миниатюр» и установите опцию «Без блокировки» или «Никогда».
В первом случае предпросмотр уведомлений появится, только если посмотреть на устройство или коснуться пальцем сенсора Touch ID. Во втором они всегда будут отображаться в кратком варианте с названием приложения, количеством сообщений и временем.
5. Настройте предложения Siri
iOS анализирует, как мы пользуемся устройством, и предлагает выполнять те или иные действия в зависимости от времени дня, локации и другого контекста. Если подобные рекомендации на экране блокировки вас раздражают, сделайте вот что.
Откройте «Настройки» → «Siri и Поиск» и в разделе «Предложения Siri» отключите тумблер «На заблокированном экране».
При желании рекомендации виртуального ассистента можно отключить не полностью, а лишь для отдельных приложений.
Просто найдите нужное на этом же экране, откройте его настройки и отключите тумблер «Предложения из приложения».
6. Отключите Siri
Помимо подсказок, голосовой помощник при заблокированном экране может вызвать контакт, показать календарь и сделать ещё много чего. Если вас это не устраивает, можно полностью отключить доступ к Siri на заблокированном экране.
Для этого откройте «Настройки» и перейдите в раздел «Siri и Поиск». Деактивируйте переключатель «Siri с блокировкой экрана».
7. Используйте мгновенные заметки
Внезапно пришедшую идею можно тут же записать, не тратя драгоценное время на разблокировку устройства и запуск заметок. На iPad для этого достаточно просто коснуться погашенного дисплея Apple Pencil. На iPhone и планшетах без стилуса есть другой способ.
Перейдите в «Настройки» → «Заметки», прокрутите вниз и откройте пункт «Заметки на заблок. экране».
Выберите вариант «Всегда создавать новую заметку» или «Возвращаться к последней заметке». В последнем случае можно будет даже задать некоторые настройки.
После этого достаточно вызвать «Пункт управления» и тапнуть по соответствующему значку для мгновенного создания заметки.
8. Включите отображение погоды утром
Следующая функция поможет сэкономить немного времени по утрам. Вместо того чтобы открывать приложение «Погода» или виджет, вы увидите краткий прогноз на день прямо на экране блокировки, когда первый раз возьмёте гаджет в руки после сна. Чтобы это заработало, сделайте вот как.
Откройте «Настройки» → «Не беспокоить», включите тумблер «Запланировано» и установите желаемый период времени для отдыха.
Вернитесь на главную страницу настроек и перейдите в раздел «Конфиденциальность» → «Службы геолокации».
Найдите в списке приложений «Погоду», откройте её и установите настройку «При исп. приложения или виджетов».
9. Отключите блокировку USB‑аксессуаров
Если вы часто подключаете свой iPhone или iPad к компьютеру и вас раздражают запросы ввода пароля для разблокировки аксессуаров при каждом соединении, то можно очень легко миновать этот шаг.
Перейдите в «Настройки» → «Face ID и код‑пароль» («Touch ID и код‑пароль»), найдите в списке тумблер «USB‑аксессуары» и включите его.
10. Прокачайте Touch ID
Если на вашем iPad или iPhone есть сенсор Touch ID, можно расширить его возможности, добавив в два раза больше отпечатков, чем доступно по умолчанию. Это будет полезно для регистрации сразу всех 10 пальцев, отдельных дактилоскопических данных для мокрых рук. Так же можно внести в базу отпечатки близкого человека, чтобы он мог пользоваться вашим устройством.
Обойти ограничение поможет простой трюк. Нужно записать в один слот отпечатки двух пальцев: первый в начале настройки, а второй — при повтором сканировании, когда система попросит взять гаджет удобнее. Процесс детально описан в отдельной статье.
Читайте также ⚙️📱💻
- Как убрать блокировку экрана на Android
- Как отключить экран блокировки в Windows 10
- Впечатляющие абстракции для вашего рабочего стола и экрана блокировки
- 6 приложений, которые прокачают шторку уведомлений Android
- Как добавить сообщение на экран блокировки Mac
На чтение 13 мин Просмотров 15.2к. Опубликовано 19.07.2022
Apple пересматривает экран блокировки в iOS 16, добавляя всевозможные параметры настройки, которые позволяют сделать ваш экран блокировки уникальным. Вы можете выбирать виджеты, настраивать цвета и использовать эмодзи, фотографии или встроенные обои.
В этом руководстве рассматриваются все изменения, которые Apple вносит в экран блокировки iPhone в iOS 16, общедоступная бета-версия которого запланирована на июль, а полноценный выпуск, вероятно, состоится в сентябре, а также рассказывается, как использовать новые функции экрана блокировки.
Редактирование экрана блокировки
Если вы знакомы с интерфейсами редактирования виджета и главного экрана, редактирование экрана блокировки в iOS 16 практически не отличается. Вы можете получить доступ ко всем элементам управления для экспериментов, разблокировав свой iPhone с помощью Face ID или Touch ID, проведя пальцем вниз, если вы еще не находитесь на экране блокировки, а затем долго нажимая на дисплей.
Оттуда вы можете нажать кнопку «+», чтобы создать новый экран блокировки, или нажать «Настроить», чтобы настроить текущий экран блокировки. Вы можете выбрать разные обои, цвета и виджеты, о которых мы расскажем ниже.
Вы также можете прокручивать свои экраны блокировки, если вы уже создали несколько и хотите изменить их. Когда вы закончите со всеми своими настройками, просто проведите пальцем вверх или нажмите, чтобы выйти и вернуться к своему новому индивидуальному экрану блокировки.
- Как настроить экран блокировки
- Как создать новый экран блокировки iPhone
- Как удалить обои с экрана блокировки
Варианты обоев
Нажатие кнопки «+» при создании нового экрана блокировки или настройке существующего сначала приведет вас к интерфейсу обоев, где вы сможете выбрать обои, которые хотите использовать.
Apple организовала различные обои по категориям, которые вы можете выбрать в верхней части интерфейса или прокрутив вниз, чтобы увидеть различные варианты. Есть даже раздел «Избранное», в котором показаны некоторые из наиболее популярных вариантов обоев, которые вы, возможно, захотите изучить.
Люди
Как следует из названия, нажатие на категорию «Люди» вызовет изображения людей, которых вы сфотографировали, которые будут хорошо работать с новым эффектом глубины, поддерживаемым экраном блокировки. На выбранных изображениях время будет отображаться под человеком или объектом на фотографии, чтобы создать многоуровневый вид, аналогичный тому, как фотографии в портретном режиме выглядят на Apple Watch.
Как только вы выберете человека, который будет отображаться на экране блокировки, вы увидите, как он будет выглядеть с эффектом глубины времени. Вы можете оставить фотографию естественной или добавить Studio, Black and White или настраиваемые параметры Color Backdrop, которые доступны в зависимости от используемой фотографии.
Если вам не нравится эффект глубины, вы можете отключить его, нажав на три точки внизу, а также есть возможность отключить перспективное масштабирование.
- Как отключить масштабирование экрана блокировки
- Как отключить эффект глубины экрана блокировки
Фотографии и фото в случайном порядке
Категория «Фотографии» позволяет вам использовать любые ваши фотографии в качестве экрана блокировки, при этом Apple выбирает избранные изображения, которые будут работать с многослойным эффектом времени или которые, по мнению «iPhone», могут выглядеть особенно хорошо в качестве обоев. «Фотографии» можно настроить с помощью черно-белого варианта.
Если вы хотите использовать несколько фотографий, вместо этого вы можете выбрать функцию Photo Shuffle. С помощью Photo Shuffle вы можете переключать экран блокировки вашего iPhone между фотографиями. Apple позволяет вам выбирать из избранных фотографий в категориях, включающих «Люди», «Домашние животные», «Природа» и «Город», или вы можете выбрать все свои фотографии, которые хотите включить, вручную.
С помощью параметра настройки «Избранные» вы можете отменить выбор любой из категорий или с категорией «Люди» выбрать, каких людей вы хотите включить. Если вы используете ручной вариант, вы можете выбрать столько фотографий, сколько хотите.
«Фотографии» можно настроить так, чтобы они менялись по нажатию, по пробуждению, ежечасно или ежедневно, а если появляется фотография, которая вам не нравится, вы можете нажать и удерживать ее, выбрать «Редактировать», а затем выбрать «Не показывать фото».
- Как установить фотографию в качестве обоев экрана блокировки
- Как переключаться между фотографиями на экране блокировки вашего iPhone
- Как изменить частоту перемешивания фотографий на экране блокировки
Emoji
С опцией обоев Emoji вы можете выбрать до шести ваших любимых смайликов, чтобы создать мозаичный фон с этими смайликами. Некоторые из смайликов будут отображаться больше, а некоторые меньше, для художественных обоев, но это можно изменить.
Apple позволяет выбрать маленькую сетку, среднюю сетку или большую сетку с разными размерами смайликов. Вы также можете выбрать кольца или спираль в качестве опции настройки.
Если вы нажмете на три точки, вы сможете выбрать цвет фона за эмодзи, используя заранее выбранный цвет или выбрав из цветового круга.
- Как создать обои для экрана блокировки эмодзи
Погода
Параметр «Экран блокировки погоды» показывает текущую погоду в вашем районе, подобно тому, что вы видите в самом приложении «Погода». Он показывает погоду в реальном времени, поэтому, если облачно, есть облака. Если идет дождь, вы увидите анимацию дождя.
Для экрана блокировки погоды недоступны настройки, и он может быть недоступен на старых устройствах, которые не поддерживают анимацию.
- Как установить обои экрана блокировки с динамической погодой
Астрономия
Экран блокировки Астрономия похож на экран блокировки погоды тем, что он меняется в течение дня в зависимости от времени и вашего местоположения. Есть несколько вариантов, в том числе Земля и детали Земли, которые представляют собой более крупный план.
Вы также можете выбрать Луну, Детали Луны или Солнечную систему. Экран блокировки астрономии в основном идентичен циферблату часов астрономии в watchOS 9 . Как и в случае с экраном блокировки погоды, для самих обоев нет параметров настройки.
- Как установить обои экрана блокировки с динамической астрономией
Цвет
Обои Color Lock Screen позволяют вам выбрать простой цвет для фона, хотя он будет использовать немного градиента, который может выглядеть красиво в зависимости от того, какой цвет вы выбрали для времени.
Вы можете выбрать один из предустановленных цветов Apple и настроить оттенок, или вы можете выбрать любой цвет из параметров «Сетка», «Спектр» и «Ползунок». Непрозрачность можно настроить любым выбранным цветом.
Обои для рабочего стола Color Lock Screen можно настроить с помощью различных параметров градиента. Вы можете выбрать Vibrant, Tone, Deep, Vapor, Bright или Solid, каждый из которых меняет внешний вид. Вариант «Сплошной» является сплошным, но все остальные предлагают небольшое смешение цветов для динамичного вида.
- Как изменить цвет экрана блокировки iPhone
Коллекции
Коллекции — это набор обоев, разработанных Apple, которые вы можете использовать для экрана блокировки. Все обои, созданные Apple, имеют уникальный внешний вид, разработанный для экрана блокировки iOS 16, и интересным образом взаимодействуют со временем.
Обои из коллекции представлены в уникальных цветах, которые подходят к некоторым циферблатам Apple Watch, таким как Pride и Unity, но есть также эксклюзивные дизайны для iOS 16 на выбор. Некоторые из обоев можно настроить с помощью различных цветовых вариантов, таких как радужная полоса и боке, а некоторые из них немного анимированы.
Настройка времени
Выбрав обои экрана блокировки, вы можете настроить все остальное на экране блокировки, включая шрифт и цвет отображаемого времени. На любых обоях экрана блокировки вы нажимаете «Настроить», а затем нажимаете на поле, которое примерно соответствует времени, чтобы изменить дизайн.
Вы можете выбрать один из нескольких разных шрифтов и, в зависимости от экрана блокировки, выбор цветов. Большинство экранов блокировки поддерживают любой цвет, но есть несколько вариантов, разработанных Apple, которые менее настраиваемые.
Как и в большинстве вариантов цвета, вы можете выбрать один из предварительно выбранных цветов или использовать цветовой круг, чтобы выбрать любой цвет, который вам нравится.
После того, как вы выбрали предпочтительный дизайн на данный момент, вы можете нажать «x», чтобы завершить настройку экрана блокировки.
- Как изменить стиль часов на экране блокировки iPhone
- Как изменить часы экрана блокировки на арабские цифры
Оттенки и стили
На любом фотофоне вы можете использовать параметры настройки, чтобы изменить оттенок. После входа в интерфейс настройки проведите пальцем влево или вправо по доступным параметрам, чтобы изменить стиль.
Для большинства фотографий вы можете выбрать черно-белый или естественный цвет, но для изображений с людьми вы также можете выбрать студийное освещение (подчеркивает человека и затемняет фон), черно-белый или цветной фон с настраиваемым цветом фона.
- Как стилизовать изображение экрана блокировки вашего iPhone
Параметры настройки обоев хороши для уникального вида экрана блокировки, но что действительно отличает iOS 16, так это возможность добавлять виджеты на экран блокировки.
В интерфейсе настройки, будь то создание нового экрана блокировки или настройка существующего экрана блокировки, есть два отдельных поля виджетов, которые вы можете редактировать. Вы можете изменить виджет над временем и добавить до четырех различных полей виджетов ниже.
Интерфейсы виджетов не такие сложные, как виджеты, доступные в представлении «Сегодня» и на «Главном экране», а вместо этого представляют собой более тонкие версии, которые сочетаются с остальными настройками экрана блокировки.
Вы можете добавить четыре виджета с одним блоком, два виджета с большими блоками или выбрать один виджет с одним блоком и два виджета с меньшим блоком. Вы также можете отказаться от использования виджетов, если предпочитаете более чистый вид.
- Как добавить виджеты на экран блокировки iPhone
- Как показать предстоящие события календаря на экране блокировки iPhone
- Как показать прогноз погоды на экране блокировки iPhone
- Как отобразить процент заряда батареи iPhone на экране блокировки
Виджеты, которые вы можете добавить до времени
Вы можете добавить виджет рядом с датой над цифровыми часами на экране блокировки, и многие из этих виджетов отображают одну точку данных, используя текст и символы, прямо рядом с датой. Параметры встроенных виджетов Apple описаны ниже.
- Календарь — день недели, число, месяц или следующее событие
- Часы — часовой пояс города или следующий будильник
- Фитнес — статистика активности (калории движения, минуты упражнений, часы стояния)
- Напоминания – сегодня
- Акции — отдельная акция с символом вверх/вниз
- Погода — лунные явления, солнечные явления, условия, местоположение, дождь, качество воздуха, УФ-индекс, ветер
Виджеты, которые вы можете добавить ниже времени
Поле виджета под временем содержит больше вариантов виджета, которые могут отображать больше информации.
Батареи
Виджет «Батареи» представлен как в квадратной, так и в прямоугольной версиях, показывающих состояние батареи iPhone. Если вы подключаете AirPods, вместо них отображается время их автономной работы.
Если вы используете два виджета батареи, они будут отображать уровень заряда батареи для одного и того же устройства, что может быть ошибкой, которую Apple исправит позже.
Календарь
Виджет «Календарь» доступен в трех форматах. Вы можете отслеживать текущую дату в виде квадратного виджета (хотя дата уже автоматически указана над временем). Вы также можете отслеживать время следующего предстоящего события или использовать виджет большего размера, чтобы показать как название события, так и его время.
Часы
Три виджета часов позволяют вам просматривать часы для города, чтобы проверить время в этом месте, и они доступны в одном прямоугольном и двух квадратных вариантах. Есть также мировые часы для просмотра времени в трех городах по всему миру и две версии, которые отображают следующий будильник.
Фитнес
В одном виджете «Фитнес» отображается графика «Кольца активности», а в более крупном окне показана статистика кольца «Активность» (движение, упражнения, стояние).
- Как отображать кольца активности на экране блокировки iPhone
Дом
В приложении «Дом» два виджета отображают любые датчики климата в помещении, один отображает все индикаторы и переключатели, а другой информирует вас о любых проблемах с безопасностью. Вы также можете отслеживать определенный аксессуар безопасности или просматривать сводку по дому (безопасность, климат и освещение).
Новости
Один большой виджет обеспечивает сегодняшнюю главную новость.
Напоминания
Один виджет большего размера предлагает быстрый доступ к одному из ваших списков напоминаний и отображает следующее напоминание.
Акции
Один меньший и один больший виджет позволяют просматривать котировки цен и отслеживать эффективность символа в течение дня. Также есть виджет большего размера, который отображает три акции.
Погода
Доступны восемь дополнительных виджетов погоды для лунных событий, солнечных событий, условий, местоположения, дождя, качества воздуха, УФ-индекса и ветра. Только текущие погодные условия и лунные события представлены в более крупном формате виджета.
Сторонние виджеты
Дополнительные виджеты будут доступны в будущем, поскольку существует API, который позволит разработчикам создавать виджеты.
Тонкие уведомления
Из-за нового дизайна экрана блокировки с виджетами уведомления теперь приходят снизу экрана, а не сверху. Это обеспечивает более тонкое уведомление, которое не мешает настроенным вами виджетам.
Вы можете провести вверх от нижней части экрана, чтобы увидеть больше ваших уведомлений, а затем провести вниз, чтобы скрыть их.
- Как изменить макет уведомлений на экране блокировки
- Как скрыть уведомления на экране блокировки iPhone
Живые мероприятия
Apple представляет новый тип уведомлений под названием «Живые действия», которые вы можете отслеживать прямо с экрана блокировки. С помощью Live Activity вы можете делать такие вещи, как отслеживать ход доставки еды, поездки Uber или спортивной игры.
Интерактивные действия отображаются в нижней части дисплея, и вы можете следить за ходом всего, что вы отслеживаете, не разблокируя свой iPhone.
Интерактивные действия не будут доступны при запуске iOS 16, а вместо этого появятся в обновлении позже в этом году.
Несколько экранов блокировки
Экраны блокировки в iOS 16 очень похожи на циферблаты на Apple Watch. Вы можете настроить их несколько и переключаться между ними свайпом.
Просто нажмите и удерживайте на экране после разблокировки, чтобы перейти к интерфейсу настройки экрана блокировки, и проведите пальцем влево или вправо, чтобы просмотреть различные экраны блокировки, которые вы создали.
- Как переключиться на другой экран блокировки iPhone
Экраны блокировки и режим фокусировки
Каждый отдельный экран блокировки, который вы создаете, может быть связан с другим режимом фокусировки в iOS 16. Для этого откройте интерфейс блокировки экрана, нажав и удерживая на разблокированном экране блокировки iPhone, выделите экран блокировки по вашему выбору, а затем нажмите «Фокус», чтобы выбрать, с каким режимом фокусировки связать экран блокировки.
После этого внизу экрана блокировки появится небольшой значок, который позволит вам узнать, с каким фокусом он связан.
- Как установить уникальный экран блокировки для вашего режима фокусировки
- Как автоматически переключаться на экран блокировки в установленное время
- Как автоматически переключать экраны блокировки в заданном месте
Установка отдельного экрана блокировки и обоев главного экрана
При использовании новых параметров настройки экрана блокировки iOS 16 по умолчанию изменяет как ваш экран блокировки, так и ваш «Главный экран» на обои, которые вы выбираете.
Если вы хотите иметь разные обои как для «Главного экрана», так и для экрана блокировки, настройте экран блокировки, а затем выполните следующие действия:
- Откройте приложение «Настройки».
- Прокрутите вниз и нажмите «Обои».
- Нажмите на значок «Главный экран», чтобы настроить обои «Главный экран».
Вы можете выбрать сплошной цвет или выбрать фотографию, что позволит «Главному экрану» использовать фон, отличный от экрана блокировки.
Читайте также: iOS 16 — обзор и полное руководство
Прошли те времена, когда было невозможно настроить iPhone. Однако все изменилось с выпуском виджетов в iOS 14. В iOS 14 пользователи iPhone получили что-то для настройки, люди начали делиться новыми настройками домашнего экрана через Интернет. Некоторые гики пошли еще дальше и начали использовать приложения ярлыков для изменения значков приложений. Да, вы можете полностью изменить домашний экран вашего iPhone, создав несколько потрясающих пользовательских значков.
Если вы хотите знать, как это сделать, то вы находитесь в нужном месте, вот подробное руководство о том, как изменить значки приложений на iPhone.
iOS 14 была одним из самых больших обновлений для iPhone, когда речь шла о настройке домашнего экрана. Позже Apple представила iOS 15 со стабильностью в фокусе вместо обновок. В прошлом году Apple выпустила еще одно крупное обновление для iPhone, да, я говорю об iOS 16.
В iOS 16 Apple обновляет экран блокировки iPhone, добавляя ряд функций настройки, в том числе возможность изменять шрифт часов, добавлять обои с эффектом глубины, галерею обоев, виджеты экрана блокировки и многое другое. Тем не менее, на главном экране нет ничего нового, вместо новой иконки поиска, заменяющей три точки над док-станцией.
Таким образом, вы все равно можете воспользоваться приложением «Ярлыки» для создания пользовательских значков для домашнего экрана вашего iPhone. Это не единственный способ изменить значки на iPhone, вместо этого есть некоторые сторонние тематические приложения, которые будут размещать новые значки приложений на главном экране. Итак, давайте рассмотрим два способа изменения значков приложений на вашем iPhone.
Как изменить значки приложений на iPhone с помощью ярлыков приложений
Ярлыки, стандартное приложение, доступное на всех iPhone из коробки, позволяет легко менять значки приложений. Однако он не заменит значок приложения, поставляемый с приложением; скорее, он создаст ярлык для приложения с помощью пользовательского значка. Итак, все, что вам нужно на вашем iPhone, — это приложение «Ярлыки». Если вы удалили приложение «Ярлыки» со своего iPhone, вы можете бесплатно установить его из App Store.
Вот шаги, которые вы можете выполнить, чтобы создать ярлыки приложений с пользовательскими значками на вашем iPhone. Процесс создания ярлыка каждого приложения может занять некоторое время, но конечным результатом является более персонализированный главный экран.
- Прежде всего, откройте приложение «Ярлыки» на своем iPhone. Если приложение недоступно на главном экране вашего iPhone, найдите «Ярлыки» в библиотеке приложений или установите его из App Store.
- Нажмите на значок + в правом верхнем углу главного экрана приложения «Ярлыки».
- На экране настройки ярлыка вы видите множество параметров и имя ярлыка в верхней части экрана, нажмите на имя и выберите «Переименовать».
- Теперь нажмите кнопку «Добавить действие».
- На следующей странице вы увидите ряд параметров настройки, чтобы создать ярлыки приложений, найдите «Открыть приложение», затем нажмите «Открыть приложение».
- Выберите затуманенное окно приложения с синим текстом, расположенное рядом с кнопкой «Открыть».
- Теперь вы увидите все приложения, установленные на вашем iPhone, выберите приложение, для которого вы хотите создать собственный ярлык значка.
- Нажмите на значок информации («i» в кружке), доступный в центре внизу, или, если вы хотите сделать это позже, нажмите «Готово».
- Выберите вариант «Добавить на главный экран».
- На следующем экране у вас есть возможность изменить имя ярлыка и настроить значок приложения.
- Чтобы настроить значок приложения, просто нажмите на значок под названием и значком главного экрана. У вас будет возможность мгновенно сфотографировать свой значок, выбрать любую фотографию, сохраненную на вашем iPhone, или выбрать из приложения «Файлы». Выберите вариант в соответствии с вашими предпочтениями.
- Если вы выберете любое существующее изображение значка из фотографий или файлов, вы увидите на экране выделенное поле, которое относится к области значка, просто увеличьте или уменьшите масштаб в соответствии с вашими предпочтениями. После этого нажмите «Выбрать» в правом нижнем углу.
- Если вам он нравится, просто нажмите «Добавить».
- Теперь вы увидите ярлык приложения на главном экране вашего iPhone.
- Вот и все.
Это один из самых простых способов добавить пользовательские значки приложений на iPhone.
Теперь всякий раз, когда вы открываете ярлык приложения на своем iPhone, вы увидите уведомление в виде баннера ярлыка в верхней части экрана. Хотя это будет видно только пользователям iPhone, у которых есть iPhone с выемкой и кнопкой «Домой». Да, баннер уведомлений не будет появляться на iPhone Dynamic Island.
Если вы являетесь владельцем более старой модели и хотите удалить уведомление о ярлыке, вы можете сделать это, вот шаги.
- Откройте приложение «Ярлыки», затем нажмите кнопку + в правом верхнем углу.
- Найдите ярлык «Показать уведомления», затем выберите его и нажмите «Готово».
- На экране «Мои ярлыки» нажмите на значок с тремя точками для ярлыка, который вы создали с помощью пользовательского значка.
- Затем нажмите на опцию поиска.
- Найдите «Ярлык запуска» и добавьте его, затем нажмите на обморочную кнопку «Ярлык».
- Выберите Показать уведомление в ярлыке. После этого перетащите ярлык «Выполнить показ уведомлений» и поместите его над действием «Открыть приложение».
- Нажмите «Готово».
После этого вам нужно отключить уведомления для приложения «Ярлыки» в настройках «Экранного времени». Ярлыки будут видны только после того, как вы запустите его несколько раз, поэтому сначала обязательно откройте вновь созданный ярлык несколько раз. Затем вы можете перейти к «Настройки», затем выбрать «Экранное время» > «Просмотреть все действия», прокрутить вниз до конца, затем нажать «Ярлык», если это невозможно, выберите предыдущий день, затем выберите «Ярлыки» и «Отключить уведомления».
Теперь вы знаете, как можно вручную создавать пользовательские значки для домашнего экрана вашего iPhone, но как я могу найти действительно классные пользовательские значки приложений для своего iPhone? Давайте узнаем в следующем разделе.
Где лучше всего найти значки приложений для домашнего экрана iPhone?
Существует множество сторонних веб-сайтов, которые обмениваются пакетами значков для iPhone. Etsy — один из самых популярных источников пользовательских значков с момента выпуска iOS 14. Однако вы также можете загрузить набор PNG-файлов со сторонних веб-сайтов PNG, таких как Flaticon или Icons8 и используйте их для создания новых ярлыков значков с пользовательскими значками.
Вы также можете ознакомиться с нашей статьей о лучших пакетах значков для iPhone.
Если вы ищете классные обои, то вы можете проверить нашу коллекцию потрясающих обоев с эффектом глубины и коллекцию обоев с динамическим островом.
Как изменить значки приложений на iPhone с помощью сторонних приложений
В настоящее время в App Store доступно несколько тематических приложений с некоторыми готовыми темами. Да, тема включает в себя набор значков для стандартных приложений и некоторых сторонних приложений. Таким образом, нет необходимости вручную создавать значок для каждого приложения, в магазине приложений доступно несколько тематических приложений. Для этой статьи я использую приложение Moloko — темы и значки.
- Загрузите любое стороннее тематическое приложение на свой iPhone, я использую Moloko для этого урока.
- Откройте приложение, вы найдете кучу готовых пакетов значков.
- Выберите любой пакет значков, который соответствует вашей индивидуальности, нажмите кнопку «Получить».
- Прокрутите немного вниз, затем загрузите значки для системных приложений и сторонних приложений, нажав кнопку «Загрузить».
- Начнется загрузка профиля на ваш iPhone, нажмите кнопку «Разрешить».
- Теперь перейдите в «Настройки» и нажмите «Загруженный профиль».
- Вы увидите всплывающее окно «Установить профиль» на своем iPhone, просто выберите «Установить».
- Введите пароль для подтверждения.
- Вот и все, теперь вы можете вернуться на главный экран вашего iPhone, чтобы проверить настройки нового домашнего экрана.
Почему я выбрал Moloko для обучения? Это бесплатное приложение с рядом готовых тем. Вы также можете попробовать альтернативы, такие как «Темы и панель запуска домашнего экрана» от Theme Kit Aesthetic Icon Packs или Themely: Icon Changer + Widgets от разработчика Fancy & Aesthetic Themes Kit. Вы также можете попробовать платные альтернативы, если хотите.
Итак, это несколько простых способов изменить значки приложений на iPhone. Если вы все еще хотите узнать что-нибудь о настройке значков приложений на iPhone, оставьте комментарий в поле для комментариев. Также поделитесь этой статьей с друзьями.
Одним из интересных, а возможно и главным обновлением iOS 16 (инструкция по установке), является возможность создавать собственные экраны блокировки. Материалом могут выступать виджеты, шрифты, фотографии, обои и многое другое. С помощью нашей инструкции вы узнаете, как можно создать собственный экран блокировки iOS 16 на iPhone.
♥ ПО ТЕМЕ: Новое в iOS 16: как переводить текст прямо с камеры на iPhone.
Вероятнее всего больше всего внимания в iOS 16 привлечет новая пользовательская функция блокировки экрана. Ведь это наибольшая возможность персонализации, которую мы когда-либо вообще видели в iPhone. Начало было положено еще в iOS 14, в которой появились виджеты, а продолжили развитие концепции настраиваемые циферблаты в Apple Watch.
♥ ПО ТЕМЕ: Новое в iOS 16: как удалять дубликаты из «Контактов» на iPhone.
Как настроить экран блокировки iPhone в iOS 16?
1. Разблокируйте iPhone, нажмите и удерживайте палец на экране блокировки.
2. Для добавления новых обоев нажмите на синий значок + в правом нижнем углу.
Для внесения изменений на имеющихся обоях нажмите кнопку «Настроить».
3. Выберите обои или готовые подборки из предложенных категорий в верхней части страницы или проведите пальцем вниз, чтобы просмотреть все варианты.


4. В режиме настройки экрана блокировки нажмите значок + под часами, чтобы выбрать виджеты. Рекомендуемые виджеты будут расположены вверху, ниже вы найдете список категорий с дополнительным числом вариантов.
Всего вы можете добавить до 4 маленьких виджетов, 2 маленьких и 1 средний или 2 средних виджета в нижней части экрана блокировки. Самый быстрый способ добавить виджеты — коснуться их, но вы можете перетаскивать их, если хотите задать точное место размещения.
5. Коснитесь желаемого виджета для его размещения на экране блокировки.
6. Коснитесь времени, чтобы настроить для его отображения шрифт и цвет.
7. Вы также можете добавить 1 виджет в верхний раздел дня/даты. Для этого нажмите на дату, чтобы добавить виджет наверх экрана блокировки. Доступны следующие варианты: Календарь, Часы, Фитнес, Напоминания, Акции и Погода.


Если этого не произошло, коснитесь значка с изображением трех точек в правом нижнем углу и включите эффект глубины.
Здесь же стоит отметить, что если на экране блокировки используется хотя бы один виджет, размещенный ниже часов, то эффект перспективы работать не будет.
Когда закончите, коснитесь кнопки «Готово» в правом верхнем углу.
Вернувшись на главную страницу настройки экрана блокировки, вы также можете нажать «Фокусирование» внизу, чтобы связать определенный экран с этим конкретным экраном блокировки.
Кроме того, имеется возможность автоматического перемешивания фотографий на экране блокировки. Для этого необходимо создать Подборку фото и выбрать частоту перемешивания.

♥ ПО ТЕМЕ: Новое в iOS 16: как посмотреть пароль от Wi-Fi сети на iPhone и iPad.
Как работают виджеты блокировки экрана?
После того, как вы разместили виджеты на экране блокировки, вы будете получать данные в режиме реального времени, когда бы вы ни посмотрели на экране. Однако, как и виджеты на главном экране, они не являются напрямую интерактивными. Поэтому при нажатии на них вы попадете в соответствующее приложение (Календарь, Погода, Напоминания и т.д.).
♥ ПО ТЕМЕ: Как передать гостям пароль от Wi-Fi, при этом не называя его (QR-код).
Сколько экранов блокировки iOS 16 вы можете создать?
В любой момент вы можете нажать «Настроить», чтобы отредактировать экран блокировки, или коснуться синего значка «+», чтобы создать новый.

Пока точно непонятно, сколько максимально можно создать экранов блокировки, но их явно больше 20.
♥ ПО ТЕМЕ: Levitagram, или как на iPhone создавать фото с эффектом левитации (полета).
Как переключать экраны блокировки?
Как и в случае с циферблатами Apple Watch, если у вас есть несколько экранов блокировки, вы можете легко переключаться между ними. Для этого нажмите и удерживайте палец на экране блокировки, а затем проведите в сторону, чтобы выбрать другой.
♥ ПО ТЕМЕ: Как поставить отдельные рингтон и вибрацию для контакта на iPhone.
Как удалить пользовательские экраны блокировки?
Чтобы удалить ненужные экраны блокировки, нажмите и удерживайте один из них и выберите внизу «Удалить обои».
♥ ПО ТЕМЕ: Почему батарею iPhone и iPad нельзя разряжать «в ноль» и как правильно заряжать iOS-устройства.
Влияют ли пользовательские экраны блокировки на время автономной работы?
Новые обои «Погода» и «Астрономия» в iOS 16 действительно впечатляют, но имейте в виду, что они будут периодически запрашивать доступ к местоположению (данные могут обновляться каждые 15 минут). В итоге такой режим может сказаться на времени автономной работы вашего iPhone.
А что вы думаете о возможностях нового экрана блокировки в iOS 16? Будете ли вы использовать этот функционал? Поделитесь с нами своими мыслями в комментариях.
Смотрите также:
- Исчезающие сообщения в WhatsApp: как отправлять.
- Жесты для работы с текстом на iPhone и iPad, о которых вы могли не знать.
- 70 интересных фактов об IT-технологиях, о которых вы могли не знать.
Еще пару лет назад оформление iOS вообще нельзя было менять, но со временем опций стало больше.
Теперь можно изменять иконки приложений на экране, настраивать виджеты, подбирать подходящие обои и тем самым буквально создавать темы для телефона. Чтобы упростить процесс, в App Store появилось множество тематических приложений, и в них легко запутаться.
Расскажу, как настроить оформление на Айфоне и изменить его визуальный стиль — полностью или частично.
Из материала вы узнаете
- Что можно поменять в оформлении Айфона
- Как поменять иконки приложений на Айфоне
- Как добавить кастомные виджеты на главный экран
- Как добавить кастомные виджеты на экран блокировки
- Как установить обои на Айфоне
- Как установить на Айфон полностью готовые темы
Что можно поменять в оформлении Айфона
Стандартные инструменты iOS позволяют изменить экран блокировки, но на остальное оформление рабочего стола влияют незначительно. Больше свободы дадут приложения для кастомизации. Вот что можно изменить, используя одновременно настройки Айфона и решения сторонних разработчиков.
Иконки. Ярлык любого приложения можно поменять на картинку, а его название изменить на свое. Но настраивать каждую иконку придется вручную.
Виджеты. Сторонние приложения помогут кастомизировать стандартные виджеты часов или добавить большие картинки на рабочий стол для эстетичного вида.
Обои. Финальный штрих: установить обои, сочетающиеся с иконками и виджетами.
Оформление. Айфон позволяет устанавливать рабочие столы с разным оформлением и переключаться между ними при необходимости.
Готовые темы. Платные приложения предлагают варианты оформления с иконками, виджетами и обоями, чтобы это все не пришлось искать и устанавливать вручную.
В сети есть множество примеров кастомизированных Айфонов, которыми можно вдохновиться.
Как поменять иконки приложений на Айфоне
Заранее определитесь, какие приложения вам нужны на главном экране. Рекомендуем это сделать, потому что иконки для каждого приложения придется настраивать вручную — это занимает некоторое время.
Приложения, которыми вы постоянно не пользуетесь, можно убрать. Для этого долго зажмите иконку, нажмите «Удалить приложение», на появившемся экране выберите «Убрать с экрана „Домой“». Они не удаляются с телефона насовсем, а остаются в библиотеке приложений.
Сохраните иконки под каждое приложение — их можно искать по запросу iOS icons. К запросу добавляйте цвет или название стилистики, которая вам нравится: например, pastel, christmas, drawn. Необязательно подбирать иконки, соответствующие приложениям: подойдут случайные картинки или просто цветные квадраты. Сохраните иконки под все приложения с вашего главного экрана.
Чтобы заменить иконки приложений, нужно создать ярлыки и добавить их на домашний экран. Они будут работать как обычные приложения, но с новым значком и названием. Вот как это сделать.
Шаг 1. Перейдите в приложение «Команды». Нажмите плюс в углу. Выберите «Добавить действие».
Шаг 2. В скриптах выберите «Открыть приложение» и добавьте нужное вам приложение, например YouTube.
Шаг 3. Нажмите сверху на «Открыть приложение» и в выпадающем меню выберите «На экран „Домой“».
Шаг 4. На следующем экране отобразится превью вашей иконки. Удалите текст «Новая команда» и напишите название приложения — например, YouTube. Необязательно, чтобы названия совпадали с их реальными: можно переименовать приложения так, как вам нравится.
Шаг 5. Нажмите на маленькую иконку и выберите свое изображение иконки, которое вы предварительно сохранили. Нажмите «Добавить». Вас выкинет из приложения «Команды» на главный экран. Вернитесь и нажмите «Готово», чтобы сохранить ярлык. Если этого не сделать, можете случайно создать разные ярлыки для одного и того же приложения.
Шаг 6. Новая иконка появится на экране. Ее можно переместить на любой другой экран или добавить в нижнюю панель. Удалите с экрана иконку оригинального приложения, чтобы они не дублировались.
Шаг 7. Повторите указанные выше шаги со всеми приложениями, иконки которых вы хотите заменить на экране. Сохраните несколько иконок в одном стиле, если вы стремитесь к определенной эстетике.
У таких иконок два недостатка. На ярлыках не будет отображаться счетчик уведомлений. А при клике на иконку вверху экрана на две секунды появится уведомление о запуске приложения. Это происходит потому, что вы не меняете иконку приложения, а создаете ярлык, ведущий на него.
«Команды» позволяют добавлять ярлыки не только для приложений, но и для чего угодно. Попробуйте добавить кастомную иконку, которая открывает определенный сайт, ролик на YouTube или отправляет сообщение телеграм-контакту.
Как добавить кастомные виджеты на главный экран
У стандартных приложений Apple есть виджеты — они показывают время, календарь или заметки. Некоторые сторонние сервисы, например Spotify, имеют собственные виджеты с мини-версией основного приложения. Такие виджеты кастомизировать нельзя.
Настроить виджеты под определенную эстетику получится с помощью сторонних приложений вроде Widgetsmith или Color Widgets. Они позволяют добавить на экран картинки разных размеров, а также часы, погодные виджеты и календари с разным оформлением. Вот как добавить виджет с помощью Widgetsmith, самого популярного из тематических сервисов.
Шаг 1. Найдите картинки для виджетов — например, по запросу widgetsmith aesthetic.
Шаг 2. Откройте приложение и выберите размер виджета — маленький, средний или большой. Нажмите кнопку «Добавить виджет». Сверху в настройках переименуйте виджет, чтобы в будущем было проще его найти.
Шаг 3. Выберите тип виджета. Есть визуальные, со своей картинкой или текстом поверх нее, а есть функциональные: время, дата, погода, качество воздуха, количество шагов, заряд батареи, данные из «Здоровья», напоминания.
Шаг 4. На вкладке «Фото» выберите картинку, которая станет подложкой для виджета. Можно пропустить этот шаг и выбрать уже готовые темы на вкладке «Темы», но многие из них платные.
Шаг 5. Перейдите на вкладку «Тема» и нажмите кнопку «Настроить тему». На этой вкладке можно выбрать шрифт и цвет текста, а также цвет края картинки. Нажмите «Сохранить». Пропустите этот шаг, если ваш виджет — просто картинка.
Шаг 6. Виджет готов. Процесс создания виджетов других размеров такой же. Если хотите создать новый виджет аналогичного размера, не редактируйте уже существующий, вместо этого создайте новый с нуля.
Шаг 7. Теперь добавьте виджет на экран. Для этого выйдите из приложения на нужный экран и сделайте долгий тап по рабочему столу, пока иконки не начнут шевелиться. Нажмите на плюс наверху. Пролистайте до Widgetsmith или наберите название приложения в поиске.
Шаг 8. Выберите размер виджета. Если вы сделали только один виджет выбранного размера, то Widgetsmith автоматически добавит его на экран. Если у вас несколько виджетов одного размера, перейдите к следующему шагу.
Шаг 9. Чтобы изменить вид виджета, добавьте любой виджет нужного размера на рабочий стол. Долго зажмите сам виджет, пока не появится выпадающее меню. Нажмите «Изменить виджет». Тапните на слово Widget и выберите нужный из списка.
У Widgetsmith, как и у других подобных приложений, есть один недостаток. Они добавляют название приложения к виджету. Удалить его нельзя. Избавиться от подписи или заменить ее на свою позволяет платная подписка за 1,99 $ (132 Р) в месяц.
Как добавить кастомные виджеты на экран блокировки
В iOS 16 расширили возможности виджетов — их можно добавлять на экран блокировки, настраивать размеры и использовать варианты сторонних разработчиков.
Среди стандартных виджетов Apple — процент зарядки, уведомления из «Календаря» или «Напоминаний», погода и будильник. Также есть настройки, которые синхронизируются с другими устройствами: например, уровень зарядки AirPods. В App Store уже можно найти виджеты от сторонних разработчиков — например, поиск «Гугла» или кастомные часы.
Виджеты из Widgetsmith тоже добавляются на экран блокировки. Вот как это сделать.
Шаг 1. Сначала виджет нужно создать. На главной странице Widgetsmith свайпните вправо на «Экран блокировки» и выберите тип виджета — текстовый, круглый или квадратный.
Шаг 2. Выберите, что будет отображаться на виджете: картинка, погода, дата, счетчик шагов. Сохраните виджет.
Шаг 3. Заблокируйте экран, зажмите пальцем экран блокировки, нажмите «Настроить», выберите экран блокировки, нажмите на «Добавить виджет». Найдите в списке Widgetsmith, выберите размер виджета и найдите сохраненный.
Как установить обои на Айфоне
На Айфоне можно установить разные обои для экрана «Домой» и экрана блокировки, а также быстро переключаться между разными вариантами обоев. Вот как это сделать.
Шаг 1. Выберите обои — например, в «Пинтересте» по запросу wallpaper. Если вам нужны детализированные картинки HD-качества для обоев, присмотритесь к специализированным приложениям, таким как Vellum или Zedge. В iOS 16 появилась возможность установить обои с эффектом глубины — такие картинки немного перекрывают часы и виджеты. Картинки можно найти в тематических сообществах вроде r/iOSBeta на «Реддите» или в приложениях типа Lockd.
Шаг 2. Зажмите экран блокировки и нажмите плюс в правом нижнем углу экрана.
Шаг 3. Вы попадете в меню с разными видами заставок. Здесь можно выбрать стандартные обои с отображением погоды, с эмодзи или астрономические динамические картинки — с Землей, Луной или всей Солнечной системой. Айфон также предлагает снимки с эффектом глубины из библиотеки.
Нажмите «Фото» и выберите нужную картинку. По свайпу вправо Айфон автоматически наложит фильтры. Вместе с этим изменится шрифт часов. Чтобы изменить шрифт самостоятельно, тапните на часы и выберите подходящее под обои оформление.
Шаг 4. Когда подберете нужный вариант, нажмите «Добавить» и «Настроить экран „Домой“». В этом меню можно выбрать вторую картинку для рабочего стола, размыть фон или установить заливку цветом вместо заставки. Размытие устанавливается автоматически — если оно вам не нужно, отожмите кнопку. Нажмите «Готово».
Шаг 5. В iOS 16 можно добавить несколько вариантов обоев и быстро переключаться между ними. Каждый раз, когда вы устанавливаете новые обои, они сохраняются. Зажмите экран блокировки и переключайтесь между разными обоями свайпами.
Как настроить несколько оформлений на Айфоне и быстро переключаться между ними
На Айфоне есть возможность настроить отдельные рабочие столы с разным оформлением и набором приложений. Вот как это сделать с помощью режима «Фокусирование».
Шаг 1. Создайте новый рабочий стол и поместите на него приложения. Определитесь, для чего вам нужен этот экран. Например, для работы или отдыха. Настройте у приложений кастомные иконки и добавьте виджеты. Добавьте новые обои в настройках экрана блокировки.
Шаг 2. Чтобы переключаться между созданными рабочими столами, нужно добавить отдельный профиль фокусирования для них. Перейдите в «Настройки» — «Фокусирование», нажмите на плюс и создайте новый профиль.
Шаг 3. Во время настройки выберите, от каких людей и приложений вы хотите получать уведомления. Чтобы сделать стандартный рабочий стол, разрешите получать сообщения от всех контактов и уведомления от всех приложений.
Шаг 4. Выберите подготовленные экран блокировки и экран «Домой».
Шаг 5. Чтобы включить режим фокусирования, который вы создали, зажмите экран блокировки и свайпните на обои, выбранные для этого режима. Теперь на экране «Домой» будет только тот экран, что вы выбрали на четвертом шаге.
Шаг 6. Профиль можно настроить так, чтобы он автоматически включался. Запустите приложение «Команды», нажмите плюс, добавьте действие «Вкл/Выкл режим фокусирования», укажите параметр «Вкл» и выберите нужный профиль. Выберите время, в которое вы хотите, чтобы профиль включался.
Как установить на Айфон полностью готовые темы
Легко и быстро изменить оформление экранов Айфона помогут приложения для кастомизации. Они существенно сокращают время, которое придется потратить на создание собственной темы, так как нужно только выбрать оформление и установить его. Иконки и виджеты появятся автоматически. Останется только установить обои и расположить виджеты на экране.
Большинство таких приложений платные, а пополнять Apple ID в России можно только одним способом — по номеру телефона. Внести коррективы самостоятельно в готовую тему не получится. Вот несколько популярных приложений.
Themify. Приложение с готовыми темами, состоящими из виджетов, обоев и иконок. Виджеты добавляются по одному клику, а иконки применяются автоматически — достаточно установить профиль в настройках Айфона. Они будут отображаться как закладки. У таких иконок есть недостаток: при тапе по ним сначала открывается браузер, а потом само приложение. Подписка стоит 4,99 $ (331 Р) в неделю. Есть трехдневный тестовый период.
Aesthetic. Предоставляет доступ к эстетичным виджетам, наборам иконок и обоям. Но настраивать все иконки придется вручную — вы платите только за набор картинок, которые подобрали авторы приложения. Подписка стоит 4,99 $ (331 Р) в неделю. Есть недельный тестовый период.
Brass. По подписке доступно несколько десятков видов тем по разным тематикам: Рождество, осень, минималистичные, неон, аниме, природа. Подписка стоит 1,23 $ (81 Р) в неделю, платеж каждый месяц. Тестового периода нет. Бесплатно доступны обои и виджеты — их можно скачать после просмотра рекламы.
ScreenKit. Огромный выбор тем с обоями, иконками и виджетами. Обои скачиваются, виджеты добавляются по одному клику, иконки устанавливаются автоматически. Без подписок, единоразовый платеж 11,99 $ (796 Р).
Aesthetic Kit. Еще одно приложение с темами, которые устанавливаются наполовину автоматически. Часть тем доступна бесплатно, но большинство — по подписке. Подписка стоит 5 $ (332 Р) в месяц, платеж каждые четыре месяца.
Как я кастомизировала Айфон за десять минут
- Выбрала эстетику на «Пинтересте» — пастельные бежевые тона. Нашла обои и три похожие картинки для виджетов через рекомендации.
- Вынесла на рабочий стол нужные приложения, нашла бежевые иконки на «Пинтересте», заменила иконки через приложение «Команды».
- Добавила три виджета на экран «Домой» через Widgetsmith: просто с картинкой, с количеством шагов, с датой.
- Настроила экран блокировки: выбрала шрифт часов, добавила виджет с количеством шагов, датой и днем недели через Color Widget. Вот что получилось.
Мы постим кружочки, красивые карточки и новости о технологиях и поп-культуре в нашем телеграм-канале. Подписывайтесь, там классно: @t_technocult.
Главной новой функцией iOS 16 является возможность создавать собственные экраны блокировки. Из виджетов, шрифтов, фотографий, новых обоев и многого другого — следуйте инструкциям, чтобы узнать, как создать собственный экран блокировки iOS 16 на iPhone.
Вышла основная новая версия программного обеспечения для iPhone, которая включает в себя ряд удобных функций для Сообщений, уведомлений, Фото, Почты, Safari и многого другого.
Тем не менее, что, вероятно, привлечет наибольшее внимание, так это новая пользовательская функция блокировки экрана iOS 16. Это самая большая поддержка персонализации, которую мы видели от Apple с iPhone, основанная на всей работе, которую она проделала с iOS 14, когда она дебютировала с виджетами, а также с некоторыми из своих аккуратных циферблатов Apple Watch.
Запустив iOS 16, нажмите и удерживайте на экране блокировки. Если вы используете старые обои, вам нужно создать новые, чтобы сделать собственный экран блокировки. Нажмите синий значок + в правом нижнем углу. Выберите обои из верхних категорий или проведите пальцем ниже, чтобы просмотреть все варианты. Нажмите значок + под временем, чтобы выбрать виджеты. Рекомендуемые виджеты находятся вверху, другие варианты по категориям ниже. Нажмите время, чтобы настроить шрифт и цвет. Нажмите дату, чтобы добавить виджет вверху. Часы, фитнес, напоминания, акции и погода
Вот практический взгляд на процесс:
Если вы нажмете кнопку «Настроить» на старых обоях, вам будет предложено «Добавить новые», чтобы продолжить.
Фотографии могут выглядеть очень четко с новым экраном блокировки, и вы даже можете настроить его на поворот изображений с помощью обоев «Фото в случайном порядке».
Вы можете добавить до 4 маленьких виджетов, 2 маленьких и 1 средний или 2 средних виджета в нижней части экрана блокировки.
Самый быстрый способ добавить виджеты — коснуться их, но вы можете перетаскивать их, если хотите уточнить размещение.
Коснитесь времени, чтобы настроить его шрифт и цвет. Проведите пальцем справа налево, чтобы открыть дополнительные варианты цвета, а также полноцветную палитру для полностью индивидуального оттенка.
Вы также можете добавить 1 виджет в верхний раздел дня/даты, коснитесь его, чтобы сделать выбор.
Коснитесь трехточечного значка в правом нижнем углу, чтобы включить перспективное масштабирование, и, когда закончите, коснитесь «Готово» в правом верхнем углу.
Вернувшись на главную страницу настройки экрана блокировки, вы также можете нажать «Фокус» внизу, чтобы связать определенный экран с этим конкретным экраном блокировки.
Как работают виджеты экрана блокировки?
После того, как вы разместили виджеты на экране блокировки, вы будете получать данные в режиме реального времени, когда бы вы ни посмотрели. Однако, как и виджеты на главном экране, они не являются интерактивными напрямую, поэтому при нажатии на них вы попадете в соответствующее приложение (Календарь, Погода, Напоминания и т. д.).
Сколько экранов блокировки iOS 16 вы можете сделать?
В любой момент вы можете нажать «Настроить», чтобы отредактировать экран блокировки, или коснуться синего значка «+», чтобы создать новый.
Не совсем понятно, сколько экранов блокировки вы можете сделать, но пока я создал 21 ?.
Как переключать экраны блокировки
Как и в случае с циферблатами Apple Watch, если у вас есть несколько экранов блокировки, вы можете легко переключаться между ними, долго нажимая на экране блокировки и проводя пальцем, чтобы выбрать другой.
Как удалить пользовательские экраны блокировки
Чтобы удалить пользовательские экраны блокировки, проведите пальцем вверх по одному из них и коснитесь кнопки корзины внизу.
Экраны блокировки и время автономной работы?
Новые обои «Погода» и «Астрономия» в iOS 16 действительно впечатляют, но имейте в виду, что они будут запрашивать доступ к местоположению (который можно обновлять каждые 15 минут), что может повлиять на время автономной работы вашего iPhone.
Как вы с нетерпением ждете использования нового экрана блокировки iOS 16? Поделитесь своими мыслями в комментариях ниже!
Все новое в режиме фокусировки на iOS 16
Главным обновлением iOS 16 является возможность создавать собственные экраны блокировки. Из виджетов, пользовательских шрифтов, фотографий, новых обоев и многого другого — следуйте инструкциям, чтобы узнать, как создать собственный экран блокировки iOS 16 на iPhone.
iOS 16 вышла с первой бета-версией для разработчиков, запущенной сразу после выступления Apple на WWDC. Следующий крупный выпуск программного обеспечения для iPhone включает ряд удобных функций для Сообщений, уведомлений, Фото, Почты, Safari и многого другого.
Тем не менее, что, вероятно, привлечет наибольшее внимание, так это новая пользовательская функция блокировки экрана iOS 16. Это самая большая поддержка персонализации, которую мы видели от Apple с iPhone, основанная на всей работе, которую она проделала с iOS 14, когда она дебютировала с виджетами, а также с некоторыми из своих аккуратных циферблатов Apple Watch.
iOS 16 в настоящее время доступна в виде бета-версии для разработчиков. Бесплатная общедоступная бета-версия iOS 16 должна появиться в июле. Узнайте больше об установке iOS 16 в нашем полном руководстве.
Экран блокировки iOS 16: как настроить iPhone
После установки iOS 16 нажмите и удерживайте на экране блокировки. Если вы используете старые обои, вам нужно будет создать новые, чтобы сделать собственный экран блокировки. Нажмите синий значок + в правом нижнем углу. Выберите обои из верхних категорий. или проведите пальцем ниже, чтобы просмотреть все варианты. Нажмите значок + под временем, чтобы выбрать виджеты. Рекомендуемые виджеты находятся вверху, другие варианты по категориям ниже. Нажмите время, чтобы настроить шрифт и цвет. Нажмите дату, чтобы добавить виджет вверху. , Часы, Фитнес, Напоминания, Акции и Погода
Вот практический взгляд на процесс:
Если вы нажмете кнопку «Настроить» на старых обоях, вам будет предложено «Добавить новые», чтобы продолжить.
Фотографии могут выглядеть очень четко с новым экраном блокировки, и вы даже можете настроить его на поворот изображений с помощью обоев «Фото в случайном порядке».
Вы можете добавить до 4 маленьких виджетов, 2 маленьких и 1 средний или 2 средних виджета в нижней части экрана блокировки.
Самый быстрый способ добавить виджеты — коснуться их, но вы можете перетаскивать их, если хотите уточнить размещение.
Коснитесь времени, чтобы настроить его шрифт и цвет. Проведите пальцем справа налево, чтобы открыть дополнительные варианты цвета, а также полную цветовую палитру для создания совершенно индивидуального оттенка.
Вы также можете добавить 1 виджет в верхний раздел дня/даты, коснитесь его, чтобы сделать выбор.
Коснитесь трехточечного значка в правом нижнем углу, чтобы включить перспективное масштабирование, и, когда закончите, коснитесь «Готово» в правом верхнем углу.
Вернувшись на главную страницу настройки экрана блокировки, вы также можете нажать «Фокус» внизу, чтобы связать определенный экран с этим конкретным экраном блокировки.
Сколько экранов блокировки iOS 16 вы можете сделать?
В любой момент вы можете нажать «Настроить», чтобы отредактировать экран блокировки, или коснуться синего значка «+», чтобы создать новый.
Не совсем понятно, сколько экранов блокировки вы можете сделать, но пока я создал 21 ?.
Как переключать экраны блокировки
Как и в случае с циферблатами Apple Watch, если у вас есть несколько экранов блокировки, вы можете легко переключаться между ними, долго нажимая на экране блокировки и проводя пальцем, чтобы выбрать другой.
Как удалить пользовательские экраны блокировки
Чтобы удалить пользовательские экраны блокировки, нажмите и удерживайте один из них и выберите «Удалить обои» внизу.
Экраны блокировки и время автономной работы?
Новые обои «Погода» и «Астрономия» в iOS 16 действительно впечатляют, но имейте в виду, что они будут запрашивать доступ к местоположению (который можно обновлять каждые 15 минут), что может повлиять на время автономной работы вашего iPhone.
Как вы с нетерпением ждете использования нового экрана блокировки iOS 16? Поделитесь своими мыслями в комментариях ниже!
Подробнее об iOS 16:
Оглавление
- 1 На заметку
- 2 Как изменить иконку любого приложения на iPhone?
- 3 Как создать собственные виджеты на iPhone?
- 4 Идеи для вашего вдохновения и оформления рабочего стола
Виджеты и иконки Apple стали своего рода эталонным дизайнерским решением: чёткие линии, обтекаемые формы, красочные и без лишних слов понятные значки нравятся в том числе Android-пользователям. Да что там нравятся: они активно скачивают и устанавливают готовые наборы iOS-значков на свои устройства.
Но всё же многим примелькался стандартный вид иконок и виджетов. У отдельных экспертов по визуалу и вовсе пестрит в глазах – хочется эстетики, гармонии и единой стилистики. Поэтому сегодня мы покажем, как красиво и логично организовать рабочее пространство на вашем смартфоне в несколько простых шагов. Сразу заметим: инструкция будет актуальна для пользователей iOS 14 и новее.
На заметку
Прежде чем экспериментировать со своим девайсом, поищите вдохновение на сайте Pinterest. Там много интересных идей и готовых иконок для оформления домашнего экрана, скачать которые можно абсолютно бесплатно. Создайте отдельную доску для них – и тогда получите быстрый доступ ко всем наработкам.
Чтобы сэкономить время поиска изображений, воспользуйтесь нашими поисковыми подсказками: рабочий стол айфон, иконки для айфон, ios icon aesthetic, app store icon aesthetic и им подобные. Ещё в запросе можно уточнить цвет, который будет акцентным в изображении: например, youtube icon aesthetic green. Ведь если все иконки будут в одной стилистике, рабочий стол будет выглядеть более гармонично.
Избежать хаоса и беспорядка на рабочем пространстве поможет деление на блоки. Например, на первом столе логично будет сохранить иконки часто используемых приложений и разграничить их тематически: например, можно объединить книги, заметки и планировщик задач; подкасты, музыку и кино; фото, видео, монтаж и обработку; такси, навигацию и поисковик и др. А всё, к чему не требуется быстрый доступ, разместить на следующих рабочих столах или и вовсе оставить в Библиотеке приложений.
Кстати, при выборе изображений не забывайте о логике и ассоциациях с этими приложениями. Это поможет быстрее к ним привыкнуть. Например, службу такси отлично проиллюстрирует машина, навигатор – карта или следы ног, банк – корзина для покупок или кошелёк.
Отобрав наиболее подходящие иконки, стикеры и фотографии, загрузите их в галерею своего iPhone и будьте готовы изменить свой рабочий стол до неузнаваемости!
Как изменить иконку любого приложения на iPhone?
Для того, чтобы это сделать, дополнительно скачивать ничего не нужно. Вам понадобится встроенное приложение «Команды», а ещё заранее подобранные для каждого приложения картинки и немного терпения.
1. В Библиотеке вашего iPhone найдите встроенное приложение «Команды». Нажмите синий значок плюса в правом верхнем углу или справа от меню «Начальные команды» – разницы не будет.
2. Вам откроется меню по созданию «Новой команды». Выберите действие «Открыть приложение». В следующем окне вам необходимо выбрать нужное приложение и точно так же назвать команду.
3. Далее нажмите на иконку «Поделиться» справа внизу экрана и выберите действие «Добавить на экран Домой». Переименуйте строку на название нужного приложения (в нашем случае это Instagram). Но не спешите нажимать «Добавить», иначе ваша команда отобразится на рабочем столе без иконки.
4. Остаётся присвоить команде новое изображение. Нажмите на иконку слева от названия: из предложенных действий коснитесь пункта «Выбрать фото». Найдите в галерее подходящее изображение из тех, что вы заранее скачали, и обрежьте его ровно по краям квадрата. Нажмите «Добавить» и «Готово».
Вот таким не самым очевидным способом можно заменить стандартные иконки приложений на собственные. Это может быть любое изображение, даже ваше селфи. Недостаток у этого метода лишь один: при клике на такую иконку вверху экрана будет выскакивать двухсекундное push-уведомление о запуске приложения. Это связано с тем, что таким образом вы не меняете оригинальную иконку приложения, а только создаёте её копию со ссылкой на текущее приложение. Возможно, в будущих версиях iOS разработчики Apple уберут это ограничение.
Кстати, стандартные иконки лучше удалить с рабочего стола, чтобы избежать путаницы. Будьте внимательны: с экрана «Домой» нужно удалить только иконку, а не само приложение. Для этого на несколько секунд задержите пальцем иконку нужного приложения – и выполните следующие действия: «Удалить приложение» – «Удалить с экрана домой».
Чтобы создать собственное уникальное рабочее пространство, примените тот же механизм к другим приложениям, которыми вы пользуетесь чаще всего.
Не забудьте подобрать ещё и обои для рабочего стола: именно на нём разместятся ваши новые иконки. Как это сделать вы наверняка знаете, но мы всё же напомним: зайдите в «Настройки» – «Обои», там вы сможете выбрать фон для домашнего экрана.
Как создать собственные виджеты на iPhone?
Помимо иконок, на экране можно размещать также виджеты. Это более крупные информационные окна, которые открывают доступ к некоторым приложениям: Календарю, Почте, Заметкам, Погоде, Музыке и др.
Мы хорошо помним те времена, когда виджеты ещё нельзя было размещать на экране так, как хочется. А сегодня мы говорим о создании собственных в популярном среди пользователей приложении Widgetsmith. Они замечательно украсят ваш рабочий стол и выведут на экран время, дату, погоду, напоминания, показатели здоровья, ваши фотографии. Давайте прямо сейчас попробуем создать виджет?
1. Сперва нужно выбрать размер виджета, который вы хотели бы создать: нажмите на него, чтобы задать настройки. Пользователям Widgetsmith доступны три размера: маленький, средний и большой.
2. Далее выберите тип виджета: фото, альбом, календарь и др. Мы хотим создать календарь среднего размера (Medium). Находим его в списке в разделе Widget и переходим к настройке шрифта, цвета, фона и др. Когда закончите, сохраните данные.
3. Таким же образом можно создать маленький виджет из любого изображения в вашей галерее (Small). Выберите размер виджета, тип Photo и загрузите снимок из библиотеки. Сохраните. Созданный виджет отобразится вместе с другими созданными вами виджетами.
4. Чтобы добавить виджет на рабочий стол iPhone, выйдите из приложения Widgetsmith и вернитесь на главный экран. Задержите на несколько секунд палец на экране, а затем кликните на значок плюсика в левом верхнем углу. Найдите в списке доступных приложений, которые можно добавить на рабочий стол в качестве виджета, Widgetsmith. Выберите его, найдите созданный вами.
Единственный нюанс заключается в том, что под такими виджетами всегда будет отображаться название приложения, в котором они сделаны. Но согласитесь: это не большая плата за те возможности, которое Widgetsmith предоставляет пользователям. Только посмотрите, как красиво и гармонично выглядят домашний экран и экран блокировки с новыми иконками и виджетами в едином стиле!
Идеи для вашего вдохновения и оформления рабочего стола
ЧИТАЙТЕ ТАКЖЕ:
iPhone 13 Pro: самые крутые функции камеры и как их использовать по максимуму
Уже скачали iOS 16? Вот, что нужно попробовать в первую очередь
Не тот, за кого себя выдаёт: как отличить оригинальный iPhone от подделки?
Будьте в курсе всегда!
Подпишитесь на рассылку и узнавайте первым о новых акциях и спецпредложениях магазина!