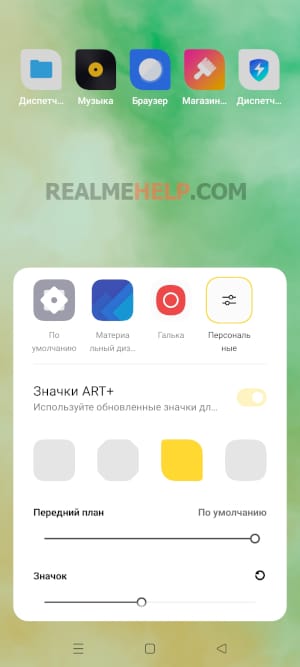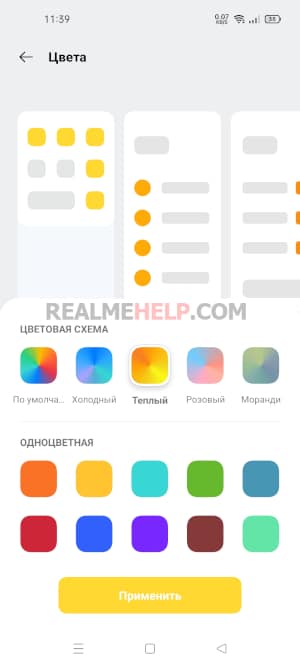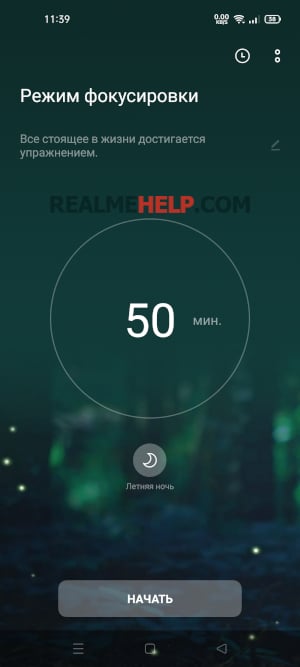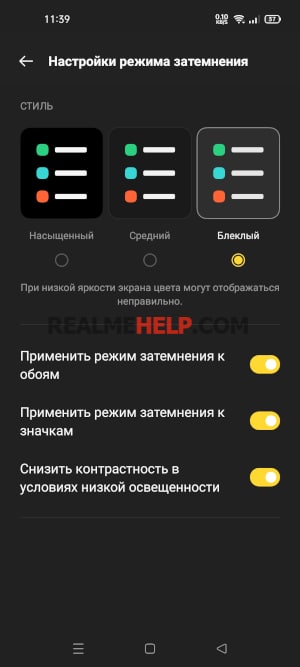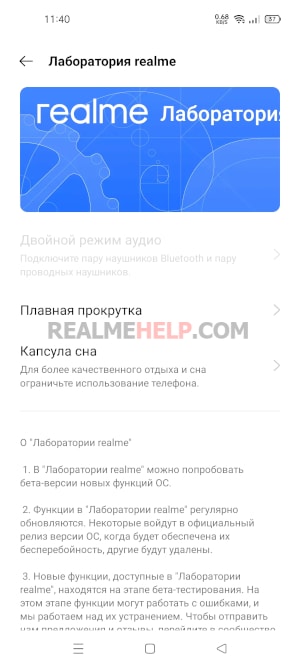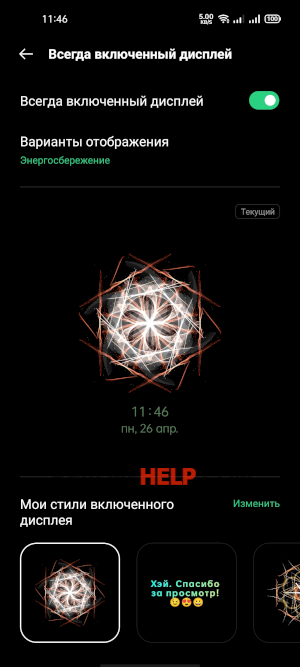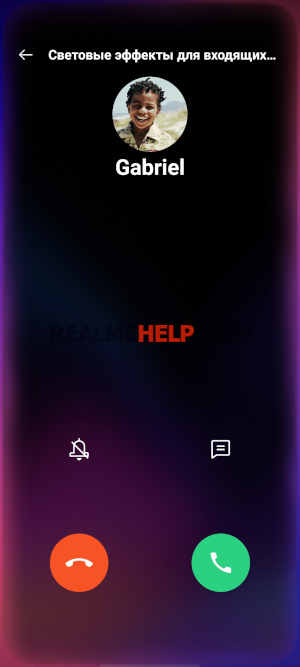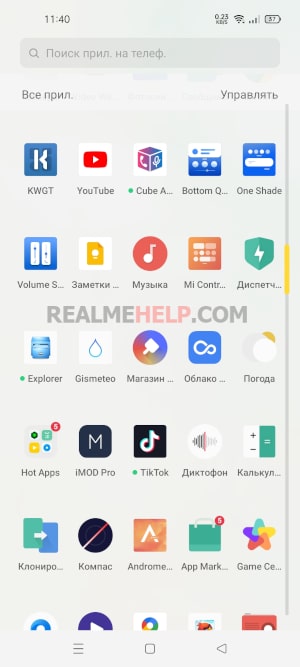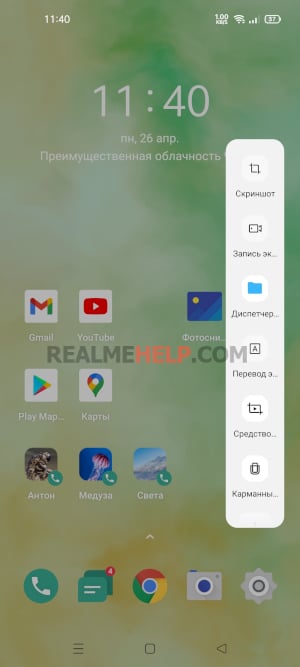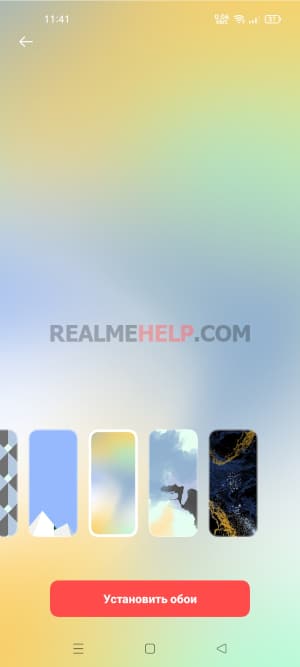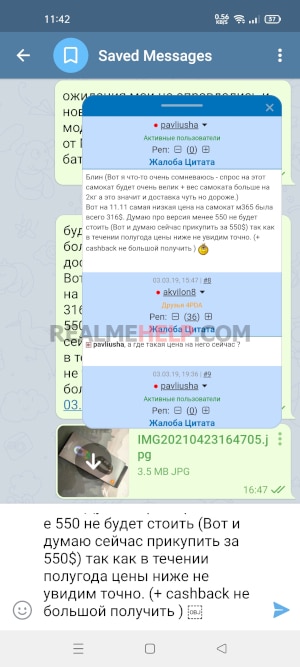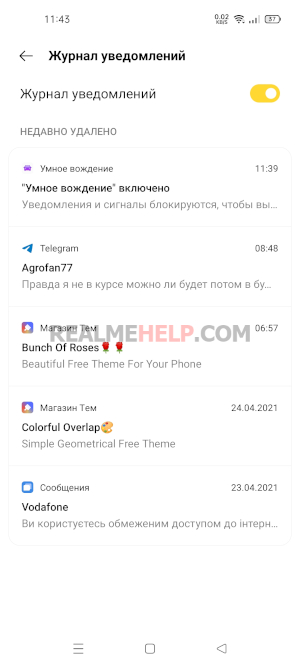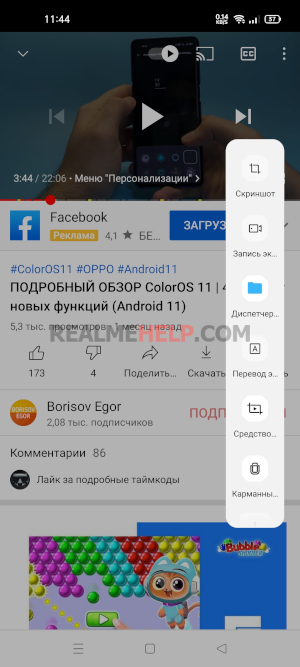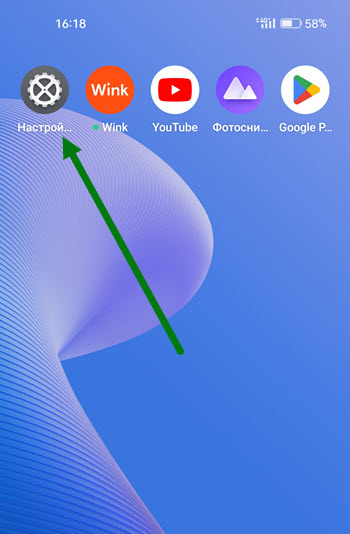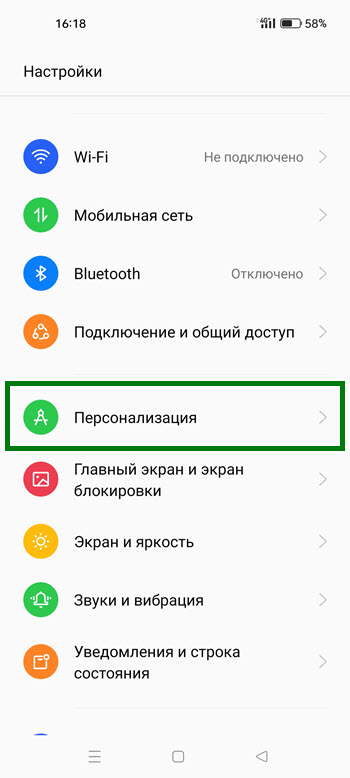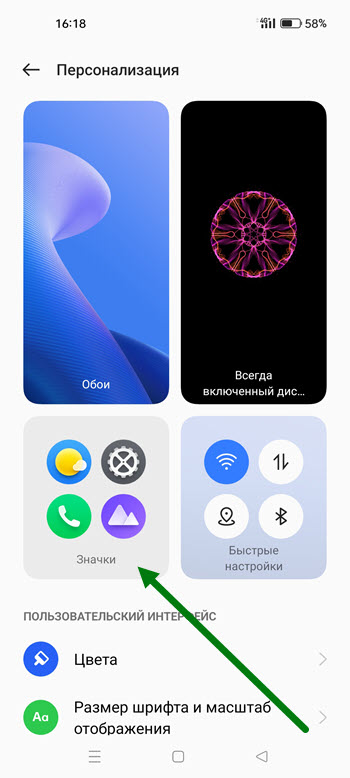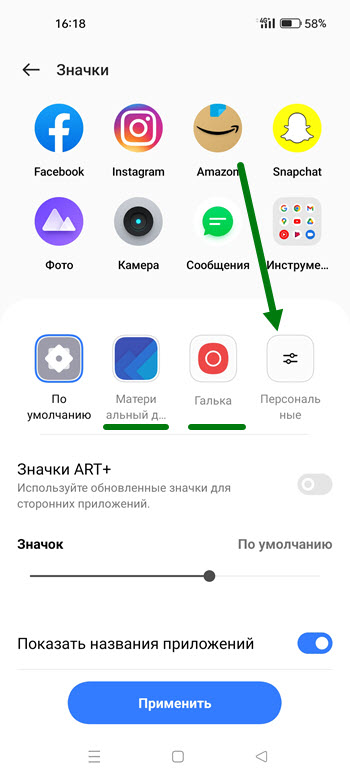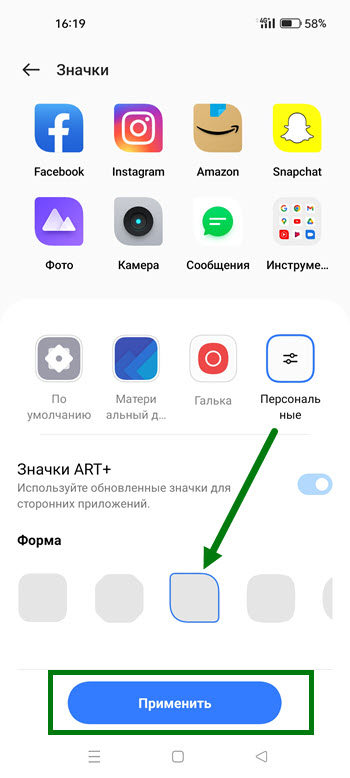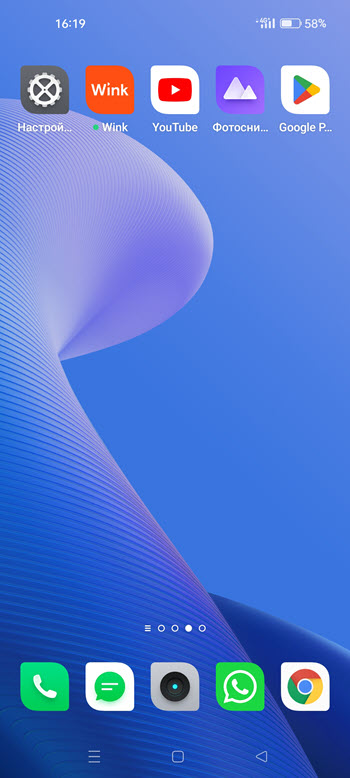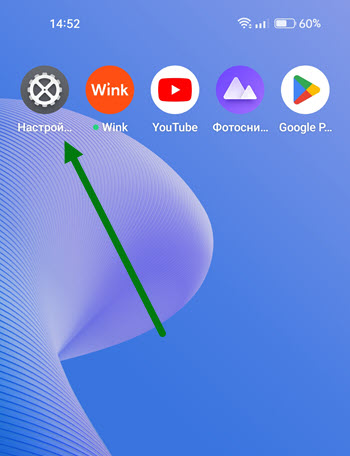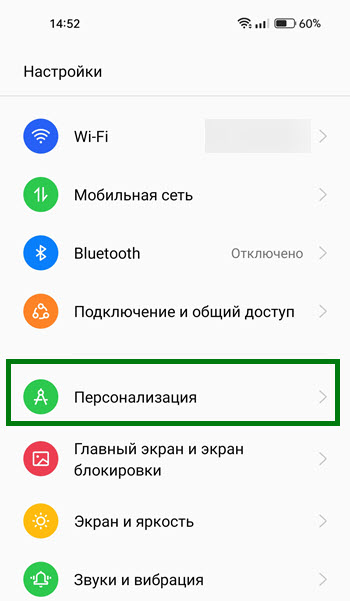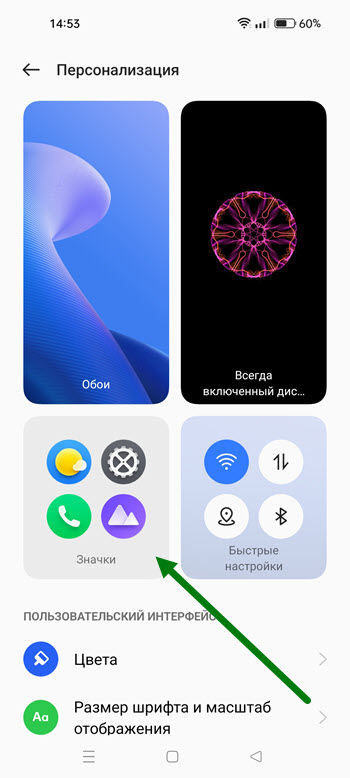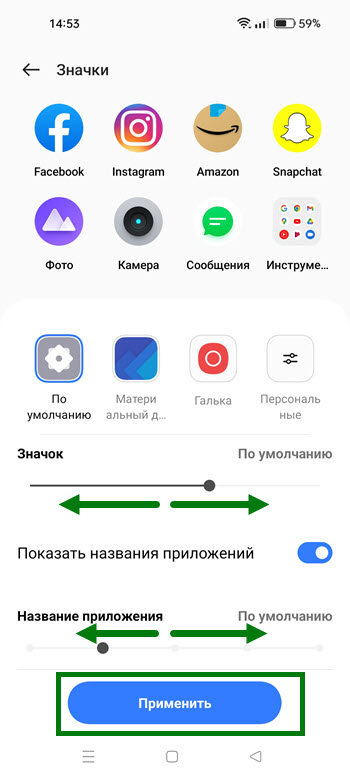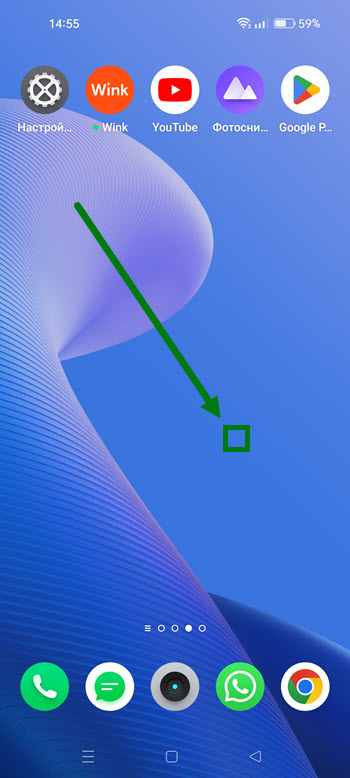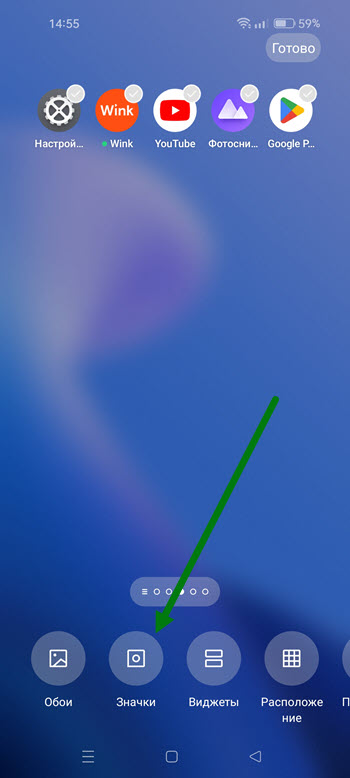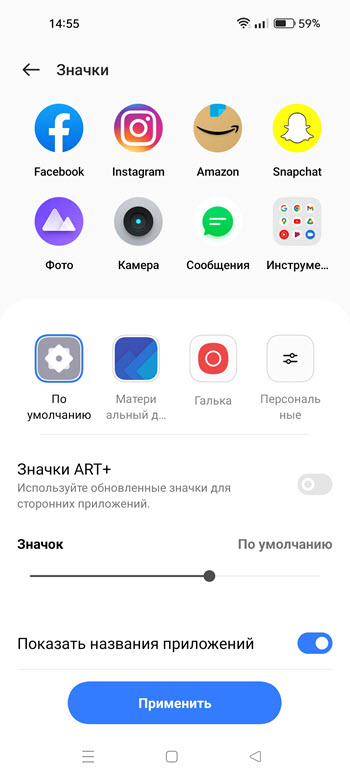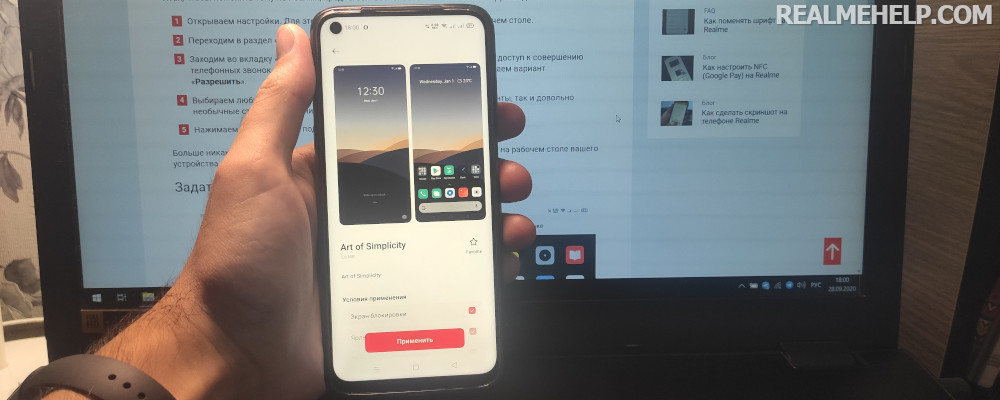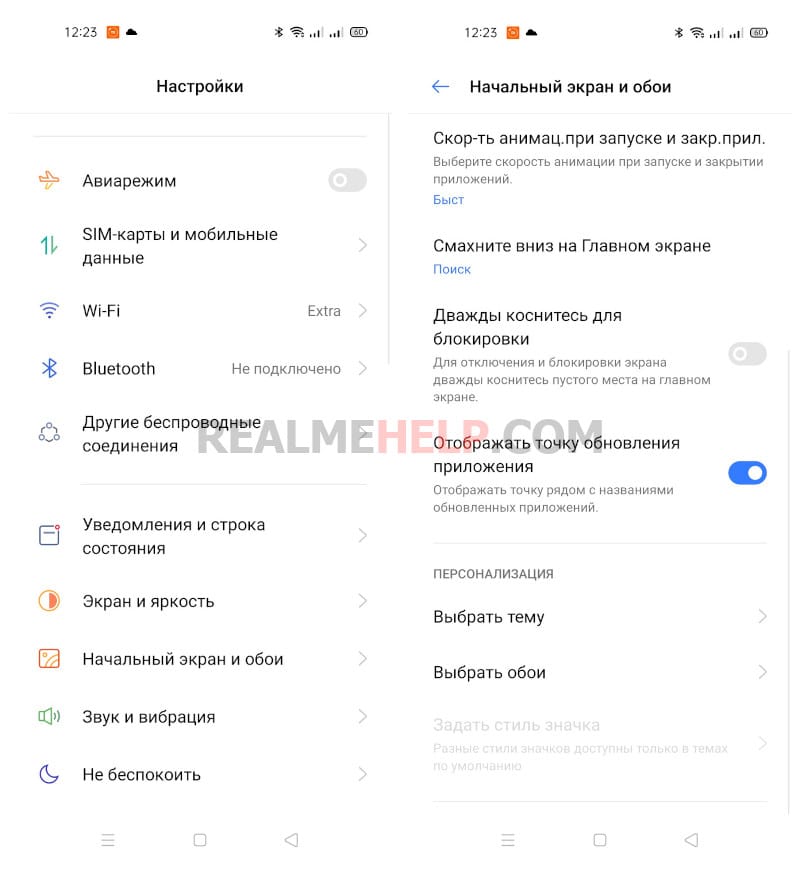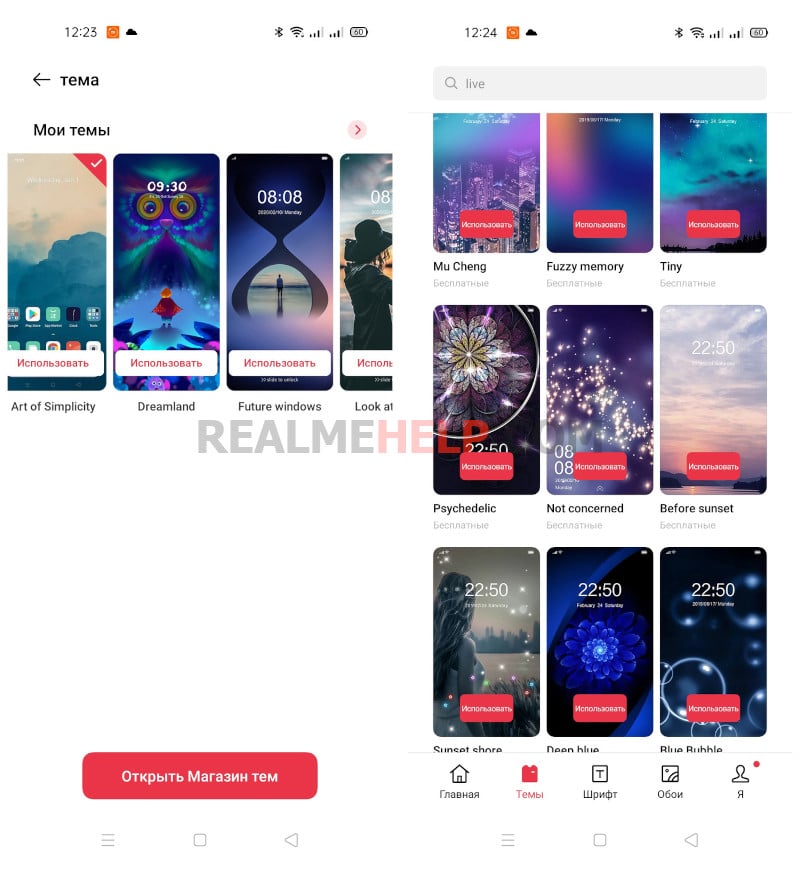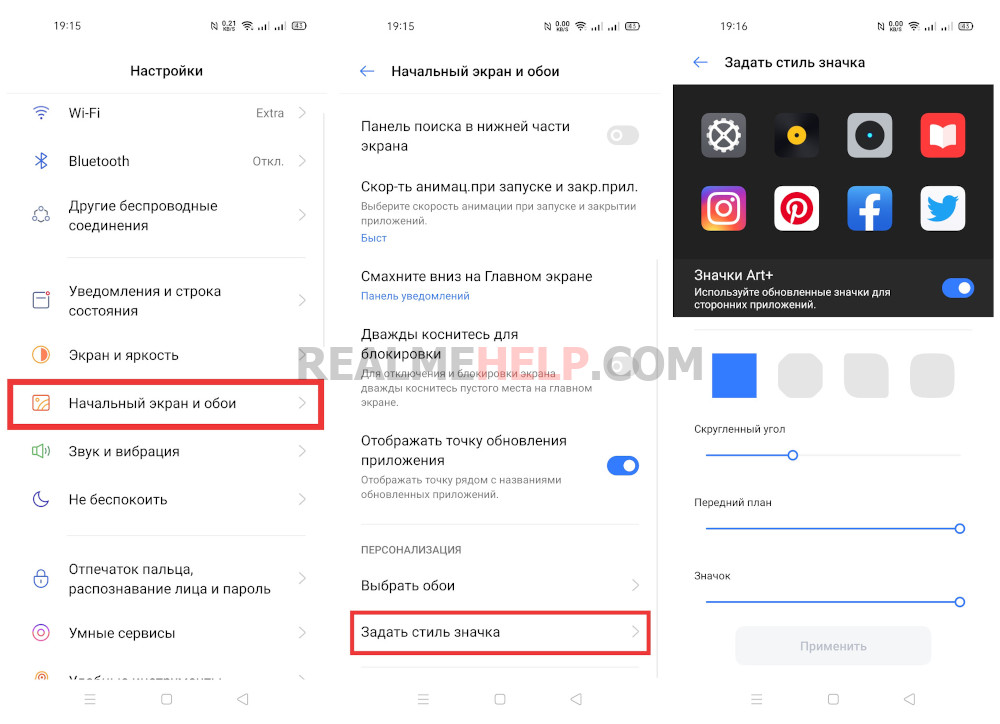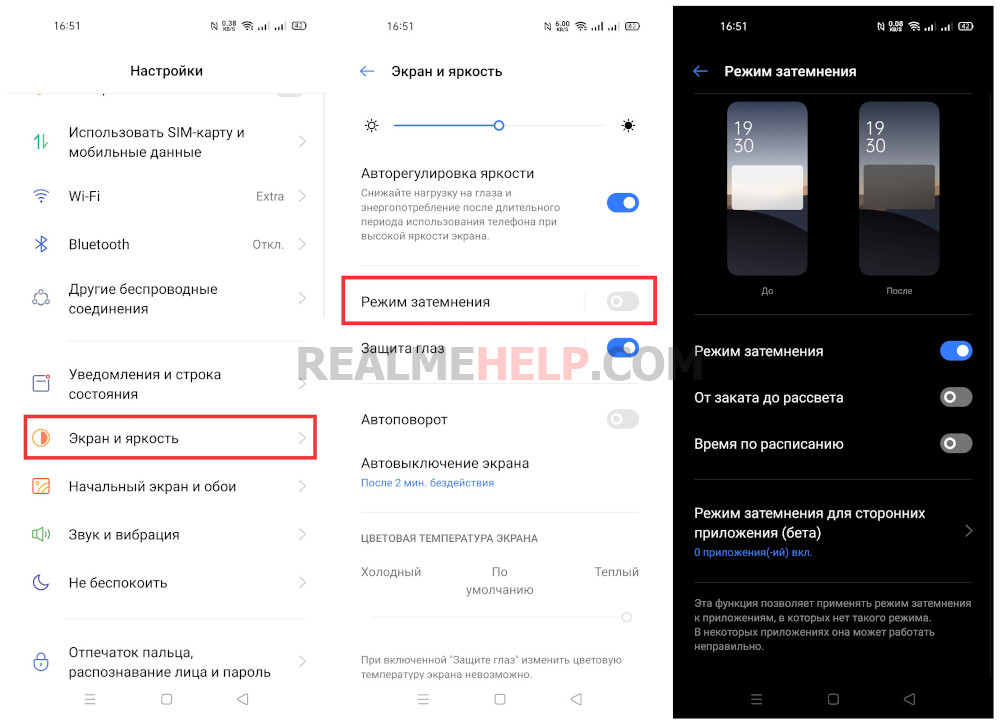Если есть визуальный элемент, который важен для мобильных пользователей, то есть значки, они определяют разницу между мобильным телефоном, который имеет привлекательный и приятный внешний вид, или тем, в котором сложно определить приложения и параметры нашего телефона. Сегодня мы расскажем вам, как адаптировать иконки в А Realme мобильный на ваш вкус.
![]()
Мыс для подписи был обновлен в последние месяцы, и его первая версия после запуска. Это было значительно улучшено, и изменение значков является одной из лучших функций.
Дайте другой взгляд на свой мобильный
Значки являются видимым лицом приложений на нашем телефоне, и в случае мобильных телефонов китайской фирмы у нас есть возможность изменить их на те, которые нам нравятся изначально.
Поэтому в настройках телефона у нас есть возможность легко их менять. Для этого то, что мы должны сделать, это введите настройки телефона и сделайте следующее:
- Введите «Главный экран и обои»
- Проведите по экрану до последней опции и выберите «Установить стиль значка»
В этом разделе у нас есть несколько вариантов выбора внешнего вида иконок нашего телефона. Существует три варианта выбора дизайна иконок:
- По умолчанию: круглый и больше похож на Android Stock
- Материал Стиль: Бездонный
- Pebble: овальный, больше похож на Samsung One UI
Создай свои собственные иконки
В этом же разделе мы имеем дополнительная опция, называемая «Art + Icon» это позволяет нам редактировать внешний вид иконок по своему вкусу. Это достигается тремя различными настройками. Одним из них является тот, который позволяет нам выбрать форму значка, где мы можем выбрать квадрат, с угловыми углами, с квадратными и круглыми углами и, наконец, с четырьмя закругленными углами. Кроме того, мы можем выбрать размер логотипа приложения, чтобы вокруг было больше цвета или меньше.
И, наконец, мы можем выбрать размер иконки, что позволит нам увидеть больше обоев в целом, а также иметь больше строк иконок для занимают меньше места. Как видите, настройка значков очень важна, и с ее помощью мы можем совершенно по-другому взглянуть на панель приложений нашего телефона Realme. Одна из функций, которая нам больше всего нравится в этих телефонах, поскольку производители не так часто изменяют внешний вид этих значков.
Часто бывает так, что стандартные иконки программ, установленных на смартфоне, надоели. Хочется чего-то нового. Обойти представления разработчика о том, как должна выглядеть иконка довольно просто. Мы подробно расскажем о процессе.
Стоит отметить, что для смены иконок есть несколько путей: использование специализированного программного обеспечения и установка отдельного лаунчера. Однако второй вариант подойдет далеко не всем пользователям, так как лаунчер меняет иконки всех программ. Да и вообще может до неузнаваемости изменить весь рабочий стол. Тем не менее, мы рассмотрим даже такой вариант, поскольку он частично решает нашу проблему.
Однако стоит заметить, что далеко не каждая программа справится с такой сложной процедурой, как замена значка. Поэтому бездумно качать все подряд приложения не стоит. Лучше прислушаться к нашим рекомендациям.
Содержание
- 1 Использование специализированного приложения
- 2 Использование стороннего лаунчера
- 3 Заключение
Использование специализированного приложения
Мы рекомендуем для смены иконок любой программы использовать приложение Awesome Icons. Оно действительно работает в отличие от того, что предлагает Google Play по большей части (совершенно бесполезные продукты).
Тем не менее, с данной программой нужно уметь работать. Ведь новичкам будет трудно разобраться в ее интерфейсе. Сейчас мы расскажем об использовании данного приложения на Xiaomi Redmi 8. Вот подробная инструкция.
Шаг 1. На главном экране аппарата запускаем Google Play с помощью соответствующего значка.
Шаг 2. В поисковой строке вводим «Awesome Icons» и тапаем по иконке для запуска поиска.
Шаг 3. Далее просто нажимаем кнопку «Установить».
Шаг 4. Дожидаемся завершения процесса и затем запускаем программу при помощи нужного ярлыка.
Шаг 5. Далее в списке выбираем приложение, для которого нужно заменить иконку и нажимаем на кнопку с изображением картинки.
Шаг 6. После этого в галерее выбираем нужное изображение и тапаем по кнопке с иконкой галочки.
Шаг 7. Осталось только отредактировать название приложения и тапнуть «ОК».
Если вам нужно поменять картинки на всех программах, то повторяйте вышеописанные действия для всех приложений из списка. Учтите, что перед этим вы должны скачать иконки на замену. И лучше, если они будут в формате PNG с прозрачным задним фоном.
Внимание! Учтите, что после удаления Awesome Launcher иконки программ вернутся к своему классическому виду. Если вы желаете постоянно видеть альтернативные значки, то вам придется держать данное приложение на своем смартфоне. Зато можно будет поменять иконки на альтернативные в любое время.
Использование стороннего лаунчера
Лаунчер – это рабочий стол, на котором отображаются значки всех приложений. Также на нем размещаются виджеты. Если установить альтернативный лаунчер, то вполне возможно поменять и тему иконок.
Из всего многообразия соответствующих программ на Маркете лучше выбрать Nova Launcher. Этот продукт имеет наиболее гибкие настройки и не особо сильно грузит систему. Вот что нужно сделать для его установки и настройки.
Шаг 1. Запускаем Google Play при помощи нужного значка.
Шаг 2. В строке поиска вводим «Nova Launcher» и жмем кнопку с пиктограммой лупы.
Шаг 3. Далее жмем на кнопку «Установить».
Шаг 4. После завершения инсталляции возвращаемся на рабочий стол и видим предложение выбрать лаунчер для использования. Отмечаем «Запомнить выбор» и тапаем по пункту «Nova Launcher».
Шаг 5. Теперь просто жмем «Далее».
Шаг 6. Выбираем темную тему (если требуется) и жмем «Далее».
Шаг 7. Выбираем тип запуска меню и тапаем «Применить».
Шаг 8. Получаем новый рабочий стол с совершенно другими значками и приступаем к его настройке.
Стоит заметить, что стандартная тема значков у Nova Launcher не особенно интересная. Но сторонние лаунчеры тем и хороши, что позволяют скачать альтернативное оформление и наслаждаться необычным внешним видом рабочего стола.
Внимание! Если вы решите вернуться к системному рабочему столу, то достаточно будет удалить Nova Launcher при помощи настроек смартфона в соответствующем пункте меню. Как только лаунчер исчезнет, системный рабочий стол снова будет установлен по умолчанию. Как правило, никаких сбоев после этого не случается.
Заключение
Если вам надоел стандартный рабочий стол, то его всегда можно немного оживить. Достаточно просто заменить значки, которые присвоены определенным приложениям. Для этого существует соответствующее программное обеспечение. Но далеко не все программы хорошо справляются с этой работой. Так что лучше следуйте нашим рекомендациям.
Если простой замены значков недостаточно, то можно сменить весь лаунчер. Так будет гораздо проще. Альтернативный рабочий стол позволяет настроить иконки так, как требуется именно вам. Возможно, этот вариант подойдет вам лучше всего, поскольку является самым простым и доступным из всех.
В каждой фирменной оболочке основанной на Android — есть свои особенности и уникальные возможности. Также есть и общие функции которые появляются с выходом новых сборок OS Android. Но для этой статьи я отобрал только те фишки Realme, которые вряд ли еще в каких оболочках встретишь.
Был проведен отбор и проверка всех фишек с Realme UI и ColorOS (OPPO). Также описанные функции могут частично присутствовать в других оболочках, но под другим видом работы. Проверку делал на: Xiaomi, Huawei, Meizu, Vivo и Samsung. Также о других брендах искалась соответствующая информация в сети.
Навигация на странице:Показать
- 1 Изменения стиля значков приложений
- 2 Изменение значков панели уведомлений и цвета иконок
- 3 Режимы работы смартфона
- 3.1 Фокусировка
- 3.2 Вождение
- 4 Режимы затемнения
- 5 Лаборатория Realme
- 6 Встроенный Always on Display
- 7 Световые эффекты на кромке дисплея
- 8 Поделится APK-файлом приложений
- 9 Удобная боковая смарт панель
- 10 Создание уникальных обоев
- 11 Перенос выделенного текста с мини-окна
- 12 Просмотр недавно скрытых уведомлений
- 13 Скриншот выделенной части экрана
- 14 Фото области экрана
- 15 Карманный режим
- 16 Видео
Изменения стиля значков приложений
В Android 10 была настройка иконок приложений на рабочем столе, но с выходом Android 11 и соответственно Realme UI 2 — кастомизации стало больше. Теперь нам доступно 4 варианта:
- По умолчанию.
- Материальный дизайн.
- Галька.
- Персональный.
В первых 3 вариациях можно выбрать значки ART+ (в таком случае некоторые системные иконки будут меняться). Также можно изменить размер самого значка и названия приложения. В персональном типе можно выбрать одну из четырех форм приложений, задать передний план для иконки и также само, изменить размер значков и названия.
Изменение значков панели уведомлений и цвета иконок
Еще одна настройка которая появилась с выходом Realme UI 2.0. В меню «Персонализации» можно выбрать стиль отображения значков в панели уведомлений. Также можно выбрать один из 15 типов цвета для тех же иконок в верхнем меню управления, системных настроек и иконок в некоторых системных приложениях.
Режимы работы смартфона
В верхнем меню уведомлений есть пункт выбора «Режимов», если нажать на него, то нам откроется на выбор 3 режима:
- Стандартный (это текущий режим).
- Фокусировка (это специальный режим работы смартфона, когда будет ограничены определенные функции).
- Умное вождение.
Фокусировка
Здесь мы можем заблокировать уведомления от любых приложений, добавить несколько доверенных приложений которые будут работать в этом режиме, включить полную фокусировку внимания (в таком случае будет включен сеанс, который нельзя прервать), и выбрать стоит ли получать входящие вызовы.
Перед началом мы можем задать таймер для фокусировки и выбрать один из трех фоновых звуков: пшеничное поле, волны или ночь. Подобный режим появился относительно недавно и в MIUI, но там его исполнение выполнено немного по другому.
Вождение
И второй полезный режим — это умное вождение. Этот режим похож на фокусировку, но в основном он отличается тем, что может включатся автоматически при подключении к системе машины или навигационным службам. Здесь также можно задать правила для режима «не беспокоить» и настроить управлением блютузом автомобиля. В принципе, для владельца авто подобные настройки окажутся весьма полезными.
Режимы затемнения
Темный режим начал появляться в смартфонах уже давно, но с выходом Android 11 — разработчики ColorOS добавили очень важную функцию — выбор режима затемнения. Теперь доступно 3 варианта: насыщенный (то есть полностью черный), средний (который немного светлее) и блеклый (здесь уже ближе к светло-серому цвету).
Также добавили интересную опцию с помощью которой после включения темного режима обои и иконки приложений будут немного притемняться. В таком виде даже полностью белый фон не будет слепить глаза в ночное время.
Лаборатория Realme
Еще в Realme UI 1.0 разработчики добавили меню, в котором с выходом обновлений добавлялись экспериментальные функции. Они были доступны в рамках стабильной сборки прошивки, но с некоторыми ограничениями. Realme LAB понравилась многим пользователям, и разработчики стали чаще добавлять бета-версии новых функций.
В данный момент здесь есть 3 функции:
- Двойной режим аудио (для одновременного использования проводных и беспроводных наушников).
- Плавная прокрутка (теперь контент на экране прокручивается более плавно).
- Капсула сна (режим, в котором будут выполнены определенные правила при ночном использовании).
С первыми двумя функциями думаю понятно, поэтому сразу перейдем к капсуле сна. В чем задача этого режима? Все просто — в заданный период бездействия (например сна) для использования будут доступны только несколько приложений из белого списка.
В течение 30 дней можно будет снять ограничение на использование нужных приложений всего 3 раза, через перезагрузку смартфона.
Таким образом можно отучить себя сидеть в телефоне, если это пагубно влияет на здоровье или работу. Также это подойдет в качестве ограничения использования смартфона для детей. В принципе, в лаборатории появляются весьма полезные и интересные функции.
Встроенный Always on Display
В ColorOS 11 и Realme UI 2.0 разработчики существенно доработали встроенные возможности для «Всегда включенного экрана«. Если у вас смартфон с AMOLED-дисплеем, то в меню Персонализации будет соответствующая настройка.
Теперь есть 3 варианта использования: энергосбережение, запланировано и весь день. Также появилась возможность создать собственный тип Always On Display. Нажимаем на значок добавления и рисуем произвольный символ. При этом можно изменять фигуру, цвет и форму кисти. То есть появляется практически безграничные вариации для создания уникальных анимированных картинок. И в завершении мы можем выбрать, что и какого цвета будет отображаться на экране.
Можно также использовать готовые шаблоны, и изменять их по своему усмотрению: создать только надпись, картинку или данные по уведомлениям.
Световые эффекты на кромке дисплея
Также само, если у вас AMOLED-экран, то в меню Персонализации будет доступен пункт «Световой сигнал на кромке». То есть по краю экрана, если экран выключен, от звонков или смс будет отображаться анимация. Это смотрится очень красиво. Удобно тем, что если уведомление пришло давно, но телефон еще не брался в руки, то анимация будет показываться с определенными промежутками времени. Довольно простой, но полезный функционал, который доступен из коробки.
Поделится APK-файлом приложений
Теперь появилась возможность поделится не-системным приложением. То есть если зажать какое-то приложение, то можно быстро отправить его APK файл другому пользователю (особенно если его нет в Google Play).
Удобная боковая смарт панель
В большинстве оболочек есть что-то наподобие умной панели, где будут расположены, например, запись экрана, скриншотер или другие быстрые функции. В Реалми боковая смарт-панель реализована, как мне кажется лучше всего. Она полностью настраиваемая и работает без установки сторонних приложений.
В стандартном виде нам будет доступно несколько функций: скриншот, запись экрана, перевод текста, диспетчер файлов и калькулятор. Но сюда можно добавить другие функции, убрать стандартные либо поменять их местами. В общем, функционал обширный.
Большинство сторонних приложений можно также вывести в эту панель, и что важно, можно включить сюда до 3 избранных контактов.
Создание уникальных обоев
Еще одна небольшая фишки, которой нигде больше нет. В системной галерее ColorOS 11 (и выше) при установке любой картинки или фото в качестве обоев, над кнопкой Применить появится иконка лампочки. Если на нее нажать, то система просканирует изображение и на основе его цветовой палитры создаст 7 абстрактных обоев. Смотрится интересно, и для рабочего стола отлично подойдет.
Перенос выделенного текста с мини-окна
В Android 11 появилось множество интересных функций, и некоторые из них разработчики Realme UI реализовали в очень неплохом варианте. Например, разберем пример быстрого переноса текста. Открывает браузер, заходим на любой сайт, сворачиваем приложение в плавающее окно и открываем во весь экран, например, заметки в Телеграме. Теперь выделяем нужный фрагмент с текстом в браузере и просто переносим его в Телеграм. Просто и удобно, ничего не нужно копировать и нажимать.
Просмотр недавно скрытых уведомлений
В последних крупных обновлениях появилась история для всех уведомлений от приложений. Чтобы найти эту историю нужно:
- Перейти в настройки.
- Нажать по «Уведомлениям и строке состояния».
- Войти в «Управление уведомлениями».
- Больше — Журнал уведомлений.
Здесь будут отображаться все недавно скрытые уведомления за последние 24 часа. Также эти уведомления будут все-еще активными. То есть при нажатии на одно из них, оно сработает также, как будто только что пришло. Очень удобно и полезно, особенно если мы случайно скрыли какое-то важное уведомление.
Скриншот выделенной части экрана
Функция создания скриншотов есть на каждой модели телефонов. Но в большинстве случаев, это скудный функционал, особенно в чистых Андроидах. В Реалми же на ряду с обширным функционалом по редактированию фото появилась простая функция снимка выделенной части экрана. На нужном участке экрана зажимаем 3 пальца, у нас открывается небольшое окно для выделения скриншота. Теперь можно отредактировать и выбрать что нужно показать.
Фото области экрана
В некоторых моделях OPPO и Realme встроенная камера умеет распознавать определенные фрагменты сцены на фото. Например, при снимке страницы книги, если ИИ распознал сцену (в этом случае это должен быть «текст»), то нажимая на затвор у нас сохранится только выделенный фрагмент (он при фотографировании будет немного желтить). Эту опцию можно отключить в настройках, но в некоторых ситуациях будет довольно удобно, особенно при фотографировании текстов с других смартфонов или документов.
Карманный режим
realmehelp.com
И в заключении, еще одна уникальная фишка, которой нет больше нигде! Если включить боковой умный помощник, то в его арсенале будет доступна опция «Карманный режим» (не путать с режимом в кармане). Это простая опция, с помощью которой можно слушать видео с YouTube или других приложений. То есть мы блокируем экран, но оставляем звук включенным. Отличная функция для тех приложений, где слушать музыкальные клипы или видео в фоне без платной подписки нельзя.
Видео
Ну и на этом в принципе и все. В этой статье были описаны именно уникальные фишки Realme UI которые есть из коробки на телефонах Реалми и ОППО, без установки сторонних приложений. Если что-то пропущено или сказано не так — напишите об этом в комментариях.
Смартфоны. Если вы купите один, вы вряд ли переключитесь на новый в течение некоторого времени. И давайте будем честными, глядя на один и тот же экран изо дня в день, может стать немного скучно. Но вы знаете, что? Так не должно быть. Мы не говорим просто о смене обоев или загрузке разных тем.
На самом деле вы можете настроить способ отображения значков на вашем телефоне, придав ему свежий вид или просто придав себе импульс «Я могу сделать иконические изменения». А если у вас смартфон под управлением RealmeUI или ColorOS7, настройка становится действительно простой. Это даже не требует загрузки или выхода в Интернет. Вы можете настроить значки прямо из приложения Настройки на вашем смартфоне.
Все, что вам нужно сделать, это выполнить следующие простые шаги:
Действия по настройке значков в Realme UI и ColorOS 7
Шаг 1: Откройте настройки
Перво-наперво, у вас должен быть смартфон RealmeUI или ColorOS 7 (например, Realme 6 Pro и Oppo Reno 3 Pro), чтобы выполнить следующие действия. Просто обновите их, чтобы быть на безопасной стороне. Теперь на этом смартфоне найдите приложение «Настройки» и откройте его.
Шаг 2. Выберите главный экран и журнал блокировки экрана
Зайдя в «Настройки», найдите «Журнал домашнего экрана и экрана блокировки» и откройте его.
Шаг 3: Войдите в персонализацию
Прокрутите вниз (вам придется немного прокрутить) и найдите раздел Персонализация. В этом разделе вы найдете три различных варианта, которые помогут вам изменить внешний вид вашего смартфона. Вы получаете «Установить тему» и «Установить обои», но здесь важен «Установить стиль значка», который позволит вам настроить значки на вашем смартфоне.
Шаг 4: Выберите и настройте
Когда вы откроете окно Set Icon Style, у вас будет четыре различных варианта для изменения внешнего вида ваших значков:
- По умолчанию: в этом стиле значки приложений в основном те, которые вы получаете из коробки, в основном круглые. Проигнорируйте, если вы ищете изменение (именно поэтому вы читаете, не так ли?).
- Стиль материала: как видно из названия, это, кажется, вдохновлено дизайном материалов Google. Большинство значков помещаются в квадратные прямоугольники, и вы также увидите различные значки для камеры некоторых приложений (значок будет выглядеть как камера, музыка и, конечно же, сама настройка. Это немного более плоско, но
- Pebble: Pebble вроде смешивает первые два стиля. Иконки отличаются от первых двух и ограждены в форме сквала (квадрат с овальными углами). Еще раз, некоторые приложения получают разные значки — настройки становятся очень простыми с двумя ползунками, а не с колесиками, и пока значок камеры остается, объектив становится намного больше.
- Обычай: это то место, где вы можете раскрыть все свои творческие способности. Выберите опцию Custom (не забудьте включить опцию «Использовать Art + значки» в верхней части), и вы попадете в другое окно с тремя новыми вариантами настройки:
- Форма: первый вариант, где вы можете выбрать форму, которая вам нравится для ваших иконок. У вас есть четыре варианта на выбор, и они расположены рядом друг с другом. Квадрат, Октагон, Сквал и то, что мы любим называть «Квадратный лист» (посмотрите на изображение — оно выглядит как квадрат с двумя противоположными углами, которые слегка вытянуты). Выберите форму, которая вам нравится больше всего, и перейдите к следующей опции. Кстати, если вы выберете квадрат, у вас также будет возможность закруглить его углы, если вы того пожелаете.
- Передний план: это слайдер. Это поможет вам изменить размер переднего плана, который в большинстве случаев является логотипом приложения. Скольжение слева направо увеличивает размер переднего плана. Вы можете скользить и видеть разные размеры и выбирать то, что подходит вам больше всего.
- Иконка: эта опция работает как предыдущая. Он имеет ползунок и изменяет размер так же, как и предыдущий параметр. Только это изменяет размер полной иконки, а не только переднего плана. Это означает, что с помощью этой опции вы можете изменить размер значка и оставить его большим или маленьким, как вам нравится.
Это оно. Это все, что вам нужно, чтобы по крайней мере значки телефонов выглядели по-другому. Да, есть более комплексные решения, но этот берет на себя простоту и тот факт, что он приходит прямо в самом телефоне.
(Примечание: эта статья основана на нашем опыте работы с Realme 6 Pro (обзор) и Oppo Reno 3 Pro (обзор). Опыт и функции могут отличаться в зависимости от модели.)
Последние годы все больше разных сервисов и привычных приложений меняют дизайн своих приложений. Где-то уменьшается количество лишних элементов управления, что явно делает работу с программой более удобной для пользователей. А в каких-то ситуациях происходит банальный редизайн, чтобы освежить приевшийся внешний вид. Часто первая реакция при подобных изменениях — это негатив. Уход от привычного всегда дается тяжело. Но если к самому приложению можно привыкнуть, то иконки, которые меняются вместе с общим дизайном, просто могут не подойти под любимые обои.
Вот такие нестандартные иконки приложений очень хорошо смотрелись бы на любом устройстве.
❗️ПОДПИШИСЬ НА НАШ ДЗЕН, ЧТОБЫ ЧИТАТЬ ЭКСКЛЮЗИВНЫЕ СТАТЬИ БЕСПЛАТНО
В такой ситуации возникает логичное желание их заменить. В некоторых программах это можно сделать через настройки. Но далеко не все разработчики оснащают свои приложения дополнительным комплектом иконок. Разбираемся, как можно поменять значок любого приложения на смартфонах с операционной системой Андроид.
Содержание
- 1 Как поменять иконки на Самсунге
- 1.1 Как поменять иконки на Xiaomi
- 2 Как создать ярлык на Андроиде
- 3 Как изменить значки на Андроиде
Как поменять иконки на Самсунге
Некоторые стандартные значки очень хочется заменить на что-то более приятное глазу.
Стандартные лаунчеры большинства смартфонов не поддерживают возможность изменения отдельных иконок приложений. Поэтому, если вы не хотите заморачиваться с установкой лишнего софта, придется использовать подборки иконок. К сожалению, подборки, которые скачиваются из Google Play, не поддерживаются большинством стоковых лаунчеров. В таких случаях для изменения иконок можно воспользоваться встроенным приложением “Темы”. Оно точно есть на смартфонах Samsung, Xiaomi, Redmi и Poco.
❗️ПОДКЛЮЧАЙСЯ К НАШЕМУ ЧАТУ В ТЕЛЕГРАМЕ, ТАМ СОБРАЛИСЬ ТОЛЬКО ИЗБРАННЫЕ
Чтобы установить набор иконок через “Темы” на Самсунгах, необходимо сделать следующее:
Самсунг позволяет штатными средствами менять значки целыми наборами.
- Откройте настройки.
- Пролистайте немного вниз и выберите раздел “Темы”.
- Перейдите на вкладку “Значки” и найдите набор, который вам нравится.
- Нажмите кнопку “Загрузить”, дождитесь когда иконки скачаются, и примените их в этом же меню.
После этого можете выходить на рабочий стол и проверять, как стали выглядеть приложения на вашем экране.
Как поменять иконки на Xiaomi
К сожалению, в наборе значков могут быть замены не для всех приложений.
На смартфонах Xiaomi принцип практически такой же:
- Откройте настройки.
- Пролистайте немного вниз и выберите раздел “Темы”.
- Найдите понравившуюся тему и нажмите на кнопку “Бесплатно” или “Премиум” для загрузки.
- После того как тема будет скачана, перейдите в самую последнюю вкладку и откройте пункт “Значки”.
- Выберите загруженную тему и нажмите кнопку “Применить”.
Обратите внимание, что при таком способе установки применяется не вся тема, а только иконки приложений.
Как создать ярлык на Андроиде
Кто-то вообще хочет оставить стандартную иконку, но изменить ее форму.
Но может получиться так, что значок интересующего вас приложения не изменился при применении темы. В такой ситуации есть несколько вариантов, как его можно заменить. Здесь потребуется большее количество действий. Первый вариант и, как по мне, самый простой — это создать отдельный ярлык с тем значком, который вам нравится. Простота его заключается в том, что если он вам разонравится, достаточно будет просто удалить его с рабочего стола. И никаких дополнительных действий для возврата к стандартному внешнему виду не потребуется.
❗️ПОДПИСЫВАЙСЯ НА ТЕЛЕГРАМ-КАНАЛ СУНДУК АЛИБАБЫ, ЧТОБЫ ПОКУПАТЬ ТОЛЬКО ЛУЧШИЕ ТОВАРЫ С АЛИЭКСПРЕСС
Для создания ярлыка быстрого доступа на любом смартфоне с операционной системой Андроид сделайте следующее:
Использование ярлыков — самый удобный способ изменить значок у приложения.
- Загрузите из Google Play приложение Shortcut Maker.
- Перейдите на сайт ICONS8 и загрузите понравившиеся иконки. При загрузке поставьте отметку на “Android”.
- Откройте приложение Shortcut Maker.
- Выберите пункт “Приложения”.
- Найдите нужную программу в списке и нажмите на нее.
- Перейдите в раздел “Значок”.
- Через “Изображение галереи” выберите загруженный ранее значок.
- Если хочется изменить фон, то можете перейти в раздел “Стиль” и настроить интересующий цвет.
- Нажмите на галочку в правом верхнем углу, а после этого выберите “Создать ярлык”.
Посмотрите, какой прикольный значок получилось сделать для Телеграма.
Иконка сразу появится на рабочем столе. Обратите внимание, что это не замена иконки, а именно создание ярлыка. Поэтому старое приложение просто надо будет удалить с рабочего стола. Главное — случайно не удалите его совсем со смартфона.
Как изменить значки на Андроиде
Но если и такой способ вам не подходит, то остается только вариант с использованием стороннего лаунчера. Чтобы не тратить время на поиск иконок, можно в дополнение установить и отдельное приложение с подборкой, которое интегрируется в лаунчер и позволит в два клика менять иконки приложений на желаемые. Чтобы все это сделать, необходимо:
- Загрузите из Google Play Nova Launcher.
- Скачайте подборку иконок Pix Pie Icon Pack.
- Установите Nova Launcher в качестве рабочего стола по умолчанию. На смартфонах Xiaomi, Redmi или Poco перейдите в настройки, раздел “Рабочий стол” и в пункте “Рабочий стол” поставьте отметку на Nova Launcher. Теперь всегда придется использовать именно этот вариант рабочего стола для дальнейшей работы.
- Для замены иконки приложения перейдите на рабочий стол и задержите палец на программе, значок которой вы хотите поменять.
- Нажмите на “Изменить”.
- В появившемся меню нажмите на иконку приложения.
- Выберите, откуда вы хотите загрузить картинку для значка. Это может быть галерея и загруженное ранее изображение или можете сразу перейти в приложение Pix Pie Icon Pack.
- Нажмите на понравившееся изображение и кнопку “Готово”, и значок изменится.
К сожалению, сторонние лаунчеры на Сяоми не поддерживают жесты.
Как раз таким способом я установил на галерею значок батареи.
Чтобы выбрать свою иконку, просто нажмите на “Галереи приложений”.
❗️ПОДПИШИСЬ НА НАШ ПУЛЬС. БУДЕШЬ УЗНАВАТЬ ВСЕ НОВОЕ САМЫМ ПЕРВЫМ
Главным недостатком использования этого метода является необходимость в замене лаунчера. Я бы остановился на создании ярлыка через Shortcut Maker. Это самый простой и беспроблемный способ, который будет работать на любом устройстве.
Как изменить форму значков на телефоне Realme
Обратив внимание, на оформление рабочего стола других пользователей, я понял что большинство из них, не меняют стандартные установки, используя вариант по умолчанию, заданный разработчиками.
На мой взгляд, это не совсем правильно, так как одно и тоже оформление, является скучным, неинтересным и сливается в общей массе.
Чтобы сделать иконки приложений более привлекательными, даже не обязательно устанавливать стороннюю тему или программу, так как данная возможность, уже имеется в системе Андроид.
Необходимо просто зайти в настройки и выбрать подходящий для себя вариант, как это делается, я покажу ниже в статье.
Как поменять форму значков на телефоне Реалми
1. Заходим в настройки, нажав на иконку в виде шестерёнки.
2. Далее переходим в раздел «Персонализация».
3. Жмём на кнопку «Значки».
4. Выбираем из двух представленных вариантов, если их будет мало, жмём на кнопку «Персональные».
5. Мне больше всего понравился вариант в форме лепестка, вы можете выбрать другую форму.
Чтобы сохранить изменения, жмём на кнопку «Применить».
6. Вот так симпатично, стал выглядеть главный экран.
Источник
Как уменьшить или увеличить значки на телефоне Realme
При настройке Андроид системы смартфона, разработчики стараются выставить оптимальные значения, которые подойдут большинству пользователей, однако угодить всем, точно не получится.
Поэтому они дают нам возможность корректировки некоторых опций, чтобы мы смогли донастроить устройство и в дальнейшем, более комфортно его использовать.
Одним из таких параметров, которые можно изменить, являются иконки приложений на рабочем столе.
При необходимости, их можно увеличить, либо наоборот уменьшить, кому как понравится.
Помимо этого, так-же можно поиграть с размерами названий этих значков, такая возможность тоже имеется.
Ниже в статье, я покажу как это делается на смартфонах китайского производителя.
Как сделать больше или меньше иконки на экране телефона Реалми
Способ первый
1. Заходим в настройки, нажав на шестерёнку.
2. Далее переходим в раздел «Персонализация».
3. Жмём на соответствующую кнопку.
4. Задаём нужные параметры, после жмём на кнопку «Применить».
Способ второй
1. Жмём на свободную часть рабочего стола и удерживаем некоторое время, две три секунды.
2. В появившемся меню, жмём на соответствующую кнопку.
3. Вот мы и на месте.
Источник
Как настроить иконки в RealmeUI и ColorOS 7
Смартфоны. Если вы купите один, вы вряд ли переключитесь на новый в течение некоторого времени. И давайте будем честными, глядя на один и тот же экран изо дня в день, может стать немного скучно. Но вы знаете, что? Так не должно быть. Мы не говорим просто о смене обоев или загрузке разных тем.
На самом деле вы можете настроить способ отображения значков на вашем телефоне, придав ему свежий вид или просто придав себе импульс «Я могу сделать иконические изменения». А если у вас смартфон под управлением RealmeUI или ColorOS7, настройка становится действительно простой. Это даже не требует загрузки или выхода в Интернет. Вы можете настроить значки прямо из приложения Настройки на вашем смартфоне.
Программы для Windows, мобильные приложения, игры — ВСЁ БЕСПЛАТНО, в нашем закрытом телеграмм канале — Подписывайтесь:)
Все, что вам нужно сделать, это выполнить следующие простые шаги:
Действия по настройке значков в Realme UI и ColorOS 7
Шаг 1: Откройте настройки
Перво-наперво, у вас должен быть смартфон RealmeUI или ColorOS 7 (например, Realme 6 Pro и Oppo Reno 3 Pro), чтобы выполнить следующие действия. Просто обновите их, чтобы быть на безопасной стороне. Теперь на этом смартфоне найдите приложение «Настройки» и откройте его.
Шаг 2. Выберите главный экран и журнал блокировки экрана
Зайдя в «Настройки», найдите «Журнал домашнего экрана и экрана блокировки» и откройте его.
Шаг 3: Войдите в персонализацию
Прокрутите вниз (вам придется немного прокрутить) и найдите раздел Персонализация. В этом разделе вы найдете три различных варианта, которые помогут вам изменить внешний вид вашего смартфона. Вы получаете «Установить тему» и «Установить обои», но здесь важен «Установить стиль значка», который позволит вам настроить значки на вашем смартфоне.
Шаг 4: Выберите и настройте
Когда вы откроете окно Set Icon Style, у вас будет четыре различных варианта для изменения внешнего вида ваших значков:
- По умолчанию: в этом стиле значки приложений в основном те, которые вы получаете из коробки, в основном круглые. Проигнорируйте, если вы ищете изменение (именно поэтому вы читаете, не так ли?).
Стиль материала: как видно из названия, это, кажется, вдохновлено дизайном материалов Google. Большинство значков помещаются в квадратные прямоугольники, и вы также увидите различные значки для камеры некоторых приложений (значок будет выглядеть как камера, музыка и, конечно же, сама настройка. Это немного более плоско, но
- Форма: первый вариант, где вы можете выбрать форму, которая вам нравится для ваших иконок. У вас есть четыре варианта на выбор, и они расположены рядом друг с другом. Квадрат, Октагон, Сквал и то, что мы любим называть «Квадратный лист» (посмотрите на изображение — оно выглядит как квадрат с двумя противоположными углами, которые слегка вытянуты). Выберите форму, которая вам нравится больше всего, и перейдите к следующей опции. Кстати, если вы выберете квадрат, у вас также будет возможность закруглить его углы, если вы того пожелаете.
- Передний план: это слайдер. Это поможет вам изменить размер переднего плана, который в большинстве случаев является логотипом приложения. Скольжение слева направо увеличивает размер переднего плана. Вы можете скользить и видеть разные размеры и выбирать то, что подходит вам больше всего.
Это оно. Это все, что вам нужно, чтобы по крайней мере значки телефонов выглядели по-другому. Да, есть более комплексные решения, но этот берет на себя простоту и тот факт, что он приходит прямо в самом телефоне.
(Примечание: эта статья основана на нашем опыте работы с Realme 6 Pro (обзор) и Oppo Reno 3 Pro (обзор). Опыт и функции могут отличаться в зависимости от модели.)
Источник
Как настроить значки в RealmeUI и ColorOS 7
На самом деле вы можете настроить способ отображения значков на телефоне, придав ему свежий вид или просто подбадривая себя «Я могу внести знаковые изменения». А если у вас есть смартфон с RealmeUI или ColorOS7, настройка становится действительно простой. Это даже не требует загрузки или выхода в Интернет. Вы можете настроить значки прямо из приложения «Настройки» на своем смартфоне.
Все, что вам нужно сделать, это выполнить следующие простые шаги:
Шаги по настройке значков в Realme UI и ColorOS 7
Шаг 1. Откройте настройки
Программы для Windows, мобильные приложения, игры — ВСЁ БЕСПЛАТНО, в нашем закрытом телеграмм канале — Подписывайтесь:)
Перво-наперво, у вас должен быть смартфон под управлением RealmeUI или ColorOS 7 (например, Realme 6 Pro и Oppo Reno 3 Pro), чтобы выполнить следующие действия. Просто обновите их, чтобы быть в безопасности. Теперь на этом смартфоне найдите приложение «Настройки» и откройте его.
Шаг 2. Выберите «Главный экран» и «Журнал блокировки экрана»
Как только вы войдете в настройки, найдите опцию «Домашний экран и экран блокировки» и откройте его.
Шаг 3. Войдите в персонализацию
Прокрутите вниз (вам придется немного прокрутить) и найдите раздел Персонализация. В этом разделе вы найдете три разных варианта, которые помогут вам изменить внешний вид вашего смартфона. Вы получаете «Установить тему» и «Установить обои», но здесь важен «Установить стиль значка», который позволит вам настроить значки на вашем смартфоне.
Шаг 4. Выберите и настройте
Когда вы открываете окно «Установить стиль значка», у вас есть четыре различных варианта изменения внешнего вида значков:
- По умолчанию: в этом стиле значки приложений в основном те же, что вы получаете из коробки, в основном круглые. Игнорируйте, если вы ищете изменений (именно поэтому вы читаете, не так ли?).
Вот и все. Это все, что вам нужно, чтобы придать телефону другой вид хотя бы с точки зрения значков. Да, есть и более комплексные решения, но это главное из-за своей простоты и того факта, что оно встроено в сам телефон.
(Примечание: эта статья основана на нашем опыте работы с Realme 6 Pro (обзор) и Oppo Reno 3 Pro (обзор). Возможности и функции могут отличаться в зависимости от других моделей.)
Программы для Windows, мобильные приложения, игры — ВСЁ БЕСПЛАТНО, в нашем закрытом телеграмм канале — Подписывайтесь:)
Источник
Как поменять тему и обои на Realme
Стандартное оформление рабочего стола смартфона со временем начинает надоедать. Все иконки выглядят обычным образом, а анимация при перелистывании окон не вызывает никаких приятных эмоций. Разработчики мобильных оболочек позаботились о разнообразии, добавив в настройки устройства возможность редактировать используемый стиль. Давайте разберемся, как поменять тему на Realme. Это можно сделать через встроенные возможности телефона, если установлена более-менее актуальная версия прошивки.
Магазин тем Realme
В настройках смартфона вы можете обнаружить несколько доступных вариантов оформления рабочего стола. На функциональность устройства выбранный стиль никак не влияет, это просто эстетическая составляющая, которая так важна для многих людей.
На данный момент есть возможность установки полноценной версии магазина тем с последующими обновлениями, но для этой процедуры нужно:
- Компьютер с Windows 7 или 10.
- Утилита OPPO Unlock, для смены региона вашего смартфона.
- Оригинальный кабель OPPO или Realme.
- Приложения iMod Pro и Realme Theme Store.
- Любые темы (кастомные или официальные).
Подробная инструкция в конце статьи в нашем видео.
Приложение «Магазин тем» на смартфонах Realme с глобальной (европейской, русской) прошивкой заблокировано производителем. Релиз ожидается в ближайшее время (смотрите видео в конце статьи).
Также можно попробовать поставить Theme Store напрямую, в качестве обычного apk файла.
Смена стандартной темы Realme UI
Итак, чтобы поменять тему на Реалми, предлагаем воспользоваться пошаговым руководством:
- Открываем настройки. Для этого нажимаем по значку шестеренки на рабочем столе.
- Переходим в раздел «Начальный экран и обои».
- Листаем меню в самый низ и нажимаем на «Выбрать тему».
- Выбираем одну из двух предустановленный тем или переходим в магазин по нижней кнопке «Открыть магазин тем».
- Нажимаем «Применить» и подтверждаем установку новой темы.
Больше никаких действий выполнять не требуется. Вы сразу заметите изменения на рабочем столе вашего устройства. Скорее всего, иконки станут немного другого размера или формы.
Задать стиль значков приложений
Если требуется отредактировать только значки приложений, то можете использовать следующую инструкцию:
- Выбираем «Настройки».
- Переходим в раздел «Начальный экран и обои» и после в «Задать стиль значка».
- Вы можете изменить текущую форму иконки, сделав её более округлой или квадратной. А при помощи ползунков получится более детально настроить каждый из параметров.
- Сохраняем изменения, выбрав «Применить».
Вам также будет интересно узнать о способе смены стандартного шрифта.
Как включить темную тему на Реалми
Темная тема набирает всё большую популярность. Она позволяет комфортно работать со смартфоном в ночное время, а также снижает расход аккумулятора, если в устройстве установлен Amoled-экран. Для активации ночного режима необходимо:
- Открыть шторку уведомлений и перейти в «быстрые настройки».
- Там нужно найти значок «Темная тема» и нажать по нему.
- Готово, темный режим должен успешно активироваться.
Также есть и другой способ, связанный с использованием стандартных настроек:
- Нажимаем по иконке шестеренки на рабочем столе смартфона.
- Переходим в раздел «Экран и яркость», открываем вкладку «Режим затемнения» и включаем опцию.
Чтобы перейти в настройки темной темы нужно нажать по названию пункта. Там можно настроить автоматическую активацию режима по рассписанию или включить опцию «От заката до рассвета». Также можно включить принудительное затемнение для сторонних приложений (BETA), если те не поддерживают такой режим.
Примечание! Даже если на вашем Realme установлен IPS экран — то темный режим также будет работать. Это особенность Realme UI, что очень удобно.
Как установить новые обои на главный экран и экран блокировки
Иногда требуется поменять стандартные обои. И это делается довольно просто:
- Удерживаем палец на рабочем столе устройства, затем выбираем «Обои».
- В нижней части экрана появляется галерея из доступных картинок, предлагаемых разработчиками оболочки. Выбираем нужный вариант, просто нажав по нему.
Если требуется поменять тему обоев на экране блокировки, используем следующую инструкцию:
- Скачиваем понравившуюся картинку.
- Открываем галерею и находим там загруженное изображение.
- Выбираем «Ещё», затем – «Установить как обои».
- В появившемся окошке отмечаем вариант «Установить для экрана блокировки».
Ничего сложного в этом нет. В интернете получится найти множество качественных изображений, отлично подходящих для любого стиля оформления рабочей области.
Источник
Смартфоны. Если вы купите один, то вряд ли какое-то время перейдете на новый. И давайте будем честными, смотреть на один и тот же экран изо дня в день может быть немного скучно. Но вы знаете, что? Так быть не должно. Мы не говорим о простой смене обоев или загрузке разных тем.
На самом деле вы можете настроить способ отображения значков на телефоне, придав ему свежий вид или просто подбадривая себя «Я могу внести знаковые изменения». А если у вас есть смартфон с RealmeUI или ColorOS7, настройка становится действительно простой. Это даже не требует загрузки или выхода в Интернет. Вы можете настроить значки прямо из приложения «Настройки» на своем смартфоне.
Все, что вам нужно сделать, это выполнить следующие простые шаги:
Шаги по настройке значков в Realme UI и ColorOS 7
Шаг 1. Откройте настройки
Перво-наперво, у вас должен быть смартфон под управлением RealmeUI или ColorOS 7 (например, Realme 6 Pro и Oppo Reno 3 Pro), чтобы выполнить следующие действия. Просто обновите их, чтобы быть в безопасности. Теперь на этом смартфоне найдите приложение «Настройки» и откройте его.
Шаг 2. Выберите «Главный экран» и «Журнал блокировки экрана»
Как только вы войдете в настройки, найдите опцию «Домашний экран и экран блокировки» и откройте его.
Шаг 3. Войдите в персонализацию
Прокрутите вниз (вам придется немного прокрутить) и найдите раздел Персонализация. В этом разделе вы найдете три разных варианта, которые помогут вам изменить внешний вид вашего смартфона. Вы получаете «Установить тему» и «Установить обои», но здесь важен «Установить стиль значка», который позволит вам настроить значки на вашем смартфоне.
Шаг 4. Выберите и настройте
Когда вы открываете окно «Установить стиль значка», у вас есть четыре различных варианта изменения внешнего вида значков:
- По умолчанию: в этом стиле значки приложений в основном те же, что вы получаете из коробки, в основном круглые. Игнорируйте, если вы ищете изменений (именно поэтому вы читаете, не так ли?).
- Стиль материала: как видно из названия, похоже, он вдохновлен материальным дизайном Google. Большинство значков помещаются в квадратные поля, и вы также увидите разные значки для некоторых приложений камеры (значок будет выглядеть как камера, музыка и, ну, сами настройки. Он немного более плоский, но
- Pebble: Pebble сочетает в себе первые два стиля. Иконки отличаются от первых двух и имеют скошенную форму (квадрат с овальными углами). Опять же, некоторые приложения получают разные значки — настройки становятся очень простыми с двумя ползунками, а не шестернями, и, хотя значок камеры остается, ее объектив становится намного больше.
- Пользовательский: здесь вы можете раскрыть все свои творческие способности. Выберите опцию Custom (не забудьте включить опцию «Use Art + icons» в верхней части), и вы перейдете в другое окно с тремя новыми вариантами настройки:
- Форма: в первом варианте вы можете выбрать форму, которая вам нравится для ваших значков. У вас есть четыре различных варианта на выбор, и они расположены рядом друг с другом. Square, Octagon, Squoval и то, что мы называем «квадратный лист» (посмотрите на изображение — он выглядит как квадрат с двумя противоположными углами, которые слегка расширены). Выберите форму, которая вам больше всего нравится, и перейдите к следующему варианту. Кстати, если вы выберете квадрат, вы также получите возможность закруглить его углы, если хотите.
- Передний план: это слайдер. Это поможет вам изменить размер переднего плана, который в большинстве случаев является логотипом приложения. Скольжение слева направо увеличивает размер переднего плана. Вы можете скользить и видеть разные размеры и выбирать то, что вам больше всего подходит.
- Значок: этот параметр работает так же, как и предыдущий. Он имеет ползунок и меняет размер так же, как и в предыдущем варианте. Только это изменяет размер всего значка, а не только переднего плана. Это означает, что с помощью этой опции вы можете изменить размер значка и оставить его таким большим или маленьким, как вам нравится.
Вот и все. Это все, что вам нужно, чтобы придать телефону другой вид хотя бы с точки зрения значков. Да, есть и более комплексные решения, но это главное из-за своей простоты и того факта, что оно встроено в сам телефон.
(Примечание: эта статья основана на нашем опыте работы с Realme 6 Pro (обзор) и Oppo Reno 3 Pro (обзор). Возможности и функции могут отличаться в зависимости от других моделей.)
Содержание
- Способ 1: Средства прошивки
- Xiaomi
- Samsung
- Huawei
- Android без надстроек
- Способ 2: Сторонние решения
- Вариант 1: Иконпаки
- Вариант 2: Менеджеры иконпаков
- Вариант 3: Лаунчеры
- Вопросы и ответы
Способ 1: Средства прошивки
В большинстве фирменных оболочек присутствует возможность изменения иконок без использования сторонних инструментов.
Xiaomi
В прошивке MIUI, стандартной для смартфонов китайского бренда, замена значков возможна посредством приложения «Темы».
- Откройте программу, затем выберите тему, иконки которой вам понравились, и загрузите её, но не применяйте.
- Далее перейдите к своему аккаунту с помощью панели инструментов внизу.
- Здесь выберите пункт «Компоненты», где воспользуйтесь кнопкой «Значки».
- Тапните по загруженной ранее теме.
- Нажмите «Применить».
Samsung
В оболочках Android-устройств от корейского гиганта поддержка рассматриваемой возможности реализована через настройки.
- Запустите приложение параметров и выберите пункт «Обои и темы».
- Откроется фирменная программа GalaxyThemes. Найдите внизу окна кнопку «Значки» и нажмите на неё.
- Большинство доступных элементов оформления платные, но существует и категория свободных для загрузки компонентов – пролистайте страницу вниз, чтобы добраться до соответствующей позиции, затем нажмите «Все».
- Тапните по картинке-превью понравившегося набора, после чего воспользуйтесь кнопкой «Загрузить».
- После скачивания пакета станет доступной кнопка «Применить», тапните по ней и подтвердите операцию.
Huawei
Фирменная оболочка EMUI, как и упомянутое выше решение от Xiaomi, тоже имеет предустановленное приложение для кастомизации пользовательского интерфейса.
- Откройте программу, а после загрузки её интерфейса нажмите на кнопку «Значки».
- Воспользуйтесь категорией сортировки, например, «Бесплатно», и тапните по ней.
- Выберите понравившийся элемент и нажмите на соответствующее ему превью.
- Просмотрите особенности набора, затем тапните «Купить» или «Бесплатная загрузка».
- Далее – «Применить».
Android без надстроек
К сожалению, в чистом Android нет никаких системных возможностей установки иконок, однако есть опция изменения формы подложки значков посредством параметров разработчика.
- Первым делом активируйте соответствующую опцию, если не сделали этого ранее.
Подробнее: Как включить настройки разработчика в Android
- Откройте «Система» – «Дополнительно» – «Для разработчиков».
- Далее прокрутите перечень до блока «Темы» и воспользуйтесь пунктом «Форма значков».
- Укажите предпочитаемую форму подложки.
Теперь на основном экране у значков будет отображаться выбранный фон.
Способ 2: Сторонние решения
Решить поставленную задачу можно с помощью сторонних средств – специализированных приложений – иконпаков, их менеджеров или лаунчеров.
Вариант 1: Иконпаки
Иконпаков для Android существует великое множество ‒ все они доступны для загрузки в Google Play Маркете. В качестве примера воспользуемся набором Delta Icon Pack.
Скачать Delta Icon Pack из Google Play Маркета
Работа с такими программами невероятно простая – запустите её, а после загрузки основного меню нажмите «Применить Delta».
Другой метод активации – открыть меню (три полоски вверху) и нажать на пункт «Применить».
Вариант 2: Менеджеры иконпаков
Создатели сборников значков не всегда предоставляют средства управления ими – в такой ситуации пригодятся отдельные программы-менеджеры, одну из которых, Awesome Icons, мы и хотим предложить.
Скачать Awesome Icons из Google Play Маркета
- Первым делом найдите в Плей Маркете требуемый иконпак и установите его на устройство – мы для примера воспользуемся решением H2O Free Icon Pack.
Скачать H2O Free Icon Pack из Google Play Маркета
- После запуска программы откроется её основной интерфейс ‒ он представляет собой перечень установленных программ, с доступными для каждого иконками.
- Awesome Icons интересна также тем, что позволяет задать в качестве значка не только предустановленные варианты, но и выбрать свои изображения ‒ например, из галереи или сделать снимок камерой.
Обратите внимание, что для этих вариантов понадобится выдать приложению соответствующие разрешения.
- Для использования иконпаков вызовите меню программы нажатием на три полоски вверху влево, и выберите одноимённый пункт.
- Откроется список установленных на телефоне сборников с иконками – тапните по нужному для выбора.
Если там пусто, откройте меню (три точки) и воспользуйтесь опцией «Refresh».
- После подгрузки иконпака откроется перечень установленного софта – если в сборнике найден подходящий значок, он будет применён автоматически.
Таким образом, благодаря приложению Awesome Icons можно задать совершенно произвольное изображение в качестве иконки для софта на вашем устройстве.
Вариант 3: Лаунчеры
Множество сторонних лаунчеров имеет в своём составе функцию кастомизации внешнего вида. Одно из таких решений – популярный у пользователей Nova Launcher.
Скачать Nova Launcher из Google Play Маркета
- Перейдя в оболочку, сделайте долгий тап по пустому месту на рабочем столе – должен появится интерфейс изменения, нажмите в нём «Настройки».
- Далее воспользуйтесь опцией «Внешний вид».
- Тапните по пункту «Стиль иконок».
- В этом окне можно настроить отображение иконок – например, реализован доступ к опции включения адаптивного варианта.
- Собственно изменение происходит по нажатию на пункт «Тема значков» – откроется интерфейс выбора, в котором будут отображаться как встроенные в приложение, так и сторонние наборы. Тап по соответствующему пункту сразу же применит выбранный элемент.
Еще статьи по данной теме: