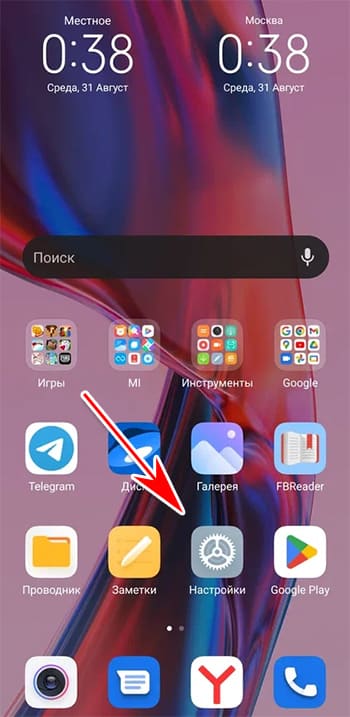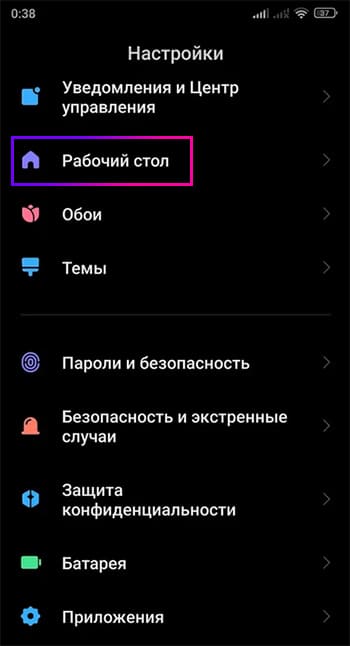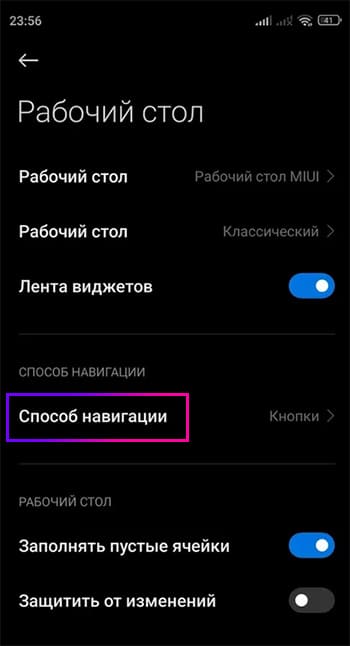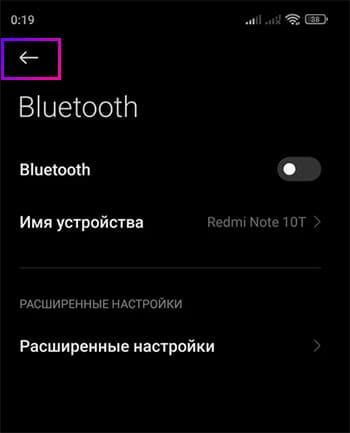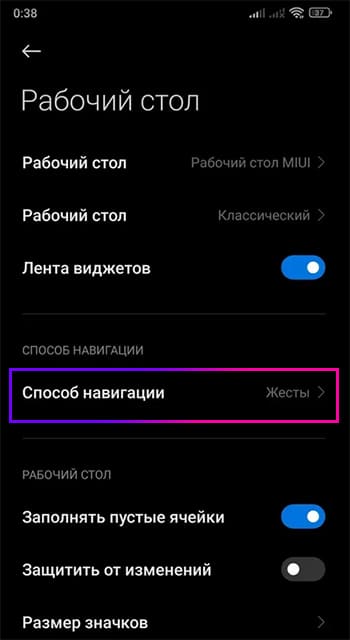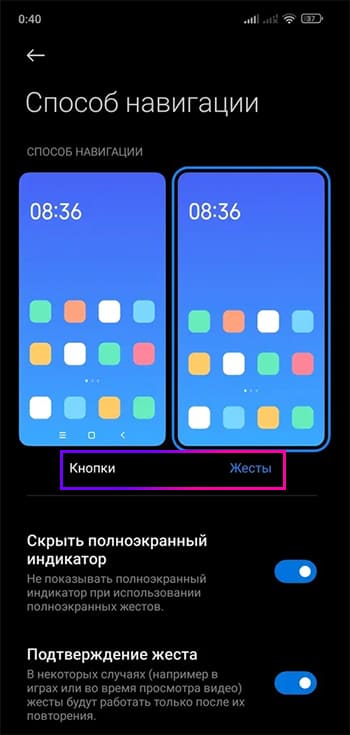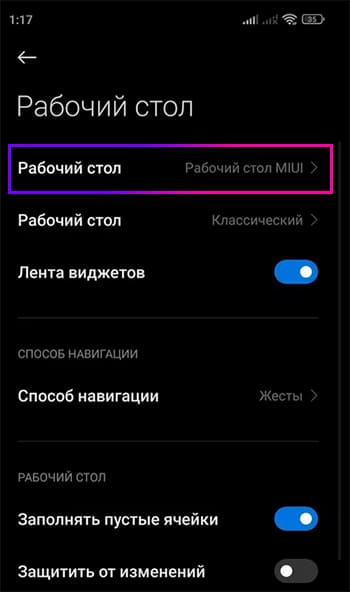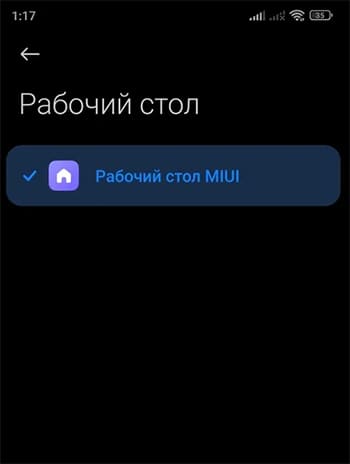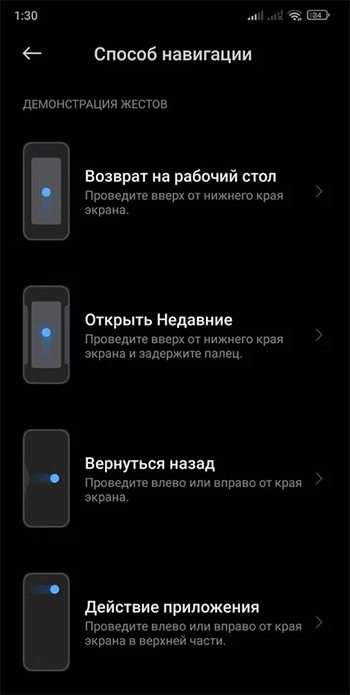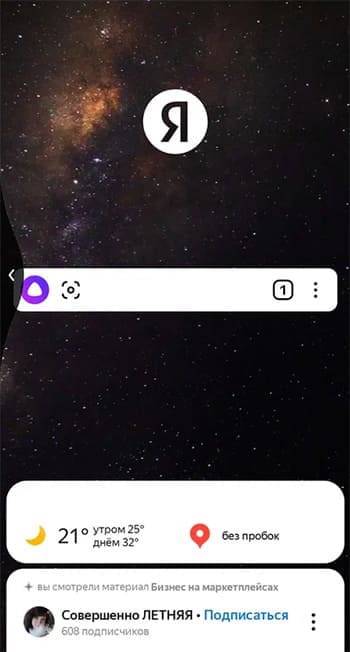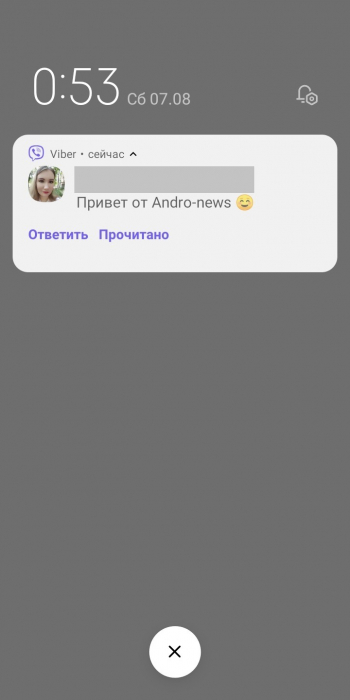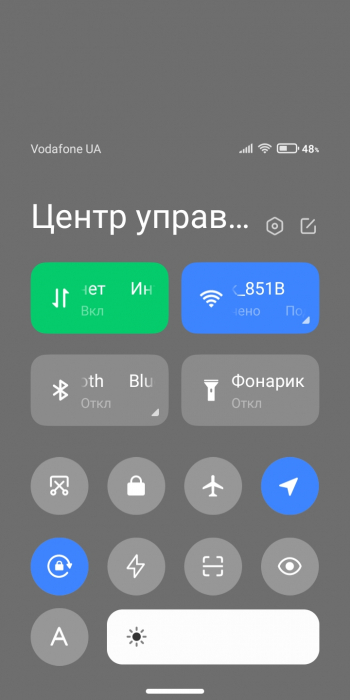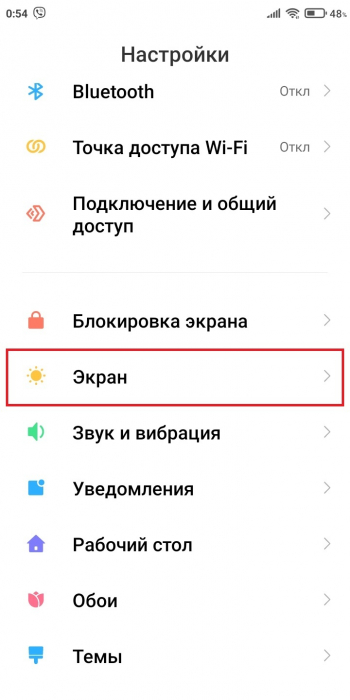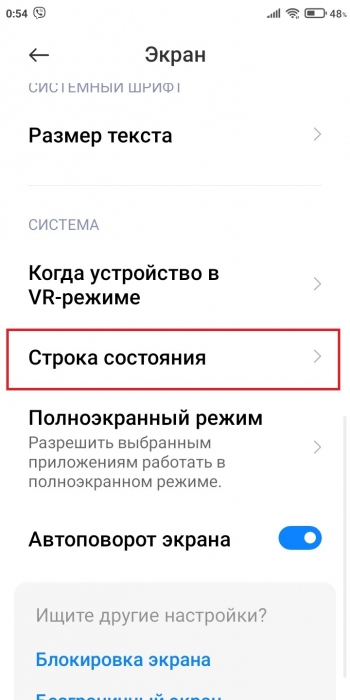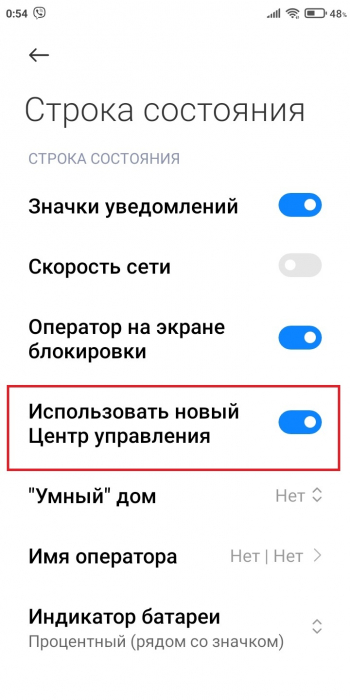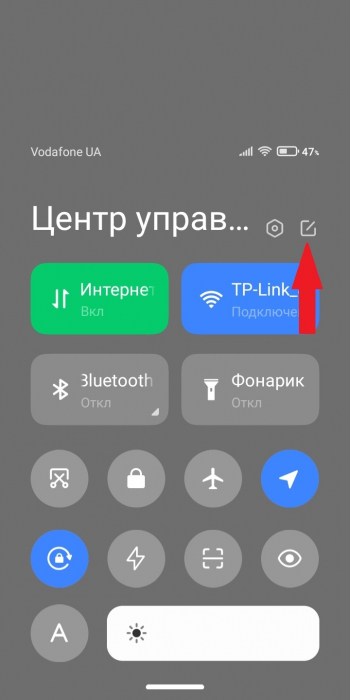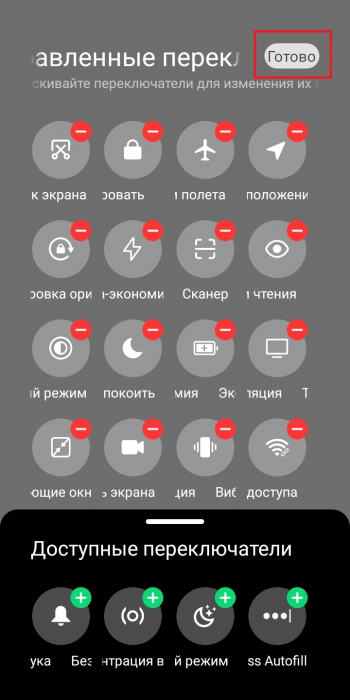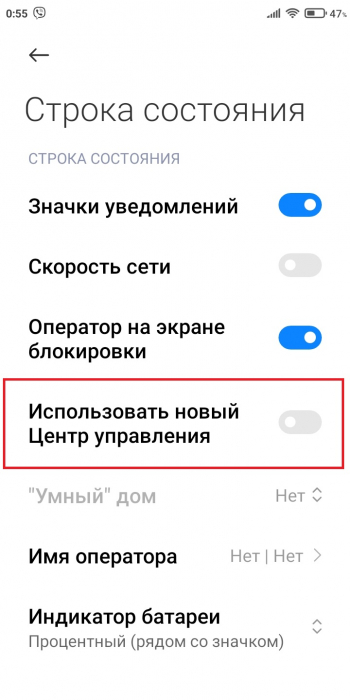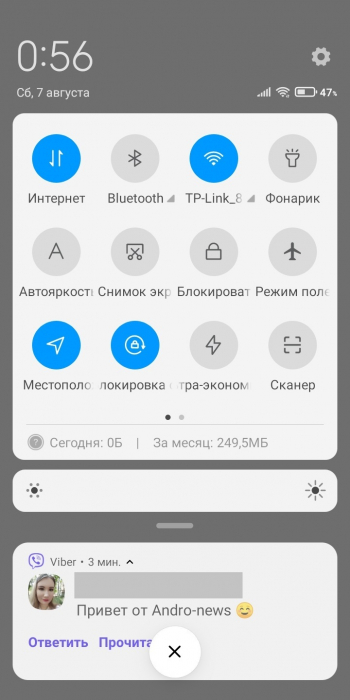Apple продолжает диктовать моду остальному миру мобильных телефонов. Они решили, что наушники должны быть без проводов и подключаться по блютузу; после им не понравилась зарядка в комплекте, и в новых моделях яблочных телефонов она исчезла; теперь вот айфонщикам навязывают жесты вместо привычных кнопок управления. Что ж, если вы пытаетесь быть в тренде, то для вас расскажем, как в Xiaomi убрать три кнопки – Home, Back, Tasks с экрана.
Не всегда новые функции в цифровом мире являются чем-то уникальным. Жесты – это те же прикосновения или свайпы по экрану в определённом направлении. Это «горячие клавиши» для Андроида. Мы уже использовали ранее их, когда спускали на экран шторку с функциями телефона или делали скриншот. С приходом жестом добавляются новые правила управления смартфоном, но о них чуть позже.
Перейдём к включению жестов в Сяоми и отключению трёх кнопок внизу экрана.
- Во всех современных моделях уже есть строка поиска. Вы можете быстро перейти к настройке, написав «жесты».
- Или выберите иконку шестерёнки.
- Перейдите в Рабочий стол.
- Выберите Способ навигации.
- Включите параметр Жесты.
Вместо трёх кнопок внизу экрана вы увидите длинную белую черту. Это будет означать, что включены жесты. Если она вам мешает, включите функцию Скрыть полноэкранный индикатор. Если к нам заглянули пользователи эйпловских смартфонов, будет полезно узнать, как вернуться назад в Айфоне.
Как управлять телефоном без трёх кнопок
Нам удалось отключить сенсорные кнопки в Xiaomi. Далее нужно научиться пользоваться устройством без них.
В некоторых приложениях и играх жесты нужно будет повторить, чтобы они заработали. Это сделано для того, чтобы случайно не выйти или закрыть его.
- Пропала кнопка Назад (Back). Вместо неё вверху экрана будет появляться стрелка назад. Ещё один способ – прикоснитесь к любому краю экрана и сделайте свайп (важно!) до центра экрана;
- Нет кнопки Домой (Home). Жест выполняется свайпом от нижней части экрана к центру;
- Нет кнопки Задачи (Tasks). Проведите пальцем от нижнего края до центра и остановитесь на секунду.
Есть! Мы научились пользоваться жестами в телефоне Сяоми. Теперь эти три кнопки действительно ни к чему. Экран без них смотрится гораздо лучше и просторнее.
Интересное для вас: как сделать двойные обои для экрана блокировки в Xiaomi.
Как вернуть три кнопки в телефоне Android
Добро пожаловать на наш блог те, кто случайно отключил в смартфоне кнопки управления: Назад, Домой, Задачи. Сейчас мы с вами их вернём на место. Перед этим выше вы можете быстро научиться управлять Андроидом жестами (без кнопок).
- Необходимо выйти на главный экран, для этого сделайте свайп вверх от нижнего края в любом приложении.
- На главном экране выберите кнопку Настройки.
- В списке найдите пункт Рабочий стол.
- Тапните по строке Способ навигации.
- Переключитесь на кнопки.
Инструкция поможет владельцам смартфонов на прошивке MIUI. Если эти настройки не подходят, ищите информацию в поиске для своего бренда.
Почему не работают жесты в Xiaomi
На некоторых телефонах жесты работают неправильно, устройство не реагирует на свайп. Это может происходить из-за того, что вы неверно выполняете жесты или система телефона на самом деле их не воспроизводит.
В первом случае рекомендуем прочитать в предыдущих главах, как управлять телефоном жестами. Выполняйте в точности так, как написано в инструкции.
Во время тестирования мобильных устройств разработчики заметили сбои в работе жестов. Это происходит из-за конфликта некоторых приложений и использования сторонних лаунчеров. Разработчики из Сяоми знают об этом и спешат устранить проблему в следующих версиях прошивки. Сейчас чтобы они работали правильно используйте лаунчер от MIUI. Проверьте, установлен ли он в качестве основного.
- Перейдите в настройки телефона.
- Выберите строку Рабочий стол.
- Повторите выбор пункта Рабочий стол.
- Убедитесь в том, что используется рабочий стол MIUI.
Если в телефоне были установлены другие приложения, вы увидите их название в списке. Переключитесь на «родное», и ошибки исчезнут.
Как настроить жесты в Xiaomi
Резкий переход с одного типа управления на другой не понравится пользователям – об этом знают разработчики. Поэтому в настройках мы можем видеть подсказки и ссылки на инструкции для управления жестами. Кроме того, нам позволено немного изменить принцип их работы.
Для настройки жестов в прошивке MIUI нужно в настройках перейти на Рабочий стол –> Способ навигации и пролистать страницу вниз. Здесь вы увидите все работающие жесты и подсказки, как с их помощью управлять телефоном.
На экране настроек пользователь может включить или выключить индикатор внизу экрана. Можно взять на себя ответственность за случайное выполнение жеста в приложениях и отключить настройку Подтверждение жеста. Если вы так и не сможете привыкнуть к ним, всегда есть возможность вернуться к трём кнопкам внизу экрана.
Также в Xiaomi настраивается сетка значков, расположение объектов, размер иконок и прочее. Внешний вид экрана можно изменить так, что его не узнают разработчики. В большей степени это доступно из-за универсального приложения Темы. Изменяйте вид рабочего стола, меняйте стандартные иконки. Рекомендуем познакомиться с ним поближе, в нём найдётся масса интересного.
Как поменять кнопки местами
Свободно поменять на Xiaomi кнопки местами нельзя – только на схему, предусмотренную разработчиками.
- Проследуйте в «Настройки» смартфона. Найдите и откройте «Расширенные настройки».
- Пролистайте перечень вниз и тапните по «Безграничный экран».
- Отметьте тип управления «Кнопки». Снизу будет пункт «Поменять местами кнопки». Нажмите по нему, чтобы клавиши «Назад» и «Меню» поменялись местами.
Изменение параметров произойдет сразу после активации/деактивации тумблера.
Кнопку ответа на звонок, интегрированную в систему, переключить на другую клавишу нельзя. Придется использовать другую тему или установить сторонний лаунчер.
Trainer Stopwatch
Trainer Stopwatch — это приложение с секундомером и таймером. Оно особенно пригодится фанатам спорта, потому что управлять им можно, даже не доставая смартфон из кармана, — полезно, например, во время пробежки.
Работает программа так: нажмите клавишу увеличения громкости, чтобы запустить или остановить таймер, а уменьшение громкости — чтобы начать второй круг. Если же зажать громкость вверх, остановятся все таймеры. Кнопка на наушниках тоже может использоваться для запуска и остановки отсчёта.
Trainer Stopwatch
Lubos Hilgert
Цена: Бесплатно
Загрузить
Цена: Бесплатно
Управление жестами
С увеличением диагонали экранов кнопки управления стало использовать неудобно. В качестве альтернативы пользователям предлагают переходить на управление жестами. Чтобы его активировать:
- проследуйте по пути «Настройки» – «Расширенные настройки» – «Безграничный экран», как в предыдущем пункте;
- вместо «Кнопки управления» выберите «Полноразмерные жесты»;
- появится окно с предложением изучить их работу, для чего достаточно щелкнуть на клавишу с таким названием.
Жестовое управление реализовано на Сяоми Redmi Note 8T, 8 Pro, 9 и других смартфонах под управлением оболочки MIUI, начиная с версии 9.5.
Преимущество этого решения в том, что:
- оно экономит место на экране, увеличивая его рабочую площадь;
- срабатывает независимо от расположения – свайпы не привязаны к одной точке, если не считать активацию отдельных функций.
Всего реализовано 5 жестов:
- снизу вверх – замещает собой клавишу «Домой» и переносит пользователя на рабочий стол;
- снизу вверх и удержание пальца на экране 2–3 секунды – открывает окно с приложениями, находящимися в режиме ожидания;
- слева направо – работает в качестве клавиши «Назад» и возвращает юзера на одно окно обратно. В приложениях на Ксиаоми с защитой от случайных свайпов его придется использовать 2 раза;
- от верхнего левого края к середине – разворачивают меню запущенной программы, если это предусмотрено разработчиком;
- слева направо с удержанием пальца – переход к последней запущенной программе.
Изменить назначение свайпов нельзя. В будущих версиях MIUI должен появиться выбор между 2–3 схемами управления.
После переключения типа управления активируйте функцию «Защита от ошибочных жестов», которая находится чуть ниже. Она позволит избавиться от случайного закрытия видео или выхода из приложений.
Подводя итоги
Производители смартфонов ОС Андроид планируют использовать разные навигационные панели. Некоторые из них основаны на жестах. Полностью переходить на данный вариант управления не стоит. Виртуальные кнопки при определенных настройках способны не только выполнять положенные главные опции. Их можно включить, скрыть и настраивать на осуществление дополнительных действий.
22 декабря 2015
Давным-давно, когда операционная система Android только начиналась, каждый производитель смартфонов на ней делал управление, как ему удобнее. Референсные аппараты, линейка Nexus, была с типовым набором сенсорных клавиш под экраном, а дальше все старались выделиться – у Samsung механическая кнопка, у HTC сканер тачпад и кнопки слева и справа от него, а так далее. И вот какое дело, с момента создания первых смартфонов на Android мало что изменилось, прошло шесть лет, а производители продолжают делать управлением таким, какое им кажется наиболее правильным. Никакого общего стандарта, к сожалению, или к счастью, по-прежнему нет.
Я решил немного подумать и собрать все основные способы управления в смартфоне на базе ОС Android, рассказать, какие из них мне кажутся наиболее удобными и неудобными, а также спросить, что вы думаете по этому поводу.
Классическое управление – это то, что мы видим в смартфонах линейки Nexus, из самых актуальных LG Nexus 5X и Huawei Nexus 6P. Несмотря на то, что каждый новый «нексус» делает другой производитель, здесь Google бережет и отстаивает свое право диктовать условия. Система предельно простая – три наэкранные сенсорные кнопки: Назад, Домой, Запущенные приложения. Аналогичная схема управления используется японской Sony, Motorola, а также во многих смартфонах пока еще малоизвестных в мире китайских брендов. Плюсы такого управления, на мой взгляд, в том, что оно максимально простое и понятное, всегда заточено под актуальную версию операционной системы. Минусы – отсутствие каких-либо настроек, есть три наэкранных кнопки и все.
Есть вариант с изменяемыми наэкранными сенсорными клавишами, по сути это также классическая для Android схема, но в ней вы можете поменять расположение клавиш или даже добавить новые. Такой тип управления используется в некоторых аппаратах LG, в YotaPhone 2, в устройствах с Cyanogenod, опционально. Плюсы этой схемы – все удобства классического управления, но, в то же время, возможность настройки, добавления и удаления клавиш, смены их позиции.
Следующий отдельный тип управления – сенсорная панель под экраном. Характерно для крупных и средних китайских брендов – Huawei, Lenovo, ZTE, Xiaomi. Большая часть смартфонов этих компаний оснащается сенсорной панелью с тремя клавишами под экраном. Плюсы этого варианта – сенсорная панель не отнимает драгоценное пространство экрана, практически на всех аппаратах эти клавиши с подсветкой. Минусы, характерные для классической схемы – никаких настроек в большинстве аппаратов, добавить или убавить кнопки здесь также по понятным причинам нельзя.
Один из самых популярных вариантов – кнопка под экраном и две клавиши, по одной слева и справа от нее. Популярен этот вариант, потому что используется компанией Samsung в своих смартфонах и, как следствие, очень распространен. В новых флагманах на центральную клавишу также добавляется сканер отпечатка пальца. Плюсы – есть аппаратная кнопка, которую проще и привычнее нажимать, ей также можно «будить» устройство, не прибегая к клавише питания. Минусы – если честно, мне назвать сложно. Наверное, недостаток заключается в том, что данная схема совмещает механические и сенсорные кнопки и требуется время, чтобы привыкнуть.
Очень редкий пока вариант, реализованный в Android смартфонах компанией Meizu, да и то в паре аппаратов – механическая клавиша с вписанным в нее сенсором и сканером отпечатков пальцев. Вдохновение китайцы черпали у Apple, но идею с одной единственной клавишей и сканером на ней они развили дальше, добавив сюда сенсорную панель. Получается универсальная кнопка, выполняющая и роль клавиш Домой и Назад, и роль сканера, а также заменяющая собой кнопку питания. Плюсы этого варианта в его общем удобстве – на одной кнопке и у вас сосредоточены все важные действия и выполнять их можно максимально быстро, не перемещая палец с одной клавиши на другую. Минус – требуется время, чтобы привыкнуть к данной схеме.
Компания HTC также стоит особняком – одно время в их смартфонах были сенсорные наэкранные клавиши, затем сенсорные под экраном, но не три, как у большинства производителей, а две (по центру красовался логотип HTC). Теперь в аппаратах тайваньского бренда наэкранные кнопки и сканер с вписанной в него сенсорной клавишей под дисплеем (HTC One M9 Plus, One A9). Плюсы и минусы этих вариантов мне описать объективно сложно, потому что я привык к смартфонам HTC и пользуюсь ими чаще других.
Если же брать все схемы в целом, то лично мне наиболее близким будет вариант Meizu, позаимствованная у Apple схема с развитием идеи: механическая клавиша под экраном с вписанным в нее сенсором и сканером. А второй по удобству, на мой взгляд – классический вариант с возможностью добавления или удаления клавиш и смены их положения на сенсорной панели. А какой вариант наиболее удобен для вас? Не потому что у вас смартфон с определенным типом управления, и вы к нему привыкли, а в целом.
Многие производители телефонов давно отказались от механических клавиш в пользу сенсорных. Теперь управление операционной системой и приложениями осуществляется тремя значками, расположенными внизу экрана. Такая особенность позволила сделать мобильные устройства компактнее — важным преимуществом стала экономия свободного пространства на передней панели корпуса.
Всего на смартфонах есть три сенсорные клавиши — треугольник, круг и квадрат. Треугольник предназначен для перемещения на предыдущую страницу практически в любом приложении (назад). Круглый значок помогает перейти на стартовый экран (домой). Но самым функциональным является квадрат (меню). Он обладает несколькими возможностями, позволяет переключаться между программами, просматривать список запущенных приложений или активировать режим мультиоконности. О перечисленных вариантах использования клавиши знают не все пользователи, поэтому расскажем о каждом подробнее.
Как отключить кнопки навигации
Разработчиками Xiaomi предусмотрено 3 способа отключения экранных кнопок навигации:
- автоскрытие во всей системе;
- функция «Безграничный экран»;
- автоскрытие в определенных приложениях.
Автоскрытие
Эта настройка скрывает, но не отключает навигационные кнопки в нижней части экрана, так как это нарушит работу устройства. Чтобы использовать эту настройку нужно:
- Открыть «Настройки» → «Расширенные настройки».
- Передвинуть ползунок вправо в строке «Скрыть экранные кнопки».
- Согласиться с предупреждением системы о возможной некорректной работы приложений.
Чтобы вызвать скрытую панель с кнопками нужно провести пальцем от нижнего края экрана в центр.
Безграничный экран
Эта опция доступна в телефонах, на которых установлена ОС Android 8.0 и новее. Она заключается в том, что привычное управление с помощью кнопок заменяется на управление жестами. Чтобы включить эту функцию нужно:
- Зайти в «Настройки» и перейти в «Безграничный экран».
- Выбрать «Полноэкранные жесты».
Жесты, заменяющие кнопки:
- Настройка MIUI 11 на Xiaomi
- «Назад»: провести пальцем от левого или правого края дисплея к : провести пальцем от нижнего края к центру экрана;
- «Последние запущенные приложения»: провести пальцем от нижнего края к центру экрана и удерживать 0,5-2 секунды до появления вызываемого меню.
Выборочное автоскрытие
Если экранные кнопки управления мешают только в определенных приложениях (играх, видеоплеере), то можно скрыть их только там, а не во всей системе. Делается это следующим образом:
- Выполнить шаг №1 из первого способа.
- Найти подпункт «Кнопки и жесты» и открыть его.
- Нажать на название приложения и в диалоговом окне выбрать «Всегда отключать».
Подводя итог, можно сказать, что убрать навигационные кнопки с экрана смартфона Xiaomi сможет любой пользователь, так как ничего сложного в этом нет.
Если вас по, каким-то причинам, не устраивает расположение сенсорных, наэкранных кнопок в Xiaomi Mi A2, вы можете поменять их местами с помощью ADB команд (пример работы с ADB можно посмотреть здесь).
Итак, откройте ADB и выполните команду:adb shell Затем, пропишите следующее, чтобы поменять их местами:settings put secure sysui_nav_bar «space,recent;home;back,space» или это, чтобы вернуть все как было:settings put secure sysui_nav_bar «space,back;home;recent,space»
Так же, сбросить панель навигации на настройки по-умолчанию, можно следующим кодом:settings delete secure sysui_nav_bar
Продолжаем рубрику ответов на вопросы о смартфонах. Сегодня в моей лаборатории интересный «пациент» под названием Xiaomi MI A2 Lite (внутреннее название m1805d1sg). Это аппарат на чистом Андроиде без каких-либо надстроек, который покупают пользователи, не желающие постоянно отвлекаться на всплывающие уведомления различных не удаляемых программ и нуждающиеся в увеличенной автономности.
Привыкнув к фирменному интерфейсу Android, который ставят компании Samsung, LG, Sony и многие другие, впадаешь в ступор, увидев этот чистый экран. Я расскажу о некоторых секретах настройки MI A2 версии Lite (Android 9). Статья будет дополняться по мере поступления актуальной информации. Пишите в комментариях, если возникнут новые вопросы.
Переназначение клавиш — Делаем удобно
Так сложилось исторически, что на смартфонах мне удобней навигационную кнопку «Назад» иметь справа. А на моём BQ Aquaris U Plus она как раз таки слева и тянуться к ней «ой как неудобно». Привыкнуть-то не проблема, но расти в длину моим пальцам уже поздно, и неудобство от привыкания никуда не делось. Производитель смартфонов BQ Aquaris не дал, к сожалению, инструмента для изменения функционала навигационных кнопок, даже наэкранных, поэтому пришлось обращаться к сторонним приложениям.
Самое предпочтительное приложение — GravityBox — не справилось с возложенной на него задачей. На нажатие кнопок «Назад» и «Домой» оно позволяло навесить любое действие, а вот как-то повлиять на кнопку «Недавние» не смогло. Была дикая мысль вообще заблокировать обе кнопки «Назад» и «Недавние», возложив все обязанности на оставшуюся кнопку «Домой», но GravityBox и просто отключить кнопку «Недавние» не смог. Испанцы вообще каким-то образом защитили свои смартфоны «от дурака», и, насколько я знаю, до сих пор никто не смог получить на стоковой прошивке этих смартфонов системные рут-права.
Оставив в покое GravityBox, я обратился к другим софтинкам, специализацией которых было именно переназначение функционала навигационных кнопок. В битве с софтом испанско-китайского гаджета одержать победу смогла только одна софтинка с оригинальным названием «Переназначение клавиш». Ею я пользуюсь.
Как вставить симку?
Чтобы вставить сим-карту в телефон, вам понадобится ключ-скрепка, которая идёт в комплекте. Если ключа не было или вы его потеряли, подойдет обычная скрепка или иголка. Вставьте её в специальное отверстие сбоку телефона и слегка надавите. Лоток для Sim-карты можно будет поддеть рукой. Внутри есть небольшая схема для правильного расположения симки. После установки симки вставьте лоток обратно до щелчка.
- Как настроить кнопки навигации в MIUI 11 на Xiaomi (Redmi), или переключиться на управление жестами
Добавьте дополнительную кнопку на свой мобильный
Многие пользователи совершенно не подозревают, что с помощью этого аксессуара они могут вживить еще одну кнопку на свои мобильные устройства. Что ты на самом деле пришил? Первое, что вы должны знать, это то, что для его использования нам понадобится входной разъем 3.5 мм в нашем терминале, чтобы мы могли его подключить. Если это ваш случай, то мы можем добавить нужное нам действие.
Однако нам понадобится совместимое приложение, чтобы настроить это небольшое устройство. Кроме того, мы можем добиться, например, чтобы в нашем мобильном телефоне была и камера, и то, что он входит в определенное приложение, или что он включает вспышку терминала , среди многих других функций. И это еще не все, так как это даст нам возможность выполнить три действия: одно — одним щелчком, другое — двумя щелчками, а последнее — удерживанием кнопки.
Как включить GPS?
Обычно при необходимости программа, которой требуется геолокация, сама предложит включить функцию GPS всплывающим окошком. Просто нажмите «ОК», GPS включится автоматически.
Принудительно можно включить функцию, сделав свайп от верхней кромки экрана вниз.
Появится шторка. Если здесь вы не видите значок GPS, потяните вниз уже саму шторку. В дополнительном меню нажмите на иконку, изменение ее цвета будет свидетельствовать об активации GPS.
Запись телефонного разговора
В 8 и 9 версиях Android функция записи разговора были отключены разработчиками на глубоком уровне. Обойти запрет очень сложно, поэтому самый оптимальный вариант – установка специального софта из Google Play. Популярная программа для автоматической записи разговоров: Automatic Call Recorder.
Приложение имеет как стандартную, так и расширенную версию с приставкой «Pro» (платная версия). В бесплатной версии можно настроить запись всех звонков или создать отдельный список контактов. В «Pro» версии можно включить автоматическое сохранение разговоров с отдельными контактами и их последующую синхронизацию с «облаком».
Как поменять тему?
Xiaomi Mi A2 Lite – телефон с Android One. Если вы его купили, значит нуждаетесь в увеличенной автономности и отсутствии предустановленных программ. Но вкусы могут меняться, и однажды может понадобиться установка дополнительной темы, помимо стоковой.
Если заморачиваться с обновлением прошивки и установкой MIUI не хочется, воспользуйтесь лаунчером. Этим приложением можно поменять вид рабочего стола и некоторых разделов: настроить сетку, размер значков, дизайн папок, стилизовать меню приложений, анимации переходов и т. д.
Популярные приложения:
- Nova Launcher
- CM Launcher
- Evie Launcher
- Pocophone F1
Настройки этих лаунчеров вызываются долгим нажатием на экран.
Способ номер два. Экранные клавиши
Здесь все еще проще. В Android существует специальная отладочная переменная qemu.hw.mainkeys, которая позволяет контролировать видимость наэкранных клавиш навигации. Если она имеет значение 0, клавиши будут показаны на экране, 1 — обратный эффект.
Записываем переменную с нужным значением в файл /system/build.prop, и на этом все:
# su # mount -o remount,rw /system # cp /system/build.prop /system/build.prop.bak # echo qemu.hw.mainkeys=0 > /system/build.prop
Далее можно «отключить» хардварные кнопки, выключив их подсветку, как мы это сделали в первом способе. Возможно, конечно, существует вариант выключить их полностью, но найти его не удалось.
Как убрать чёлку?
Убрать монобровь, что бы был заугленный экран на MI A2 Lite невозможно. Такая опция есть только на устройствах MI A2 без приставки Lite. Возможно в будущем обновление позволит скрывать бровь, но, если вас она раздражает, воспользуйтесь чёрной изолентой.
Для телефона, работающего на MIUI перейдите в «Настройки-Безграничный экран» и активируйте опцию «Скрыть вырез»
Для смартфона на чистом Андроиде скрыть челку по умолчанию нельзя. В качестве альтернативы скачайте в Google Play программу Notch Remover.
Как убрать или изменить день недели и погоду сверху на экране?
Удалить этот виджет можно только на 8 версии Android. На 9 Андроиде потребуется установить сторонний лаунчер с Play Market. Каких-либо тонких настроек виджета, кроме формы и цвета, не предусмотрено. В меню аккаунта Google есть пункт «настройки», зайдя в который открывается дополнительная информация, которая есть на скриншоте. Сведения о погоде берутся из сервиса weather.com.
При нажатии и удерживании пальца на виджете, появляется надпись «предпочтения», которая на прикосновения не реагирует.
Как отключить двойной тап для разблокировки экрана?
Функция пробуждения по двойному касанию присутствует в некоторых версиях Xiaomi A2 Lite 3/32. На 4/64 такой опции нет. В настройках телефона с голым Андроидом никаких переключателей не предусмотрено, только с оболочкой MIUI.
Отключение DT2W (Double Tap To Wakeup / включение экрана дабл-тапом) на 9 Андроиде (10.0.3.0) (Root) скорее всего приведет к потере возможности обновления ОТА.
В виду тех сложностей, которые появляются в процессе, отключать его не рекомендуется. Инструкцию для девятого Андроида читайте на 4PDA.
Keyboard/Button Mapper
Это приложение похоже на предыдущее, но у него есть одна полезная фишка, которой нет в Button Mapper. Оно способно обрабатывать целые комбинации кнопок. Таким образом вы сможете создавать последовательности нажатий: к примеру, можно поочерёдно нажать клавишу уменьшения и увеличения громкости, и совершится нужное действие.
Вариантов дополнительных функций для кнопок Keyboard/Button Mapper представляет очень много: запуск приложения, включение фонарика, изменение режима вибрации, вставка определённого фрагмента текста… Всего и не перечислишь. А на устройствах с root-доступом возможностей становится ещё больше.
Key Mapper
sds100
Цена: Бесплатно
Загрузить
Цена: Бесплатно
Как включить проценты заряда на индикаторе батареи?
В моём экземпляре всё просто. Заходим в настройки. Включаем отображение уровня заряда батареи в строке состояния. Дело сделано!
Если у вас не так, следуйте инструкции:
- Сдвиньте шторку уведомлений, чтобы видеть шестеренку, которая обозначает настройки.
- Нажмите и удерживайте её. Отпустите шестеренку спустя пару секунд после того, как она начнёт вращаться.
- Всплывающее окошко уведомит вас о том, что «Функция System UI Tuner была добавлена в меню настроек». Шаги 2-3 не всегда получаются с первого раза.
- В самом низу меню настроек откройте новый пункт «System UI Tuner».
- Включите параметр «Показывать уровень заряда батареи в процентах».
Как поменять сенсорные кнопки местами?
Штатными средствами телефона такую операцию произвести нельзя. Изменение настроек для кнопок можно сделать только в MIUI или на ПК в программе ADB:
- Подключите смартфон к компьютеру через usb-кабель.
- Откройте режим «Для разработчика» («Настройки—>Дополнительно—>Для разработчиков) и активируйте в нем пункт «Отладка по USB».
- Скачайте программу ADB.
- На диске С:/ создайте папку с названием «adb» и распакуйте туда содержимое папки platform-tools из скачанного архива.
- В командной строке Windows (открывайте от имени администратора) введите следующее: cd c:/adb.
- Нажмите Enter.
Чтобы поменять кнопки напишите:
settings put secure sysui_nav_bar «space,recent;home;back,space»
Чтобы вернуть всё обратно напишите:
settings put secure sysui_nav_bar «space,back;home;recent,space»
В десятке обязательно используйте командную строку Windows (cmd), а не Power Shell. Если программе не удаётся распознать команду, попробуйте переустановить драйверы.
Пропали кнопки навигации на экране в Андроиде – что делать?
Когда пропали на экране кнопки- это довольно неприятный дефект. Ничего не ожидающего пользователя он может изумить. Возникает подобное обстоятельство при смене официальной прошивки. Сначала пугает отсутствие главных элементов. После этого начинает настораживать отсутствие доступа к уведомлениям системы.
Чтобы все начало работать, потребуется использовать ПК. На него должен быть установлен специальный USB драйвер и Android SDK. После этого нужно провести такие манипуляции:
- Гаджет подключается к ПК через USB порт.
- Запускается окно строки написания кода. Сюда нужно вписать такую команду adb shell am start -ncom.google.android.setupwizard/.SetupWizardTestActivity.
- На экране появится диалог по первому запуску. Он пригласит пользователя сменить язык. Затем нужно будет присоединиться к Google Now. После выполнения данной операции появится рабочий стол.
- В завершении останется перезагрузить планшет или смартфон. Ранее исчезнувшие кнопки автоматически появятся на месте.
Инструкция достаточно проста. Чтобы добиться при ее осуществлении оптимального результата, нужно следовать представленной схеме.
Информация о прошивке и версии ядра
Зачастую, перед началом работ по перепрошивке или установке дополнительного софта и драйверов, требуется узнать текущие параметры телефона. Так, например, версия ядра находится здесь: «Настройки-о телефоне-версия Android»
PS: По поводу упомянутой автономности хочу сказать, что телефон с одним вацапом продержался после покупки 3 дня. В это время были просмотры фильмов и прослушивание музыки около 4 часов. Тест субъективный.
Используемые источники:
- https://mifan.ru/smartfony-xiaomi/pomenyat-mestami-knopki/
- https://mi-check.ru/kak-pomenyat-mestami-knopki-navigacii-xiaomi/
- https://xiaomido.ru/nastrojki/knopki-navigatsii-na-syaomi
- https://faqpda.ru/xiaomi/xiaomi-mi-a2/kak-pomenyat-sensornye-knopki-mestami
- https://zulkinoks.ru/pro-telefony/xiaomi-mi-a2-lite-nastroyka-telefona.html
Как правильно настроить кнопки навигации в MIUI 12 на Xiaomi. Рассмотрим пошаговую инструкцию выполнения этих простых действий.
Комментарии:
- Если вы не знаете, как отключить или включить кнопки навигации в MIUI 12 на Xiaomi. Читайте дальше. Нажмите “Настройки”, “Дисплей”, “Панель навигации”, “Кнопки”, “Расположение кнопок”. Выберите шаблон в разделе “Скрыть панель навигации” -> Когда приложение откроется. Панель навигации будет автоматически скрыта, и вы можете провести пальцем вверх. От нижнего угла экрана, чтобы показать ее.
- Кнопки навигации в MIUI могут мешать, вот вам инструкция. Чтобы удалить или скрыть нижнюю панель, которая появляется после обновления любого устройства Xiaomi, Redmi. Или POCO до MIUI 12, просто выполните следующие действия: Перейдите в раздел настройки, Дополнительные настройки, Полноэкранный режим. Попав в заданные настройки, просто активируйте опцию, Скрыть индикатор полноэкранного режима.
Разработчик мобильных телефонов с MIUI 12 версии предусмотрел два варианта осуществления навигации по меню. Пользователь может выбрать любой из них. Притом они работают как с системными меню и настройками, так и пользовательскими приложениями. Соответственно, можно выбрать работу с кнопками и при помощи жестов. Но как правильно настроить кнопки навигации в MIUI, чтобы в дальнейшем было комфортно пользоваться аппаратом. Независимо, что на нем открыто?
Необходимость во внедрении такой возможности возникла по той простой причине. Что многие пользователи захотели убрать панели с сенсорными кнопками. Соответственно, у инженеров возникла задача, как тогда организовать управление, если нет режимов работы?
Убираем или возвращаем обратно
Любые манипуляции с кнопками выполняются в разделе настроек «Безграничный экран». Соответственно, в него нужно каким-то образом попасть и сделать это можно, выполнив несколько несложных шагов:
- первым делом откройте раздел «Расширенные настройки». Он находится в основных настройках устройства, доступ к которым осуществляется через опускаемую шторку. Или дополнительное приложение на аппарате.
- В раскрывшемся списке нужно отыскать строчку «Безграничный экран».
- Далее, раскроется небольшое меню, где можно выбрать кнопки или жесты для навигации.
- Если вы выберите жесты, то в следующем шаге потребуется выбрать нужный жест. Для управления той или другой функцией. Чтобы все сделать правильно и не мучиться с жестикуляцией. Рекомендуется предварительно изучить инструкцию по выполнению этих действий.
- В новой версии MIUI также есть скрываемая полоска, с помощью которой пользователи получили возможность свободно переключаться между разными приложениями. Данная опция называется «Скрыть полноэкранный индикатор». Весьма удобная опция, если нужно часто переходить из одной программы в другую. Совершенно не затрудняет внешний вид экрана.
Производитель постоянно совершенствует системные возможности своего гаджета, предлагая все больше новых опций. Следите за выходом новых обновлений и получите инновационные функции одними из первых для их тестирования.
Ещё : Не работают кнопки громкости на Xiaomi — Решение проблем.
ПОСЛЕДНИЕ ЗАПИСИ В РУБРИКЕ
Post Views:
2 127
В двенадцатой Миюай появилось множество интересных функций. Разработчики улучшили дизайн и анимацию прошивки, а также добавили полезные фишки. Одно из приятных новшеств – переработанная шторка уведомлений, которая теперь выглядит совсем-по другому, если сравнивать с MIUI 11. Давайте выясним, как включить и настроить новую шторку.
Как выглядит новая шторка
Шторка поделена на две части. Одна часть называется Центр управления: в ней расположены значки быстрого доступа, такие как интернет, фонарик, NFC, беззвучный режим и т. д. Во второй части высвечиваются только входящие уведомления. Центр управления выполнен в стиле iOS – вверху четыре квадратные вкладки, а ниже много круглых значков, под которыми отображается строка регулировки яркости.
Раздел с уведомлениями выглядит более привычно. В нем находятся только вкладки с оповещениями. Напоминанием, что если пришло сообщение с мессенджеров или соцсетей, вы можете сразу на него ответить, не запуская приложение. Делать это очень удобно, поскольку окна с уведомлениями довольно большие.
Включение и настройка новой шторки в MIUI 12
После обновления телефона до Миюай 12 переработанная шторка должна установиться по умолчанию. Но также ее можно включить вручную. Для этого:
1.Открываем «Настройки» и переходим в раздел «Экран».
2.Во вкладке «Строка состояния» активируем функцию «Использовать новый Центр управления». Готово.
Пользоваться новой шторкой очень просто: свайп с правой стороны открывает Центр управления, с левой – уведомления.
Если хотите поменять значки быстрого доступа, откройте Центр и нажмите по квадрату в правом углу. Тапните по минусу, чтобы убрать ненужную иконку. Нужно добавить какой-то значок – наоборот кликнете по плюсу в нижней части экрана. Также можно менять местоположение значков, просто перетаскивая их по рабочей области. Когда закончите настройку Центра, нажмите «Готово» в правом верхнем углу, и изменения автоматически сохранятся.
Возвращение стандартной шторки
На MIUI 12 можно без проблем вернуть обычную шторку, выполненную в стиле «чистого» Андроида. Просто перейдите в меню системных настроек и деактивируйте пункт «Использовать новый центр управления».
Вот таким образом можно изменить шторку уведомлений на смартфонах Xiaomi. А вы используете новую шторку, или предпочитаете обычную?
Последние ролики на YouTube
Новая шторка панели “Центр управления” в MIUI 12 на Xiaomi
На чтение 3 мин Просмотров 44.2к.
С выходом оболочки MIUI 12 пользователи смартфонов Xiaomi получили несколько нововведений, в том числе обновленный «Центр управления» и новую шторку уведомлений. В статье ниже разберемся, как включить новую панель и что можно настроить, а также, если необходимо, отключить, вернувшись к привычному варианту.
Навигация по странице
- Как включить новую шторку в MIUI 12
- Настройка шторки
- Как вернуть старую шторку
В рекламной кампании 12-ой версии Миюай пользователям демонстрировали практически все нововведения системы, особое внимание уделяя обновленной панели быстрого доступа. Однако, при обновлении Xiaomi до MIUI 12, у многих пользователей шторка не изменилась на новую автоматически. В таком случае, чтобы ознакомиться с новинкой, первоначально ее необходимо включить в настройках смартфона. Вот что для этого нужно сделать:
- Откройте настройки Xiaomi и перейдите в раздел «Экран».
- Пролистайте список и откройте категорию «Строка состояния».
- В открывшемся меню активируйте опцию «Использовать новый Центр Управления».
Теперь, чтобы увидеть все уведомления, необходимо провести пальцем сверху вниз в левой части экрана, а чтобы отобразилась новая шторка, проводить пальцем необходимо так же сверху вниз, но справа. В MIUI 11 же все уведомления размещаются под панелью быстрого доступа.
Настройка шторки
«Центр управления» можно настроить, убрав с него ненужные ярлыки и добавив те функции, которыми пользуетесь постоянно. Итак, чтобы изменить находящиеся в панели быстрого доступа иконки, проделайте следующее:
- Откройте панель быстрого доступа с помощью свайпа в правой части экрана.
- В правом верхнем углу нажмите на кнопку «Изменить».
- Экран разделится на две части: в верхней — те, значки, что уже добавлены в центр, а в нижней — те, что можно добавить. С помощью перетаскивания иконок настройте центр так, как вам необходимо. Затем просто нажмите на кнопку «Готово» вверху дисплея — изменения сохранятся автоматически.
Большие кнопки в панели управления также можно перемещать и настраивать. Для этого необходимо нажать на небольшой треугольник в нижней части кнопки. Чтобы настроить общий вид панели быстрого доступа, нажмите на иконку шестеренки.
Как вернуть старую шторку
Если новая шторка вам пришла не по нраву, есть возможность легко поменять ее на старую панель быстрого доступа. Для этого нужно сделать:
- Откройте «Настройки» Xiaomi.
- Зайдите в раздел «Экран».
- В зависимости от модели смартфона, найдите в списке строчку «Строка состояния» или «Центр управления и шторка уведомлений».
- В данной категории найдите строчку «Использовать новый Центр Управления».
- Отключите данную опцию с помощью переключателя, передвинув его влево.
- Вернитесь на домашний экран.
Итак, мы разобрались, как именно пользоваться новой панелью на MIUI 12. Новый «Центр управления» на Xiaomi порадует всех любителей операционной системы iOS, а также тех, кто любит удобство и минимализм при использовании смартфона. Обновленную панель можно детально настроить, а, при необходимости, даже отключить, если стандартной (старой) шторкой уведомлений пользоваться удобнее и привычнее.
Оцените автора
( 6 оценок, среднее 3.83 из 5 )