Skip to content
- ТВикинариум
- Форум
- Поддержка
- PRO
- Войти
Мелкий вопрос о замене иконки браузера. [Решено]

Цитата: Dmitry от 26.01.2021, 12:47Всем привет. Заменил иконку экзешника через редактор ресурсов, но не меняется значок на панели задач при открытом браузере. В частности, речь о Cent Browser. Видимо, дополнительно нужно заменить значок в какой-то определённой папке, но я не знаю, в какой. Есть тут кто, кто страдает такой фигнёй?)
Всем привет. Заменил иконку экзешника через редактор ресурсов, но не меняется значок на панели задач при открытом браузере. В частности, речь о Cent Browser. Видимо, дополнительно нужно заменить значок в какой-то определённой папке, но я не знаю, в какой. Есть тут кто, кто страдает такой фигнёй?)
Цитата: Adler от 26.01.2021, 13:19Цитата: Dmitry от 26.01.2021, 12:47Всем привет. Заменил иконку экзешника через редактор ресурсов, но не меняется значок на панели задач при открытом браузере. В частности, речь о Cent Browser. Видимо, дополнительно нужно заменить значок в какой-то определённой папке, но я не знаю, в какой. Есть тут кто, кто страдает такой фигнёй?)
Добрый день.
Где именно и как вы её изменили. В chrome.exe, в ресурсах их 7 штук разного разрешения. Все 7 заменили?
Цитата: Dmitry от 26.01.2021, 12:47Всем привет. Заменил иконку экзешника через редактор ресурсов, но не меняется значок на панели задач при открытом браузере. В частности, речь о Cent Browser. Видимо, дополнительно нужно заменить значок в какой-то определённой папке, но я не знаю, в какой. Есть тут кто, кто страдает такой фигнёй?)
Добрый день.
Где именно и как вы её изменили. В chrome.exe, в ресурсах их 7 штук разного разрешения. Все 7 заменили?

Цитата: Dmitry от 26.01.2021, 13:28Цитата: Adler от 26.01.2021, 13:19Цитата: Dmitry от 26.01.2021, 12:47Всем привет. Заменил иконку экзешника через редактор ресурсов, но не меняется значок на панели задач при открытом браузере. В частности, речь о Cent Browser. Видимо, дополнительно нужно заменить значок в какой-то определённой папке, но я не знаю, в какой. Есть тут кто, кто страдает такой фигнёй?)
Добрый день.
Где именно и как вы её изменили. В chrome.exe, в ресурсах их 7 штук разного разрешения. Все 7 заменили?Adler, да, все семь штук PNG, и некоторые из них разной битности, потом объединил в один ICO. Погуглил и вроде как всё получилось. В экзешник закидывал утилитой Restorator, но не только ею пробовал.
Цитата: Adler от 26.01.2021, 13:19Цитата: Dmitry от 26.01.2021, 12:47Всем привет. Заменил иконку экзешника через редактор ресурсов, но не меняется значок на панели задач при открытом браузере. В частности, речь о Cent Browser. Видимо, дополнительно нужно заменить значок в какой-то определённой папке, но я не знаю, в какой. Есть тут кто, кто страдает такой фигнёй?)
Добрый день.
Где именно и как вы её изменили. В chrome.exe, в ресурсах их 7 штук разного разрешения. Все 7 заменили?
Adler, да, все семь штук PNG, и некоторые из них разной битности, потом объединил в один ICO. Погуглил и вроде как всё получилось. В экзешник закидывал утилитой Restorator, но не только ею пробовал.

Цитата: ЯR от 26.01.2021, 15:36Здравствуйте, Dmitry! 🖐
Иконку в экзешнике менять не нужно, в данном случае, значок на Панели задач берётся из иконки Google Profile.ico, по пути:User DataDefault. Замените данную иконку, запуститеWin 10 Tweakerи нажмите [button]Ctrl[/button] + [button]E[/button] — это перезапустит Проводник и перестроит кэш иконок в системе. При следующем запуске Cent’а, в Панели задач будет то, что вы хотели.
Здравствуйте, Dmitry! 🖐
Иконку в экзешнике менять не нужно, в данном случае, значок на Панели задач берётся из иконки Google Profile.ico, по пути: СкопированоUser DataDefault. Замените данную иконку, запустите СкопированоWin 10 Tweaker и нажмите Ctrl + E — это перезапустит Проводник и перестроит кэш иконок в системе. При следующем запуске Cent’а, в Панели задач будет то, что вы хотели.

Цитата: Evgenii от 26.01.2021, 17:10Всем привет!
Лично я менял иконку в экзешнике, чтобы при запуске двух Cent`ов различать процессы от каждого в Диспетчере задач.
Чтобы на панели задач — отображался именно ваш значок — поменяйте его также в chrome.dll — иконка 101.
Всем привет!
Лично я менял иконку в экзешнике, чтобы при запуске двух Cent`ов различать процессы от каждого в Диспетчере задач.
Чтобы на панели задач — отображался именно ваш значок — поменяйте его также в chrome.dll — иконка 101.

Цитата: Dmitry от 26.01.2021, 20:43Цитата: Яр от 26.01.2021, 15:36Здравствуйте, Dmitry!
Иконку в экзешнике менять не нужно, в данном случае, значок на Панели задач берётся из иконки Google Profile.ico, по пути:User DataDefault. Замените данную иконку, запуститеWin 10 Tweakerи нажмите [button]Ctrl[/button] + [button]E[/button] — это перезапустит Проводник и перестроит кэш иконок в системе. При следующем запуске Cent’а, в Панели задач будет то, что вы хотели.Странно, но это не помогло.) Но спасибо.
Цитата: Яр от 26.01.2021, 15:36Здравствуйте, Dmitry!
Иконку в экзешнике менять не нужно, в данном случае, значок на Панели задач берётся из иконки Google Profile.ico, по пути:СкопированоUser DataDefault. Замените данную иконку, запуститеСкопированоWin 10 Tweakerи нажмите Ctrl + E — это перезапустит Проводник и перестроит кэш иконок в системе. При следующем запуске Cent’а, в Панели задач будет то, что вы хотели.
Странно, но это не помогло.) Но спасибо.

Цитата: Dmitry от 26.01.2021, 20:44Цитата: Evgenii от 26.01.2021, 17:10Всем привет!
Лично я менял иконку в экзешнике, чтобы при запуске двух Cent`ов различать процессы от каждого в Диспетчере задач.
Чтобы на панели задач — отображался именно ваш значок — поменяйте его также в chrome.dll — иконка 101.Спасибо. Это сработало.)
Цитата: Evgenii от 26.01.2021, 17:10Всем привет!
Лично я менял иконку в экзешнике, чтобы при запуске двух Cent`ов различать процессы от каждого в Диспетчере задач.
Чтобы на панели задач — отображался именно ваш значок — поменяйте его также в chrome.dll — иконка 101.
Спасибо. Это сработало.)
При настройке Windows 10 легко забыть о значках на панели задач. Независимо от того, выглядит ли значок приложения уродливым и устаревшим, или вы предпочитаете настроить их все на использование единой темы, можно добавить новый слой краски.
Мы покажем вам, как изменить значки на панели задач в Windows 10. Просто имейте в виду, что эти инструкции работают только с традиционными настольными программами, а не с приложениями из Microsoft Store.
Чтобы изменить значок, вы должны сначала закрепить его на панели задач, чтобы он оставался на месте после того, как вы его закроете. В противном случае вам придется повторять этот процесс каждый раз, когда вы открываете приложение, что является пустой тратой времени.
Просто откройте приложение (вы можете найти его с помощью меню «Пуск», чтобы сделать это легко), и оно появится на панели задач. Как только он появится, щелкните значок правой кнопкой мыши и выберите «Закрепить на панели задач», чтобы он всегда был под рукой.
Теперь вы можете изменить значок, который появляется на панели задач. Снова щелкните программу правой кнопкой мыши, и вы увидите список параметров, который зависит от приложения. Вы должны снова увидеть название приложения над надписью «Отменить закрепление с панели задач». Щелкните это имя правой кнопкой мыши, чтобы отобразить другой список параметров, и выберите там «Свойства».
Откроется окно панели свойств программы на вкладке «Ярлык». Там нажмите кнопку «Изменить значок» внизу. В новом окне вы сможете выбрать новый значок для программы на панели задач.
Некоторые приложения, такие как Google Chrome, имеют здесь альтернативные значки на выбор в галерее. Вы можете выбрать один из них, если хотите. В противном случае нажмите кнопку «Обзор», чтобы найти новый значок на своем компьютере. Когда вы будете довольны, дважды щелкните OK, чтобы сохранить изменения.
Чтобы легко удалить настраиваемый значок в будущем, просто щелкните приложение правой кнопкой мыши и выберите «Открепить с панели задач». Когда вы снова закрепите приложение, оно будет использовать значок по умолчанию. Будьте осторожны, чтобы случайно не открепить его, иначе вам придется повторить описанный выше процесс.
Если вы не видите новые значки панели задач
После внесения этого изменения новый значок может еще не отображаться на панели задач. В этом случае щелкните правой кнопкой мыши пустое место на панели задач и выберите «Диспетчер задач» или нажмите Ctrl + Shift + Escape, чтобы открыть эту утилиту. Если вы видите основной интерфейс, нажмите «Подробнее» внизу, чтобы открыть полное окно.
На вкладке «Процессы» найдите в списке Проводник Windows. Щелкните его правой кнопкой мыши и выберите «Перезагрузить». Это закроет и снова откроет процесс проводника, то есть вы увидите, что ваша панель задач и другие элементы Windows ненадолго исчезнут.
После перезапуска ваш значок должен обновиться. Если вы все еще не видите новый значок на панели задач, выйдите из системы и снова войдите в свою учетную запись или перезагрузите компьютер, чтобы принудительно выполнить обновление.
Где взять пользовательские значки панели задач Windows
Если приложение не имеет встроенных дополнительных значков, что не относится к большинству программ, вы не сможете легко изменить значок на панели задач. И есть вероятность, что у вас нет подходящих значков, просто сидящих на вашем компьютере.
К счастью, в Интернете нетрудно найти классные иконки и применить их. Ознакомьтесь с нашим списком лучших наборов значков для Windows 10, чтобы получить некоторые идеи, которые помогут вам начать работу. Они позволят вам захватить кучу похожих значков, чтобы ваша панель задач имела согласованную тему.
Если ни один из пакетов значков у вас не работает, довольно просто превратить любое изображение в файл ICO, который Windows может использовать в качестве значка программы. Следуйте нашему руководству по настройке всех значков в Windows для получения дополнительной информации о том, как это работает. Вы также узнаете, как изменить ярлыки на рабочем столе и другие значки.
Как изменить значок Пуск в Windows 10
Мы рассмотрели, как изменить значки для любой программы, закрепленной на панели задач. Но есть один главный значок, который вы не можете изменить по умолчанию: кнопка «Пуск». Этот компонент Windows выглядит плоско в Windows 10, но если вы предпочитаете что-то другое, вы можете обратиться к сторонним инструментам.
Взгляните на лучшие замены меню «Пуск», если вы хотите изменить кнопку «Пуск». Они не только предлагают совершенно новый опыт запуска, но и позволяют изменить внешний вид значка «Пуск». Вы можете выбрать более старый вид кнопки «Пуск» или попробовать что-нибудь свежее.
Если вы хотите внести дополнительные изменения в панель задач, см. Наше полное руководство по настройке панели задач Windows. Там вы узнаете, как скрыть или настроить значки по умолчанию, если хотите. В большинстве случаев это невозможно изменить, как вы это делали для значков приложений выше, но у вас, по крайней мере, есть способ их настроить.
Измените значки панели задач для персонализированного рабочего стола
Хотя это и несложно, наличие настраиваемых значков на панели задач делает ваш компьютер с Windows уникальным и свежим. Если вы хотите применить индивидуальную цветовую схему или поиграть с уникальными значками, все, что вам нужно, — это немного времени и усилий.
Есть много способов настроить панель задач, поэтому не думайте, что вам нужно останавливаться на персонализированных значках.
When customizing Windows 10, it’s easy to forget about the icons on your taskbar. Whether an app icon is ugly and outdated, or you’d rather set them all to use a consistent theme, it’s possible to add a fresh coat of paint.
We’ll show you how to change the icons on the taskbar in Windows 10. Just keep in mind that these instructions only work for traditional desktop programs, not apps from the Microsoft Store.
How to Change Taskbar Icons in Windows 10
To change an icon, you should first pin it to the taskbar so it sticks around after you close it. Otherwise, you’ll have to repeat this process every time you open the app, which is a waste of time.
Simply open an app (you can search for it using the Start menu to do this easily) and it will appear on the taskbar. Once it’s there, right-click the icon and choose Pin to taskbar to keep it around all the time.
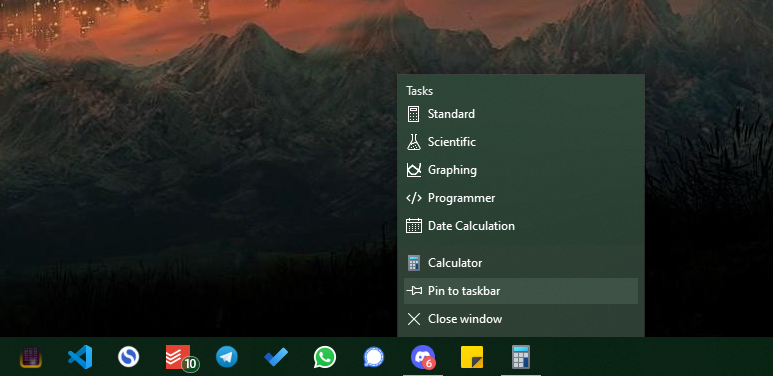
Now, you can actually change the icon that appears on the taskbar. Right-click the program again and you’ll see a list of options, which differs depending on the app. Above Unpin from taskbar, you should see the app name listed again. Right-click on this name to show another list of options and choose Properties there.
This will open a window to the program’s properties panel, on the Shortcut tab. There, click the Change Icon button at the bottom. In the new window, you’ll be able to select a new icon for the program on your taskbar.
Some apps, such as Google Chrome, have alternate icons to choose from in a gallery here. You can pick one of these if you like. Otherwise, click Browse to locate a new icon on your PC. When you’re happy, click OK twice to save your changes.
To easily remove the custom icon in the future, just right-click on the app and choose Unpin from taskbar. When you pin the app again, it will use the default icon. Take care not to unpin it accidentally, or you’ll need to repeat the above process.
If You Don’t See the New Taskbar Icons
After you make this change, you might not see the new icon reflected on your taskbar yet. If that’s the case, right-click on an empty space in the taskbar and choose Task Manager, or press Ctrl + Shift + Escape, to open that utility. If you see the basic interface, click More details at the bottom to show the full window.
On the Processes tab, find Windows Explorer in the list. Right-click it and choose Restart. This will close and reopen the Explorer process, meaning you’ll see your taskbar and other Windows elements disappear briefly.
Once it restarts, your icon should be updated. If you still don’t see the new icon on your taskbar, log out and back into your account, or reboot your PC, to force an update.
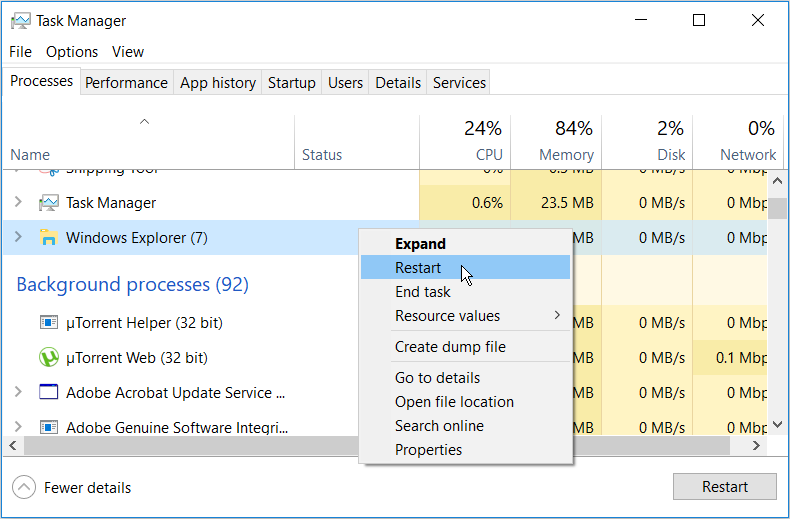
Where to Get Custom Windows Taskbar Icons
Unless an app has extra icons built-in, which isn’t the case for most programs, you won’t be able to change the taskbar icon easily. And chances are that you don’t have suitable icons just sitting around on your computer.
Thankfully, it’s not difficult to find cool icons online and put them to use. Check out our list of the best Windows 10 icon packs for some ideas to get you started. Those will let you grab a bunch of similar icons so your Taskbar has a consistent theme.
If none of the icon packs work for you, it’s pretty straightforward to turn any image into an ICO file that Windows can use as a program icon. Follow our guide to customizing all icons in Windows for more information about how this works. You’ll also learn how to change the desktop shortcuts and other icons.
How to Change the Start Icon in Windows 10
We’ve looked at how to change the icons for any program pinned to your taskbar. But there’s one major icon that you can’t change by default: the Start button. This Windows staple has a flat look in Windows 10, but if you prefer something else, you can turn to third-party tools.
Have a look at the best Start menu replacements if you want to change the Start button. In addition to offering a whole new Start experience, these let you change the look of the Start icon. You can go for an older Start button look, or try something fresh.
If you want to make further changes to the taskbar, see our complete guide to Windows taskbar customization. There you’ll learn how to hide or adjust the default icons if you like. In most cases, it’s not possible to change then like you did for app icons above, but you at least have some way to adjust them.
Change Your Taskbar Icons for a Personalized Desktop
While it’s a small touch, having custom taskbar icons makes your Windows computer feel unique and fresh. Whether you want to apply a custom color scheme or go wild with unique icons, all it takes is a bit of time and effort.
There are a lot of ways to customize your taskbar, so don’t feel like you have to stop at personalized icons.
Image Credit: SSilver/Depositphotos
When customizing Windows 10, it’s easy to forget about the icons on your taskbar. Whether an app icon is ugly and outdated, or you’d rather set them all to use a consistent theme, it’s possible to add a fresh coat of paint.
We’ll show you how to change the icons on the taskbar in Windows 10. Just keep in mind that these instructions only work for traditional desktop programs, not apps from the Microsoft Store.
How to Change Taskbar Icons in Windows 10
To change an icon, you should first pin it to the taskbar so it sticks around after you close it. Otherwise, you’ll have to repeat this process every time you open the app, which is a waste of time.
Simply open an app (you can search for it using the Start menu to do this easily) and it will appear on the taskbar. Once it’s there, right-click the icon and choose Pin to taskbar to keep it around all the time.
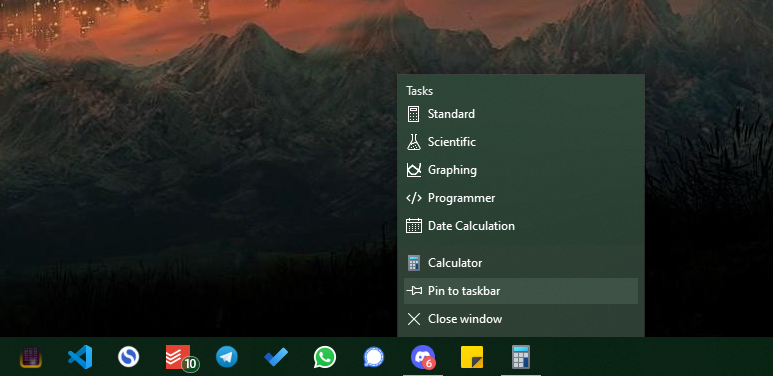
Now, you can actually change the icon that appears on the taskbar. Right-click the program again and you’ll see a list of options, which differs depending on the app. Above Unpin from taskbar, you should see the app name listed again. Right-click on this name to show another list of options and choose Properties there.
This will open a window to the program’s properties panel, on the Shortcut tab. There, click the Change Icon button at the bottom. In the new window, you’ll be able to select a new icon for the program on your taskbar.
Some apps, such as Google Chrome, have alternate icons to choose from in a gallery here. You can pick one of these if you like. Otherwise, click Browse to locate a new icon on your PC. When you’re happy, click OK twice to save your changes.
To easily remove the custom icon in the future, just right-click on the app and choose Unpin from taskbar. When you pin the app again, it will use the default icon. Take care not to unpin it accidentally, or you’ll need to repeat the above process.
If You Don’t See the New Taskbar Icons
After you make this change, you might not see the new icon reflected on your taskbar yet. If that’s the case, right-click on an empty space in the taskbar and choose Task Manager, or press Ctrl + Shift + Escape, to open that utility. If you see the basic interface, click More details at the bottom to show the full window.
On the Processes tab, find Windows Explorer in the list. Right-click it and choose Restart. This will close and reopen the Explorer process, meaning you’ll see your taskbar and other Windows elements disappear briefly.
Once it restarts, your icon should be updated. If you still don’t see the new icon on your taskbar, log out and back into your account, or reboot your PC, to force an update.
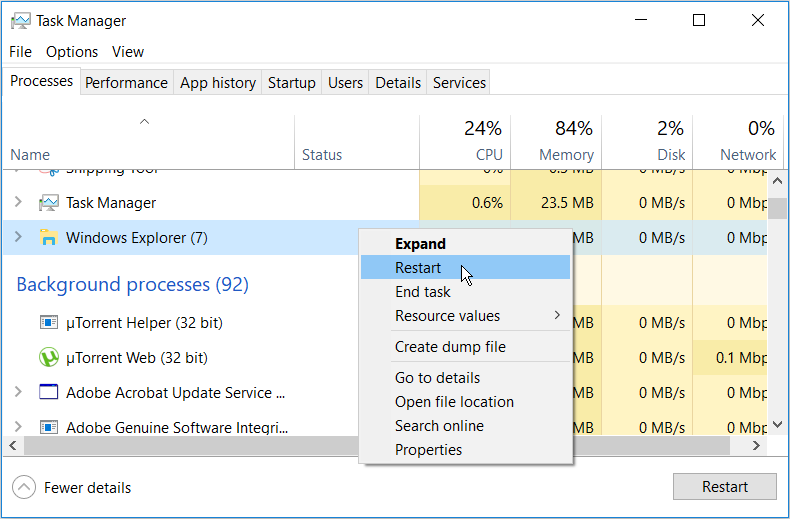
Where to Get Custom Windows Taskbar Icons
Unless an app has extra icons built-in, which isn’t the case for most programs, you won’t be able to change the taskbar icon easily. And chances are that you don’t have suitable icons just sitting around on your computer.
Thankfully, it’s not difficult to find cool icons online and put them to use. Check out our list of the best Windows 10 icon packs for some ideas to get you started. Those will let you grab a bunch of similar icons so your Taskbar has a consistent theme.
If none of the icon packs work for you, it’s pretty straightforward to turn any image into an ICO file that Windows can use as a program icon. Follow our guide to customizing all icons in Windows for more information about how this works. You’ll also learn how to change the desktop shortcuts and other icons.
How to Change the Start Icon in Windows 10
We’ve looked at how to change the icons for any program pinned to your taskbar. But there’s one major icon that you can’t change by default: the Start button. This Windows staple has a flat look in Windows 10, but if you prefer something else, you can turn to third-party tools.
Have a look at the best Start menu replacements if you want to change the Start button. In addition to offering a whole new Start experience, these let you change the look of the Start icon. You can go for an older Start button look, or try something fresh.
If you want to make further changes to the taskbar, see our complete guide to Windows taskbar customization. There you’ll learn how to hide or adjust the default icons if you like. In most cases, it’s not possible to change then like you did for app icons above, but you at least have some way to adjust them.
Change Your Taskbar Icons for a Personalized Desktop
While it’s a small touch, having custom taskbar icons makes your Windows computer feel unique and fresh. Whether you want to apply a custom color scheme or go wild with unique icons, all it takes is a bit of time and effort.
There are a lot of ways to customize your taskbar, so don’t feel like you have to stop at personalized icons.
Image Credit: SSilver/Depositphotos
- Где найти настройки?
- Стартовая страница Браузера
- Как изменить вид контекстного меню?
- Что происходит при сбросе настроек Браузера?
- Как закрепить Браузер на панели задач?
- Как закрепить Браузер на начальном экране в меню Пуск?
- Как открыть Браузеру доступ к данным приложений в macOS
- Как вернуть стандартный вид окна на Linux
- Зачем нужен фоновый режим?
- Как убрать значок Браузера из области уведомлений?
- Как убрать кнопку «Яндекс»
- Нужные настройки недоступны
Нажмите .
Чтобы быстро перейти к нужной настройке, введите ее название в поле поиска в верхнем левом углу страницы.
Вместо стартовой (домашней) страницы Яндекс Браузер при запуске отображает либо Табло с наиболее посещаемыми страницами, либо вкладки и группы, открытые в прошлый раз. По умолчанию открываются вкладки и группы.
-
Нажмите .
-
В разделе Вкладки и группы отключите опцию При запуске восстанавливать вкладки и группы.
-
Нажмите .
-
Включите опцию Дополнительно открывать новую вкладку.
-
Нажмите .
-
Включите опции При запуске восстанавливать вкладки и группы и Если нет вкладок, открывать ya.ru.
-
Нажмите вкладку правой кнопкой мыши.
-
Выберите в контекстном меню опцию Закрепить вкладку.
Открывать Табло
Открывать вместе с ранее открытыми вкладками новую
Назначить Яндекс стартовой страницей
Также вы можете закрепить вкладку в качестве аналога стартовой страницы:
Если в контекстном меню для вас слишком много команд:
-
Нажмите .
-
В разделе Контекстное меню включите опцию Показывать компактное меню.
После этого часть команд переместится в раздел Дополнительно.
Когда вы выделяете слова или фразы, над ними автоматически всплывает панель с командами Найти в Яндексе и Копировать. Если вам она мешает:
-
Нажмите .
-
В разделе Контекстное меню отключите опцию При выделении текста показывать кнопки «Найти» и «Копировать».
В результате сброса настроек Браузера будут восстановлены исходные настройки:
-
на Табло — плитки по умолчанию;
-
отключены все расширения Браузера;
-
удалены закрепленные вкладки;
-
удалены все личные данные.
Чтобы сбросить настройки Браузера:
-
Нажмите .
-
Прокрутите страницу вниз и нажмите Сбросить все настройки.
-
Подтвердите сброс настроек.
Из меню Пуск или с рабочего стола
-
Нажмите правой кнопкой мыши ярлык Браузера (на рабочем столе или в меню Пуск).
-
Выберите пункт Закрепить на панели задач.
Если вы хотите удалить ярлык Браузера с панели задач, выберите пункт Открепить от панели задач.
Из панели задач
-
Откройте Браузер.
-
Нажмите правой кнопкой мыши значок Браузера на панели задач.
-
Выберите пункт Закрепить на панели задач.
Если вы хотите удалить ярлык Браузера с панели задач, выберите пункт Открепить от панели задач.
-
Нажмите правой кнопкой мыши ярлык Браузера.
-
Выберите пункт Закрепить на начальном экране.
Отменить действие можно с помощью пункта Открепить от начального экрана.
В операционной системе macOS 10.14 Mojave доступ к данным приложений ограничивается автоматически. Чтобы Браузер мог получить доступ к данным других приложений (например, других браузеров):
-
В верхнем левом углу экрана нажмите .
-
Нажмите Защита и безопасность.
-
Нажмите Конфиденциальность.
-
В левом нижнем углу окна нажмите
.
-
В разделе Универсальный доступ установите флажок возле строки Яндекс Браузер.
По умолчанию Браузер не использует системную рамку окна в Linux и изменяет дизайн элементов управления. Если вы хотите вернуть стандартный вид окна и элементов управления Linux:
-
Введите в Умную строку адрес browser://flags
-
Введите в строку поиска флаг #enable-system-frame
-
Включите опцию System window controls.
-
Перезапустите Браузер и проверьте результат.
Внимание. Данная настройка является экспериментальной, после ее включения возможны неполадки в работе Браузера. В этом случае отключите опцию и напишите нам через форму.
В фоновом режиме часть функций Браузера продолжает работать после закрытия и запускается автоматически вместе с включением компьютера. Значок Браузера виден в области уведомлений Windows, даже если он закрыт.
Преимущества работы Браузера в фоновом режиме:
-
антивирусные базы обновляются чаще;
-
при запуске Браузер открывается быстрее (важно, когда открыто много вкладок);
-
от сайтов приходят уведомления;
-
работают фоновые расширения (например, прокси-расширения).
Примечание. При работе в фоновом режиме Браузер не отслеживает действия пользователя. Но немного тратит ресурсы компьютера.
Чтобы запретить Браузеру работать в фоновом режиме:
-
Нажмите .
-
В разделе Автозапуск и фоновый режим отключите опцию Разрешить работу в фоне.
Если вы закрыли Браузер, но его значок остался в области уведомлений, то Браузер работает в фоновом режиме. Чтобы завершить все процессы Браузера, нажмите правой кнопкой мыши на его значке в области уведомлений и выберите Закрыть браузер.
Чтобы запретить Браузеру работать в фоновом режиме:
-
Нажмите .
-
В разделе Автозапуск и фоновый режим отключите опцию Разрешить работу в фоне.
Кнопка 
-
В правом верхнем углу окна Браузера нажмите .
-
Отключите опцию Показывать кнопку «Яндекс».
Если вы не видите некоторые настройки или их нельзя изменить, скорее всего вы используете Яндекс Браузер для организаций, а ограничения выставлены групповыми политиками.
Чтобы внести изменения в настройки, обратитесь к системному администратору.
Если вы используете Браузер для организаций по ошибке, установите обычную версию Браузера.
Содержание
- Вариант 1: Иконки системных приложений
- Вариант 2: Иконки пользовательских программ
- Вопросы и ответы
Вариант 1: Иконки системных приложений
Основные иконки – это системные значки «Этот компьютер», полная или пустая «Корзина», «Сеть». Изменить их можно через «Параметры» Windows 10:
- Щелкните правой кнопкой мыши по свободной области на рабочем столе и из контекстного меню выберите пункт «Персонализация».
- В окне «Параметров» перейдите на вкладку «Темы», затем щелкните по строке «Параметры значков рабочего стола».
- В новом окошке выделите ту иконку, которую нужно сменить, затем нажмите на соответствующую кнопку ниже.
- Подберите понравившийся значок, затем подтвердите действие, нажав на кнопку «ОК».

Также можно найти любые другие значки через «Проводник», если нажать на кнопку «Обзор» и указать путь к файлам. Значки должны быть в формате ICO.

Вариант 2: Иконки пользовательских программ
Обычно на рабочем столе используются ярлыки приложений, поскольку исполняемый файл всегда находится в корневой папке программы и изменять его не следует. Поставить другую иконку для ярлыка можно с помощью штатных средств и сторонних решений. Сперва расскажем о первом методе:
- Щелкните правой кнопкой мыши по ярлыку приложения и из контекстного меню выберите пункт «Свойства».
- Перейдите на вкладку «Ярлык» и нажмите на кнопку «Сменить значок».
- Если приложение подразумевает другие иконки (эта возможность есть далеко не у каждой программы), которые можно применить, то в окне отобразятся варианты. В другом случае нажмите на кнопку «Обзор». Укажите через «Проводник» путь к изображению и выберите его.
- Нажмите на кнопку «ОК», чтобы изменения вступили в силу.

После этого на рабочем столе или в папке ярлык приложения будет тот, который выбрал пользователь через его свойства.
Читайте также: Изменение значков папки на ПК с Windows 10
Если штатное средство не подходят, можно воспользоваться специальными программами, предназначенными для кастомизации ОС, а именно — для установки новых иконок. В нашем отдельном материале есть более подробное описание таких приложений, инструкции по их использованию, а также ссылки на скачивание.
Подробнее: Устанавливаем новые иконки в Windows 10
Еще статьи по данной теме:
Помогла ли Вам статья?
Технически вы можете изменить значки прямо с панели задач. Просто щелкните правой кнопкой мыши значок на панели задач или щелкните и перетащите вверх, чтобы открыть список переходов, затем щелкните правой кнопкой мыши значок программы в нижней части списка переходов и выберите «Свойства», чтобы изменить значок.
Чтобы изменить ярлык закрепленного приложения на панели задач в Windows 10, выполните следующие действия.
- Удерживая нажатой клавишу Shift, щелкните правой кнопкой мыши любой закрепленный ярлык на панели задач, чтобы отобразить обычное контекстное меню проводника вместо списка переходов.
- Щелкните Свойства в меню. …
- Нажмите кнопку «Изменить значок» и выберите нужный значок.
Как превратить PNG в иконку?
Как преобразовать PNG в файл ICO?
- Выберите файл PNG, который вы хотите преобразовать.
- Выберите ICO в качестве формата, в который вы хотите преобразовать файл PNG.
- Нажмите «Конвертировать», чтобы преобразовать файл PNG.
Как изменить значок PDF в Windows 7?
Как изменить значки PDF
- Откройте «Мой компьютер» и выберите «Параметры папки» в меню «Инструменты».
- Щелкните «Типы файлов», чтобы увидеть все типы файлов и их расширений, зарегистрированные в вашей системе.
- Найдите тип файла PDF и нажмите кнопку «Дополнительно» в нижней части диалогового окна.
Как изменить значки Windows?
Чтобы изменить значок, выберите значок, который хотите изменить, и затем нажмите кнопку «Сменить значок». В окне «Изменить значок» вы можете выбрать любой значок из встроенных значков Windows или нажать «Обзор», чтобы найти свои собственные файлы значков.
Как увеличить значки на панели задач?
Как изменить размер значков панели задач
- Щелкните правой кнопкой мыши пустое место на рабочем столе.
- В контекстном меню выберите Параметры отображения.
- Переместите ползунок под «Изменить размер текста, приложений и других элементов» на 100%, 125%, 150% или 175%.
- Нажмите «Применить» в нижней части окна настроек.
Как изменить значки по умолчанию?
Как сбросить значки по умолчанию в Windows 10
- Откройте «Настройки значков на рабочем столе».
- Перейдите на вкладку «Поиск» и введите в поле «значок рабочего стола».
- Нажмите «Показать или скрыть общие значки на рабочем столе».
- Выберите измененный значок на рабочем столе и нажмите «Восстановить по умолчанию».
- Нажмите кнопку «ОК», чтобы применить изменения.
Как настроить домашний экран?
Настройте свой главный экран
- Удаление избранного приложения: из избранного коснитесь и удерживайте приложение, которое хотите удалить. Перетащите его в другую часть экрана.
- Добавление любимого приложения. Проведите пальцем вверх в нижней части экрана. Коснитесь и удерживайте приложение. Переместите приложение на пустое место со своими избранными.

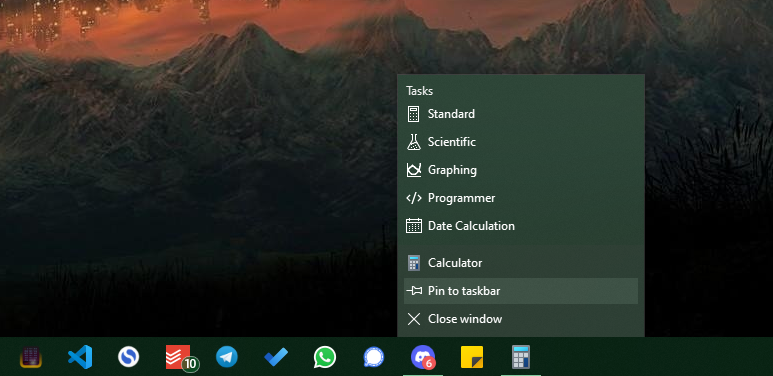
 .
.






