Темы оформления – в темных и светлых тонах
Можно переключиться между двумя темами оформления – в темных и светлых тонах. Эти темы изменяют внешний вид панели вкладок и объединенной адресной строки и строки поиска браузера.
По умолчанию в Opera используется тема в светлых тонах. Чтобы включить тему в темных тонах, перейдите в меню Easy Setup (Простая настройка), нажав кнопку в верхнем правом углу экрана на панели инструментов, или в меню и установите флажок Enable dark theme (Включить тему в темных тонах).
Фоновые рисунки
Вы можете изменять вид начальной страницы и других страниц Opera с помощью фоновых рисунков. В Opera уже есть несколько фоновых рисунков, которые можно найти в разделе Wallpapers (Фоновые рисунки) в меню . Для быстрого доступа к фоновым рисункам можно нажать кнопку Easy Setup (Простая настройка) в верхнем правом углу экрана на начальной странице.
Чтобы изменить внешний вид браузера, нажмите на понравившийся вам фоновый рисунок. Для поиска других фоновых рисунков нажмите кнопку Get more wallpapers (Подобрать больше фоновых рисунков), чтобы перейти в раздел фоновых рисунков на сайте addons.opera.com/. В этом разделе можно просмотреть и установить фоновые рисунки, созданные членами сообщества Opera.
Фоновые рисунки, загруженные с сайта, можно найти в разделе или в меню Easy Setup (Простая настройка).
Создание собственных фоновых рисунков
Для создания темы оформления можно использовать любое изображение из Интернета. Удерживая Ctrl,нажмите левой кнопкой мыши (Mac) или правой кнопкой мыши (Win/Lin) по изображению и выберите Use Image as Wallpaper (Использовать изображение как фоновый рисунок).
Кроме того, собственную тему оформления можно создать, используя любое изображение, сохраненное на компьютере. Для этого выполните следующие действия:
- Перейдите в Settings (Настройки) (Preferences (Настройки) на Mac).
- Нажмите Basic (Основные) на боковой панели.
- В разделе Wallpapers (Фоновые рисунки), нажмите значок +.
- Выберите Add your wallpaper (Добавить свой фоновый рисунок).
Это изображение будет добавлено в ваш список фоновых рисунков.
Расширения
Расширения – это инструменты и приложения, разработанные для добавления новых возможностей браузера Opera от защиты пользователей от веб-угроз до приложений прогноза погоды, интерактивных словарей и переводчиков, инструментов разработки и т. д.
Для управления расширениями выберите . Кроме того, можно нажать по значку плюс на боковой панели начальной страницы.
Нажмите на ссылку Get more extensions (Загрузить расширения) на боковой панели, чтобы перейти в раздел расширений на сайте addons.opera.com/. В этом разделе можно просмотреть и установить расширения, созданные членами сообщества Opera.
По умолчанию некоторые расширения будут появляться справа от объединенной адресной строки и строки поиска. Нажмите кнопку расширения для взаимодействия с ним или, удерживаяCtrl,нажмите по нему левой кнопкой (Mac) или правой кнопкой (Win/Lin), чтобы изменить его настройки или просмотреть дополнительные параметры в менеджере расширений.
Включить боковую панель расширений
Доступны специализированные расширения боковой панели, доступ к которым осуществляется с использованием панели расширений. После включения эта боковая панель отображается на протяжении всего сеанса просмотра.
Чтобы включить ее в Windows или Linux, перейдите в меню O > Extensions (Расширения) и выберите Extensions bar (Панель расширений).
Ваши расширения боковой панели будут добавлены на боковую панель расширений. Если нужно добавить больше расширений, нажмите кнопку + на боковой панели.
Чтобы включить панель расширений на Mac, выберите В Windows или Linux, перейдите в и отмените выбор Extensions sidebar (Боковая панель расширений).
Чтобы отключить панель расширений на Mac, выберите View (Вид) > Hide Extensions Bar (Скрыть панель расширений). В Windows или Linux, перейдите в меню O > Extensions (Расширения) и отмените выбор Extensions bar (Панель расширений) или нажмите на панель расширений правой кнопкой мыши и выберите Hide extensions bar (Скрыть панель расширений).
Настройки при запуске браузера
Настройки запуска позволяют сообщать браузеру, какая страница или набор страниц должны открываться при запуске браузера.
Чтобы выбрать параметры запуска в Opera:
- Зайдите в Настройки.
- В области «Основные» перейдите к разделу При запуске.
- Выберите настройки запуска.
Запускать с начальной страницы – Opera будет запускаться со стартовой страницы и без каких-либо открытых вкладок из предыдущего сеанса просмотра. Ваши закрепленные карты останутся закрепленными.
Восстановить вкладки предыдущего сеанса – Opera возобновит предыдущий сеанс просмотра при запуске. Все вкладки, оставленные открытыми после последнего использования браузера, будут открыты в новом сеансе просмотра.
Открыть определенную страницу или несколько страниц – после запуска Opera открывает страницу или набор выбранных вами страниц.
Чтобы добавить страницу, нажмите «Добавить новую страницу», введите адрес веб-сайта и нажмите «Добавить». Вы можете добавить несколько страниц или установить в качестве начальных, открытых в данный момент вкладок, нажав Использовать текущие страницы.
Боковая панель в Opera
Чтобы показать или скрыть боковую панель в Opera, перейдите в раздел «Простая настройка» в верхнем правом углу браузера Opera. Нажмите Показать боковую панель.
Мессенджеры, пространства и другие функции Opera, доступны на боковой панели
- Пространства
Мессенджеры:
- Facebook Messenger
- Telegram
- Вконтакте
Другие функции Opera:
- Мой Flow
- Crypto Wallet
Внутренние станицы Opera:
- Экспресс-панель
- Закладки
- Персональные новости
- Вкладки
- История
- Загрузки
- Расширения
- Настройки
Я не знаю, как нам удалось в эти дни, но я неоднократно исчез значокКТК default от Браузер Opera. Вместо красного кружка «О» у меня появляются оба кратчайший путьДостижений на Desktop и в Windows 7 Taskbar, значок default от «неизвестный file».
Как восстановить / изменить значок приложения.
В default, ярлык Opera 10.10 имеет значок:
В случае, если этот значок внезапно исчезает, или вы хотите изменить, вы должны следовать некоторые очень простые шаги.
1. Щелкните правой кнопкой мыши приложение ярлык (Opera, Firefox, Winamp, Интернет Explorerи т. д.), на котором вы хотите изменить значок, и нажмите Объявления.
2. Во вкладке «Ярлык» находим кнопку Изменить значок … Щелкните по этой кнопке.
3. Откроется windows / диалоговое окно в расположении default исполняемого файла, который содержит все значки default приложения. Для браузера Opera расположение default это %ГрафикFiles% Operaopera.exe . Здесь мы можем выбрать одну из иконок default… Или мы можем нажать кнопку «Приложения«Чтобы выбрать другой значок на нашем компьютере.
4. Выберите (дважды щелкните) новый значок для ярлыка Opera и нажмите ОК и Apply.
5. Для тех, у кого есть Windows 7 или Windows Vista, откроется диалоговое окно с запросом вашего разрешения. Administrator за внесенное изменение.
Нажмите «Продолжить».
После этого шага, значок Opera с поправками.
пользователи Windows 7Я могу щелкнуть правой кнопкой мыши на ярлыке Desktop & Прикрепить к Taskbar поставить Opera с новой иконкой в taskbar.
Этот метод может быть применен ко всем установленных программНо полезно только если значок не исчезнет, или если вы хотите сделать небольшой настройка taskbarДостижения в Windows 7.
Как записаться » Обращает на себя внимание » Изменение или восстановление приложения Отсутствующие иконки (напр., Opera)
Основатель и главный редактор Stealth Settings, с 2006 года по настоящее время. Опыт работы с операционными системами Linux (Особенно CentOS), Mac OS X, Windows XP> Windows 10 si WordPress (КМС).
Как создать ярлык Опера на рабочем столе
Изначально файлы для запуска программ хранятся в труднодоступных папках. И каждый раз искать их, например, чтобы открыть браузер Opera, довольно затруднительно. Но проблему удается решить с помощью ярлыков. Сегодня мы поговорим о том, как создать ярлык Опера на рабочем столе.
Инструкция
Если у вас пропал значок «Опера» на рабочем столе, то не стоит отчаиваться. Его без каких-либо проблем выйдет восстановить. Но процедура различается для разных изданий Виндовс. Мы рассмотрим два глобальных случая.
Для Windows 7 и более ранних версий ОС
Пошаговая инструкция представлена ниже:
- Открываем меню «Пуск» и кликаем на кнопку «Все программы».
- В перечне папок находим графу, в названии которой упоминается Opera.
- Делаем клик ПКМ по ней.
- Затем переводим курсор на вкладку «Отправить», в выпадающем списке нажимаем на пункт «Рабочий стол…».
- Закрываем Пуск.
Для Windows 8, 8.1 и «Десятки»
Здесь все происходит чуточку иначе:
- Для начала нажмите Win + Q , чтобы запустить функцию поиска в меню «Пуск».
- В нижнее поле впечатайте запрос «Браузер».
- Кликните ПКМ по подходящему пункту из выдачи.
- В открывшемся меню нажмите на «Перейти к расположению файла».
- Кликните ПКМ на выделенный файл.
- А теперь опять переведите курсор на «Отправить» и выберите соответствующий пункт.
Дополнение
Существует универсальный способ для добавления ярлыков, применимый для всех версий операционной системы Виндовс. Но он требует от пользователя знания, где расположена та или иная программа. А наш браузер установлен в скрытый каталог, добраться до которого не так просто.
Как создать ярлык браузера на рабочем столе
Отсутствие или исчезновение ярлыка веб-обозревателя с рабочего стола — весьма распространённая проблема. Это может произойти вследствие неаккуратной чистки ПК, а также если Вы не поставили галочку «Создать ярлык» при установке обозревателя. Обычно эту трудность можно устранить, создав новый файл-ссылку веб-обозревателя.
Создание ярлыка браузера
Сейчас мы рассмотрим несколько вариантов как можно установить документ-ссылку на рабочий стол (десктоп): перетащив или отправив обозреватель на необходимое место.
Способ 1: отправка файла, указывающего на браузер
- Необходимо найти местоположение обозревателя, например, Гугл Хром. Для этого нужно открыть «Этот компьютер» и дальше пройти по адресу:
Также можно найти папку с Гугл Хром следующим образом: открываем «Этот компьютер» и в поле для поиска вводим «chrome.exe»,
а затем нажимаем «Enter» или кнопку поиска.
Способ 2: создание файла, указывающего на браузер
- Жмём правой кнопкой мышки в пустой области рабочего стола и выбираем «Создать» – «Ярлык».
C:Program Files (x86)GoogleChromeApplicationchrome.exe
Вот мы и рассмотрели все способы создать ярлык веб-обозревателя на рабочем столе. С этого момента его использование позволит быстро запустить браузер.


Помогла ли вам эта статья?
Еще статьи по данной теме:
Я не получила ответа на свой вопрос так как здесь описан способ только для браузера»google hrome».У меня же браузер»Microsoft edge»Я вам буду очень благодарна,если вы опишите пошагово способ установки значка моего браузера.С уважением Чудинова Ирина
Что можно сделать если пропал ярлык браузера в Windows 10, 8.1, 8, 7
Добрый день. Решил немного написать о том, как можно устранить последствия от нахождения вирусов на компьютере. Тема довольно популярная, так как все антивирусы работают по принципу устранения угрозы для предотвращения дальнейшего повреждения системы, но не восстанавливают то, что уже натворил вредитель. Думаю это будет цикл статей. Сегодня же поговорим о том, без чего современные пользователи не представляют себе компьютер — браузер. Рекомендую прочитать статью полностью, чтобы понять суть проблемы и полностью избавиться от проблемы.
К слову, кто не знает, браузер (от англ. Browser) — это программа для просмотра интернет страниц. То есть это та программа, которая занимается обработкой полученной информации из глобальной сети и выводит её в видео текста, изображения, видео. Самые популярные из браузеров это Google Chrome (бесспорный лидер в рунете, как и его модификации вроде Яндекс.Браузера), Mozzila FireFox и Opera. Стандартный Internet Exlorer (или современный Microsoft Edge) больше подходят для того, чтобы скачать понравившийся вам браузер.
Если вы подхватите одного из представителей вредителей, специализирующихся на браузерах. То вполне вероятно, что ярлыки всех ваших браузеров заменятся ярлыки для файлов .bat. Проверить это достаточно просто, включаем отображение расширений файлов, жмем правой клавишей по файлу и выбираем «Расположение файла»(для ярлыков на панели задач, сначала открываем свойства ярлыка, а потом жмем по кнопке). Вы попадете в некую папку, в которой будет несколько файлов .bat с именами различных браузеров. Суть этих батников проста — они запускают ваш браузер, но с дополнительным, скрытым плагином, который заставляет браузер при просмотре страниц интернета показывать вам просто кучу рекламы, она будет в огромных количествах как и на страницах, которые вы открываете, так и на вкладках, которые будут открываться сами по себе. Почему-то, даже сканирование свежими антивирусами далеко не всегда помогает исправить эту проблему, они не видят в батниках угрозы и это приходится делать вручную. Хотя это ни в коем случае не отменяет необходимость в использовании профессиональных средств. Рекомендую пройтись Dr.Web CureIt и AdwCleaner.
Итак, первое что мы делаем — это удаляем содержимое папки с батниками. Вот просто жмем Ctrl+A (выделить всё), а потом Shift+Delete (удалить без корзины).
Далее, удаляем все ярлыки на рабочем столе (так же, через Shift+Del) и открепляем от панели задач (правой клавишей → открепить). Так же поступаем со всеми ярлыками в меню пуск. Лучше это сделать в папках:
C:Users*имя вашего пользователя*AppDataRoamingMicrosoftWindowsStart MenuPrograms
Ну а теперь приступим к восстановлению рабочих ярлыков. Для этого нам придется пройти в папку браузера и вручную создать ярлык. Итак, в зависимости от браузера расположение будет меняться. Вот пути до исполняющих файлов самых популярных браузеров:
Google Chrome
Яндекс.Брузер
Opera
C:Program Files (x86)Operalauncher.exe
Firefox
C:Program Files (x86)Mozilla Firefoxfirefox.exe
Internet Exlorer
C:Program FilesInternet Exploreriexplore.exe
Нашли свой браузер? Теперь жмем по файлу правой клавишей мыши и выбираем «Отправить» → «Рабочий стол (Создать ярлык)». Это автоматически создаст ярлык у вас на рабочем столе.
Для того, чтобы закрепить ярлык на панели задач. Запускаем браузер, жмем по его значку на панели задач и выбираем «Закрепить на панели задач».
Вроде всё. Надеюсь эта статья оказалась вам полезной, нажмите одну из кнопок ниже, чтобы рассказать о ней друзьям. Также подпишитесь на обновления сайта, введя свой e-mail в поле справа или подписавшись на группу во Вконтакте и канал YouTube.
Спасибо за внимание
Мало кто знает, но начальный экран (экспресс-панель) любого браузера можно настроить под себя – изменить оформление и вид «плиток», редактировать список отображаемых сайтов и многое другое. Из этой статьи вы узнаете, что представляет из себя экспресс-панель Опера и как её можно настраивать.
Содержание
- Подробности
- Наладка
- Меняем поисковую систему
- Изменяем тему и фон
- Редактируем плитки ссылок
- Заключение
Подробности
Начальный экран с самыми популярными сайтами должен быть включён по умолчанию. Однако, если вместо него вас встречает страница поисковика, есть смысл зайти в настройки браузера, чтобы активировать его там:
- Нажимаем на значок Оперы (меню) в левом верхнем углу экрана.
- В высветившемся меню выбираем пункт «Настройка».
- Раскрываем вкладку «Дополнительные» и среди ее содержимого открываем пункт «Браузер».
- В разделе «Начальная страница» видим нужные настройки. Здесь нужно деактивировать верхний ползунок.
Теперь можно приступить к изменению внешнего вида.
Наладка
Перейти к наладке начального экрана можно либо со страницы параметров браузера, либо прямо с экспресс-панели. Второй вариант намного проще – пользователь сможет наблюдать все производимые изменения в режиме реального времени.
Меняем поисковую систему
По умолчанию в Опере стоит поисковая строка от Яндекса. Если вам больше по вкусу Google или другой сервис, вы можете изменить службу поиска:
- Кликаем ПКМ на адресную строку.
- В появившемся контекстном меню выбираем «Редактировать поисковые системы…».
- Находим нужный сервис и кликаем по иконке с точками рядом с ним.
- Активируем опцию «Установить по умолчанию».
Изменяем тему и фон
Также пользователь может отредактировать внешний вид экспресс-панели. Нам доступно две темы оформления, черная и белая, несколько живых обоев и большое количество статичных фоновых изображений:
- Открываем новую вкладку в интернет-обозревателе (Ctrl + T).
- В верхней правой части экрана имеется иконка с тремя ползунками – кликаем на нее.
- Выбираем понравившееся оформление и обои из представленных в библиотеке.
Также можно добавить обои с компьютера. Для этого в разделе «Фоновый рисунок» нажимаем на кнопку «Добавить свой фоновой рисунок» и выбираем нужный файл в памяти ПК.
Редактируем плитки ссылок
Увеличить в экспресс-панели Оперы размер существующих закладок-плиток можно в разделе «Оформление». Просто активируйте первый пункт из него.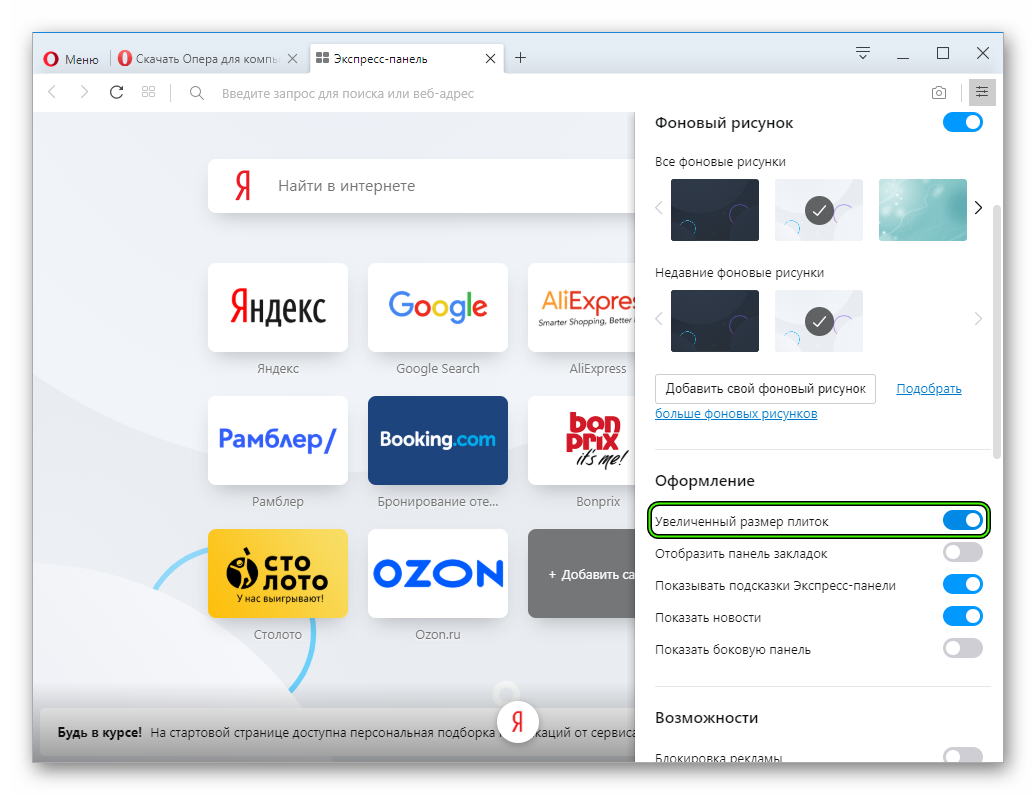
Для того чтобы добавить закладку на экспресс-панель в Опере, нажимаем на пустую плитку с заголовком «Добавить сайт», вставляем ссылку на нужный интернет ресурс и нажимаем «Добавление в Опера».
Заключение
Экспресс-панель в интернет-обозревателе – очень полезная и нужная функция, упрощающая пользователям пребывание в сети и заметно сокращающее драгоценное время на поиск нужных веб-страниц.
Содержание
- Регулировка параметров браузера
- Этап 1: Переход в раздел настроек
- Этап 2: Основные настройки
- Этап 3: Дополнительные настройки
- Этап 4: Сброс настроек
- Этап 5: Экспериментальные настройки
- Вопросы и ответы
Параметры браузера Opera настроены по умолчанию оптимально под потребности большинства пользователей, но в процессе его использования приходится корректировать их под индивидуальные задачи. Давайте разберемся, как настроить Оперу для более удобной работы.
Регулировка параметров браузера
Пошагово рассмотрим, как отрегулировать различные параметры веб-обозревателя.
Этап 1: Переход в раздел настроек
Для начала разберемся, как перейти в раздел основных настроек. Для этого щелкните по логотипу Opera в левом верхнем углу веб-обозревателя и из раскрывшегося списка выберите «Настройки».
В нужный раздел можно попасть и другим способом, применив комбинацию горячих клавиш Alt+P. Также окно настроек можно открыть, введя в адресную строку веб-обозревателя указанное ниже выражение и нажав Enter:
opera://settings
Урок: Как зайти в настройки Opera
Этап 2: Основные настройки
После перехода в интересующий нас раздел веб-обозревателя по умолчанию будет открыто окно с основными настройками.
- В самом верху расположена группа параметров блокировки рекламы. Здесь можно включать или отключать встроенный блокировщик браузера путем клика по переключателю, а также добавлять в исключения сайты, на которых нет необходимости деактивировать отображение рекламных материалов.
Урок: Инструменты антирекламы в Опере
- Ниже расположен блок управления фоновыми рисунками. Тут можно выбрать индивидуальное оформление для экспресс-панели. Если блок не отображается, для использования данного функционала нужно перевести неактивный переключатель «Включить фоновые рисунки» во включенное состояние.
- Если вам недостаточно представленных вариантов, можно загрузить больше изображений с официального сайта расширений Оперы, щелкнув по элементу «Подобрать больше фоновых рисунков».
- Также можно использовать любую картинку, расположенную на жестком диске ПК. Для этого следует щелкнуть по кнопке «Добавить свой фоновый рисунок».
Урок: Темы оформления Opera
- Далее располагается группа параметров «Оформление». Тут можно произвести различные корректировки визуального отображения элементов, а именно:
- включить (или деактивировать) тему в темных тонах;
- отобразить (или отключить) панель закладок;
- настроить размер и другие параметры шрифта;
- изменить масштаб веб-страниц;
- активировать выделение ссылок на страницах путем нажатия клавиши Tab.
- Далее находится блок управления быстрым доступом. Тут можно включить панель быстрого доступа в веб-обозревателе для следующих функций:
- Копировать;
- Вставить и перейти;
- Сохранить как PDF;
- Снимок;
- Добавить на Экспресс панель.
Кроме того, тут же можно активировать фильтрацию Экспресс-панели. Для того чтобы приступить к работе с данным инструментом, нужно кликнуть по элементу «Управлять быстрым доступом».
- В блоке «Боковая панель» можно включать и отключать отображение этого элемента интерфейса, а также различных отдельных объектов на нем («История», «Закладки», «Расширения», «WhatsApp» и др.). Для перехода к управлению этой функцией нужно щелкнуть по элементу «Управление боковой панелью».
- Ниже располагается группа параметров синхронизации. С помощью этого инструмента можно создать учетную запись в Opera и через неё синхронизировать закладки и другие данные веб-обозревателя при работе на различных устройствах. Но для начала работы с этим инструментом, прежде всего, нужно войти в свою учетную запись.
Урок: Синхронизация в Opera
- В этом же блоке можно произвести импорт настроек (история, избранное, пароли, куки) из других браузеров на данном компьютере. Для начала этой процедуры щелкните по элементу «Импорт закладок и настроек». Затем выберите наименование браузера, откуда хотите перенести данные, а также укажите, какие именно элементы подлежат переносу.
Урок: Импорт закладок в Opera
- Далее идет блок регулировки поиска в интернете. Тут в выпадающем списке «Задайте поисковую систему…» можно выбрать поисковик, который будет использоваться для обработки всех вводимых запросов.
- Для добавления новых поисковиков или удаления ненужных нужно щелкнуть по элементу «Управление поисковыми системами».
Урок: Как изменить поисковую систему в Опере
- Далее расположен блок, в котором можно назначить Opera веб-обозревателем по умолчанию. Если эта процедура уже выполнена, будет отображаться надпись «Opera — ваш браузер по умолчанию».
- Если же в этом блоке расположена надпись «Использовать Opera как браузер по умолчанию» и вы желаете активировать указанную функцию, щелкните по кнопке «Установить по умолчанию».
Урок: Как сделать Оперу браузером по умолчанию
- В блоке «При запуске» путем установки радиокнопки можно указать, что именно будет открываться при активации веб-обозревателя:
- начальная страница;
- вкладки предыдущего сеанса;
- определенная страница (в этом случае нужно дополнительно указать, какая именно).
- Ниже есть возможность путем клика по переключателю активировать или деактивировать запрос на включение веб-обозревателя, если Опера будет запускаться через url-ярлык. Имеется возможность добавлять отдельные адреса в исключения при активировании функции.
Этап 3: Дополнительные настройки
Кроме основных настроек браузера, существуют ещё и дополнительные. Как правило, к ним пользователи обращаются реже, но и эти параметры не менее важны для нормального функционирования веб-обозревателя. Дополнительные настройки разделены на 3 подраздела:
- «Безопасность»;
- «Возможности»;
- «Браузер».
- Для перехода к ним следует кликнуть по элементу «Дополнительно» в центральной части окна после того, как вы опуститесь в самый низ страницы, либо же щелкнуть по аналогичному элементу в левом боковом меню.
- Первая группа параметров раздела «Безопасность» называется «Конфиденциальность и безопасность». Тут можно активировать и деактивировать путем клика по переключателям следующие веб-функции:
- Дополнение поисковых запросов и адресов с помощью сервиса подсказок в адресной строке;
- Отправление запрета на отслеживание поискового трафика;
- Разрешение сайтам проверять наличие сохраненных способов оплаты;
- Использование подсказок для ускорения загрузки страниц;
- Автоматическая отправка отчетов об аварийном завершении работы браузера;
- Отправка информации разработчику об использовании функций веб-обозревателя;
- Защита от вредоносных сайтов;
- Загрузка изображений для рекомендованных источников в «Новостях»;
- Отправка данных разработчику об использовании новостей.
- Кроме того, тут же путем перехода в отдельные окна можно производить регулировку следующих элементов и веб-функций:
- сертификатов HTTPS/SSL;
- электронных ключей;
- сайта (включение/отключение камеры, микрофона, куки, определения местоположения, технологий JavaScript и Flash, картинок, звука и многого другого).
Урок:
Как включить JavaScript в Опера
Как включить куки в Опере - Тут же путем клика по элементу «Очистить историю посещений…» можно производить чистку кэша, куков, собственно истории и некоторых других индивидуальных данных.
Урок:
Как почистить куки и кэш в Опере
Как очистить всю историю в Опере - В расположенном ниже блоке «Автозаполнение» путем клика по соответствующим элементам можно управлять сохраненными в веб-обозревателе:
- паролями;
- способами оплаты;
- адресами и другими данными.
Урок: Где хранятся пароли в Опере
- В блоке «WebRTC» путем установки радиокнопки можно переключаться между различными режимами работы данной технологии.
- Далее идет группа параметров раздела «Возможности». В блоке «VPN» путем щелчка по переключателю «Включить VPN» можно активировать или деактивировать соответствующую функцию анонимности.
Урок: Как включить VPN в Opera
- Ниже располагается блок «Экономия заряда батареи». В нем путем активации функции «Включить экономию заряда батареи» владельцы ноутбуков могут продлить срок работы своих устройств без подзарядки. Тут же можно задать дополнительные условия автоматической активации функции.
- В блоке «Быстрый поиск» путем клика по переключателю активируется одноименная функция.
- Активация функции «Мой Flow» позволяет организовать личное пространство для ссылок, видео, изображений и заметок, которые есть необходимость хранить на нескольких устройствах одновременно.
- Включение технологии «Crypto Wallet» позволяет облегчить транзакции с криптовалютой через браузер.
- В блоке «Всплывающее окно поиска» путем активации переключателя напротив соответствующих элементов можно при выделении текста на веб-странице выполнять конвертацию:
- Валюты (по выбранному направлению);
- Единиц измерений;
- Часовых поясов.
- Путем активации функции «Включить всплывающие окна с видео» запускается возможность просматривать видеоролики, одновременно с этим прокручивая и читая веб-страницы.
- В блоке «Персонализированные новости» имеется возможность включения отображения доступных новостных лент в адресной строке браузера, а также настройки регулярности проверки источников на наличие новостного контента.
- Затем следуют параметры подраздела «Браузер». В блоке «Начальная страница» путем активации переключателей можно указать, какие именно элементы и в каком оформлении будут отображаться на стартовой странице, если она выбрана в блоке «При запуске», о котором мы говорили при описании основных параметров.
- В блоке «Интерфейс пользователя» имеется возможность активировать или отключить различные элементы визуального отображения, а именно:
- Миниатюры вкладок при наведении;
- Полный URL в комбинированной адресной строке;
- Поле поиска в адресной строке;
- Задержка загрузки фоновых вкладок;
- Chromecast.
И многое другое.
- В блоке параметров «Языки» можно выбрать язык интерфейса браузера, а также активировать и настроить проверку правописания в текстовых формах.
- В блоке настроек «Загрузка» указывается директория сохранения закачек на жестком диске. По умолчанию это папка «Downloads» активного профиля, но при желании можно сменить каталог на любой другой, щелкнув по кнопке «Изменить» напротив параметра «Местоположение». Тут же можно включить или отключить запрос выбора папки при каждой загрузке. Если запрос отключен, закачки будут сохраняться в директорию по умолчанию.
- В блоке «Система» путем клика по переключателю можно активировать или деактивировать аппаратное ускорение. Тут же можно произвести регулировку прокси-сервера, щелкнув по соответствующему элементу.
- В блоке «Клавиши и жесты» можно включить или отключить работу жестами мышью, сочетанием кнопок мыши, дополнительными сочетаниями клавиш. Тут же производится указание конкретных сочетаний «горячих» клавиш для браузера.
Этап 4: Сброс настроек
Если по какой-то причине внесенные вами изменения настроек привели к некорректной работе браузера, нужно произвести сброс параметров к состоянию по умолчанию.
- В самом низу страницы дополнительных настроек веб-обозревателя в разделе «Браузер» щелкните по элементу «Восстановление настроек по умолчанию».
- Далее откроется диалоговое окно, где нужно подтвердить свое решение, нажав кнопку «Сброс».
- Все настройки браузера, включая параметры поисковой системы, будут сброшены к состоянию по умолчанию. Также будут удалены все активные вкладки, файлы куки, отключены расширения. Но история посещений, закладки и пароли сохранятся. При необходимости их можно будет удалить с помощью инструмента «Очистить историю посещений…», как было описано выше.
Этап 5: Экспериментальные настройки
Также в браузере Opera имеется раздел экспериментальных настроек. Представленные тут функции ещё находятся на стадии тестирования разработчикам.
Внимание! Изменять эти параметры рекомендуется только продвинутым пользователям. Изменения могут нарушить работоспособность веб-обозревателя, а поэтому они производятся исключительно на собственный страх и риск.
Переход к экспериментальным настройкам разработчики специально усложнили, чтобы неподготовленный пользователь не мог вследствие ошибочных действий внести фатальные изменения. Для того чтобы открыть окно скрытых параметров, введите в адресную строку веб-обозревателя команду:
opera:flags
Затем щелкните по кнопке Enter на клавиатуре.
Более подробно об экспериментальных параметрах читайте в нашей отдельной статье.
Урок: Скрытые настройки браузера Opera
Браузер Opera предоставляет довольно широкие возможности по регулировке внутренних параметров. Изучив их, каждый сможет настроить данный веб-обозреватель под свои потребности.
Еще статьи по данной теме:
Помогла ли Вам статья?
Содержание
- 1 Подробности
- 2 Наладка
- 2.1 Меняем поисковую систему
- 2.2 Изменяем тему и фон
- 2.3 Редактируем плитки ссылок
- 3 Заключение
- 4 Инструкция по изменению картинки, выводящейся в окне новой вкладки в Opera
- 5 Видеоинструкция
- 6 Полное руководство по экспресс панели яндекс в браузере Опера: установка, настройка, удаление
- 6.1 Включение экспресс-панели Яндекс
- 6.2 Настройка экспресс панели в Опере
- 6.3 Удаление экспресс-панели
- 7 Восстанавливаем экспресс-панель в опере
- 7.1 Включение синхронизации: как предотвратить потерю данных
- 8 Переустановка Оперы
- 8.1 Видео — Экспресс панель Опера восстановить
Мало кто знает, но начальный экран (экспресс-панель) любого браузера можно настроить под себя – изменить оформление и вид «плиток», редактировать список отображаемых сайтов и многое другое. Из этой статьи вы узнаете, что представляет из себя экспресс-панель Опера и как её можно настраивать.
Подробности
Начальный экран с самыми популярными сайтами должен быть включён по умолчанию. Однако, если вместо него вас встречает страница поисковика, есть смысл зайти в настройки браузера, чтобы активировать его там:
- Нажимаем на значок Оперы (меню) в левом верхнем углу экрана.
- В высветившемся меню выбираем пункт «Настройка».
- Раскрываем вкладку «Дополнительные» и среди ее содержимого открываем пункт «Браузер».
- В разделе «Начальная страница» видим нужные настройки. Здесь нужно деактивировать верхний ползунок.
Теперь можно приступить к изменению внешнего вида.
Наладка
Перейти к наладке начального экрана можно либо со страницы параметров браузера, либо прямо с экспресс-панели. Второй вариант намного проще – пользователь сможет наблюдать все производимые изменения в режиме реального времени.
Меняем поисковую систему
По умолчанию в Опере стоит поисковая строка от Яндекса. Если вам больше по вкусу Google или другой сервис, вы можете изменить службу поиска:
- Кликаем ПКМ на адресную строку.
- В появившемся контекстном меню выбираем «Редактировать поисковые системы…».
- Находим нужный сервис и кликаем по иконке с точками рядом с ним.
- Активируем опцию «Установить по умолчанию».
Изменяем тему и фон
Также пользователь может отредактировать внешний вид экспресс-панели. Нам доступно две темы оформления, черная и белая, несколько живых обоев и большое количество статичных фоновых изображений:
- Открываем новую вкладку в интернет-обозревателе (<keybtn>Ctrl</keybtn> + <keybtn>T</keybtn>).
- В верхней правой части экрана имеется иконка с тремя ползунками – кликаем на нее.
- Выбираем понравившееся оформление и обои из представленных в библиотеке.
Также можно добавить обои с компьютера. Для этого в разделе «Фоновый рисунок» нажимаем на кнопку «Добавить свой фоновой рисунок» и выбираем нужный файл в памяти ПК.
Редактируем плитки ссылок
Увеличить в экспресс-панели Оперы размер существующих закладок-плиток можно в разделе «Оформление». Просто активируйте первый пункт из него.
Для того чтобы добавить закладку на экспресс-панель в Опере, нажимаем на пустую плитку с заголовком «Добавить сайт», вставляем ссылку на нужный интернет ресурс и нажимаем «Добавление в Опера».
Заключение
Экспресс-панель в интернет-обозревателе – очень полезная и нужная функция, упрощающая пользователям пребывание в сети и заметно сокращающее драгоценное время на поиск нужных веб-страниц.
Приветствую!
Открывая сам браузер Opera или новую вкладку в нём, вы неизбежно сталкиваетесь всякий раз с окном экспресс панели, на котором, в свою очередь, располагаются выведенные вами ссылки с миниатюрами сайтов. Всё это отображается на фоне картинки, которую можно как сменить на любую другую, так и вовсе отключить, сделав фон однородного цвета.
Озвученные возможности по установке и изменению картинки, что используется в качестве фона экспресс панели браузера Opera, мы и рассмотрим во всех подробностях в этом материале.
Инструкция по изменению картинки, выводящейся в окне новой вкладки в Opera
Эту задачу можно решить несколькими способами, благо в браузере Opera для этого предусмотрены соответствующие возможности. Рассмотрим первый способ.
- В окне экспресс панели расположен элемент, по которому следует нажать, дабы было выведено необходимое нам меню.
В выведенном меню простых настроек имеется блок Фоновый рисунок.
В нём можно как выбрать картинку из имеющегося перечня, так и указать свою, нажав кнопку Добавить свой фоновый рисунок и далее произвести выбор соответствующего файла в окне файлового менеджера. При желании, можно и вовсе отключить отображение графического изображения в качестве фона, сделав тем самым фон экспресс панели однородного цвета. Сделать это можно, переключив соответствующую опцию в состояние выключено.
- Следующий способ, о котором будет рассказано, позволит установить фоновой картинкой экспресс панели любое изображение, что имеется в глобальной сети Интернет.
Откройте любой сайт, на котором отображается картинка, которую вы бы хотели использовать в качестве фона. Наведите на картинку курсор мыши и кликните правой клавишей. В показавшемся меню выберите пункт Использовать изображение как фоновый рисунок.
Примечание: желательно выбирать картинки с высоким разрешением, ведь если установить картинку с низким разрешением, то она будет растянута по размеру окна и, соответственно, её отображение будет оставлять желать много лучшего.
Вот мы и рассмотрели все существующие способы, которые позволят вам освежить внешний вид браузера Opera, посредством установки в качестве фона желаемого изображения, которое будет «радовать глаз» при каждом открытии браузера и новой вкладки в нём.
Видеоинструкция
Экспресс-панель в одном из самых популярных браузеров Opera — невероятно удобное решение для повышенной продуктивности и экономии времени при работе в браузере. Самая полезная её функция — возможность добавить некоторое количество страниц и сайтов в виде небольших баннеров на главную страницу браузера. Это позволяет за считанные секунды переходить по тем сайтами, которые пользователи размещают на экспресс-панели, зачастую это наиболее важные и часто используемые интернет-ресурсы и страницы. В этом руководстве вы найдете информацию о том, как установить, настроить или удалить экспресс-панель, ну а в случае незапланированного её отключения — восстановить, а также некоторые дополнительные инструкции по работе с браузером.

Полное руководство по экспресс панели яндекс в браузере Опера: установка, настройка, удаление
Наличие экспресс-панели является довольно большим отличием браузера Opera от других браузеров, ведь подобного встроенного функционала у его аналогов не встретишь. Кроме окошек для быстрого доступа с размещенными в них сайтах, она содержит массу дополнительной информации, например, это актуальные новости, а так же подборки статей и материалов на самые разные тематики. Чтобы настроить Экспресс-панель, следуйте инструкциям.
Включение экспресс-панели Яндекс
Обычно экспресс-панель в Опере включена по-умолчанию, однако если она отсутствует, выполните следующие действия:
Шаг 1. Перейдите в меню Оперы, для этого нажмите на иконку в самом верхнем углу окна (она выполнена в виде логотипа браузера Opera), также там может быть надпись «Меню».

Шаг 2. В открывшемся списке выберите графу «Настройка».

Шаг 3. Теперь обратите внимание на пункты слева. Разверните пункт с названием «Дополнительно», и после этого кликните по нижнему подпункту «Браузер».

Шаг 4. В разделе с заголовком «Начальная страница» отключите «Скрыть Экспресс-панель».

Шаг 5. Теперь нужно выбрать Яндекс в качестве поисковой системы на Экспресс панели. Для этого новой вкладкой откройте «Экспресс панель», затем нажмите на эмблему той поисковой системы, которая находится напротив строки поиска, и выберите Яндекс. К примеру, на скриншоте выбрана иная поисковая система, и для того чтобы это изменить, нужно просто кликнуть по её названию и выбрать Яндекс.

Настройка экспресс панели в Опере
В Экспресс-панели Оперы для пользователей также существует возможность персонализации под себя, пусть и не сильно обширной и подробной. Открыть её можно так: с помощью новой вкладки открывайте экспресс панель, и рядом с правым краем окна, ближе к верху, есть небольшая круглая кнопка, на которой изображены три ползунка, а при наведении на неё высвечивается текст «Простая настройка». Она на и нужна, кликните по ней.

Теперь остановимся подробнее на том, что возможно настроить.
- Доступен выбор темы, светлой или темной. Пусть это и не относится к экспресс-панели, однако это напрямую влияет на визуальное восприятие браузера. Выбирайте ту, при которой вам более комфортно.
Выбираем темы, светлую или темную
- Ниже расположен пункт, позволяющий выбрать фоновый рисунок Экспресс-панели. Здесь предлагается довольно широкий выбор предустановленных фонов. Также фоном можно выбрать ту же картинку, которая и находится на вашем рабочем столе Виндовс.
Выбираем фоновый рисунок
- Ещё один раздел с параметрами, влияющие на визуальную составляющую интерфейса как Экспресс-панели, так и браузера, это «Оформление». Здесь можно отключить, или наоборот, включить такие элементы, как отображение панели закладок, расположенной под адресной строкой, показ подсказок на экспресс-панели (на основе частоты посещения, Опера сама предлагает вам посещение некоторых интернет-страниц. Ещё здесь есть возможность отключить показ новостей внизу экспресс-панели, а также отключить закрепление боковой панели браузера.
Раздел «Оформление» с параметрами, влияющими на визуальную составляющую интерфейса как Экспресс-панели, так и браузера
Удаление экспресс-панели
Хоть и функция полного удаления экспресс-панели Opera отсутствует, большую часть ёё элементов интерфейса можно убрать. Для этого сделайте следующее:
Шаг 1. Перейдите в меню с помощью верней угловой иконки в виде лого браузера Опера. Если у вас не закреплена боковая панель, рядом с иконкой вы так же увидите надпись «Меню».

Шаг 2. Найдите и откройте раздел «Настройки».

Шаг 3. В левой части страницы нажмите на «Дополнительно», а затем откройте пункт с названием «Браузер».

Шаг 4. Выберите «Скрыть экспресс-панель». Теперь вы не увидите сайтов, ранее размещенных в окнах быстрого доступа.

Также здесь можно отключить некоторые другие параметры: поле поиска, рекламные Экспресс-панели и подсказки, основанные на вашей истории посещений сайтов. В итоге начальная страница будет выглядеть так:

Восстанавливаем экспресс-панель в опере
В браузере Opera также присутствует возможность восстановления Экспресс-панели. Это будет полезно, если вы переустановили браузер, а терять адреса сайтов с Экспресс-панели, возможно накопленные многими днями и даже годами, совсем не хочется.
Обратите внимание! Восстановление будет возможным лишь в случае, если у вас была включена синхронизация с вашей учетной записью Opera.
Включение синхронизации: как предотвратить потерю данных
Облачная синхронизация позволит вам сохранить абсолютно все данные, созданные и сохраненные во время работы в этой учетной записи. Это все сделанные когда-либо закладки, сохраненные пароли, истории загрузок и посещений, содержимое экспресс-панели, а также все ваши подключенные устройства. Следуйте инструкциям, чтобы включить синхронизацию с учетной записью Опера
Шаг 1. С помощью кнопки в верхнем левом углу перейдите в меню.
Шаг 2. Откройте графу «Синхронизация».

Шаг 3. Откроется небольшое меню учетных записей Опера. Если у вас уже есть созданная учетная запись, то кликните по «Войти», а если нет, то ваш выбор — плитка «Создать учетную запись!».

Шаг 4. Затем вам необходимо лишь ввести указанные данные для входа, либо же регистрации учетной записи. Сразу же после этого начнется синхронизация, которая проходит в автоматическом режиме. Просмотреть сведения о данных, которые были синхронизированы с помощью этой учетной записи, можно по ссылке sync.opera.com/web/
Переустановка Оперы
Примечание! При пользовании любой программой, будь то браузер или что-то ещё, иногда возникают непредвиденные ошибки, которые никак не получается исправить. В этом случае приходится использовать самый радикальный способ решения проблемы — переустановку.
Для того, чтобы сделать это правильно, соблюдайте пошаговую инструкцию:
Шаг 1. Для начала необходимо деинсталлировать старый браузер Опера с помощью «Программ и компонентов» из «Панели управления». Найдите нужную строку с Оперой, и кликните по ней правой клавишей мыши, затем кликните «Удалить».

Шаг 2. Скачайте Опера с официального сайта. Для этого откройте адрес https://www.opera.com, и нажмите «Загрузить сейчас». Установочный файл сразу же будет загружен.

Шаг 3. Установите Оперу, следуя всем предоставленным установочной программой инструкциям.
Видео — Экспресс панель Опера восстановить
Используемые источники:
- https://operaru.ru/faq/how-to-set-up-express-panel-in-yandex-browser
- https://it-actual.ru/how-to-change-background-image-in-opera-speed-dial.html
- https://pc-consultant.ru/brauzery/jekspress-panel-opera-vosstanovit/
Итак, допустим, вы обнаружили, что у вас изменен ярлык браузера и из-за этого открываются левые сайты. На картинке мы видим, что путь к исполняемому файлу неверный, да и сам файл не тот: .bat вместо .exe:
Как быстро восстановить ярлык, не исправляя пути вручную?
О стандартных путях браузеров мы писали тут: https://compfixer.info/browser-default-paths/ Сегодня будем восстанавливать ярлык, опираясь на эти знания.
Удаление ярлыка, который был изменен вирусом, и вредоносных файлов
1. Вызовите свойства ярлыка:
2. На вкладке Ярлык нажмите Открыть расположение файла:
3. Перейдите в проводнике на уровень вверх и удалите папку, содержащую вредоносные файлы:
Такие файлы, как правило, имею расширения bat, .cmd или .url. Сама де папка часто имеет название из случайного набора символов и располагается в скрытой папке C:ProgramData.
4. Нажмите правой клавишей мыши по кнопке браузера в панели задач и выберите Изъять программу из панели задач:
Таким образом вы можете удалить ярлык в Windows 7, 8, 10.
После этого настоятельно рекомендуется проверить компьютер утилитами AdwCleaner и Anti-Malware и нейтрализовать вредоносное ПО.
Восстановление правильного ярлыка
1. Включите отображение скрытых файлов. Зайдите в следующие папки и удалите там ярлыки всех браузеров:
C:UsersВаше-имяAppDataRoamingMicrosoftInternet ExplorerQuick LaunchUser PinnedTaskBar C:UsersВаше-имяAppDataRoamingMicrosoftInternet ExplorerQuick Launch
2. Исправьте пути в ярлыке браузера в Меню Пуск (только для Windows 7, XP). Вместо этого можно просто удалить ярлык с неверными путями:
3. Откройте папку, где установлен браузер.
- Для Google Chrome это C:Program FilesGoogleChromeApplication. Запустите файл chrome.exe:
- Для Mozilla Firefox это C:Program Files (x86)Mozilla Firefox. И запустить нужно firefox.exe.
- Если у вас Opera, запустите файл launcher.exe из папки C:Program FilesOpera.
4. Убедитесь, что запустился нужный браузер и в нем не открылась никакая левая страница.
5. Нажмите правой клавишей мыши по кнопке браузера в панели задач.
6. Выберите Закрепить программу в панели задач.

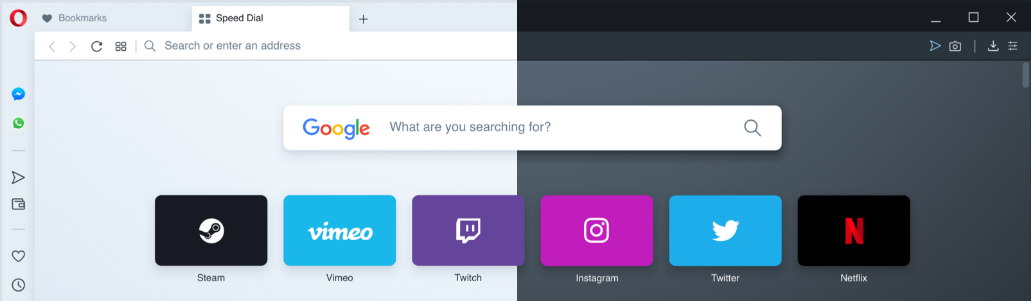
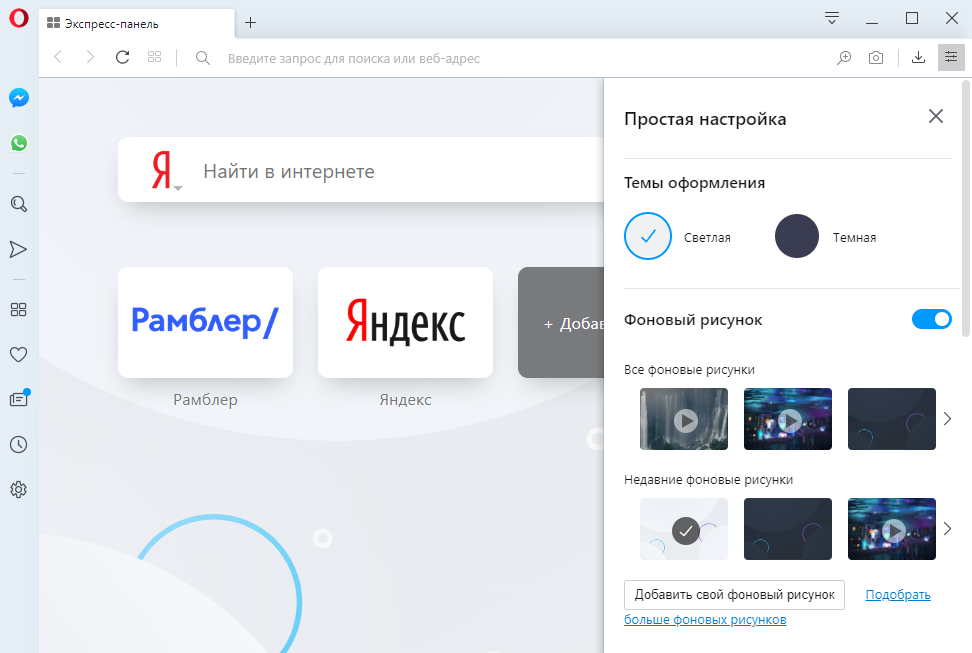
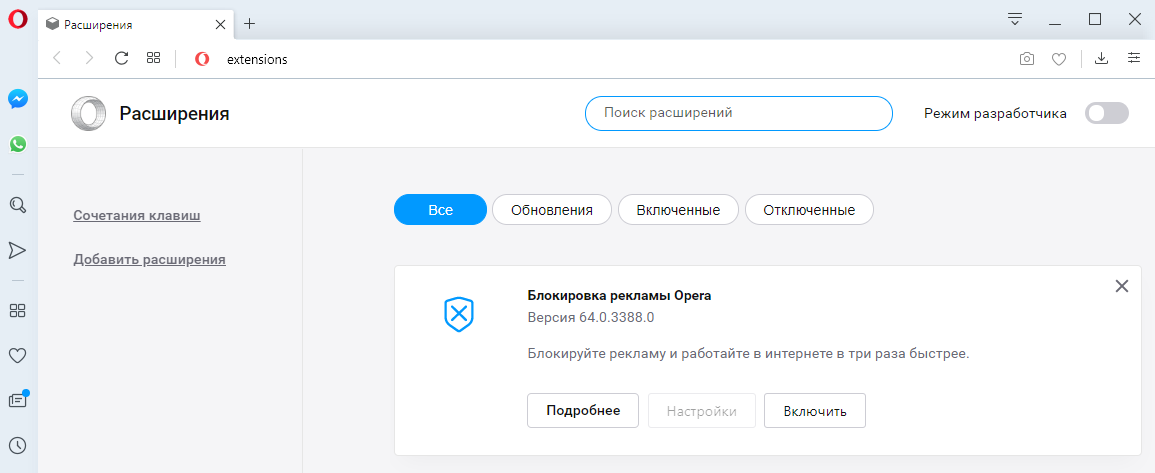

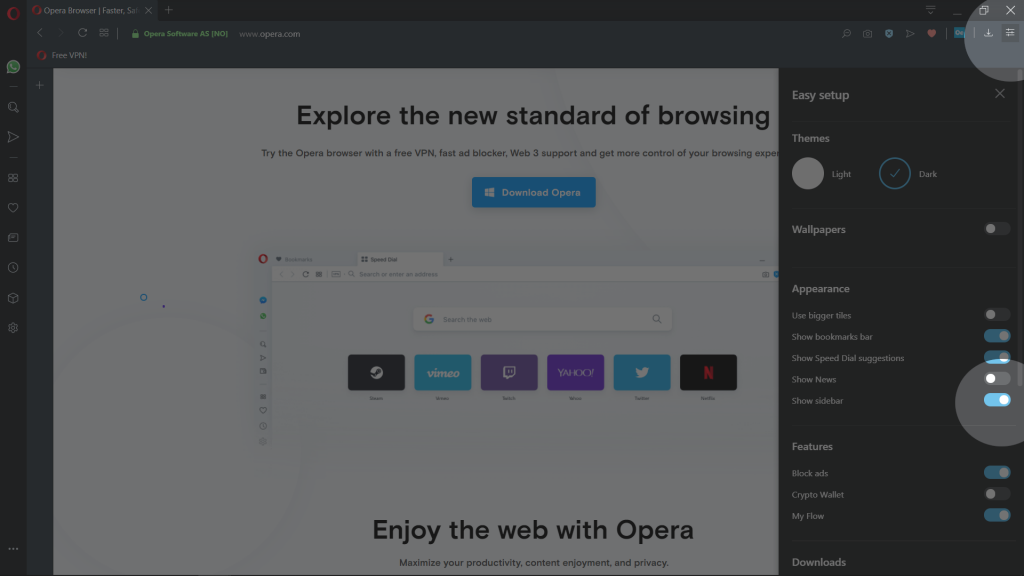
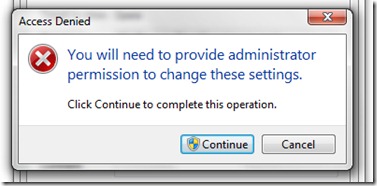

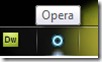

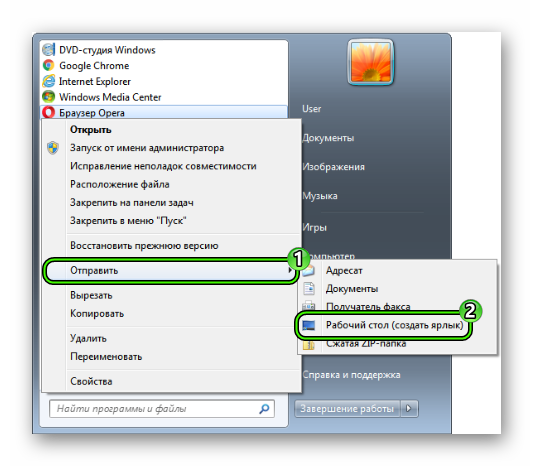
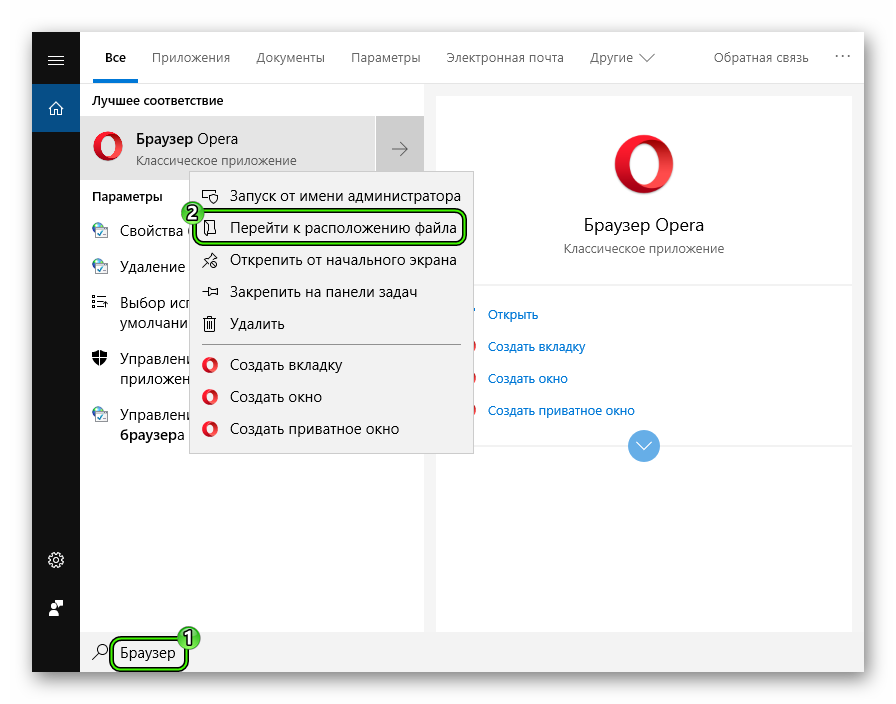
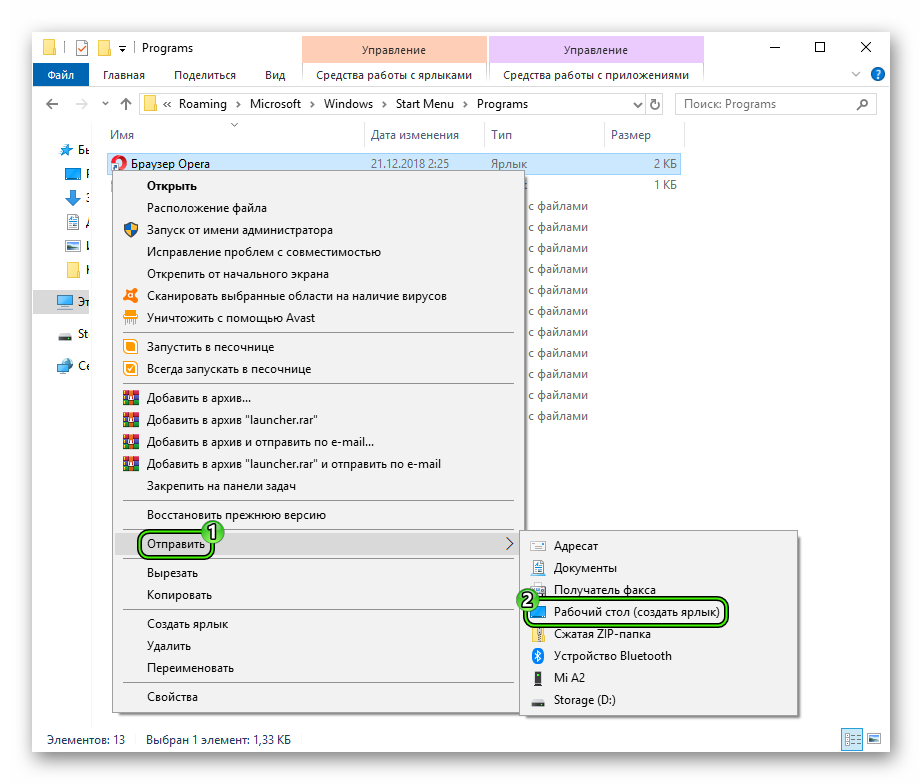





















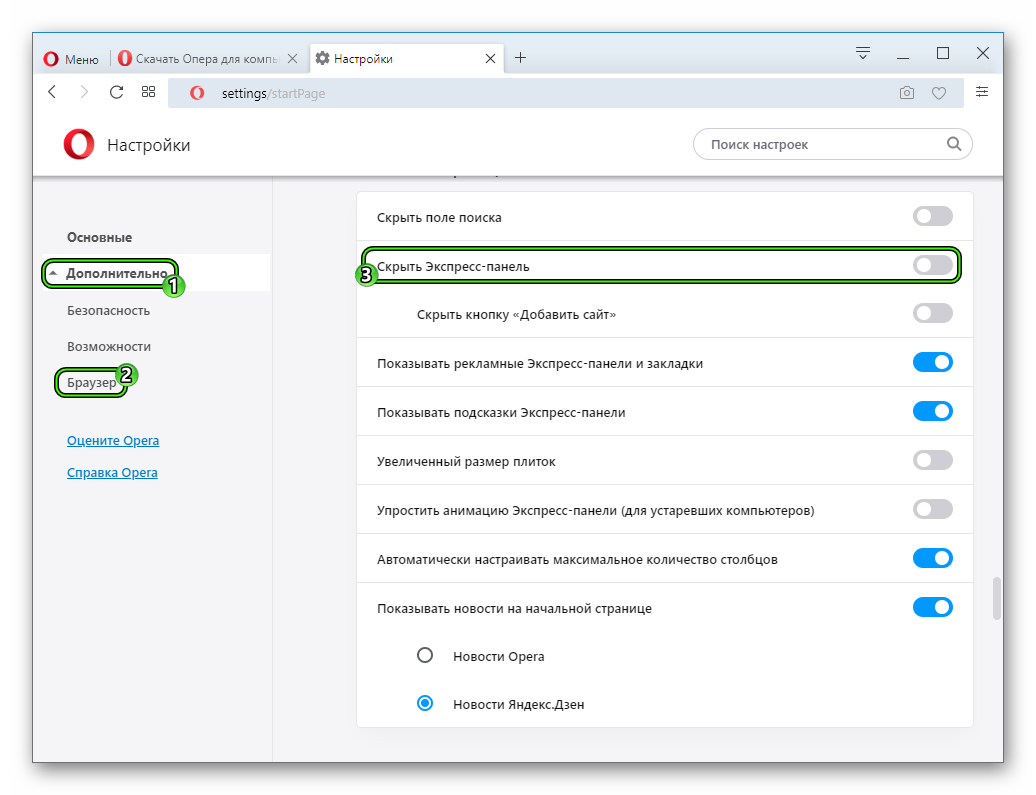
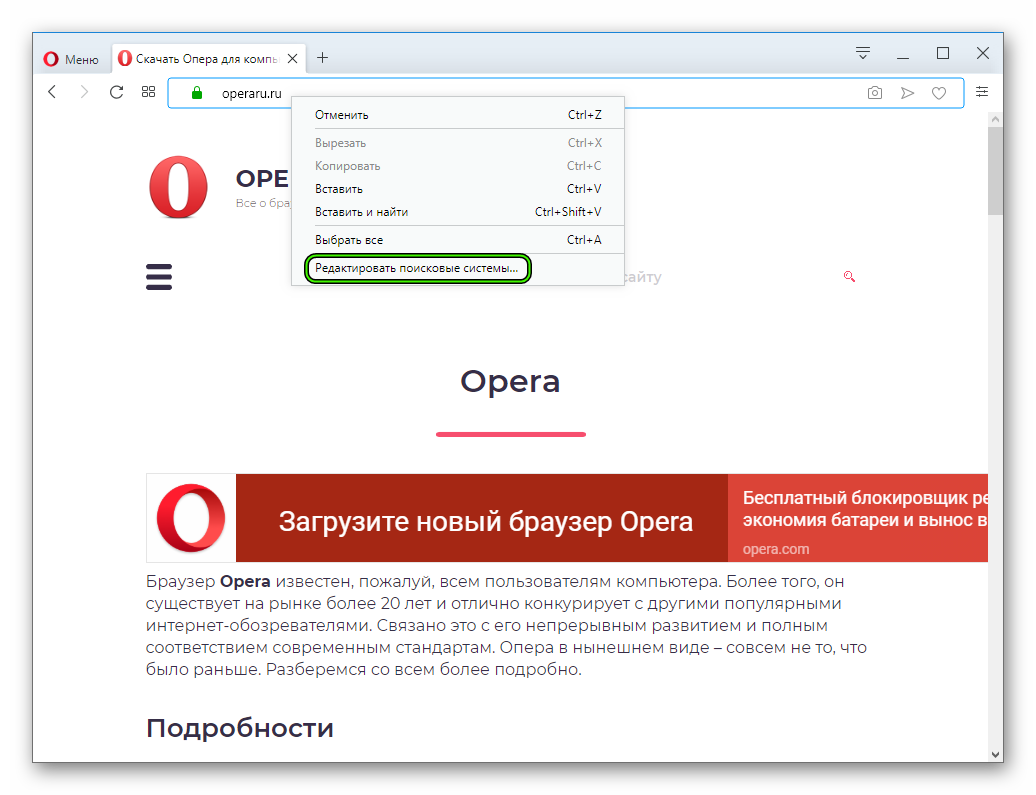
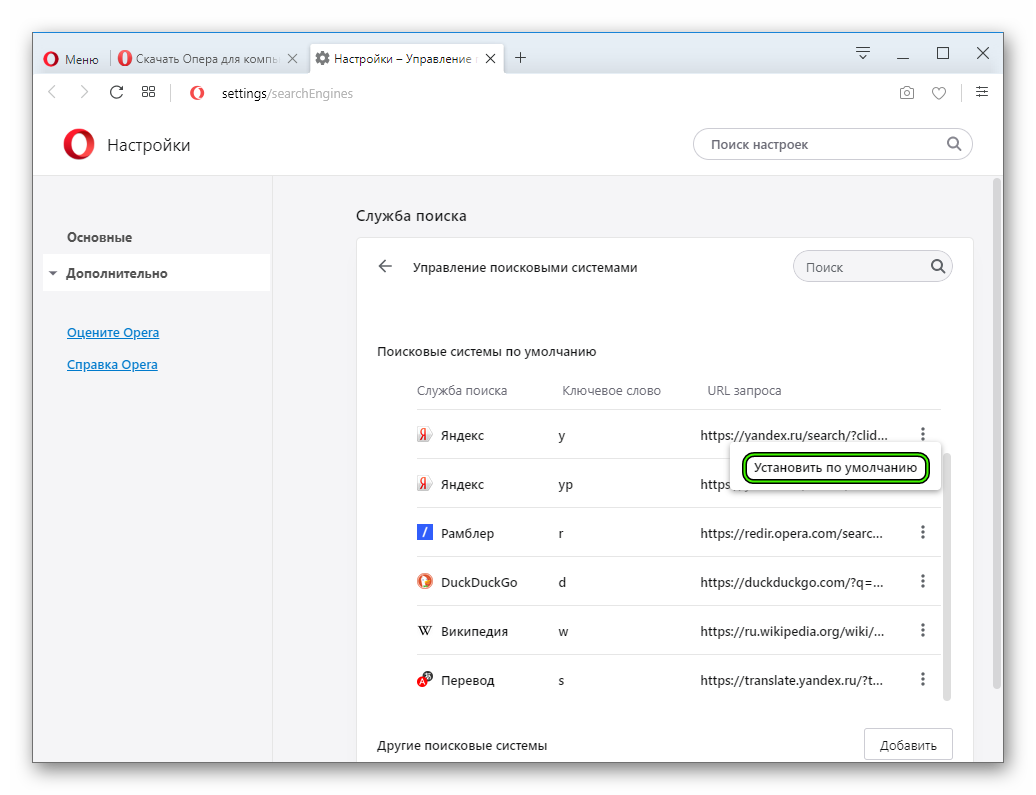
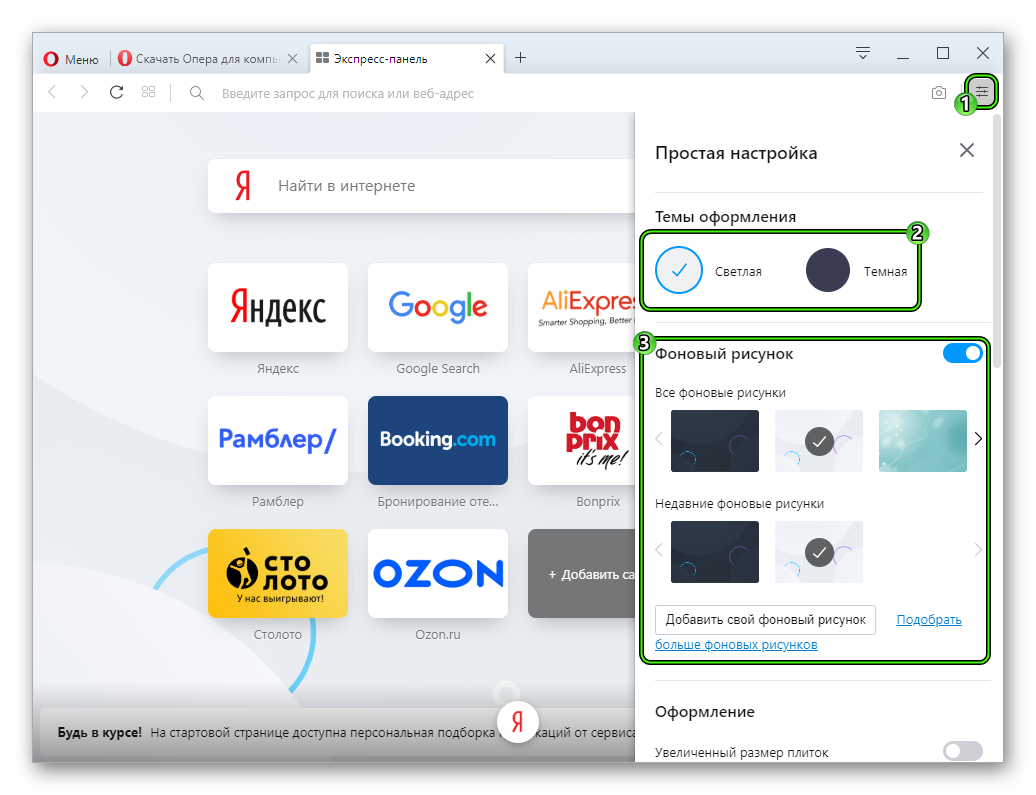
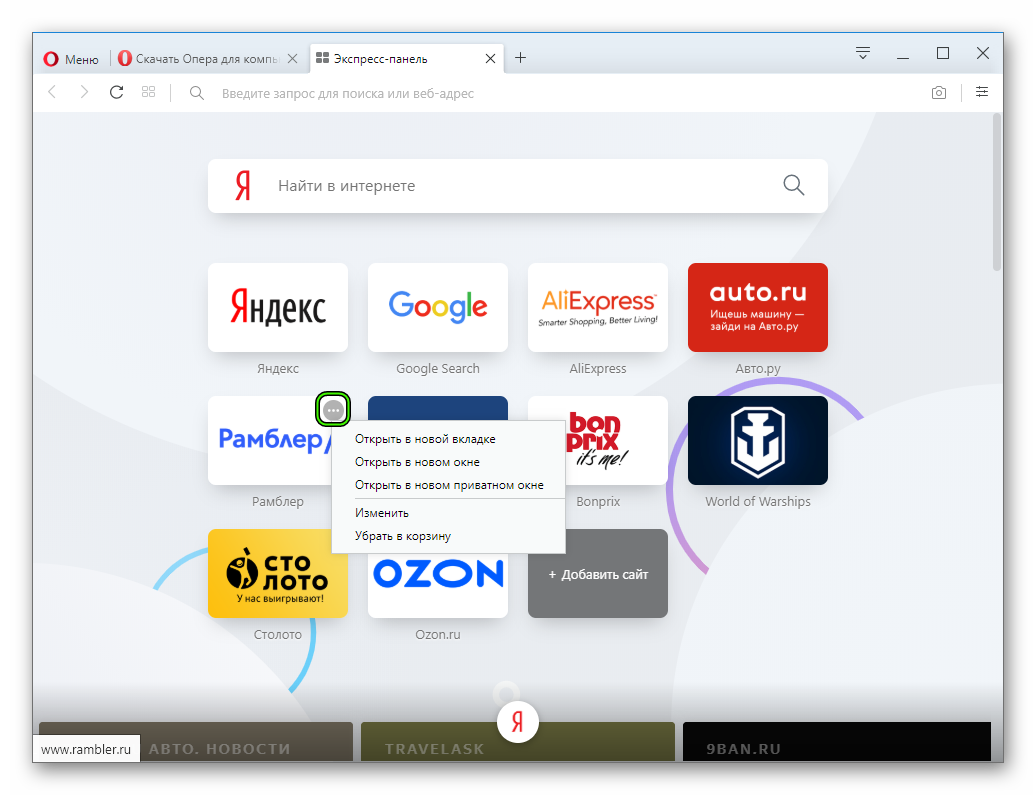
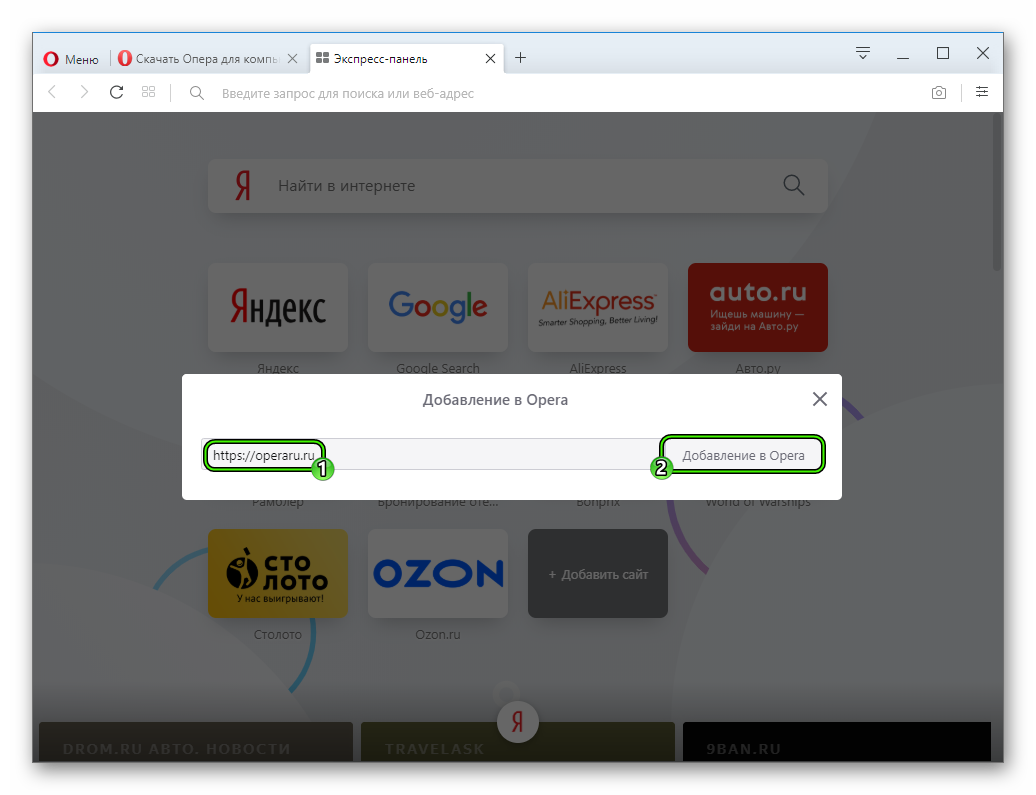


















































 Выбираем темы, светлую или темную
Выбираем темы, светлую или темную Выбираем фоновый рисунок
Выбираем фоновый рисунок Раздел «Оформление» с параметрами, влияющими на визуальную составляющую интерфейса как Экспресс-панели, так и браузера
Раздел «Оформление» с параметрами, влияющими на визуальную составляющую интерфейса как Экспресс-панели, так и браузера






