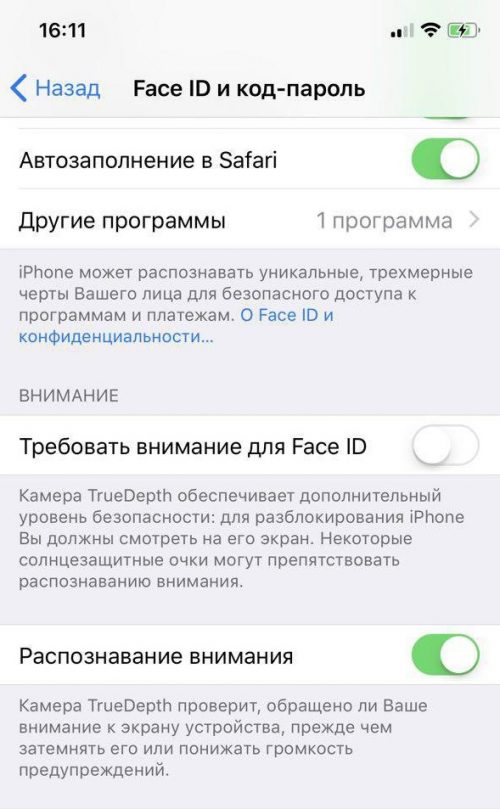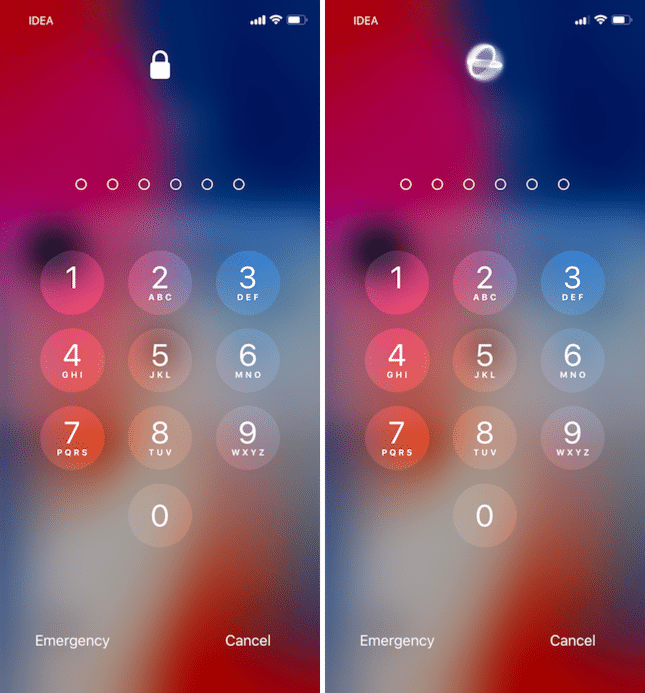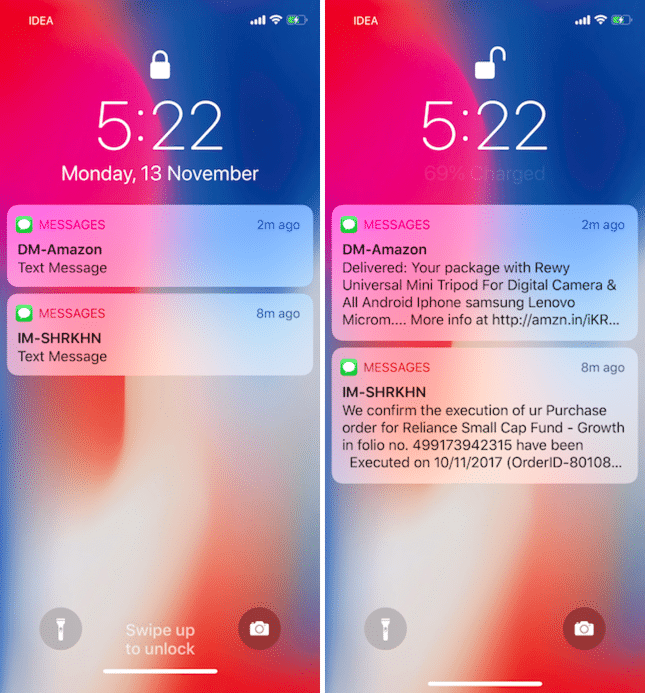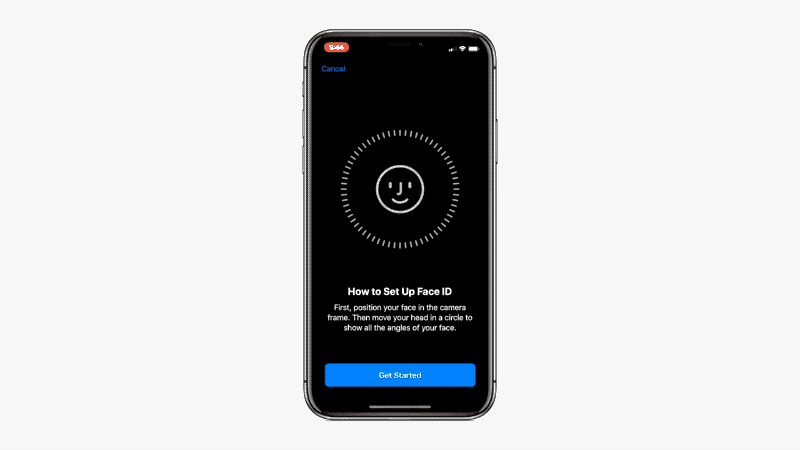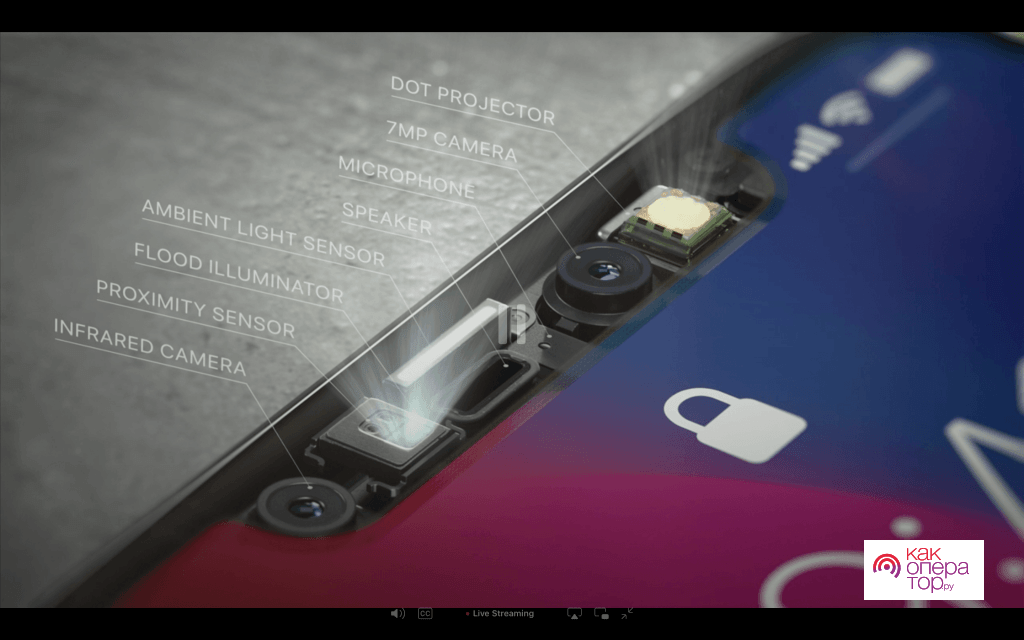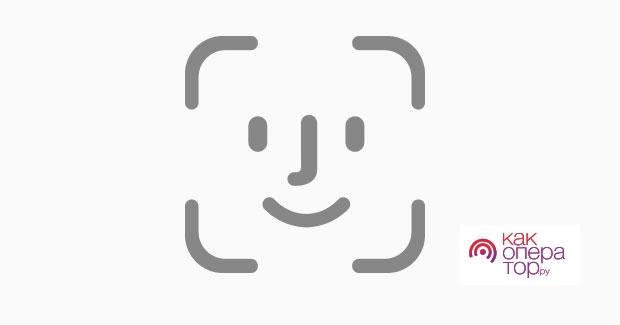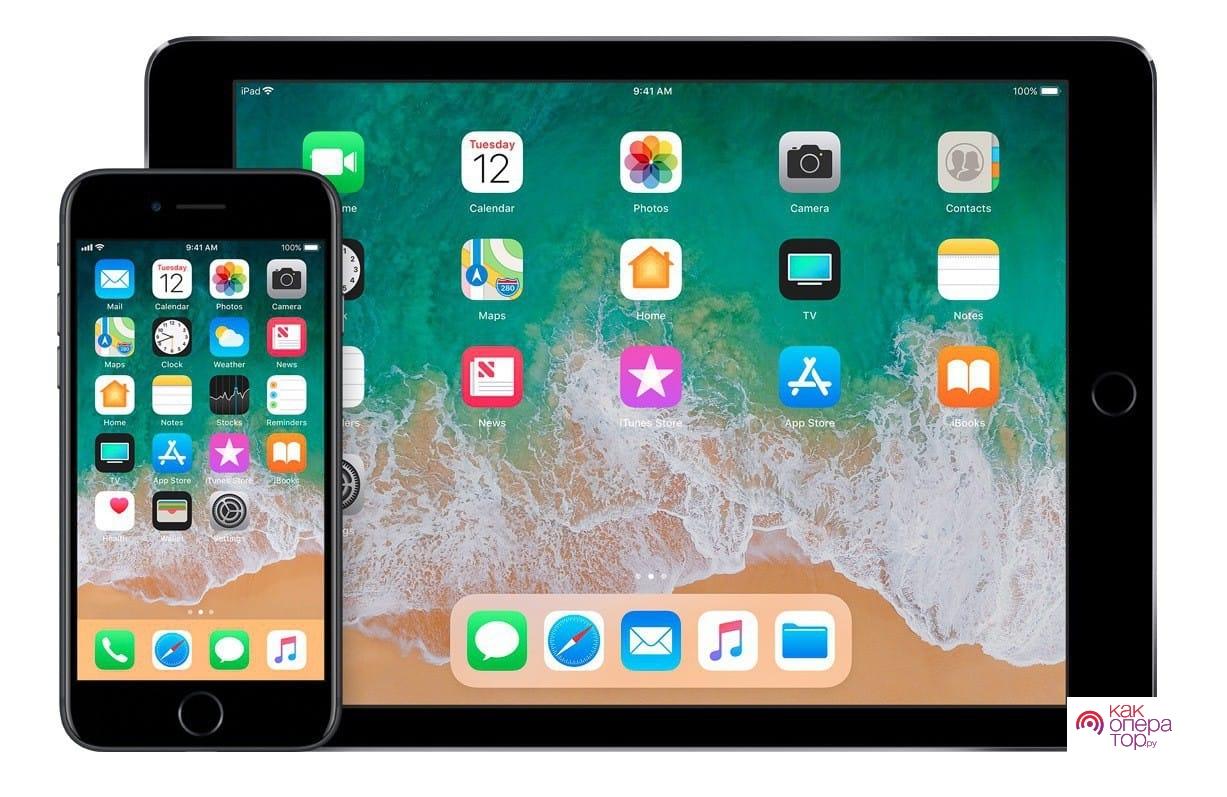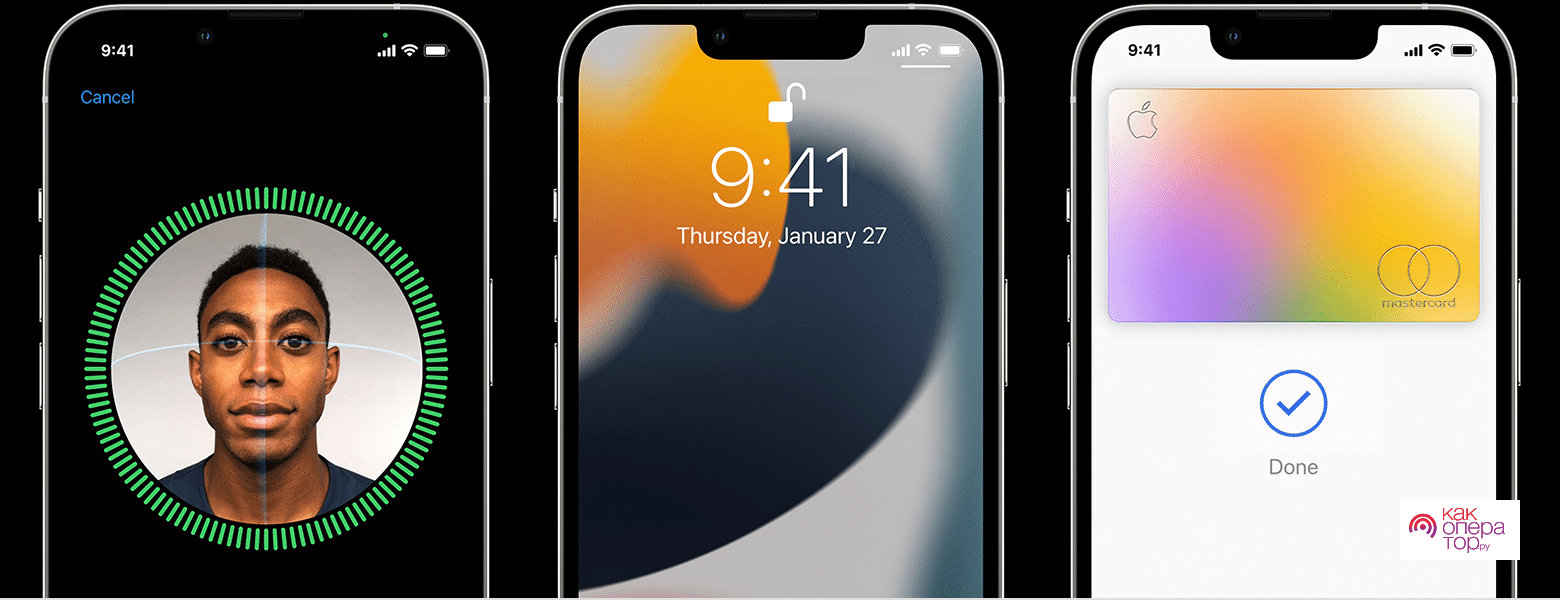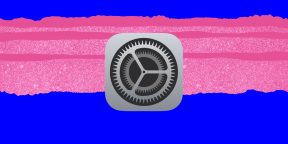Download Article
Download Article
Are you setting up Face ID on your iPhone? It’s a simple process, and this wikiHow will guide you through the steps as well as give you some troubleshooting tips to try if setting Face ID up isn’t working for you.
-
1
Open Settings. This app icon looks like some gears on a light grey background. Tapping it will open Settings.
-
2
Tap Face ID & Passcode. It’s next to an icon that looks like a face inside a green square.
- If prompted, enter your passcode.
Advertisement
-
3
Tap Set Up Face ID. You’ll want good lighting and to not be wearing a face mask when you do this.
- Only iPhone 12 and newer have the ability to make a Face ID with face masks.
-
4
Tap Get Started. Your camera will initiate and you’ll see your face on your iPhone’s screen.
-
5
Move your head to complete the circle. Using smooth motions and keeping your eyes forward, move your head up, to the right, down, and to the left. Once the grey ticks around the circle have all turned green, you can continue.
- You may have to rotate your head a few times before the scan completes.
- Tap Continue when all the ticks around the circle are green.
-
6
Re-scan your face. You’ll have to repeat the process from the previous step again to confirm the scan.
-
7
Tap Done. When your scan is done twice, you’ll have set up your Face ID. If you haven’t already set up a passcode, you’ll be prompted to make one now.
- To reset your Face ID or change it, go to Settings > Face ID & Passcode.[1]
- To reset your Face ID or change it, go to Settings > Face ID & Passcode.[1]
Advertisement
-
1
Make sure your iPhone is updated. There could be a bug in an older iOS release that’s preventing your Face ID from working. Check for iOS updates in Settings > General > Software Update.
-
2
Check your Face ID settings. Go to Settings > Face ID & Passcode and make sure that you have Face ID set up and is enabled with the apps you’re trying to use it with (the switch is green next to «iPhone Unlock» so you can unlock your phone with Face ID).
-
3
Make sure the TrueDepth camera isn’t covered. An ill-fitting case or dust may be covering up the camera that allows Face ID to work.
-
4
Check that your face isn’t obscured. A mask or sunglasses that filter certain lights may cause your Face ID not to work.
- Only iPhone 12 and newer have the option to use Face ID with face masks.
-
5
Face the camera. If you’re not facing your iPhone’s camera, it won’t be able to pick you out or authenticate you. The camera range is similar to that of taking a selfie or when you’re making a FaceTime call, so make sure you’re about 10-20 inches away from the screen.
-
6
Restart your iPhone. Restarting your device can solve a lot of minor problems you may be having. To do so:
- Hold down the Power button on the top or side of your phone.
- Slide the slide to power off switch at the top of the screen right.
- Wait for a minute.
- Hold down the Power button until you see the white Apple logo appear on your iPhone’s screen.
-
7
Add an alternate appearance. Although Face ID can detect you through minor changes (like aging), vastly different appearances won’t register. You can add an alternate appearance through Settings > Face ID & Passcode > Set Up an Alternate Appearance.
-
8
Reset Face ID. Go to Settings > Face ID & Passcode > Reset Face ID and set it up again.
-
9
Contact Apple Support. Finally, if none of these troubleshooting steps work, you should contact Apple Support.[2]
Advertisement
Ask a Question
200 characters left
Include your email address to get a message when this question is answered.
Submit
Advertisement
Thanks for submitting a tip for review!
References
About This Article
Article SummaryX
1. Open Settings.
2. Tap Face ID & Passcode.
3. Tap Get Started.
4. Move your head to complete the circle.
5. Re-scan your face.
Did this summary help you?
Thanks to all authors for creating a page that has been read 8,310 times.
Is this article up to date?
Download Article
Download Article
Are you setting up Face ID on your iPhone? It’s a simple process, and this wikiHow will guide you through the steps as well as give you some troubleshooting tips to try if setting Face ID up isn’t working for you.
-
1
Open Settings. This app icon looks like some gears on a light grey background. Tapping it will open Settings.
-
2
Tap Face ID & Passcode. It’s next to an icon that looks like a face inside a green square.
- If prompted, enter your passcode.
Advertisement
-
3
Tap Set Up Face ID. You’ll want good lighting and to not be wearing a face mask when you do this.
- Only iPhone 12 and newer have the ability to make a Face ID with face masks.
-
4
Tap Get Started. Your camera will initiate and you’ll see your face on your iPhone’s screen.
-
5
Move your head to complete the circle. Using smooth motions and keeping your eyes forward, move your head up, to the right, down, and to the left. Once the grey ticks around the circle have all turned green, you can continue.
- You may have to rotate your head a few times before the scan completes.
- Tap Continue when all the ticks around the circle are green.
-
6
Re-scan your face. You’ll have to repeat the process from the previous step again to confirm the scan.
-
7
Tap Done. When your scan is done twice, you’ll have set up your Face ID. If you haven’t already set up a passcode, you’ll be prompted to make one now.
- To reset your Face ID or change it, go to Settings > Face ID & Passcode.[1]
- To reset your Face ID or change it, go to Settings > Face ID & Passcode.[1]
Advertisement
-
1
Make sure your iPhone is updated. There could be a bug in an older iOS release that’s preventing your Face ID from working. Check for iOS updates in Settings > General > Software Update.
-
2
Check your Face ID settings. Go to Settings > Face ID & Passcode and make sure that you have Face ID set up and is enabled with the apps you’re trying to use it with (the switch is green next to «iPhone Unlock» so you can unlock your phone with Face ID).
-
3
Make sure the TrueDepth camera isn’t covered. An ill-fitting case or dust may be covering up the camera that allows Face ID to work.
-
4
Check that your face isn’t obscured. A mask or sunglasses that filter certain lights may cause your Face ID not to work.
- Only iPhone 12 and newer have the option to use Face ID with face masks.
-
5
Face the camera. If you’re not facing your iPhone’s camera, it won’t be able to pick you out or authenticate you. The camera range is similar to that of taking a selfie or when you’re making a FaceTime call, so make sure you’re about 10-20 inches away from the screen.
-
6
Restart your iPhone. Restarting your device can solve a lot of minor problems you may be having. To do so:
- Hold down the Power button on the top or side of your phone.
- Slide the slide to power off switch at the top of the screen right.
- Wait for a minute.
- Hold down the Power button until you see the white Apple logo appear on your iPhone’s screen.
-
7
Add an alternate appearance. Although Face ID can detect you through minor changes (like aging), vastly different appearances won’t register. You can add an alternate appearance through Settings > Face ID & Passcode > Set Up an Alternate Appearance.
-
8
Reset Face ID. Go to Settings > Face ID & Passcode > Reset Face ID and set it up again.
-
9
Contact Apple Support. Finally, if none of these troubleshooting steps work, you should contact Apple Support.[2]
Advertisement
Ask a Question
200 characters left
Include your email address to get a message when this question is answered.
Submit
Advertisement
Thanks for submitting a tip for review!
References
About This Article
Article SummaryX
1. Open Settings.
2. Tap Face ID & Passcode.
3. Tap Get Started.
4. Move your head to complete the circle.
5. Re-scan your face.
Did this summary help you?
Thanks to all authors for creating a page that has been read 8,310 times.
Is this article up to date?
Использование функции Face ID на iPhone и iPad Pro
С помощью технологии Face ID можно безопасно разблокировать iPhone и iPad, подтверждать покупки, выполнять вход в приложениях и многое другое одним только взглядом.
Настройка Face ID
Разблокировка с помощью Face ID
Выполнение покупок с помощью Face ID
Выполнение входа с помощью Face ID
Настройка Face ID
Перед настройкой Face ID убедитесь, что ничего не закрывает камеру TrueDepth и ваше лицо. Технология Face ID поддерживает распознавание при наличии очков и контактных линз. Настроить Face ID не получится, если ваши нос и рот чем-либо закрыты, например маской для лица. Face ID работает лучше всего, когда iPhone или iPad находится приблизительно на расстоянии вытянутой руки или ближе (25–50 см) от вашего лица.
Следуйте инструкциям ниже, чтобы настроить Face ID.
- Выберите «Настройки» > «Face ID и код-пароль». При необходимости введите пароль.
- Нажмите «Настройка Face ID».
- Убедитесь, что вы держите устройство в вертикальной (портретной) ориентации, затем разместите устройство перед лицом и нажмите «Приступить».
- Посмотрите на устройство так, чтобы ваше лицо оказалось в рамке, и плавно двигайте головой по кругу. Если вы не можете двигать головой, нажмите «Параметры Универсального доступа».
- После завершения первого сканирования с помощью Face ID нажмите «Дальше».
- Плавно двигайте головой, чтобы круг заполнился во второй раз.
- Нажмите «Готово».
Если вы не задали код-пароль, появится запрос на создание код-пароля, который можно использовать для проверки вашей личности.
Чтобы выбрать функции, которые будут использовать Face ID, или для сброса Face ID перейдите в раздел «Настройки» > «Face ID и код-пароль».
Разблокировка iPhone и iPad с помощью Face ID
После настройки функции Face ID ее можно использовать для разблокировки iPhone или iPad. Вот как использовать эту функцию:
- Поднимите или коснитесь iPhone или iPad, чтобы вывести его из режима сна.
- Смахните вверх от нижнего края экрана блокировки.
- Если вы используете iPhone, удерживайте его в вертикальной (портретной) ориентации, а затем посмотрите на экран. iPad можно удерживать вертикально или горизонтально. Если устройство находится в горизонтальной ориентации, убедитесь, что вы не закрываете пальцем камеру TrueDepth. Затем посмотрите на экран. Если ваши рот и нос скрыты маской для лица, то после смахивания вверх автоматически появится запрос на ввод код-пароля.
Чтобы включить или отключить эту функцию, перейдите в меню «Настройки» > «Face ID и код-пароль», а затем нажмите «Разблокировка iPhone» или «Разблокировка iPad».
Использование Face ID для совершения покупок
Функцию Face ID можно использовать для авторизации покупок с помощью Apple Pay и в магазинах iTunes Store, App Store и Магазине книг в Apple Books.
С помощью Apple Pay
Чтобы использовать Face ID в Apple Pay, убедитесь, что служба Apple Pay настроена на iPhone или iPad и включена в меню «Настройки» > «Face ID и код-пароль». Затем выполните указанные ниже действия.
Чтобы совершить покупку в магазине, выполните действия ниже.
- Убедитесь, что используете iPhone.
- Для использования карты по умолчанию дважды нажмите боковую кнопку. Для использования другой карты дважды нажмите боковую кнопку, нажмите карту по умолчанию, затем выберите другую карту.
- Посмотрите на iPhone для прохождения аутентификации с помощью Face ID. Если ваши рот и нос скрыты маской для лица, нажмите «Оплатить с код‑паролем» и введите код-пароль.
- Удерживайте верхнюю часть iPhone рядом с бесконтактным устройством считывания.
- Дождитесь отображения слова «Готово» и галочки.
Чтобы совершить покупку в приложении или на веб-сайте в Safari, выполните действия ниже.
- Когда вы будете готовы оформить покупку, нажмите кнопку «Купить с использованием Apple Pay» или выберите Apple Pay в качестве способа оплаты. Подтвердите платежную информацию. Чтобы выбрать другую карту для оплаты, нажмите > рядом с картой.
- Дважды нажмите боковую кнопку, а затем посмотрите на iPhone или iPad.
- Дождитесь отображения слова «Готово» и галочки.
В iTunes Store, App Store и Магазине книг в Apple Books
Чтобы использовать Face ID для покупки содержимого в iTunes Store, App Store и Магазине книг, перейдите в раздел «Настройки» > «Face ID и код-пароль» и убедитесь, что включен параметр «iTunes Store и App Store». Затем выполните указанные действия.
- Откройте iTunes Store, App Store или Магазин книг, а затем выберите товар, который хотите купить.
- Когда отобразится запрос на оплату, дважды нажмите боковую кнопку, а затем посмотрите на iPhone или iPad. Если ваши рот и нос скрыты маской для лица, нажмите «Оплатить с код‑паролем» и введите код-пароль.
- Дождитесь отображения слова «Готово» и галочки.
При первой покупке в iTunes Store, App Store или Магазине книг может отобразиться запрос на ввод пароля для учетной записи Apple ID.
Вход с помощью Face ID
Можно использовать Face ID для входа в определенные приложения и автоматического ввода имен пользователей и паролей для веб-сайтов в Safari.
Вход в приложения
Можно использовать Face ID для входа в приложения, которые поддерживают авторизацию с помощью Touch ID. Вот как использовать эту функцию:
- Откройте приложение и нажмите кнопку входа.
- При запросе разрешите приложению использовать ваши имя пользователя и пароль.
- Посмотрите на iPhone или iPad, чтобы выполнить вход.
Чтобы просматривать приложения, которые используют Face ID для входа, и управлять ими, перейдите в меню «Настройки» > «Face ID и код-пароль» и нажмите «Другие программы».
Если вы используете приложение, которое поддерживает Face ID, но не предлагает использовать Face ID для входа, может потребоваться сначала выполнить вход вручную.
Автоматический ввод паролей в Safari
Вы можете использовать Face ID для автоматического ввода имен пользователей и паролей для веб-сайтов в Safari. Просто перейдите в меню «Настройки» > «Face ID и код-пароль» и включите параметр «Автозаполнение пароля». Затем выполните указанные действия.
- Откройте Safari и перейдите на веб-сайт.
- Нажмите поле входа. Если над клавиатурой отображаются имя пользователя и пароль, нажмите их.
- Посмотрите на iPhone или iPad, чтобы автоматически ввести имя пользователя и пароль.
Источник
10 советов о Face ID для владельцев iPhone X
Вердикт окончателен: Face ID – это круто. Да, технология медленнее, чем Touch ID, но, когда она работает исправно, её даже не замечаешь. В каком-то смысле она как магия. И это всё ещё первое поколение системы. Помните, как медленно работала Touch ID первого поколения? Так что у неё есть свои нюансы и баги, как и у любой другой новой технологии.
Face ID работает отлично в 90% случаев. Если же остальные 10% вас очень расстраивают, попытайтесь следовать советам, перечисленным ниже. Возможно, они улучшат работу Face ID для вас.
1. Не ждите анимации замка
Если вы будете просто смотреть на заблокированный экран и ждать, пока завершится анимация замка, процесс разблокировки будет очень долгим.
Вот что нужно делать вместо этого: сразу же проведите по экрану снизу-вверх, и к тому времени, как откроется главный экран, телефон будет разблокирован. Face ID разработана так, чтобы вы вообще её не замечали. И обычно так и есть.
После недели тестов мы можем точно сказать, что такой способ разблокировки – наиболее быстрый.
Возможно, таким образом Apple пытается экономить батарею, но, если просто смотреть на экран и ничего не делать, телефон редко разблокируется сам.
2. Быстрый метод: касание и свайп одним движением
Самый быстрый метод использования Face ID – с помощью пробуждения по тапу. Не нужно даже тянуться до боковой кнопки, чтобы активировать экран.
Если телефон лежит на столе, или дисплей не включился, когда вы его подняли, просто коснитесь низа экрана и сразу же ведите палец вверх. Вы очень быстро разблокируете телефон.
3. Держите iPhone на расстоянии 25-50см
Лучше всего Face ID работает, если держать телефон на расстоянии 25-50см от своего лица. Если для вас это слишком далеко, поднесите телефон ближе или измените угол наклона. Когда вы лежите в кровати и держите смартфон слишком близко к своему лицу, технология вряд ли сработает.
Проще всего при неудачной попытке аутентификации не менять угол, а просто отодвинуть телефон дальше от лица или наоборот.
4. Следите за чистотой сенсоров TrueDepth
Со временем область экрана, на которой расположены сенсоры (выемка), может покрываться пылью. Особенно если вы носите телефон в чехле. Время от времени протирайте дисплей микрофибровой салфеткой.
5. Отключите распознавание внимания
Если вам часто приходится разблокировать свой iPhone X, не глядя на него: в машине, когда он лежит на столе и т.д., отключите распознавание внимания.
Зайдите в Настройки -> Основные -> Универсальный доступ -> Face ID и код-пароль и отключите опцию Требовать внимание для Face ID.
Теперь Face ID будет срабатывать, даже когда вы не смотрите на дисплей. Однако это увеличивает риск того, что кто-то другой сможет проникнуть в ваш телефон, когда вы спите или просто не смотрите на него.
6. Избегайте солнцезащитных очков
Некоторые солнцезащитные очки не пропускают инфракрасный свет, который используется Face ID для распознавания внимания. Если вы часто носите такие очки в связи с работой, то лучше отключить эту функцию (об ней сказано выше).
7. Избегайте солнечного света
Прямые солнечные лучи мешают Face ID исправно работать, как и любой другой камере. Если вы пытаетесь разблокировать телефон на улице, повернитесь так, чтобы солнечный свет не попадал ни на камеру, ни на ваше лицо.
8. После неудачной попытки введите пароль
Если аутентификация Face ID будет неуспешной, не пытайтесь провести её заново, а вместо этого введите пароль. Когда вы вводите пароль, Face ID учится и запоминает ваше лицо.
9. Включите превью уведомлений на заблокированном экране
У многих Face ID не очень хорошо срабатывает, когда открыт экран блокировки. Если сразу же провести по экрану, всё работает отлично. В связи с этим возникают проблемы. Например, невозможность быстро увидеть содержание своих уведомлений на экране блокировки.
Чтобы решить проблему, зайдите в Настройки -> Уведомления -> Показ миниатюр -> Всегда.
Теперь, чтобы посмотреть содержание уведомлений, не нужно использовать Face ID.
10. Сбросьте настройки Face ID
Последнее спасение – сбросить все настройки Face ID. Это удалит все данные о вашем лице.
Зайдите в Настройки -> Face ID и код-пароль и выберите там Сброс Face ID. После этого настройте технологию заново, просканировав своё лицо дважды.
Источник
Как настроить Face ID на iPhone
Благодаря технологии Face ID вы можете безопасно разблокировать iPhone и iPad, а также подтверждать покупки, входить в различные программы и даже выполнять многие задачи одним только взглядом. И в этой инструкции я расскажу, как же настроить Фейс Айди.
Зайдите в «Настройки» и найдите пункт «Face ID и код-пароль».
Если у вас уже стоит пароль, то необходимо будет ввести его.
Затем нажмите «Настройка Face ID».
Обязательно возьмите ваше устройство iPhone в вертикальной (портретной) ориентации, затем нажмите «Приступить».
Теперь нужно следовать по следующему пути:
- Разместите лицо в рамке и плавно двигайте головой по кругу. Не перепутайте, смартфон двигать не нужно. Если же вы не можете двигать головой, то перейдите в «Параметры универсального доступа»;
- После того как завершится первый этап сканирования, нажмите «Дальше»;
- И снова плавно двигайте головой, чтобы круг заполнился рисками;
- Как только круг заполнится, жмите «Готово»
Вот и все, ваш Face ID настроен. Но если вы не задали код-пароль ранее, то необходимо будет его создать.
Так же вы можете посмотреть эту инструкцию в видео формате:
Источник
Как мы все уже знаем, Face ID настраивается быстро и просто, но вот корректно работать системка умеет не всегда. Потому вдогонку за кучей придумок самих пользователей iPhone X, которые по-своему стараются оптимизировать работу Face ID, в iOS 12 компания реализовала возможность добавлять «альтернативный внешний вид» в память системы, то бишь фактически второй Face ID.
Новшество, очевидно, годное, поскольку теперь можно добавить в Face ID изображения себя в очках или в шляпе (если их вы носите часто) либо любой другой скан, на котором система раньше стабильно «тормозила».
К примеру, если днем вы носите контактные линзы, а вечером — очки, то такое решение позволит наконец-то нормально пользоваться Face ID в том числе и в вечернее или ночное время и не возится каждый раз с паролем только потому, что из-за очков iPhone вас не узнавал.
Не пропустите: ЕСЛИ НЕ СРАБАТЫВАЕТ FACE ID В НОВОМ IPHONE [АРХИВЪ]
Однако всех, кто ждал, что после апдейта операционки смартфон будет распознавать фото лица в ландшафтном режиме, мы сейчас разочаруем.
Пока не будет, к сожалению. В iOS фронтальный модуль TrueDepth ландшафтный режим по-прежнему не поддерживает, то есть если iPhone повернуть, то ни первый, ни второй Face ID все-равно не поможет.
Зато теперь в Face ID регистрировать можно не только своё лицо. Так что, если вашим смартфоном часто пользуется еще кто-то из родных (или коллег), то второй FaceID гарантированно поможет надолго забыть вопросы из серии «Папа/Мама (Дедушка/Бабушка, Дорогой/Дорогая), а какой у тебя пароль?»
В общем, далее — о том, как расширить функционал Face ID в своем iPhone после апдейта системы до iOS.
Итак:
Не пропустите: OUTLOOK НА IPHONE: КАК ЗАПАРОЛИТЬ ПОЧТУ FACE ID ИЛИ TOUCH ID
#1 — регистрируем «второе лицо»
Для этого заходим в «Настройки«, открываем раздел «Face ID и код-пароль«, прокручиваем экран вниз, тапаем строчку «Настройте альтернативный внешний вид» и потом запускаем процедуру сканирования лица.
Она в точности такая же, как и при настройке «первого» Face ID, потому следуем инструкции и тогда долго возится со сканером не придется.
Повторимся, на данном этапе отсканить можно не только «альтернативный» вариант себя (в очках, шапке, в парике, с усами и т.д.), но и другое лицо (супруги, ребенка, друга и пр.).
В любом случае от участника процесса традиционно требуется сосредоточенность и внимательность. После завершения процедуры сканирования тапаем «Продолжить«, сканим еще раз и жмем «Готово«.
Не пропустите: ПЕРЕСТАЛ РАБОТАТЬ FACE ID — ОТКЛЮЧАЕМ ВСЕГО ОДНУ ОПЦИЮ…
#2 — настраиваем второй Face ID
Если какое-то изображение работает плохо, если надо добавить новое или убрать старое (ка первое, так и второе), то надо стереть все имеющиеся «виды» и заново зарегистрировать сначала первый, а потом и второй Face ID.
Для этого:
- открываем «Настройки«, тапаем «Face ID и код-пароль» и затем — «Сбросить Face ID«;
- после сброса возвращаемся в раздел «Face ID и код-пароль«, по-новой запускаем процедуру регистрации первого Faсe ID и cканируем СВОЁ лицо;
- по факту успешного её завершения, тестируем результата и только потом снова открываем «Face ID и код-пароль«, тапаем «Настройте альтернативный внешний вид» и регистрируем альтернативные изображения.
Кстати, есть мнение, что второй Face ID в iPhone X — это ни что иное, как предвестник внедрения данной функции в будущих iPad, которые, по замыслу Apple, станут универсальными домашними планшетами для всей семьи, и такая фича у них точно лишней не будет.
Face ID – это система, с помощью которой смартфон распознает лицо для разблокировки мобильного устройства, установки приложений и подтверждения платежей. Суть ее работы заключается в том, что система сравнивает лицо пользователя с 3D моделью, которая хранится в памяти телефона.
Содержание
- Как работает Face ID на Айфоне
- Преимущества и недостатки Face ID
- Какие устройства поддерживает Face ID
- Как настроить Фейс Айди на Айфоне
- Как добавить дополнительного пользователя
- Как разблокировать iPhone с помощью Face ID
- Как отключить Face ID
- Насколько Face ID безопасен
Как работает Face ID на Айфоне
Снимок лица пользователя осуществляется при помощи камеры «True Depth Camera». В верхней части мобильного устройства располагается фронтальная камера, динамик, микрофон, датчики освещенности, инфракрасная камера, проектор точек и система подсветки. Все эти инструменты создают снимок лица владельца смартфона и сверяют его с существующей картинкой.
Система подсветки обеспечивает высокое качество снимка при слабой освещенности, проектор точек проецирует лицо пользователя в тридцать тысяч инфракрасных точек и, наконец, инфракрасная камера делает снимок вместе с точками. Инфракрасные точки выделяют характерные черты лица, в результате чего появляется 3D модель, необходимая устройству.
При использовании функции «Face ID» Айфон будет каждый раз делать снимок лица пользователя. Если черты лица похожи на существующий снимок, то пользователь признается легитимным. В противном случае необходимо повторить попытку или ввести цифровой код.
Преимущества и недостатки Face ID
Система Face ID, встроенная в iPhone, имеет ряд преимуществ и недостатков, с которыми сталкиваются пользователи в процессе работы с ней.
Высокий уровень надежности технологии согласно международным тестированиям
Отсутствие возможности разблокировки смартфона другим пользователем
Отсутствие возможности использования фотографии или видеозаписи для разблокировки устройства, поскольку система проецирует инфракрасные точки на плоский снимок
Сохраненный снимок надежно шифруется с помощью сопроцессора iPhone под названием Secure Enclave
Зашифрованный снимок хранится только внутри устройства и не пересылается на серверы компании Apple
Эффективность защиты против близнецов, поскольку система распознает разные конфигурации лица, что предотвращает возникновение несанкционированного доступа к устройству
Неудовлетворительная оптимизация системы
Длительное время разблокировки
Высокая вероятность возникновения заминки при входе в систему
Возможность зависания мобильного устройства при плохом сканировании
Необходимость в прямом взгляде на экран, поскольку режим Face ID делает отклик на положение глаз
Необходимость в вертикальном расположении пользователя при работе с Фейс Айди
Какие устройства поддерживает Face ID
Технологию Face ID поддерживают только устройства от компании Apple.
IPad:
- iPad Pro (одиннадцать дюймов);
- iPad Pro (второе поколение, одиннадцать дюймов);
- iPad Pro (третье поколение, 12,9 дюймов);
- iPad Pro (четвертое поколение, 12,9 дюймов).
IPhone:
- iPhone X;
- iPhone XR;
- iPhone XS;
- iPhone XS Max;
- iPhone 11;
- iPhone 11 Pro;
- iPhone 11 Pro Max;
- iPhone 12;
- iPhone 12 Pro;
- iPhone 12 Pro Max;
- iPhone 12 Mini;
- iPhone 13;
- iPhone 13 Pro;
- iPhone 13 Pro Max;
- iPhone 13 Mini.
Как настроить Фейс Айди на Айфоне
Чтобы настроить Фейс Айди на Айфоне, необходимо выполнить ряд простых действий:
- Перейти в меню «Настройки».
- Выбрать раздел «Face ID и код-пароль».
- Ввести пароль при необходимости.
- Кликнуть на кнопку «Настройка Face ID».
- Вертикально расположить устройство перед лицом и кликнуть на кнопку «Приступить».
- Посмотреть в камеру смартфона и расположить лицо в рамку.
- Плавно двигать головой по кругу согласно требованиям системы.
- Кликнуть на кнопку «Дальше».
- Повторить действие.
- Кликнуть на кнопку «Готово».
Чтобы изменить или сбросить настройки Face ID, необходимо использовать раздел «Face ID и код-пароль», расположенный в приложении «Настройки».
Система лучше всего работает при расположении мобильного устройства на 25-50 сантиметров от лица пользователя.
Как добавить дополнительного пользователя
Процесс добавления дополнительного пользователя в систему Face ID выглядит аналогично первичной активации функции.
Чтобы подключить к технологии дополнительного пользователя, необходимо:
- Открыть приложение «Настройки».
- Перейти во вкладку «Face ID и код-пароль».
- Ввести пароль.
- Открыть раздел «Альтернативный внешний вид».
- Внимательно ознакомиться с инструкцией.
- Кликнуть на кнопку «Приступить».
- Сканировать лицо нового пользователя согласно инструкции системы.
- Кликнуть на кнопку «Продолжить».
- Выполнить повторное сканирование.
- Кликнуть на кнопку «Готово».
После выполнения этих действий технология Фейс Айди будет работать на двух пользователей.
Как разблокировать iPhone с помощью Face ID
Чтобы разблокировать мобильное устройство с помощью технологии Face ID, необходимо:
- Поднять смартфон, коснуться его или нажать на боковую кнопку, чтобы вывести его из режима сна.
- Смахнуть вверх с нижнего края экрана блокировки.
- Посмотреть на экран и удерживать до момента разблокировки мобильного телефона.
Если не получилось выполнить разблокировку с первого раза, необходимо повторить попытку или ввести цифровой код-пароль.
Чтобы включить или отключить технологию Face ID, необходимо перейти в раздел «Настройки», выбрать вкладку «Face ID и код-пароль», открыть раздел «Разблокировка iPhone».
Как отключить Face ID
Чтобы временно запретить разблокировку смартфона при помощи технологии Фейс Айди, необходимо:
- Нажать на боковую кнопку и одну из кнопок громкости на смартфоне и удерживать в течение двух-трех секунд.
- При отображении бегунков нажать на боковую кнопку на смартфоне, чтобы ввести его в режим сна.
- Не прикасаться к экрану в течение двух минут.
При последующей попытке разблокировки мобильного устройства система потребует ввод цифрового кода-пароля перед активацией технологии Face ID.
Чтобы полностью отключить функцию разблокировки экрана с помощью Фейс Айди, нужно:
- Открыть приложение «Настройки».
- Перейти во вкладку «Face ID и код-пароль».
- Кликнуть на кнопку «Выключение Face ID».
- Кликнуть на кнопку «Сбросить Face ID».
Также пользователям доступна возможность отключить технологию Face ID в маске или при определенных условиях. Чтобы сделать это, необходимо выбрать соответствующие пункты в настройках.
Насколько Face ID безопасен
Компания Apple внедрила в устройство массу улучшений, благодаря которым Face ID является одной из самых безопасных и надежных технологий в мире.
Мобильный телефон нельзя разблокировать с помощью фотографии, поскольку инфракрасные точки проецируются на плоскую картинку по-другому.
Компания Apple испытала технологию на масках, которые представляли собой копии лиц. Система Фейс Айди успешно прошла испытания, сумев отличить маску от настоящего лица пользователя. По мнению Фила Шиллера, обойти блокировку на iPhone практически невозможно. Шанс разблокировать чужое устройство составляет один на миллион.
Кроме того, мобильный телефон нельзя разблокировать, не глядя в камеру или с закрытыми глазами. Камера фиксирует направление взгляда и действует в соответствии с инструкцией, прописанной в системе.
И, наконец, никто не сможет похитить существующий снимок лица, хранящийся в памяти мобильного устройства, поскольку он шифруется при помощи сопроцессора Secure Enclave. Хранение и обработка информации происходит только на устройстве и не перенаправляется на серверы Apple.
Как технология Face ID распознает лицо в темноте?
Распознавание лиц в темноте происходит за счет инфракрасной подсветки, встроенной в мобильное устройство.
Что надежнее: Face ID или Touch ID?
Согласно исследованиям, технология Face ID является более надежной и безопасной.
Можно ли не использовать технологию Face ID?
Да. Вместо этого можно использовать цифровой код-пароль.
Подробнее узнать о том, что надежнее: Face ID или Touch ID, можно на видео:
Самир Маквана
Использование Memoji в качестве изображения профиля Apple ID — это весело и дает вам возможность предотвратить появление вашего настоящего лица повсюду. Это изменение вашего изображения профиля синхронизируется между устройствами, на которых вы используете свой Apple ID.
Как установить Memoji в качестве изображения Apple ID на iPhone или iPad
Перед тем, как начать, вам нужно создайте Memoji и Animoji на iPhone или iPad, если вы еще этого не сделали. Только после этого вы сможете использовать его в качестве изображения профиля вашего Apple ID.
После создания Memoji откройте приложение «Настройки» на своем iPhone или iPad и перейдите в раздел «Сообщения».
Выберите «Поделиться именем и фотографией».
Вы увидите свой профиль Apple ID с существующей фотографией (если вы уже поделились такой фотографией). Включите переключатель «Обмен именами и фотографиями», если он выключен.
В разделе «Поделиться автоматически» выберите «Только контакты», если вы хотите автоматически поделиться своей новой фотографией с вашими контактами.
Нажмите «Добавить фото».
В разделе «Memoji» выберите Memoji или нажмите «See More», чтобы просмотреть дополнительные параметры.
Выбрав Memoji, вы также можете настроить отображение эмоций в Apple ID. Таким образом, вы можете выбрать один из существующих вариантов или создать новый. Выберите «Далее» после того, как выберете один.
Используйте щипок для увеличения экрана, чтобы отрегулировать размер Memoji в соответствии с кругом.
Нажмите «Выбрать» в правом нижнем углу.
Затем выберите цвет фона вокруг Memoji и нажмите «Готово».
Снова нажмите «Готово», чтобы подтвердить все изменения.
Когда вы увидите запрос «Использовать эту фотографию везде», выберите «Использовать».
При этом Memoji станет вашим идентификатором Apple ID и будет отображаться везде, от приложения «Сообщения» до App Store. Вы можете открыть приложение «Настройки», и выбранный Memoji появится как изображение вашего профиля Apple ID под строкой поиска.
Не забывайте, что вы также можете настроить Memoji, чтобы скрывать ваше лицо во время встреч FaceTime.
Вы можете использовать Memoji в качестве фотографии для Apple ID, чтобы она отображалась на экране входа в систему на вашем Mac. Однако, чтобы это работало, ваш Mac должен запустите обновление macOS Monterey 12 или новее.
Для начала нажмите Command + Пробел, чтобы запустить Spotlight, и введите «Системные настройки», чтобы открыть «Система и настройки» на вашем Mac.
Нажмите на фотографию своего профиля в верхнем левом углу окна «Система и настройки».
Выберите раздел «Memojis». Вы увидите созданные вами заметки вместе с другими вариантами.
На вкладке Memoji выберите Memoji. Или вы можете щелкнуть значок плюса и создать новый Memoji с нуля.
Затем нажмите вкладку «Поза», чтобы настроить позу, и просмотрите предварительный просмотр в нижнем левом углу.
Щелкните вкладку «Стиль», чтобы добавить фон к Memoji.
Нажмите кнопку «Сохранить», чтобы применить все изменения.
Memoji появится на экране блокировки и экране входа в систему. Он также действует как Animoji на экране блокировки вашего Mac и экране входа в систему. Если у вас Apple Watch, вы также можете использовать Memoji на своих часах.
Вот и все! Помимо установки нового Memoji, вы можете защитить свой Apple ID, настроив для него двухфакторную аутентификацию.
24 апреля 2019
iOS
Повышаем безопасность Face ID, управляем загрузкой программ из App Store и настраиваем голосовые команды.
Настройки
1. Проверить срок окончания гарантии
После релиза iOS 12.2 в системе появилась возможность узнать срок окончания гарантии на ваш iPhone.
Для этого откройте «Настройки», перейдите в раздел «Основные», разверните меню «Об этом устройстве» и выберите пункт «Ограниченная гарантия».
2. Добавить второе лицо для Face ID
Это можно сделать в меню «Face ID и код-пароль» в «Настройках». Нужно выбрать пункт «Альтернативный внешний вид» и следовать рекомендациям на экране.
Возможность пригодится, если вы иногда сильно меняете внешность: например, отращиваете или сбриваете бороду.
Её же можно использовать, чтобы добавить в Face ID лицо супруга или другого доверенного лица.
3. Включить или выключить USB-аксессуары
В iOS 12 и выше в меню «Настройки» → «Face ID и код-пароль» есть переключатель «USB-аксессуары».
Когда он выключен, iPhone не будет реагировать на подключение дополнительных устройств, если его не разблокировали больше часа.
Если он включён, к iPhone можно подключать дополнительные устройства без ограничений.
4. Проверить состояние аккумулятора iPhone
В iPhone используются литийионные аккумуляторы. Они постепенно изнашиваются : после 500 зарядок ёмкость обычно опускается ниже 80%, напряжение падает ниже нормы, и iPhone может выключаться на холоде.
Проверить состояние аккумулятора можно в меню «Аккумулятор» → «Состояние аккумулятора» в «Настройках».
Здесь указана максимальная ёмкость в процентах, отмечена поддержка пиковой производительности.
5. Отключить автоматическое обновление системы
После релиза iOS 12 в меню «Настройки» → «Основные» → «Обновление ПО» появился пункт «Автообновление».
Отключите его, если хотите дождаться первых отзывов перед обновлением основного устройства.
6. Настроить сканирование QR-кодов
iPhone научили сканировать QR-коды без стороннего софта с выходом iOS 11. Сегодня есть три варианта, как это можно сделать.
- Активируйте пункт «Сканирование QR-кода» в меню «Настройки» → «Камера».
Теперь «Камера» будет всегда распознавать информацию на QR-коде, который попал в видоискатель, и показывать уведомление с предложением использовать её.
- Добавьте «Сканирование QR-кода» в меню «Настроить элем. управления» в разделе «Пункт управления» в «Настройках».
Теперь «Камера» будет распознавать QR-коды только после активации этой функции в «Пункте управления» — во время обычной съёмки они будут игнорироваться.
- Если ваш iPhone поддерживает 3D Touch (iPhone 6s и выше, за исключением iPhone SE и iPhone XR), нажмите на значок «Камеры» на домашнем экране с усилием и выберите пункт «Сканировать QR-код» в контекстном меню.
Так приложение отсканирует QR-код вне зависимости от его настроек.
7. Поделиться сохранённым паролем Wi-Fi
Даже если вы не помните пароль сети Wi-Fi, к которой подключён iPhone, вы всё равно сможете перебросить его на другой iPhone.
Для этого попытайтесь подключиться к сети на втором iPhone, поднесите первый поближе, и на нём тут же появится предложение поделиться паролем. Останется только согласиться.
8. Усилить Wi-Fi сотовыми данными
По умолчанию iPhone может использовать сотовые данные, даже если устройство подключено к Wi-Fi. Это позволяет ускорить доступ к интернету.
Если вы используете тариф с ограниченным трафиком или находитесь в роуминге, эту функцию можно отключить в меню «Настройки» → «Сотовая связь» → переключатель «Помощь Wi-Fi».
9. Включить контроль внимания Face ID
Откройте «Настройки», перейдите в раздел «Основные», разверните меню «Универсальный доступ» и выберите пункт «Face ID и внимание».
Переведите в активное состояние переключатель «Требовать внимание для Face ID», чтобы iPhone не разблокировался, когда вы на него не смотрите, даже если лицо уже распознано.
Таким образом вы сможете защитить данные на смартфоне, когда спите. Разблокировать его лицом без вашего ведома не получится.
Домашний экран
10. Перетащить несколько значков на домашнем экране
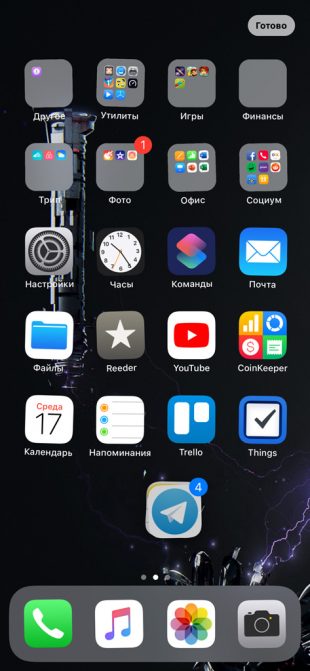
Сначала переведите домашний экран в режим редактирования. Для этого нажмите и подержите секунду-две любой значок.
После этого начните перемещать его одним пальцем и нажимайте на другие значки вторым, чтобы добавить их в группу.
Переместите группу значков в необходимое место и отпустите. Так вы сможете ускорить организацию пространства на домашнем экране.
11. Просмотреть уведомления приложений в папке
Чтобы увидеть число уведомлений отдельно для каждого приложения в папке на домашнем экране, нажмите на неё с усилием.
Для этого ваше устройство должно поддерживать технологию 3D Touch.
12. Упорядочить приложения
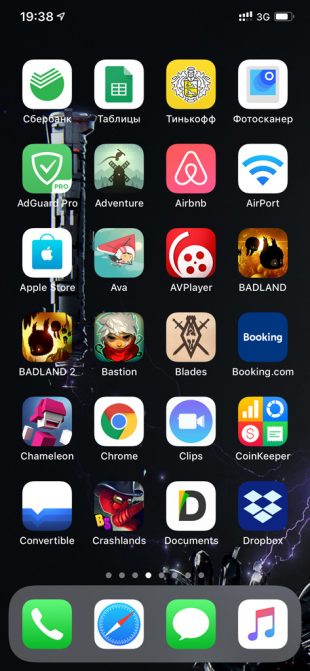
Откройте «Настройки», перейдите в раздел «Основные» и разверните меню «Сброс». Здесь выберите пункт «Сбросить настройки „Домой“» и нажмите «Сбросить настройки», чтобы подтвердить намерение.
После этого значки стандартных приложений на домашнем экране выстроятся в последовательности по умолчанию, а сторонние — по алфавиту.
Safari
13. Показать значки на вкладках Safari
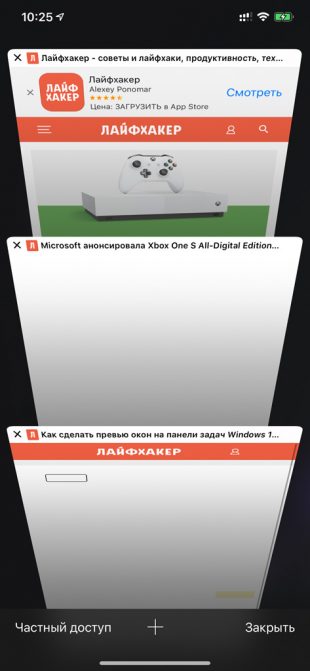
Перейдите в меню «Настройки» → Safari и включите пункт «Показ значков на вкладках».
Иконки рядом с названием страниц появились только в iOS 12, и с ними в открытых сайтах проще ориентироваться.
14. Открыть десктопную версию сайта
Зажмите кнопку обновления страницы в адресной строке Safari и выберите «Полная версия сайта». Эта возможность пригодится, если на мобильной показаны не все необходимые данные.
15. Перейти к одной из предыдущих страниц
Зажмите кнопку «Назад», чтобы открыть историю переходов и вернуться на любую из предыдущих страниц.
16. Открыть последние закрытые страницы
Чтобы увидеть перечень последних закрытых страниц, зажмите кнопку «+» в меню вкладок. Это пригодится, если вы случайно закрыли страницу и хотите вернуть её.
17. Закрыть вкладки по поисковому запросу
Перейдите в меню вкладок Safari, смахните сверху вниз, чтобы увидеть меню «Поиск во вкладках». Введите ключевые слова для поиска необходимых страниц, зажмите кнопку «Отменить» и выберите «Закрыть N вкладок, совпадающих с».
Так вы сможете закрыть не одну, а сразу несколько страниц конкретного сайта.
18. Закрыть сразу все вкладки
Для этого перейдите в меню вкладок с помощью кнопки с двумя квадратами, зажмите кнопку «Закрыть» и нажмите «Закрыть N вкладок».
19. Добавить в закладки или список чтения
Чтобы сделать это как можно быстрее, зажмите кнопку перехода в меню закладок в виде открытой книги и выберите «Добавить закладку» или «В список чтения».
Siri
20. Открыть «Настройки» софта через Siri
Если вы активируете Siri на домашнем экране и дадите ассистенту команду «Настройки», он откроет «Настройки». Если сделаете это при использовании любого приложения, вас перенаправит именно в его меню в «Настройках».
21. Поиск беспроводных наушников AirPods
Активируйте Siri и спросите: «Где мои AirPods?» Голосовой ассистент предложит подать звуковой сигнал.
Если вы не уверены, что их сейчас никто не слушает, не делайте этого. Наушники начнут проигрывать звонкую трель с максимальной громкостью и могут вызвать болезненные ощущения.
Если откажетесь от сигнала, Siri перенаправит вас в приложение «Найти iPhone», где можно увидеть местоположение всех своих устройств.
22. Просмотреть историю поиска музыки
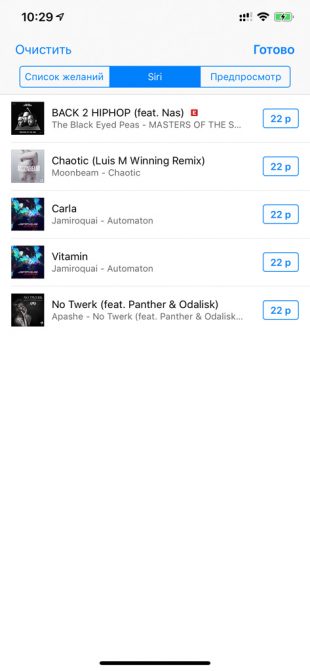
Список треков, которые вы распознали через команду Siri «Распознай песню», можно увидеть в разделе Siri в меню «Список желаний» в iTunes Store.
Здесь можно посмотреть их названия, чтобы добавить в Apple Music, а также сразу купить в iTunes Store.
23. Запустить быструю команду голосом
Для этого откройте «Команды», перейдите в меню редактирования быстрой команды и разверните «Настройки». После этого выберите пункт «Добавить для Siri» и задайте голосовую команду, которую хотите использовать. Теперь достаточно активировать Siri и произнести записанную команду.
Вам достаточно будет активировать ассистент через «Привет, Siri» и дать команду «Поехали на работу», чтобы включить любимый плейлист, активировать режим «Не беспокоить» и включить карты Google с необходимым маршрутом.
24. Отдавать команды Siri текстом
Откройте «Настройки», перейдите в меню «Основные» → «Универсальный доступ» → Siri → «Ввод текста для Siri».
Теперь после активации голосовой ассистент будет ждать от вас не голосовую команду, а текстовую. Это удобно, если вы находитесь на совещании или в библиотеке и не можете разговаривать.
Заметки
25. Защитить важные заметки с помощью пароля

Сначала откройте меню «Настройки» → «Заметки» → «Пароль» и задайте пароль, который будете использовать для защиты записей в приложении.
После этого откройте «Заметки» и нажмите на кнопку дополнительных действий в правом верхнем углу экрана. Выберите «Заблокировать».
Защищённая запись в «Заметках» отмечена замком. Если он открыт, её можно использовать, если закрыт — нужно ввести пароль или воспользоваться Touch ID или Face ID.
Защищённая запись остаётся открытой после ввода пароля, пока вы не вышли из «Заметок».
26. Показать абсолютно все вложения
Откройте «Заметки», перейдите в любую папку и нажмите на кнопку в нижнем левом углу экрана.
Так вы откроете каталог со всеми фото и видео, отсканированными изображениями, документами и другими данными.
Не беспокоить
27. Активировать «Не беспокоить» для геопозиции
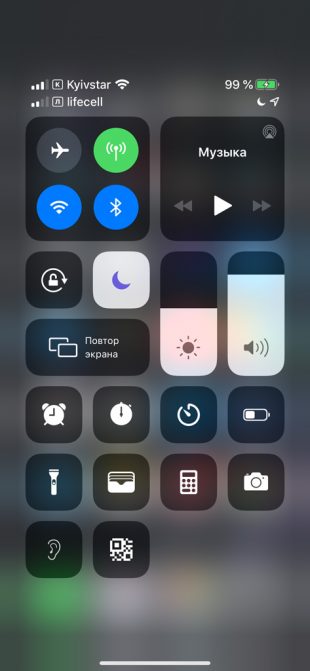
Откройте «Пункт управления» и нажмите на значок режима «Не беспокоить» с усилием (просто зажмите его, если используете устройство без 3D Touch).
Выберите «До моего ухода из этой геопозиции», чтобы включить режим, пока вы не покинете конкретную локацию.
Это полезно, если вы приехали на встречу, не знаете, когда освободитесь, и не хотите, чтобы вас отвлекали звонки, сообщения и уведомления.
28. Включить «Не беспокоить водителя» автоматически
Перейдите в меню «Настройки» → «Не беспокоить». Выберите пункт «Активация» в меню «Не беспокоить водителя» и выберите вариант «Автоматически».
Теперь режим «Не беспокоить» будет включаться, когда iPhone поймёт, что вы сели за руль и тронулись.
App Store
29. Сортировать отзывы по категориям
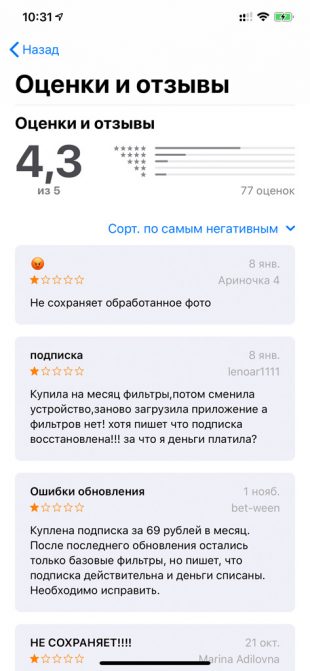
Откройте App Store, выберите необходимое приложение и нажмите на кнопку «См. все» возле подзаголовка «Оценки и отзывы».
Нажмите на кнопку сортировки и выберите «Самые полезные», «Самые позитивные», «Самые негативные» или «Самые недавние».
Позитивные и негативные расскажут о плюсах и минусах приложения соответственно, а в недавних может быть актуальная информация про последние обновления.
30. Приостановить загрузку или сделать её приоритетной
Нажмите на значок приложения, которое загружается, на домашнем экране с усилием (нужна поддержка 3D Touch) и выберите «Приостановить загрузку», чтобы поставить её на паузу.
Таким же образом вы можете использовать функцию «Приоритизировать загрузку», чтобы система выделила на её завершение больше ресурсов.
31. Сгружать неиспользуемые приложения
После релиза iOS 11 в системе появилась возможность очистить место в хранилище iPhone. Для этого она может автоматически удалять приложения, которые вы давно не используете.
Когда на iPhone закончится место, функция заменит значки некоторых приложений на домашнем экране ссылками на загрузку из App Store. При этом данные приложений останутся на устройстве и даже будут включены в резервные копии.
Активировать функцию «Сгружать неиспользуемые» можно в меню «Настройки» → «iTunes Store и App Store».
32. Оплачивать покупки с внутреннего счёта
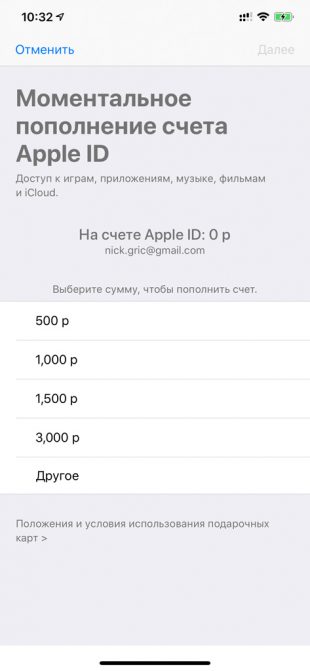
Откройте App Store и перейдите в меню учётной записи. Здесь выберите пункт «Добавить деньги в Apple ID», определите сумму, нажмите «Далее» и подтвердите перевод с карты.
Теперь на вашем внутреннем счету Apple ID появились деньги для App Store и iTunes Store. За любые покупки сначала будут сниматься именно эти средства, а уже потом деньги с банковской карты или счёта мобильного телефона.
Внутренний счёт Apple ID даёт возможность контролировать сумму на покупки в магазинах Apple и ограничить импульсивные траты.
33. Отключить запросы оценок и отзывов
Для этого отключите пункт «Оценки и отзывы» в меню «Настройки» → «iTunes Store и App Store». Приложения больше не будут просить вас оценить их в App Store.
Камера
34. Использование встроенного уровня
Включите пункт «Сетка» в меню «Настройки» → «Камера». Теперь запустите «Камеру», направьте видоискатель вниз и обратите внимание на два прицела в центре экрана.
Совместите их наклоном iPhone — так вы держите смартфон параллельно поверхности.
С помощью этой функции удобно снимать предметные фото и раскладки Flat Lay.
35. Изменить глубину диафрагмы в портретах
Менять глубину диафрагмы (степень размытия заднего плана) на портретных снимках можно на iPhone XR, iPhone XS и iPhone XS Max.
Для этого откройте «Камеру», активируйте режим «Портрет» и нажмите на кнопку изменения глубины диафрагмы в правом верхнем углу. Отрегулируйте степень размытия и сделайте снимок.
Вы также можете изменить диафрагму в «Фото». Для этого выберите портретный снимок и нажмите «Править». Отрегулируйте глубину и нажмите «Готово».
Сообщения
36. Сделать пометки на фото перед отправкой
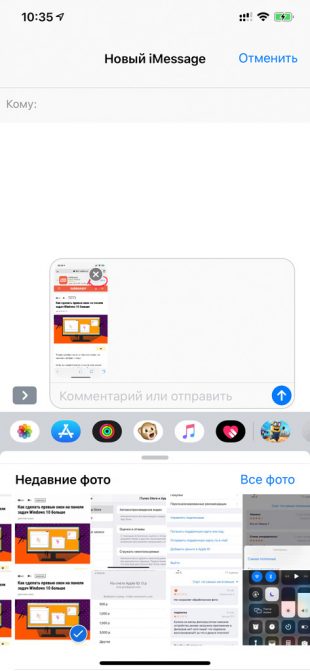
Откройте «Сообщения» и перейдите в необходимый диалог. Нажмите на кнопку с изображением камеры и перейдите в галерею с помощью кнопки в левом верхнем углу экрана.
Зажмите необходимый снимок и выберите возможность «Разметка». Используйте фломастер, маркер, карандаш и другие инструменты, чтобы добавить необходимые пометки. Нажмите «Сохранить», «Готово» и отправьте снимок.
37. Удалять сообщения автоматически
Перейдите в меню «Настройки» → «Сообщения» и выберите «30 дней» или «1 год» в пункте «Оставлять сообщения». Теперь приложения будет автоматически удалять историю переписки через месяц или год.
Так вы очистите место в хранилище iPhone. Это будет особенно заметно, если в ваших диалогах много фотографий и видео.
Фото
38. Поделиться фотографией по ссылке
Откройте «Фото» и выберите необходимый снимок. Перейдите в меню дополнительных действий с помощью кнопки в левом нижнем углу экрана и выберите «Копирование ссылки iCloud». Дождитесь подготовки ссылки и отправьте её.
Ссылка на фото активна 30 дней. Её можно открыть не только с iPhone, но и на любом другом устройстве.
39. Превратить снимки Live Photos в видео
Найдите в «Фото» любой снимок, который сделан с использованием режима Live. Смахните его вверх и выберите эффект «Петля» или «Маятник», чтобы создать зацикленное видео.
40. Найти объекты, людей и места
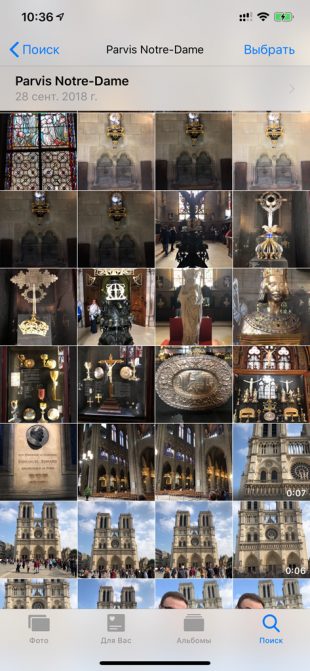
После релиза iOS 12 приложение «Фото» получило расширенное меню «Поиск». Введите в поисковую строку название объекта («автомобиль», «собака», «человек») или местоположение, и тут же увидите подходящие снимки.
41. Показать фотографии, сделанные поблизости
Выберите необходимый снимок в «Фото», смахните его вверх и выберите «Показать фото рядом».
Приложение покажет вам все фотографии, которые сделаны недалеко от места, где был создан выбранный снимок.
Диктофон
42. Повысить качество звука в записях
Для этого перейдите в меню «Настройки» → «Диктофон» → «Качество звука» и выберите «Без потерь».
Теперь записи начнут занимать заметно больше места в хранилище iPhone, но речь на них станет более разборчивой.
43. Автоматически чистить записи в корзине
Записи диктофона, которые вы удаляете, попадают в корзину «Диктофона». Если вы активно используете приложение, она быстро разрастётся и будет занимать слишком много места в хранилище iPhone.
Чтобы избежать этого, перейдите в меню «Настройки» → «Диктофон» → «Очистка удалённых» и выберите срок хранения.
Apple Music
44. Установить таймер прослушивания треков
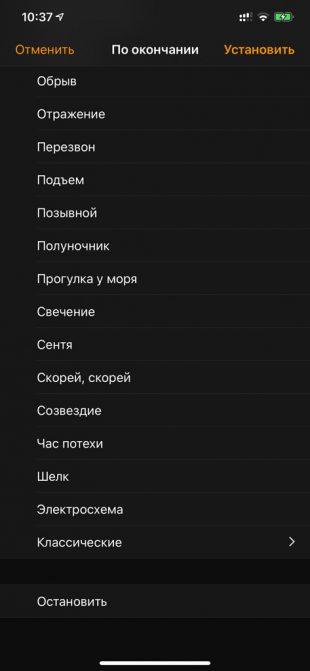
Откройте «Часы», перейдите в раздел «Таймер» и разверните меню «По окончании». Выберите вариант «Остановить», задайте время и запустите таймер.
Когда время истечёт, iOS отключит Apple Music и любые другие приложения, которые воспроизводят контент.
Использовать таймер таким образом можно перед сном, если вы можете заснуть во время прослушивания музыки или просмотра видео.
Прочее
45. Отмена практически любого последнего действия
Чтобы отменить последнее действие, потрясите iPhone, а потом выберите «Не применять».
Это работает при наборе и форматировании текста в «Заметках» и мессенджерах, перемещении писем в «Почте» и не только.
46. Превратить AirPods в подслушивающее устройство
Сначала добавьте в «Пункт управления» функцию «Слух» через меню «Настройки» → «Пункт управления» → «Настроить элем. управления».
Вставьте в уши один или оба наушника AirPods, откройте «Пункт управления», выберите «Слух» и включите «Live-прослушивание».
Теперь iPhone выступает в роли микрофона. Смартфон можно положить возле ребёнка в соседней комнате и контролировать его сон через AirPods, как через радионяню.
При этом расстояние «Live-прослушивания» ограничено дистанцией работы Bluetooth — около 10 метров.
47. Добавить в приложение «Акции» курс валют
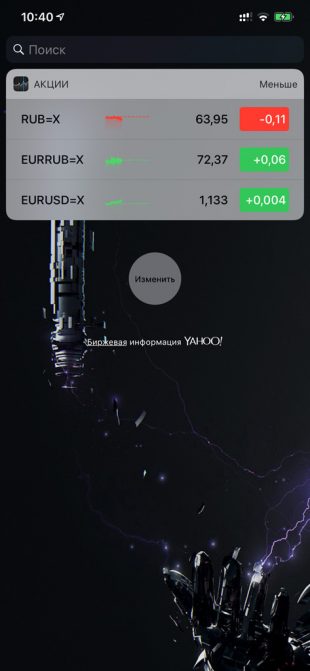
Откройте «Акции». В поисковой строке введите RUB=X для курса покупки долларов за рубли, EURRUB=X — евро за рубли, EURUSD — евро за доллары. Выберите один из результатов и добавьте его в список с помощью кнопки со знаком «+».
Вы также можете добавить «Акции» в меню виджетов, чтобы всегда видеть актуальный курс.
48. Настроить новый iPhone с помощью старого
Поднесите старый iPhone к новому во время первоначальной настройки. На экране первого появится предложение перенести данные на второй. Нажмите «Далее» и дождитесь окончания операции.
Эта возможность доступна только iPhone на iOS 11 и более новых версиях системы.
49. Опустить интерфейс на iPhone без кнопки Home
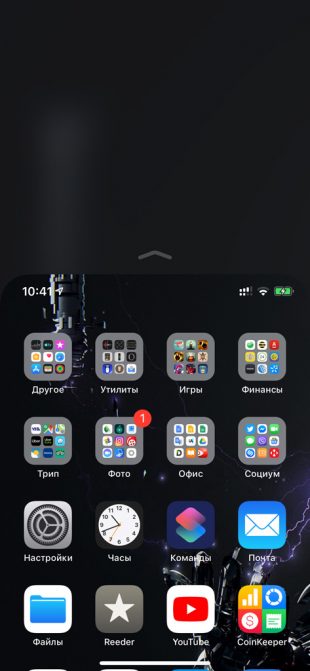
Опустить интерфейс iOS вниз можно с помощью функции «Удобный доступ». С помощью неё можно дотянуться к верхним элементам системы и приложений, используя одну руку.
На iPhone с кнопкой Home она включена по умолчанию. Чтобы активировать её, нужно дважды прикоснуться к Touch ID.
На iPhone без кнопки Home включить «Удобный доступ» можно в меню «Настройки» → «Универсальный доступ». Чтобы включить её, нужно смахнуть сверху вниз у нижнего края экрана.
50. Запустить трекпад клавиатуры без 3D Touch
Чтобы активировать трекпад для перемещения курсора на iPhone с поддержкой 3D Touch, нужно нажать на клавиатуру с усилием.
На остальных iPhone для включения трекпада достаточно зажать пробел.
51. Добавить напоминание по геолокации
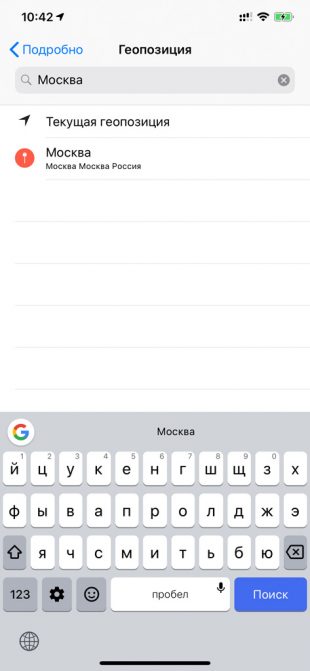
Вы можете получать уведомления о делах не только по времени, но и при изменении геолокации. Например, если вы проходите рядом с супермаркетом, iPhone может отправить вам напоминание купить продукты домой.
Для этого откройте «Напоминания», создайте новую запись или найдите существующую. Перейдите в меню «Подробно» с помощью кнопки «i» и активируйте возможность «Напомнить по месту».
Перейдите в меню «Геопозиция», определитесь с местоположением и выберите необходимое условие «Когда прихожу» или «Когда ухожу».