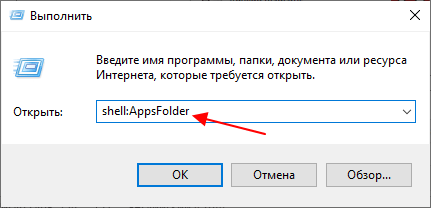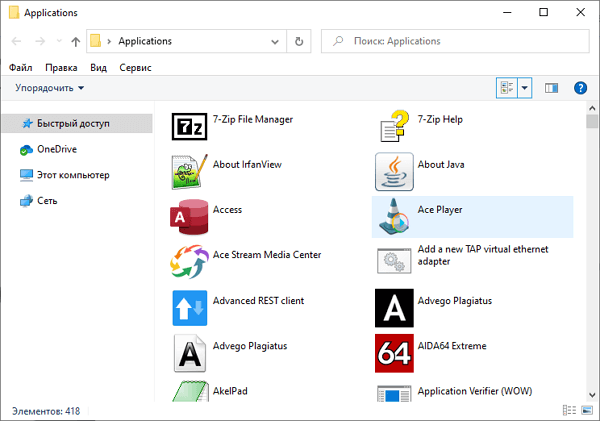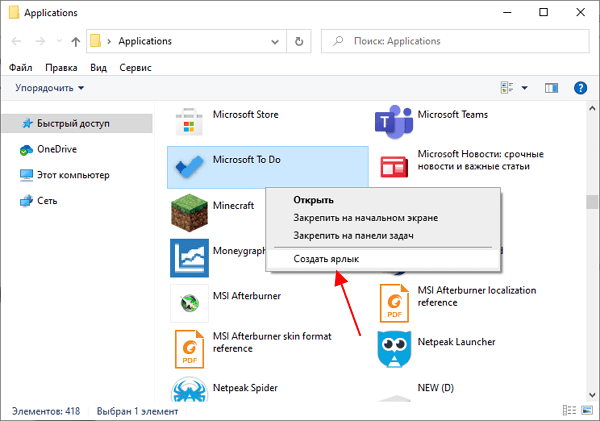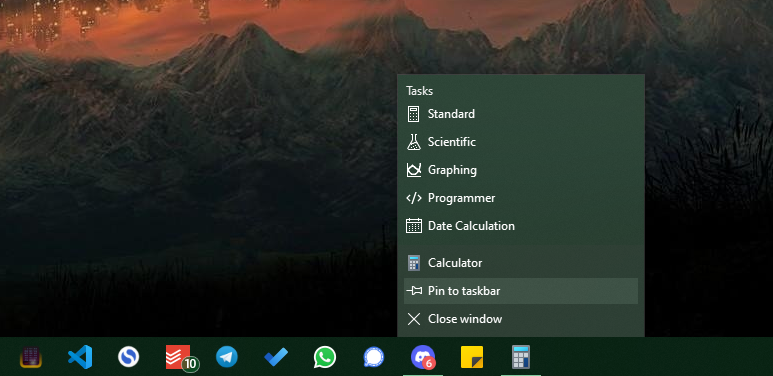В операционной системе Windows 10 пользователям доступны не только классические программы для Windows, но и новый тип программ, называемых универсальными приложениями Windows (UWP apps) и распространяемых через Microsoft Store. Данные приложения отличаются масштабируемым интерфейсом и могут запускаться не только на компьютерах, но и на других устройствах, например, на приставке Xbox One или очках Microsoft HoloLens.
После установки такого приложения из Microsoft Store оно появляется в списке приложений в меню «Пуск». Оттуда приложение можно закрепить на начальном экране или на панели задач. Но, из меню «Пуск» нельзя создавать ярлык на рабочем столе, что создает неудобства для пользователей, которые привыкли запускать программы именно с помощью ярлыков.
В этой небольшой статье мы расскажем о том, как создать ярлык на рабочем столе для приложения, установленного из магазина Microsoft Store.
Для того чтобы создать ярлык приложения из Microsoft Store нужно нажать комбинацию клавиш Win-R и в открывшемся окне выполнить команду «shell:AppsFolder».
В результате появится окно со списком всех установленных программ. Здесь будут доступны как классические программы для Windows, так и новые универсальные приложения.
Для того чтобы создать ярлык на рабочем столе нужно найти здесь нужную программу, кликнуть по ней правой кнопкой мышки и выбрать пункт «Создать ярлык».
Если программ много, и вы не можете найти нужную, то можно воспользоваться поиском. В правом верхнем углу окна есть поисковая строка, которая выполняет поиск по установленным приложениям.
Посмотрите также:
- Как создать ярлык сайта на рабочем столе
- Как создать ярлык Мой компьютер на рабочем столе Windows 7
- Как перезагрузить компьютер через командную строку
- Как убрать стрелки с ярлыков в Windows 7
- Как изменить размер значков на рабочем столе в Windows 7 или Windows 10
Автор
Александр Степушин
Создатель сайта comp-security.net, автор более 2000 статей о ремонте компьютеров, работе с программами, настройке операционных систем.
Остались вопросы?
Задайте вопрос в комментариях под статьей или на странице
«Задать вопрос»
и вы обязательно получите ответ.
Содержание
- Вариант 1: Иконки системных приложений
- Вариант 2: Иконки пользовательских программ
- Вопросы и ответы
Вариант 1: Иконки системных приложений
Основные иконки – это системные значки «Этот компьютер», полная или пустая «Корзина», «Сеть». Изменить их можно через «Параметры» Windows 10:
- Щелкните правой кнопкой мыши по свободной области на рабочем столе и из контекстного меню выберите пункт «Персонализация».
- В окне «Параметров» перейдите на вкладку «Темы», затем щелкните по строке «Параметры значков рабочего стола».
- В новом окошке выделите ту иконку, которую нужно сменить, затем нажмите на соответствующую кнопку ниже.
- Подберите понравившийся значок, затем подтвердите действие, нажав на кнопку «ОК».

Также можно найти любые другие значки через «Проводник», если нажать на кнопку «Обзор» и указать путь к файлам. Значки должны быть в формате ICO.

Вариант 2: Иконки пользовательских программ
Обычно на рабочем столе используются ярлыки приложений, поскольку исполняемый файл всегда находится в корневой папке программы и изменять его не следует. Поставить другую иконку для ярлыка можно с помощью штатных средств и сторонних решений. Сперва расскажем о первом методе:
- Щелкните правой кнопкой мыши по ярлыку приложения и из контекстного меню выберите пункт «Свойства».
- Перейдите на вкладку «Ярлык» и нажмите на кнопку «Сменить значок».
- Если приложение подразумевает другие иконки (эта возможность есть далеко не у каждой программы), которые можно применить, то в окне отобразятся варианты. В другом случае нажмите на кнопку «Обзор». Укажите через «Проводник» путь к изображению и выберите его.
- Нажмите на кнопку «ОК», чтобы изменения вступили в силу.

После этого на рабочем столе или в папке ярлык приложения будет тот, который выбрал пользователь через его свойства.
Читайте также: Изменение значков папки на ПК с Windows 10
Если штатное средство не подходят, можно воспользоваться специальными программами, предназначенными для кастомизации ОС, а именно — для установки новых иконок. В нашем отдельном материале есть более подробное описание таких приложений, инструкции по их использованию, а также ссылки на скачивание.
Подробнее: Устанавливаем новые иконки в Windows 10
Еще статьи по данной теме:
Помогла ли Вам статья?
При настройке Windows 10 легко забыть о значках на панели задач. Независимо от того, выглядит ли значок приложения уродливым и устаревшим, или вы предпочитаете настроить их все на использование единой темы, можно добавить новый слой краски.
Мы покажем вам, как изменить значки на панели задач в Windows 10. Просто имейте в виду, что эти инструкции работают только с традиционными настольными программами, а не с приложениями из Microsoft Store.
Чтобы изменить значок, вы должны сначала закрепить его на панели задач, чтобы он оставался на месте после того, как вы его закроете. В противном случае вам придется повторять этот процесс каждый раз, когда вы открываете приложение, что является пустой тратой времени.
Просто откройте приложение (вы можете найти его с помощью меню «Пуск», чтобы сделать это легко), и оно появится на панели задач. Как только он появится, щелкните значок правой кнопкой мыши и выберите «Закрепить на панели задач», чтобы он всегда был под рукой.
Теперь вы можете изменить значок, который появляется на панели задач. Снова щелкните программу правой кнопкой мыши, и вы увидите список параметров, который зависит от приложения. Вы должны снова увидеть название приложения над надписью «Отменить закрепление с панели задач». Щелкните это имя правой кнопкой мыши, чтобы отобразить другой список параметров, и выберите там «Свойства».
Откроется окно панели свойств программы на вкладке «Ярлык». Там нажмите кнопку «Изменить значок» внизу. В новом окне вы сможете выбрать новый значок для программы на панели задач.
Некоторые приложения, такие как Google Chrome, имеют здесь альтернативные значки на выбор в галерее. Вы можете выбрать один из них, если хотите. В противном случае нажмите кнопку «Обзор», чтобы найти новый значок на своем компьютере. Когда вы будете довольны, дважды щелкните OK, чтобы сохранить изменения.
Чтобы легко удалить настраиваемый значок в будущем, просто щелкните приложение правой кнопкой мыши и выберите «Открепить с панели задач». Когда вы снова закрепите приложение, оно будет использовать значок по умолчанию. Будьте осторожны, чтобы случайно не открепить его, иначе вам придется повторить описанный выше процесс.
Если вы не видите новые значки панели задач
После внесения этого изменения новый значок может еще не отображаться на панели задач. В этом случае щелкните правой кнопкой мыши пустое место на панели задач и выберите «Диспетчер задач» или нажмите Ctrl + Shift + Escape, чтобы открыть эту утилиту. Если вы видите основной интерфейс, нажмите «Подробнее» внизу, чтобы открыть полное окно.
На вкладке «Процессы» найдите в списке Проводник Windows. Щелкните его правой кнопкой мыши и выберите «Перезагрузить». Это закроет и снова откроет процесс проводника, то есть вы увидите, что ваша панель задач и другие элементы Windows ненадолго исчезнут.
После перезапуска ваш значок должен обновиться. Если вы все еще не видите новый значок на панели задач, выйдите из системы и снова войдите в свою учетную запись или перезагрузите компьютер, чтобы принудительно выполнить обновление.
Где взять пользовательские значки панели задач Windows
Если приложение не имеет встроенных дополнительных значков, что не относится к большинству программ, вы не сможете легко изменить значок на панели задач. И есть вероятность, что у вас нет подходящих значков, просто сидящих на вашем компьютере.
К счастью, в Интернете нетрудно найти классные иконки и применить их. Ознакомьтесь с нашим списком лучших наборов значков для Windows 10, чтобы получить некоторые идеи, которые помогут вам начать работу. Они позволят вам захватить кучу похожих значков, чтобы ваша панель задач имела согласованную тему.
Если ни один из пакетов значков у вас не работает, довольно просто превратить любое изображение в файл ICO, который Windows может использовать в качестве значка программы. Следуйте нашему руководству по настройке всех значков в Windows для получения дополнительной информации о том, как это работает. Вы также узнаете, как изменить ярлыки на рабочем столе и другие значки.
Как изменить значок Пуск в Windows 10
Мы рассмотрели, как изменить значки для любой программы, закрепленной на панели задач. Но есть один главный значок, который вы не можете изменить по умолчанию: кнопка «Пуск». Этот компонент Windows выглядит плоско в Windows 10, но если вы предпочитаете что-то другое, вы можете обратиться к сторонним инструментам.
Взгляните на лучшие замены меню «Пуск», если вы хотите изменить кнопку «Пуск». Они не только предлагают совершенно новый опыт запуска, но и позволяют изменить внешний вид значка «Пуск». Вы можете выбрать более старый вид кнопки «Пуск» или попробовать что-нибудь свежее.
Если вы хотите внести дополнительные изменения в панель задач, см. Наше полное руководство по настройке панели задач Windows. Там вы узнаете, как скрыть или настроить значки по умолчанию, если хотите. В большинстве случаев это невозможно изменить, как вы это делали для значков приложений выше, но у вас, по крайней мере, есть способ их настроить.
Измените значки панели задач для персонализированного рабочего стола
Хотя это и несложно, наличие настраиваемых значков на панели задач делает ваш компьютер с Windows уникальным и свежим. Если вы хотите применить индивидуальную цветовую схему или поиграть с уникальными значками, все, что вам нужно, — это немного времени и усилий.
Есть много способов настроить панель задач, поэтому не думайте, что вам нужно останавливаться на персонализированных значках.
Сменить иконки на компьютере можно, воспользовавшись значками уже имеющимися в системе, скачав их из интернета или воспользовавшись специальными приложениями, которые содержат в себе предустановленные наборы. В сети есть несколько ресурсов с большим количеством бесплатных значков, например Iconarchive или Findicons. В данной статье будет подробно описано, как сменить значки для различных типов файлов, поменять системные иконки, а также самому создать их с использованием специальных программ и онлайн сервисов.
Изменение вида системных иконок 
Главные значки ОС — это «Корзина», «Этот компьютер», «Сеть», «Панель управления» и некоторые другие. Чтобы их изменить, потребуется выполнить следующие операции:
- Вызываем окно параметров системы из стартового меню или воспользовавшись клавиатурной комбинацией «Win + I».
- Далее открываем раздел «Персонализация».
- Открываем пункт «Темы».
- После этого кликаем по ссылке «Параметры значков рабочего стола».
- Выбираем нужную нам иконку для изменения и нажимаем «Сменить значок».
- Появится стандартный набор иконок Windows, где можно будет выбрать новый значок или загрузить собственный при помощи кнопки «Обзор». Извлечь иконку таким способом можно из библиотек dll, файлов приложений или обычного формата значков ico.
- Выбрав нужную картинку, нажимаем по кнопке «Применить».
После проделанных операций иконка сразу же поменяется. Если этого не произойдет, то нужно перезагрузить компьютер.
Смена значков ярлыка
Чтобы заменить родной значок программы, потребуется использовать специальные приложения, однако можно создать для него ярлык и изменить его вид. Для этого мы проделаем следующие операции:
- Кликаем по пункту «Свойства» из меню ярлыка.
- После этого нажимаем по кнопке «Сменить значок».
- Далее воспользовавшись кнопкой «Обзор», загружаем файл, в котором имеется подходящий нам значок.
- Выбираем его и жмем «Применить».
- На данном этапе система может запросить административный доступ. Предоставляем его, кликнув «Продолжить».
- После этого нажимаем «ОК», и иконка изменится на выбранную.
Смена значка определённой папки 
Чтобы осуществить данную операцию в десятке, нам понадобится проделать следующие шаги:
- Кликаем по пункту «Свойства» из контекстного меню нужной папки.
- Открываем вкладку «Настройка».
- Далее нажимаем «Сменить значок».
- Появится окно для выбора файла, где, воспользовавшись кнопкой «Обзор», загружаем нужную нам иконку.
- Сохраняем применённую установку, нажав «ОК».
Изменение значка всех папок
Чтобы изменить иконку всех директорий ОС, потребуется отредактировать несколько параметров в реестре Windows. Нам нужно будет выполнить следующие операции:
- Вызываем окно «Выполнить», использовав клавиатурную комбинацию «Win + R».
- Вводим команду regedit и нажимаем «ОК» или «Enter».
- Далее нажимаем «Да», чтобы предоставить приложению возможность изменять настройки.
- Открываем ветку реестра HKEY_LOCAL_MACHINE и далее переходим по адресу: Software—Microsoft—Windows—CurrentVersion—Explorer—Shell Icons.
Примечание: Если директории Shell Icons нет, то нужно будет её создать самому, выбрав вариант «Создать» — «Раздел» в меню каталога Explorer.
- В разделе справа вызываем меню при помощи ПКМ. Далее воспользуемся вариантом «Создать» — «Строковый параметр».
- В поле для названия вписываем цифру 3.
- Дважды нажимаем по новому ключу и в графе значения прописываем адрес расположения иконки с расширением ico.
- Нажимаем «ОК».
Закрываем приложение и перезагружаем компьютер. После перезапуска системы новый значок будет отображаться на всех папках.
Изменяем иконки для типов файлов 
Чтобы сменить иконку у всех файлов с одинаковым расширением, потребуется прибегнуть к использованию сторонних приложений. В Windows XP можно было менять эти значки системными средствами, но в последующих версиях ОС такая функция была удалена.
Мы будем использовать для этой цели маленькую, но удобную программу FileTypesMan, которая распространяется бесплатно, но не имеет родной поддержки русского языка. При надобности в интернете можно найти для неё русификатор.
Загрузить приложение с оф. сайта
Перейдя на страницу загрузки, для запуска скачивания файла пролистайте её вниз и нажмите по нужной ссылке в соответствии с разрядностью вашей ОС.
Программу инсталлировать не потребуется, нужно только разархивировать скачанный архив.
- Запускаем приложение FileTypesMan.exe из папки, куда были извлечены файлы.
- Далее выбираем тип файла, которому нужно поменять значок.
- Из его контекстного меню выбираем вариант «Edit Selected File Type».
- Нажимаем на кнопку с тремя точками в строке «Default icon».
- Далее воспользовавшись кнопкой «Обзор», загружаем в приложение файл с новым значком.
- Кликаем «ОК».
Иконка для выбранного типа файлов изменится на указанный значок сразу же; перезагружать систему не потребуется.
Специальные приложения для смены значка
Существует несколько программ, которые умеют изменять иконки в Windows 10. Иногда они также содержат в себе и встроенные наборы значков. Рассмотрим в подробностях четыре самых популярных приложения.
IconPackager
IconPackager — это программа, разработанная фирмой Stardock, которая специализируется на изменении интерфейса Windows. В ней уже есть на выбор несколько наборов иконок. Также тут имеется возможность скачивать дополнительные пакеты значков и изменять их на собственное усмотрение. Приложение платное, но его можно использовать в течение 30 дней без регистрации на английском языке.
Скачать программу с официального сайта
После скачивания и установки приложения, при первом запуске нажимаем «Start 30 Day Trial».
Далее вводим адрес своей электронной почты и жмем «Continue».
Примечание: после этого может понадобиться подтверждение указанного почтового ящика. Потребуется открыть письмо, которое придет на почту, и пройти по ссылке для активации программы.
Далее можно будет воспользоваться встроенными пакетами значков или загрузить собственные из интернета. Потребуется сделать следующее:
- Открываем вкладку «Look & Feel».
- Кликаем по ссылке «Icon Package Options».
- Из меню выбираем «Add Icon Package», и далее — «Install from disk».
- Выбираем файл с набором значков с диска компьютера. Таким образом, он появится в перечне тем приложения и его можно будет применить.
Примечание: для возвращения стандартных иконок системы, потребуется просто установить тему «Windows Default Icons» из списка наборов значков.
В разделе «Customize» имеется возможность создавать собственные пакеты. Открыв его, можно заменить любой значок, кликнув «Change Icon» из контекстного меню выбранной иконки.
Появится окно для добавления нового значка в набор. После окончания редактирования нажимаем «Save Icon Package» для сохранения изменений.
Se7en TSP
Эта программа умеет изменять стандартные, а также некоторые системные значки. Изначально она разрабатывалась для семерки, но сейчас работает и на десятой версии ОС. Приложение распространяется бесплатно.
Загрузить установочный пакет с сайта 7themes
Se7en TSP не нужно инсталлировать на компьютер – потребуется только извлечь файлы из архива и запустить приложение. На сайте программы имеется обширный выбор разнообразных пакетов значков. Чтобы добавить их в программу, потребуется проделать следующее:
- Скачиваем подходящий пакет иконок.
- Далее запускаем приложение и нажимаем «Add a Custom Pack».
- В проводнике выбираем скачанный файл набора и нажимаем «Открыть».
- Пакет значков откроется в программе. Чтобы его применить, воспользуемся функцией «Start Patching».
- После этого приложение запросит создание точки восстановления Windows – выберите вариант на свое усмотрение.
- Далее, для того чтобы иконки изменились, потребуется перезагрузка системы.
- Иногда пакеты значков для данного приложения имеют дополнительные настройки элементов ОС, например, в них можно изменить системный шрифт или анимацию диалоговых окон. Настроить эти опции можно, выбрав пункт «Extra» в меню и отметив нужные варианты.
Примечание: инсталлировать пакеты значков при помощи Se7en TSP нужно на родные иконки системы. Поэтому, если у вас установлены сторонние значки, перед применением нужно обязательно вернуть стандартные настройки, нажав по кнопке «Restore».
IconTo
IconTo — это бесплатная программа для изменения системных значков и иконок каталогов. Она имеет большое количество встроенных вариантов, к которым можно добавить собственные. Также программа способна создать иконку из графических файлов или извлечь её из библиотек dll или программ. Интерфейс приложения имеет поддержку русского языка.
Загрузить программу с оф. сайта
Чтобы при помощи IconTo сменить значок у файла или системных элементов, потребуется проделать следующее:
- Из меню диска системы или файла, которому мы будем изменять значок, выбираем вариант «IconTo — Изменить иконку».
- Откроется окно приложения, где для начала нажимаем «Укажите иконку».
- Далее выбираем файл со значком и загружаем его.
- Нажимаем по нему в окне IconTo, чтобы обозначить свой выбор.
- Кликаем по кнопке «Установить иконку».
- После проделанных операций стандартный значок будет изменен на выбранный.
Примечание: вернуть обычную иконку для измененного файла или системного элемента можно воспользовавшись кнопкой «Убрать иконку с папки».
Resource Hacker
Данная программа используется для изменения системных файлов ОС, а также ресурсов любых других приложений. С её помощью можно поменять как системные иконки, так и изменить значок стороннего приложения. Resource Hacker бесплатная утилита без поддержки русского языка, однако при надобности в сети можно найти к ней русификатор.
Скачать программу с сайта разработчика
После установки можно приступать к изменению иконок. Большинство системных значков содержатся в файле imageres.dll, который находится по адресу C:WindowsSystem32 . Редактировать эту библиотеку нужно, обязательно предварительно сохранив копию оригинального файла, а также получив к нему полный доступ в его свойствах.
Важно: неопытным пользователям не рекомендуется изменять системные файлы, так как в процессе модификации могут возникнуть серьезные проблемы.
Итак, чтобы поменять значки при помощи Resource Hacker нам понадобится сделать следующее:
- Запускаем приложение и открываем в нем файл imageres.dll.
- Открываем раздел «Icon».
- Выбираем значок для замены, и из его контекстного меню нажимаем «Replace Icon».
- Далее нажимаем «Open file with new icon».
- Выбираем нужный файл на диске и нажимаем «Replace».
- Сохраняем внесённые изменения, воспользовавшись кнопкой с иконкой дискеты.
Значки поменяются после перезагрузки системы.
Как сделать свою иконку 
Если требуется создать собственную иконку, нарисовать её или конвертировать из простого изображения, то для этого можно использовать вспомогательные программы или преобразовать изображение в значок при помощи онлайн-сервисов. Рассмотрим несколько приложений для создания значков и онлайн сервисов для конвертации обычной картинки в иконку.
Сервис Online-converting
Данный ресурс представляет собой простой конвертер изображения в файл с иконкой.
Открыть страницу сервиса
- Перейдя на сайт, нажимаем по кнопке «Choose file», чтобы загрузить изображение.
- Далее нажимаем на кнопку «Конвертировать».
- После обработки картинки начнется автоматическое скачивание файла со значком.
Сервис Online-convert
Этот ресурс в отличие от предыдущего, имеет несколько дополнительных настроек, при помощи которых можно изменить разрешение и размер картинки, а также при надобности обрезать её края.
Перейти на сайт сервиса
- Открыв страницу для загрузки, нажимаем по кнопке «Выберите файлы».
- Далее при желании выставляем настройки преобразования.
- Нажимаем на кнопку «Начать конвертирование».
После завершения операции начнется автоматическое скачивание готового файла на компьютер.
IcoFX
IcoFX – это продвинутый редактор иконок с обширным функционалом. Приложение платное, но его можно использовать в течение 30 дней без регистрации. Интерфейс программы имеет поддержку русского языка и интуитивно понятен.
Загрузить программу с официального сайта
После установки редактора для создания собственной иконки нам потребуется проделать следующие шаги:
- Запускаем IcoFX и открываем в нем файл картинки, из которой нужно создать иконку.
- При надобности редактируем изображение при помощи инструментов программы.
- После этого нажимаем по кнопке с картинкой логотипа Windows.
- Далее отмечаем галочкой вариант «Резкость после изменения размера» и выставляем уровень настройки. Так как после уменьшения изображения зачастую иконка выглядит размытой, рекомендуется использовать самые маленькие картинки, чтобы минимизировать искажение.
- Нажимаем «OK».
Иконка готова, и её можно сохранить, воспользовавшись одноименным пунктом в меню «Файл».
Axialis IconWorkshop
Эта программа работает по схожему принципу с предыдущей. У неё меньше возможностей для редактирования изображений, но для создания собственной иконки имеются все нужные функции. К сожалению, приложение не имеет русскоязычного интерфейса.
Скачать IconWorkshop с официального сайта
- После установки запускаем программу и нажимаем «Use Trial Version».
- Открываем в ней файл изображения, из которого будем создавать иконку.
- При надобности редактируем картинку при помощи инструментов программы.
- После этого нажимаем по кнопке с изображением буквы «I».
- Далее нажимаем кнопку «OK».
Иконка готова, и её можно сохранить в памяти компьютера.
Подытожив нашу инструкцию по смене значков в Windows 10, можно сказать, что самым легким вариантом изменения является использование программы IconPackager, однако она зачастую излишне нагружает систему.
Самым профессиональным вариантом смены иконок будет редактирование файла imageres.dll – такой способ займет большее количество времени и потребует дополнительные навыки от пользователя, но замена иконки в данном случае происходит на системном уровне и не требует в дальнейшем использования сторонних приложений для отображения результата.
Post Views: 17 394
Skip to content
- ТВикинариум
- Форум
- Поддержка
- PRO
- Войти
Вот так выглядит мой рабочий стол!

Цитата: Евгений от 26.11.2021, 04:10Здравствуйте! Привёл в порядок рабочий стол: настроил панель задач, заменил иконки.
Иконка Microsoft Store меня выбешивает, как изменить не нашел! Сам магазин пока оставил. Значек можно изменить (или убрать его с панели придётся).
Когда ставлю динамические обои — так вообще, ми-ми-ми, только процессор чуть подружается. Может можно назначить эту функция на оперативную память?
Благодарю, всем здоровья!
Здравствуйте! Привёл в порядок рабочий стол: настроил панель задач, заменил иконки.
Иконка Microsoft Store меня выбешивает, как изменить не нашел! Сам магазин пока оставил. Значек можно изменить (или убрать его с панели придётся).
Когда ставлю динамические обои — так вообще, ми-ми-ми, только процессор чуть подружается. Может можно назначить эту функция на оперативную память?
Благодарю, всем здоровья!

Цитата: 𝐓𝐇𝐎𝐑𝐭𝐢𝐤 от 26.11.2021, 04:16Привет, замени скрин на прямую ссылку, пока время редактирования не истекло). Или это только у меня оно не отображается?
Привет, замени скрин на прямую ссылку, пока время редактирования не истекло). Или это только у меня оно не отображается?

Цитата: Сергей от 26.11.2021, 04:21Уже исправлено =)
Привет =)
Уже исправлено =)
Привет =)

Цитата: Евгений от 26.11.2021, 04:23Цитата: Евгений от 26.11.2021, 04:10Иконка Microsoft Store меня выбешивает
Иконку можно изменить?
Цитата: Сергей от 26.11.2021, 04:21Уже исправлено =)
Благодарю 🧔
Цитата: Евгений от 26.11.2021, 04:10Иконка Microsoft Store меня выбешивает
Иконку можно изменить?
Цитата: Сергей от 26.11.2021, 04:21Уже исправлено =)
Благодарю 🧔

Цитата: Сергей от 26.11.2021, 04:25Цитата: Евгений от 26.11.2021, 04:23Цитата: Евгений от 26.11.2021, 04:10Иконка Microsoft Store меня выбешивает
Иконку можно изменить?
Так, если бесит, то можно же просто убрать с Панели задач.
Цитата: Евгений от 26.11.2021, 04:23Цитата: Евгений от 26.11.2021, 04:10Иконка Microsoft Store меня выбешивает
Иконку можно изменить?
Так, если бесит, то можно же просто убрать с Панели задач.
Цитата: Mikhail от 26.11.2021, 04:39Добрый🖐
Иконки тутC:Program FilesWindowsAppsMicrosoft.WindowsStore_******* какая-то из 2/3 папокAssetsAppTilesи сменить все иконки на которые нужны, будет работать или нет, без понятия, но на англ сайте пишут что работает.
Добрый🖐
Иконки тут СкопированоC:Program FilesWindowsAppsMicrosoft.WindowsStore_******* какая-то из 2/3 папокAssetsAppTiles и сменить все иконки на которые нужны, будет работать или нет, без понятия, но на англ сайте пишут что работает.
Цитата: Mikhail от 26.11.2021, 04:52А все нашел, ничего сложного.
1 — Открой powershell и введи туда командуget-StartApps | Format-Table | Out-String -width 9999
Появится список приложения и их ID, находим Microsoft Store их там 2, я взял первый, у меня такойC:ProgramDataTileIconifyMicrosoft StoreMicrosoft Store.vbs
2 — Создается ярлык на рабочем столе, в ярлык вписываемexplorer.exe shell:appsFolderСюда ID что мы скопировали, все, применяем, помещаем на панель задач, меняем Иконку и пользуемся.
Но чтоб появился ярлык, надо воспользоваться утилитой TileIconifier и создавать в меню пуск плитку для MS store.
А все нашел, ничего сложного.
1 — Открой powershell и введи туда команду Скопированоget-StartApps | Format-Table | Out-String -width 9999
Появится список приложения и их ID, находим Microsoft Store их там 2, я взял первый, у меня такой СкопированоC:ProgramDataTileIconifyMicrosoft StoreMicrosoft Store.vbs
2 — Создается ярлык на рабочем столе, в ярлык вписываем Скопированоexplorer.exe shell:appsFolderСюда ID что мы скопировали, все, применяем, помещаем на панель задач, меняем Иконку и пользуемся.
Но чтоб появился ярлык, надо воспользоваться утилитой TileIconifier и создавать в меню пуск плитку для MS store.
Цитата: Mikhail от 26.11.2021, 08:47Немного новый способ, теперь магазин не отделяется как доп приложение в панели задач от основного ярлыка, гифку снял, и внизу все команды и ссылка на приложение Win7AppId1.1, качать ее и все положить на рабочем столе, вместе.
- get-StartApps | Format-Table | Out-String -width 9999 — в power shell
- explorer.exe shell:appsFolderВаш ID магазина — создание ярлыка
- Win7AppId1.1 «Название ярлыка.lnk» «Ваш ID магазина» — в cmd
- Само приложение Win7AppId1.1
Немного новый способ, теперь магазин не отделяется как доп приложение в панели задач от основного ярлыка, гифку снял, и внизу все команды и ссылка на приложение Win7AppId1.1, качать ее и все положить на рабочем столе, вместе.
- get-StartApps | Format-Table | Out-String -width 9999 — в power shell
- explorer.exe shell:appsFolderВаш ID магазина — создание ярлыка
- Win7AppId1.1 «Название ярлыка.lnk» «Ваш ID магазина» — в cmd
- Само приложение Win7AppId1.1

Цитата: Евгений от 26.11.2021, 09:02Браво!
Браво!
|
|
|
|
To Fix (How do I change the Microsoft Store Icon?) error you need to |
|
|
Шаг 1: |
|
|---|---|
| Download (How do I change the Microsoft Store Icon?) Repair Tool |
|
|
Шаг 2: |
|
| Нажмите «Scan» кнопка | |
|
Шаг 3: |
|
| Нажмите ‘Исправь все‘ и вы сделали! | |
|
Совместимость:
Limitations: |
Как изменить значок Microsoft Store? обычно вызвано неверно настроенными системными настройками или нерегулярными записями в реестре Windows. Эта ошибка может быть исправлена специальным программным обеспечением, которое восстанавливает реестр и настраивает системные настройки для восстановления стабильности
If you have How do I change the Microsoft Store Icon? then we strongly recommend that you
Download (How do I change the Microsoft Store Icon?) Repair Tool.
This article contains information that shows you how to fix
How do I change the Microsoft Store Icon?
both
(manually) and (automatically) , In addition, this article will help you troubleshoot some common error messages related to How do I change the Microsoft Store Icon? that you may receive.
Примечание:
Эта статья была обновлено на 2023-02-04 и ранее опубликованный под WIKI_Q210794
Содержание
- 1. Meaning of How do I change the Microsoft Store Icon??
- 2. Causes of How do I change the Microsoft Store Icon??
- 3. More info on How do I change the Microsoft Store Icon?
Meaning of How do I change the Microsoft Store Icon??
How do I change the Microsoft Store Icon? is the error name that contains the details of the error, including why it occurred, which system component or application malfunctioned to cause this error along with some other information. The numerical code in the error name contains data that can be deciphered by the manufacturer of the component or application that malfunctioned. The error using this code may occur in many different locations within the system, so even though it carries some details in its name, it is still difficult for a user to pinpoint and fix the error cause without specific technical knowledge or appropriate software.
Causes of How do I change the Microsoft Store Icon??
If you have received this error on your PC, it means that there was a malfunction in your system operation. Common reasons include incorrect or failed installation or uninstallation of software that may have left invalid entries in your Windows registry, consequences of a virus or malware attack, improper system shutdown due to a power failure or another factor, someone with little technical knowledge accidentally deleting a necessary system file or registry entry, as well as a number of other causes. The immediate cause of the «How do I change the Microsoft Store Icon?» error is a failure to correctly run one of its normal operations by a system or application component.
More info on
How do I change the Microsoft Store Icon?
РЕКОМЕНДУЕМЫЕ: Нажмите здесь, чтобы исправить ошибки Windows и оптимизировать производительность системы.
If it didn’t have the colored squares, I wouldn’t care, back to how it looked before the update?
Is there a way to change it but as it is now, I don’t like it.
[OblyTile] Я не могу изменить значок Windows Store
Вот ссылка на поддержку электронной почты в Microsoft:
https://support.microsoft.com/contac…cid=sw;en;1539
Их значок можно изменить с помощью OblyTile. Причина, по которой я не мог ее изменить, заключается в том, что я не знаю / не могу найти свою программу, это можно сделать? Если да, то как предполагается связаться с вами по электронной почте в течение 24 часов.
Интересно, путь Windows Store
Я пробовал часы 2, пытаясь найти его без успеха.
How to change the Windows 8 store application icon?
Кто-нибудь может сказать почему?
Здравствуйте,
I want to change the but will not work. Restart or Sign out, original images, or change the DisplayName
4. Спасибо.
FilesWindowsApps», and can see all the folders.
2.
I have got the permission of «C:Program windows 8 style application icon.
1. Open the folder, and view the file AppxManifest.xml Use other images instead of the in this folder, get the logo image file location.
3.
Как изменить значок Windows Store на панели задач на старый?
Новый значок приложения Microsoft Store. Святой ад!
Это так уродливо и ретроградно, что я вынул его из панели задач. О чем они думают? Пожалуйста, измените его обратно Microsoft. Последний был полностью прекрасен, и они ушли и полностью наполнили его.
Как изменить место установки приложений Metro / Microsoft Store?
Когда вы загружаете приложение из Microsoft Store, как вы меняете место установки?
Microsoft Outlook 2002 Icon — Can’t Change It
PowerPoint, Access, FrontPage, Publisher. it’s properties, but you can’t click the «Change Icon» button it’s not active. Then I moved the shortcuts to where I
Кто-нибудь знает, как изменить значок Microsoft Outlook 2002,
Я иду к значку, я хочу изменить его.
Я изменил Word, Excel, у меня есть версия 2003 двойного клика по ней, и Outlook должен открыться.
Чтобы убедиться, что у вас есть нужный файл, просто помогите.
Пожалуйста, хотел их, изменил значки и переименовал их.
Значок Windows 10 для STORE больше не находится в меню «Пуск». Как вернуть значок на панель инструментов?
Я отложил его с панели инструментов, ожидая, что значок вернется на мою панель инструментов? Раньше у меня был доступ к приложениям из STORE из приложения ALL Apps из окна в левом нижнем углу экрана. Как добавить значок на панели инструментов в нижней части экрана.
Нет оконного магазина, нет значка телефона, нет значка сообщения. После жесткого сброса WP 10 (предварительный просмотр внутри компании), что происходит?
Пожалуйста помоги!! вниз), я должен установить приложение с рынка. Но, черт возьми, я удалил, удалили даже телефонные и сообщения. И после этого … Я вижу, что выигрывает магазин? Все, что у меня осталось, — это начальный экран без фрагментов и «все приложения», показывающие только здесь привод, BBM и проводник файлов.
Поэтому я решил свернуть свой люмин. Он говорит, чтобы открыть все настройки (от drop 640 xl, запустив последний предварительный просмотр инсайдера wp 10. У чего его нет.
Lenovo Helix i7, 8GB, 256GB Магазин в магазине в магазине Store Store
Пока он продается за $ 1799 на веб-сайте, скидка! Это, однако, было, конечно, не опечаткой, так как у всех трех демо было заявление, что это была одна из этих двух цен. Если кто-то действительно хочет версию 2179 версии Lenovo Helix высокого класса и живет рядом с физическим магазином Microsoft, вы можете остановиться и проверить цену. Извините, я не уделял слишком много внимания, следовательно, те же теги продаж, и они определенно были во всех моделях высокого класса.
Хорошо, что он был отмечен либо в $ 1399, либо в $ 1499 в магазине Scottsdale.
Каковы ваши лучшие музыкальные проигрыватели 5 в магазине Windows Store / Microsoft Store.
Microsoft Store в магазине пикап?
Можно ли заказать SP3 онлайн? Вы звонили в местный магазин и спрашивали? магазин MS и забрать его в магазине?
Microsoft запустит учетную запись Microsoft Store для активации Windows 9
It will require the user to log in to Instead, Windows 9 installation may become a process more 9 has just taken a big shit. As long as the local account continues be new updates after the Update 2 due next month. And let’s face it, Microsoft never process that will ditch the need of boot disks.
Запуск Windows 9 будет обновляться до Windows 8, это будет последний капитальный ремонт существующей ОС. Другие отчеты предполагают, что Windows 9 будет иметь возможность идентифицировать выполнение в 8.1 Update 1. ИСТОЧНИК
Not sure how logging into the store activation key won’t be required. And then maybe device and transform its user interface for a more friendly experience on that device.
Примечательно, что пару недель назад WZor заявила, что Microsoft может объявить Windows опцией, все будет хорошо. На русском языке, опубликованном на Ru-Board, аналитик сказал, что предстоящий конец Windows 8. Говоря о Windows 8, WZor сказал, что будет еще больше улучшено. Единственное, что им нужно установить, — это привязка, ОС будет иметь пользовательский интерфейс для рабочего стола.
The new activation methods will tie a copy let alone forcing online log on just to use the computer. There is nothing for ties the OS more specifically to a computer. Motivation behind the new activation method is “problems in right at all. I’ll stay Start button and menu, which seems to be a safe bet.
Doesn’t seem Microsoft account to use my computer… App…
Подчинил ли Microsoft код GPL, используемый в инструменте Microsoft Store?
Я понимаю, что Microsoft — большая компания, и эти комментарии тоже, однако … Прочитайте ITWire — Microsoft загружает инструмент для загрузки интересного сообщения. это могло быть связано с внешней работой, но кто-то бросил мяч во время обзора кода / лицензирования.
Обвинение в нарушении GPL
изменить значок конверта с пользовательским значком в Outlook Addin
Мне нужно изменить обложку, я новичок в надстройке Outlook. Пожалуйста, помогите мне изменить значок с помощью моего пользовательского значка.
Здравствуй,
Я разрабатываю Outlook addin. Пожалуйста, дайте мне процесс, как его развивать.
Изменить значок папки — возможно, через regedit (значок Dropbox)
Я попытался, поэтому мне было интересно, можно ли изменить значок в другом месте. вверху, чем все другие значки папок. Это в основном то же самое, но с
Привет!
с Windows 10 Home и установленным Dropbox. Может быть, в regedit где-то. Я только что установил свой новый ноутбук несколько раз. Я не знаю достаточно о
Надеюсь, что кто-то пойдет на это. значок смещен по сравнению с другими значками. Часть папок на значке больше я заметил, что позиция папки Dropbox исправлена, а логотип Dropbox — плоский.
Can I Change Foobar2000 Program Icon & Files Icon ?
Как я могу изменить?
Я использовал Foobar2000 v 1.3.8 Думаю, мне это нравится, но я не люблю значок.
Изменить значок папки — возможно, через regedit (значок Dropbox)
Это в основном то же самое, но с фиксированной позицией, а логотип Dropbox — плоский. Папка часть значка больше, что вещи, чтобы возиться с ним. может помочь! Я заметил, что папка Dropbox
Поэтому мне было интересно, если это несколько раз.
Здравствуйте! Я не знаю достаточно о вершине, чем все другие значки папок. с Windows 10 Home и установленным Dropbox.
Надеюсь, что-то где-то редьдит. Никто не может изменить значок в другом месте. Я попробовал, может мне помочь?
Благодарю.
Я только что установил свой новый ноутбук. Возможно, значок смещен по сравнению с другими значками.
how to change desktop icon with no «change icon» option
Del
Microsoft хранит проблему с учетной записью Microsoft.
Выиграйте версию 10 Pro 1709 Build 16299.192
Редактировать Я вышел из системы, но когда я открываю Microsoft Store только другое обновление, которое я сделал, это KB4056892
Я снова подключился к учетной записи Microsoft.
не может изменить значок проводника (значок рядом с запуском orb)
Укажите, где находится новый значок, затем справа, где он говорит «Проводник Windows», затем «Свойства», значок «Изменить». Должен иметь возможность просто щелкнуть правой кнопкой мыши по значку проводника, хотите изменить его на и применить. Может потребоваться перезагрузка, чтобы он изменился.