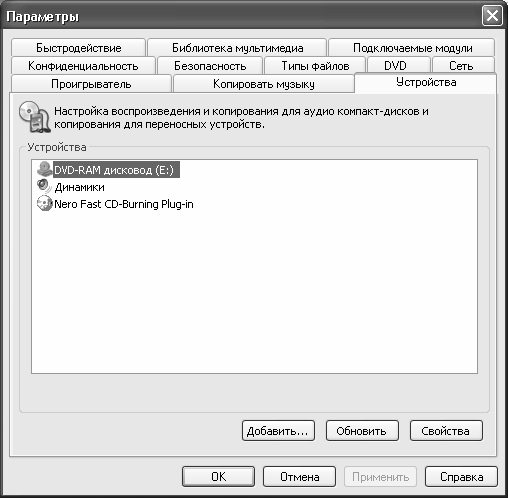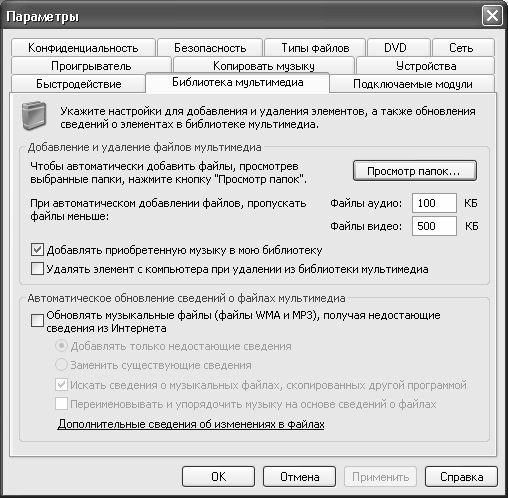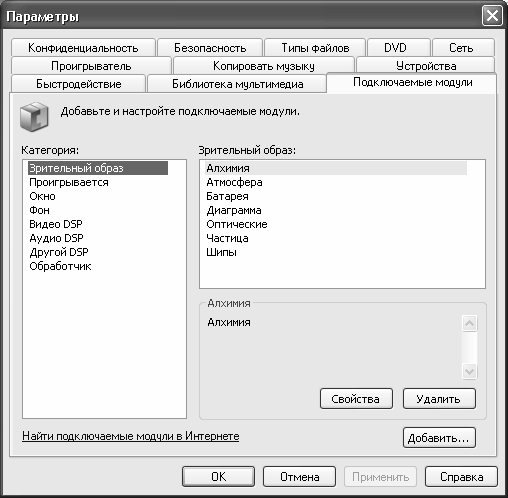VLC Media Player стал популярным видео и аудио проигрывателем для компьютеров благодаря тому, что он работает во всех основных операционных системах, а также благодаря высокой совместимости с различными аудио и видео форматами и коротким временем загрузки. Тем не менее, интерфейс по умолчанию для VLC Media Player упрощен и может не понравиться каждому пользователю. По этой причине VLC включает возможность настраивать значки в интерфейсе. Добавьте, удалите или измените расположение значков в интерфейсе VLC Media Player, чтобы получить внешний вид, который вы хотите для плеера.
VLC Media Player воспроизводит аудио и видео файлы.
Запустите VLC Media Player. Нажмите меню «Вид» в верхней части окна VLC, затем нажмите «Настроить интерфейс». Новое окно появляется. В правой части окна отображаются наброски текущих интерфейсов для стандартного представления окна VLC, расширенного просмотра и полноэкранного просмотра. С левой стороны отображается банк всех доступных значков интерфейса.
Щелкните раскрывающееся меню рядом с «Положение панели инструментов», чтобы переместить панель панели инструментов в другой раздел окна проигрывателя VLC. По умолчанию панель инструментов интерфейса отображается в нижней части окна.
Щелкните раскрывающееся меню рядом с «Выбрать профиль», чтобы изменить интерфейс на другой предварительно определенный интерфейс, например «Современный стиль» или «Классический стиль». Это исключает необходимость перетаскивать значки панели инструментов по экрану, что может быть утомительно для некоторых пользователей.
Перетащите значок из левой части окна в один из контуров интерфейса в правой части окна, чтобы добавить этот значок в интерфейс. Вертикальная синяя линия, которая появляется, когда вы удерживаете значок над контуром, указывает, где будет находиться значок, когда вы отпустите кнопку мыши. Если вас не устраивает положение значка, перетащите его в другую область интерфейса.
Перетащите значок из контура интерфейса, чтобы удалить его из интерфейса.
Нажмите кнопку «Закрыть», когда вы будете довольны новыми настройками.
Table of Contents:
Проигрыватель Windows Media существует в Windows уже давно, и он по-прежнему является способным проигрывателем для всех видов мультимедийных файлов: музыки, изображений и фильмов. Тем не менее, вы можете быть поклонником другого медиаплеера, такого как VLC или Movies & TV . В этом случае вы можете избавиться от Windows Media Player и сэкономить место на диске. К сожалению, Windows не предоставляет простой ярлык удаления для проигрывателя Windows Media . Однако есть несколько способов удалить Windows Media Player , и вы можете найти их в этом руководстве:
ПРИМЕЧАНИЕ. В этой статье показано, как удалить проигрыватель Windows Media в Windows 10, 7 и 8.1. Вы можете увидеть, в какой версии Windows работает каждый метод, в заголовке раздела.
Если вы используете Windows 10, откройте приложение «Настройки». Быстрый способ сделать это — щелкнуть или нажать на ярлык в меню «Пуск» или одновременно нажать клавиши Windows + I на клавиатуре. В приложении « Настройки» перейдите в раздел « Приложения ».
На странице « Приложения и функции» найдите ссылку «Управление дополнительными функциями». Когда вы найдете его, нажмите или нажмите на него.
Приложение « Настройки» загружает страницу под названием « Управление дополнительными функциями» . Прокрутите вниз список функций, и вы найдете проигрыватель Windows Media, указанный в конце списка. Нажмите или нажмите на него, а затем кнопку Удалить .
Подождите, пока процесс удаления завершится: это не должно занять много времени.
Независимо от того, используете ли вы Windows 10, Windows 7 или Windows 8.1, откройте панель управления. Во всех версиях Windows быстрый способ сделать это — найти его. На панели управления перейдите в категорию « Программы ».
В разделе « Программы» щелкните или нажмите ссылку «Включить или отключить функции Windows» в разделе « Программы и компоненты ».
Windows отображает окно «Включение или отключение функций Windows» . Он содержит список всех функций Windows, доступных для вашего компьютера или устройства, как установленных, так и не установленных. Прокручивайте список, пока не найдете запись под названием «Функции мультимедиа». Чтобы удалить проигрыватель Windows Media , разверните «Функции мультимедиа» и снимите флажок « Проигрыватель Windows Media» . Затем нажмите ОК .
Windows может предупредить вас, что «Отключение проигрывателя Windows Media может повлиять на другие функции и программы Windows, установленные на вашем компьютере, включая настройки по умолчанию». Если вы все еще хотите удалить его, закройте это предупреждение, нажав Да .
Подождите несколько секунд, пока проигрыватель Windows Media не будет удален. Если вы используете Windows 7 или Windows 8.1, вам может потребоваться перезагрузить компьютер, чтобы процедура завершилась правильно.
Вы также можете удалить Windows Media Player с помощью командной строки . Начните с запуска командной строки от имени администратора. Затем введите следующую команду: DISM / online / disable-feature / featurename: WindowsMediaPlayer и нажмите Enter на клавиатуре.
После завершения удаления вас могут попросить перезапустить Windows, чтобы завершить процесс. Когда это произойдет, нажмите клавишу Y на клавиатуре и дождитесь перезагрузки Windows. Как только это произойдет, проигрыватель Windows Media исчезнет.
Если вы предпочитаете использовать Powershell, запустите его как администратор, а затем выполните следующую команду: Disable-WindowsOptionalFeature -Online -FeatureName «WindowsMediaPlayer» .
Вот и все: Windows Media Player теперь удален.
Какой метод вы предпочитаете использовать для удаления проигрывателя Windows Media?
Вы поклонник использования командной строки или предпочитаете методы «укажи и щелкни»? Почему вы хотите удалить Windows Media Player ? Это потому, что вы используете Windows 10 и больше не используете медиаплеер по умолчанию? Или это потому, что вы предпочитаете другие сторонние медиаплееры? Комментарий ниже и давайте обсудим.
8.7. Настраиваем Windows Media Player «под себя»
Несмотря на то, что предложенные по умолчанию настройки, как правило, являются оптимальными для большинства пользователей (особенно новичков), нередко возникает необходимость их изменить. К тому же перед тем как приступить к эксплуатации любого программного продукта, в том числе и Windows Media Player, рекомендуется просмотреть и, при необходимости – отредактировать параметры настройки, дабы «адаптировать» программу к своим требованиям.
Для перехода в режим настройки проигрывателя предназначена команда главного меню Сервис ? Параметры . При ее активизации на экране отображается окно, которое показано на рис. 8.10.
Рис. 8.10. Настройка Windows Media Player
Как видно на данном рисунке, окно настройки включает в себя несколько вкладок: Проигрыватель , Копировать музыку , Устройства , Быстродействие , Библиотека мультимедиа , Типы файлов , Сеть , и др. На них в зависимости от назначения и функциональности сгруппированы однотипные параметры. В этой книге мы рассмотрим наиболее востребованные из них.
8.7.1. Настройка общих параметров
Настройка общих параметров работы Windows Media Player осуществляется на вкладке Проигрыватель (см. рис. 8.10).
С помощью параметра Проверка обновлений осуществляется выбор подходящего режима проверки обновлений Windows Media Player. Установленное значение определяет период времени между обновлениями – раз в день , раз в неделю или раз в месяц .
Нередко бывает так, что видео-файл не воспроизводится по причине отсутствия в данном компьютере необходимого для него кодека. Вы можете включить режим, при котором в подобных ситуациях нужный кодек будет автоматически загружаться из Интернета – для этого нужно установить флажок Автоматически загружать кодеки .
Если данный режим отключен, то кодек будет загружаться лишь после утвердительного ответа на выдаваемый программой запрос. По умолчанию флажок Автоматически загружать кодеки установлен .
Если установлен флажок Запускать проигрыватель с узла Media Guide , то при запуске проигрывателя в панели задач будет открыт раздел Путеводитель Media Guide (при условии наличия подключения к Интернету). Если этот флажок снят (или действующее подключение к Интернету отсутствует), то будет открываться раздел Воспроизведение (см. рис. 8.1).
В режиме обложки отображать поверх всех окон – если этот флажок установлен, то окно Windows Media Player, функционирующее в режиме обложки, всегда будет отображаться на первом плане (т. е. поверх окон других приложений). Если же установлен флажок В режиме обложки отображать закрепленное окно , то в режиме обложки справа внизу экрана будет отображаться небольшое закрепленное окно (об этом мы уже говорили выше).
При установленном флажке Разрешить отображение заставки при воспроизведении процесс воспроизведения мультимедийных файлов будет сопровождаться заставкой в соответствии с настройками экрана. Отметим, что при воспроизведении видео-файлов включение данного режима не имеет смысла.
Добавлять музыкальные файлы в библиотеку при воспроизведении – при установленном данном флажке воспроизводимые файлы будут автоматически добавляться в библиотеку мультимедиа. В данном случае становится доступным флажок Включать файлы со съемного носителя и из общей сетевой папки ; если он установлен, то в библиотеку мультимедиа будут также автоматически добавляться файлы, воспроизводимые не только с жесткого диска, но и со съемных носителей, а также из сетевой папки.
8.7.2. Настройка параметров копирования
Настройка параметров копирования осуществляется на вкладке Копировать музыку , содержимое которой показано на 8.11.
Рис. 8.11. Настройка параметров копирования
В поле Папка для копирования музыки отображается путь к каталогу, в который будут копироваться музыкальные файлы в режиме Копировать с компакт-диска . Чтобы изменить значение этого параметра, нажмите кнопку Изменить – при этом отобразится окно Обзор папок , в котором по обычным правилам Windows нужно выбрать требуемый путь. Под кнопкой Имя файла можно произвести настройку формата имени музыкального файла. Необходимые действия выполняются в окне, которое отображается при нажатии данной кнопки (рис. 8.12).
Рис. 8.12. Настройка формата имени файла
В частности, путем установки соответствующих флажков вы можете указать сведения, включаемые в имя файла ( Номер дорожки , Исполнитель и др.), а также в раскрывающемся списке выбрать тип разделителя между ними. С помощью кнопок Вверх и Вниз определяется порядок расположения элементов имени файла. Например, можно задать следующие форматы имени музыкального файла: 01-Песня-Исполнитель. WMA , или Исполнитель_Альбом_Песня_01.WMA , и т. д. (в данном случае 01 – это номер дорожки).
В поле Формат файла (см. рис. 8.11) содержится список форматов музыкальных файлов, в которых могут копироваться дорожки с компакт-диска.
Если установлен флажок Музыка с защитой от копирования , то воспроизведение лицензированных музыкальных произведений, скопированных на данный компьютер с компакт-диска в формате Windows Media, будет невозможно на других компьютерах. Этот механизм разработан для недопущения нарушений авторских прав исполнителей и борьбы с нелегальным распространением музыкальных произведений.
C помощью ползунка Качество копирования музыки вы можете указать оптимальную степень сжатия музыкальных файлов при их копировании в формате Windows Media с компакт-диска на компьютер. Чем сильнее сжат музыкальный файл, тем меньше места на жестком диске он требует, но при этом соответственно ухудшается качество звучания.
8.7.3. Настройка используемых для воспроизведения и копирования устройств
Как известно, воспроизведение и копирование файлов невозможно без применения соответствующих устройств: CD– или DVD-привода, динамиков или наушников, и т. п. Настройка параметров используемых устройств производится на вкладке Устройства , содержимое которой показано на рис. 8.13.
Рис. 8.13. Настройка параметров устройств
На данной вкладке в поле Устройства отображается список используемых устройств (CD– или DVD-приводов, переносных устройств и т. д.), подключенных к компьютеру. Чтобы перейти к просмотру и редактированию параметров какого-либо устройства, нужно выделить его курсором и нажать кнопку Свойства .
Кнопка Обновить предназначена для обновления списка устройств – при нажатии на нее компьютер выполняет поиск новых устройств.
8.7.4. Настройка параметров быстродействия
Настройка быстродействия Windows Media Player производится на вкладке Быстродействие , которая показана на рис. 8.14.
Рис. 8.14. Настройка параметров быстродействия
С помощью переключателя Скорость подключения вы можете указать оптимальную скорость модема (подключения к Интернету). При установленном значении Определить скорость подключения (рекомендуется) Windows Media Player автоматически определяет текущую скорость соединения (данный режим предлагается по умолчанию). Если же выбрано значение Скорость подключения составляет , то открывается для редактирования поле, в котором из раскрывающегося списка выбирается подходящая скорость модема.
Положение переключателя Сетевая буферизация определяет необходимый способ буферизации. Возможные значения:
• Буферизация по умолчанию (рекомендуется) – в данном случае будут использоваться параметры настройки сетевой буферизации, установленные по умолчанию;
• Буфер для… сек. – при выборе данного значения в открывшемся поле следует с помощью кнопок счетчика либо с клавиатуры указать требуемое время буферизации в секундах. При этом следует учитывать, что максимально возможное значение – 60 секунд.
Ползунок Ускорение видео рекомендуется установить в положение Полное (это значение используется по умолчанию). Другие положения данного ползунка следует использовать только при наличии неполадок при воспроизведении.
С помощью кнопки Дополнительно осуществляется переход в режим настройки дополнительных параметров ускорения видео. При нажатии на данную кнопку на экране открывается окно, в котором выполняется настройка ускорения цифрового видео, настройка микширования и др. Значения параметров данного окна, используемые по умолчанию, зависят от положения ползунка Ускорение видео .
8.7.5. Настройка параметров библиотеки мультимедиа
О том, что представляет собой библиотека мультимедиа в программе Windows Media Player и для чего она нужна, мы уже говорили выше. Однако этот элемент проигрывателя можно настраивать – для этого предназначена вкладка Библиотека мультимедиа (рис. 8.15).
Рис. 8.15. Вкладка Библиотека мультимедиа
Если на данной вкладке установлен флажок Добавлять приобретенную музыку в мою библиотеку , то загруженные из Интернета мультимедийные файлы автоматически помещаются в библиотеку мультимедиа. По умолчанию этот параметр включен.
Также вы можете включить настройку, при которой удаляемые из библиотеки мультимедиа объекты будут автоматически удаляться и с компьютера – для этого нужно установить флажок Удалять элемент с компьютера при удалении из библиотеки мультимедиа .
8.7.6. Настройка зрительных образов
Выше мы уже рассказывали, что в Windows Media Player реализована возможность использования зрительных образов при воспроизведении музыкальных файлов. В режиме настройки программы на вкладке Подключаемые модули (рис. 8.16) вы можете добавлять, изменять или удалять зрительные образы.
Рис. 8.16. Настройка зрительных образов
Здесь в поле Категория нужно щелчком мыши выделить позицию Зрительные образы – в результате справа отобразится перечень имеющихся в программе коллекций зрительных образов. В информационном поле, находящимся сразу под этим списком, отображается краткое описание коллекции зрительного образа, на котором в списке установлен курсор.
Добавить в список новый зрительный образ или коллекцию можно с помощью кнопки Добавить . Путь к файлу зрительного образа (коллекции) указывается в окне, которое отображается при нажатии данной кнопки.
Чтобы удалить из списка зрительный образ или коллекцию, необходимо выделить соответствующую позицию курсором и нажать кнопку Удалить . Помните, что удалять можно лишь те зрительные образы и коллекции, которые были созданы с помощью кнопки Добавить . В противном случае кнопка Удалить недоступна.
Переход в режим редактирования свойств текущего зрительного образа (коллекции) осуществляется с помощью кнопки Свойства . При нажатии на данную кнопку на экране отображается окно Свойства , в котором из соответствующих раскрывающихся списков выбираются размер экрана и размер буфера вне экрана. При выборе требуемого размера экрана следует учитывать, что растягивание изображения на полный экран в некоторых случаях может привести к искажениям данного изображения. При выборе требуемого размера буфера вне экрана нужно иметь в виду, что чем больше буфер экрана, тем больше ресурсов компьютера требуется для качественного воспроизведения изображения. А вообще – без особой необходимости изменять эти параметры не стоит.
8.7.7. Выбор типов файлов, открываемых проигрывателем по умолчанию
Вы можете самостоятельно определить мультимедийные файлы, которые по умолчанию будут открываться (т. е. при запуске двойным щелчком мыши) проигрывателем Windows Media Player. Для этого нужно открыть вкладку Типы файлов (рис. 8.17).
Рис. 8.17. Выбор типов файлов
На данной вкладке в поле Типы файлов отображается список типов мультимедийных файлов, а под ним – информационное поле Описание , в котором приводится краткое описание типа файла, на котором в списке установлен курсор.
Для выбора требуемого типа файла отметьте его флажком. По умолчанию некоторые установленные флажки затемнены – это говорит о том, что Windows Media Player сможет воспроизводить только часть файлов данного формата. Чтобы предоставить проигрывателю полный доступ к данным файлам, следует щелкнуть мышью на данном флажке – в результате он примет обычный вид.
При нажатии на кнопку Выбрать все в данном списке будут выбраны все типы файлов.
8.7.8. Настройка работы в сети
Если вы предполагаете эксплуатировать проигрыватель в локальной сети, можете просмотреть и, при необходимости – отредактировать содержимое вкладки Сеть (рис. 8.18). Здесь определяются параметры протоколов и прокси-сервера, которые будут использованы проигрывателем при приеме мультимедийных файлов.
Рис. 8.18. Настройка параметров сети
В выделенной области Протоколы путем установки соответствующих флажков указываются интернет-протоколы, которые будут применяться для получения потокового мультимедиа. По умолчанию установлены все флажки: Многоадресный , UDP , TCP и НТТР . При установке флажка Порты в расположенном правее поле для получения данных указывается порт, через который направляется потоковое содержимое. Применение данного режима имеет смысл только при использовании протокола UDP , поэтому если флажок UDP снят, параметр Порты для получения данных становится недоступным. В выделенной области Настройка прокси-сервера определяются параметры взаимодействия каждого протокола с прокси-сервером. При нажатии кнопки Настройка на экран выводится окно Настройка протокола , в котором выполняется настройка прокси-сервера для текущего протокола. Настройки, установленные в данном окне по умолчанию, зависят от выбранного протокола. Например, для протокола НТТР в данном окне установлен режим Настройки прокси-сервера обозревателя веб-страниц , при котором для доступа к Интернету проигрыватель использует те же настройки, что и интернет-обозреватель.
Данный текст является ознакомительным фрагментом.
Продолжение на ЛитРес
Читайте также
Установка Windows
Установка Windows Существуют ключи для фоновой установки сервис-паков и патчей от Microsoft. Использование этих ключей может съэкономить время, отключая все эти «Далее, Принимаю условия, OK». -F принудительное закрытие всех приложений при перезагрузке-N не создавать папку для
Windows Media Player
Windows Media Player Копирование музыки с компакт диска в стандартном проигрывателе WinXP. Создать .reg файл, скопировать туда следующие строки: ======================================== Windows Registry Editor Version
4.1. Проводник Windows
4.1. Проводник Windows Как мы уже отмечали выше, проводник Windows (рис. 4.1) разработан компанией Microsoft и поставляется пользователям вместе с операционной системой. Вкратце с ним мы уже познакомились выше – в главе «Первое знакомство с ОС Windows». Рис. 4.1. Проводник WindowsОднако
8.1. Общее описание Windows Media Player
8.1. Общее описание Windows Media Player Для запуска проигрывателя предназначена команда Пуск ? Все программы ? Проигрыватель Windows Media . При ее активизации отображается окно, которое представлено на рис. 8.1. Рис. 8.1. Проигрыватель Windows Media PlayerЗдесь изображен вид проигрывателя, который
8.6. Сервисные функции Windows Media Player
8.6. Сервисные функции Windows Media Player Команды, включенные в состав меню Сервис , предназначены для доступа к сервисным функциям проигрывателя. Рассмотрим наиболее востребованные из них.Команда Загрузить ? Зрительные образы позволяет перейти в режим скачивания из Интернета
Все, что вам нужно сделать, это открыть меню «Пуск», найти нужное приложение или программу и щелкните плитку и перетащите ее на ваш рабочий стол.
Коснитесь и удерживайте или щелкните правой кнопкой мыши ссылку Windows Media Player в правом верхнем углу. В Windows появится небольшое текстовое поле. Коснитесь или щелкните «Прикрепить к началу», если вы хотите, чтобы плитка для WMP отображалась на начальном экране Metro. Коснитесь или щелкните Закрепить в Панель задач если вы хотите разместить значок WMP на панели задач рабочего стола.
Приложение «Музыка» или «Музыка Groove» (в Windows 10) — это музыкальный или медиаплеер по умолчанию.
Это обновление, называемое FeatureOnDemandMediaPlayer, удаляет проигрыватель Windows Media из ОС, но не закрывает доступ к нему полностью. Если вы хотите, чтобы медиаплеер вернулся, вы можете установить его с помощью параметра «Добавить функцию». Откройте «Настройки», перейдите в «Приложения»> «Приложения и функции» и нажмите «Управление дополнительными функциями».
Как скопировать файлы, которые у меня есть в проигрывателе Windows Media, на мой…
- Найдите Windows Media Player в своем системном браузере и щелкните по нему. …
- Щелкните библиотеку проигрывателя Windows Media. …
- Дважды щелкните значок, чтобы открыть одну из библиотек. …
- Просмотрите список и выберите файл, который хотите скопировать на рабочий стол.
Чтобы найти WMP, нажмите «Пуск» и введите: media player и выберите его из результатов вверху. Кроме того, вы можете щелкнуть правой кнопкой мыши кнопку «Пуск», чтобы открыть скрытое меню быстрого доступа, и выбрать «Выполнить» или использовать сочетание клавиш Windows Key + R. Затем введите: wmplayer.exe и нажмите Enter.
Как настроить проигрыватель Windows Media
- Выберите Пуск → Все программы → Windows Media Player. …
- Выберите вариант «Пользовательские настройки» и нажмите «Далее». …
- Установите флажки, которые вы действительно хотите использовать, и нажмите кнопку «Далее». …
- Установите флажок, чтобы добавить значок на панель быстрого запуска; затем нажмите кнопку Далее.
Как создать ярлык на рабочем столе?
1) Измените размер своего веб-браузера чтобы вы могли видеть браузер и рабочий стол на одном экране. 2) Щелкните левой кнопкой мыши значок, расположенный слева от адресной строки. Здесь вы видите полный URL-адрес веб-сайта. 3) Продолжайте удерживать кнопку мыши и перетащите значок на рабочий стол.
Если вы хотите переустановить Windows Media Player, попробуйте следующее:
- Нажмите кнопку «Пуск», введите функции и выберите «Включение или отключение компонентов Windows».
- Прокрутите вниз и разверните «Функции мультимедиа», снимите флажок «Проигрыватель Windows Media» и нажмите «ОК».
- Перезагрузите ваше устройство. …
- Повторите шаг 1.
1) Попробуйте переустановить Windows Media Player, перезагрузив компьютер в промежутках: введите Features в Start Search, откройте Turn Windows Включение или отключение функций: в разделе «Функции мультимедиа» снимите флажок «Проигрыватель Windows Media» и нажмите «ОК». Перезагрузите компьютер, затем повторите процесс в обратном порядке, чтобы проверить WMP, ОК, перезагрузите снова, чтобы переустановить его.
Часть 3. Другие 4 бесплатные альтернативы Windows Media Player
- VLC Media Player. VLC — это бесплатный мультимедийный проигрыватель с открытым исходным кодом, разработанный компанией VideoLAN Project, который поддерживает воспроизведение всех типов видеоформатов, DVD, VCD, аудио компакт-дисков и потоковых протоколов. …
- KMPlayer. …
- Медиаплеер ГОМ. …
- Коди.
Изменение заголовка в Windows Media Player
Для изменения заголовка в Windows Media Player откройте или создайте раздел HKEY_CURRENT_USERSoftwarePoliciesMicrosoftWindowsMediaPlayer с строковым параметром TitleBar, содержащим ваш текст
Читайте также
Добавляем Windows Media Center в меню автозапуска в Windows 7
Добавляем Windows Media Center в меню автозапуска в Windows 7
В Windows 7 меню автозапуска не предоставляет возможности воспроизведения мультимедиа в Windows Media Center. Вы не найдете такого пункта и в настройках параметров автозапуска в панели
Windows Media Player и Windows Media Center
Windows Media Player и Windows Media Center
Если когда-то знакомство с компьютером для нас начиналось с картинок, то теперь требования у неофитов куда выше – подавай им музыку и фильмы, да побольше, да покачественнее! Немудрено, что некогда скромный «универсальный проигрыватель»,
Изменение заголовка Outlook Express
Изменение заголовка Outlook Express
Чтобы изменить заголовок почтового клиента Outlook Express (точнее, добавить к заголовку текст, отображаемый между названием папки, в которой вы сейчас находитесь, и именем пользователя), достаточно воспользоваться параметром строкового типа
Windows Meda Player
Windows Meda Player
Изменение заголовка в Windows Media Player
Для изменения заголовка в Windows Media Player откройте или создайте раздел HKEY_CURRENT_USERSoftwarePoliciesMicrosoftWindowsMediaPlayer с строковым параметром TitleBar, содержащим ваш текст
Изменение заголовка в Windows Media Player
Изменение заголовка в Windows Media Player
Для изменения заголовка в Windows Media Player откройте или создайте раздел HKEY_CURRENT_USERSoftwarePoliciesMicrosoftWindowsMediaPlayer с строковым параметром TitleBar, содержащим ваш текст
Windows Media Player
Windows Media Player
Изменение заголовка в Windows Media Player
Для изменения заголовка в Windows Media Player откройте или создайте раздел HKEY_CURRENT_USERSoftwarePoliciesMicrosoftWindowsMediaPlayer с строковым параметром TitleBar, содержащим ваш
Проигрыватель Windows Media
Проигрыватель Windows Media
Для воспроизведения мультимедийных файлов вполне может хватить встроенной в Windows программы Проигрыватель Windows Media.Преимущества данного проигрывателя:• не требует установки и настройки, так как он уже установлен вместе с операционной системой;•
VLC media player
VLC media player
Производитель: VideoLAN (http://www.videolan.org).Статус: бесплатная.Ссылка для скачивания: http://www.videolan.org/vlc/.Размер: 8,2 Мбайт.VLC media player отличается от большинства проигрывателей тем, что может воспроизводить передаваемое по сети видео, а также ретранслировать потоковые данные
Создание и изменение заголовка
Создание и изменение заголовка
У вас есть красивая таблица и самый обычный заголовок. Конечно, начертание, размер и цвет шрифта вы можете изменить при помощи известных по Word операций. А как выровнять заголовок относительно самой таблицы? Кнопки выравнивания по краям,
Слушаем музыку и смотрим клипы Windows Media Player
Слушаем музыку и смотрим клипы Windows Media Player
Жили-были некогда в составе Windows два брата-проигрывателя – Универсальный проигрыватель (Media Player) и Проигрыватель компакт-дисков. Оба – как по внешности, так и по функциональности – звезд с неба не ловили, были туповаты и
Как настроить Media Player Classic?
Как настроить Media Player Classic?
Если в процессе установки вы назначили Media Player Classic проигрывателем по умолчанию, то при двойном щелчке на значке любого видеофайла начнется его воспроизведение именно в этой программе (1).Чтобы выбрать, какой программой проиграть фильм, щелкните
Windows Media Player
Windows Media Player
Программа-проигрыватель Windows Media Player установлена в ОС Windows по умолчанию. В русской версии эта программа называется Проигрыватель Windows Media. Она позволяет не только слушать музыку, но и смотреть видеофайлы.Рассмотрим версию Windows Media Player 8 (рис. 12.11), которая входит в

В сегодняшней статье мы увидим создание альбомов и добавление обложек в Windows Media Player очень просто и быстро. Таким образом, вы можете создавать все альбомы, которые хотите, и заказывать их с соответствующими обложками, и вы также можете открывать и воспроизводить файлы караоке.
Сегодня Windows Media Player по-прежнему используется большим количеством людей. Эта интересная программа, разработанная Microsoft , работает с нами много лет и позволяет использовать разные вещи, такие как преобразование файла CDA в MP3.
Хотя очень легко добавлять тексты и изображения к песням, проблема возникает, когда вы спрашиваете нас, как создавать альбомы и добавлять обложки в проигрыватель Windows Media. Чуть ниже мы ответим на два вопроса.
- Откройте Windows Media Player, затем вам нужно будет нажать на «Библиотека».
- Затем нажмите «Музыка».
- Теперь вам нужно будет перейти к первой дорожке альбома и щелкнуть по ней правой кнопкой мыши. Здесь вам нужно выбрать » Расширенный редактор тегов ».
- Выберите имя в расширенном редакторе тегов, и вам также нужно будет добавить номер дорожки. После этого просто нажмите «Согласен», и все.
Добавить обложку альбома в Windows Media Player
- Первое, что нужно сделать, это открыть Windows Media Player, чтобы найти обложку альбома в онлайн-базе данных. Это очень полезно, потому что мы можем делать это автоматически, почти ничего не делая.
- Если вы в » Прочитай сейчас » , вам придется переключиться на Режим «Библиотека» чтобы увидеть все имеющиеся у вас альбомы.
- Теперь вам нужно будет найти альбом, который вы хотите отредактировать. Если у альбома нет обложки, он появится со значком в виде музыкальной ноты.
- Теперь вам нужно будет щелкнуть правой кнопкой мыши по альбому и выбрать вариант » Найти информацию об альбоме .
- Windows Media попытается автоматически найти в базе данных обложки для этого альбома и загрузить их автоматически.
- Если обложка не найдена, у нас есть возможность добавить ее вручную. Для этого мы увидим следующий учебник.
Как добавить обложку альбома в альбомы проигрывателя Windows Media
- Вам нужно будет поискать покрытие в Интернете. Это можно сделать из поисковой системы Google.
- Откройте изображение, которое хотите использовать в качестве обложки, и щелкните его правой кнопкой мыши. Затем вам нужно будет нажать на » Сохранить изображение как Скачать на свой компьютер.
- Если вы не хотите загружать его, вам нужно будет щелкнуть правой кнопкой мыши и выбрать «Копировать».
- Если вы загрузили его, откройте изображение на своем компьютере и щелкните его правой кнопкой мыши, выберите параметр «Копировать».
- Теперь вам нужно будет найти альбом, в который вы хотите добавить обложку альбома.
- Затем вам нужно будет щелкнуть по нему правой кнопкой мыши, чтобы открыть новое меню.
- В этом меню нам нужно будет выбрать опцию » Вставьте обложку альбома И изображение, которое вы скопировали в буфер обмена, будет автоматически скопировано как обложка.
Это все, что вам нужно сделать, чтобы добавить обложку в альбом проигрывателя Windows Media. Как видите, метод довольно быстрый и простой. Через несколько минут вы сможете добавить все нужные изображения.
Лучше всего то, что те, которые вы добавляете, не обязательно должны быть одеялами. Можете добавить любой тип изображения, вы хотите использовать ручной метод, о котором мы говорили немного выше.
Помните об этом на случай, если у вас возникнут сомнения в том, как добавлять обложки к альбомам Windows Media Player. Вы можете оставить его немного ниже, и мы будем рады помочь вам решить его в кратчайшие сроки. И если вам интересно, вы можете проверить изменить теги файлов MP3 .