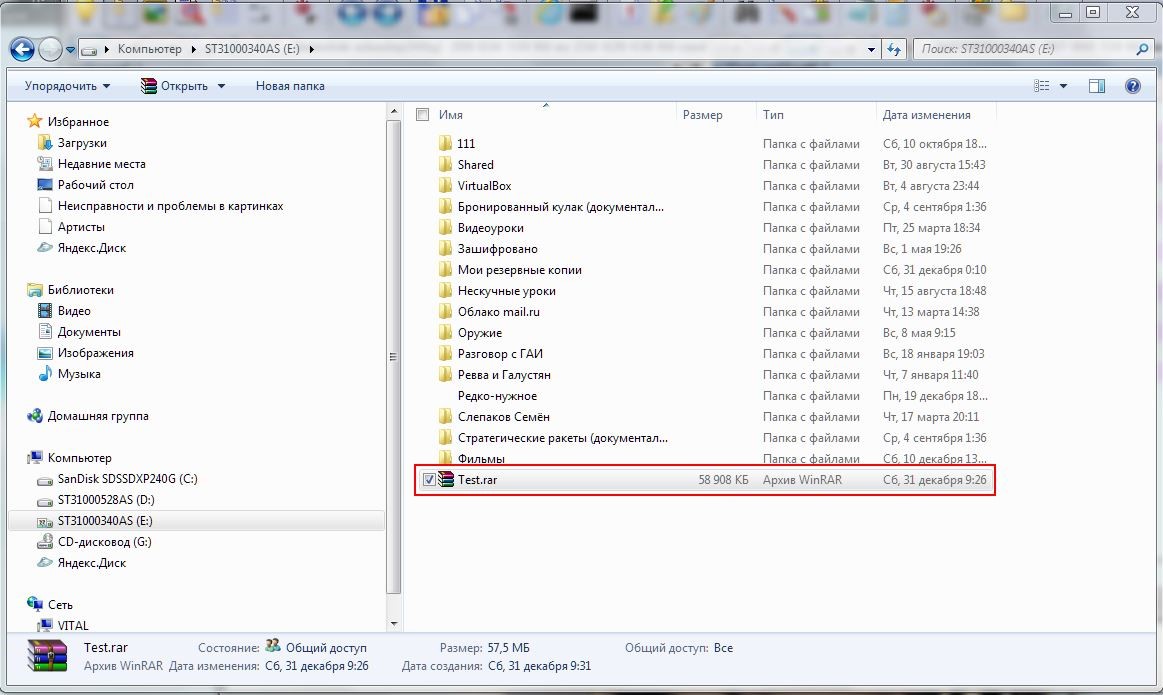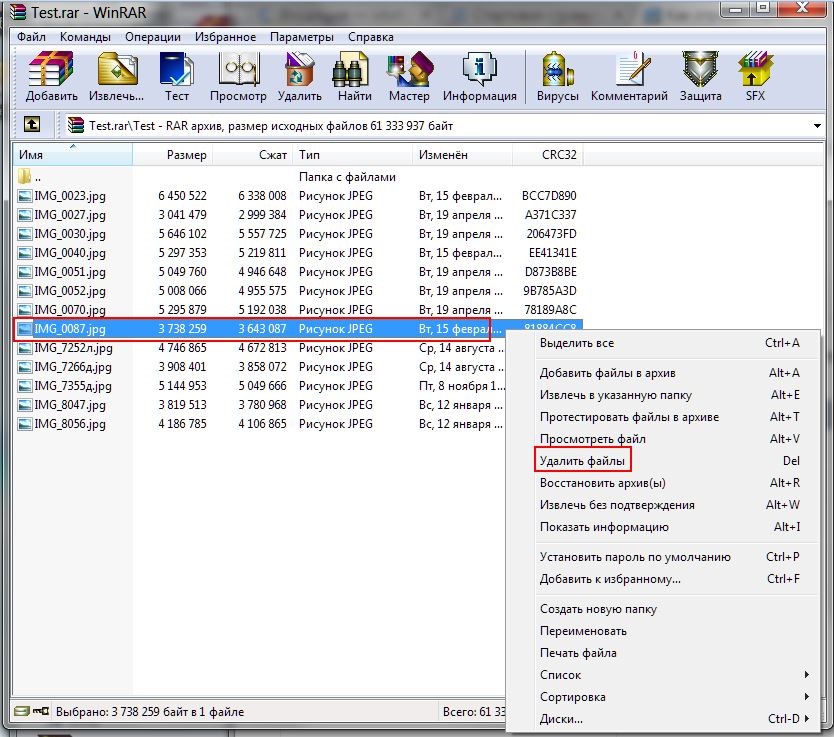Содержание
- Как вернуть классическую тему (дизайн интерфейса) и значки файлов в WinRAR
- Инструкция по возврату классического дизайна интерфейса и иконок архиватора ВинРАР
- Изменился значок WinRAR
- Модификация стилей архиватора
- Извлекаем аватар из исполняемого файла
- Категории
- Рекомендуем
- Изменились иконки архивов
- Решение
- Как в WinRAR отредактировать файлы
- Что такое RAR-архив?
- Как открыть файлы в архиве
- Изменение файла
- WinRAR для Windows
- Почему WinRAR для Windows скачивают чаще других архиваторов?
- Возможности WinRAR для Windows
- Преимущества:
- Недостатки:
Как вернуть классическую тему (дизайн интерфейса) и значки файлов в WinRAR
После очередного обновления чрезвычайно популярного архиватора WinRAR вы могли заметить, что разработчики «освежили» дизайн как самого интерфейса, так и иконок файлов с архивами, с которыми работает архиватор.
Это случилось впервые за много лет, хотя вам архиватор уже достаточно долгое поддерживает возможность смены дизайна.
И если ранее имевшийся в WinRAR дизайн интерфейса и иконок файлов выглядел строго и нейтрально, то обновлённый вариант выглядит явно весьма броско, что определённо не всех может устроить. Ведь архиватор – это в первую очередь рабочий инструмент, который должен быть максимально функциональным и при этом иметь минимум вычурных графических элементов.
Да и тренд на яркие кнопки и в целом элементы давно прошёл. Сейчас «в ходу» материальный дизайн, который вы можете наблюдать в последних версиях как мобильных операционных систем, так и созданных для компьютеров.
К всеобщей радости, едва ли к новому дизайну WinRAR придётся привыкать, а всё потому, что разработчики предусмотрели возможность вернуть классический вариант отображения интерфейса, включая иконки файлов с архивами, с которыми ассоциирован архиватор.
Инструкция по возврату классического дизайна интерфейса и иконок архиватора ВинРАР
Как уже говорилось выше, архиватор уже долгое время поддерживает изменение дизайна. И разработчики, по сути, просто заменили идущий по умолчанию вариант. При этом оставив возможность установить изначальный. Делается это в настройках.
- Открыв основное окно архиватора WinRar, в верхнем меню следует нажать по пункту Параметры и далее Темы ->Загрузить дополнительные темы…
Будет открыто окно Интернет браузера, в котором будет отображена страница с темами для архиватора WinRar. В данном списке имеется и необходимая нам классическая тема, которая и именуется соответствующим образом – WinRAR Classic theme.
Дабы её заполучить, необходимо нажать по варианту с размером элементов 48×36.
Далее следует открыть скачанный файл в архиваторе WinRar. Будет выведен запрос, действительно ли вы желаете установить данную тему интерфейса. Подтвердите установку.
Данную тему интерфейса впоследствии необходимо будет выбрать, обратившись в меню, о котором рассказывалось в первом шаге.
Сделав это, вы полностью вернёте классический дизайн, которым обладал WinRAR и ассоциированные с ним файлы архивов.
Архиватор WinRAR теперь вновь будет «радовать глаз», а не вызывать недовольство из-за слишком ярких элементов как интерфейса, так и иконок архивов.
В свою очередь, Вы тоже можете нам очень помочь.
Просто поделитесь статьей в социальных сетях и мессенджерах с друзьями.
Поделившись результатами труда автора, вы окажете неоценимую помощь как ему самому, так и сайту в целом. Спасибо!
Изменился значок WinRAR
Основной причиной модификации иконки WinRAR на рабочем столе выступает выбор другой темы.
Это самый простой способ поменять значок приложения. Альтернативно существует универсальный подход: миниатюрный рисунок для софта можно «вытащить» из исполняемого файла программы.
Модификация стилей архиватора
Вопрос как изменить дизайн утилиты, рассмотрен на нашем сайте отдельно. Часто, устанавливая новую тему, пользователь забывает, что оформление также включает иконку.
Именно поэтому появление нового значка в области desktop воспринимается, как WinRAR сам обновился. Это неверно.
Вернуть старый вариант несложно. Достаточно войти в пункт меню «Настройки», кликнуть «Темы» и выбрать вариант по умолчанию, см. скриншот.
Одновременно с программной иконкой обновятся отображения архивов, что иллюстрирует рисунок.
Извлекаем аватар из исполняемого файла
Следующую методику как изменить значок WinRAR удобно продемонстрировать в формате инструкции:
- найти иконку на рабочем столе;
- нажать на ней правой кнопкой мыши;
- в контекстном списке кликнуть «Свойства/Properties».
Далее переходим к графическим наставлениям. В открывшемся окне необходимо выбрать вкладку «Ярлык/Shortcut» и нажать на элемент изменения иконки.
Следующий всплывающий фрейм отображает путь к аватарам из новой темы.
С помощью «Обзор/Browser» находим командную директорию архиватора и выбираем WinRAR.exe.
Файл имеет 4 значка, можно установить любой из них.
Категории
Рекомендуем
В разделе «Помощь пользователю» можно найти решения возможных проблем при работе с архиватором. Подробнее »
Изменились иконки архивов
Изменились значки у ярлыков!
В общем так. Я хотел переименовать папку чтобы в ней не было русских символов (ну там одна прога.
Изменились значки рабочего стола
у меня такая проблема на Windows 7, поменялись значки на рабочем столе, к простым значкам.
Значки локальных дисков и двд изменились
Значки элементов в моем компе стали похожи на неизвестныи программы. Я удалял некоторые файли из.
После установки новых шрифтов, шрифты самой операционки изменились так, что прочитать невозможно.
Здравствуйте. Вот такая проблема у меня) пытался установить новый набор шрифтов, чтоб было больше.
Вложения
 |
1.rar (391 байт, 7 просмотров) |
Решение
Если кому будет актуальна проблема. Не понял её сути, но решил по наводкам из сообщений выше.
Когда установил новую версию WinRAR 5.61 вместо привычной 4.Х, архивы превратились в значки файла (белый листик), но при этом корректно открывались.
Решение (у меня на русском):
Зашёл в «Параметры» -> «Установки». Там последняя вкладка «Итеграция». В ней поставил галочку на «Добавить значок WinRAR на рабочий стол». После этого все файлы стали отображаться как следует.
Заказываю контрольные, курсовые, дипломные и любые другие студенческие работы здесь или здесь.
Значки все изменились и не выполняется команда «Выполнить»
значки все изменились и не выполняется программа Выполнить
Иконки всех программ и папок внезапно изменились на обычные
У меня внезапно иконки всех программ изменились на обычные(см. вложение). Что у меня случилось? Как.

Всем добрый день! У меня такая проблема. Зайдя в админку, я увидел изменение файлов в большом.
Расширения изменились на value
Здравствуйте, нужна Ваша помощь. Мне отправили письмо с вирусом как оказалось. Открыла файл, и.
Как в WinRAR отредактировать файлы
WinRAR – популярная программа, используя которую пользователь может достать файлы из архива или сжать их. Выпущенный в 1995 году, WinRAR представляет собой основное программное обеспечение для сжатия и извлечения файлов, на устройствах пользователей.
Что такое RAR-архив?
Это несколько сжатых файлов, созданных с помощью программы WinRAR. Они могут быть разделены на достаточно объемные архивы. Для дальнейших действий с ними необходимо выполнить распаковку этих файлов.
Как открыть файлы в архиве
Для того, чтобы изменить файлы, необходимо уметь работать с архивами и открывать их. Сделать это очень просто. Для этого:
1. Сначала необходимо сохранить нужный файл .rar.
2. После этого выполняется запуск программы WinZip. Её можно открыть через меню «Пуск» или нажав на её значок. Сжатый файл открывается командами Файл – Открыть.
3. Мышью выберите файлы, которые хотите открыть.
4. Нажмите «Распаковать» и клацните на «Извлечь на ПК» или «Облако».
5. Укажите папку, в которую переместятся нужные файлы и выберите команду «Извлечь».
Эта команда переместит необходимые вам файлы в выбранную папку.
Изменение файла
Если вам необходимо как-то изменить, например, переименовать файл в архиве, для начала нужно открыть его. Для этого:
1. Щелкните мышью, и он откроется в связанной программе WinRAR. Открываем его и видим его содержимое.
2. Далее выберите файл (или файлы) для изменения, нажмите на него правой кнопкой мыши и выберите «переименовать». Также его можно просмотреть или удалить.
Таким образом вы можете редактировать содержимое архива.
WinRAR для Windows
- Описание
- Скриншоты
- Скачать WinRAR
Архиватор WinRAR получил свое наиболее широкое распространение на операционной системе Windows. И это не случайно – его способность встраиваться в проводник, совершать операции с архивами не запуская программу, поддержка всех основных форматов сжатия и высокая скорость архивирования любых файлов стали причиной высокой популярности.
WinRAR быстро устанавливается и ассоциируется с расширениями файлов в ОС Windows, во время инсталляции не предлагает установить дополнительное рекламное ПО. Программа имеет доверенную цифровую подпись и проходит проверку на вредоносное ПО всеми антивирусами.
Почему WinRAR для Windows скачивают чаще других архиваторов?
На это есть две причины, первая:
Архиватор умеет создавать архивы в своем собственном формате *.rar и распаковывать их (отсюда и его название). Если на вашем компьютере установлена свежая версия Windows 7, 8 или 10 и вы решили скачать какую-либо программу, часто может случиться так, что она упакована в архив RAR и открыть его стандартными средствами операционной системы у вас не получится. Что делать? Качать и устанавливать ВинРАР.
Это интересно: раньше на некоторых сайтах выкладывали для скачивания WinRAR запакованный в архив с расширением rar – это было большой ошибкой, так как в большинстве случаев пользователи не могли открыть его, так как не имели установленного архиватора на компьютере. Это все равно что спрятать ключ в сундук, закрытый этим ключом.
Причина вторая:
WinRAR имеет статус условно-бесплатной программы и по истечении 40 дней пробного периода не блокирует свои функции, а лишь выдает напоминание о необходимости купить лицензию. Многие люди продолжают использовать архиватор, даже если не имеют возможности купить его.
Возможности WinRAR для Windows
- Встраивается в проводник ОС: щелкните на любом файле правой кнопкой мыши – откроется контекстное меню, через которое можно создать архив или извлечь его;
- Умеет открывать любые архивы (более 15-ти поддерживаемых расширений файлов);
- Помогает сохранить конфиденциальные сведения путем установки пароля на архив с секретными файлами, который невозможно взломать;
- Есть возможность создавать профили с параметрами архивирования и обращаться к ним для быстрого применения настроек во время создания архива;
- Можно изменить внешний вид программы, создать свое собственное оформление или скачать готовую тему;
- Добавить файл в архив можно просто перетащив его в окно WinRAR, никаких дополнительных манипуляций и сложных настроек не требуется. Аналогичным образом можно извлекать файлы.
Преимущества:
- Быстро устанавливается и удаляется;
- Прост в использовании, имеется интерактивный мастер-помощник;
- Во время сжатия или распаковки большого количества файлов или файлов большого размера не нагружает систему и не мешает работе других приложений;
- После покупки лицензии не присылает пользователям коммерческие предложения и рекламные сообщения.
Недостатки:
- Обновлять программу приходится вручную
По ссылкам ниже на winrar-full.com вы можете скачать WinRAR для Windows 10, 8, 7, XP и Vista абсолютно бесплатно. В зависимости от разрядности вашей операционной системы выберите нужную версию WinRAR – 32 bit или 64 bit.
Скачать WinRAR x32 (с официального сайта)
Скачать WinRAR x64 (с официального сайта)
Приветствую!
После очередного обновления чрезвычайно популярного архиватора WinRAR вы могли заметить, что разработчики «освежили» дизайн как самого интерфейса, так и иконок файлов с архивами, с которыми работает архиватор.
Это случилось впервые за много лет, хотя вам архиватор уже достаточно долгое поддерживает возможность смены дизайна.
И если ранее имевшийся в WinRAR дизайн интерфейса и иконок файлов выглядел строго и нейтрально, то обновлённый вариант выглядит явно весьма броско, что определённо не всех может устроить. Ведь архиватор – это в первую очередь рабочий инструмент, который должен быть максимально функциональным и при этом иметь минимум вычурных графических элементов.
Да и тренд на яркие кнопки и в целом элементы давно прошёл. Сейчас «в ходу» материальный дизайн, который вы можете наблюдать в последних версиях как мобильных операционных систем, так и созданных для компьютеров.
К всеобщей радости, едва ли к новому дизайну WinRAR придётся привыкать, а всё потому, что разработчики предусмотрели возможность вернуть классический вариант отображения интерфейса, включая иконки файлов с архивами, с которыми ассоциирован архиватор.
Инструкция по возврату классического дизайна интерфейса и иконок архиватора ВинРАР
Как уже говорилось выше, архиватор уже долгое время поддерживает изменение дизайна. И разработчики, по сути, просто заменили идущий по умолчанию вариант. При этом оставив возможность установить изначальный. Делается это в настройках.
- Открыв основное окно архиватора WinRar, в верхнем меню следует нажать по пункту Параметры и далее Темы -> Загрузить дополнительные темы…
- Будет открыто окно Интернет браузера, в котором будет отображена страница с темами для архиватора WinRar. В данном списке имеется и необходимая нам классическая тема, которая и именуется соответствующим образом – WinRAR Classic theme.
Дабы её заполучить, необходимо нажать по варианту с размером элементов 48×36.
- Далее следует открыть скачанный файл в архиваторе WinRar. Будет выведен запрос, действительно ли вы желаете установить данную тему интерфейса. Подтвердите установку.
- Данную тему интерфейса впоследствии необходимо будет выбрать, обратившись в меню, о котором рассказывалось в первом шаге.
Сделав это, вы полностью вернёте классический дизайн, которым обладал WinRAR и ассоциированные с ним файлы архивов.
Архиватор WinRAR теперь вновь будет «радовать глаз», а не вызывать недовольство из-за слишком ярких элементов как интерфейса, так и иконок архивов.
Содержание
- Вариант 1: Иконки системных приложений
- Вариант 2: Иконки пользовательских программ
- Вопросы и ответы
Вариант 1: Иконки системных приложений
Основные иконки – это системные значки «Этот компьютер», полная или пустая «Корзина», «Сеть». Изменить их можно через «Параметры» Windows 10:
- Щелкните правой кнопкой мыши по свободной области на рабочем столе и из контекстного меню выберите пункт «Персонализация».
- В окне «Параметров» перейдите на вкладку «Темы», затем щелкните по строке «Параметры значков рабочего стола».
- В новом окошке выделите ту иконку, которую нужно сменить, затем нажмите на соответствующую кнопку ниже.
- Подберите понравившийся значок, затем подтвердите действие, нажав на кнопку «ОК».

Также можно найти любые другие значки через «Проводник», если нажать на кнопку «Обзор» и указать путь к файлам. Значки должны быть в формате ICO.

Вариант 2: Иконки пользовательских программ
Обычно на рабочем столе используются ярлыки приложений, поскольку исполняемый файл всегда находится в корневой папке программы и изменять его не следует. Поставить другую иконку для ярлыка можно с помощью штатных средств и сторонних решений. Сперва расскажем о первом методе:
- Щелкните правой кнопкой мыши по ярлыку приложения и из контекстного меню выберите пункт «Свойства».
- Перейдите на вкладку «Ярлык» и нажмите на кнопку «Сменить значок».
- Если приложение подразумевает другие иконки (эта возможность есть далеко не у каждой программы), которые можно применить, то в окне отобразятся варианты. В другом случае нажмите на кнопку «Обзор». Укажите через «Проводник» путь к изображению и выберите его.
- Нажмите на кнопку «ОК», чтобы изменения вступили в силу.

После этого на рабочем столе или в папке ярлык приложения будет тот, который выбрал пользователь через его свойства.
Читайте также: Изменение значков папки на ПК с Windows 10
Если штатное средство не подходят, можно воспользоваться специальными программами, предназначенными для кастомизации ОС, а именно — для установки новых иконок. В нашем отдельном материале есть более подробное описание таких приложений, инструкции по их использованию, а также ссылки на скачивание.
Подробнее: Устанавливаем новые иконки в Windows 10
Еще статьи по данной теме:
Помогла ли Вам статья?
|
0 / 0 / 1 Регистрация: 27.12.2014 Сообщений: 288 |
|
|
1 |
|
Изменились иконки архивов16.06.2018, 16:12. Показов 12386. Ответов 15
Изменились значки архивов и картиной. стало неудобно. не пойму, что случилось и как вернуть назад. Пробовал «Открыть с помощью» и поставить программу по умолчанию. не помогло. Миниатюры
__________________
0 |
|
Модератор 6876 / 3823 / 478 Регистрация: 13.03.2013 Сообщений: 14,061 Записей в блоге: 9 |
|
|
16.06.2018, 16:29 |
2 |
|
Dimarik__1, архиватор обновляли? Тему рабочего стола изменяли?
0 |
|
0 / 0 / 1 Регистрация: 27.12.2014 Сообщений: 288 |
|
|
16.06.2018, 17:07 [ТС] |
3 |
|
да я по-моему поставил Видео редактор VideoPad. есть подозрение что после него все такое стало. но этот редактор мне не сильно хотелось бы удалять. можно как-то поменять картинки эти?
0 |
|
Модератор 15154 / 7742 / 726 Регистрация: 03.01.2012 Сообщений: 31,812 |
|
|
16.06.2018, 17:20 |
4 |
|
Dimarik__1, Экспортируйте из реестра файл HKEY_CURRENT_USERSoftwareMicrosoftWindowsCurre ntVersionExplorerFileExts.rar и выложите здесь в виде архива
0 |
|
0 / 0 / 1 Регистрация: 27.12.2014 Сообщений: 288 |
||
|
16.06.2018, 21:22 [ТС] |
5 |
|
|
вот Вложения
0 |
|
Модератор 15154 / 7742 / 726 Регистрация: 03.01.2012 Сообщений: 31,812 |
|
|
17.06.2018, 12:56 |
6 |
|
Dimarik__1, С ассоциациями, вроде, всё в порядке. А в папке WinRar в Program Files нормальная иконка присутствует?
0 |
|
0 / 0 / 1 Регистрация: 27.12.2014 Сообщений: 288 |
|
|
17.06.2018, 20:10 [ТС] |
7 |
|
вот Миниатюры
0 |
|
Модератор 15154 / 7742 / 726 Регистрация: 03.01.2012 Сообщений: 31,812 |
|
|
18.06.2018, 11:04 |
8 |
|
Гм… Судя по последнему скрину, нужная картинка для ярлыка на вашем компе есть. А что у вас в апплете Панель управления — Программы по умолчанию — Сопоставление типов файлов или протоколов конкретным программам (выделить тип файла .rar) — иконку какую выдаст? Покажите. Если «неправильную» — будем смотреть дальше
0 |
|
0 / 0 / 1 Регистрация: 27.12.2014 Сообщений: 288 |
|
|
24.06.2018, 13:03 [ТС] |
9 |
|
значок не тот Миниатюры
0 |
|
Модератор 15154 / 7742 / 726 Регистрация: 03.01.2012 Сообщений: 31,812 |
|
|
24.06.2018, 15:16 |
10 |
|
Dimarik__1, А если создать ярлык файла WinRAR.exe на рабочем столе, там какая иконка?
0 |
|
0 / 0 / 1 Регистрация: 27.12.2014 Сообщений: 288 |
|
|
26.06.2018, 21:59 [ТС] |
11 |
|
стандартная иконка будет
0 |
|
Модератор 15154 / 7742 / 726 Регистрация: 03.01.2012 Сообщений: 31,812 |
|
|
27.06.2018, 11:59 |
12 |
|
Такие иконки только у архивов? Что в свойствах файлов .rar и .rЦифра?
0 |
|
0 / 0 / 1 Регистрация: 27.12.2014 Сообщений: 288 |
|
|
14.07.2018, 13:44 [ТС] |
13 |
|
такие иконку у архивов и картинок Миниатюры
0 |
|
Модератор 15154 / 7742 / 726 Регистрация: 03.01.2012 Сообщений: 31,812 |
|
|
14.07.2018, 15:03 |
14 |
|
Dimarik__1, У картинок? Всех или каких-то определённых? Какие архиваторы у вас ещё установлены? Power Archiver?
0 |
|
0 / 0 / 1 Регистрация: 14.08.2019 Сообщений: 1 |
|
|
14.08.2019, 21:26 |
15 |
|
Решение Если кому будет актуальна проблема… Не понял её сути, но решил по наводкам из сообщений выше. Решение (у меня на русском):
0 |
|
0 / 0 / 0 Регистрация: 31.12.2019 Сообщений: 1 |
|
|
31.12.2019, 20:37 |
16 |
|
Еще можно исправить так: Заходим в архиватор Rar, настройки, Установки, Интеграция —> Снять и добавить галочку в «Добавить значок WinRAR на рабочий стол»
0 |
What do you think about the default icons on Windows 11/10? Well, they look great, but with time appear boring, isn’t it? You would have tried to cut the boredom by customizing your device by changing the themes and fonts. But you can take this customization to a whole new level by changing the default Windows icons and making your PC look unique and better sorted. In this Windows guide, we take you through the different ways to change any icons on Windows 11/10.
Why customize Windows 11/10 icons?
Killing ennui is just one reason, customization can be done for many different purposes. A few of them include:
- Give your PC a personal spin
- Make your environment look catchy and trendy
- Make your system more user-friendly
- Highlight the importance of a particular icon by making it look unique
- To locate an important icon immediately from a huge crowd of icons
Along with the array of benefits listed above, there are many different types of icons that can be modified on Windows 10. These include desktop icons, taskbar icons, folder icons, and shortcut icons. To know how to customize these, let’s move on the method.
Where can you find new or custom icons for Windows 11/10?
Before we can start changing icons on Windows 11/10, we will need some icons to replace the existing ones. The Operating System has a collection of built-in icons, but they might not be that great. The good news is that there are many online resources offering millions of high-quality impressive icons. You can grab them in a pack at once, or download single icons based on your likings. Few popular icon repositories are FlatIcon, Findicons, IconArchive, DeviantArt, or GraphicBurger – all of these have loads of free icons.
In case you just can’t find the icon of your choice, you can even try making high-resolution icons out of any image.
Now let’s look at the methods of changing different types of icons one after one-
- Desktop icons
- Shortcut icons
- Taskbar icons
- Folder icons
- File icons
- Drive icons.
1] Customize your Desktop Icons
What are ‘Desktop Icons’? The icons like This PC, Network, Recycle Bin, and your User folder all fall in this category. Even though modern versions of Windows do not show them all on the desktop, users can always restore these missing icons and have them appear on your system’s desktop or even change these icons even if they appear elsewhere on your system.
To customize or change your file or folder icons in Windows 11, do the following:
- From the WinX Menu, open Windows 11 Settings
- Click on Personalization settings
- Select Themes
- Scroll down a bit till you see Desktop icon settings
- Clicking on it will open the Desktop Icon Setttings box
- Select the checkbox corresponding to the specific item whose icon you wish to customize.
- Hit the Change Icon button.
- From the new panel that opens, choose from these in-built Windows icons or Browse to your own icon.
- Once set, click on Apply and exit.
For customizing desktop icons in Windows 10 follow the below-mentioned steps which are similar:
1] Go to ‘Settings’
2] Hit ‘Personalization’
3] Now click on ‘Themes’, and go to ‘Desktop Icon Settings’.
4] Once you click on ‘Desktop Icon Settings’ a separate ‘Desktop Icon Settings’ window will appear.
5] In the ‘Desktop Icons’ section, check the checkbox corresponding to the specific item whose icon you wish to customize.
6] Now hit the ‘Change Icon’ button.
7] Once you click the ‘Change Icon’ button, a list of different in-built icons will appear on the screen. To choose from these in-built Windows icons select one and hit the ‘OK’ button.
This will change the icon.
To select a custom icon hit the ‘Browse’ button to go to the folder having the icon of your choice and hit ‘Open’ to upload the icon on the Windows icon list; then select the uploaded icon. Also, if you browse for your own icons, you can select any EXE, DLL, or ICO file.
8] Finally, click the ‘Apply’ button and then hit on the ‘OK’ button to save your settings.
Now, your ‘Computer’ icon will look like the below image.
To reverse the change, go back to the ‘Desktop Icon Settings’ window, hit ‘Restore Default’ button and hit ‘Apply’ and then click ‘Ok’ to save settings.
2] Customize Shortcut Icons
Adding a shortcut for folders and applications makes things very easy and simple on any operating system. Users can alter the icon for a shortcut in Windows and this works for all sorts of shortcuts including a shortcut to an app, folder, or even Command Prompt command. Here are the steps to customize any shortcut icon:
1] Go to your ‘Desktop’ and select the shortcut you wish to change the icon for
2] Right-click the shortcut and select ‘Properties’.
3] On the ‘Shortcut’ tab, select the ‘Change Icon’ button.
4] This opens the standard ‘Change Icon’ window you saw above.
5] Now follow the same steps as listed in the above ‘Desktop Icon’ option to select the icon and apply settings.
3] Customize your Taskbar Icons
The icons pinned to your taskbar are also shortcuts; you can customize these in nearly the same way that you customize any shortcut icon. But there are a few things you would need to keep in mind here:
- You can customize only those icons that are pinned to the taskbar and not the ones which are currently running and appearing there.
- For an app that is pinned, but is currently running, you will need to close the app to begin customizing the shortcut icon.
Start by holding the ‘Shift’ key and right-click the app icon and choose ‘Properties’.
Now, follow the same steps as listed in the ‘Desktop Icon’ option above to set a new icon.
4] Customize Folder Icons
To customize the Folder icons in Windows 10, perform the following steps:
1] Right-click the folder and select ‘Properties’ in the context menu.
2] Select ‘Customize’ and hit ‘Change Icon’ in the Properties window.
3] You can replace the folder icon with a basic/personalized icon.
4] Now click ‘OK’ to save the changes.
5] Finally, hit ‘OK’ to finish changing the folder icon.
Done, this will change your specific folder icons.
You might want to also take a look at these Free software to change the Folder icon color.
5] Customize Specific File Types Icons
Personalizing the icon of a specific type of file demands third-party tools like File Types Manager. Follow these steps:
1] Get freeware FileTypesMan on your system
2] In the ‘Find Box’ locate the file type that you want to change its icon for.
3] Now close the Find box.
4] Right-click the file and choose ‘Edit Selected File Type’.
5] In Default Icon option, click the 3-dots button in the pop-out window.
6] Select one of the existing icons or input your own icon by clicking Browse > click OK.
7] Finally, hit ‘Ok’ to execute the changes.
7] Change Drive icons
You can change the Icons of your Windows Drives by tweaking the Registry or easily using freeware Drive Icon Changer or My Drive Icon.
In this way, you can customize different types of icons in Windows 10. So, keep customizing and add new and interesting icons to your applications or folders. And yes, if you wish to revert the changes, you will only need to hit the ‘Restore Defaults’ button in the corresponding Properties window and click on it.
Read next: How to Resize Desktop icons or Change Explorer View type quickly.