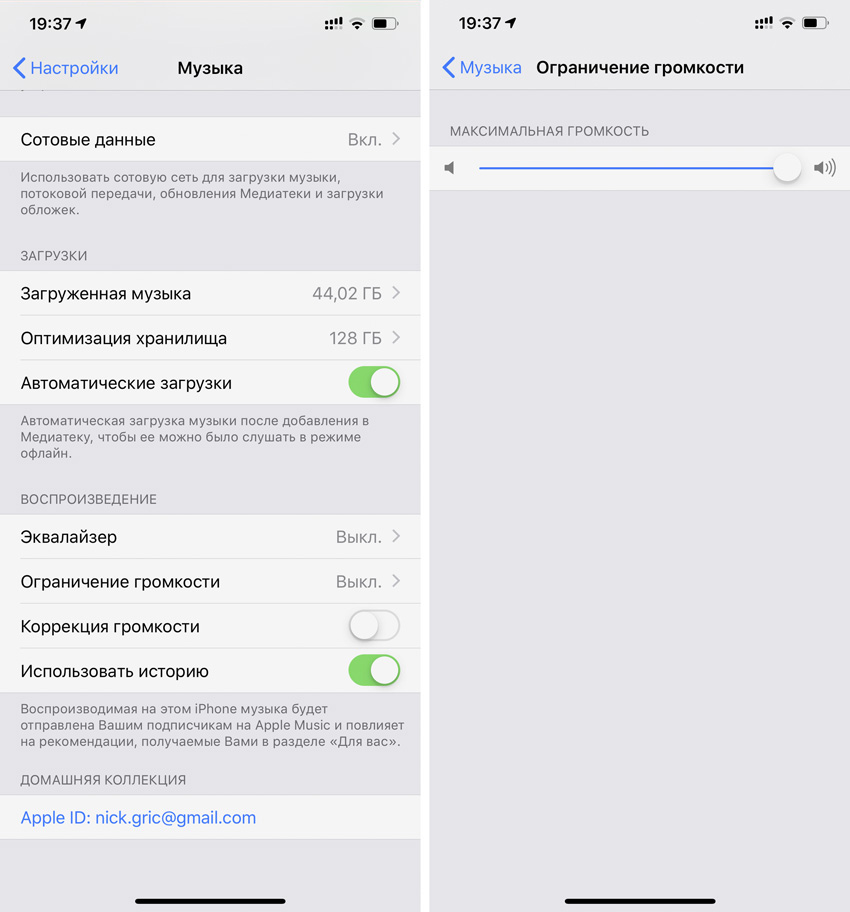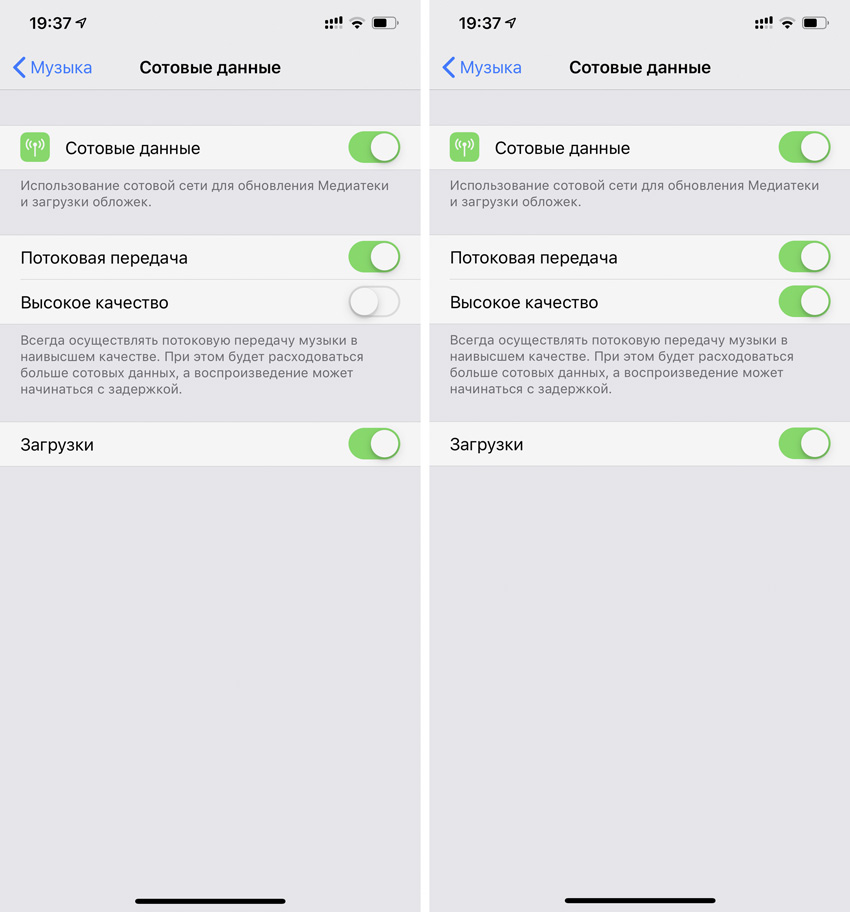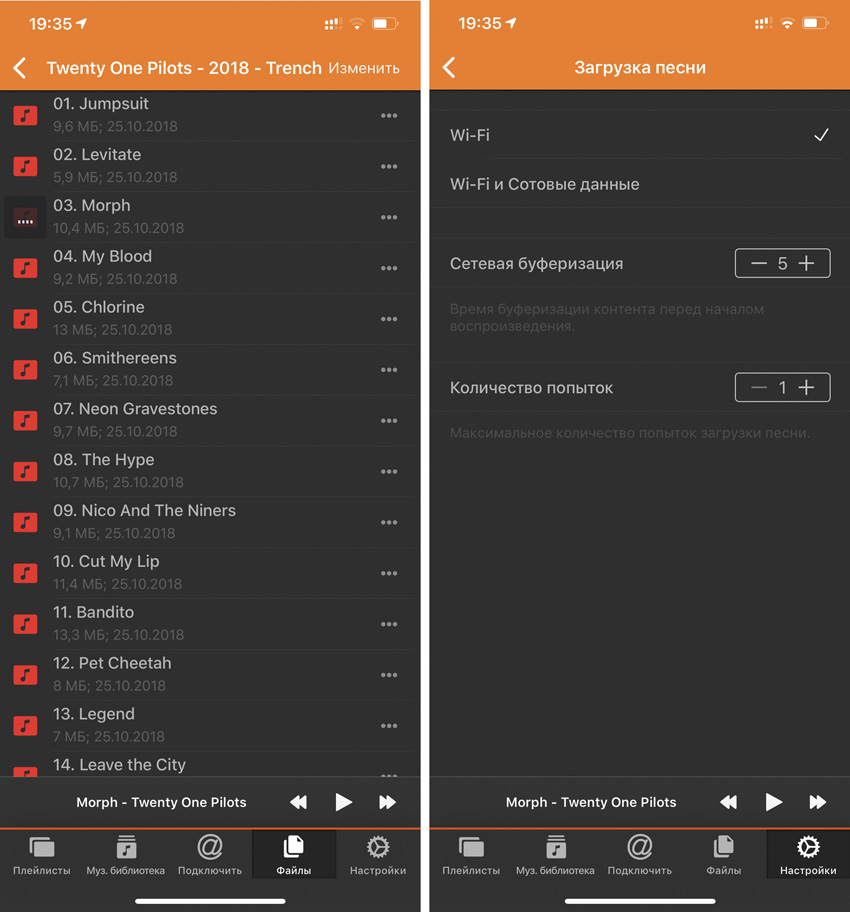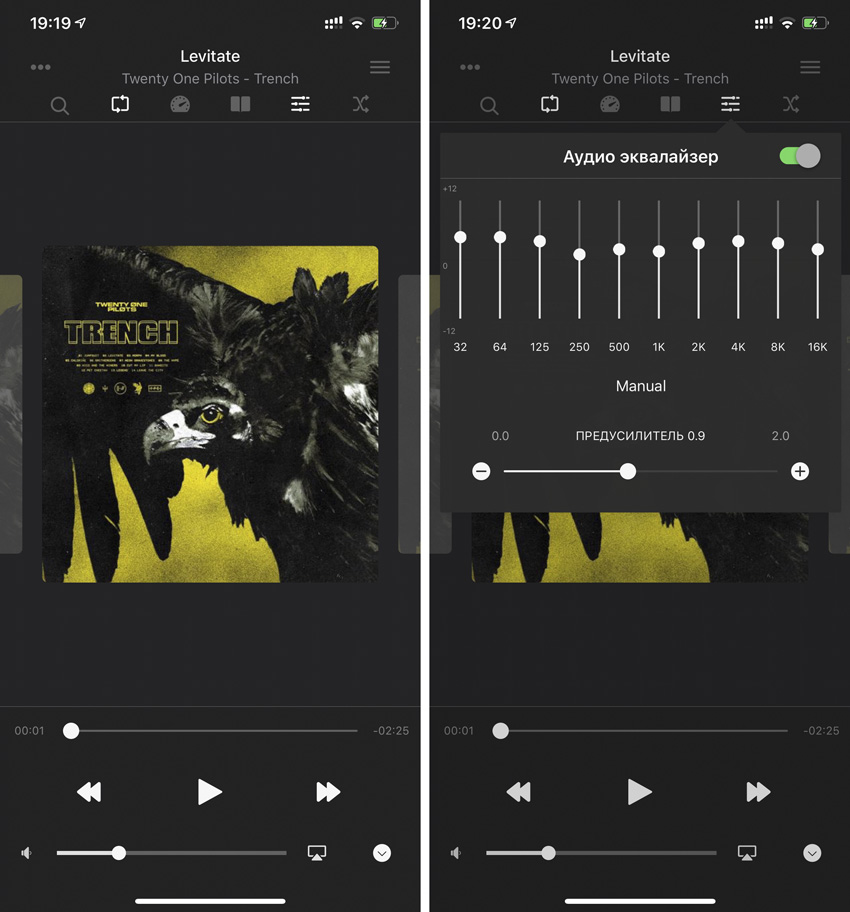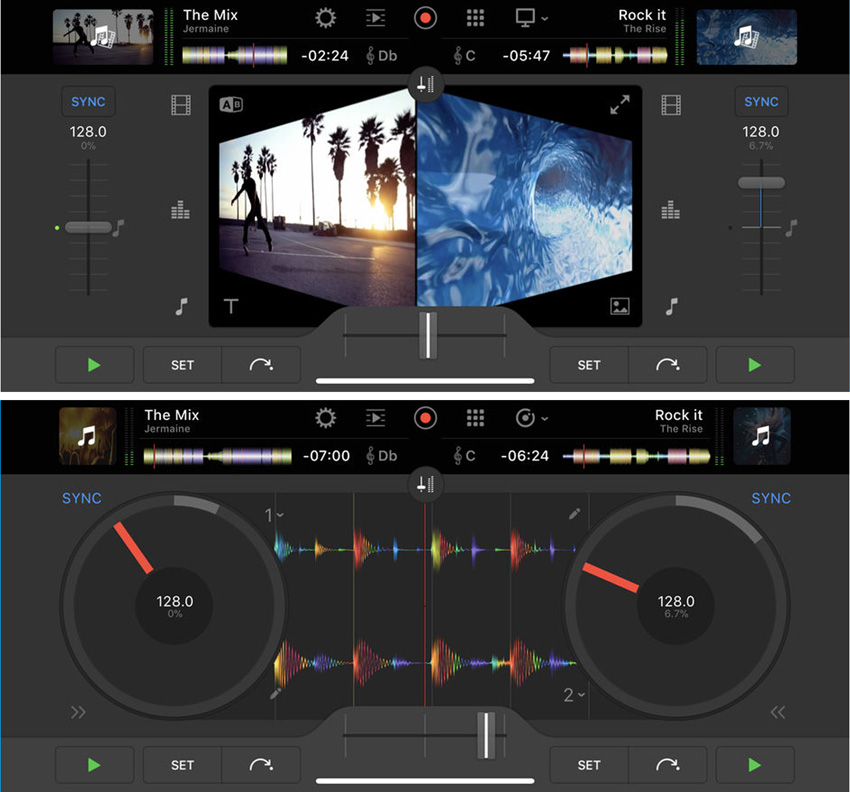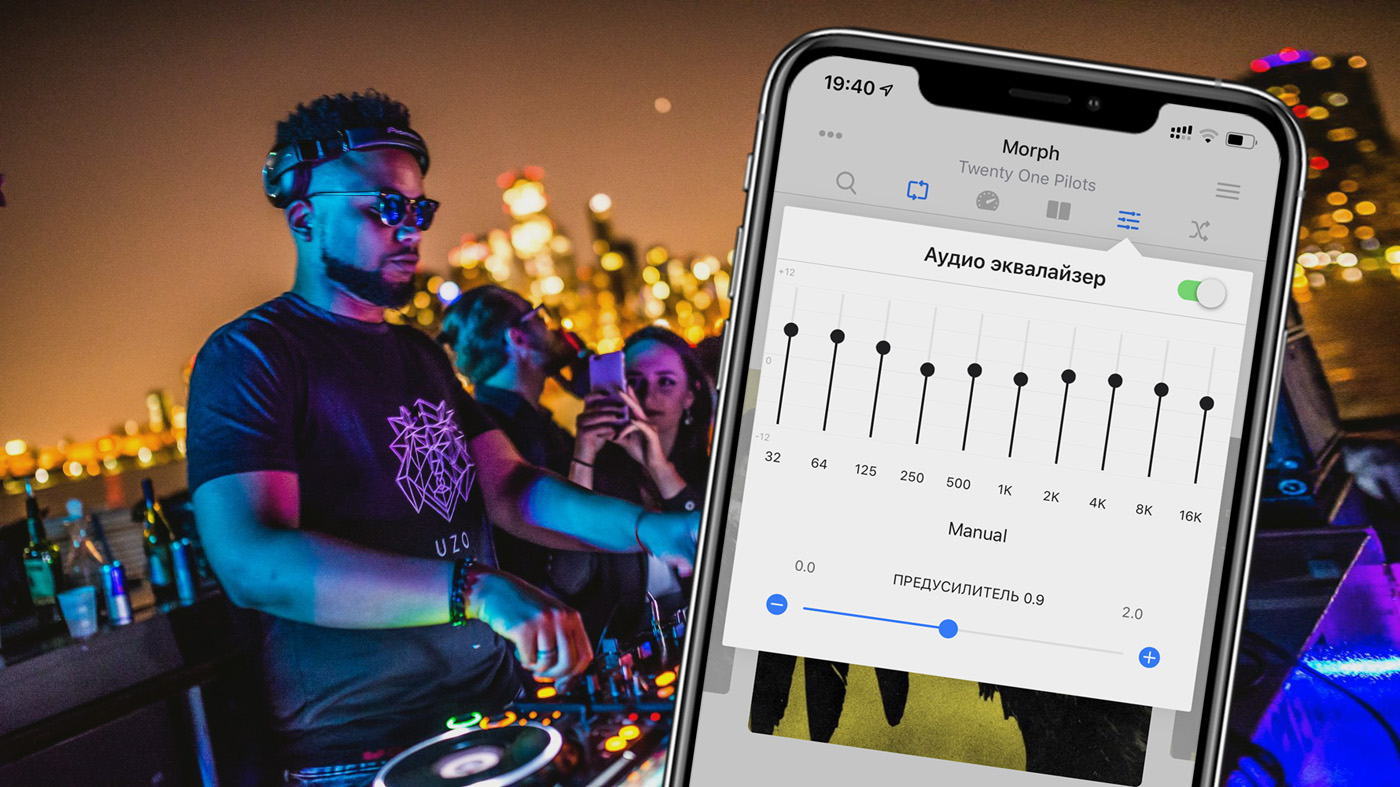Download Article
Download Article
Want to make your headphones or AirPods even louder than the maximum volume while listening on your iPhone? We’ll show you how to find the hidden settings on your iPhone that will increase your phone’s volume limit, how to find a volume booster app, and how to adjust your iPhone’s equalizer (EQ) for the best sound quality.
-
1
Open a song or video on your iPhone. Look for the music app on your home screen or pinned at the bottom. It’s a white icon with a colorful musical symbol.
- You can also open a song or video from YouTube, SoundCloud, Facebook, Instagram, and other social media services. Or, open one that has been sent to you.
-
2
Play the song or video. Tap on the song to start playing, or look for the triangular play icon.
Advertisement
-
3
Press the Volume Up button on your iPhone. It’s with a pair of buttons on the left side of the phone—the one closest to the top is Volume Up and the bottom one is Volume Down.
- A Volume indicator will pop up on the screen with the word Volume if it is changing the media volume.
- If the volume indicator says Ringer, then you are adjusting the ringtone volume, but not the media volume. To adjust media volume, make sure a song or video is currently playing through the phone.
- Tap until the volume is at the level you would like.
Advertisement
-
1
Open a song or video on your iPhone. Look for the music app on your home screen or pinned at the bottom. It’s a white icon with a colorful musical symbol.
- You can also open a song or video from YouTube, SoundCloud, Facebook, Instagram, and other social media services. Or, open one that has been sent to you.
-
2
Play the song or video. Tap on the song to start playing, or look for the triangular play icon.
-
3
Swipe up on your phone. This will access some of your iPhone’s settings.
-
4
Tap and drag the volume bar up. Look for a bar with a speaker icon. You may need to swipe left to access more settings.
Advertisement
-
1
Open the
Settings app on your iPhone. Look for the gray settings cog icon on your home screen. Tap on the app to open it
-
2
Tap Music. It’s in the second group of apps near the bottom, indicated with a colorful musical symbol.
-
3
Tap Volume Limit. It’s near the bottom in the Playback section.
-
4
Tap the slider and move it to the right to raise the volume limit. This will make the maximum volume higher.
Advertisement
-
1
Open the
Settings app on your iPhone. Look for the gray settings cog icon on your home screen. Tap on the app to open it.
- The Late Night EQ setting is optimized for loud late night environments, so it boosts the volume a little.
-
2
Tap Music. It’s in the second group of apps near the bottom, indicated with a colorful musical symbol.
-
3
Tap EQ. It’s near the bottom in the Playback section.
-
4
Tap Late Night. A checkmark will appear on the right when actively selected.
Advertisement
-
1
Open the
App Store. Look for a blue icon with a white A on your home screen. Tap on the app to open it.
-
2
Search for a volume booster app. There are several ones available, with different features. Tap in the search bar and type «equalizer» or «volume booster».
- Equalizer + is a free app, but it has ads.
- Equalizer FX and Boom Music have more features, but require a subscription, though you can do a free trial.
-
3
Tap Get+ to download the app. You may need to confirm your Apple credentials. The app will be added to your home screen when it’s done downloading.
-
4
Open the app. Find the app on the home screen and tap to open it.
-
5
Click OK when prompted to grant access to your music library. When you open the app for the first time, you will be prompted to allow the app to access your files.
-
6
Use the app. Every app works differently, but with most, you can access your music library and play songs as normal. There will be a function within the app settings where you can boost the overall volume.
Advertisement
Ask a Question
200 characters left
Include your email address to get a message when this question is answered.
Submit
Advertisement
-
Take caution when raising the volume in headphones. Volume limits help protect your hearing by preventing the volume from reaching a level where it could damage your ears. Overriding or raising them could put the media at a level considered dangerous.
Advertisement
About This Article
Article SummaryX
1. Open a song or video on your iPhone.
2. Play the song or video.
3. Press the Volume Up button on the side of your iPhone.
4. Make sure the volume bar says Volume instead of Ringer to adjust media volume.
5. If the volume bar says Ringer, make sure media is currently playing.
Did this summary help you?
Thanks to all authors for creating a page that has been read 14,440 times.
Is this article up to date?
Download Article
Download Article
Want to make your headphones or AirPods even louder than the maximum volume while listening on your iPhone? We’ll show you how to find the hidden settings on your iPhone that will increase your phone’s volume limit, how to find a volume booster app, and how to adjust your iPhone’s equalizer (EQ) for the best sound quality.
-
1
Open a song or video on your iPhone. Look for the music app on your home screen or pinned at the bottom. It’s a white icon with a colorful musical symbol.
- You can also open a song or video from YouTube, SoundCloud, Facebook, Instagram, and other social media services. Or, open one that has been sent to you.
-
2
Play the song or video. Tap on the song to start playing, or look for the triangular play icon.
Advertisement
-
3
Press the Volume Up button on your iPhone. It’s with a pair of buttons on the left side of the phone—the one closest to the top is Volume Up and the bottom one is Volume Down.
- A Volume indicator will pop up on the screen with the word Volume if it is changing the media volume.
- If the volume indicator says Ringer, then you are adjusting the ringtone volume, but not the media volume. To adjust media volume, make sure a song or video is currently playing through the phone.
- Tap until the volume is at the level you would like.
Advertisement
-
1
Open a song or video on your iPhone. Look for the music app on your home screen or pinned at the bottom. It’s a white icon with a colorful musical symbol.
- You can also open a song or video from YouTube, SoundCloud, Facebook, Instagram, and other social media services. Or, open one that has been sent to you.
-
2
Play the song or video. Tap on the song to start playing, or look for the triangular play icon.
-
3
Swipe up on your phone. This will access some of your iPhone’s settings.
-
4
Tap and drag the volume bar up. Look for a bar with a speaker icon. You may need to swipe left to access more settings.
Advertisement
-
1
Open the
Settings app on your iPhone. Look for the gray settings cog icon on your home screen. Tap on the app to open it
-
2
Tap Music. It’s in the second group of apps near the bottom, indicated with a colorful musical symbol.
-
3
Tap Volume Limit. It’s near the bottom in the Playback section.
-
4
Tap the slider and move it to the right to raise the volume limit. This will make the maximum volume higher.
Advertisement
-
1
Open the
Settings app on your iPhone. Look for the gray settings cog icon on your home screen. Tap on the app to open it.
- The Late Night EQ setting is optimized for loud late night environments, so it boosts the volume a little.
-
2
Tap Music. It’s in the second group of apps near the bottom, indicated with a colorful musical symbol.
-
3
Tap EQ. It’s near the bottom in the Playback section.
-
4
Tap Late Night. A checkmark will appear on the right when actively selected.
Advertisement
-
1
Open the
App Store. Look for a blue icon with a white A on your home screen. Tap on the app to open it.
-
2
Search for a volume booster app. There are several ones available, with different features. Tap in the search bar and type «equalizer» or «volume booster».
- Equalizer + is a free app, but it has ads.
- Equalizer FX and Boom Music have more features, but require a subscription, though you can do a free trial.
-
3
Tap Get+ to download the app. You may need to confirm your Apple credentials. The app will be added to your home screen when it’s done downloading.
-
4
Open the app. Find the app on the home screen and tap to open it.
-
5
Click OK when prompted to grant access to your music library. When you open the app for the first time, you will be prompted to allow the app to access your files.
-
6
Use the app. Every app works differently, but with most, you can access your music library and play songs as normal. There will be a function within the app settings where you can boost the overall volume.
Advertisement
Ask a Question
200 characters left
Include your email address to get a message when this question is answered.
Submit
Advertisement
-
Take caution when raising the volume in headphones. Volume limits help protect your hearing by preventing the volume from reaching a level where it could damage your ears. Overriding or raising them could put the media at a level considered dangerous.
Advertisement
About This Article
Article SummaryX
1. Open a song or video on your iPhone.
2. Play the song or video.
3. Press the Volume Up button on the side of your iPhone.
4. Make sure the volume bar says Volume instead of Ringer to adjust media volume.
5. If the volume bar says Ringer, make sure media is currently playing.
Did this summary help you?
Thanks to all authors for creating a page that has been read 14,440 times.
Is this article up to date?
Устройства Apple всегда отличались сбалансированным звучанием, которое подходит для воспроизведения подавляющего числа музыкальных жанров. Тем не менее, оно устраивает далеко не всех пользователей.
Если вы входите в число тех, кто хочет улучшить звук музыки на iPhone, эти советы специально для вас. Мы собрали вместе самые простые рекомендации по улучшению качества воспроизведения, которые помогут вам получить от музыки больше удовольствия.
? За советы спасибо ребятам из re:Store.
1. Настройте воспроизведение в «Музыке»
В меню «Настройки» > «Музыка» > «Воспроизведение» можно поработать с тремя пунктами:
«Эквалайзер» — с этим пунктом можно экспериментировать, в зависимости от оборудования, которое вы используете вместе с iPhone:
- «Больше низких» отлично подойдет, если вы используете AirPods.
- «Поздняя ночь» увеличит громкость воспроизведения через динамики.
- «Тонкомпенсация» выравнивает звук по кривой «равной громкости», и это улучшает его на низкой громкости.
«Ограничение громкости» следует использовать, если источник, который вы чаще всего использует, плохо справляется с воспроизведением на максимуме. В противном случае отключайте.
«Коррекция громкости» выравнивает уровень текущей композиции по отношению к предыдущей. Чтобы каждая композиция играла более эмоционально, эту настройку лучше отключить.
2. Выберите высокое качество Apple Music
По умолчанию в меню «Настройки» > «Музыка» > «Сотовые данные» пункт «Высокое качество» отключен. Это дает возможность слушать музыку из Apple Music даже в условиях нестабильного мобильного интернета и расходовать минимальное количество трафика.
Тем не менее, если мы говорим об улучшении качества звука, то всем пользователям Apple Music нужно обязательно попробовать включить то самое «Высокое качество».
Даже более менее стабильного 3G уже достаточно для воспроизведения треков из стримингового сервиса, LTE вообще с головой. Но вот трафик в этом случае будет улетать чуть ли не в 3-4 раза быстрее, поэтому лучше задуматься о безлимите.
3. Слушайте «несжатое» аудио. Да, так можно
В 2018 году пользователи до сих пор делятся на два типа: первые души не чают в стриминговых сервисах по примеру Apple Music, а вот вторые продолжают выступать за аудиозаписи без сжатия.
Если вы задумались о повышении качества звука с iPhone и вам не критично использовать именно Apple Music, попробуйте приложение Flacbox (бесплатно + покупки).
С помощью этой программы вы сможете открыть практически любой музыкальный файл на своем iPhone. Для этого его даже не нужно скачивать — можно использовать облачные хранилища, подключенный к Wi-Fi компьютер и флэш-накопители PowerDrive.
Используйте файлы формата FLAC, чтобы получить максимальное качество воспроизведения. Некоторые утверждают, что сегодня разницу между сжатой и несжатой музыкой услышать практически невозможно, но это отнюдь не так.
4. Подстройте эквалайзер под наушники
Многие сторонние приложения (тот же Flacbox) откроют вам доступ не к простому, а к многополосому эквалайзеру на 10 «дорожек» с предусилителем и целым веером из предварительно подготовленных настроек-пресетов.
Он поможет вам настроить звучание в соответствии с личным чувством прекрасного: выжать из своих наушников или динамика iPhone максимум.
Жаль только, что Flacbox и подобные приложения не могу получить доступ к Apple Musiс.
5. Замикшируйте записи в музыкальный сет
Если речь не о личном прослушивании музыкальных композиций, а о групповом, в данном случае на первое место выходит не просто качественный звук, а воспроизведение, которое не прерывается паузами.
Когда в следующий раз соберете друзей и устроите вечеринку, обязательно попробуйте приложения, миксующие выбранные песни без пауз.
Самая известная из подобных программ – djay Pro for iPhone (749 руб.). Бесплатный аналог – Pacemaker Music.
Достаточно просто сформировать плейлист из любимых записей, подключить iPhone к колонкам погромче и включить автомикс.
Подобные приложения особенно актуальны для праздников, и до Нового года их нужно научится использовать на все 100%.

🤓 Хочешь больше? Подпишись на наш Telegram.

iPhones.ru
Используйте эти советы, чтобы выжать из iPhone максимум.
- Apple,
- Музыкальный софт,
- Подборки,
- полезный в быту софт
Николай Грицаенко
@nickgric
Кандидат наук в рваных джинсах. Пишу докторскую на Mac, не выпускаю из рук iPhone, рассказываю про технологии и жизнь.
Содержание
- Шаг 1: Подключение
- Вариант 1: AirPods
- Вариант 2: Наушники других брендов
- Шаг 2: Настройка
- Вариант 1: AirPods
- Вариант 2: Наушники других брендов
- Шаг 3: Настройки проигрывателей
- Вариант 1: Apple Music
- Вариант 2: Spotify
- Вариант 3: YouTube Музыка
- Вариант 4: Яндекс.Музыка
- Вопросы и ответы
Важно! В статье далее основное внимание мы уделим беспроводным наушникам, так как, во-первых, именно для них, причем далеко не для всех, доступна возможность настройки, а во-вторых, все актуальные модели iPhone лишены разъема mini-jack 3,5 mm. То, каким образом можно настроить проводной аксессуар, будет рассмотрено в последней части.
Шаг 1: Подключение
Очевидно, что прежде чем приступить к настройке наушников, их необходимо связать с Айфоном. В зависимости от того, используется фирменный аксессуар от Эппл или продукт от сторонних производителей, данная процедура имеет различия.
Вариант 1: AirPods
Сопряжение АирПодс с Айфоном, независимо от модели первых и второго, выполняется в автоматическом режиме. Все что от вас требуется – открыть зарядный кейс, поднести его к мобильному устройству и следовать простой инструкции на экране. Более детально данная процедура нами рассматривалась в отдельной инструкции.
Подробнее: Как подключить AirPods к iPhone
Если в процессе связки девайсов возникают проблемы, выяснить их причину и устранить поможет следующая статья на нашем сайте.
Подробнее: Что делать, если АирПодс не подключаются к Айфону
Вариант 2: Наушники других брендов
Алгоритм подключения беспроводных наушников от сторонних производителей несколько отличается от такового в рассмотренном выше случае, однако сложным его назвать нельзя. Да, это делается не автоматически, а вручную, но занимает не более одной минуты и не требует особых усилий. Подробнее об этом рассказывается в представленном по ссылке ниже материале.
Подробнее: Как подключить беспроводные наушники к iPhone
Шаг 2: Настройка
Под настройкой наушников могут подразумеваться две разные задачи – управление и качество звучания. Для AirPods доступно как первое, так и второе (делается в приложениях-плеерах и будет рассмотрено нами в последней части статьи), для продуктов сторонних разработчиков это доступно далеко не всегда, зависит от бренда и модели.
Вариант 1: AirPods
АирПодс 1-го и 2-го поколения, а также АирПодс Про наделены специальным датчиками нажатия, которые позволяют управлять воспроизведением аудио, — ставить треки на паузу и переключать их, а остальные действия (например, изменение громкости) могут быть выполнены с помощью Siri. О том, как правильно настроить аксессуар для решения наиболее частых задач, с которыми можно столкнуться в процессе прослушивания аудио, а также как управлять ими, можно узнать из отдельных инструкций на нашем сайте.
Подробнее:
Как настроить AirPods на iPhone
Как управлять наушниками AirPods
Вариант 2: Наушники других брендов
Известные производители акустического оборудования нередко выпускают фирменный софт для мобильных устройств, который позволяет настраивать их работу под себя, изменять управление, регулировать качество, устанавливать обновления и выполнять некоторые другие действия. Подобные возможности доступны далеко не для всех брендов, и уж точно не для всех выпускаемых ими наушников, но у лидеров рынка и флагманских или приближенных к таковым моделей они есть. Главное – найти и загрузить подходящий софт из App Store и воспользоваться им. Ниже представлены ссылки на фирменные программные решения от компаний Sony, JBL, harman/kardon, Bose, Sennheiser, Bowers & Wilkins.
Скачать Sony | Headphones Connect из App Store
Скачать из My JBL Headphones App Store
Скачать My harman/kardon Headphones из App Store
Скачать Bose Music из App Store
Скачать Sennheiser Smart Control из App Store
Скачать Bowers & Wilkins Headphones из App Store
Мы не будем рассматривать то, как использовать этот софт для настройки наушников, по двум причинам – во-первых, разные бренды предлагают совершенно разные возможности для своих продуктов, во-вторых, список таковых существенно отличается для разных моделей. В целом же алгоритм выглядит следующим образом: устанавливаете и запускаете приложение от производителя ваших наушников, проверяете наличие подключения и совместимости, а затем изучаете и используете доступную функциональность для улучшения работы аксессуара и общего взаимодействия с ним.
Шаг 3: Настройки проигрывателей
Помимо системных параметров, которые доступны для AirPods, и фирменных приложений для некоторых моделей сторонних брендов, настроить наушники, а точнее, качество воспроизведения аудио, можно в некоторых плеерах. Аналогичная возможность есть в большинстве стриминговых сервисов, и далее в качестве примера мы рассмотрим наиболее популярные из них.
Примечание: Рассмотренные ниже настройки в равной степени применимы как к беспроводным наушникам, так и к проводным.
Вариант 1: Apple Music
Эппл Музыка позволяет корректировать громкость (эффект нормализации) и выбирать один из множества предустановленных пресетов эквалайзера. Делается это в настройках айОС, а не в приложении сервиса.
- Откройте системные «Настройки» и пролистайте их вниз.
- В списке предустановленных приложений найдите «Музыка» и тапните по этому наименованию.
- Прокрутите вниз перечень доступных опций.
По желанию переведите в активное положение переключатель напротив пункта «Коррекция громкости» — это позволит нормализовать звучание, чтобы все треки были на одном уровне.
Далее откройте раздел «Эквалайзер»
и выберите подходящий вариант,
установив напротив него галочку.
Никаких других настроек звука в Apple Music нет, при этом внесенные изменения распространяются и на динамики iPhone, и на наушники, и на любые другие акустические устройства, которые будут подключиться.
Вариант 2: Spotify
Популярный стриминговый сервис Спотифай, который недавно начал работать на территории России и ряда стран СНГ, тоже позволяет настраивать качество звука. Делается это в мобильном приложении.
Читайте также:
Как зарегистрироваться в Spotify
Как оформить подписку Спотифай Премиум
- Из вкладки «Главная» перейдите в «Настройки» Spotify.
- Откройте раздел «Воспроизведение».
- Нажмите на «Эквалайзер».
Обратите внимание! Выше можно определить предпочтительный уровень громкости – громко, нормально и тихо. Рекомендуем остановить свой выбор на втором варианте.
- Далее можно пойти по одному из двух путей:
Выбрать предустановленный пресет из списка доступных
или активировать тумблер напротив пункта «Эквалайзер»
и настроить его под себя, перемещая частотные регуляторы на шкале.
- Если вернуться на шаг назад, можно выбрать предпочтительное качество аудио, воспроизводимого при стриминге.
Доступны следующие варианты:
- Авто (рекомендуется);
- Низкое;
- Обычное;
- Высокое;
- Очень высокое.
Ниже указано количество кбит/с, которому соответствует каждое из этих значений. Еще ниже аналогичным образом можно определить качество скачиваемой на Айфон музыки.
Читайте также: Как слушать музыку в Спотифай без интернета
Как и в рассмотренном выше случае, внесенные изменения распространяются не только на наушники, но и на динамики мобильного устройства.
Вариант 3: YouTube Музыка
Единственное, что можно настроить в приложении Ютуб Музыка для Айфон, это качество звука.
- Запустите приложение и, находясь в любой из его вкладок, нажмите на расположенное в правом верхнем углу изображение своего профиля.
- Перейдите в «Настройки».
- Откройте раздел «Воспроизведение».
- Выберите предпочтительное качество из списка доступных:
Эти настройки будут применены ко всем устройствам вывода звука, подключаемым к iPhone, а также к его динамикам.
Вариант 4: Яндекс.Музыка
Популярный в русскоязычном сегменте сервис Яндекс.Музыка предоставляет практически те же возможности для настройки звука, что и аналогичный продукт Ютуб, но в еще более ограниченном виде.
- Запустите приложение и перейдите на вкладку «Коллекция».
- Откройте «Настройки», тапнув по расположенному в левом верхнем углу значку шестеренки.
- Переведите в активное положение переключатель напротив пункта «Высокое качество звука».

Как и в случае со всеми рассмотренными выше приложениями, изменения отразятся не только на качестве звука в подключенных к Айфону наушниках, но и в его динамиках.
Примечание: В приложениях других стриминговых сервисов, а также в различных мультимедийных проигрывателях настройка звука осуществляется по аналогичному алгоритму.
Читайте также: Популярные плееры для iPhone
Содержание
- Настройка уровней звука в наушниках на iPhone или iPad
- Настройка звука с помощью функции «Адаптация наушников»
- Использование пользовательской настройки звука
- Использование аудиограммы из приложения «Здоровье»
- Ручная настройка звука
- Настройте функцию «Прозрачный режим» на AirPods Pro
- Использование режима «Общение» на AirPods Pro
- Приостановка и переключение песен, а также настройка громкости на AirPods и AirPods Pro
- Управление воспроизведением с помощью AirPods Pro или AirPods (3-го поколения)
- Управление воспроизведением с помощью AirPods (1-го или 2-го поколения)
- Управление воспроизведением с помощью AirPods (2-го поколения)
- Управление воспроизведением с помощью AirPods (1-го поколения)
- Изменение функции двойного касания для каждого наушника AirPod (1-го и 2-го поколения)
- Прием вызовов с помощью AirPods или AirPods Pro
- 5 отличных способов улучшить звук на iPhone. Попробуйте!
- 1. Настройте воспроизведение в «Музыке»
- 2. Выберите высокое качество Apple Music
- 3. Слушайте «несжатое» аудио. Да, так можно
- 4. Подстройте эквалайзер под наушники
- 5. Замикшируйте записи в музыкальный сет
Настройка уровней звука в наушниках на iPhone или iPad
Функция «Адаптация наушников» в iOS и iPadOS 14 и более поздних версий позволяет усиливать тихие звуки и регулировать уровень громкости отдельных звуковых частот в соответствии с особенностями слуха пользователя.
Функция «Адаптация наушников» доступна для следующих наушников:
- AirPods (3-го поколения)
- AirPods Max
- Apple EarPods (с разъемом 3,5 мм или Lightning)
- AirPods (2-го поколения)
- AirPods Pro
- Powerbeats
- Powerbeats Pro
- Beats Solo Pro
Если включена функция автоматического переключения наушников AirPods между iPhone, iPad и Apple Watch (с watchOS 7), на всех этих устройствах будут использоваться пользовательские настройки звука. Исключение составляет переключение наушников на компьютер Mac.
Настройка звука с помощью функции «Адаптация наушников»
- Убедитесь, что у вас установлена последняя версия iOS или iPadOS.
- Перейдите в меню «Настройки» > «Универсальный доступ» > «Аудиовизуальный элемент» > «Адаптация наушников». Включите параметр «Адаптация наушников».
- Выберите подходящий вариант применения пользовательских настроек звука.
- Включите параметр «Телефон», чтобы применить эти настройки для телефонных звонков, вызовов FaceTime и видеозвонков в сторонних приложениях.
- Включите параметр «Медиа», чтобы применить эти настройки для воспроизведения музыки, фильмов, подкастов, аудиокниг, Siri, голосовой почты и Live-прослушивания.
- Измените настройки звука наушников:
- Использование пользовательских настроек звука. Вам будет предложено прослушать несколько аудиофрагментов и выбрать те, что вы слышите лучше. После прохождения теста вы сможете использовать пользовательские настройки, которые были подобраны на основе ваших ответов.
- Использование аудиограммы.
- Ручная настройка звука.
Использование пользовательской настройки звука
- Сбросьте все текущие конфигурации звука, чтобы восстановить настройки по умолчанию.
- Перейдите в меню «Настройки» > «Музыка» > «Эквалайзер», затем нажмите «Выкл.», чтобы выключить эквалайзер музыки.
- Перейдите в меню «Настройки» > «Универсальный доступ» > «Аудиовизуальный элемент», затем настройте баланс с помощью бегунка. Переместите бегунок громкости на середину.
- Подключите наушники. Убедитесь, что вокруг нет посторонних звуков.
- Перейдите в меню «Настройки» > «Универсальный доступ» > «Аудиовизуальный элемент» > «Адаптация наушников». Выберите параметр «Пользовательская настройка звука».
- Следуйте инструкциям на экране. После прохождения теста нажмите «Использовать пользовательские настройки звука», чтобы применить пользовательские настройки, подобранные на основе ваших ответов. Вы можете восстановить прежние настройки в любое время.
Использование аудиограммы из приложения «Здоровье»
Нажмите «Пользовательская настройка звука», затем «Использовать аудиограмму», чтобы использовать аудиограмму из приложения «Здоровье» для настройки звука в наушниках.
Если ваша аудиограмма практически симметричная, технология «Адаптация наушников» определит настройки левого и правого каналов исходя из средних значений для обоих ушей. Если ваша аудиограмма асимметричная, левый и правый каналы будут настроены в соответствии со значениями для уха, которое слышит лучше.
Ручная настройка звука
На экране настроек наушников можно вручную изменять параметры тембра и усиления тихих звуков. Нажмите «Воспроизвести образец звука», чтобы прослушать образец звука с текущими настройками. Во время воспроизведения образца звука вы можете менять настройки и сравнивать результаты.
Настройка баланса громкости между левым и правым каналами.
- Перейдите в меню «Настройки» > «Универсальный доступ» > «Аудиовизуальный элемент».
- Отрегулируйте баланс громкости с помощью бегунка.
Настройте функцию «Прозрачный режим» на AirPods Pro
В меню «Адаптация наушников» можно включить функцию «Прозрачный режим» для AirPods Pro, чтобы усилить звучание голоса собеседника и настроить громкость внешних шумов в соответствии с особенностями вашего слуха. Узнайте больше о функции «Прозрачный режим» и о том, как его включить.
Когда функция «Прозрачный режим» включена, текущие настройки адаптации наушников могут повлиять на восприятие вашего голоса или повысить громкость внешних шумов. Для комфортного использования наушников необходимо настроить эти параметры. Установите бегунок на среднее значение тембра или усиления звука. Затем постепенно начните перетаскивать бегунок вверх до тех пор, пока не настроите оптимальную громкость голосов находящихся рядом людей или других внешних шумов.
Изменение настроек Прозрачного режима.
- Убедитесь, что у вас установлена последняя версия iOS или iPadOS.
- Вставьте AirPods Pro в уши и подключите их к iPhone или iPad.
- Перейдите в меню «Настройки» > «Универсальный доступ» > «Аудиовизуальный элемент» > «Адаптация наушников» > «Режим прозрачности».
- Выберите параметр «Режим настройки прозрачности» и включите его.
Чтобы настроить баланс громкости между левым и правым каналами, переместите бегунок баланса прозрачности. Можно также изменить настройки Прозрачного режима, нажав на кнопку «Слух» в Пункте управления.
Использование режима «Общение» на AirPods Pro
В режиме «Общение» наушники AirPods Pro фокусируются на звуках речи человека, находящегося перед Вами. Это помогает при общении лицом к лицу.
Чтобы включить режим «Общение», выполните следующие действия.
- Убедитесь, что на устройстве установлена последняя версия iOS или iPadOS.
- Вставьте AirPods Pro в уши и подключите их к iPhone или iPad.
- Перейдите в меню «Настройки» > «Универсальный доступ»> «Аудиовизуальный элемент» > «Адаптация наушников» > «Режим прозрачности».
- Нажмите «Режим “Общение”».
Вы также можете включить режим «Общение», нажав кнопку «Слух» в Пункте управления.
Источник
Приостановка и переключение песен, а также настройка громкости на AirPods и AirPods Pro
В наушниках AirPods можно слушать музыку, совершать телефонные вызовы, использовать Siri и выполнять другие задачи.
Управление воспроизведением с помощью AirPods Pro или AirPods (3-го поколения)
- Чтобы воспроизвести или поставить на паузу аудио, коснитесь датчика нажатия на корпусе наушника AirPod. Чтобы возобновить воспроизведение, коснитесь датчика еще раз.
- Чтобы перейти к следующей композиции, дважды коснитесь датчика нажатия.
- Чтобы перейти к предыдущей композиции, трижды коснитесь датчика.
- Чтобы увеличить или уменьшить громкость, скажите «Привет, Siri», а затем скажите что-нибудь вроде «Увеличить громкость» или «Уменьшить громкость». Или переместите ползунок громкости в приложении, в котором воспроизводится музыка, на экране блокировки или в Пункт управления. Можно также открыть экран «Исполняется» на часах Apple Watch и увеличить или уменьшить громкость AirPods Pro или AirPods (3-го поколения) с помощью колесика Digital Crown.
В наушниках AirPods Pro можно контролировать уровень слышимости окружающих звуков. Нажмите и удерживайте датчик нажатия для переключения между режимами «Активное шумоподавление» и «Прозрачный режим». Можно выбрать, между какими режимами будет осуществляться переключение при нажатии с удержанием.
- На iPhone, iPad или iPod touch выберите «Настройки» > Bluetooth.
- Нажмите кнопку «Подробнее» рядом с наушниками AirPods в списке устройств.
- Выберите «Шумоподавление», «Прозрачность» или «Выкл.».
Siri можно использовать с наушниками AirPods, чтобы задавать вопросы и осуществлять телефонные вызовы. Siri может также управлять воспроизведением музыки и проверять состояние наушников AirPods. Чтобы активировать Siri с помощью наушника AirPod, нажмите и удерживайте датчик нажатия.
Управление воспроизведением с помощью AirPods (1-го или 2-го поколения)
С помощью наушников AirPods можно активировать Siri и управлять воспроизведением аудио.
Управление воспроизведением с помощью AirPods (2-го поколения)
- Чтобы активировать Siri, скажите «Привет, Siri».
- Чтобы воспроизвести аудиозапись или перейти к следующей записи, дважды коснитесь наушника AirPod.
Управление воспроизведением с помощью AirPods (1-го поколения)
Чтобы использовать Siri, дважды коснитесь наушника AirPod.
Изменение функции двойного касания для каждого наушника AirPod (1-го и 2-го поколения)
Двойным касанием каждого наушника AirPod можно настроить выполнение одного из следующих действий.
- Использование Siri*
- Воспроизведение и приостановка аудиоконтента
- Переход к следующей композиции
- Возврат к предыдущей дорожке.
Прием вызовов с помощью AirPods или AirPods Pro
Если вам звонят, когда в ухо вставлен один из наушников AirPod, Siri может сообщить о вызове. Ответить на вызов или отклонить его можно следующим образом.
- Чтобы ответить на вызов с помощью AirPods Pro или AirPods (3-го поколения), коснитесь датчика нажатия.
- Чтобы ответить на вызов с помощью AirPods (1-го или 2-го поколения), дважды коснитесь наушника.
- Чтобы отклонить входящий вызов и активировать автоответчик, дважды коснитесь датчика нажатия.
* Если не удается вызвать Siri двойным касанием, перейдите в раздел «Настройки» > «Siri и Поиск» и убедитесь, что параметр «Siri с блокировкой экрана» включен.
Источник
5 отличных способов улучшить звук на iPhone. Попробуйте!
Устройства Apple всегда отличались сбалансированным звучанием, которое подходит для воспроизведения подавляющего числа музыкальных жанров. Тем не менее, оно устраивает далеко не всех пользователей.
Если вы входите в число тех, кто хочет улучшить звук музыки на iPhone, эти советы специально для вас. Мы собрали вместе самые простые рекомендации по улучшению качества воспроизведения, которые помогут вам получить от музыки больше удовольствия.
? За советы спасибо ребятам из re:Store.
1. Настройте воспроизведение в «Музыке»
В меню «Настройки» > «Музыка» > «Воспроизведение» можно поработать с тремя пунктами:
«Эквалайзер» — с этим пунктом можно экспериментировать, в зависимости от оборудования, которое вы используете вместе с iPhone:
- «Больше низких» отлично подойдет, если вы используете AirPods.
- «Поздняя ночь» увеличит громкость воспроизведения через динамики.
- «Тонкомпенсация» выравнивает звук по кривой «равной громкости», и это улучшает его на низкой громкости.
«Ограничение громкости» следует использовать, если источник, который вы чаще всего использует, плохо справляется с воспроизведением на максимуме. В противном случае отключайте.
«Коррекция громкости» выравнивает уровень текущей композиции по отношению к предыдущей. Чтобы каждая композиция играла более эмоционально, эту настройку лучше отключить.
2. Выберите высокое качество Apple Music
По умолчанию в меню «Настройки» > «Музыка» > «Сотовые данные» пункт «Высокое качество» отключен. Это дает возможность слушать музыку из Apple Music даже в условиях нестабильного мобильного интернета и расходовать минимальное количество трафика.
Тем не менее, если мы говорим об улучшении качества звука, то всем пользователям Apple Music нужно обязательно попробовать включить то самое «Высокое качество».
Даже более менее стабильного 3G уже достаточно для воспроизведения треков из стримингового сервиса, LTE вообще с головой. Но вот трафик в этом случае будет улетать чуть ли не в 3-4 раза быстрее, поэтому лучше задуматься о безлимите.
3. Слушайте «несжатое» аудио. Да, так можно
В 2018 году пользователи до сих пор делятся на два типа: первые души не чают в стриминговых сервисах по примеру Apple Music, а вот вторые продолжают выступать за аудиозаписи без сжатия.
Если вы задумались о повышении качества звука с iPhone и вам не критично использовать именно Apple Music, попробуйте приложение Flacbox (бесплатно + покупки).
С помощью этой программы вы сможете открыть практически любой музыкальный файл на своем iPhone. Для этого его даже не нужно скачивать — можно использовать облачные хранилища, подключенный к Wi-Fi компьютер и флэш-накопители PowerDrive.
Используйте файлы формата FLAC, чтобы получить максимальное качество воспроизведения. Некоторые утверждают, что сегодня разницу между сжатой и несжатой музыкой услышать практически невозможно, но это отнюдь не так.
4. Подстройте эквалайзер под наушники
Многие сторонние приложения (тот же Flacbox) откроют вам доступ не к простому, а к многополосому эквалайзеру на 10 «дорожек» с предусилителем и целым веером из предварительно подготовленных настроек-пресетов.
Он поможет вам настроить звучание в соответствии с личным чувством прекрасного: выжать из своих наушников или динамика iPhone максимум.
Жаль только, что Flacbox и подобные приложения не могу получить доступ к Apple Musiс.
5. Замикшируйте записи в музыкальный сет
Если речь не о личном прослушивании музыкальных композиций, а о групповом, в данном случае на первое место выходит не просто качественный звук, а воспроизведение, которое не прерывается паузами.
Когда в следующий раз соберете друзей и устроите вечеринку, обязательно попробуйте приложения, миксующие выбранные песни без пауз.
Самая известная из подобных программ – djay Pro for iPhone (749 руб.). Бесплатный аналог – Pacemaker Music.
Достаточно просто сформировать плейлист из любимых записей, подключить iPhone к колонкам погромче и включить автомикс.
Подобные приложения особенно актуальны для праздников, и до Нового года их нужно научится использовать на все 100%.
Источник
Прослушивание подкастов, аудиокниг и музыки или даже звонок любимому человеку через наушники — отличный способ насладиться моментом наедине. Прослушивание через наушники особенно полезно в оживленной или шумной обстановке.
Но ничто так не портит впечатления, как очень низкая громкость звука. Громкость вашего iPhone слишком тихая, когда вы пытаетесь слушать через наушники? Неужели нельзя сделать погромче?
Я составил список вещей, которые нужно проверить, и советов по устранению неполадок, которые помогут вам исправить низкий уровень громкости в наушниках на вашем iPhone.
- Проверьте свои наушники
- Проверьте свою среду
- Проверьте настройки iPhone
- Отключить функцию безопасности наушников
- Отключить шумоподавление телефона на iPhone
- Включить/выключить режим полета
- Выключите и снова включите Bluetooth
- Перезагрузите iPhone
- Обновите свой iPhone
- Отрегулируйте баланс громкости звука
- Используйте музыкальный эквалайзер iPhone
- Усильте с помощью приложения
- Обратитесь за профессиональной помощью
1. Проверьте наушники
Прежде чем мы перейдем к исправлениям программного обеспечения, давайте рассмотрим возможные внешние проблемы.
- Проверьте гарнитуру: это может быть аппаратный дефект, из-за которого звуки становятся такими тихими. Это может быть в том случае, если вы только что купили наушники или изношены после нескольких лет использования. Для проверки подключите наушники к другому устройству.
- Проверьте, правильно ли они подключены: проверьте соединение между аудиоразъемом вашего устройства и штекером наушников. Неправильно подключенные наушники могут стать причиной статических шумов, отсутствия звука в ухе или слишком тихого звука. Вы должны почувствовать отчетливый щелчок, когда вставляете штекер или разъем Lightning в гнездо iPhone.
- Проверьте, нет ли засоров: грязь, пух, пыль или другой мусор также могут помешать подключению разъема для наушников к аудиопорту. Очистите гнездо или разъем Lightning ватным тампоном, смоченным спиртом. Также проверьте свои наушники; нередко можно увидеть накопление ушной серы на наушниках, особенно когда вы используете их часами подряд. Это может привести к тому, что звуки станут приглушенными.
- Проверьте на наличие повреждений: посмотрите, нет ли разрывов в шнурах, так как наушники довольно часто тянут и режут. Чаще всего повреждается место, где провод встречается с разъемом.
- Проверьте, достаточно ли они заряжены. Если вы используете беспроводные гарнитуры, проверьте, достаточно ли заряжены ваши слуховые аппараты. Наушники Bluetooth, работающие от разряженной батареи, могут повлиять на качество и громкость звука, которые они воспроизводят.
- Обеспечьте правильное размещение и посадку: у всех разная форма ушей. Убедитесь, что вы используете правильный размер вкладыша для вашего уха, чтобы обеспечить хорошее и надежное прилегание.
2. Проверьте свою среду
Иногда внешняя среда действительно слишком громкая, из-за чего кажется, что звуки, которые вы слышите в наушниках, слишком тихие. Если вы используете беспроводные наушники, металлические столы или физические препятствия могут вызвать проблемы с подключением между наушниками и iPhone.
Поэтому попробуйте наушники в другой среде и устраните все препятствия.
Если вы проверили свои наушники и они отлично работают с другими устройствами, возможно, проблема связана с вашим iPhone. Вот несколько вещей, которые вы можете проверить:
- Проверьте, выключена ли ваша громкость: хотя это может показаться легкой задачей, было много раз, когда я паниковал из-за того, что ничего не слышал, только чтобы обнаружить, что громкость моего iPhone слишком низкая.
- Проверьте, не можете ли вы изменить громкость с помощью боковых кнопок: посмотрите, не изменяет ли громкость прикосновение к боковым кнопкам громкости. Если это не так, перейдите в «Настройки» → «Звуки и тактильные ощущения». Включите Изменить с помощью кнопок, чтобы вы могли регулировать громкость с помощью кнопок.
- Проверьте, активирован ли режим «Не беспокоить»: режим «Не беспокоить» не изменяет звуки вашей громкости, но может препятствовать получению уведомлений, включая сообщения и звонки. Если вас беспокоит, что вы не слышите сообщения, звонки и уведомления определенных приложений, зайдите в свой Центр управления и посмотрите, включены ли функции «Фокус» или «Не беспокоить».
- Убедитесь, что iPhone не находится в режиме «Без звука». Возможно, вы также установили на телефоне режим «Без звука». Нахождение в беззвучном режиме не влияет на громкость музыки, но может приглушить звук будильника вашего iPhone. Если переключатель в верхней левой части телефона переключен обратно (отображается оранжевым цветом), значит, на вашем устройстве просто отключен звук.
- Просматривайте свои соединения Bluetooth: убедитесь, что ваш звук направлен на ваш iPhone, а не куда-либо еще. Вы можете проверить музыкальную шкатулку вашего Центра управления и значок громкости, чтобы увидеть, передается ли звук через Bluetooth, наушники или напрямую через iPhone.
4. Отключите функцию безопасности наушников.
Ваша громкость также может быть слишком низкой, потому что максимальная громкость для функции безопасности наушников iPhone была установлена слишком низкой для защиты вашего слуха. Проверить:
- Откройте «Настройки» → «Звуки и тактильные ощущения».
- Коснитесь «Безопасность наушников».
- Отключите функцию «Уменьшить громкие звуки».
Вместо того, чтобы полностью отключать эту функцию, вы можете просто установить более высокий предел. По умолчанию для этой функции установлено ограничение в 85 децибел, которое описывается как громкое, как при интенсивном движении. Вы можете установить громкость до 100 децибел, что соответствует громкости сирены скорой помощи.
5. Отключить шумоподавление телефона на iPhone
Эта функция уменьшает фоновый шум, чтобы выделить голос звонящего. Однако некоторые сообщают, что иногда это приглушает голос человека вместо фонового шума, что приводит к снижению громкости вызовов iPhone. Чтобы отключить функцию:
- Перейдите в «Настройки» → «Специальные возможности».
- Коснитесь «Аудио/видео».
- Отключите шумоподавление телефона.
6. Включите / выключите режим полета
Режим полета — это простое решение большинства мелких сбоев, например, когда iPhone зависает в режиме наушников или когда iMessage не работает на iPhone. Точно так же вы можете попробовать включить и выключить режим полета несколько раз. Просто позвольте вашему iPhone оставаться в режиме полета в течение нескольких секунд, прежде чем выключать его.
7. Выключите и снова включите Bluetooth.
Если проблемы возникают только при использовании устройства Bluetooth, попробуйте выключить и снова включить Bluetooth устройства. Если это не помогло, отключите устройство и подключите его заново.
8. Перезагрузите iPhone
Еще одно простое исправление большинства ошибок — перезагрузка устройства. Выключите iPhone и подождите несколько минут, прежде чем включать его. Попробуйте снова послушать музыку в наушниках.
9. Обновите свой iPhone
Устаревшая ОС также может быть виновата в сбоях громкости вашего iPhone. Убедитесь, что на вашем iPhone установлена обновленная операционная система.
10. Отрегулируйте баланс громкости звука
Если один наушник громче другого, возможно, вы случайно переделали свой iPhone и изменили баланс громкости звука. Это функция специальных возможностей iPhone, предназначенная для людей с нарушениями слуха.
Это в основном позволяет вам перемещать баланс громкости между левым и правым каналами, чтобы вы могли выделить больше звука для вашего «лучшего» уха.
- Перейдите в «Настройки» → «Специальные возможности».
- Коснитесь «Аудио/видео».
- Прокрутите вниз и сдвиньте ползунок баланса, чтобы отрегулировать баланс громкости. Перемещение ползунка вправо увеличивает громкость правого канала.
Мы также написали статью о том, как починить наушники или AirPods, которые играют только на одном ухе.
11. Используйте музыкальный эквалайзер iPhone
Возможно, проблема заключается в самом аудиофайле или вы просто предпочитаете, чтобы ваши уведомления, будильники или музыка звучали как можно громче. Может помочь встроенный в iPhone музыкальный эквалайзер. Это в первую очередь предназначено для улучшения качества прослушивания музыки через Apple Music, но также может помочь улучшить звук видео.
- Перейдите в «Настройки» → «Музыка».
- Коснитесь эквалайзера. По умолчанию это отключено, но вы можете использовать его для усиления определенных звуков.
Эффект сильно зависит от треков, которые вы слушаете. С другой стороны, он может по-разному изменить ваш любимый трек. Попробуйте поиграть с эквалайзером, чтобы увидеть, какая настройка поможет улучшить звук.
Примечание. Для доступа к встроенному эквалайзеру iPhone в вашем приложении должна быть установлена Apple Music.
12. Усиливайте с помощью приложения на iPhone
Еще один способ улучшить звук вашего iPhone — загрузить приложения для увеличения громкости. Зайдите в App Store и загрузите такие приложения, как Усилитель басов или же Бум Музыка. Но эти приложения применимы только к дорожкам и не помогут, если ваш наушник iPhone не работает или у вас низкая громкость звонка iPhone.
13. Обратитесь за профессиональной помощью
Если ни один из советов по устранению неполадок не работает, а звуки по-прежнему слишком тихие, даже когда вы используете другой наушник, возможно, пришло время назначить встречу в ближайший Genius Bar или Apple Store.
Ты правильно слышишь?
Многие факторы могут повлиять на звук ваших наушников при прослушивании на вашем iPhone. Это может варьироваться от незначительной ошибки до серьезной проблемы с программным обеспечением. Большинство из них легко исправить, в то время как некоторые могут потребовать профессиональной помощи.
Вы сталкивались с этой проблемой? Какое исправление сработало для вас? Поделитесь ими ниже!
Читать далее:
- Кнопки громкости iPhone не работают? 10 реальных исправлений
- Как изменить громкость навигации в Apple Maps на iPhone и iPad
- Лучшие приложения с белым шумом для iPhone и iPad
Использование наушников позволяет использовать основные функции Айфона бесшумно, не мешая окружающим. Но если качество и сбалансированность звучания после подключения не устраивают пользователя, ситуацию легко исправить. Разберемся, как настроить наушники на Айфоне, используя встроенные программы.
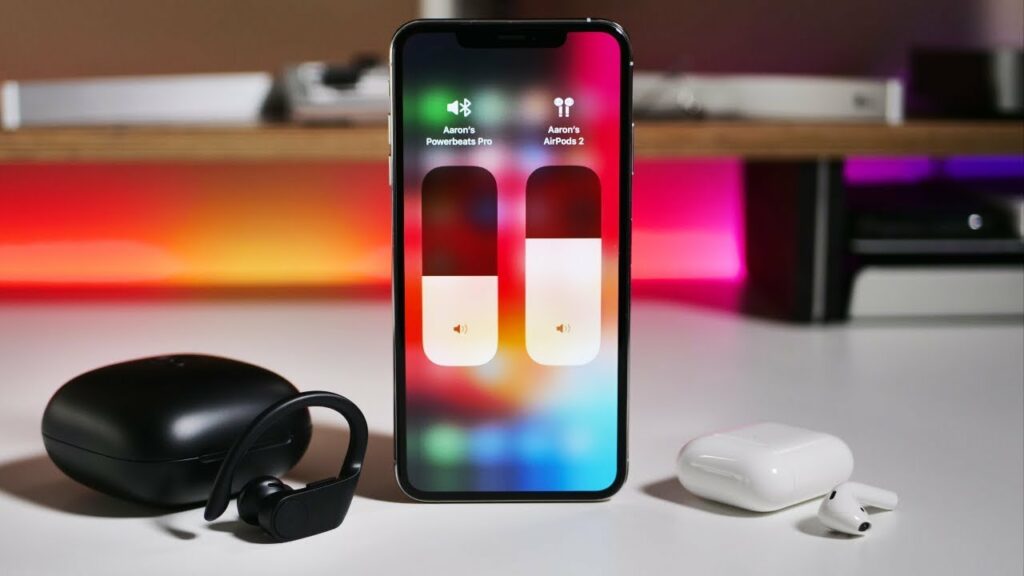
Настройка качества звука в наушниках на Айфоне
В комплекте с Айфонами штатно работает «эппловская» гарнитура – проводная гарнитура EarPods или TWS-наушники Аирподс. Причем классические беспроводные AirPods первого поколения рассчитаны на прошивку iOS 10 и выше, второе поколение – 12.2 и выше.
Однако это не означает, что наушники других производителей в паре с Айфоном использовать нельзя. Производители стремятся выпускать универсальные модели, работающие и с Андроид, и с iOS. Чтобы выбрать «правильную» модель, следует посмотреть инструкцию. Важно, чтобы там было указано, что модель совместима с «яблочными» гаджетами. Для подключения наушников другого бренда придется установить на Айфон фирменное приложение этого бренда.
Подключаются беспроводные вкладыши автоматически, но в редких случаях роутеры Wi-Fi мешают соединению, поэтому в случае возникновения проблем, рекомендуется отойти от роутера метров на 10.
Приведенный ниже гайд по настройкам универсален, инструкция подойдет для моделей Iphone:
- SE;
- 7 и 7 Plus;
- 8 и 8 Plus;
- X, XS, XS Max, XR;
- 11, 11 Pro, 11 Pro Max;
- 12, 12 Pro, 12 Pro Max
- 13 и 13 mini.
Регулировка позволят повысить качество звучания, сделав его более чётким.
На Айфон или Айпад предусмотрена специальный раздел «Адаптация». С её помощью усиливается громкость и регулируется баланс частот. Функция доступна для моделей беспроводных наушников.
Инструкция:
- установить последнюю версию операционной системы, скачав обновление, если требуется;
- зайти в меню, последовательно перейти во вкладки «Универсальный доступ» > «Аудиовизуальный элемент» > «Адаптация наушников».
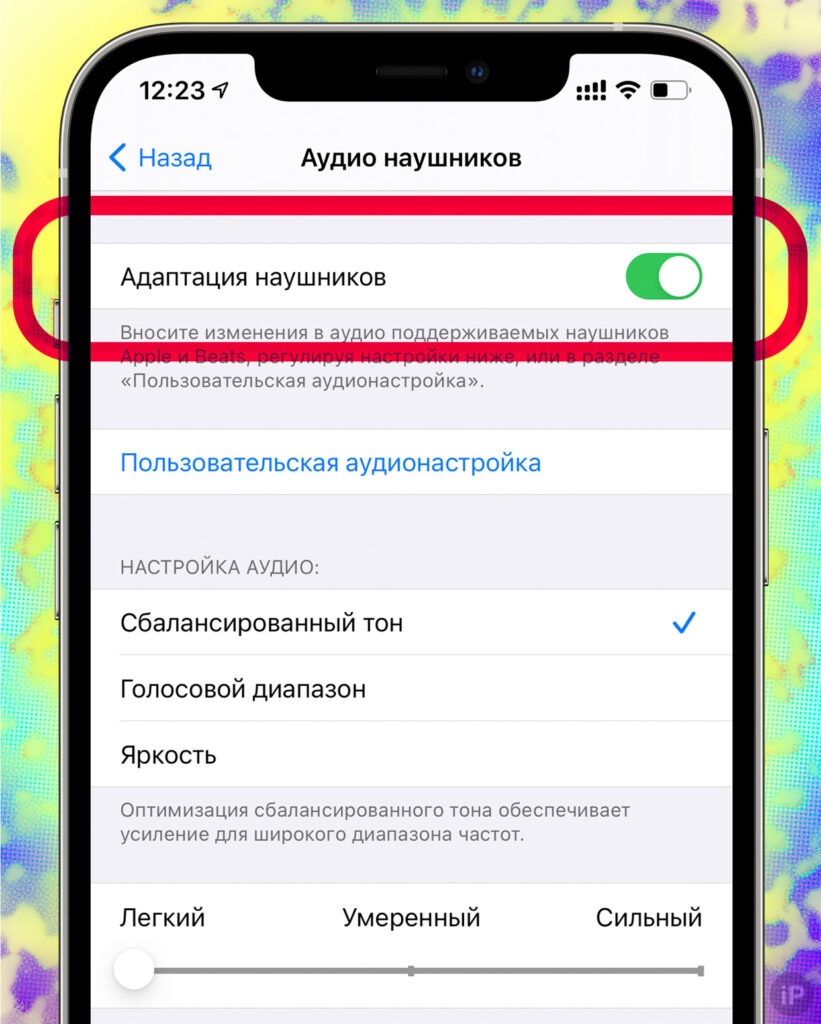
Для регулировки звучания музыки и других аудиофайлов выбирают параметр «Медиа» > «Пользовательские настройки». Для выбора подходящего варианта предлагается прослушать несколько аудиофайлов с разными параметрами звучания, и выбрать, звучание которых нравится больше.
Чтобы изменить громкость, заходят в пункт «Уровень» и установить уровень усиления громкости:
- легкий;
- умеренный
- сильный.
Сделанный выбор влияет на громкость звучания.
Качество звучания музыки также регулируется в некоторых плеерах, например, Apple Music. Для этого требуется войти в настройки, выбрать в списке приложений «Музыка» и открыть раздел «Эквалайзер». Здесь предлагается выбрать вариант звучания, поставив у выбранного раздела галочку. Учтите, что внесенные изменения коснутся не только наушников, но и динамиков айфона.
Настройка баланса звука в наушниках на iPhone
Если вкладыши Аирподс звучат неодинаково, требуется регулировка баланса звука. Инструкции для выполнения операции:
- последовательно перейти во вкладки «Универсальный доступ» > «Аудиовизуальный элемент»;
- в открывшейся вкладке находится шкала с ручной регулировкой, двигая ползунок влево-вправо, пользователь регулирует баланс звучания.
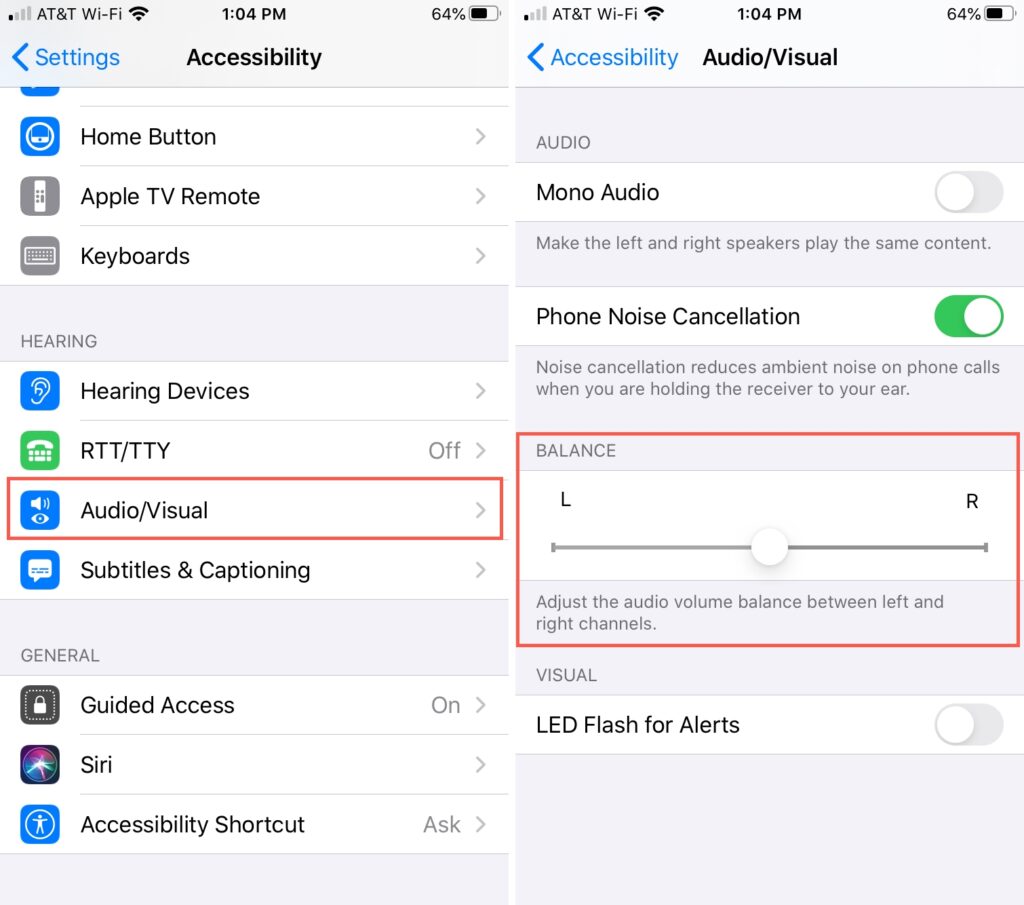
Действие несложное, но настраивать баланс нужно внимательно, для точных настроек рекомендуется использовать сенсорный стилус. Перетянуть ползунок на нужное расстояние пальцами гораздо сложнее.
Важный момент: выставив необходимый баланс, не отпуская ползунок, нужно выйти на рабочий стол. На моделях с кнопкой требуется нажать эту кнопку, на модификациях с Face ID, делают свайп наверх. Тогда установленный баланс гарантировано сохранится до тех пор, пока не захочется его поменять.
Настройка наушников на Айфоне для разговора по телефону

Если наушники используют не только для прослушивания музыки, но и в качестве гарнитуры, чтобы разговаривать по телефону, возможно потребуется выполнить настройки передачи голоса и работы вкладышей в режиме принятия звонка.
Чтобы переключить вкладыши в режим гарнитуры, требуется дважды легко и коротко коснуться пальцем внешней стороны. А чтобы было еще удобнее, в настройках меню «Телефон» требуется найти функцию «Объявление вызовов», выбрав пункт «Только наушники». После этого при звонке с номера из списка контактов в наушниках будет звучать имя звонящего.
Настройка микрофона
В AirPods микрофоны установлены в обоих вкладышах. Изначально наушники работают в режиме «Автопереключение», то есть при разговоре будет работать любой из микрофонов. Если вынуть один из вкладышей из уха автоматически произойдет переключение микрофона на используемый наушник.
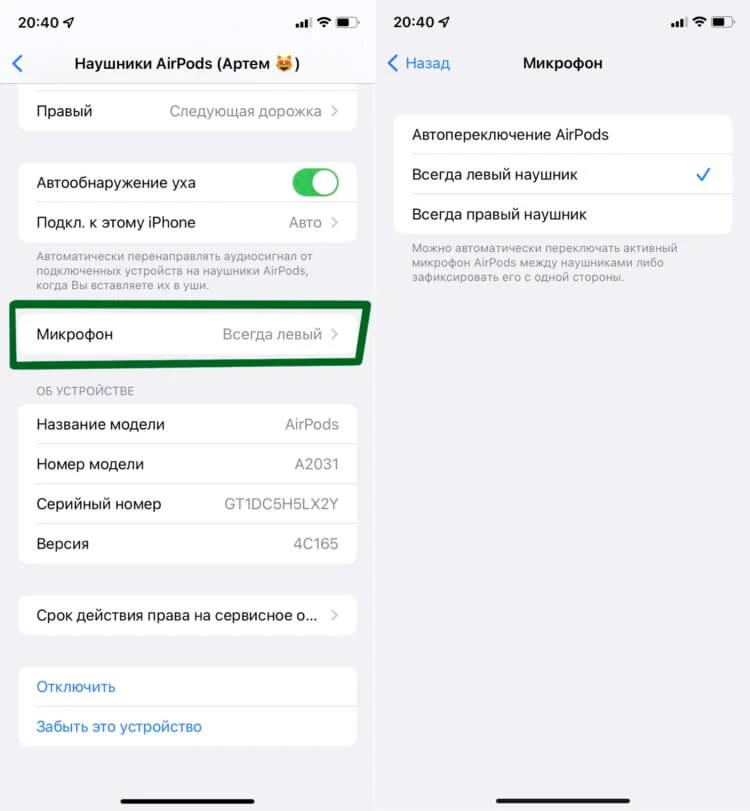
По желанию можно выбрать режим работы микрофона только в левом или только в правом вкладыше. Чтобы изменить настройки, требуется:
- убедиться, что Аирподс подключены;
- зайти в настройки, выбрать раздел «Блютуз»;
- в строке «AirPods» выбрать значок «i»;
- на открывшейся странице поставить галочку у выбранной строки в разделе «Микрофон».
После этого микрофон будет работать только в выбранном вкладыше – левом или правом соответственно.
Что еще можно настроить в наушниках на Айфон
При использовании Airpods Pro пользователь может настроить функцию шумоподавления. Для этого требуется:
- в разделе «Блютуз» открыть меню наушников;
- найти строку «Нажатие и удержание»;
- выбрать вкладышей, для которого будет производиться изменение настроек;
- выбрать один из трех возможных режимов: «Выключение», «Шумоподавление», «Прозрачный режим».
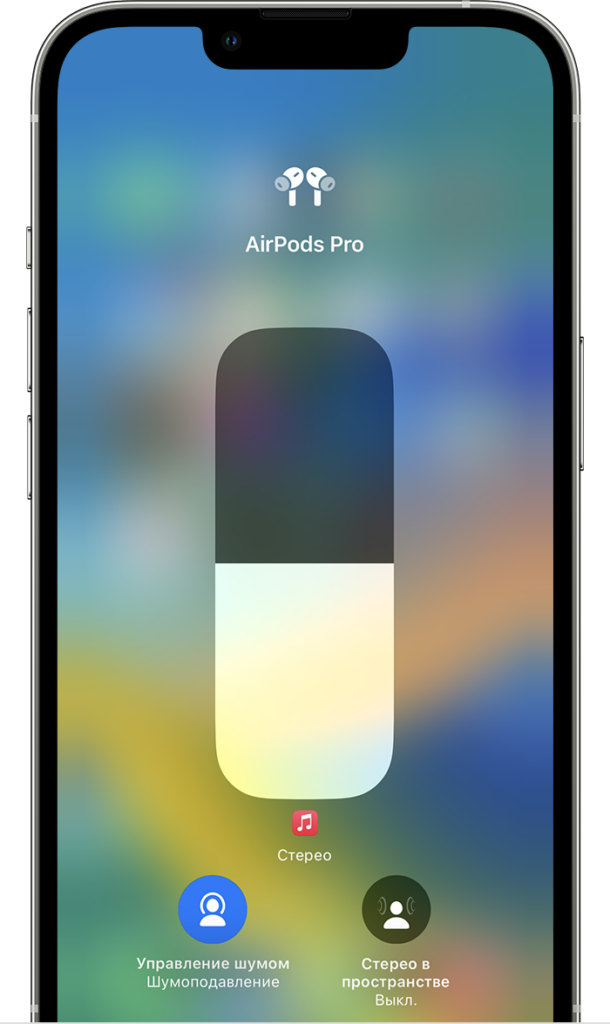
Если установить для обоих вкладышей режим «Управление шумом», то любые изменения настроек в этом пункте будут применяться и к левому, и к правому наушнику.
Если в доме есть малыш, AirPods может использовать в режим «Радионяни». Для подключения функции требуется:
- в настройках выбирают «Пункт управления» и выбрать «Настроить элементы управления»;
- поставить галочку у опции «Слух»;
- вернуться к предыдущему пункту и активировать выбранную функцию;
- включить режим «Лайв-прослушивание»;
- в комнате, где находится ребенок оставить Айфон, AirPods использовать для прослушивания.
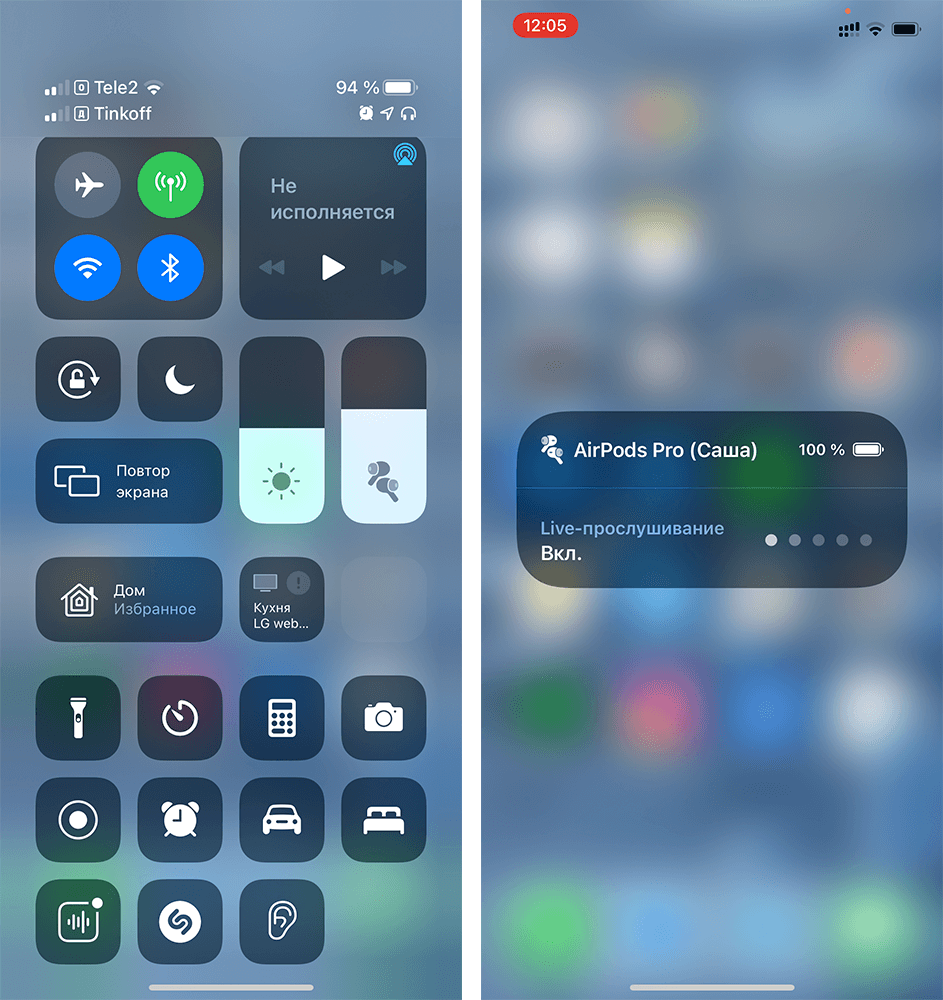
Следить за поведением малыша можно на расстоянии более 10 метров.