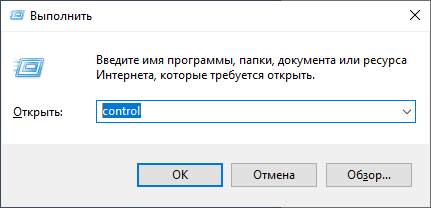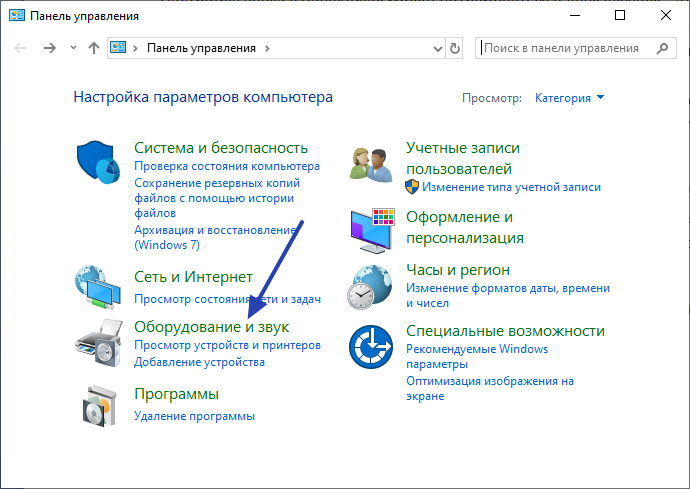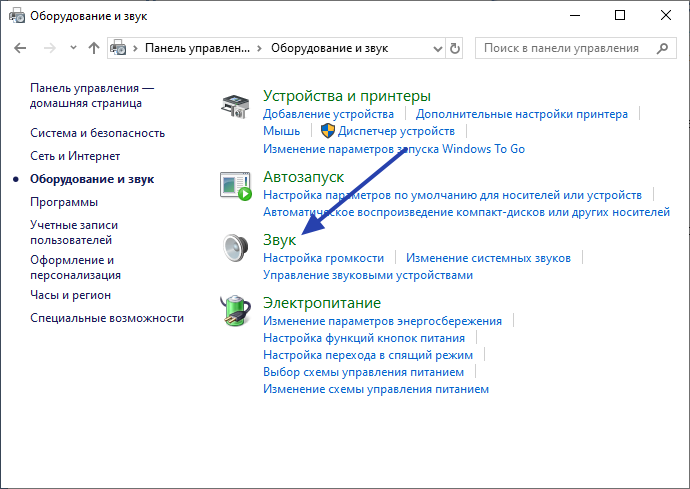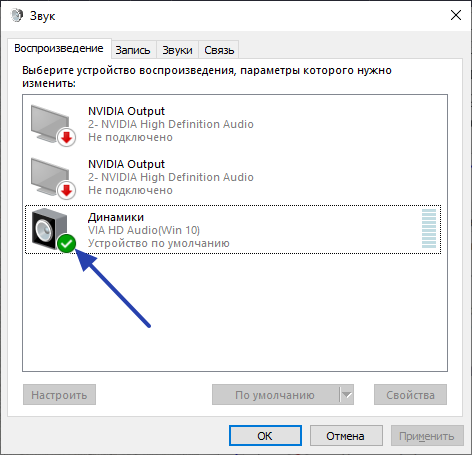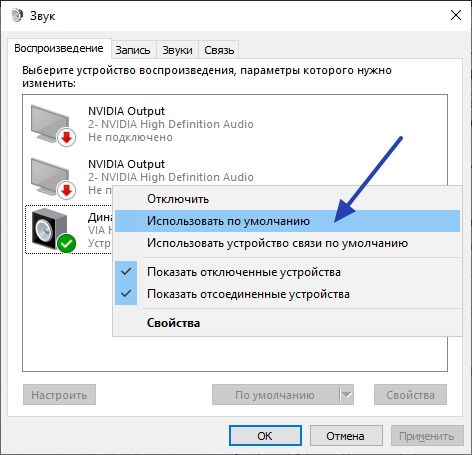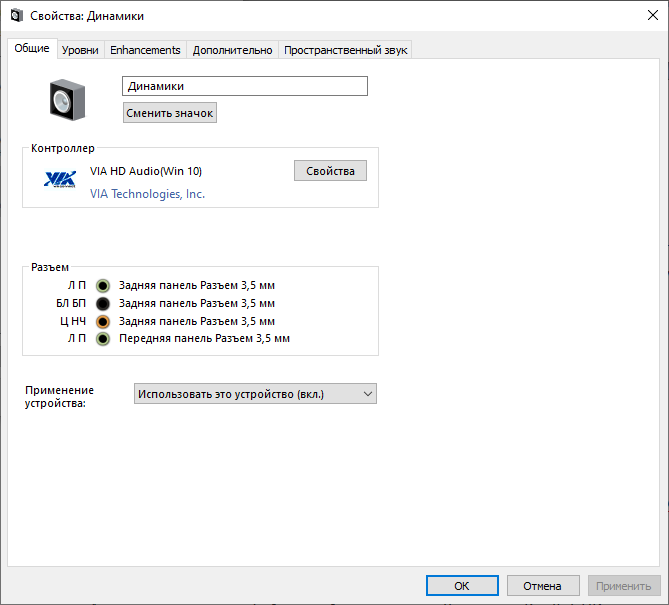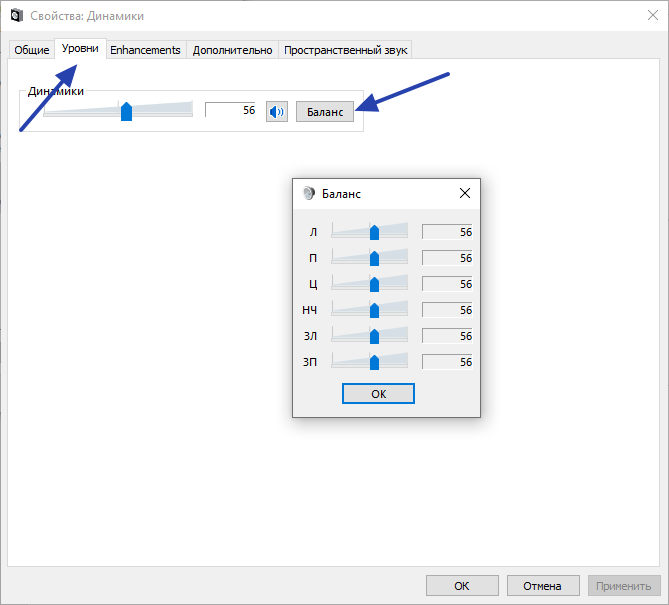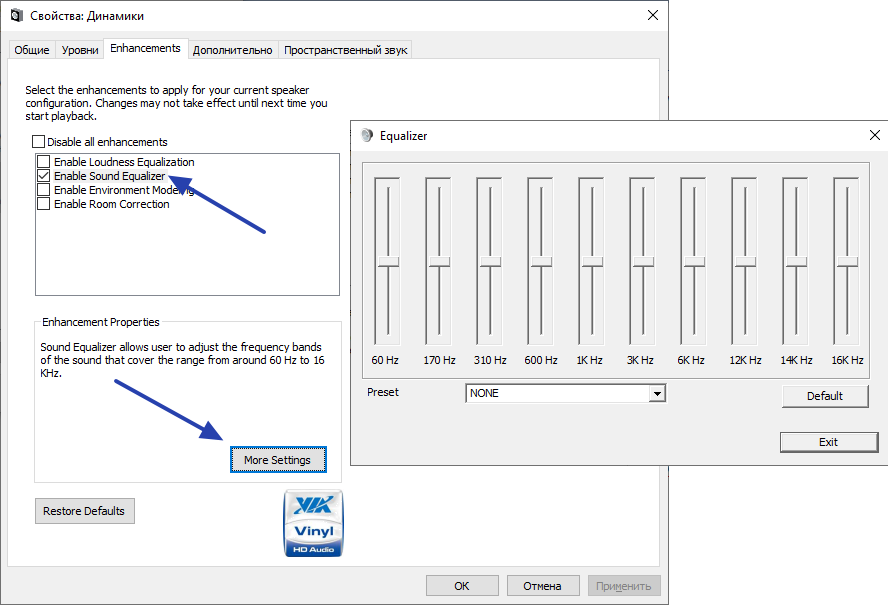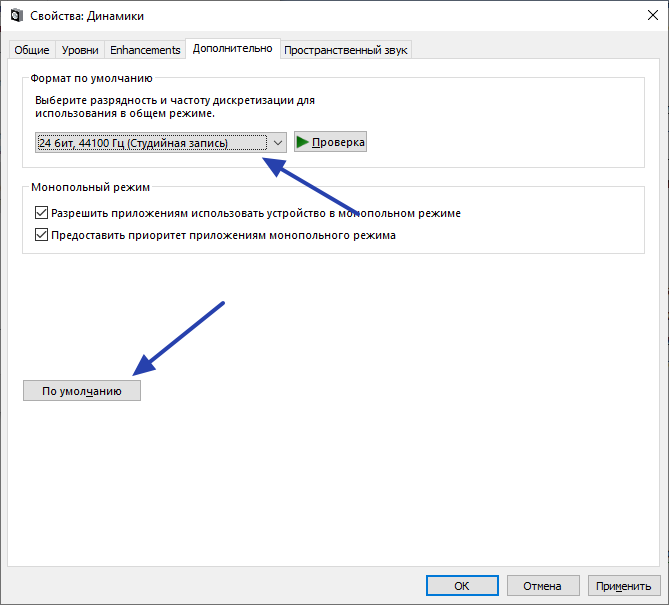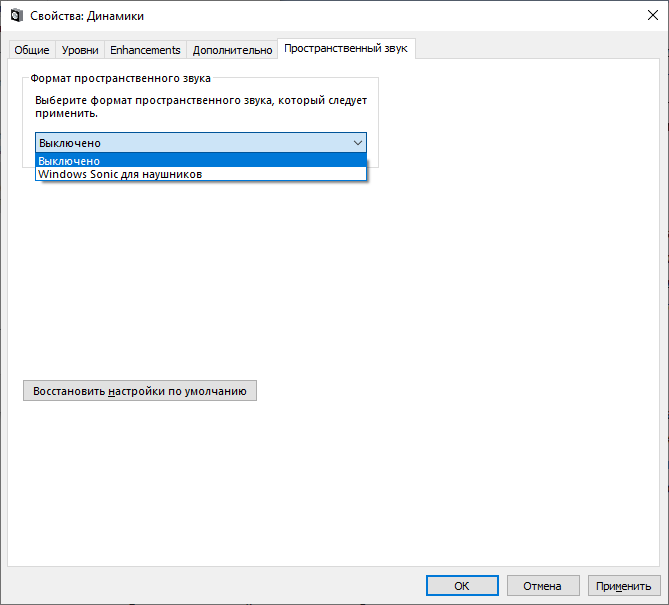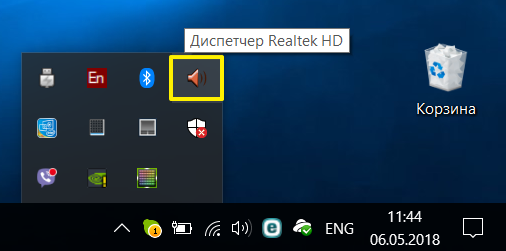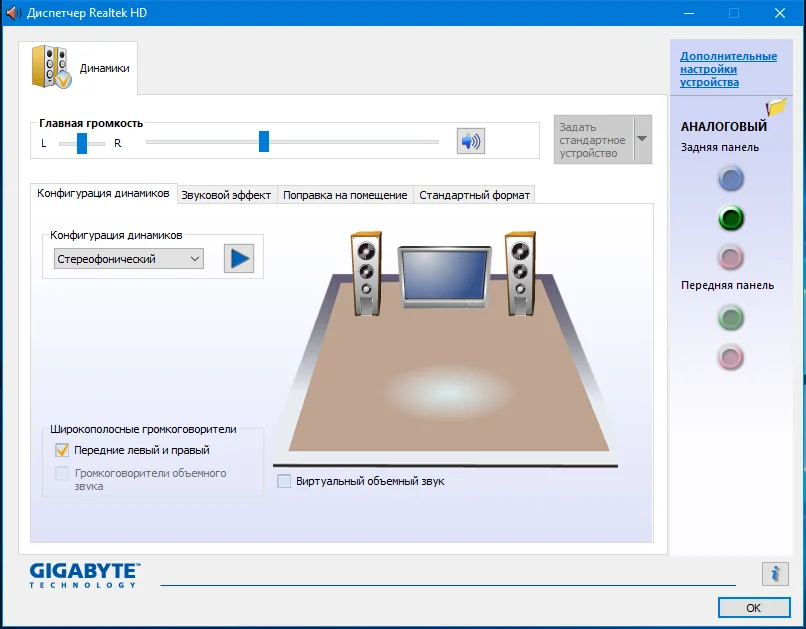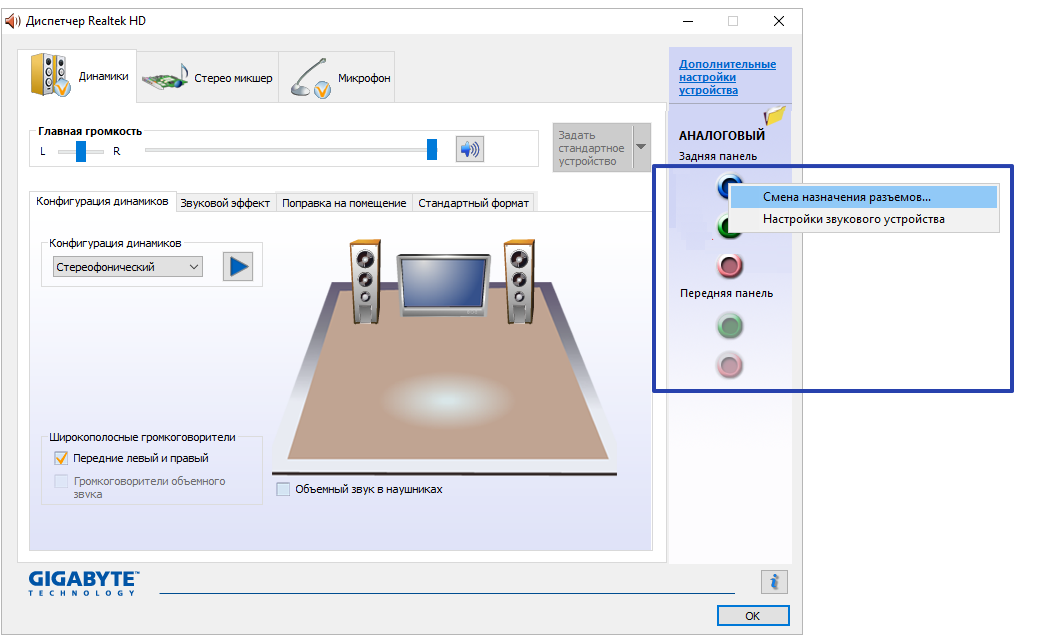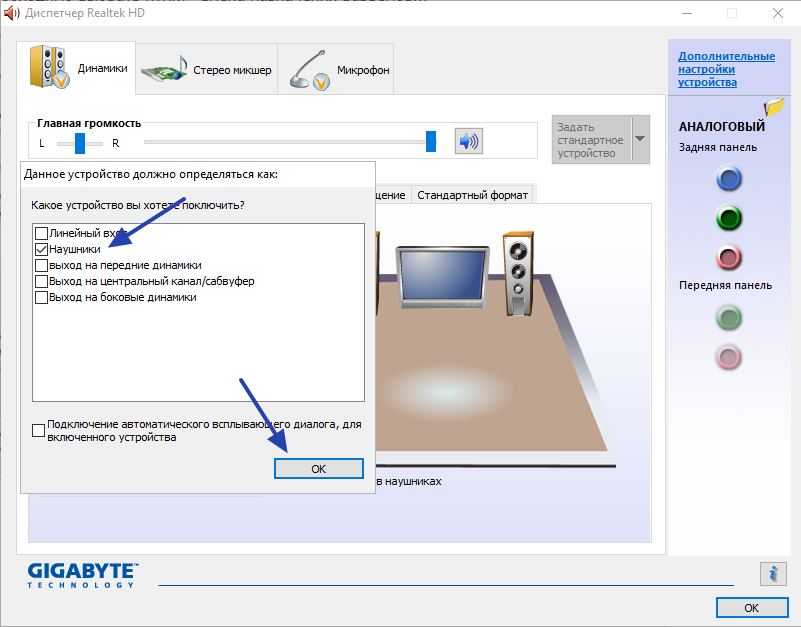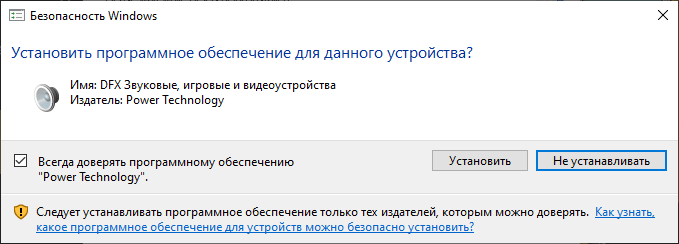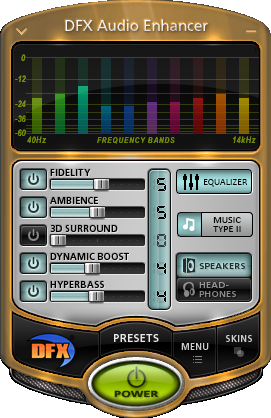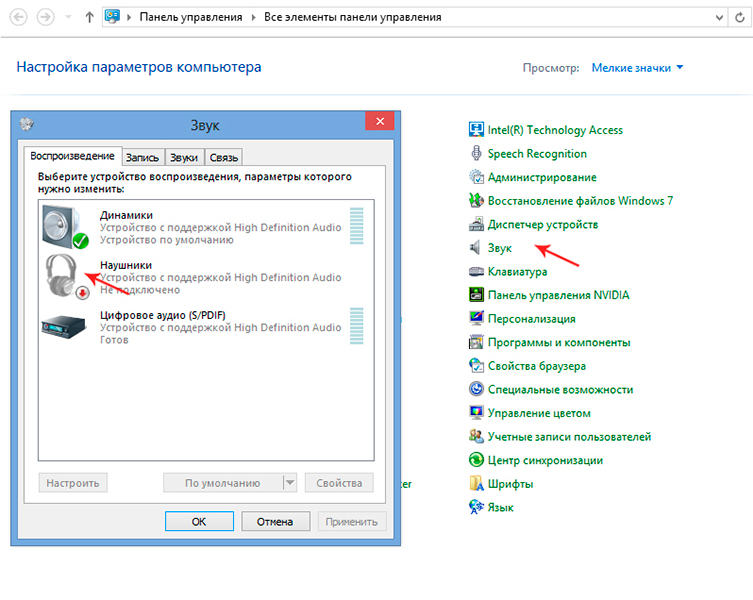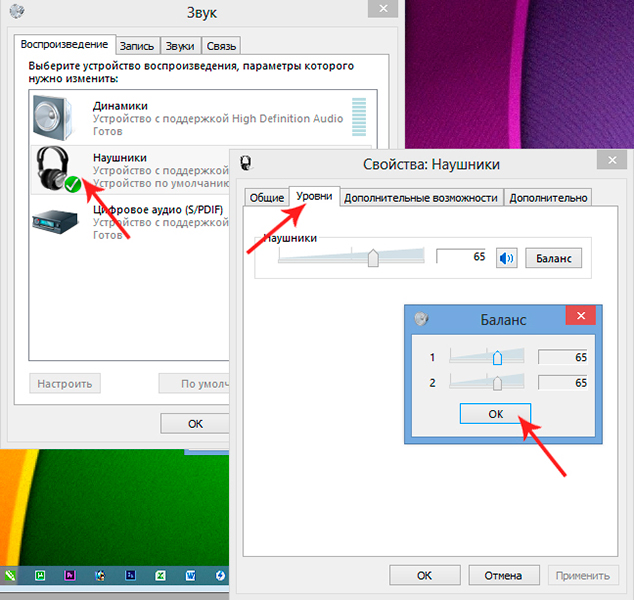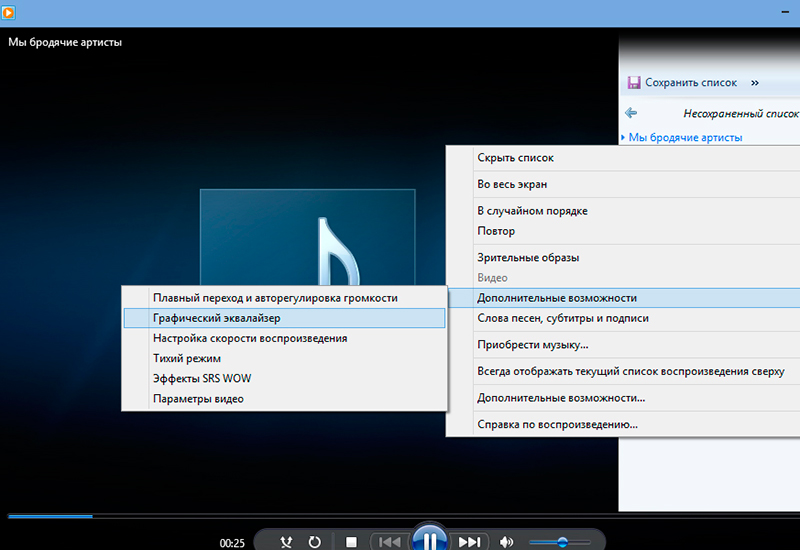Новости
Настройка звука в наушниках может потребоваться в двух случаях — это либо полное его отсутствие, либо неудовлетворительное качество. Причиной первой проблемы (не считая неисправность самих наушников) обычно является отсутствие установленных драйверов или некорректные системные настройки (включая настройки самого драйвера), но вполне возможны и другие неполадки.
Низкое качество звука в основном имеет место только при некорректно заданных параметрах системы и/или программы-источника звука — игры, аудио- или видеоплеера, браузера и т.д.
Рекомендации по устранению проблем с отсутствием звука
Наиболее частая причина отсутствия звука в наушниках — некорректные настройки системы и неправильно выбранное по умолчанию устройство воспроизведения. Чтобы решить эту проблему:
- Нажмите на клавиатуре «Win + R», затем скопируйте в открывшееся окно команду — control — и нажмите «ОК».
- Откроется окно «Панель управления». Перейдите в раздел «Оборудование и звук».
- Кликните по элементу «Звук».
- В открывшемся окне во вкладке «Воспроизведение» должны будут перечислены устройства, отвечающие за воспроизведение звука. Названия устройств могут быть разными. Даже подключенные к компьютеру наушники могут быть представлены в этом списке как «Динамики» или даже как-нибудь «High Definition Audio Device». И то устройство, которое выбрано системой для воспроизведения звука, будет отмечено галочкой с надписью «Устройство по умолчанию».
- Возможно, что отмеченное здесь оборудование в данный момент неактивно. В этом случае устройство по умолчанию нужно сменить. Кликните по любому из них правой кнопкой мыши и выберите в отобразившемся меню «Использовать по умолчанию».
- Проверьте наличие звука. Если он отсутствует, проделайте процедуру над следующим устройство в списке.
Настройка/регулировка звука в наушниках
Настройка звука на компьютере выполняется либо в драйвере устройства воспроизведения, либо в самой системе. Причем первое возможно только в случае, если драйвер включает в себя специальное приложение, позволяющее изменять параметры работы имеющейся аудиокарты (об этом позже). Сначала рассмотрим настройку звука в самой системе:
- Выполните первые 3 шага из предыдущей инструкции, чтобы открыть окно настроек звука.
- Кликните два раза по значку звукового устройства, выбранного по умолчанию. Откроется одно свойств этого устройства:
- Во вкладке «Уровни» можно отрегулировать громкость звучания правого или левого аудиоканала (наушника). Для этого нужно нажать кнопку «Баланс». Ползунок «Л» отвечает за громкость левого канала, «П» — правого, «Ц» — общая громкость.
- Более тонкую регулировку звучания можно произвести во вкладке «Enhancements». Например, если включить опцию «Enable Sound Equalizer», а потом снизу нажать кнопку «More Settings», то можно будет настроить звук при помощи 10-полосного эквалайзера. Также можно выключить все эффекты, если они являются причиной плохого качества звуки (поставить галочку на «Disable all enhancements»).
- Во вкладке «Дополнительно» можно настроить разрядность и частоту дискретизации на выходном аудиоканале звуковой карты. От этого параметра также зависит качество звука. Слишком высокая или низкая разрядность/частота могут приводить к возникновению треска в наушниках, особенно в играх и медиаплеерах. Кликните кнопку «По умолчанию», чтобы установить заводские значения разрядности и частоты.
- Вкладка «Пространственный звук». Здесь можно выбрать формат пространственного звука, если таковой предусмотрен драйверов аудиокарты. В некоторых случаях данная опция может негативно сказываться на качестве звука в наушниках, т.к. она предназначена в первую очередь для динамиков. По умолчанию этот параметр выключен.
Теперь на счет настройки звука в драйвере. Если на компьютере установлена программа регулировки звука, о ее наличии будет свидетельствовать значок в системном трее (области возле часов). Например, это значок «Диспетчера Realtek HD»:
А так выглядит интерфейс самой программы «Диспетчер Realtek HD»:
Проверьте системный трей на наличие значка с изображением динамика (помимо того, что отвечает за регулировку громкости), кликните по нему, если таковой имеется. У каждого драйвера — своя программа управления аудиокартой. Встроенные звуковые карты — в большинстве случаев именно от Realtek. Для настройки наушников:
- Кликните по изображению гнезда зеленого цвета правой кнопкой мыши, затем выберите «Смена назначения разъемов».
- Появится небольшое окно, установите галочку напротив «Наушники» и нажмите «ОК».
- Теперь параметры звука в драйвере будут оптимальными для наушников.
Настройка звука при помощи специальных программ
Существует ряд приложений, позволяющих настраивать звучания звука, как отдельно в наушниках, так и в системе в целом. Речь о программах для улучшения качества звука. Одной из таких является DFX Audio Enhancer (https://www.softsalad.ru/software/sistema/utility/dfx-audio-enhancer). Это условно-бесплатная программа с ограниченным функционалом бесплатной версии (как и в большинстве подобных утилит).
Пользоваться DFX Audio Enhancer просто. Во время установки программы отобразится окно с запросом об установке специального драйвера — нажмите «Установить»:
Запустите программу. В основном окне можно увидеть ползунки, отвечающие за регулировку звуковых частот:
- «Fidelity» отвечает за регулировку точности воспроизведения звука (низкие частоты усиливаются без изменения звучания низких частот).
- «Ambience». Делает звук атмосферным («живым»), т.е. так, будто слушатель находится рядом с источником живой музыки.
- «Dynamic Boost». При помощи этого ползунка можно еще больше усилить звук без влияния на его качество. Подходит для усиления звуков в видео или аудио, если их громкость не удовлетворяет пользователя.
- «3D Surround». Это платная функция. С ее помощью в простых двухканальных наушниках можно прослушивать звук в формате «7.1», различая при этом звуки спереди и сзади.
- «Hyperbass». Тут все понятно — ползунок для усиления низких частот (басов).
Правее расположены две кнопки, отвечающие за переключение режима работы «Speakers» (динамики) и «Headphones» (Наушники). К сожалению, в бесплатной версии нельзя переключать режимы, однако настройки, примененные к режиму «Динамики», будут заметны и при использовании наушников.
Настройка ПК не гарантирует наслаждение звуком — надо ещё и наушники хорошие выбрать. Такие, например, как тюменские CGPods. Именно они второй год подряд буквально рвут все российские рейтинги продаж беспроводных наушников. Даже именитый Huawei – и тот по продажам обогнали.
Причин бешеной популярности CGPods несколько. Во-первых, тюменские наушники не уступают по качеству и функционалу американским «яблочкам». А в чем-то даже превосходят. Например, у CGPods есть влаго-защита, которой нет у Apple AirPods. В тюменских наушниках можно принимать душ, гулять под дождем и даже плавать в бассейне. У CGPods уникальные кейсы:
- • Кейс CGPods 5.0 сделан из профессионального авиационного алюминия. Точно из такого же металла боинги строят! На такой кейс не страшно случайно наступить или сесть – он выдерживает до 220 кг (а «яблочный» кейс – всего 84 кг).
- • Кейс CGPods Lite – самый маленький в мире. Приятный на ощупь, внешне похож на коробочку от дорогой ювелирки. Прикольно щелкает замочком и издает звук, как популярная игрушка поп-ит. Кейс-антистресс для взрослых!
Автономность у CGPods ровно такая же, как у «яблочек»: 20 часов работы без розетки. Звук чистый, качественный. Эффективная шумоизоляция. При этом цена тюменских наушников – всего 3 500 рублей. В 4 раза дешевле, чем Apple AirPods без влаго-защиты и уникальных кейсов.
Такая низкая стоимость потому, что CGPods продаются только онлайн. По честной прямой цене производителя. Без наценок посредников и крупных магазинов вроде М.Видео, где тюменские наушники стоили бы в 2-3 раза дороже. За такой инновационный подход к бизнесу создателя CGPods – Вадима Бокова – уже прозвали в Рунете «Тюменским Илоном Маском».
Содержание
- Процедура настройки наушников
- Способ 1: Управление аудиокартой
- Способ 2: Штатные средства ОС
- Заключение
- Вопросы и ответы
Многие пользователи предпочитают подключать к компьютеру наушники вместо колонок, хотя бы из соображений удобства или практичности. В некоторых случаях такие пользователи остаются недовольно качеством звука даже в дорогих моделях – чаще всего такое происходит, если девайс настроен неправильно или не настроен вовсе. Сегодня мы расскажем о способах конфигурации наушников на компьютерах под управлением Windows 10.
Процедура настройки наушников
В десятой версии Виндовс отдельное конфигурирование устройств вывода звука обычно не требуется, но эта операция позволяет выжать максимум из возможностей наушников. Проделать её можно как посредством интерфейса управления звуковой картой, так и системными средствами. Давайте разберёмся, как это делается.
Читайте также: Настройка наушников на компьютере с Windows 7
Способ 1: Управление аудиокартой
Как правило, диспетчер карты вывода звука предоставляет возможность более тонкой настройки, чем системная утилита. Возможности данного инструмента зависят от типа установленной платы. В качестве наглядного примера воспользуемся популярным решением Realtek HD.
- Вызовите «Панель управления»: откройте «Поиск» и начните набирать в строке слово панель, после чего кликните левой кнопкой мыши по результату.
Подробнее: Как открыть «Панель управления» на Windows 10
- Переключите отображение значков «Панели управления» в режим «Крупные», после чего найдите пункт под названием «Диспетчер HD» (может также называться «Диспетчер Realtek HD»).
Читайте также: Скачиваем и устанавливаем звуковые драйвера для Realtek
- Настройка наушников (равным образом как и колонок) производится на вкладке «Динамики», открытой по умолчанию. Основными параметрами являются установка баланса между правым и левым динамиками, а также уровень громкости. Маленькая кнопка с изображением стилизованного человеческого уха позволяет установить ограничение максимальной громкости для защиты слуха.
В правой части окна находится настройка разъёма — на скриншоте отображена актуальная для ноутбуков с совмещённым входом для наушников и микрофона. Клик по кнопке с иконкой папки вызывает параметры гибридного звукового порта. - Теперь переходим к специфичным настройкам, которые располагаются на отдельных закладках. В разделе «Конфигурация динамиков» расположена опция «Объёмный звук в наушниках», которая позволяет довольно правдоподобно имитировать звучание домашнего кинотеатра. Правда, для полноты эффекта потребуются полноразмерные наушники закрытого типа.
- Вкладка «Звуковой эффект» содержит в себе настройки эффектов присутствия, а также позволяет воспользоваться эквалайзером как в виде пресетов, так и путем изменения частоты в ручном режиме.
- Пункт «Стандартный формат» пригодится меломанам: в этом разделе можно установить предпочитаемую частоту дискретизации и разрядность воспроизведения. Наилучшее качество получается при выборе варианта «24 бит, 48000 Гц», однако не все наушники могут его адекватно воспроизводить. Если после установки этой опции вы не заметили улучшений, имеет смысл выставить качество пониже для экономии ресурсов компьютера.
- Последняя вкладка специфична для разных моделей ПК и ноутбуков, и содержит в себе технологии от производителя устройства.
- Сохранить настройки можно простым нажатием кнопки «ОК». Обратите внимание, что для применения некоторых опций может потребоваться перезагрузка компьютера.
Отдельные звуковые карты предоставляют собственное ПО, но ничем принципиальным оно не отличается от диспетчера аудиооборудования Realtek.
Способ 2: Штатные средства ОС
Простейшую настройку звукового оборудования можно произвести как с помощью системной утилиты «Звук», которая присутствует во всех версиях Виндовс, так и с помощью соответствующего пункта в «Параметрах».
«Параметры»
- Открыть «Параметры» проще всего с помощью контекстного меню «Пуска» – наведите курсор на кнопку вызова этого элемента, кликните правой кнопкой, затем щёлкните левой по нужному пункту.
Читайте также: Что делать, если не открываются «Параметры» в Windows 10
- В главном окне «Параметров» кликните по варианту «Система».
- Затем с помощью меню слева перейдите к пункту «Звук».
- Настроек здесь на первый взгляд немного. Первым делом из выпадающего списка сверху выберите ваши наушники, затем кликните по ссылке «Свойства устройства».
- Выбранное устройство можно переименовать или отключить, отметив чекбокс с наименованием этой опции. Также доступен выбор движка пространственного звука, который может улучшить звучание на дорогих моделях.
- Самый важный пункт находится в разделе «Сопутствующие параметры», ссылка «Дополнительные свойства устройства» — кликните по ней.
Откроется отдельное окошко свойств девайса. Перейдите ко вкладке «Уровни» – здесь можно задать общую громкость вывода наушников. Кнопка «Баланс» позволяет отдельно настроить громкость для левого и правого каналов. - Следующая вкладка, «Улучшения» или «Enhancements», выглядит по-разному для каждой модели звуковой карты. На аудиокарте Realtek настройки имеют следующий вид.
- Раздел «Дополнительно» содержит уже знакомые нам по первому способу параметры частоты и битности выводимого звука. Однако в отличие от диспетчера Реалтек, здесь можно прослушать каждый вариант. Кроме того, рекомендуется отключить все опции монопольного режима.
- Вкладка «Пространственный звук» дублирует такую же опцию из общего средства «Параметров». После внесения всех желаемых изменений воспользуйтесь кнопками «Применить» и «ОК» для сохранения результатов процедуры настройки.
«Панель управления»
- Подключите наушники к компьютеру и откройте «Панель управления» (см. первый способ), но на этот раз найдите пункт «Звук» и перейдите в него.
- На первой вкладке под названием «Воспроизведение» находятся все доступные устройства вывода звука. Подключённые и распознанные подсвечены, отключённые отмечены серым цветом. На ноутбуках дополнительно отображаются встроенные динамики.
Убедитесь, что ваши наушники установлены как устройство по умолчанию – под их наименованием должна отображаться соответствующая надпись. Если таковая отсутствует, наведите курсор на позицию с девайсом, нажмите правую кнопку мыши и выберите вариант «Использовать по умолчанию». - Для настройки элемента выделите его однократным нажатием левой кнопки, после чего воспользуйтесь кнопкой «Свойства».
- Появится то же окошко с вкладками, что и при вызове дополнительных свойств устройства из приложения «Параметры».
Заключение
Мы с вами рассмотрели методы настройки наушников на компьютерах под управлением Windows 10. Подводя итоги, отметим, что некоторые сторонние приложения (в частности, музыкальные проигрыватели), содержат в себе настройки наушников, которые не зависят от системных.
Еще статьи по данной теме:
Помогла ли Вам статья?
Вопрос от пользователя
Доброго времени Александр.
Помогите пожалуйста! На моем ноутбуке не так давно началась какая-то «катавасия» — нормальный привычный звук стал полным дном (грешу на обновление Windows 10, но 100% уверенности в этом нет). Переустанавливать систему очень и очень не хотелось бы, куча программ нужных…
Громкость теперь низкая (но это пол беды), добавилось какое-то эхо — звук идет как будто из трубы или тронного зала. Иногда бывает легкое потрескивание.
Сначала подумал, что дело в наушниках, но их смена не помогла. Куда еще можно посмотреть?
Здравствуйте.
Если звук «портится» после обновления/переустановки ОС — то в подавляющем большинстве случаев проблема возникла из-за драйвера на аудио-карту (реже из-за «некорректных» настроек системы).
Как бы там ни было, ниже приведу несколько наиболее типовых проблем, с которыми чаще всего приходится сталкиваться. Разумеется, «пробежаться» по ним лучше в том порядке, в каком привожу их я… 😉
📌 Важно!
1) Если проблема со звуком возникала сразу после обновления ОС — попробуйте ее «откатить» на ту дату, когда всё работало (прим.: возможно, что Windows создала точку восстановления).
2) Если у вас вообще нет звука в наушниках — то сначала ознакомьтесь с этой инструкцией
*
Содержание статьи
- 1 Что может повлиять на качество звука: диагностика
- 1.1 Причина 1
- 1.2 Причина 2
- 1.3 Причина 3 (⚡)
- 1.4 Причина 4
- 1.5 Причина 5 (⚡)
- 1.6 Причина 6
→ Задать вопрос | дополнить
Что может повлиять на качество звука: диагностика
Причина 1
Первый совет банален: внимательно осмотрите проблемные наушники (колонки*), которые вы подключаете к компьютеру (телефону). В целях диагностики желательно подключить их к другому (нормально-работающему) устройству и проверить, всё ли с ними в порядке!
Кстати, если говорим о наушниках — то у них «больные» места (перегибы) возле штекера и динамиков (см. фото ниже 👇). В этих местах медные жилки внутри провода часто «ломаются» и звук либо пропадает, либо ухудшается.
Фото наушников и штекера (возле штекера провод поврежден)
*
📌 В помощь!
Как починить наушник(и), если один из них не работает / то есть звук, то пропадает (в домашних условиях)
*
Причина 2
Второй момент (о котором просто не могу не сказать при «плохом» звуке) — это качество самих аудио-файлов, которые вы прослушиваете. В ряде случаев из-за низкого битрейта (скорости потока 👇) — хорошего звучания добиться в принципе нельзя! Т.е. проблемы со «звуком» как таковой нет — есть проблема с качеством того, что вы воспроизводите!
Совет: проверьте работу своих наушников и устройств при воспроизведении медиа-файлов из разных источников — Spotify, YouTube и т.д.
*
Кстати, чтобы узнать битрейт текущего аудио- или видео-файла — нажмите по нему правой кнопкой мыши и откройте его свойства. Во вкладке подробно можно узнать частоту, каналы, скорость потока и пр. параметры.
Свойства аудио- видео-файла
Обратите внимание, что при работе с аудио- видео-файлами в различных редакторах (Movavi, например) есть возможность самостоятельно выбирать формат и качество (от этого зависит размер файла).
Если плохое звучание наблюдается только у собственных аудио-/видео-записей — обязательно проверьте настройки той программы, при помощи которой ведётся запись и редактировка файла.
Movavi видеоредактор — выбор качества звука
*
Причина 3 (⚡)
Как уже говорил выше, наиболее часто после обновления (переустановки) Windows, проблема со звуком возникает из-за драйвера:
- либо сбиваются настройки в его панели управления;
- либо Windows ставит самостоятельно «не родной» аудио-драйвер (который и работает «из рук вон плохо»).
*
👉 Поэтому, первый совет здесь — откройте панель управления аудио-драйвером (чаще всего это какой-нибудь «Realtek HD»…). Обычно, значок на его панель управления можно найти в трее (👇), либо в меню ПУСК, либо настройках ОС.
Значок звука от аудио-драйвера
*
Если «искомого» значка нет и вы не можете открыть настройки аудио-карты — вероятно, вам на нее необходимо обновить драйвер (загрузив его в с офиц. сайта). Ссылка на статью ниже в помощь!
📌 В помощь!
Нет значка от панели управления звуком! Как войти в панель управления Realtek, а то никак не могу настроить звук.
*
Обратите внимание на скриншот ниже — в панели управления звуком есть возможность установки эффекта звучания. Разумеется, среди эффектов есть разные стили:
- канализационная труба;
- ванная комната;
- большая аудитория и т.д.
Попробуйте «поиграться» с ними + задействуйте различные фильтры.
Звуковой эффект — настройка аудио-драйвера
Диспетчер звука Realtek HD // Еще один пример
👉 Кстати, также хочу порекомендовать один момент тем, у кого диспетчер Realtek — во вкладке «Микрофон» включите подавление шума и эхо. Это помогает сделать звук чуточку лучше (полезно, если фонит микрофон).
Диспетчер Realtek — подавлять эхо
*
Причина 4
Что касается эффектов и эквалайзеров (о которых чуть выше уже затрагивали тему) — то здесь также нельзя не упомянуть настройки проигрывателя (ведь в них тоже это задается!). Например, в Winamp есть множество пресетов, и некоторые из них звучат далеко не идеально…
Посыл здесь простой: попробуйте другой проигрыватель + измените настройки по умолчанию (возможно, что, слегка подстроив фильтры — звук станет намного лучше и чище!).
📌 В помощь!
10 лучших проигрывателей для Windows ♫ (для MP3, FLAC и др. музыки)
Эквалайзер в Winamp
*
Причина 5 (⚡)
В этом пункте я порекомендую проверить ряд параметров звука в Windows (в некоторых случаях из-за некорректных настроек реестра — звук идет существенно хуже, чем мог бы быть! Встречался уже с этим на нескольких ноутбуках!).
И так, сначала нажмите сочетание Win+R, и используйте команду mmsys.cpl в окне «Выполнить».
Далее откройте свойства наушников (громкоговорителя 👇) и проверьте вкладки: «Дополнительно»; «Пространственный звук»; «Уровни»; «Улучшения» и пр. Попробуйте отрегулировать громкость и вкл. фильтры (какие именно будут у вас — зависит от ПО и «железа»).
📌 В помощь!
Как настроить звук на компьютере (с ОС Windows 10/11) ✔
Устройство воспроизведения по умолчанию
Пространственный звук
*
Теперь, что касается электропитания и реестра.
В некоторых моделях ноутбуков (я пока встречал у HP, Dell, Lenovo) может быть «беда» с совместимостью драйверов с ОС Windows 10 (это связано с электропитанием). Из-за чего при воспроизведении любого аудио- и видео-файла (в т.ч. и онлайн) — слышны «потрескивания», звук отстает, и пр.
Чтобы исправить этот момент — необходимо вручную отредактировать реестр (делается это не сложно!). Заметка ниже расскажет, как это исправить. 👇
📌 В помощь!
Как исправить некорректные настройки электропитания с помощью изменения параметров в реестре.
Настройки электропитания (реестр) // пример, где будем «копаться»
*
Причина 6
Есть небольшая вероятность, что проблемы со звуком могут быть связаны с неисправностью аудио-карты (например, она могла «пострадать» из-за скачка в электросети, аварийного откл. электричества, во время молнии и т.д.).
Вообще, наиболее быстрый способ перепроверить это (а возможно и вовсе решить проблему) — попробовать подключить к ноутбуку (ПК) внешнюю аудио-карту. Благо, что многие из них сейчас размером не больше флешки! 👇 И скажу вам, что даже такая «небольшая штука» способна обеспечить звук не хуже многих встроенных звуковых карт.
Приобрести подобные аудио-карты (как у меня на фото ниже 👇) 👉 можно в обычных комп. магазинах (в т.ч. и под заказ). Цена вопроса: ∼150-1000 руб.
Аудио-карта
*
PS
Если все вышеприведенное не дало результатов — рекомендую также ознакомиться с одной моей давней заметкой о «шумах» (ссылка ниже). Это, конечно, не относится напрямую к текущей проблеме, но всё же… ряд моментов и там и здесь пересекается, и возможно те рекомендации будут полезны!
*
📌 В помощь!
Шипение, шум, треск и другой посторонний звук в колонках и наушниках — как найти и устранить причину?
*
Иные решения проблемы и дополнения по теме — приветствуются!
Успехов!
👋
Первая публикация: 2.08.2021
Корректировка: 10.06.2022


Полезный софт:
-
- Видео-Монтаж
Отличное ПО для создания своих первых видеороликов (все действия идут по шагам!).
Видео сделает даже новичок!
-
- Ускоритель компьютера
Программа для очистки Windows от «мусора» (удаляет временные файлы, ускоряет систему, оптимизирует реестр).
Подключение и настройка звучания проводных наушников
Несмотря на всю простоту подключения наушников к компьютеру и их настройку в ОС Windows, у пользователей возникают вопросы и проблемы. Например, не подходит штекер или кажется, что звук может быть лучше, чем есть. В этой статье разберёмся как же правильно использовать наушники с ноутбуком/компьютером.
Подключение проводных наушников
Первая проблема может возникнуть уже на этапе подключения штекера наушников в гнездо. Разделим встречающиеся штекера на:
- Стандартный 3,5” трёхконтактный — есть на большинстве наушников;
- Комбинированный 3,5” четырёхконтактный – используется на наушниках с микрофоном;
- Редко встречающийся 6,5” штекер выглядит также, но больше в несколько раз;
- Маленький трёхконтактный штекер 2,5” был раньше на некоторых гарнитурах для мобильных телефонов.
На компьютерах и ноутбуках не бывает разъёмов для 6,5” и 2,5” наушников, но их можно подключить также как 3,5” наушники через специальные переходники. Зато всегда есть 3,5” гнездо спереди:
и сзади системного блока:
По стандарту оно зелёного цвета или со значком . В такой разъём можно вставлять наушники или гарнитуру с микрофоном. Иногда, передняя панель не подключена к материнской плате, и наушники не работают при подключении к передней панели, но работают, если их вставить сзади системного блока. В таком случае нужно открыть крышку компьютера и разобраться с проводами и местом их подключения к материнской плате, согласно нанесённым обозначениям.
На ноутбуках бывает два отдельных или один комбинированный разъём:
Если разъёмов два, то один для наушников/колонок, а второй для микрофона. Если разъём всего один, то в него можно вставлять как обычные наушники (трёхконтактный штекер), так и наушники с микрофоном (гарнитура) с четырёхконтактным штекером.
Проще говоря, наушники с микрофоном с 4-х контактным штекером можно вставлять в любое гнездо, но если оно не рассчитано на микрофон, то он просто не будет работать, но в наушниках будет звук. Трёхконтактный штекер вставляется как в обычное, так и в комбинированное гнездо, никакие переходники не требуются.
В Windows 7,8 и 10 звуковая система устроена так, что звук выводится на текущее . Откроем панель управления звуком, для этого нажимаем правой кнопкой по значку динамика возле часиков и выбираем и перейдём на вкладку :
На скриншоте указано, что звук будет выводиться на , потому что оно выбрано как . Также есть , оно используется в мессенджерах типа Skype, Viber, WhatsApp:
Когда вы подключили наушники, здесь может появиться новое устройство, и если оно не помечено как , тогда нажмите по нему правой кнопкой и выберите :
Обычно в списке всего одно устройство, но если у вас есть телевизор или монитор, подключенный по HDMI, то вы увидите его в списке звуковых устройств Виндовс. Можно легко понять, к какому устройству вы подключили наушники, для этого нажимайте правой кнопкой по очереди на каждое устройство и выбирайте . В наушниках должен прозвучать тестовый сигнал. Запись микрофона настраивается аналогично.
На некоторых звуковых картах Realtek можно разделять задние и передние гнёзда компьютера, т.е., чтобы задние и передние гнёзда отображались как одно общее, или же как два отдельных устройства. Для этого перейдите в и поищите там :
В правом верхнем углу нажмите на :
Можно выбрать из двух режимов: классический и многопотоковый. В многопотоковом режиме задние и передние выходы работают отдельно, т.е. можно настроить вывод разного звука на колонки, подключённые сзади, и на наушники спереди. В классическом режиме эти гнёзда настроены на одинаковый звуковой поток. Также, в Диспетчере Realtek бывает доступно переназначение гнёзд, таким образом вы сможете назначить для наушников не зелёное, а, например, чёрное гнездо.
Настройка звука в наушниках
Если звука до сих пор нет, то почитайте статью про решение проблем со звуком. Когда звук в наушниках появился, можно настроить параметры звучания, для этого перейдите в панель управления звуком на вкладку и кликните два раза по устройству.
Громкость и баланс
Перейдём на вкладку :
С помощью ползунка устанавливается общий уровень громкость, но он также доступен по клику по значку динамика возле часиков. А вот баланс левого и правого каналов доступен только из этого окна. Нажмите кнопку и выставьте уровень правого и левого каналов, если в этом есть необходимость. При изменении общей громкости, уровни правого и левого каналов будут меняться пропорционально установленным вами значениям.
Enhancements (Звуковые эффекты)
На вкладке настраиваются звуковые эффекты, их ещё называют улучшением качества звука. Список эффектов отличается, в зависимости от звуковой карты и драйверов, но логика применения одна. Галка отключает все звуковые «улучшалки», поэтому чтобы эффекты работали в наушниках, нужно снять галку:
Далее, отмечаем нужный эффект и нажимаем кнопку (настройка). Для каждого эффекта будут свои настройки. Вот список некоторых «улучшайзеров»:
- Bass Boost: увеличивает уровень низких частот. В настройках нужно выбрать частоту (Frequency) и уровень усиления (Boost Level). Для наушников подходят значения частоты 50-100 Hz, усиление 3-12 dB, подбирается индивидуально на слух;
- Virtual Surround: кодирует многоканальный звук как стерео (для ресиверов);
- Room Correction: позволяет настроить звук с помощью откалиброванного микрофона для компенсации отражающих способностей комнаты, не актуально при подключении наушников;
- Loudness Equalization: уравнивает громкие и тихие звуки, может пригодится для прослушивания в наушников тихих записей;
- Equalizer: эквалайзер для настройки тембра звучания, встречается реже.
Оценить влияние эффекта на качество звука поможет кнопка . Она проигрывает тестовый звук, или ваш аудиофайл.
Частота дискретизации
На вкладке не нужно ничего менять, но если вы прослушиваете высококачественные фонограммы с частотой дискретизации выше 48 КГц, т.е. смысл выбрать из списка или . В обычном случае, разницы в качестве звучания не слышно, но увеличивается нагрузка на процессор. По умолчанию должно быть установлено .
Блок не трогаем, но если в вашей программе нет звука после того, как запускается какая-то другая программа, то уберите обе галочки.
Пространственный звук
На вкладке попробуйте:
- выбрать ;
- .
Оцените, есть ли эффект в фильмах или играх. Если у вас остались вопросы по работе наушников, то не стесняйтесь спрашивать в комментариях.
Даже при слабой звуковой карте или наушниках среднего качества возможно существенное улучшение качества звука. На смартфонах, так же, как и на компьютерах, для этого существует специальное программное обеспечение.
Содержание:
- Общие советы
- Настройка на компьютере
- Изменение настроек эквалайзера
- Настройка звука на смартфоне
- Программы для смартфонов
Общие советы
Перед тем, как приступить к регулировке настроек звука, проверьте работу самих наушников:
- причиной неисправности может быть обычное загрязнение тонкой металлической сетки, закрывающей динамики, что может мешать прохождению звуковых волн; в таком случае необходимо просто протереть ее спиртом;
- при неплотном прилегании качество звучания может ухудшиться; попробуйте сдвинуть положение наушников и проверить, произошли ли какие-то изменения;
- проверьте, работают ли они оба или звук исходит только из одного наушника: возможно, произошло повреждение провода;
- при неплотном примыкании жил может появиться характерное шуршание.
Рекомендации:
Как правильно настроить эквалайзер (для наушников)



Настройка на компьютере
Чтобы попасть в меню настроек звука, в большинстве версий Windows необходимо нажать в левом нижнем углу экрана Пуск – Панель управления. В Windows 8 необходимо подвести курсор к правому нижнему углу, подождать несколько секунд и после появления вертикального меню выбрать Параметры – Панель управления.
В открывшемся меню выберете иконку Звук.
Для начала нажмите дважды на строку Наушники и после появления окна зайдите на вкладку Уровни, нажмите кнопку Баланс и отрегулируйте громкость звучания каждого из наушников.
На вкладке Дополнительные возможности проверяем, нажата ли галочка «Выравнивание громкости». Можно попробовать поменять настройки и на вкладке Дополнительно. Здесь можно изменить разрядность, частоту звучания и сразу же прослушать изменения, нажав кнопку «Проверка».
Качество звучания во многом зависит от начальных настроек: к примеру, эхо будет отдаваться, если использован эффект «в зале». При использовании наушников стоит подключить объемный звук – возможно, прослушивание с пространственным звуковым эффектом вас устроит больше.
Учтите также, что, если вы подключили, наушники, к примеру, к аудиовходу задней панели, а в настройках драйвера для этого входа выбрано иное устройство, звук будет идти с искажениями. Поэтому обязательно проверяйте правильность установки устройства.
Изменение настроек эквалайзера
Даже в простейших проигрывателях, в том числе и стандартном Windows Media, есть встроенный эквалайзер, в котором можно отрегулировать частотный диапазон. Для этого необходимо запустить саму программу и правой кнопкой мыши выбрать меню Дополнительные возможности – Эквалайзер.
Экспериментируя с движками в открывшемся окне или используя уже готовый профиль, можно подобрать подходящую частоту для воспроизведения конкретного аудио- или видеофайла. Учтите, что ваши настройки будут использованы лишь в данной программе, но никак не затронут звуки, воспроизводящиеся другими источниками.
Популярнейший Плейер VLC (его потребуется установить на компьютер отдельно) имеет большое количество эффектов и фильтров. Выровнять силу звука в нем можно, зайдя в меню Инструменты – Эффекты и фильтры. Любые из настроек эквалайзера, при желании, можно сохранить.
Для регулировки 10-полосного эквалайзера вначале необходимо его включить, отметив галочку в левом верхнем углу панели (закладка Аудиоэффекты). Даже если исходный файл записан некачественно, с помощью подбора настроек, изменения пресетов, регулировки нижних частот в этой программе можно значительно улучшить качество звучания.
Для улучшения звука можно скачать и специальный плагин, к примеру, DFX Audio Enhancer. Программка способна существенно улучшить частотные характеристики аудио. Программка поможет и имитировать сабвуфер, придать эффект 3D, создать особую атмосферу при прослушивании и т.д.
Настройка звука на смартфоне
В каждом телефоне они разные, но принцип используется один:
- увеличить громкость можно в разделе Настройки – Звук; здесь вы можете увеличить силу звука отдельно для рингтона, будильника и медиафайлов (видео, музыки, игр); в более продвинутых моделях телефонов есть режимы шумоподавления;
- использование настроек стандартного проигрывателя Андроида: в большинстве из них есть уже готовые варианты под каждый жанр музыки, можно и самостоятельно откорректировать диапазон частоты, выбрать режим моно или стерео, добавить объемный звук и эффекты и пр.;
- инженерное меню: скрытое приложение, вход в которое осуществляется с помощью набора команд; при отсутствии специальных знаний делать это настоятельно не рекомендуется.
Отметим, что часть аудионастроек без подключения наушников может быть недоступна.
Программы для смартфонов
Существуют программы, способные улучшать звук только в гарнитурах и добавлять визуально объемный 7.1-канальный звук. К примеру, Razer Surround, считающаяся одной из лучших. Так как восприятие частоты у каждого человека индивидуально, в программке есть возможность несложной самостоятельной калибровки и настройки аудиосигналов.
Общую настройку звукового устройства на Андроиде можно осуществить с помощью:
- Headphones Equalizer: программы, позволяющей автоматически отрегулировать звучание под конкретную модель наушников;
- EQ Music Player: относится к многофункциональным инструментам настройки; может усиливать басы, работать со звуком в играх, видео и пр.;
- «Музыка эквалайзер»: программа, способная отладить аудиосигнал под любой музыкальный жанр;
- «Музыкальный проигрыватель» с множеством функций и удобным интерфейсом.
Тематические материалы:
10 лучших наушников для Iphone









Всем привет! Сегодня будет очередной разбор достаточно популярной проблемы, когда на компьютере или ноутбуке с Windows (10, 11, 7, 8), вдруг внезапно стал очень тихий звук. Или вы только подключили свою гарнитуру и заметили малую громкость звучания. В статье я привел все возможные и невозможные варианты решения. Начнем мы с самого простого и потихоньку будет перебирать все способы. Напомню, что вы всегда можете обратиться за помощью ко мне – просто подробно опишите свой случай в комментариях. Но все же, советую перед этим внимательно почитать статью ниже.
Содержание
- Проверка уровня громкости
- Проверка драйвера
- Проблема с беспроводными наушниками или динамиками
- Проблема с драйвером
- Дополнительные советы
- Задать вопрос автору статьи
Проверка уровня громкости
Итак, у нас есть проблема – по каким-то причинам звук на ноутбуке или компьютере в Windows, очень тихий. Причем неважно какое устройства для вывода звука вы используете – это могут быть наушники, динамики, или встроенная периферия на ноуте. В первую очередь проверяем уровень громкости – нажимаем левой кнопкой мыши (ЛКМ) по динамику и устанавливаем громкость на максимум.
Если поверх динамика вы видите красный крестик – читаем эту инструкцию.
Далее нам нужно открыть микшер громкости для всех запущенных программ и окон. Кликаем правой кнопкой (ПКМ) по динамику и открываем соответствующий пункт.
Смотрите, чтобы уровень громкости был на максимум у всех программ и приложений.
Проверка драйвера
Итак, прошлые шаги нам не дали никакого результата, как же нам обратно усилить звук на ноутбуке или компе с Windows. Для этого давайте зайдем в параметры.
- Чтобы быстро попасть в нужный для нас раздел, кликаем ПКМ по динамику и открываем параметры звука.
- В правом окошке кликните по кнопке «Устранение неполадок». Далее система попробует провести диагностику – просто действуем согласно инструкциям в окошке.
- Если проблема не решилась, листаем немного вниз до подраздела «Дополнительные параметры звука» – кликаем по кнопке ниже.
- Листаем вниз и сбрасываем параметры до значений по умолчанию. После этого проверяем звук.
- Ниже в «Сопутствующих параметрах» откройте «Панель управления звуком».
- Смотрите, после каждого из дальнейших шагов – проверяйте звук. Сначала переходим в «Связь», ставим настройку «Действие не требуется» и жмем «Применить».
- Кликаем ПКМ по вашим динамикам или наушникам, через которые идет звук и заходим в «Свойства».
- В разделе «Уровни» смотрим, чтобы уровень громкости был на максимум.
- Если у вас есть дополнительная вкладка «Enhancements» – выключите все галочки.
- Во вкладке «Дополнительно» установите максимальную частоту дискретизации и битность.
- Выключаем пространственный звук.
- Применяем настройки и делаем проверку. Если проблема осталась – попробуйте перезагрузить систему и сделать проверку повторно.
Проблема с беспроводными наушниками или динамиками
Если вы используете беспроводные наушники или динамики, подключённые по Bluetooth, вам нужно проверить некоторые моменты. Если вы используете небольшие наушники, то проблема может быть в загрязнении сеточки. В такие случаи их нужно чистить – об этом подробно написано тут.
Можно попробовать заново их переподключить – об этом у нас есть подробная инструкция (ссылка). Возможно, при подключении вы сделали что-то не так, поэтому и есть проблема с громкостью и звук стал тише на компьютере.
Проблема с драйвером
Если звук все также очень тих, что в наушниках, что в динамиках – значит есть вероятность поломки драйверов. Иногда при обновлении Windows неправильно устанавливает программное обеспечение. Можно попробовать воспользоваться старым дедовским способом:
- Заходим в «Диспетчер устройств», нажав ПКМ по кнопке «Пуск».
- Прежде чем мы продолжим, проверьте, что вы подключены к интернету. Откройте «Звуковые, игровые и видеоустройства». Найдите вашу звуковую карту, кликните правой кнопкой и выберите «Удалить устройство». Подтвердите действие.
- Далее вы можете просто перезагрузить комп или нажать по кнопке обновления конфигурации оборудования. Драйвера будут скачены с интернета и установлены повторно.
Если это не поможет, нам нужно скачать драйвера вручную с сайта производителя, а потом установить их на компьютере. Если вы используете встроенную звуковую карту, то вам нужно полностью скачать все драйвера для материнской платы. Если вы используете дополнительный звуковой адаптер – то ищем драйвера на официальном сайте. Если вы подключены по Bluetooth, то вам нужно помимо драйвера для звуковой карты, скачать и обновить драйвера для Bluetooth модуля. Вообще, советую скачать полный пак дров для всего железа.
Читаем – как полностью и правильно обновить драйвера для Window.
Дополнительные советы
Все возможные варианты с драйвером и настройками мы уже рассмотрели в предыдущих главах. Если звук как был, так и остался – значит есть проблема в ядре операционной системы. Вот ряд советов, которые должны помочь. Дополнительно я буду оставлять ссылки на конкретные инструкции – просто переходим и делаем то что там написано.
- Если проблема появилась внезапно, возможно, после установки какого-то ПО или драйверов – попробуйте выполнить откат системы до самой ранней точки восстановления.
- Выполните полное обновление ОС – «Пуск» – «Параметры» – «Обновление и безопасность» – устанавливаем все пакеты, которые вам доступны, даже самые мелкие.
- Проделываем чистку системы от всего лишнего. Дополнительно уберите все лишнее из автозапуска.
- Попробуйте заново подключить и настроить звук.
- В первую очередь попробуйте подключить наушники, динамики к другому устройству. Возможно, проблема связана в физической поломке внутренних динамиков. В таком случае поможет только ремонт.
На этом все, дорогие читатели. Если вы хотите получить персональную помощью от специалистов портала WiFiGiD.RU – подробно опишите свой вопрос в комментариях, в самом низу этой статьи. Всем добра и берегите себя!
- DFX Audio Enhancer
- Razer Surround
- FxSound Enhancer
- ViPER4Windows
- PC Equalizer
Чтобы настроить наушники на компьютере, можно улучшить качество звучания, усилить басы, понизить частоты. Для этого используются специальные программы, которые позволяют изменить стандартные параметры звучания наушников.
DFX Audio Enhancer
DFX Audio Enhancer — программа для работы со звуком: улучшение качества звучания, усиление громкости, создание объемного 3D-звука. В приложении есть встроенные шаблоны для быстрой настройки звука. Поддерживаются все популярные приложения, браузеры и мультимедийные проигрыватели.
Утилита совместима с Windows (32 и 64 бит), но интерфейс здесь англоязычный. Программа полностью бесплатная.
После запуска утилиты откроется главное, в котором выполняется настройка звука. В левой части интерфейса расположены ползунки, которые регулировать следующие параметры: усиление басов, эффект объемного 3D-звука, динамическое улучшение и т.д.
Первый доступный инструмент для настройки звука наушников в правой части интерфейса — эквалайзер. Здесь пользователи могут регулировать различные частоты. Изменение этих параметров поможет улучшить качество звучания. При необходимости можно отключить эквалайзер. Для этого следует переключить ползунок «ON» на «OFF». Кнопка «RESET» позволяет сбросить все внесенные изменения в эквалайзер.
Следующий доступный инструмент, расположенный в правой части интерфейса утилиты DFX Audio Enhancer — выбор типа воспроизведения музыки. Всего доступно три варианта настроек: Music — Type I, Music — Type II и Speech.
Последний пункт настроек — выбор устройства для воспроизведения: колонки или наушники.
В разделе «PRESETS» пользователи могут выбрать уже готовые настройки для воспроизведения звука. Шаблоны, доступные в списке приложения DFX Audio Enhancer, разделены по жанрам.
Преимущества DFX Audio Enhancer:
- простой и удобный интерфейс;
- бесплатная модель распространения;
- готовые шаблоны для настройки звука;
- встроенный эквалайзер.
Недостатки:
- нет поддержки русского языка.
Скачать DFX Audio Enhancer
Razer Surround
Программа Razer Surround делает виртуальную среду объемного звука. С помощью приложения можно достичь объемного звучания в любых наушниках. В приложении есть дополнительные функции для улучшения качества звука и встроенный эквалайзер.
Программа работает на Windows (32 и 64 бит) и переведена на русский язык. Модель распространения приложения Razer Surround — условно-бесплатная. Полная версия стоит 20 долларов, но можно загрузить бесплатную пробную версию с ограниченным функционалом.
Преимущества лицензионной Pro-версии:
- Инструменты для улучшения звука.
- Доступ к индивидуальной калибровке.
- Синхронизация всех настроек с облаком.
После запуска приложения откроется главное окно. Первый доступный раздел — «Объемный». Здесь пользователи могут включить демонстрацию объемного звука наушников.
Следующий раздел — «Настройки». Здесь выполняются базовые настройки устройств для воспроизведения. Пользователи могут включить или отключить функцию объемного звука «Razer Surround». Также здесь можно выбрать интерфейс воспроизведения аудио: колонки или наушники. При необходимости можно получать уведомления о включении или отключении объемного звука. Главный инструмент этого раздела — автоматическая калибровка звука: программа сама подбирает лучшие настройки звучания. Функция доступна только в Pro-версии.
«Улучшения». Этот раздел используется для улучшения звука наушников: оптимизация стерео, усиление и регулирование басов, нормализация звука, настройка четкости речи.
«Эквалайзер». Раздел, в котором пользователи программы Razer Surround могут регулировать различные частоты для улучшения качества звучания.
Преимущества Razer Surround:
- простой и удобный интерфейс с поддержкой русского языка;
- инструменты для улучшения звука;
- автоматическая калибровка наушников.
Недостатки:
- нет готовых шаблонов для настройки звука наушников.
Скачать Razer Surround
FxSound Enhancer
FxSound Enhancer — программа для настройка звука наушников и колонок. С помощью утилиты можно усилить громкость, улучшить качество звучания и настроить эквалайзер. Доступны готовые шаблоны, которые используется для автоматической настройки звука.
Приложение совместимо Windows (32 и 64 бит), но интерфейс представлен на английском языке. Программа FxSound Enhancer условно-бесплатная. Полная версия стоит 50 долларов, но можно скачать бесплатную пробную версию на 7 дней.
Преимущества полной версии утилиты:
- Возможность настройки готовых шаблонов.
- Полностью регулируемые эффекты.
- Эквалайзер студийного качества.
- Пожизненный доступ ко всем обновлениям.
Чтобы начать настройку звука наушников, необходимо запустить утилиту и перейти в раздел «Effects». Здесь пользователи могут настроить различные параметры, для улучшения качества звучания: точность, объемный звук, басы и т.д. Кнопка «Reset» позволяет сбросить все измененные параметры и вернуть базовые настройки утилиты FxSound Enhancer.
Следующий доступный раздел — «EQ». Здесь расположен эквалайзер. Пользователи могут регулировать различные частоты для улучшения звука в наушниках. При необходимости можно сбросить все параметры. Для этого следует нажать кнопку «Reset».
В каждом разделе приложение есть кнопка «Power». Она отвечает за включение и отключение программы. Если отключить утилиту, то все внесенные настройки по улучшению звука будут отменены. В верхней части интерфейса доступен раздел «Presets». Здесь расположены готовые шаблоны, которые используются для улучшения звука. Все доступные шаблоны разделены по жанрам музыки: pop, rock, rap, dance.
Преимущества FxSound Enhancer:
- удобный интерфейс;
- большой набор инструментов для регулирования звука;
- готовые шаблоны для настройки наушников.
Недостатки:
- отсутствует официальная поддержка русского языка.
Скачать FxSound Enhancer
ViPER4Windows
ViPER4Windows — полезная утилита для настройки звука. С помощью приложения пользователи могут улучшить качество звучания наушников и колонок: усилить басы, громкость, выправить звук. В программе есть встроенный компрессор и конвольвер. Поддерживается функция импорта и экспорта готовых конфигураций.
Утилита ViPER4Windows полностью бесплатная и работает на Windows (32 и 64 бит), но интерфейс англоязычный.
После запуска приложения откроется главное окно, в котором расположены основные инструменты для настройки звука. В левой части интерфейса находятся режимы воспроизведения: музыка, фильмы и фристайл. При необходимости пользователи могут загрузить другие шаблоны. Для этого следует нажать кнопку «Load preset».
Инструменты «Pre-Volume» и «Post-Volume» используются для настройки громкости. Изменение этих параметров выполняется в db. «Pre-Volume» используется до обработки звука, «Post-Volume» — после обработки.
В разделе «Surround» пользователи могут включить симуляцию объемного звука в наушниках. На выбор доступно несколько режимов воспроизведения: маленькая комната, большая комната, средняя комната. Каждый из доступных параметров воспроизводит звук, аналогичный перечисленным помещениям.
«ViPER XBass» отвечает за настройку басов, «XClarity» используется для конфигурации чистоты звучания.
В разделе «Reverberation» пользователи могут настроить эффект эхо. Здесь можно выбрать размер комнаты, плотность, затухание и т.д.
Преимущества ViPER4Windows:
- простой и удобный интерфейс;
- большое количество инструментов для настройки качества звучания наушников;
- готовы шаблоны для установки параметров звука.
Недостатки:
- нет русской версии.
Скачать ViPER4Windows
PC Equalizer
PC Equalizer — небольшая утилита для настройки звука наушников и колонок. С помощью приложения пользователи могут управлять правым и левым каналом. Есть встроенный набор готовых шаблонов конфигураций. Поддерживается функция сжатия и расширения стерео-звучания.
Программа бесплатная, совместима с Windows (32 и 64 бит), но не переведена на русксий язык.
После запуска приложения откроется главное окно. Первый доступный раздел — «Equalizer». Здесь пользователи могут настроить различные частоты звука с помощью специальных ползунков. В верхней части раздела расположена строка «Preset», к которой находятся готовые шаблоны настройки звука наушников. Все пресеты разделены по музыкальным направлениям: jazz, vocal, pop, live. При необходимости пользователи могут сохранить собственные настройки для дальнейшего использования.
Следующий доступный раздел — «Process». Здесь можно выбрать канал воспроизведения: моно или стерео. Также в этом разделе доступны инструменты настройки баланса звучания правого и левого уха.
«Multi-Delays» — раздел, в котором пользователи могут усилить басы и настроить задержку звучания. При необходимости можно воспользоваться предустановленными шаблонами.
Преимущества:
- удобный интерфейс;
- готовые шаблоны для настройки звука наушников;
- бесплатная модель распространения.
Недостатки:
- отсутствует официальная поддержка русского языка;
- нет инструментов для настройки объемного звука.
Рекомендуем к прочтению:
- Как настроить микрофон и наушники для удаленной работы?
- Как подключить Bluetooth-наушники к компьютеру?