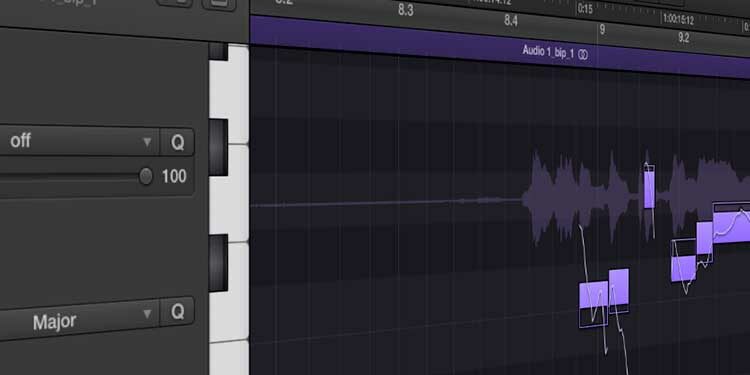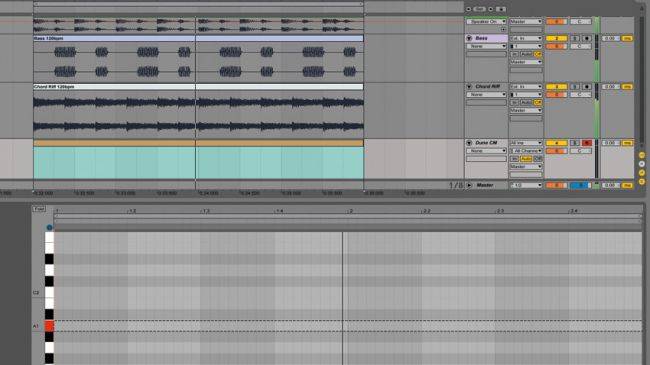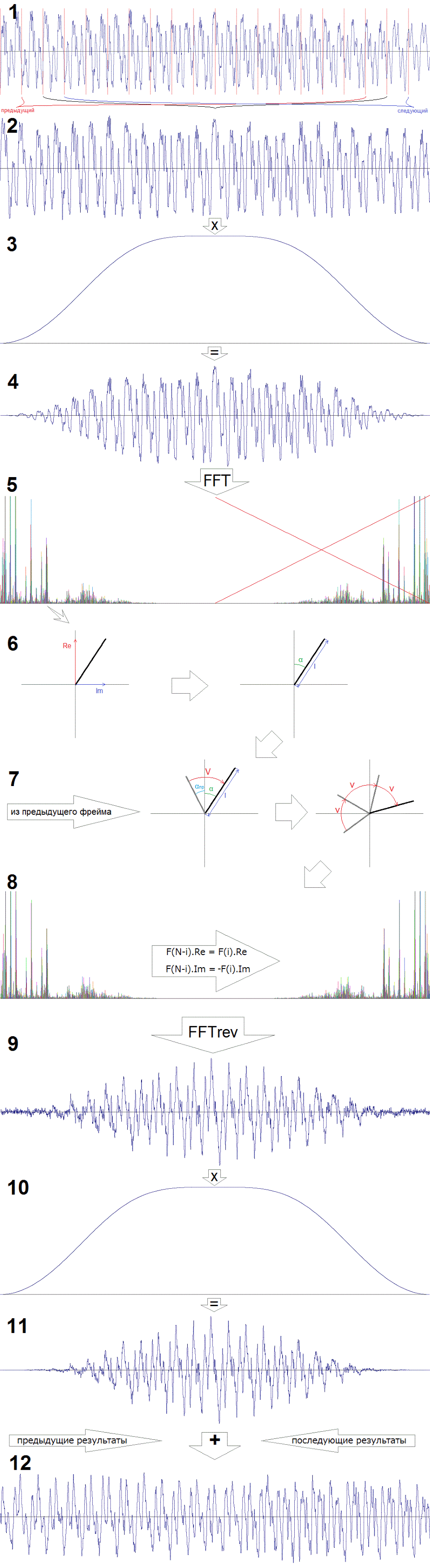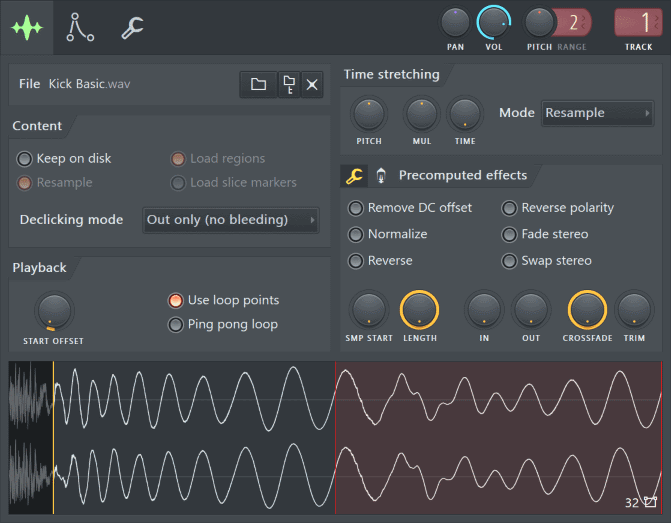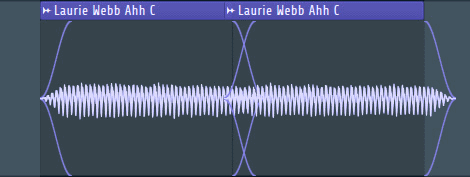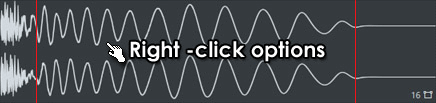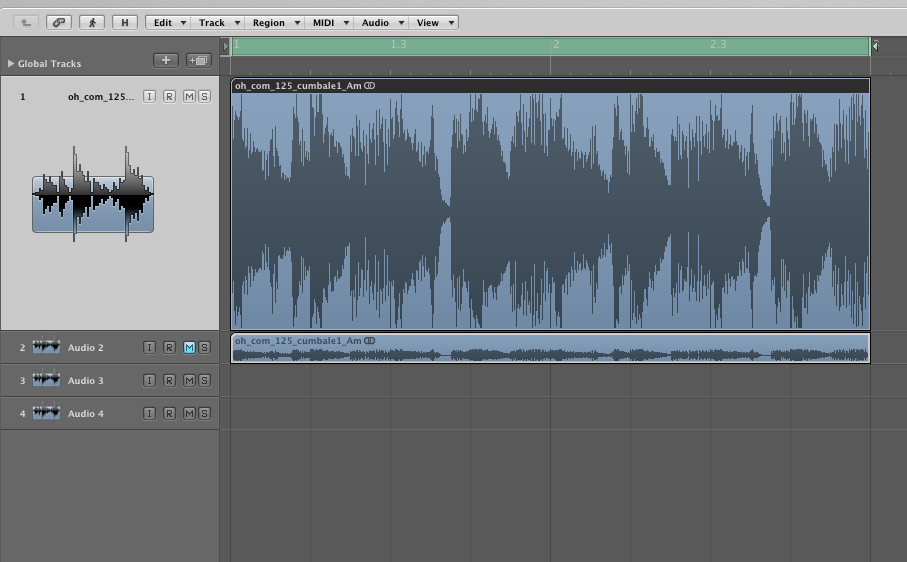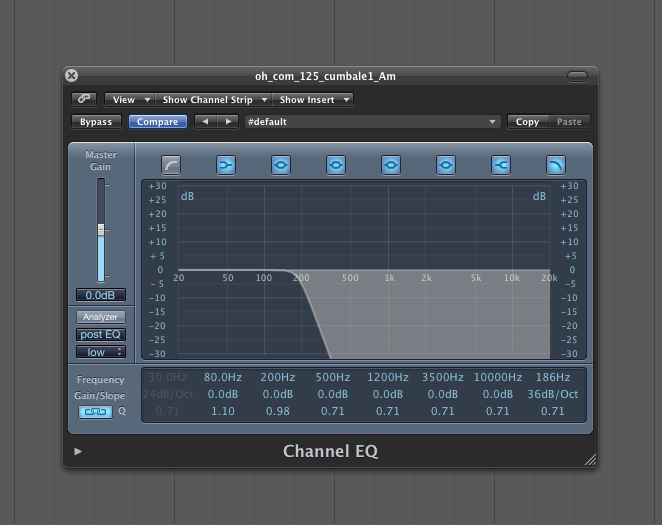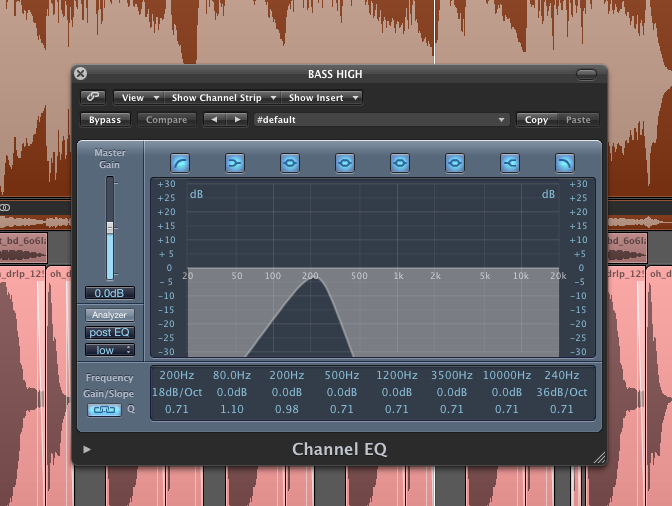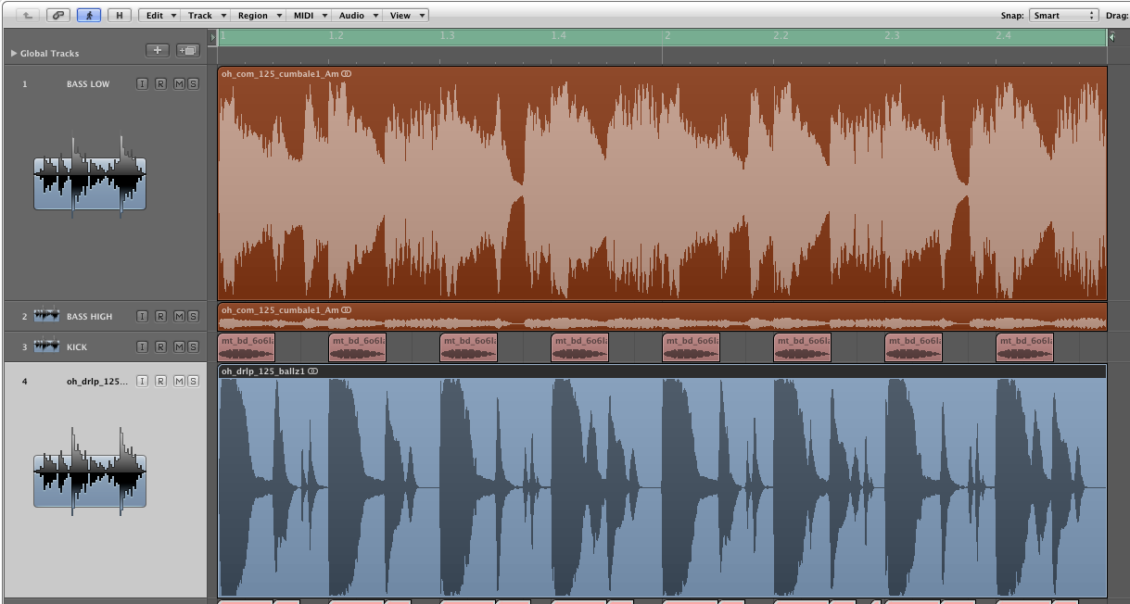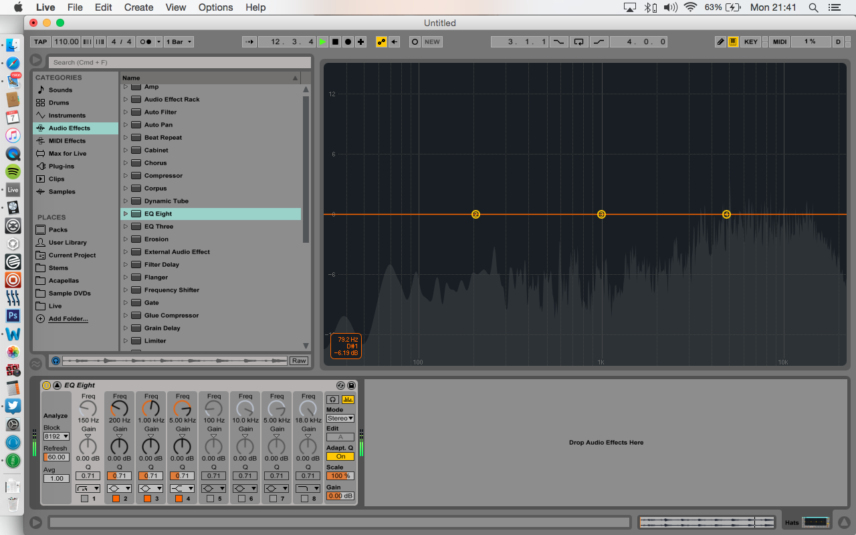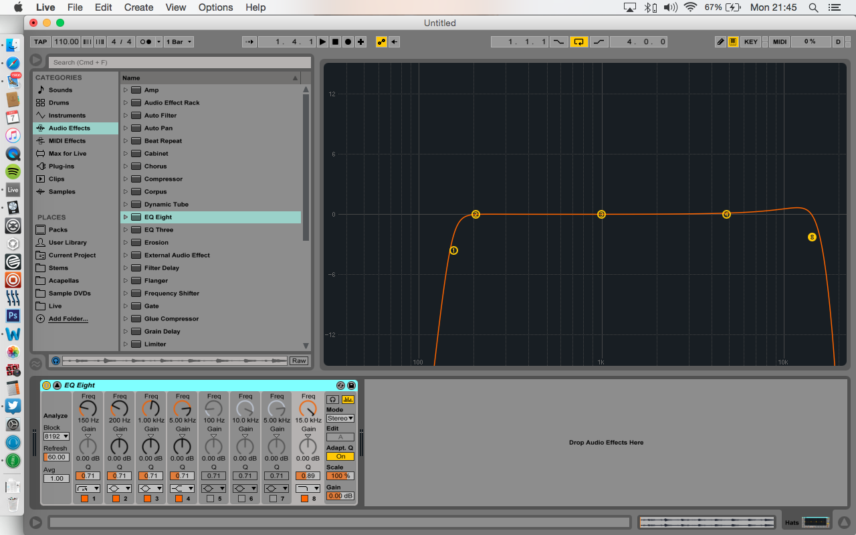SAMESOUND в Телеграме
Подписывайтесь на SAMESOUND в Телеграме
Как заставить разные партии звучать хорошо вместе? Бывают случаи, когда есть два отличных лупа или семпла, но записаны они в разных тональностях. Использовать хотелось бы оба, но вместе они совершенно не звучат. Что ж, это не беда, если уметь пользоваться питчшифтом. Если говорить совсем простым языком, сейчас мы займемся тем, что изменим высоту звучания некого аудиофайла, чтобы он звучал в унисон нашей композиции. Иными словами, произведем транспонирование тональности.
В этом коротком уроке вы узнаете, как пользоваться питчшифтом. В примере ниже я использую Ableton Live, но и в других DAW методы работы аналогичны описанным.
Перед началом урока рекомендую скачать вам аудиофайлы, которые используются в данном уроке. На их примере мы и произведем транспонирование мелодии.
[button color=”white” size=”normal” alignment=”center” rel=”follow” openin=”newwindow” url=”/?attachment_id=190″]ФАЙЛЫ УРОКА[/button]
Транспонирование тональности
Шаг 1
Возьмем лупы из архива, что представлены выше. Добавьте в проект файл “DRUMS 120BPM.WAV” в одну из дорожек, а во вторую добавьте файл “BASS 120BPM.WAV”. Если программа сама не определит тональность лупа, попробуйте подобрать ее самостоятельно на слух. Для ленивых скажем сразу – басовая партия сыграна в тональности С (До мажор).
Шаг 2
Добавьте в новую дорожку файл “CHORD RIFF 120BPM.WAV”. Включив все дорожки вместе, можно услышать, что партия с риффом не попадает в партию бас-гитары. Определим тональность риффа на слух. Если не получается, вновь скажем сразу – рифф сыгран в тональности А (Ля мажор).
Шаг 3
Количество полутонов между А (Ля) и С (До) составляет 3 полутона. Следовательно, нам нужно поднять дорожку с риффом на 3 полутона. Откроем подробнее аудиодорожку с риффом и выберем инструмент TRANSPOSE. Укажем количество полутонов равное 3. Выполним действие и послушаем итоговый результат. Партии совпадают. Вуаля. Транспонирование тональности завершилось успехом и инструменты стали хорошо звучать вместе.
Сейчас читают
Ни для кого не секрет, что если воспроизводить звук ускоренно, то изменится и тон его звучания и, разумеется, уменьшится длительность.
Это одно из самых простых преобразований, которые можно сотворить со звуком. Но что делать, если нужно изменить темп воспроизведения звука, но тон оставить прежним? Или наоборот, изменить тон, не трогая длительность?
Поскольку можно изменять одновременно тон и длительность, регулируя темп воспроизведения, обе задачи можно свести к одной: если, например, получится произвольно изменить темп, сохранив тон, то обратно пропорциональное изменение скорости воспроизведения соответствующим образом изменит тон, вернув темп в начальное состояние.
Чтобы было понятнее о чём пойдёт речь далее, небольшая видеозарисовка:
Ясно дело, без хитростей тут не обойдётся. На помощь нам приходит штука, известная как «Быстрое преобразование Фурье» (БПФ, или по-буржуйски FFT: Fast Fourier Transform).
О том как реализовать БПФ, я тут расписывать не буду, благо весь интернет кишит статьями с исходниками. Важно лишь то, что БПФ работает над массивом комплексных чисел и позволяет получить спектр сигнала.
Вот тут я накидал поясняющую картинку:
Я думаю по картинке всё и так понятно, но на всякий случай напишу пояснения:
1. Исходный сигнал разбивается на фрагменты, причём фрагменты перекрываются большей своей частью. Важно подойти к выбору длины каждого фрагмента: если фрагмент будет слишком коротким, то преобразование не затронет низкие частоты звука, не попавшие во фрагмент, если слишком длинным, то появится неприятный трубный звук, из-за того что ухо будет успевать различать изменения внутри фрагментов. Идеальная длительность фрагмента — около 50 мс. Но применение БПФ сильно ограничивает нас выбором длительности фрагментов кратным степени двойки. По моему опыту, для частоты воспроизведения 44100 семплов в секунду наилучший результат получается с фрагментами длиной 2048 сэмплов.
Как говорилось, фрагменты перекрывают друг друга, это значит что каждый последующий цикл преобразования захватывает большую часть исходных данных, уже участвовавших в предыдущих итерациях. Степень перекрытия фрагментов сильно влияет на качество звучания. По моему опыту, хороший результат получается при 16-кратном перекрытии (такое используется в демонстрационном видео), это означает что начала фрагмента для очередного цикла преобразования отстоит на 1/16 длины фрагмента от начала фрагмента прошлого цикла. При длине фрагмента 2048 сэмплов этот шаг составляет 128 сэмплов.
Нетрудно посчитать, что для обработки звука в реальном времени, при таких параметрах потребуется выполнить в районе 345 полных циклов обработки звука ежесекундно.
2. Итак, выбран один из фрагментов исходного звука, с него и начинается цикл преобразований.
3. Поскольку наибольшие ошибки БПФ накапливаются по краям окна, сигнал нужно отфильтровать, уменьшив его амплитуду на краях путём умножения на функцию оконного фильтра.
Перед восстановлением звука, в пункте 10, также будет применён оконный фильтр, поэтому выбирать функции входного и выходного фильтра следует так, чтобы сумма их произведений в каждой точке с учётом степени перекрытия всегда равнялась единице.
Не вдаваясь в подробности, скажу что хороший результат получается с использованием функции
f(i) = sin((Π / 2) * sin(Π * (i / N))²)
где Π — это пи (3,14159…); N — длина окна, i — номер сэмпла в окне (от 0 до N — 1)
4. БПФ работает над комплексными числами, а исходный сигнал у нас вещественный. Для подготовки массива для преобразования исходный сэмпл просто копируется в вещественную часть комплексного числа, а мнимая часть остаётся нулевой.
Теперь можно выполнять преобразование.
5. Поскольку все мнимые части у нас были нулевыми, полученный спектр получился симметричным. Только мнимая часть в правой половине имеет противоположный знак. Поэтому правую часть спектра можно смело отбросить.
В общем и целом, вещественная часть i-го элемента массива (гармоники) означает амплитуду косинуса частоты 2 * Π * i / N, а мнимая — синуса.
Нетрудно заметить, что для нулевой гармоники на всём протяжении этот самый косинус будет равен единице, а синус — нулю. Иначе говоря — мнимая часть нулевой гармоники всегда равна нулю, а вещественная представляет собой среднее арифметическое исходного сигнала на всём окне, т.е. показывает его смещение.
6. Для каждой гармоники спектра комплексное число необходимо преобразовать в полярные координаты. Теперь получилась l — амплитуда соответствующей частотной составляющей, и α — смещение фазы, т.е. насколько верхняя точка синусоиды отстоит от начала окна.
7. Представим такую ситуацию: у нас есть длинный протяжный звук, к примеру синусоида. Если частота синусоиды совпадает с частотой одной из гармоник, то на спектре будет присутствовать только эта гармоника, а вот фаза α будет меняться на каждой итерации, в зависимости от того на какую часть синусоиды пришлось начало окна. Не трудно догадаться что разница между фазами в двух соседних итерациях будет постоянной.
Если мы хотим растянуть наш этот монотонный гул во времени, то картина не должна измениться, он по прежнему останется таким же гулом и скорость изменения фаз будет ровно та же самая.
Представим теперь, что амплитуда гудящей синусоиды нарастает со временем. Теперь растягивание её во времени будет означать интерполяцию значений амплитуд (l), но разница между фазами в двух соседних итерациях опять таки будет изменяться с прежней скоростью.
Собственно эта идея и лежит в основе алгоритма:
1) для каждой гармоники на каждой итерации смотрим скорость изменения фазы — т.е. разницу с фазой из предыдущей итерации.
2) полученное значение скорости прибавляется к значению фазы такой же гармоники из предыдущей итерации выходного спектра, вне зависимости от того ускоряем мы, или замедляем воспроизведение.
3) значение амплитуды гармоники в выходном спектре получается путём интерполяции.
В пункте 2 возможны вариации — например, получать значение скорости фаз также при помощи интерполяции, но суть остаётся неизменной: важную роль играет не фаза, а скорость её изменения, которая воспроизводится в выходном спектре.
8. Получив выходной спектр, зеркально восстанавливаем его правую часть. При этом мнимая часть берётся с противоположным знаком.
9. После этого можно выполнить обратное быстрое преобразование Фурье над полученным спектром, благодаря тому что спектр зеркален, мнимые части результата будут равны нулю, а выходной сигнал будет вещественным.
10. Затем выходной сигнал нужно домножить на оконный фильтр. Здесь я использую ту же формулу, что и в п.3, с последующим делением на половину степени перекрытия.
11. Полученный сигнал складывается с учётом степени перекрытия, с результатами предыдущих и последующих итераций
12. Выходной сигнал готов, можно его выводить на аудиоустройство, или сохранять в файл — кому что ближе.
Изменение тона
Для изменения тона в N раз выполняется растяжение (т.е. замедление) звука в эти же N раз, а затем ускорение воспроизведения в N раз, что приводит к изменению тона при сохранении исходного темпа воспроизведения.
Содержание
- Сведение в FL Studio
- Как направить инструменты на каналы микшера?
- Звуковая панорама
- Обработка ударных и баса
- Сайдчейн
- Обработка хэтов и перкуссии
- Обработка музыкального наполнения
- Обработка основной мелодии
- Вокальная партия
- Мастеринг в ФЛ Студии
- Автоматизация
- Вопросы и ответы
Создание законченной музыкальной композиции на компьютере, в специально предназначенных для этого программах (DAW), процесс практически такой же трудоемкий, как и создание музыки музыкантами с живыми инструментами на профессиональной студии. В любом случае, недостаточно просто создать (записать) все партии, музыкальные фрагменты, правильно разместить их в окне редактора (секвенсора, трекера) и нажать на кнопку «Сохранить».
Да, это будет готовая музыка или полноценная песня, но ее качество будет далеким от студийного идеала. Она может звучать вполне правильно с музыкальной точки зрения, но до того, что мы с вами привыкли слышать на радио и по ТВ ей точно будет далеко. Именно для этого нужны сведение и мастеринг — те этапы обработки музыкальной композиции, без которых не добиться студийного, профессионального качества звучания.
В этой статье мы расскажем о том, как выполнить сведение и мастеринг в FL Studio, но прежде, чем приступить к этому непростому процессу, давайте разберемся с тем, что значит каждый из этих терминов.
Сведение или, как его еще называют, микширование — это этап создания из отдельных треков (созданных или записанных музыкальных фрагментов) целостной, законченной музыкальной композиции, готовой фонограммы. Этот трудоемкий процесс заключается в отборе, а порою и в реставрации треков (фрагментов), записанных или созданных изначально, которые тщательно редактируются, обрабатываются всевозможными эффектами и фильтрами. Только проделав все это можно получить законченный проект.
Стоит понимать, что сведение — это такой же творческий процесс, как и создание музыки, все тех треков и музыкальных фрагментов, которые в результате собираются в единое целое.
Мастеринг — это финальная обработка музыкальной композиции, полученной в результате сведения. Заключительный этап включает в себя частотную, динамическую и спектральную обработку итогового материала. Именно это и обеспечивает композиции комфортное, профессиональное звучание, которое мы с вами привыкли слышать на альбомах и синглах известных артистов.
При этом, мастеринг в профессиональном понимание, это целостная работа не над одной композицией, а над всем альбомом, каждый трек в котором должен звучать, как минимум, на одной и той же громкости. Сюда же добавляется стилистика, общая концепция и многое другое, что в нашем с вами случае не имеет значения. То, что мы рассмотрим в этой статье после сведения, правильно называть премастеринг, так как работать мы будем исключительно над одним треком.
Урок: Как создать музыку на компьютере
Для сведения музыкальных композиций в ФЛ Студио есть продвинутый микшер. Именно на его каналы необходимо направлять инструменты, причем, каждый конкретный инструмент на конкретный канал.
Важно: Чтобы добавить эффект в микшере, необходимо кликнуть на треугольничек возле одного из слотов (Slot) — Replace и выбрать желаемый эффект из списка.
Исключением могут быть лишь одинаковые или схожие инструменты. К примеру, у вас в треке использовано несколько бочек (kick) — их вполне можно отправить на один канал микшера, точно так же можно поступить и с «тарелками» (hats) или перкуссией, если их у вас несколько. Все остальные инструменты должны быть распределены строго по отдельным каналам. Собственно, это первое, что необходимо запомнить при сведение и это, благодаря чему звучанием каждого из инструментов можно будет управлять так, как вы сами пожелаете.
Как направить инструменты на каналы микшера?
За каждым из звуков и музыкальных инструментов в FL Studio, задействованных в композиции, закреплена дорожка паттерна. Если кликнуть по прямоугольнику, отвечающему за конкретный звук или инструмент с его настройками. В правом верхнем углу расположено окошко «Track», в котором и можно указать номер канала.
Чтобы вызвать микшер, если он скрыт, необходимо нажать кнопку F9 на клавиатуре. Для большего удобства, каждый канал в микшере можно назвать в соответствие с направленным на него инструментом и закрасить его в какой нибудь цвет, достаточно лишь нажать на активном канале F2.
Звуковая панорама
Музыкальные композиции создаются в стерео (конечно, современная музыка пишется и в формате 5.1, но мы рассматриваем именно двухканальный вариант), следовательно, у каждого инструмента есть (должен быть) свой канал. Основные инструменты всегда должны располагаться по центру, в числе таковых:
- Ударные (kick, snare, clap);
- Бас;
- Лидирующая мелодия;
- Вокальная партия.
Это наиболее важные компоненты любой музыкальной композиции, можно было бы назвать их основной, хотя по большей части это и есть вся композиция, остальное делается для разнообразия, придания треку объемности. и силы Именно второстепенные звуки можно распределять по каналам, левому и правому. В числе таковых инструментов:
- Тарелки (hats);
- Перкуссия;
- Фоновые звуки, отголоски основной мелодии, всевозможные эффекты;
- Бэк-вокал и другие так называемые усилители или наполнители вокальной партии.
Примечание: Возможности FL Studio позволяют направлять звуки не строго влево или вправо а отклонять их в сторону от центрального канала от 0 до 100%, в зависимости от необходимости и пожеланий автора.
Изменить звуковую панораму можно как на паттерне, поворачивая регулятор в нужном направление, так и на канале микшера, куда направлен этот инструмент. Категорически не рекомендовано делать это одновременно в обоих местах, так как это либо не даст результата либо попросту исказит звучание инструмента и его место в панораме.
Обработка ударных и баса
Первое, что следует усвоить, при сведение ударных (kick и snare и/или clap) — они должны звучать на одной громкости, и эта громкость должна быть максимальной, правда, не 100%. Обратите внимание на то, что 100-процентная громкость — это О дБ в микшере (как и во всей программе), а ударные должны немного не достигать этого пика, колеблясь в своей атаке (максимальной громкости конкретного звука) в пределах -4 дБ. Увидеть это можно в микшере на канале инструмента или с помощью плагина dBMeter, который можно добавить на соответствующий канал микшера.
Важно: Громкость ударных должна быть одинаковой исключительно на слух, на ваше субъективное восприятие звука. Показатели в программе при этом могут отличаться.
Партия бочки (kick) по большей части состоит с низко- и частично среднечастотного диапазона, поэтому с помощью одного из стандартных эквалайзеров ФЛ Студии, для большей эффективности, можно срезать у этого звука высокие частоты(свыше 5 000 Гц). Также, не лишним будет обрезать и глубокий низкочастотный диапазон (25-30 Гц), в котором kick попросту не звучит (это видно по цветовым колебаниям в окне эквалайзера).
Snare или Clap, наоборот, по своей природе не имеет низких частот, но для большей эффективности и лучшего качества звука, этот самый НЧ-диапазон (все, что ниже 135 Гц) необходимо срезать. Чтобы придать звучанию резкости и акцента можно немного поработать со средними и высокими частотами этих инструментов в эквалайзере, оставив только самый «сочный» диапазон.
Примечание: Значение «Гц» на эквалайзере для ударных субъективны, и применимы к конкретному примеру, в остальных случаях эти цифры могут отличаться, хоть и не на много, но ориентироваться при частотной обработке необходимо исключительно на слух.
Сайдчейн
Сайдчейн — это то, что необходимо сделать для приглушения баса в те моменты, когда звучит бочка. Мы с вами уже помним, что большая часть каждого из этих инструментов звучит в низкочастотном диапазоне, поэтому необходимо добиться того, чтобы бас, который априори более низкий, не подавлял наш kick.
Все, что для этого понадобится — это пара стандартных плагинов на каналах микшера, на которые направлены эти инструменты. В обоих случаях это эквалайзер и Fruity Limiter. В случае конкретно с нашей музыкальной композицией эквалайзер для бочки понадобилось настроить примерно следующим образом:
Важно: В зависимости от стиля композиции, сведением которой вы занимаетесь, обработка может отличаться, но, что касается kick, как уже было сказано выше, у него необходимо обрезать высокий частотный диапазон и глубокий низкий (все, что ниже 25-30 Гц), в которых он и так не звучит. А вот в том месте, где он наиболее слышим (заметно по визуальной шкале эквалайзера), ему можно немного придать силы, слегка прибавив частот в этом (50 — 19 Гц) дипазоне.
Настройки эквалайзера для баса должны выглядеть несколько иначе. У него необходимо обрезать немного меньше низких частот, а в том диапазоне, где мы немного приподняли бочку, бас, наоборот, необходимо немного приглушить.
А теперь переходим к настройкам Fruity Limiter. Открываем Лимитер, закрепленный за бочкой и, для начала, переключаем плагин в режим компрессии, нажав на надпись COMP. Теперь необходимо немного подкорректировать соотношение компрессии (ручка Ratio), подкрутив его до показателя 4:1.
Примечание: Все цифровые показатели, отвечающие за параметры той или иной ручки (уровень громкости, панорама, эффекты), отображаются в левом верхнем углу FL Studio, непосредственно под пунктами меню. Чтобы ручка вращалась медленнее, необходимо держать зажатой клавишу Ctrl.
Теперь необходимо установить порог компрессии (ручка Thres), медленно поворачивая ее до значения -12 — -15 дБ. Чтобы компенсировать потерю громкости (а мы только что ее уменьшили), необходимо немного увеличить уровень входа звукового сигнала (Gain).
Fruity Limiter для линии баса необходимо настроить примерно так же, правда, показатель Thres можно сделать немного меньше, оставив его в пределах -15 — -20дБ.
Собственно, немного прокачав звучание баса и бочки, можно сделать столь необходимый для нас сайдчейн. Для этого нужно выбрать канал, за которым закреплен Kick (в нашем случае это 1) и кликнуть по каналу баса (5), в его нижней части, правой кнопкой мышки и выбрать пункт «Sidechain to This Track».
После этого необходимо вернуться к лимитеру и в окне сайдчейна выбрать канал бочки. Теперь нам остается просто подогнать уровень громкости баса под kick. Также, в окне лимитера для баса, которое так и называется Sidechain, необходимо указать канал микшера, на который вы направили свой kick.
Мы добились нужного эффекта — когда звучит атака kick-a, линия баса его не приглушает.
Обработка хэтов и перкуссии
Как уже было сказано выше, хэты и перкусию необходимо направить на разные каналы микшера, хотя обработка эффектами этих инструментов в целом похожа. Отдельно стоит отметить тот факт, что хэты бывают открытыми и закрытыми.
Основной частотный диапазон этих инструментов — высокий, и именно в нем они должны активно звучать в треке дабы просто быть слышимыми, но не выделяться и не забирать на себя внимание. Добавляем на каждый из их каналов эквалайзер, обрезаем низкий (ниже 100 Гц) и среднечастотный (100 — 400 Гц) диапазон, немного поднимая ВЧ.
Чтобы придать большей объемности хэтам, можно добавить немного реверба. Для этого нужно в микшере выбрать стандартный плагин — Fruity Reverb 2, и в его настройках выбрать стандартный пресет: «Large Hall».
Примечание: Если действие того или иного эффекта вам кажется слишком сильным, активным, но в целом он вас все же устраивает, можно просто покрутить ручку возле этого плагина в микшере. Именно она отвечает за «силу», с которой эффект действует на инструмент.
При необходимости, Reverb можно добавить и на перкуссию, но в данном случае лучше будет выбрать пресет «Small Hall».
Обработка музыкального наполнения
Музыкальное наполнение может быть разным, но в целом, это все те звуки, которые дополняют основную мелодию, придают всей музыкальной композиции объемности и разнообразия. Таковыми могут быть пэды (Pads), фоновые струнные и любой другой не слишком активный, не слишком резкий по своему звучанию музыкальный инструмент которым вы захотите наполнить и разнообразить свое творение.
По громкости музыкальное наполнение должно быть еле слышимым, то есть, услышать его можно только в том случае, если хорошо прислушаться. При этом, если данные звуки убрать, музыкальная композиция потеряет свои краски.
Теперь касательно эквализации дополнительных инструментов: если у вас их несколько, как мы уже неоднократно повторяли, каждый из них должен быть направлен на разные каналы микшера. У музыкального наполнения не должно быть низких частот, иначе бас и бочка будут искажаться. Используя эквалайзер, можно смело обрезать практически половину частотного диапазона (ниже 1000 Гц). Выглядеть это будет следующим образом:
Также, чтобы придать музыкальному наполнению силы, лучше будет немного приподнять на эквалайзере средние и высокие частоты примерно в том месте, где эти диапазоны пересекаются (4000 — 10 000 Гц):
Не лишним в работе с музыкальным наполнением будет панорамирование. Так, к примеру, Pads можно, даже нужно оставить по центру, а вот всевозможные дополнительные звуки, особенно, если играют они короткими фрагментами, можно сдвинуть по панораме влево или вправо. Если хэты сдвинуты влево, эти звуки можно сместить вправо.
Для лучшего качества звучания, придания звуку объема, можно добавить немного реверба на короткие фоновые звуки, наложив тот же эффект, что и на хэты — Large Hall.
Обработка основной мелодии
А теперь о главном — лидирующей мелодии. По громкости (на ваше субъективное восприятие, а не по показателям ФЛ Студии) она должна звучать так же громко, как и атака бочки. При этом, основная мелодия не должна конфликтовать не с высокочастотными инструментами (поэтому мы изначально понижали их громкость), не с низкочастотными. Если в лидирующей мелодии имеется НЧ-диапазон, его нужно урезать с помощью эквалайзера в том месте, где kick и бас звучат сильнее всего.
Можно также слегка (еле заметно) усилить тот частотный диапазон, в котором используемый инструмент наиболее активен.
В случаях, если главная мелодия слишком насыщенная и плотная, есть небольшая вероятность того, что она будет конфликтовать со Snare или Clap. В данном случае можно попробовать добавить эффект сайдчейна. Сделать это необходимо точно так же, как и с бочкой и басом. Добавляете на каждый канал по Fruity Limiter, настраиваете его так же, как настраивали на Kick и направляете сайдчейн с канала Snare на канал основной мелодии — теперь в этом месте она будет приглушаться.
Чтобы качественно прокачать лидирующую мелодию, можно также немного поработать над ней с ревербом, выбрав наиболее подходящий пресет. Small Hall вполне должен подойти — звук станет более активным, но при этом будет не чересчур объемным.
Вокальная партия
Для начала стоит отметить, что FL Studio — это не лучшее решение для работы с вокалом, как и для его сведения с готовой музыкальной композицией. Adobe Audition куда лучше подойдет для таких целей. Тем не менее, необходимый минимум обработки и улучшения вокала выполнить все же возможно.
Первое и самое важное — вокал должен находится строго по центру, причем, быть записанным в моно. Однако, есть и другой прием — продублировать дорожку с вокальной партией и распределить их по противоположным каналам стереопанорамы, то есть, одна дорожка будет находиться на 100% в левом канале, другая — на 100% в правом. Стоит отметить, что такой подход хорош не для всех музыкальных жанров.
Важно понимать, что запись вокальной партии, которую вы планируете сводить в ФЛ Студии с уже сведенным инструменталом должна быть идеально чистой и обработанной эффектами. Опять же, в данной программе недостаточно средств для обработки голоса и очистки аудиозаписи, а вот в Adobe Audition таковых хватает.
Все, что мы можем сделать в FL Studio с вокальной партией, дабы уж точно не ухудшить ее качество, но сделать немного лучше, это добавить немного эквалайзера, отрегулировав его примерно таким же образом, как и для главной мелодии, но деликатнее (огибающая эквалайзера должна быть менее резкой).
Не помешает голосу и немного реверба , и для этого можно выбрать соответствующий пресет — «Vocal» или «Small Studio».
Собственно, на этом мы со сведением закончили, поэтому можно смело переходить к завершающему этапу работы над музыкальной композицией.
Мастеринг в ФЛ Студии
Значение термина «Мастеринг», как и «Премастеринг», который мы и будем выполнять, уже были рассмотрены в самом начале статьи. Мы уже обработали каждый из инструментов отдельно, сделали его более качественным и оптимизировали громкость, что особенно важно.
Звук музыкальных инструментов, как каждого отдельно, так и всей композиции в целом, не должен превышать 0 дб по программным показателям. Это и есть те 100% максимума, при которых частотный диапазон трека, который, к слову, всегда разнообразен, не перегружается, не ужимается и не искажается. На стадии мастеринга нам в этом необходимо убедиться, и для большего удобства лучше использовать dBMeter.
Добавляем плагин на мастер-канал микшера, включаем композицию и смотрим — если до 0 дб звук не достигает, подкрутить его можно с помощью Limiter-а, оставив на уровне -2 — -4 дБ. Собственно, если целостная композиция звучит громче желаемых 100%, что вполне вероятно, эту громкость следует немного уменьшить, опустив уровень чуточку ниже 0 дБ
Сделать звучание готовой музыкальной композиции еще более приятным, объемным и сочным поможет еще один стандартный плагин — Soundgoodizer. Добавьте его на мастер канал и начните «играться», переключаясь между режимами от A до D, прокручивая ручку регулировки. Найдите ту надстройку, при которой ваша композиция будет звучать наилучшим образом.
Важно понимать, что на данном этапе, когда все фрагменты музыкальной композиции звучат так, как нам это было нужно изначально, на этапе мастеринга трека (премастеринга) вполне возможно, что некоторые из инструментов зазвучат громче того уровня, которым мы их наделили на этапе сведения.
Такой эффект вполне ожидаем при использование того же Soundgoodizer. Следовательно, если вы слышите, что какой-то звук или инструмент выбивается из трека или, наоборот, теряется в нем, отрегулируйте его громкость на соответствующем канале микшера. Если это не ударные, не линия баса, не вокал и не лидирующая мелодия, можно также попробовать усилить панораму — это часто помогает.
Автоматизация
Автоматизация — это то, благодаря чему можно изменять звучание того или иного музыкального фрагмента или же всей музыкальной композиции в течение ее воспроизведения. С помощью автоматизации можно сделать плавное затухание одного из инструментов или трека (к примеру, в его конце или перед припевом), сделать панарамирование в конкретном кусочке композиции или усилить/уменьшить/добавить тот или иной эффект.
Автоматизация — это функция, благодаря которой можно регулировать практически любую из ручек в ФЛ Студии так, как вам это необходимо. Вручную делать это не удобно, да и не целесообразно. Так, к примеру, добавив клип автоматизации на ручку громкости мастер-канала, вы можете сделать плавное нарастание громкости вашей музыкальной композиции в ее начале или затухание в конце.
Точно так же можно автоматизировать ударные, например, бочку, чтобы попросту убрать громкость этого инструмента в необходимом нам фрагменте трека, например, в конце припева или в начале куплета.
Еще один вариант — автоматизация звуковой панорамы инструмента. К примеру, таким образом можно сделать, чтобы на фрагменте припева перкусия «пробежалаись» из левого в правое ухо, а затем вернулась к своему прежнему значению.
Автоматизировать можно и эффекты. Например, добавив клип автоматизации на ручку «СutOff» в фильтре, можно сделать звучание трека или инструмента (в зависимости от того, на каком канале микшера находится Fruity Filter) приглушенным, как будто ваш трек звучит под водой.
Все, что требуется для создания клипа автоматизации, просто кликнуть правой кнопкой мышки по желаемому регулятору и выбрать «Create automation clip».
Вариантов использования автоматизации в музыкальной композиции существует предостаточно, главное, проявить фантазию. Сами же клипы автоматизации добавляются в окно плейлиста FL Studio, где ими можно удобно управлять
Собственно, на этом можно и закончить рассмотрение столь непростого занятия, как сведение и мастеринг в ФЛ Студии. Да, это сложный и долгосрочный процесс, основным инструментом в котором являются ваши уши. Ваше субъективное восприятие звука — это есть и самое главное. Хорошенько поработав над треком, вероятнее всего, не в один подход, вы точно добьетесь положительного результата, который будет не стыдно показать (дать послушать) не только друзьям, но и тем, кто разбирается в музыке.
Важный совет напоследок: Если во время сведения вы чувствуете, что ваши уши устали, вы не различаете звуков в композиции, не улавливаете тот или иной инструмент, проще говоря, у вас «замылился» слух, отвлекитесь на некоторое время. Включите какой-нибудь современный хит, записанный в отличном качестве, прочувствуйте его, отдохните немного, а затем возвращайтесь к работе, равняясь на тех, кто вам нравится в музыке.
Желаем вам творческих успехов и новых свершений!
Содержание
- Как транспонировать луп в нужную тональность
- Транспонирование тональности
- Шаг 1
- Шаг 2
- Шаг 3
- Fl studio Sampler
- Содержание
- File (файл) [ править ]
- Content (содержимое) [ править ]
- Loop (зацикливаине) [ править ]
- Declicking (удаление щелчков) [ править ]
- Time stretching/Pitch shifting (растяжение времени/сдвиг высоты тона) [ править ]
- Параметры [ править ]
- Работа с функцией растяжения времени/сдвига высоты тона [ править ]
- Precomputed effects (предварительно вычисляемые эффекты) [ править ]
- Окно обзора сэмпла [ править ]
Как транспонировать луп в нужную тональность
Как заставить разные партии звучать хорошо вместе? Бывают случаи, когда есть два отличных лупа или семпла, но записаны они в разных тональностях. Использовать хотелось бы оба, но вместе они совершенно не звучат. Что ж, это не беда, если уметь пользоваться питчшифтом. Если говорить совсем простым языком, сейчас мы займемся тем, что изменим высоту звучания некого аудиофайла, чтобы он звучал в унисон нашей композиции. Иными словами, произведем транспонирование тональности.
В этом коротком уроке вы узнаете, как пользоваться питчшифтом. В примере ниже я использую Ableton Live, но и в других DAW методы работы аналогичны описанным.
Перед началом урока рекомендую скачать вам аудиофайлы, которые используются в данном уроке. На их примере мы и произведем транспонирование мелодии.
ФАЙЛЫ УРОКА
Транспонирование тональности
Шаг 1
Возьмем лупы из архива, что представлены выше. Добавьте в проект файл “DRUMS 120BPM.WAV” в одну из дорожек, а во вторую добавьте файл “BASS 120BPM.WAV”. Если программа сама не определит тональность лупа, попробуйте подобрать ее самостоятельно на слух. Для ленивых скажем сразу – басовая партия сыграна в тональности С (До мажор).
Шаг 2
Добавьте в новую дорожку файл “CHORD RIFF 120BPM.WAV”. Включив все дорожки вместе, можно услышать, что партия с риффом не попадает в партию бас-гитары. Определим тональность риффа на слух. Если не получается, вновь скажем сразу – рифф сыгран в тональности А (Ля мажор).
Шаг 3
Количество полутонов между А (Ля) и С (До) составляет 3 полутона. Следовательно, нам нужно поднять дорожку с риффом на 3 полутона. Откроем подробнее аудиодорожку с риффом и выберем инструмент TRANSPOSE. Укажем количество полутонов равное 3. Выполним действие и послушаем итоговый результат. Партии совпадают. Вуаля. Транспонирование тональности завершилось успехом и инструменты стали хорошо звучать вместе.
Источник
Fl studio Sampler
Данная статья является частью цикла статей «Fl Studio»
Инструмент Sampler интегрированный, одно-сэмпловый, инструмент сэмплер полезный для работы с перкуссией и звуками ваншотов. Чтобы загрузить сэмпл перетащите его из браузера или проводника Windows в стойку инструментов. Если вы перетащите сэмпл в плейлист вы создадите аудио-клип, связанный с другим типом инструмента.

Содержание
File (файл) [ править ]
Загрузка и нахождение сэмплов. При нажатии по названию сэмпла это откроет проводник с помощью которого можно посмотреть расположение сэмпла или выбрать новый. Используйте значки правее:



Content (содержимое) [ править ]
Эти параметры управляют как обрабатывается сэмпл и его мета-данные:
- Keep on Disk (сохранить на диске) — это может быть использовано для FL Studio 32 Bit, чтобы освободить выделенную виртуальную память, что позволит вам использовать в проекте бОльше и/или большИе аудио-клипы/сэмплы. Данные сэмплов перемещаются из распределённой виртуальной памяти FL Studio в отдельные локации памяти. Для FL Studio 32 и 64 Bit — это может значительно ускорить время загрузки проектов которые имеют размеры в несколько гигабайт. Когда Keep on disk включено, максимальный объём памяти доступный для каждого аудио-клипа/Sampler-а будет равен 2 ГБ. Ваша версия Windows (32 или 64 бит) и установленная оперативная память будут определять, насколько плавно работает воспроизведение ваших сэмплов (если вы загрузите больше сэмплов, чем у вас оперативной памяти, потому как функция Keep on Disk может вызвать опустошение буфера, в следствии того, что данные считываются с диска).
- Примечания:
- Сэмплы должны быть 16 или 32 битными в .wav формате, не сжатыми такими как .ogg или .mp3, в противном случае опция будет недоступна.
- Для автоматического применения Keep on disk выберите Auto keep long audio on disk (автоматически сохранять длинные сэмплы на диск) нажав F10 в общих настройках, а затем повторно загрузите ваш проект.
- Keep on disk не позволяет использовать предварительно вычисляемые эффекты, которые требуют чтобы обрабатываемые сэмплы были загружены в память.
- Для обеспечения бесперебойной работы без опустошения или сбоев, ваша физическая оперативная память должна соответствовать (по крайней мере) общему размеру сэмплов проекта. Чтобы загрузить их, в очень крупных проектах, это также может занять некоторое время, так что будьте терпеливы. Совет: Уменьшите масштаб плейлиста, (Ctrl+правая кнопка мыши) по пустому месту, таким образом до нажатия кнопки воспроизведения в первый, аудио клипы станут видны в полном объёме. Это кэширует аудио клипы в оперативную память.
- Примечания:
- Resample (ресэмплирование) — если сэмпл имеет другую частоту дискретизации, отличающуюся от той которая в настоящее время установлена в настройка вашей звуковой карты (например, = 44100 Гц), эта опция может улучшить качество звука. Примечания: 1. Точки лупа — часто ресэмплирование тщательно выровненных сэмплов может привести к появлению щелчков при их зацикливании. 2. Процессор — ресэмплирование дополнительно нагружает процессор и память, потому как ресэмплированный сигнал, как правило, больше.
- Load regions (загрузка регионов) — при выборе этой опции, загружает маркеры регионов/нарезки доступные в некоторых сэмплах и луп файлах ZGR/REX. Эти данные также используются для опций растяжения времени и более точной обработки сэмпла.
- Load ACID markers (загрузка ACID маркеров) — загружает ACID маркеры долей, если они встроены в сэмпл. Это сторонние эквиваленты для нарезки и регионов.
Loop (зацикливаине) [ править ]
Зацикливает воспроизведение сэмпла или его части, в то время как его нота удерживается нажатой:
- Use Loop Points (использовать точки зацикливания) — если сэмпл содержит точки лупа (см. ниже Окно обзора сэмпла), включите эту опцию, чтобы сделать зацикливание сэмпла. Воспроизведение начинается от начала сэмпла и когда воспроизведение достигает конечной точки петли, происходит прыжок обратно в точку начала зацикливания и этот процесс повторяется пока нота удерживается нажатой.
- Ping Pong Loop (зеркальное воспроизведение лупа) — позиция воспроизведения отскакивает назад и вперёд между начальной и конечной точками лупа (вперед затем назад через область зацикливания).
Declicking (удаление щелчков) [ править ]
Эта опция помогает удалить «щелчки» вначале или конце сэмплов, которые вызываются резкими различиями в уровне, когда вы нарезаете аудио-клипы. То есть, если сэмпл начинается или заканчивается со значительно другим уровнем в сравнении с сэмплом находящимся в непосредственной близости, то резкий скачок уровня от одного значения к другому вызывает щелчок. Значение по умолчанию Out only (только затухание — 10 мс фейд), это не будет вызывать звуковые артефакты. Установите на слух.

- Out only (no bleeding) (только в конце) — в начале нет удаления щелчков, в конце 10 мс (косинус S-образный) фэйд.
- Transient (no bleeding) (щелчки) — полезен для барабаных сэмплов, полностью сохраняет щелчки атаки (обрабатываются только первые несколько сэмплов). Используется удаление щелчков в конце, короткое 10 мс, фэйд фильтрации.
- Transient (bleeding) (щелчки) — так же обрабатывается атака как указано выше с удалением щелчков в конце на основании 20 мс (косинус S-образный) конечный фэйд.
- Generic (bleeding) (общий) — 20 мс косинус S-образный начальный и конечный фэйды.
- Smooth (bleeding) (гладкий) — 100 мс косинус S-образное начальный и конечный фэйды.
- Crossfade (bleeding) (кроссфэйд) — 200 мс атака/восстановление, которые предназначены для плавного перехода между рядом стоящими звуковыми клипами. Это не является истинным кроссфэйдом, где клипы перекрывают друг друга, это фэйды начала и конца клипа, поэтому хорошо работает вместе с другом клипом с такими же настройками состыкованным напротив него.
- Примечание: У обоих, звуковых клипов необходимо выбрать этот параметр для описного поведения.
Time stretching/Pitch shifting (растяжение времени/сдвиг высоты тона) [ править ]
Средствами Time stretching/Pitch shifting (растяжение во времени/Изменение тональности) можно синхронизировать тональность и/или темп сэмпла с вашим проектом, тональность и скорость воспроизведения могут быть скорректированы независимо друг от друга. Это те же алгоритмы растяжения/смещения тональности, которые используются в инструментах Edison. Когда сэмплы и звуковые клипы, синхронизируются с темпом проекта вам будет предложено, обработать все сэмплы в новой темп, если он изменяется.
Параметры [ править ]
- PITCH (сдвиг тональности) — позволяет сдвинуть высоту тона сэмпла при сохранении его продолжительности. Если выбран метод Resample, то после настройки этой ручки он будет автоматически изменён на Auto.
- MUL (коэффициент времени) — используйте этот регулятор для изменения длины сэмпла. Например, вы можете быстро растянуть сэмпл вдвое по сравнению с первоначальной длинной без необходимости изменять настройки времени.
- TIME (растянуть время) — этот параметр определяет длину сэмпла, используя измерения на основе темпа (такты, доли т.д.) так, что вы можете связать сэмпл с основным темпом проекта. При вращении ручки можно увидеть установленные значения времени в области подсказки, а также FL Studio вычисленный «фактический» темп сэмпла на основании установленной длины. Если темп слишком высокий или слишком низкий — вы увидите примечание: Unrealistic tempo (нереальный темп), отображенный вместо этих значений.
- Щёлкните правой кнопкой мыши по ручке Time — чтобы открыть меню с некоторыми полезными пресетами и командой автооопределения Autodetect, которая делает попытку автоматического определения темпа сэмпла (результаты могут отличаться в зависимости от исходного материала).
- (none) (нет) — по умолчанию (без растяжения), сэмпл переносится в соответствии с высотой тона, как обычно.
- Примечание: Если инструмент Sampler не реагирует на тональность, выберите (none). См. F10 > Settings > General > Read sample tempo information для получения более подробной информации о глобальных изменениях, которые помогут избежать этой проблемы в будущем.
- Autodetect (автоопределение) — темп (BPM) сэмпла определяется автоматически и соответственно растягивается. Также при растяжении звуковых клипов в плейлисте будет автоматически изменяться значение параметра TIME.
- Beat/Bar # (доля/такт #) — используйте эти параметры, когда вы знаете точное количество долей/тактов сэмпла.
- (none) (нет) — по умолчанию (без растяжения), сэмпл переносится в соответствии с высотой тона, как обычно.
- Щёлкните правой кнопкой мыши по ручке Time — чтобы открыть меню с некоторыми полезными пресетами и командой автооопределения Autodetect, которая делает попытку автоматического определения темпа сэмпла (результаты могут отличаться в зависимости от исходного материала).
- Метод растяжения (выпадающее меню) — они позволяют изменять высоту тона (Resample) или сохранив высоту тона и изменить темп (другие варианты растяжения-времени). Растяжение-времени использует ZPlane élastique Pro версии 3 (e3 алгоритмы, е2 также включённые для совместимости со старыми проектами до FL Studio 12). Эти алгоритмы также доступны в инструменте Edison-а под названием Time Stretch/Pitch Shift, Edison обеспечивает больший контроль чем здесь, в опциях настройки сэмплера, они включают в себя:
- Realtime (в реальном времени):
- Resample (ресемплинг) — стандартное смещение тональности, при котором изменяется длина сэмпла и тональность.
- Elastique (эластичные):
- e3 Generic — режим «по умолчанию», предназначен для работы с широким спектром сигналов. Как обычно, экспериментируйте с другими методами, если вы слышите нежелательные артефакты.
- e3 Mono — специализирован для монофонических сигналов, таких как вокал или соло инструменты. Использует автоматический метод сохранения формант.
- Special (специальные):
- Slice stretch — используется для драм лупов, которые имеют темп меньше или равный проекту. Для обнаруженных транзиентов используются маркеры и каждый кусочек растягивается в соответствии с e3 Default. (Примечание: Используйте Slicex для более продвинутой нарезки лупа и опций обработки).
- Slice map — используется для драм лупов с темпом выше или равным темпу проекта. Кусочки перемещаются (стягиваются) для назначения на новые позиции, чтобы играть в выбранной высоте тона/темпе. (Примечание: Используйте Slicex для более продвинутой нарезки лупа и опций обработки).
- Auto — выбирает лучший алгоритм растяжения в свете других опций и настроек, которые вы выбрали. Вы доверяете нам, не так ли?
- Legacy Elastique — наследственные режимы использовавшиеся в версиях до Studio 12, данные пресеты будут отображаться в старых проектах):
- e2 Generic (Pro default & Pro transient) — старая версия e3 Generic.
- e2 Transient (Transient & Tonal) — метод растяжения сохраняющий транзиенты и форманты.
- e2 Mono (Monophonic) — старая версия e3 Mono.
- e2 Speech (Speech) — оптимизирован для произносимых слов. Для пения, используйте режим e3 или e2 Mono).
Названия в скобках показывают названия пресетов до FL Studio 12. Старые проекты будут переназначаться на указанные пресеты.
- Realtime (в реальном времени):
Работа с функцией растяжения времени/сдвига высоты тона [ править ]
Динамическое изменение темпа во время воспроизведения проекта (автоматизация темпа) невозможна, поскольку алгоритм растягивания не работает в режиме реального времени, для хранения временных растянутых сэмплов в синхронизации используется простой ресэмплинг (другими словами тональность будет меняться с темпом). Для достижения динамического растяжения попробуйте метод Fruity Granulizer (см. Примечания и советы в нижней части страницы).
Ниже приведены общие действия которые вам наверняка потребуются при работе с растяжением сэмплов:
- Отключение растяжения для сэмпла, для этого поверните ручку Time максимально влево (значение 0). Этот режим используется по умолчанию, когда сэмплы добавляются в плэйлист.
- Ручная блокировка сэмпла к темпу проекта. Если ваш сэмпл не растягивается автоматически, когда вы изменяете темп проекта, то проделайте процедуру синхронизации сэмпла с проектом:
- Откройте меню звукового клипа (в верхнем левом углу звукового клипа в плейлисте) и выберите Fit to tempo (подогнать под темп).
- В появившемся окне выбрать темп пометкой (project).
- Теперь клип синхронизирован (или заблокирован) к темпу проекта. Дальнейшее изменение темпа будет автоматически растягивать клип, так что он остается исходной тональности. На любом этапе вы можете изменить метод растяжения, для определения наилучшего звучания и/или изменения тональности с помощью вкладки опций сэмпла.. Если вы загружаете звуковой клип и он проигрывается не с нужной скоростью, см. Автоматическое соответствие/растяжение долей.
- Разблокировка сэмпла от темпа проекта, сделайте 3 выше описанных шага и выберите опцию no tempo.
- Автоматическое соответствие/растяжение долей сэмплов сброшенных в плейлист, FL Studio необходимо знать исходный темп сэмпла и получить команду для автоматического растяжения сэмпла. Эта информация содержится в метаданных сэмпла, они сохраняются только в формате .wav:
- Откройте Sample Properties (свойства сэмпла) в Edison.
- Убедитесь, что исходный темп сэмпла (Tempo (BPM)) установлен правильно, возможно вам понадобится использоваться функцию Autodetect tempo (автоопределение темпа).
- Включите Tempo-sync.
- Сохраните сэмпл с этими настройками (только .wav-файлы могут содержать эти мета-данные, они будут отброшены, если конвертировать например в .mp3).
- Убедитесь, что включена опция Read sample tempo information (F10) General Settings.
- Перетащите аудио файл из браузера в плейлист. Затем он будет автоматически растянут в соответствии с текущим BPMFL Studio.
Precomputed effects (предварительно вычисляемые эффекты) [ править ]
Это набор эффектов и процедур обработки сэмпла, загруженного в сэмплер. Ни один из этих эффектов не требует дополнительной ресурсов процессора при проигрывании, потому как все эти эффекты предварительно рассчитываются, до воспроизведения. FL Studio обрабатывает сэмпл и затем загружает его в память с уже применёнными эффектами. Тем не менее, это делает автоматизацию этих эффектов невозможной. Кроме того применение их к потоковым сэмплам (когда включена опция Keep on Disk), служит причиной того, что сэмпл будет загружен в оперативную память, что нежелательно для длинных сэмплов.
- Remove DC Offset (удаление постоянного амплитудного смещения) — удаляет все постоянные смещения для загруженного сэмпла.
- Reverse Polarity (реверсия полярности) — – «переворачивает» сигнал по вертикали.
- Normalize (нормализация) — максимизирует уровень сэмпла без клиппирования.
- Fade Stereo (стерео фэйд) — создаёт стерео переход из левого канала в правый.
- Reverse (реверсия) — реверсирование сэмпла.
- Swap Stereo (стерео обмен) — меняет между собой правый и левый каналы в загруженном сэмпле.
- IN (начальный фэйд) — применяется быстрое нарастающай начальный фэйд (поверните до максимума влево, чтобы отключить).
- OUT (конечный фэйд) — применяется быстрое исчезающий конечный фэйд (поверните до максимума влево, чтобы отключить).
- POGO (кручение тональности) — применяет кручение тональности к сэмплу. Полезно для ударных сэмплов.
- CRF (кроссфэйд лупов) — создаёт кроссфейд сэмпла для создания гладких участков лупа (поверните до максимума влево, чтобы отключить).
- TRIM (порог обрезки) — FL Studio отрезает тишину в конце сэмпла, чтобы освободить оперативную память без изменения результирующего звука. Опция TRIM позволяет увеличить пороговый уровень, при котором FL Studio определяет тишину. Используя этот регулятор, вы можете позволить FL Studio отфильтровать только сильный шум в вашем сэмпле или, установив порог на ноль, отфильтровывать только чистую «математическую» тишину.
Окно обзора сэмпла [ править ]
Графический дисплей в самом низу окна показывает загруженный сэмпл (со всеми примененными к нему эффектами из разделаPrecomputed Effects). Информация и значки, в нижней правой части показывают битность (например 16-Bit, 32-Bit) и стерео конфигурацию (
Дисплей также показывает точки лупа (вертикальные красные линии) и маркеры регионов (оранжевые треугольники в верхней части дисплея), только если эти метаданные присутствуют в сэмпле. Точки лупа и регионы могут быть изменены, добавлены или удалены с помощью Edison.
Щёлкните левой кнопкой мыши — просматриваемый сэмпл прозвучит (если включена опция Time Stretching, то во время предпрослушивания сэмпл будет синхронизировано с темпом).
Щёлкните правой кнопкой мыши — для открытия меню с дополнительными командами:
- Reload (перезагрузить) — используйте эту команду для перезагрузки сэмплов когда они были изменены внешней программой (редакторы сигнала и т.д.), после запуска FL Studio. Эта команда отображается только в инструменте Sampler.
- Save as. (сохранить как) — позволяет сохранить сэмпл со всеми рассчитанными эффектами, примененными к нему.
- Edit. (редактировать Ctrl+E) — открывает интегрированный редактор сигнала с текущим сэмплом, или пользовательский редактор сигнала который вы выбрали в окне Tools.
- Detect tempo (определить темп) — открывает Tempo Detection Wizard (мастера определения темпа) которой вам предлагает выбрать один из нескольких диапазонов темпа сэмпла может быть дюйма. Выберите диапазон и свойства времени сэмплер будет настроен автоматически. Отметим, что точность автоматического обнаружения зависит от исходного материала, и возможно не всегда совпадает с реальным темпом сэмпла. В этом случае рекомендуется заранее знать реальный темпу лупа и вставить эту информацию в сэмпл с помощью редактора сигнала
- Get properties (прочить свойства) — открывает диалоговые окно свойств файла.
- Spectrum view (показать спектр) — отображает предпросмотр всего сигнала сэмпла в спектральном режиме, в плэйлисте включительно.
- Примечание: Если выбран этот вариант, то представление режима Multichannel waveform view (см. ниже) игнорируется.
- Multichannel waveform view (многоканальное отображение сэмпла) — отображает предпросмотр всего сигнала сэмпла в стерео режиме, в плэйлисте включительно.
- Примечание: Spectrum view переопределяет эту установку.
- Tools (инструменты) — отображает любой другой набор инструментов в FL Studio.
Перетаскивание — вы также можете нажать левой кнопкой мыши по сэмплу и перетащить его на другие совместимые места в FL Studio, к примеру в плейлист (для открытия нового звукового клипа), Fruity Slicer, DirectWave, Edison и др.
Источник
Когда при написании трека дело доходит до сведения музыки, обработка семплов в основном зависит от того, откуда вы эти семплы взяли, и какая работа была с ними проделана до того, как они попали в ваш трек.
Если вы используете коммерческую библиотеку семплов — скажем, струнный или барабанный пак, — или вы семплируете звук самостоятельно — из синтезатора или просто записываете звуки на рекордер, — вам придется так или иначе накинуть на эти звуки стандартные эффекты обработки. Компрессор, эквалайзер и другие эффекты из набора для сведения.
Но если вы используете семпл, вырезанный из уже выпущенной записи, дела обстоят немного иначе. Независимо от того, работаете ли вы с ван-шотом или длинным лупом, сэмплируемый вами звук, скорее всего, уже был сжат, эквализирован, сведен и обработан таким образом, чтобы он правильно звучал, как часть оригинального микса.
В таких случаях обычно нет необходимости повторять весь процесс заново. На самом деле это может быть даже контрпродуктивно: например, сжатие уже сильно скомпрессированного кика может полностью убить динамику звука.
То же самое зачастую относится и к коммерческим пакам сэмплов, которые обычно предлагают отполированные, готовые к использованию звуки, которые уже были тщательно обработаны. Это не значит, что вам не стоит тюнить семпл, трансформировать его или удалять частоты, которые мешают вашему миксу. Наоборот, вы должны проделывать все это каждый раз. Главное, избегайте бездумного применения компрессии и/или эквалайзера, закинутых по привычке.
Вырезаем семплы
При семплинге из коммерческой записи возникает дополнительная проблема: очень трудно вырезать отдельные части из микса. Один из наиболее часто задаваемых вопросов в интернете, связанных с продакшном — как извлечь вокал из песни? В большинстве случаев шансы на успех невелики, если у вас нет инструментального микса, который можно инвертировать по фазе.
С инструментальными партиями еще сложнее. Независимо от того, как сильно вы стараетесь, вам вряд ли удастся получить чистый, будто только-только записанный звук. Например, вам нужна потрясающая басовая линия, которую вы хотите добавить в свой трек. Даже если она расположена в каком-то конкретном частотном диапазоне, она скорее всего, будет перекрываться киком на низких частотах, а также синтезаторами и ударными на частотах выше.
Единственное правильное решение — найти участок трека, где элемент, который вы хотите засэмплировать, играет соло. Но такая удача выпадает нечасто.
В таких случаях обычно для полуизоляции сигнала пользуются бэнд-пасс фильтром, обрезая частоты выше и ниже целевого диапазона. Так что, если вам нужен только бас, вы можете установить фильтр на частоте около 200 Гц. Но это лишь компромисс, и почти всегда конечный сигнал будет содержать в себе звуки за пределами целевой области. Иногда лучший вариант — просто принять биты, которые вам не нужны, сделайть их частью вашего трека.
Одним из самых известных примеров такого семплирования является брейк-бит из «Think (About It)» Лин Коллинз, также известный как брейк «Yeah! Woo!», из-за вокала, перекрывающего драм-партию (1:21). Наличие вокала в партии никого не остановило от сэмплирования этого брейка, его использовали в сотнях различных треков все, кому не лень: от Venetian Snares и Squarepusher до Katy Perry и Miley Cyrus.
Подготовка семплов
Итак, вы изучили весь YouTube, разобрались со всеми культовыми фильмами и прослушали все фанк-пластинки 1960-х годов. Наконец, вы нашли тот самый семпл, который обязательно должен попасть в ваш трек. Для начала нужно выполнить четыре важных действия для подготовки семпла к использованию:
Обрезание: Как только у вас появился неотредактированный источник звука в формате записи в DAW, mp3 или любом другом виде, вырежьте нужный вам семпл. Для базовых целей редактирования аудио достаточно вашей DAW или любой бесплатной программы с нужными функциями. Вырезка ван-шота вряд ли кому-нибудь доставит проблем. Просто установите точки обрезки вначале и конце семпла. Если это луп, убедитесь, что конечная точка установлена правильно, чтобы семпл зацикливался чисто. Также, при вырезании ван-шотов, особенно ударных, не обрезайте слишком резко. До момента слышимого удара есть еще много важной информации о звуке. Точно так же удаление слишком большого хвоста может оставить вас с неприятным сухим и резким звуком. Иногда пыльный, хрустящий хвост — это именно то, чего требует трек.
Нормализация: нормализуйте семпл до пика при 0 дБ полной шкалы.
Фейды: чтобы избежать нежелательных щелчков, проверьте начало и конец семпла на «пересечении нулевой линии» (точка, где форма волны пересекает нулевую ось). Если вы не можете найти подходящие точки пересечения нуля, используйте короткие затухания в начале и конце.
Сохранение (в WAV-формате): сохраните новоиспеченный семпл в подходящем формате для вашего семплера. 24-битный WAVзачастую является лучшим вариантом: это несжатый формат аудиофайлов, совместимый практически со всем аудио-софтом.
Вырезание бас-линии
При сэмплировании басовой линии лучшим вариантом будет найти ту часть трека, на которой акцентируется все внимание именно на басу. Такой идеальный сценарий далеко не всегда возможен, но не надо отчаиваться. Для примера, мы взяли вот такой луп. Он полностью сведен, мы просто вырезали нужный нам кусок, в котором присутствуют все элементы: бас, синтезаторы и ударные.
Следующим шагом мы начнем работу по изоляции нужного звука, используя подход с разделением частот. Начнем с дублирования сведенного музыкального лупа на вторую дорожку DAW. Затем используем эквалайзер с обрезанием верхних частот, чтобы убрать всю информацию выше нужных нам частот (мы выбрали точку среза на 186 Гц с наклоном 36 дБ/октаву).
На второй дорожке обрежем все ниже аналогичной точки. Мы установили частоту среза на 200 Гц с относительно пологим наклоном 18 дБ на октаву, чтобы избежать «пустой середины».
После этого обе дорожки настраиваются по громкости по своему вкусу.
Эквализация хай-хэтов
Большинство хай-хэтов имеют некоторую информацию ниже примерно 150 Гц, поэтому для сохранения целостности микса рекомендуется начинать эквализацию именно с этой точки. Даже если вы не слышите эту низкочастотную информацию, сэмплы, особенно взятые с винила, часто содержат неслышимые низкие частоты, которые загрязняют общий микс, как в примере ниже.
Иногда, хай-хэтам пойдет на пользу обрезание некоторых верхних частот, которые могут мешать другим элементам и/или звучать слишком резко. В этом примере мы обрезали частоты выше 15 кГц и увеличили в этой точке резонанс для улучшения читаемости звука хай-хэтов.
Если у вас есть предварительно сведенный барабанный луп с резкой тарелкой, и вы не хотите уменьшать яркость малого барабана, используйте динамический эквалайзер, чтобы автоматически вырезать определенные частоты при пересечении порога. Здесь мы использовали bx_dynamic, который настроен на запуск при 6,5 кГц, чтобы сделать звук помягче.
Оригинальная статья.
YuMf
24 Oct 2019 в 09:34
YuMf
Пользователь
Регистрация:
15.05.2016
Сообщения: 2239
Рейтинг: 914
Регистрация:
15.05.2016
Сообщения: 2239
Рейтинг: 914
Только скачал FL ку и инста столкнулся с проблемой. В гугле не нашел.
Крч. В Adobe Audition есть фича. Делаешь отрезок и можешь его ускорить/замедлить.
В фл я нашел только возможность изменить темп всего проекта или отдельно сэмпла(вроде это так называется)
А как изменить темп именно отдельного отрезка?Я знаю, что можно его сделать типа «уникальным». Т.е. сделать из отрезка отдельный семпл.
Но можно ли как-то без этого? Очень много отрезков и лень для каждого это делать. Есть ли какой-нибудь простой способ? Как в Au,
просто отрезать и просто растянуть.
ghostik1377
Пользователь
Регистрация:
27.07.2018
Сообщения: 104
Рейтинг: -7
Регистрация:
27.07.2018
Сообщения: 104
Рейтинг: -7
чтобы вырезать нужную часть там есть ножницы , а изменения темпа можно просто растащить семпл или жмякаешь на семпл и там есть фигнюшка Time stretching ищи крчтам pitch и крути его
Ixfus
Пользователь
Регистрация:
20.07.2013
Сообщения: 3055
Рейтинг: 877
Регистрация:
20.07.2013
Сообщения: 3055
Рейтинг: 877
YuMf сказал(а):↑
Только скачал FL ку и инста столкнулся с проблемой. В гугле не нашел.
Крч. В Adobe Audition есть фича. Делаешь отрезок и можешь его ускорить/замедлить.
В фл я нашел только возможность изменить темп всего проекта или отдельно сэмпла(вроде это так называется)
А как изменить темп именно отдельного отрезка?Я знаю, что можно его сделать типа «уникальным». Т.е. сделать из отрезка отдельный семпл.
Но можно ли как-то без этого? Очень много отрезков и лень для каждого это делать. Есть ли какой-нибудь простой способ? Как в Au,
просто отрезать и просто растянуть.
Нажмите, чтобы раскрыть…
Сделать клип автоматизации на темп и в нужном месте установить яму?
ghostik1377
Пользователь
Регистрация:
27.07.2018
Сообщения: 104
Рейтинг: -7
Регистрация:
27.07.2018
Сообщения: 104
Рейтинг: -7
w1337
Пользователь
Регистрация:
09.04.2016
Сообщения: 810
Рейтинг: 257
Регистрация:
09.04.2016
Сообщения: 810
Рейтинг: 257
Ixfus сказал(а):↑
Сделать клип автоматизации на темп и в нужном месте установить яму?
Нажмите, чтобы раскрыть…
найс костыль предлагаешь сделать
Ixfus
Пользователь
Регистрация:
20.07.2013
Сообщения: 3055
Рейтинг: 877
Регистрация:
20.07.2013
Сообщения: 3055
Рейтинг: 877
w1337 сказал(а):↑
найс костыль предлагаешь сделать
Нажмите, чтобы раскрыть…
Ну, мне помнится, там всегда были такие проблемы. А как менять размер трека по ходу пьесы, например, так и не обнаружил.
twitchtvkombat32 сказал(а):↑
Нажмите, чтобы раскрыть…
как такими способами сделать его в конкретном темпе, интересно. Допустим, темп трека 100, а кусок этот тебе нужен в 84. К тому же автор говорит, что ему нужно не семпл изменить, а «отрезок».
graffitcrab
Пользователь
Регистрация:
03.07.2014
Сообщения: 7366
Рейтинг: 4322
Регистрация:
03.07.2014
Сообщения: 7366
Рейтинг: 4322
YuMf сказал(а):↑
Только скачал FL ку и инста столкнулся с проблемой. В гугле не нашел.
Крч. В Adobe Audition есть фича. Делаешь отрезок и можешь его ускорить/замедлить.
В фл я нашел только возможность изменить темп всего проекта или отдельно сэмпла(вроде это так называется)
А как изменить темп именно отдельного отрезка?Я знаю, что можно его сделать типа «уникальным». Т.е. сделать из отрезка отдельный семпл.
Но можно ли как-то без этого? Очень много отрезков и лень для каждого это делать. Есть ли какой-нибудь простой способ? Как в Au,
просто отрезать и просто растянуть.
Нажмите, чтобы раскрыть…
Ну как бы если ты не сделаешь отрезок уникальным — тогда все его части растянутся тоже. Даже если он порезан по всему плейлисту на кучу частей — все его куски удлинятся. Уникальным отрывок для того и делают, что бы не затронуть все куски семпла
Как вариант — можешь отрендерить в обычном виде тот кусок, который тебе нужно замедлить, и потом его уже как отдельный семпл растянуть как угодно, но микшировать это дерьмо потом не получится конечно, т.к. это уже будет один канал
YuMf
Пользователь
Регистрация:
15.05.2016
Сообщения: 2239
Рейтинг: 914
Регистрация:
15.05.2016
Сообщения: 2239
Рейтинг: 914
Ну понятно. Спасибо.
Походу сначала в Au придется подгонять.
Тема закрыта
-
Заголовок
Ответов Просмотров
Последнее сообщение
-
Сообщений: 1
10 Feb 2023 в 15:41 -
Сообщений: 14
10 Feb 2023 в 15:34Сообщений:14
Просмотров:20
-
Сообщений: 27
10 Feb 2023 в 15:28Сообщений:27
Просмотров:39
-
Сообщений: 10
10 Feb 2023 в 15:20Сообщений:10
Просмотров:22
-
Сообщений: 5
10 Feb 2023 в 15:19Сообщений:5
Просмотров:10
Сэмплер, входящий в поставку FL Studio, так и называется Sampler. Он является встроенным инструментом, а не плагином. Это довольно простое виртуальное устройство, позволяющее загружать лишь один звуковой файл. По сравнению с возможностями таких программных сэмплеров, как Native Instruments Kontakt или Steinbetg HALion, возможности встроенного сэмплера FL Studio кажутся детскими. Однако можно ли считать Samper непрофессиональным инструментом? Нет, т. к. качество конечного продукта определяется профессионализмом человека, умением использовать разные инструменты там, где это уместно.
Во многих “профессиональных” библиотеках сэмплов, предназначенных для загрузки в “профессиональные” аппаратные сэмплеры, используется по одному стереофоническому сэмплу на пресет. Очень трудно передать возможности рояля с помощью одного сэмпла, но для некоторых инструментов, например, подкладов (pads) для охвата небольшого региона на MIDI-клавиатуре одного сэмпла достаточно.
В большинстве случаев достаточно одного сэмпла для передачи звучания электронных ударных инструментов. Дорогие аппаратные или программные сэмплеры звучат лучше, чем “фруктовый” Sampler. Однако, в конечном счете, имеет значение не то, как звучит один инструмент , а то, как он звучит в общем миксе с другими инструментами — слышен ли он вообще, или, наоборот, слышен “слишком хорошо” — мешает своим звучанием другим инструментам. Одним словом, от качества звучания отдельно взятого инструмента звучание композиции в целом зависит, но не сильно. Гораздо больше оно за-висит от профессионализма человека.
Если в роли генератора используется Sampler, то в окне Channel settings по-мимо вкладок MISC и FUNC присутствуют вкладки SMP и INS. Вид вклад-ки SMP окна Channel settings показан на рис. 6.4.
Вкладка SMP окна Channel settings
Под кнопками переключения вкладок окна Channel settings расположен спи-сок с названиями наиболее часто используемых сэмплов. Тот сэмпл, который выбран в списке (в нашем примере — CHR_Aah_A3.wav), является загруженным в сэмплер. Слева от списка расположена кнопка (Load sample), открывающая стандартное диалоговое окно для выбора звукового файла с целью загрузки в сэмплер. В процессе выбора файла его имя и волновая форма отображаются в информационном поле основной панели. FL Studio поддерживает звуковые файлы вплоть до формата 96 000 Гц/24 бит.
Сэмплер может воспроизводить звуковые файлы двумя способами — непосредственно с жесткого диска или из оперативной памяти ПК. Первому способу воспроизведения сэмплов соответствует опция Keep on disk в группе Wave.
Достоинство данного режима — экономия оперативной памяти, недостаток — невозможность применять обработки сэмпла группы Precomputed effects (об этом чуть далее). Опция Keep on disk доступна лишь в том случае, если звуковой файл имеет формат 44 100 Гц/16 бит/стерео.
Если сэмпл представлен в формате с худшими параметрами (например, 22 050 Гц/8 бит), то имеет смысл включить опцию ресэмплирования Resample.
При этом сэмпл будет загружен в оперативную память с большей частотой дискретизации и разрядностью. Также он пройдет специальную обработку (интерполяцию) с целью сглаживания “ступенчатости”, обусловленной низ-кой частотой дискретизации исходного звукового файла. В результате субъективное качество звучания сэмпла повысится.
В нижней части окна Channel settings имеется дисплей, оторбажающий волновую форму (сигналограмму) сэмпла. Щелкнув на этом поле, можно прослушать звучание сэмпла. Если в соответствующем звуковом файле присутствует информация о зацикливании, то границы петли отображаются вертикальными красными линиями. Чтобы сэмплер использовал эту информацию, следует включить опцию Use loop points в группе Loop окна Channel settings.
Рис. 6.4. Вкладка SMP окна Channel settings
Режим зацикливания реализован следующим образом. Вы нажимаете и удерживаете нажатой MIDI-клавишу. Сэмплер начинает воспроизводить волновую форму слева направо. Когда сэмплер доходит до правой границы петли, воспроизведение продолжается с ее левой границы. И так будет происходить до тех пор, пока нажата MIDI-клавиша. Когда она будет отпущена, сэмплер перестанет “обращать внимание” на правую границу петли и воспроизведет сэмпл до конца.
Опция Ping pong loop в группе Loop позволяет изменить описанный выше по-рядок. В этом режиме, дойдя до правой границы петли, сэмплер станет воспроизводить волновую форму в обратном направлении до тех пор, пока не дойдет до левой границы. По достижении левой границы воспроизведение продолжится в “правильном” направлении (слева направо). И так будет продолжаться, пока нажата MIDI-клавиша. В некоторых редких случаях опция Ping pong loop позволяет сделать зацикливание более естественным. Следует иметь в виду, что в режиме Resample на границах петли могут появиться не-желательные щелчки, которых не было до тех пор, пока данная опция была отключена.
Кардинально решить проблему щелчков на границах петли и естественности звучания зацикленного сэмпла можно с помощью функции Crossfade loop (соответствующий регулятор CRF расположен в группе Precompiled effects). Функция работает так: незадолго до окончания воспроизведения текущего цикла петли начинается воспроизведение ее следующего цикла. Причем громкость текущего цикла петли плавно убавляется, а громкость следующего — плавно возрастает. Время перехода между циклами задается регулятором CRF. Единственный минус данной технологии — при увеличении значения параметра CRF длина петли уменьшается.
Рассмотрим остальные опции группы Precomputed effects.
Remove DC offset — удаление постоянной составляющей в сигнале. Постоянная составляющая (когда вся волновая форма смещена относительно оси нулевого уровня) — очень нежелательное явление в звукозаписи, т. к. является одной из причин щелчков. Возникает постоянная составляющая в результате некорректной работы звукозаписывающего тракта или вследствие обработки звука низкокачественными программными средствами.
Функция нормализации (опция Normalize) работает по следующему алгоритму.
- Программа анализирует волновую форму и выявляет отсчет оцифрованного звука, имеющий максимальное значение по абсолютной величине.
- Автоматически вычисляется такой коэффициент,что при умножении нанего значения максимального отсчета оно становится равным максимальному возможному уровню.
- Каждый из отсчетов выделенного фрагмента волновой формы умножается на этот коэффициент.
В итоге оказывается, что максимальный отсчет принимает максимальное возможное значение, а значения остальных отсчетов пропорционально увеличиваются.
Обычно нормализацию применяют тогда, когда хотят, чтобы громкость звучания волновой формы стала максимальной, но при этом не было перегрузки сигнала по уровню.
Reverse — реверсирование, воспроизведение волновой формы в обратном порядке.
Reverse polarity — инвертирование волновой формы относительно оси нулевого уровня (каждый звуковой отсчет умножается на -1).
Fade stereo — плавный переход от звучания левого канала в звучание правого канала.
Swap stereo — стереоканалы меняются местами.
IN и OUT — регуляторы постепенного увеличения громкости (fade in) и по-степенного уменьшения громкости (fade out).
POGO — управление эффектом изменения скорости воспроизведения сэмпла и, как следствие, изменения высоты тона.
TRIM — порог срабатывания алгоритма, удаляющего тихий участок в конце сэмпла.
Если в поле FIT задано какое-то число (значение отлично от “—“), включается особый режим воспроизведения сэмпла (Stretch to fit to steps), в котором скорость воспроизведения сэмпла и , соответственно, выстота тона зависят не от номера MIDI-клавиши, а от темпа. В поле FIT следует задать длину сэмпла, измеряемую в шагах секвенсора при его воспроизведении со штатным темпом. Если вы не знаете, чему должно быть равно значение FIT, воспользуйтесь контекстным меню данного поля и выберите там команду Autodetect. В режиме Stretch to fit to steps вне зависимости от темпа длина сэмпла будет подгоняться под заданное количество шагов секвенсора.
В результате с помощью изменения темпа можно управлять скоростью воспроизведения сэмпла— аналог эффекта Stretch, когда DJ рукой изменяет скорость вращения винилового диска.
Вкладка INS окна Channel settings
Вид вкладки INS окна Channel settings показан на рис. 6.5. На данной вкладке располагаются опции управления параметрами различных генераторов, используемых для обработки тембра. Поскольку таких параметров много и все их одновременно в окне не разместить, вкладка INS окна Channel settings содержит ряд кнопок для переключения дополнительных вкладок с разными наборами опций:
- PAN — управление панорамой;
- VOL — управление громкостью;
- CUT — управление частотой среза фильтра;
- RES — управление добротностью фильтра;
- PITCH — управление высотой тона.
На вкладке расположены три группы опций:
- Envelope — параметры генератора огибающей;
- LFO — параметры низкочастотного генератора периодических сигналов;
- Filter — параметры фильтра.
Рис. 6.5. Вкладка INS окна Channel settings
Группа параметров фильтра, доступная на всех вкладках, содержит регуляторы CUT (частоты среза) и RES (добротности фильтра), а также список для выбора типа фильтра (в нашем примере выбран тип фильтра LPx2). Доступны следующие типы фильтров:
- Fast LP, LP, LPx2, SVF LP, SVF LPx2 — различные варианты фильтров нижних частот (подавляющих высокочастотные компоненты сигнала), различным наклоном АЧХ, обеспечивающие различную окраску его звучания;
- ВР—полосовой фильтр;
- HP — фильтр верхних частот (подавляет низкочастотные компоненты сигнала);
- Notch— режекторный фильтр (подавляет компоненты сигнала в задан-ной полосе частот).
Группа LFO также доступна на всех вкладках. Однако в отличие от фильтра, который является общим для всего звукового элемента, генераторов LFO несколько. Они могут использоваться для модуляции различных параметров:
- LFO на вкладке PAN — для модуляции панорамы в целях реализации эффекта автопанорамирования;
- LFO на вкладке VOL — для модуляции громкости в целях реализации эффекта амплитудного вибрато (тремоло);
- LFO на вкладках CUT и RES — для модуляции частоты среза и добротности фильтра в целях реализации эффекта тембрового вибрато;
- LFO на вкладке PITCH — для модуляции высоты тона в целях реализации эффекта частотного вибрато.
Для каждого генератора LFO вы можете независимо задать следующие параметры:
Редактировать параметры генератора LFO очень просто, т. к. все ваши действия тут же сказываются на форме волны, отображаемой на графическом дисплее группы LFO. Захватив эту волну мышью, можно регулировать значение параметра SPD.
При включенной опции ТВ (от Tempo Based — на основе темпа) осуществляется привязка к текущему темпу параметров DEL, АТТ и SPD.
По умолчанию каждый генератор LFO запускается в момент поступления сообщения о нажатии MIDI-клавиши (с учетом параметра DEL). Если же включить опцию Global, генераторы не будут перезапускаться для каждой ноты в отдельности.
Генераторов огибающих тоже несколько, соответствующие группы параметров Envelope доступны на всех вкладках, кроме PAN. В левом верхнем углу группы Envelope имеется кнопка включения генератора, называемая Use envelope.
Кнопки TIME и TNS переключают режимы редактирования параметров огибающей. В режиме TIME можно изменять длительность фаз огибающей,
- в режиме TNS — форму огибающей на участках, соответствующих фазам атаки, спада, освобождения. Для управления длительностью фаз/формы огибающей имеются следующие регуляторы:
- DEL — задержка перед запуском генератора;
- АТТ — атака;
- HOLD — время удержания сигнала на максимальном уровне;
- DEC — спад;
- SUS — уровень сигнала в фазе поддержки;
- REL — освобождение.
- данном случае под “уровнем сигнала” подразумевается уровень сигнала на выходе генератора огибающей. Результат работы конкретного генератора огибающей зависит от выбранной вкладки. Например, на вкладке VOL генератор огибающей модулирует амплитуду сигнала, на вкладке CUT — частоту среза фильтра и т. д.
На вкладках CUT, RES и PITCH в группе Envelope есть еще регулятор АМТ (глубина модуляции соответствующего параметра синтеза).
Форма сигнала генератора огибающей отображается на графическом дисплее группы Envelope. Захватывая указателем мыши узлы графика огибаю-щей, можно изменять ее форму без помощи вращающихся регуляторов.
На графическом дисплее отображаются графики всех генераторов огибающих. График генератора, соответствующего текущей вкладке, яркий, его узлы доступны для редактирования. Графики генераторов других вкладок — бледные, не доступны для редактирования. Однако имеется возможность визуального сопоставления формы огибающих для различных параметров синтеза. По умолчанию все огибающие имеют почти одинаковую форму, поэтому на рис. 6.5 их не видно.
Напомним, что фаза поддержки длится до тех пор, пока удерживается нажатой MIDI-клавиша, т. е. не имеет определенной продолжительности.
Опцией ТВ включается режим привязки длительностей фаз атаки, удержания, спада и освобождения к текущему темпу композиции.
Источник: http://docplayer.ru/28587956-Etu-knigu-my-posvyashchaem-nashey-lyubimoy-malenkoy-anechke-dochke-i-vnuchke-ot-avtorov.html