Want to customize your Mac’s alert and notification sounds? Here’s how to add your own beeps, boops, dings, and other noises.
Are you tired of generic macOS notification sounds, like Boop, Breeze, and Pong? Do you long for more interesting auditory alerts? Did you know that you can add your own custom notification noises to your Mac? It’s true.
The process for customizing macOS system alerts isn’t obvious, but it does work. All you really need is a quality sound file, some conversion software, and the will to succeed. Let’s discuss how you can create custom alerts in macOS.
Where to Find or Create Custom Alert Sounds on a Mac
The first step to shunning your Mac’s built-in system alerts and adding your own is to find a worthy replacement. Websites such as SoundBible and Mixkit offer free sound downloads, or you can create your own effects using audio recording software.
Apple’s own GarageBand includes a range of digital instruments you could conceivably use to create some sweet sounds. You could even use your Mac’s microphone to record your own voice or something else in your environment.
Wherever you source your sound from, you should ensure that the audio is of an acceptable quality. You will, after all, have to hear the alert every time something noteworthy happens on your Mac.
How to Convert Custom Alerts to the Correct Format in macOS
Once you have a viable audio file, you’ll need to convert it to the correct format. Most downloaded sound effects will come in either WAV or MP3 format, which isn’t what macOS wants to work with for alerts.
For your Mac to recognize the new alert, you’ll need to convert the file to AIFF (Audio Interchange File Format). Luckily, Online-Convert.com’s free AIFF conversion tool is more than capable of getting the job done. The online converter will take most common formats and change them to AIFF.
Here’s how you can convert an audio file to AIFF format:
- Go to the Online-Convert.com website.
- Click Choose File.
- Locate the audio file you want to convert and click Open.
- Click Start and let the process complete.
- If the download doesn’t begin automatically, click Download and save the file.
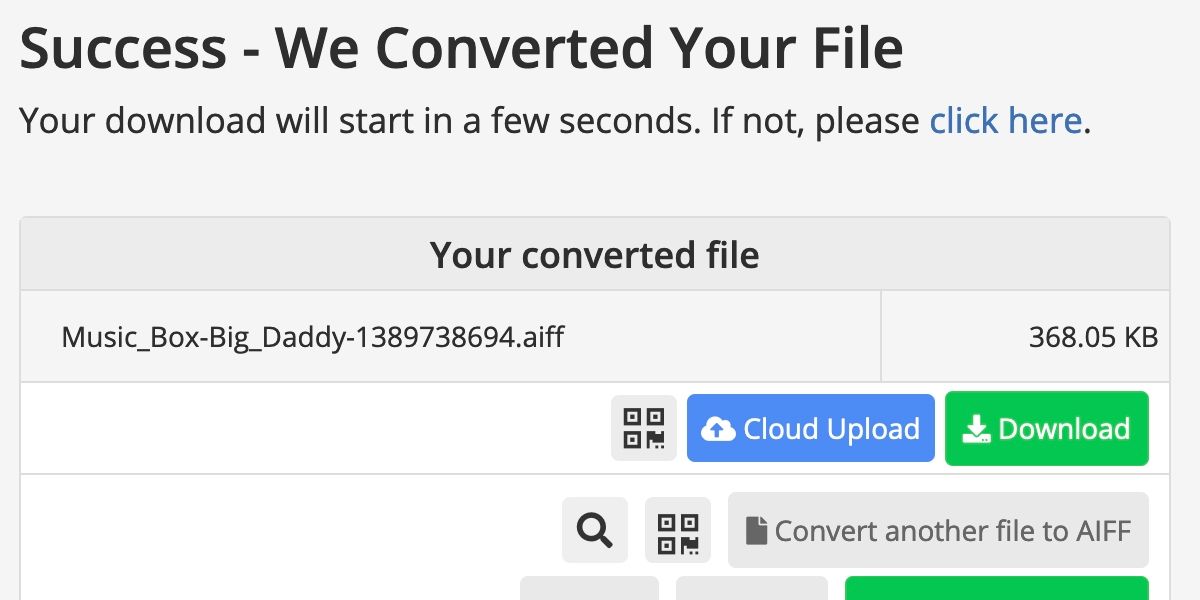
Now that you have an AIFF audio file, you can move on to the final part of process: adding the sound to your macOS system alerts list.
How to Add Custom Alerts to the System in macOS
If you have your AIFF audio file ready to go, you can place it in the correct location within your user Library folder. Here’s how to add the custom alert to macOS:
- Copy the AIFF file you want to use.
- Navigate to your user Library folder by clicking the Go menu, holding the Option key, and selecting Library.
- Open the Sounds folder.
- Paste the AIFF audio file to this location.
- Go to System Preferences > Sounds > Sound Effects.
- Select the new alert from the list.
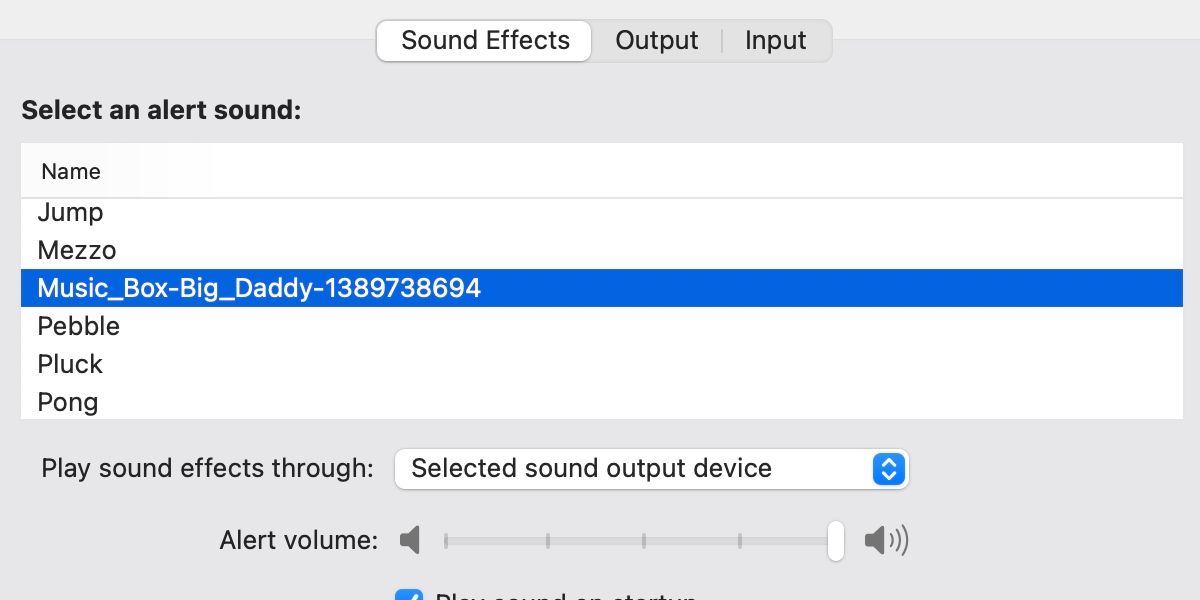
Because the file location connects to only your user account, you’ll need to add sounds separately to other profiles. The system Library folder is difficult to manipulate in later versions of macOS, which is why we must settle for user-specific alterations.
The process may seem a little involved, but if you follow each step correctly, you’ll soon have a custom alert that will make you the envy of all other Mac users.
Create Custom Alerts in macOS
As far as operating systems go, macOS is fairly well locked down. You do, however, often have more freedom than it might seem at first glance. With a quality audio file, a quick conversion, and a little copying and pasting, you can add custom alerts to macOS and craft an operating system that meets your vision.
For added fun, you could locate a truly horrific sound, add it to someone else’s device, and leave them wondering why their Mac suddenly screams like a banshee whenever they get new mail.
Want to customize your Mac’s alert and notification sounds? Here’s how to add your own beeps, boops, dings, and other noises.
Are you tired of generic macOS notification sounds, like Boop, Breeze, and Pong? Do you long for more interesting auditory alerts? Did you know that you can add your own custom notification noises to your Mac? It’s true.
The process for customizing macOS system alerts isn’t obvious, but it does work. All you really need is a quality sound file, some conversion software, and the will to succeed. Let’s discuss how you can create custom alerts in macOS.
Where to Find or Create Custom Alert Sounds on a Mac
The first step to shunning your Mac’s built-in system alerts and adding your own is to find a worthy replacement. Websites such as SoundBible and Mixkit offer free sound downloads, or you can create your own effects using audio recording software.
Apple’s own GarageBand includes a range of digital instruments you could conceivably use to create some sweet sounds. You could even use your Mac’s microphone to record your own voice or something else in your environment.
Wherever you source your sound from, you should ensure that the audio is of an acceptable quality. You will, after all, have to hear the alert every time something noteworthy happens on your Mac.
How to Convert Custom Alerts to the Correct Format in macOS
Once you have a viable audio file, you’ll need to convert it to the correct format. Most downloaded sound effects will come in either WAV or MP3 format, which isn’t what macOS wants to work with for alerts.
For your Mac to recognize the new alert, you’ll need to convert the file to AIFF (Audio Interchange File Format). Luckily, Online-Convert.com’s free AIFF conversion tool is more than capable of getting the job done. The online converter will take most common formats and change them to AIFF.
Here’s how you can convert an audio file to AIFF format:
- Go to the Online-Convert.com website.
- Click Choose File.
- Locate the audio file you want to convert and click Open.
- Click Start and let the process complete.
- If the download doesn’t begin automatically, click Download and save the file.
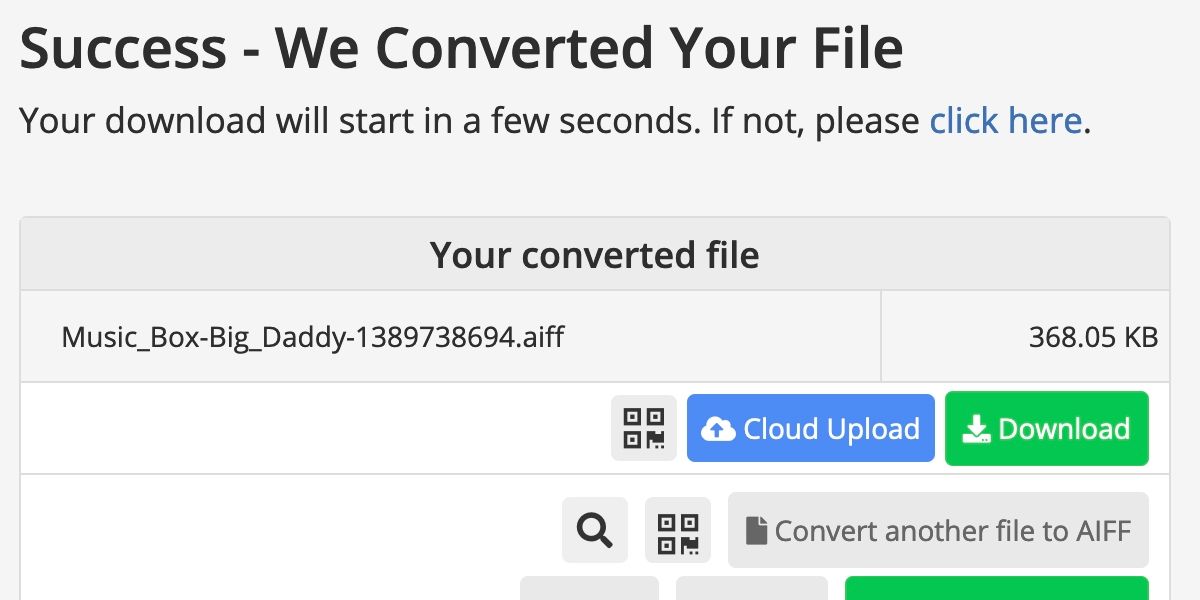
Now that you have an AIFF audio file, you can move on to the final part of process: adding the sound to your macOS system alerts list.
How to Add Custom Alerts to the System in macOS
If you have your AIFF audio file ready to go, you can place it in the correct location within your user Library folder. Here’s how to add the custom alert to macOS:
- Copy the AIFF file you want to use.
- Navigate to your user Library folder by clicking the Go menu, holding the Option key, and selecting Library.
- Open the Sounds folder.
- Paste the AIFF audio file to this location.
- Go to System Preferences > Sounds > Sound Effects.
- Select the new alert from the list.
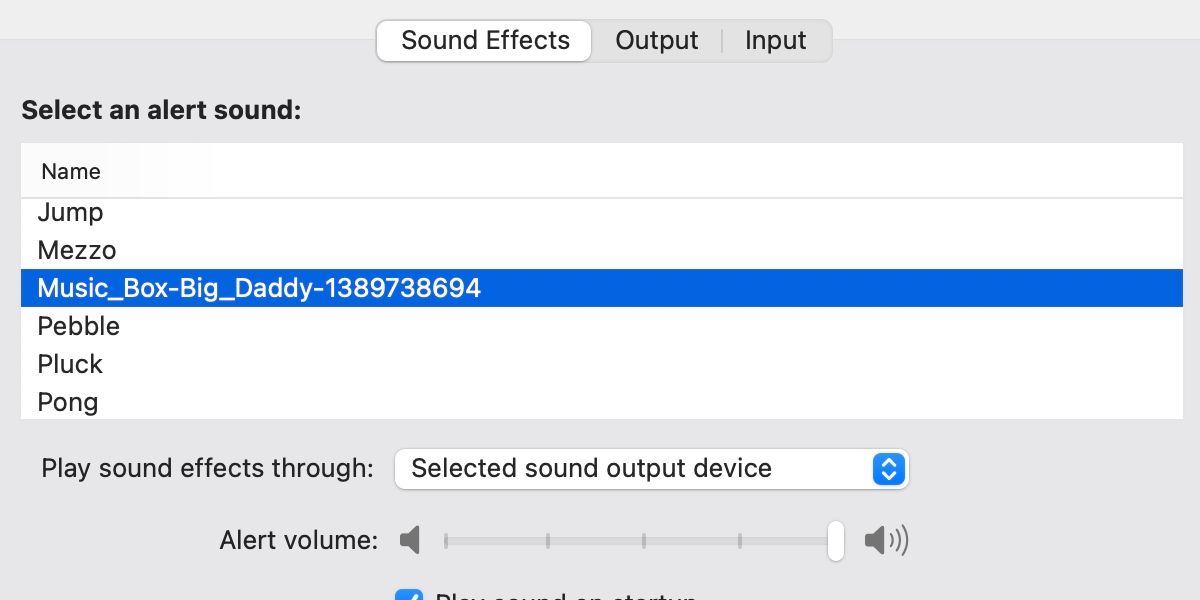
Because the file location connects to only your user account, you’ll need to add sounds separately to other profiles. The system Library folder is difficult to manipulate in later versions of macOS, which is why we must settle for user-specific alterations.
The process may seem a little involved, but if you follow each step correctly, you’ll soon have a custom alert that will make you the envy of all other Mac users.
Create Custom Alerts in macOS
As far as operating systems go, macOS is fairly well locked down. You do, however, often have more freedom than it might seem at first glance. With a quality audio file, a quick conversion, and a little copying and pasting, you can add custom alerts to macOS and craft an operating system that meets your vision.
For added fun, you could locate a truly horrific sound, add it to someone else’s device, and leave them wondering why their Mac suddenly screams like a banshee whenever they get new mail.
На чтение 4 мин. Просмотров 480 Опубликовано 14.07.2019

Ваш Mac поставляется с уникальным набором звуковых эффектов, которые вы можете назначить в качестве системного оповещения по умолчанию. Некоторые из этих звуков на самом деле довольно древние и могут вызывать чувство ностальгии. Однако вы можете изменить системное оповещение на любые другие звуковые эффекты, с которыми поставляется ваш Mac, или вы можете добавить собственные звуки самостоятельно, а также полностью отключить их.
Содержание
- Как изменить или отключить системные звуки
- Как добавить свои собственные звуковые эффекты
- Как конвертировать пользовательские звуки в AIFF
Как изменить или отключить системные звуки
Доступ к настройкам звука вашей системы можно получить, открыв Системные настройки и нажав «Звук».

Если вы прочитали нашу статью о том, как настроить громкость для отдельных аудиоустройств, то эта панель будет вам знакома.

Когда вы нажимаете на звуковой эффект, вы можете услышать, как он звучит, и он будет настроен как системное оповещение.

Ниже списка звуковых эффектов вы можете выбрать их воспроизведение через встроенные динамики вашего компьютера или другой источник звука. Вы также сможете изменить громкость всех звуковых оповещений, полностью отключить их (сняв флажок «Воспроизвести звуковые эффекты пользовательского интерфейса») и решить, хотите ли вы услышать обратную связь при каждом изменении громкости в вашей системе.

Этот последний параметр не воспроизводит звук, когда вы фактически нажимаете на ползунок громкости на строке меню и изменяете громкость, а не при изменении громкости с помощью специальных клавиш клавиатуры.
Как добавить свои собственные звуковые эффекты
Вы можете добавить пользовательские звуковые эффекты на свой Mac без особых затруднений. Перед тем, как начать, вам придется либо создать несколько пользовательских звуковых эффектов, либо вы можете скачать что-то уже сделанное. Для этой демонстрации у нас уже есть несколько собственных звуков Mac OS, которые мы нашли в Интернете (macossounds.zip), поэтому мы будем их использовать.
Сначала откройте папку ~/Library/Sounds . Самый простой способ сделать это – выбрать меню «Go» в Finder, удерживая клавишу «Option», пока не появится «Library». затем щелкните по нему. Оттуда откройте папку «Звуки».

Чтобы использовать пользовательские звуковые эффекты, они должны быть в формате AIFF. Если они не находятся в AIFF, их нужно сначала конвертировать. Прочтите следующий раздел, чтобы узнать, как это сделать с помощью iTunes, в противном случае перетащите свои собственные файлы AIFF со звуком в папку ~/Library/Sounds .

Наконец, снова откройте настройки звука и выберите «Пользовательский» звуковой эффект, который вы хотите использовать в качестве системного оповещения.

Как конвертировать пользовательские звуки в AIFF
Как мы уже упоминали, если у вас есть что-то, что вы хотите использовать в качестве системного звука, оно должно быть в формате .AIFF. Если это не так, вы можете конвертировать его с помощью iTunes.
Откройте iTunes, а затем настройки, используя меню iTunes или нажав Ctrl + на клавиатуре.

Теперь на вкладке «Общие настройки» нажмите «Настройки импорта».

В настройках импорта выберите «Кодировщик AIFF» в раскрывающемся меню «Импорт с помощью», затем нажмите «ОК» и выйдите из настроек.

Теперь в медиатеке (если вы добавили MP3-файлы, которые хотите конвертировать в медиатеку iTunes), выберите файл или файлы, которые вы хотите конвертировать в AIFF. Нажмите «Файл», затем «Конвертировать» и, наконец, «Создать версию AIFF».
Процесс преобразования должен занимать не более нескольких секунд.

Щелкните правой кнопкой мыши новый звуковой файл в библиотеке iTunes и выберите «Показать в Finder».

Теперь вы можете просто перетащить новый звуковой файл в папку ~/Library/Sounds , как описано в предыдущем разделе, и он будет автоматически добавлен в качестве нового пользовательского звукового эффекта. Обязательно вернитесь в настройки звука еще раз и выберите его в качестве нового звука системного оповещения.

Возможность использовать различные звуковые эффекты для системного оповещения не только отличает ваш Mac от всех остальных, но и дает вам возможность отдохнуть от обычного ассортимента системных звуковых оповещений.
Теперь вы можете время от времени менять положение вещей, чтобы отдохнуть от того же самого старого и того же старого.
Apple выпустила новую версию Catalina 10.15. Это новое обновление содержит несколько серьезных оптимизаций, которые могут помочь вашему Mac работать быстрее. Это руководство поможет вам изменить настройки ввода и вывода звука для вашего Mac со ссылкой на последнюю версию macOS Catalina 10.15.
Вы найдете значок микрофона на звуковом входе, если у вас есть отдельные порты для ввода и вывода для вашего Mac. Для ввода звука вы можете использовать внутренний микрофон вашего Mac, микрофон дисплея или любой внешний микрофон, который вы подключили к звуковому порту Mac.
Изменение входного звука в macOS
- Перейдите на свой Mac и выберите значок меню Apple. Выберите «Системные настройки» и нажмите «Звук», затем нажмите «Вход».
- Вам будет предоставлен список устройств ввода для звука. Выберите желаемое устройство. Если на вашем дисплее есть внутренний микрофон, он будет указан как «Display Audio».
-
Чтобы настроить параметры ввода звука, вы можете выполнить любое из следующих действий:
- Вы можете настроить входную громкость, перетащив ползунок громкости. Вы можете настроить громкость входа, если вы записываете через звуковой порт вашего компьютера. Это снизит фоновый шум. вы также можете использовать опцию «Использовать подавление окружающего шума». Эта опция будет доступна только в том случае, если у вас есть устройство с поддержкой формата 4-канального встроенного микрофона.
- Если вы говорите тихо, вам следует увеличить громкость, чтобы Mac мог четко распознавать ваш голос. Точно так же, если вы записываете громкую музыку, вам следует уменьшить громкость.
Изменение звука на выходе в macOS
- Перейдите на свой Mac и выберите значок меню Apple. Выберите «Системные настройки» и нажмите «Звук», затем нажмите «Вывод».
- Вам будет предоставлен список устройств вывода звука, выберите ваше предпочтительное устройство. Список будет содержать все USB-динамики, устройства AirPlay и внутренние динамики компьютера.
-
Чтобы настроить параметры вывода звука, вы можете выполнить любое из следующих действий:
- Перетащите ползунок громкости, чтобы отрегулировать или сбалансировать громкость.
- Вы также можете переключить отображение громкости в строке меню, чтобы перенести этот значок регулировки громкости в строку меню вашего Mac.
- Вы также можете установить разную громкость для звуковых сигналов в диалоговом окне «Звуковые эффекты».
- Если у вас есть приложения, использующие регуляторы громкости, для этих приложений может быть установлено значение, меньшее или равное громкости вывода Mac. Вы не можете изменить настройки в настройках звука.
Мы надеемся, что это руководство поможет вам изменить настройки ввода и вывода звука в macOS. Если вам это понравилось, не забудьте проверить другие наши Руководства по Windows, Руководства по играм, Социальные медиа, Руководства по iPhone, а также Руководства по Android чтобы узнать больше. Если у вас есть какие-либо сомнения или отзывы, укажите свое имя вместе с идентификатором электронной почты, и мы ответим в ближайшее время. Также подпишитесь на нашу YouTube канал для потрясающих видеороликов, связанных с Android и играми. Спасибо.
Анубхав Рой — студент, изучающий информатику, который проявляет огромный интерес к миру компьютеров, Android и других вещей, происходящих в мире информации и технологий. Он обучен машинному обучению, науке о данных и является программистом на языке Python с Django Framework.
Меняем звук Центра уведомлений
Этот день хотелось бы начать вольным переводом очередной заметки Тофера Кесслера, чей блог мы регулярно читаем.
Наверняка вы уже сталкивались с тем, что звук уведомлений в новых операционных системах невозможно изменить. Приходит ответное сообщение в Skype, напоминание о важном звонке или кто-то «лайкнул» фото — вы слышите до боли знакомый звук «Basso». Но что делать, если он порядком поднадоел?
Можно:
-
Отключить звук в настройках уведомлений
Откройте Системные настройки ( → Системные настройки) вашего Мака и переключитесь во вкладку «Уведомления». Выберите программу, звук обновления которой вы не хотите слышать (например потому, что он проигрывается особенно часто) и просто отключите путём снятия соответсвующей галочки в чекбоксе. -
Выключить звук всей системы
Способ очевидный, радикальный и не всегда удобный. Всё в тех же Системных настройках переключитесь во вкладку «Звук» и отметьте галочкой чекбокс «Выкл. звук». Можно также убавить громкость напрямую с клавиатуры. -
Заменить раздражающий звук на собственный
Вы можете выбрать любой предустановленный Apple системный звук и заменить стандартный для Центра уведомлений «Basso». -
Находим системные предупреждения по адресу: /Система/Библиотеки/Sounds/ (/System/Library/Sounds/) и выбираем тот, который подходит вам больше всего (вы можете быстро прослушать каждый из них пользуясь пробелом на клавиатуре или кнопкой «Быстрый просмотр» в Finder)
-
Копируем файл в пользовательскую папку звуков, хранящейся по адресу: ~/Библиотеки/Sounds/ (~/Library/Sounds) и переименовываем полюбившийся файл в «Basso.aiff».
(Пользовательскую папку библиотек можно открыть или выбором в строке меню Finder Переход → Библиотеки с нажатой на клавиатуре клавишей ⌥ alt/option, или открытием всё в той же строке меню Finder Переход → Переход к папке и вставить представленный выше путь.) -
В качестве используемого звука уведомлений можно использовать свою мелодию. Создать её можно из практически любой композиции средствами QuickTime Pro (ага, тот самый почивший в Бозе QuickTime 7). Проследите за тем, чтоб звук был в формате .aiff и не слишком долгим (желательно не более секунды). Если седьмой профессиональной версии этой программы у вас уже нет, поищите альтернативу, звуковых редакторов с поддержкой .aiff множество, например, бесплатный Audacity. Главной тонкостью, по-прежнему, остаётся сохранение своего уведомления в папке пользовательских звуков под названием «Basso.aiff».
-
Выйдите из пользователя ( → Завершить сеанс) и снова войдите. Все изменения должны вступить в силу.
Открываем файл с помощью QuickTime Pro
Сохраняем полученный звук в формате .aiff
В заключении добавим, что все действия, предпринятые нами для установки своего звука будут иметь место только для того пользователя, внутри которого мы работали (в папку «Библиотеки» которого мы копировали подменный «Basso»). С нетерепением ждём, когда Apple развяжет нам руки в выборе этой очевидной настройки и благодарим особенно ярую ненавистницу стандартных уведомлений, Эрику Садун из TUAW, разработавшую этот нехитрый способ.
И совсем уж напоследок сделанный нами звук
Об авторе Дмитрий Кирьянов
Старший инженер технической поддержки одного из известных в Мак-сообществе авторизованного Apple сервис-центра.








