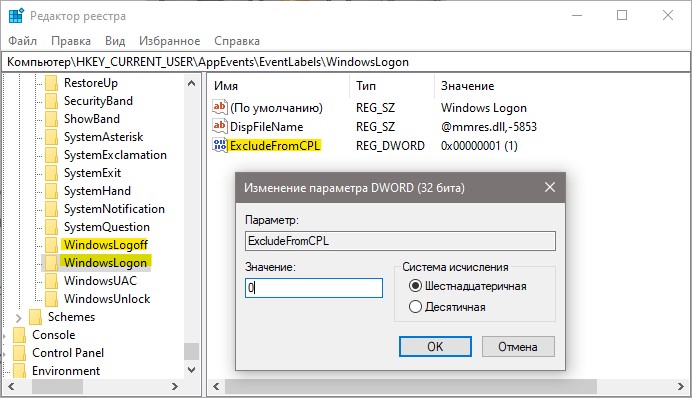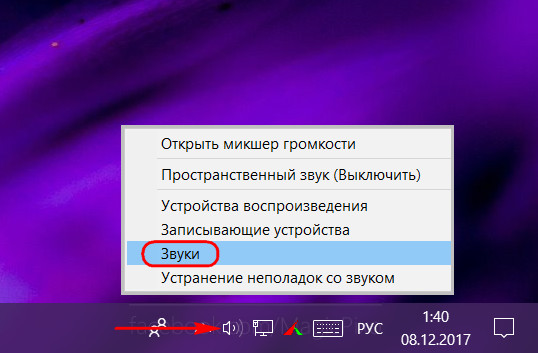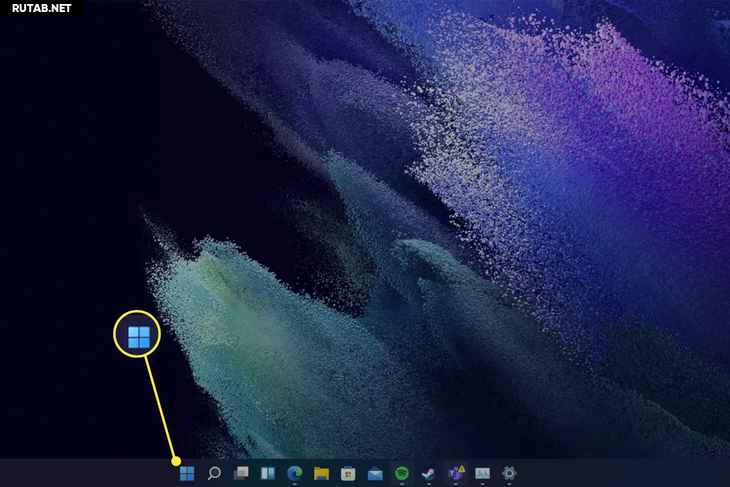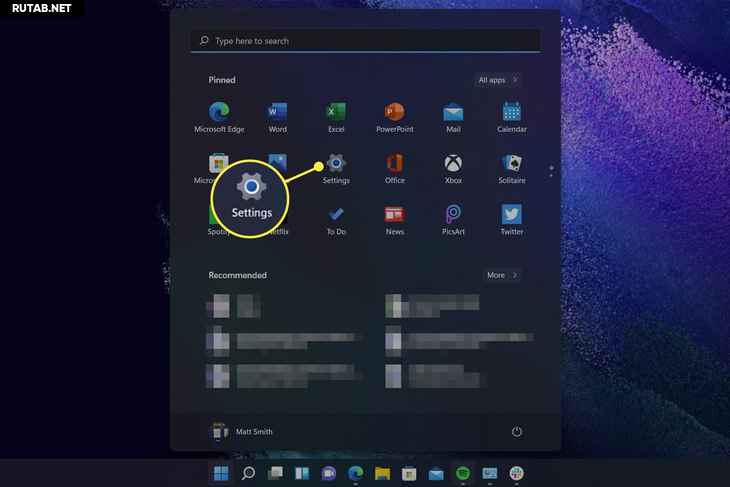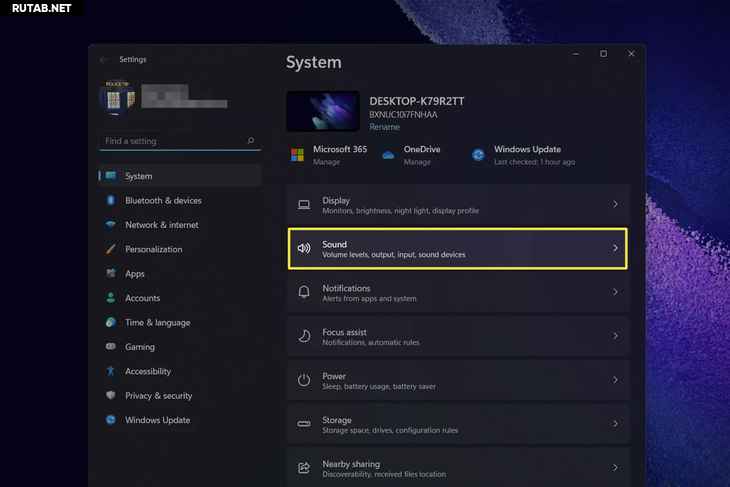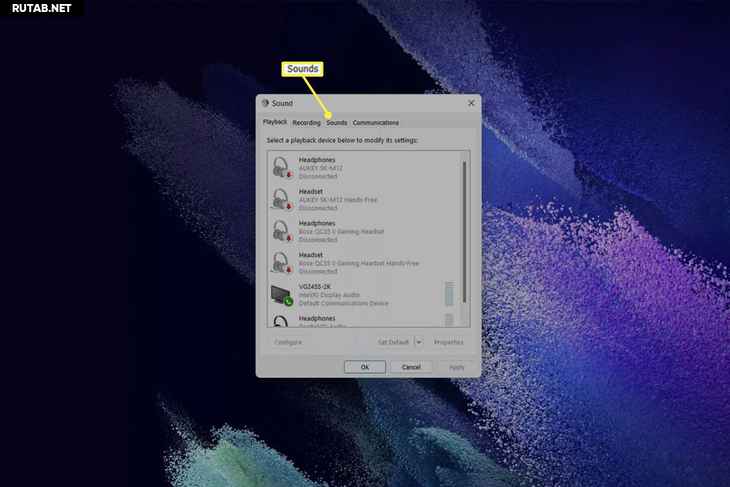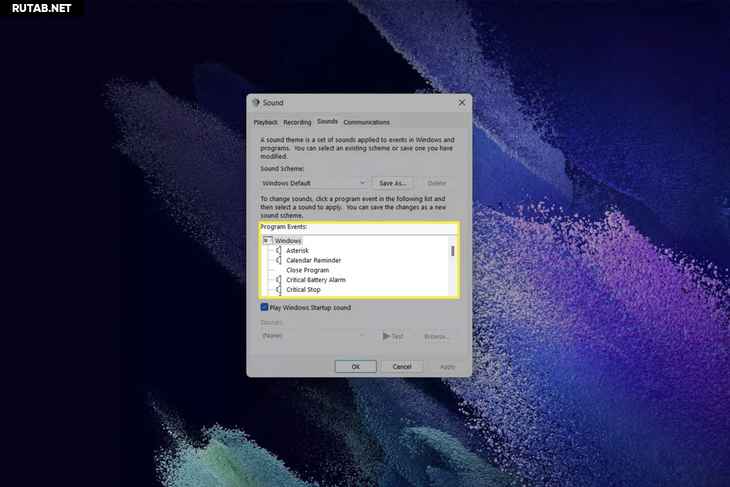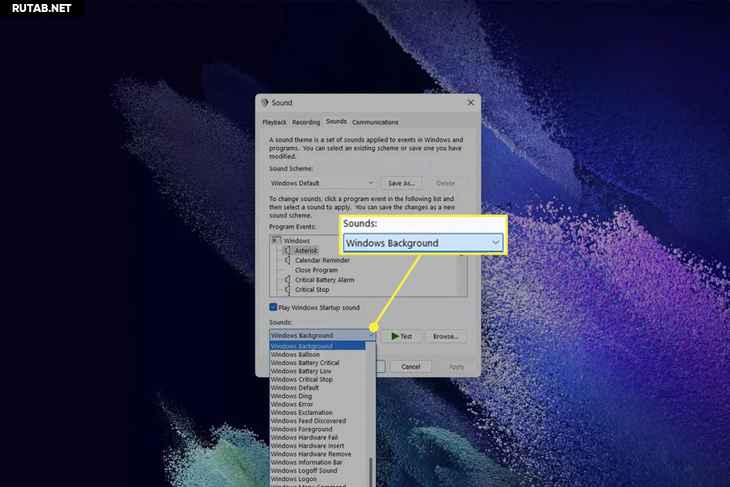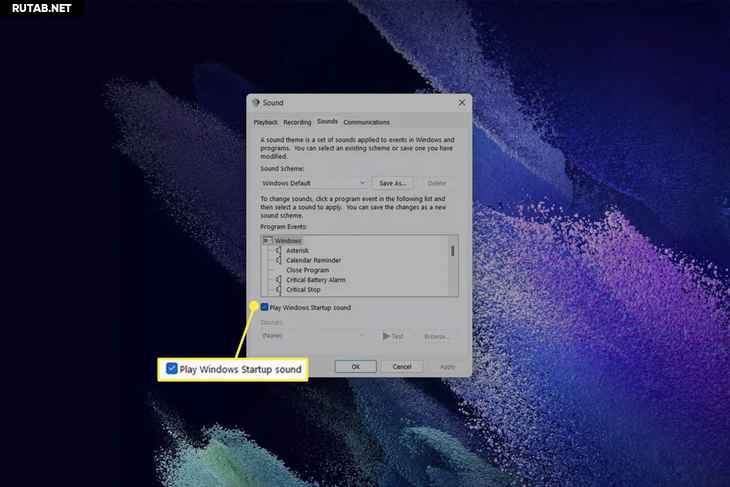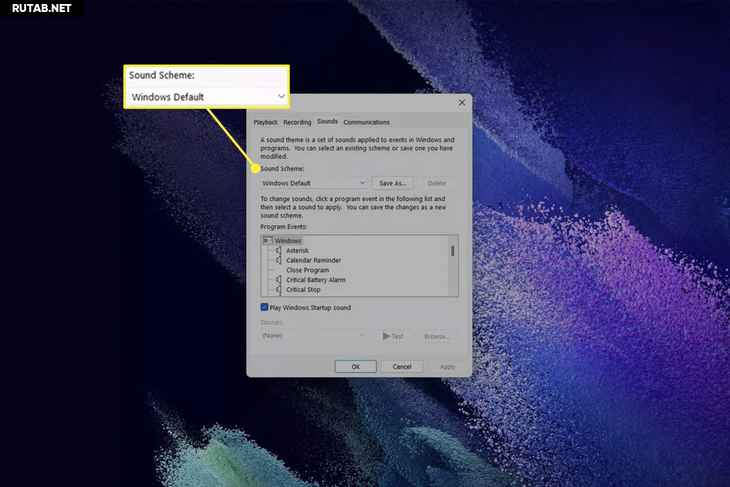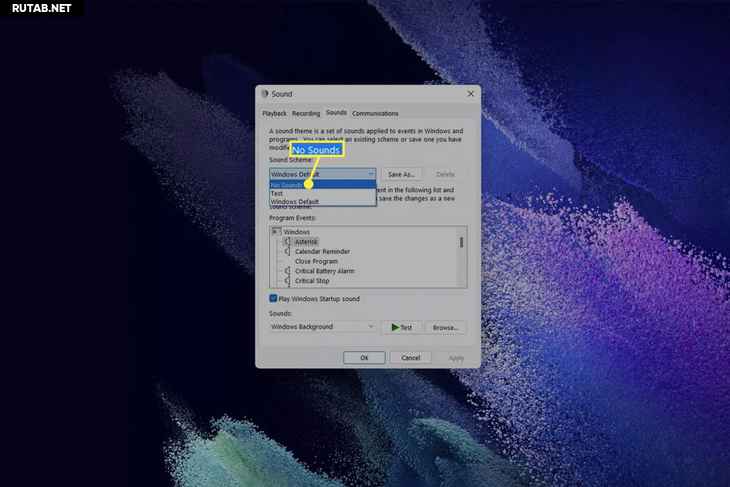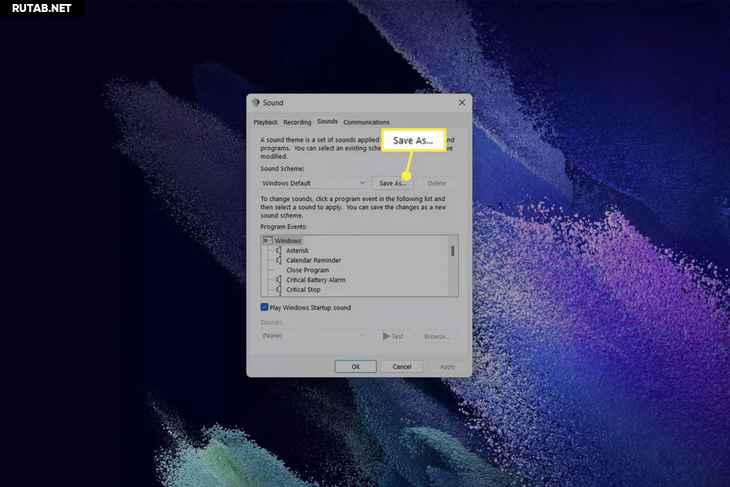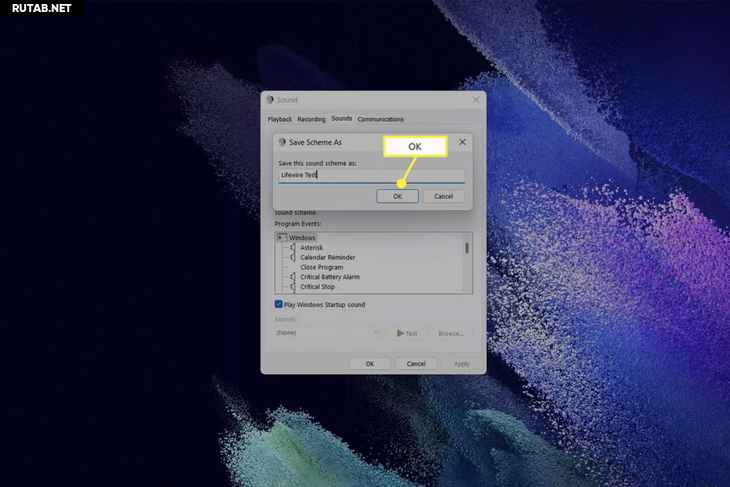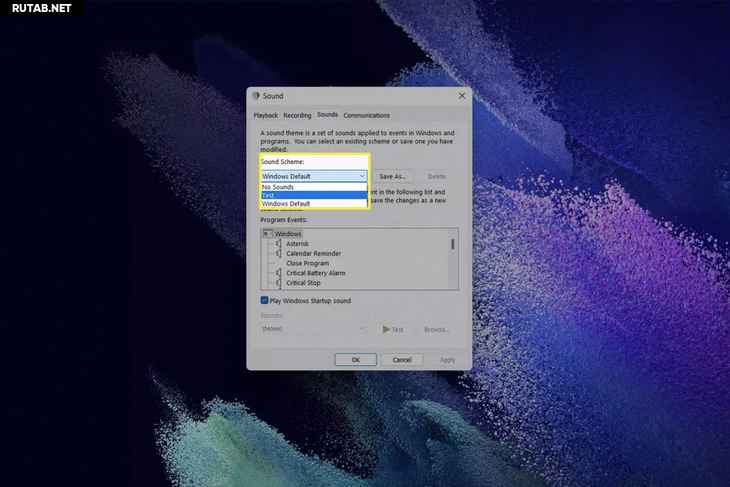Главная » Уроки и статьи » Windows
Этот урок покажет вам как изменить системные звуки в Windows и программах на свои, путем изменения звуковой темы Windows 7.
Windows 7 использует файлы .wav для звуковых событий. Папка по умолчанию для хранения системных звуков находиться в C:/Windows/Media.
Убедитесь, что .wav файлы, которые Вы хотите использовать, разблокированы, чтобы их можно было использовать.
Чтобы изменить стандартные звуки Windows 7 нужно зайти в их настройки способами предложенными ниже:
1. Откройте Панель управления (полный вид – без категорий)
A) Нажмите на значок звука.
B) Перейдите на вкладку Звуки. (См. скриншот ниже — шаг 2).
ИЛИ
A) Щелкните правой кнопкой по Volume (маленький белый динамик) значок в нижнем правом углу монитора.
B) Нажмите на звуки.
2. Включение или выключение звука автозагрузки Windows
А) Поставьте или снимите галочку с – Проигрывать мелодию запуска Windows . (См. скриншот ниже)
3. Изменение звуковых событий
A) Выберите программное событие в блоке по середине окна. (См. скриншот выше)
В) Нажмите на кнопку «Обзор», чтобы выбрать другую мелодию.
ПРИМЕЧАНИЕ: По умолчанию в Windows 7 звуковые файлы находятся в C:/Windows/Media.
Перейдите к .WAV файлу который вы хотите установить для звукового события и нажмите на кнопку «Открыть». (См. скриншот ниже)
C) Нажмите на кнопку «Применить».
4. Для проверки проиграйте звук
A) Выберите событие, которое вы хотите услышать.
В) Нажмите на кнопку «Проверить».
5. Изменение Звуковой схемы
A) Нажмите на «Звуковую схема» (на стрелку раскрывающегося списка меню). (См. скриншот ниже)
В) Выберите звуковую схему, которую вы хотите.
C) Нажмите на кнопку «Применить».
6. Как сохранить звуковую схему
Примечание: Сохранение звуковой схемы будет полезно при частой смене мелодий.
A) Нажмите на кнопку «Сохранить как».
Б) Введите имя звуковой схемы (тему) и щелкните OK. (См. скриншот ниже)
7. Удаление звуковой схемы
ПРИМЕЧАНИЕ: Вы не можете удалять стандартные звуки и схемы Windows.
A) Нажмите на кнопку «Звуковая схема» для раскрытия списка тем.
В) Выберите схему, которую вы хотите удалить.
C) Нажмите на кнопку «Удалить».
D) Нажмите «Да» для подтверждения.
Когда закончите, нажмите на кнопку OK, чтобы закрыть окно звука.
Вот мы и увидели все стандартные настройки звука Windows 7.
Понравилось? Поделись с друзьями!
Дата: 14.12.2011
Автор/Переводчик: Linchak
В этой инструкции о том, как изменить системные звуки в Windows 11 и Windows 10, чтобы при запуске компьютера была приятная мелодия, или изменить уведомления как для почты, календаря или ошибок. По умолчанию в windows 10 звук при входе на рабочий стол, выключен, а в Windows 11 наоборот, включен.
В данной инструкции о том, как включить и отключить звук при запуске Windows 11/10, как настроить другие звуки для системы, и как сделать свой звук при выключении и включении ПК.
Настройка системных звуков в Windows 11/10
- Нажмите сочетание кнопок Win+i и выберите «Персонализация» > «Темы» > «Звуки«.
- В новом окне установите или снимите галочку напротив пункта «Проигрывать мелодию запуска Windows». Этим самым вы включите или отключите звук при запуске Windows 11/10.
- Кроме того, вы можете задать включить дополнительные системные звуки уведомлений как почты, календаря, очистки корзины, или выключить их.
- Если хотите установить свой звук, то нажмите «Обзор» и укажите путь к аудио файлу в формате WAV.
Как сделать свой звук при запуске и выключении Windows 11/10
В Windows 11 и Windows 10 по умолчанию нет пунктов, чтобы загрузить свой аудио файл для запуска и выключения системы. По этой причине, мы воспользуемся ниже редактированием реестра, чтобы данные пункты появились, как вы можете видеть на картинке ниже.
Нажмите Win+R и введите regedit, чтобы открыть параметры реестра. В редакторе перейдите по пути:
HKEY_CURRENT_USERAppEventsEventLabels- Найдите в самом низу две папке WindowsLogon (вход) и WindowsLogoff (выход)
- Справа у вас будет параметр ExcludeFromCPL
- Щелкните по нему дважды и установите значение 0
- Перезагрузите ПК и у вас появится возможность задать звук при входе или выходе в систему.
Смотрите еще:
- Почему Пропал и Не Работает Звук в Windows 10?
- Настройка устройств вывода звука для разных программ в Windows 10
- Запись звука на компьютере Windows 10
- Пропал значок громкости звука с панели задач Windows 10
- Сделать звуковое оповещение для скриншота в Windows 10
[ Telegram | Поддержать ]
Change the default Windows 11 sounds to something you like better
Updated on December 3, 2021
What to Know
- Perform a Windows Search for Sound and open Sound settings.
- Select More sound settings.
- Tap the Sounds tab to open a list of Program Events and select the sound you want to change.
Windows 11 is a major update to Microsoft’s operating systems and, as usual, it means new system sounds. Windows also lets you change the default sounds to anything you’d like. Here’s how to change Windows 11’s system sounds.
How to Change Windows 11 System Sounds
Despite its updates, Windows 11 doesn’t significantly change how you manage system sounds when compared to Windows 10. Here’s how to change Windows 11’s system sounds.
-
Open Windows Start.
-
Select the Settings app.
-
Tap Sound.
There’s two alternative ways to access Sound Settings.
- Perform a Windows Search for sound. Tap Sound Settings, which should appear as the first result.
- Right-click the small speaker icon in the Windows taskbar. Tap Sound Settings.
-
Scroll down to Advanced and tap More sound settings.
-
This will open the Sound settings window. Tap the Sounds tab.
-
This tab displays a list of Program Events. Select the event you want to change.
-
Once the event is selected, you’ll find new drop-down menu at the bottom of the window.
You can select the drop-down menu to browser available sounds.
Alternatively, you can tap Browse and navigate File Explorer to add custom sounds. The sound must be a WAV file. Select the file and select Open.
-
Once finished, tap OK to save your settings.
Most Windows 11 system sounds can be changed in this menu. In fact, you’ll notice many possible program events don’t have a system sound assigned to them by default, giving you the chance to further customize Windows.
How to Turn Off Windows 11 Startup Sound
There is one key option that is missing, however. The Windows Startup sound, also known as the start sound or boot sound. This is the sound that plays when Windows starts. Windows 11 does not include an option to change the Windows 11 startup sound.
You can turn it off, however, by unchecking the Play Windows Startup sound checkbox in the Sound settings window.
How to Turn Off Windows 11 System Sounds
Follow the steps one through five at the beginning of this guide to open the Sound settings window and navigate to the Sounds tab.
-
Select the drop-down menu labelled Sound Scheme near the top of the Sound settings window.
-
Select No Sounds from the drop-down menu.
-
Tap OK to close the window and save your settings.
How Do I Change My Windows 11 Sound Scheme?
A Sound Scheme is a collection of sound settings related to Program Events which are saved as a group and can be selected as a group. Creating multiple Sound Scheme lets you switch between groups of sounds without manually changing each sound individually.
To begin, follow steps one through five at the beginning of this guide to open the Sound settings window.
-
To save a new Sound Scheme, tap the Save As… button next to the Sound Scheme drop-down menu.
-
Type in a name for your sound scheme and then tap OK.
-
The Sound Scheme will now appear in the drop-down menu. You can activate it by selecting it in the drop-down menu.
-
Once finished, tap OK to save your settings and close the window.
The option to customize Windows’ sound settings is a great way to personalize your PC. If you ever become tired of your customize, though, you can change your PC back to its original Windows 11 sounds by selecting Windows Default as your Sound Scheme.
FAQ
-
How do I change the system sounds on Windows 10?
Change Windows 10 system sounds from Settings > System > Sound > Sound Control Panel > Sounds. To use a custom sound for a particular action, select an event under Program Events and pick a sound from the Sounds drop-down menu. Or, use Browse to upload a custom sound.
-
How do I turn off Windows 10 system sounds?
To turn off all system sounds, from the Sound Control Panel applet, select Sounds > Sounds Scheme > No sounds > OK. To disable sounds for particular events, such as the mouse click sound in Windows 10, select the event from Program Events and (None) from the Sounds drop-down menu.
Thanks for letting us know!
Get the Latest Tech News Delivered Every Day
Subscribe
Change the default Windows 11 sounds to something you like better
Updated on December 3, 2021
What to Know
- Perform a Windows Search for Sound and open Sound settings.
- Select More sound settings.
- Tap the Sounds tab to open a list of Program Events and select the sound you want to change.
Windows 11 is a major update to Microsoft’s operating systems and, as usual, it means new system sounds. Windows also lets you change the default sounds to anything you’d like. Here’s how to change Windows 11’s system sounds.
How to Change Windows 11 System Sounds
Despite its updates, Windows 11 doesn’t significantly change how you manage system sounds when compared to Windows 10. Here’s how to change Windows 11’s system sounds.
-
Open Windows Start.
-
Select the Settings app.
-
Tap Sound.
There’s two alternative ways to access Sound Settings.
- Perform a Windows Search for sound. Tap Sound Settings, which should appear as the first result.
- Right-click the small speaker icon in the Windows taskbar. Tap Sound Settings.
-
Scroll down to Advanced and tap More sound settings.
-
This will open the Sound settings window. Tap the Sounds tab.
-
This tab displays a list of Program Events. Select the event you want to change.
-
Once the event is selected, you’ll find new drop-down menu at the bottom of the window.
You can select the drop-down menu to browser available sounds.
Alternatively, you can tap Browse and navigate File Explorer to add custom sounds. The sound must be a WAV file. Select the file and select Open.
-
Once finished, tap OK to save your settings.
Most Windows 11 system sounds can be changed in this menu. In fact, you’ll notice many possible program events don’t have a system sound assigned to them by default, giving you the chance to further customize Windows.
How to Turn Off Windows 11 Startup Sound
There is one key option that is missing, however. The Windows Startup sound, also known as the start sound or boot sound. This is the sound that plays when Windows starts. Windows 11 does not include an option to change the Windows 11 startup sound.
You can turn it off, however, by unchecking the Play Windows Startup sound checkbox in the Sound settings window.
How to Turn Off Windows 11 System Sounds
Follow the steps one through five at the beginning of this guide to open the Sound settings window and navigate to the Sounds tab.
-
Select the drop-down menu labelled Sound Scheme near the top of the Sound settings window.
-
Select No Sounds from the drop-down menu.
-
Tap OK to close the window and save your settings.
How Do I Change My Windows 11 Sound Scheme?
A Sound Scheme is a collection of sound settings related to Program Events which are saved as a group and can be selected as a group. Creating multiple Sound Scheme lets you switch between groups of sounds without manually changing each sound individually.
To begin, follow steps one through five at the beginning of this guide to open the Sound settings window.
-
To save a new Sound Scheme, tap the Save As… button next to the Sound Scheme drop-down menu.
-
Type in a name for your sound scheme and then tap OK.
-
The Sound Scheme will now appear in the drop-down menu. You can activate it by selecting it in the drop-down menu.
-
Once finished, tap OK to save your settings and close the window.
The option to customize Windows’ sound settings is a great way to personalize your PC. If you ever become tired of your customize, though, you can change your PC back to its original Windows 11 sounds by selecting Windows Default as your Sound Scheme.
FAQ
-
How do I change the system sounds on Windows 10?
Change Windows 10 system sounds from Settings > System > Sound > Sound Control Panel > Sounds. To use a custom sound for a particular action, select an event under Program Events and pick a sound from the Sounds drop-down menu. Or, use Browse to upload a custom sound.
-
How do I turn off Windows 10 system sounds?
To turn off all system sounds, from the Sound Control Panel applet, select Sounds > Sounds Scheme > No sounds > OK. To disable sounds for particular events, such as the mouse click sound in Windows 10, select the event from Program Events and (None) from the Sounds drop-down menu.
Thanks for letting us know!
Get the Latest Tech News Delivered Every Day
Subscribe

В этой краткой инструкции — о том, как вернуть возможность изменять звуки входа (мелодию запуска) Windows 10, выхода из системы и выключения компьютера (а также разблокировки компьютера), если по какой-то причине стандартные звуки для этих событий вас не устраивают. Возможно также пригодится инструкция: Что делать, если не работает звук в Windows 10 (или работает неправильно).
Включение отображения отсутствующих системных звуков в настройке звуковой схемы
Для того, чтобы появилась возможность изменять звуки входа, выхода и выключения Windows 10, потребуется воспользоваться редактором реестра. Для его запуска либо начните вводить regedit в поиске на панели задач, либо нажмите клавиши Win+R, введите regedit и нажмите Enter. После этого выполните следующие простые шаги.
- В редакторе реестра перейдите к разделу (папки слева) HKEY_CURRENT_USER AppEvents EventLabels.
- Внутри этого раздела обратите внимание на подразделы SystemExit, WindowsLogoff, WindowsLogon и WindowsUnlock. Они соответствуют завершению работы (хоть это здесь и называется SystemExit), выходу из Windows, входу в Windows и разблокировке системы.
- Для того, чтобы включить отображение любого из этих пунктов в настройке звуков Windows 10, выберите соответствующий раздел и обратите внимание на значение ExcleudeFromCPL в правой части редактора реестра.
- Кликните по значению дважды и измените его значение с 1 на 0.
После того, как вы выполните действие для каждого из нужных вам системных звуков и зайдете в настройки звуковой схемы Windows 10 (это можно сделать не только через панель управления, но и через правый клик по значку динамика в области уведомлений — «Звуки», а в Windows 10 1803 — правый клик по динамику — параметры звука — открыть панель управления звуком).
Там вы увидите необходимые пункты с возможностью изменять звук для включения (не забудьте отметить пункт Проигрывать мелодию запуска Windows), выключения, выхода и разблокировки Windows 10.
Вот и всё, готово. Инструкция получилась действительно компактной, но, если что-то не получается или работает не так, как ожидается — задавайте вопросы в комментариях, будем искать решение.
Содержание
- Шаг 1: Редактирование системного реестра
- Шаг 2: Изменение звука запуска системы
- Вариант 1: Значок звука в трее
- Вариант 2: Раздел «Персонализация»
- Вариант 3: «Панель управления»
- Если после выбора звука включения нет
- Вопросы и ответы
Шаг 1: Редактирование системного реестра
Мелодия включения в «десятке» отличается от предыдущих ОС, но всегда есть возможность изменить ее, поставив собственный звук или из Windows 7 или XP.
Прежде чем менять звук в Windows 10, может потребоваться активировать данную функцию через «Редактор реестра», поскольку она может быть отключена по умолчанию. В отличие от предыдущих ОС, в этой доступна возможность смены только звука включения, а когда ПК выключается или выходит из сна – изначально системой никаких настроек для этого не предусмотрено.
Если вас интересует только звук запуска, то переходите к Шагу 2. Для активации возможности менять мелодию выключения внесите некоторые изменения в системном реестре.
Читайте также: Инструкция по созданию точки восстановления Windows 10
- Вызовите «Редактор реестра», отыскав приложение в меню «Пуска» через строку поиска.
- Перейдите по пути
HKEY_CURRENT_USERAppEventsEventLabels. На панели слева обратите внимание на 4 раздела, которые соответствуют разным действиям в системе:- «SystemExit» — завершение работы Windows 10;
- «WindowsLogoff» — выход из системы;
- «WindowsLogon» — вход в систему;
- «WindowsUnlock» — разблокировка ОС.
- В каждом каталоге проделайте одну и ту процедуру с параметром под названием «ExcleudeFromCPL»: дважды щелкните по нему левой кнопкой мыши, чтобы перейти в окно с настройкой.
- В строке «Значение» пропишите «0» и сохраните настройки.

После этого при выборе мелодии в Шаге 2 станут доступны звуки не только для запуска, но и входа-выхода из системы, а также разблокировки.
Шаг 2: Изменение звука запуска системы
Звук старта Windows 10 меняется в одном и том же окне – «Звуки», но попасть в него можно несколькими способами. Разберем все, чтобы вы смогли выбрать наиболее предпочтительный.
Вариант 1: Значок звука в трее
Самый быстрый и простой метод перейти в настройки звуков – это контекстное меню значка в виде динамика, который расположен в трее. Кликните по нему правой кнопкой мыши и в появившемся меню нажмите на «Звуки».
На одноименной вкладке выделите тип события в поле «Программные события» и отметьте галочкой пункт «Проигрывать мелодию запуска Windows», затем из выпадающего меню выберите другой звук, если нужно. Его можно прослушать, нажав на соответствующую кнопку.
Настройки предусматривают возможность установить собственную мелодию, если стандартные варианты не устраивают: кликните по кнопке «Обзор» и выберите файл через интерфейс встроенного «Проводника».

Если иконки на области уведомлений нет, возможно, ее отображение отключено. Чтобы включить:
- Щелкните по свободной области панели задач правой кнопкой мыши, затем на пункт «Параметры панели задач».
- Найдите блок «Область уведомлений» и кликните по строке «Включение и выключение системных значков».
- В новом окне переведите тумблер у параметра «Громкость» в активное состояние, если тот выключен.

После этого в трее появится нужная иконка, через контекстное меню которой осуществляется быстрый переход в окно со звуками.
Вариант 2: Раздел «Персонализация»
Изменить звук включения в Windows 10 можно через приложение «Параметры» и раздел «Персонализация»:
- Вызовите приложение «Параметры» через главное меню.
- Перейдите в раздел «Персонализация».
- Нажмите на вкладку «Темы» слева, затем в центральном окне на строку «Звуки».


Вы попадете в то самое окно с настройкой звуков, где можно задать мелодию для запуска Windows 10, как уже было показано чуть выше.
Перейти в окно с персонализацией можно и через контекстное меню рабочего стола, щелкнув по свободной области правой кнопкой мыши.

Следует отметить, что настройки персонализации недоступны, если используется не активированная версия операционной системы. В такой ситуации вам помогут инструкции из Варианта 1 или 3.
Вариант 3: «Панель управления»
Также есть вариант изменить звук, используя интерфейс классической «Панели управления»:
- Откройте инструмент, вызвав для этого «Пуск» и введя в нем соответствующий запрос.
- В меню «Просмотр» из выпадающего меню выберите отображение разделов как мелкие или крупные значки. Нажмите на раздел «Звук».

После этого откроется окно, где нужно перейти на вкладку «Звуки» и задать понравившуюся мелодия для старта Windows 10.
Читайте также: Открытие «Панели управления» на компьютере с Windows 10
Если после выбора звука включения нет
Активная функция быстрого запуска может стать причиной того, что при включении компьютера никаких звуков вовсе не слышно, даже если они выбраны и настроены. Это происходит по разным причинам, и чаще всего из-за конфликтов, вызванных сохранением части предыдущего сеанса для реализации этого самого быстрого запуска.
Чтобы исправить проблему со звуком при включении ПК, попробуйте отключить быстрый запуск с помощью настроек электропитания в «Панели управления» или посредством редактирования системного реестра. Об этом более детально можно узнать из нашей отдельной инструкции.
Подробнее: Отключение быстрого запуска в Windows 10
В старой Windows XP изменить звучание старта операционной системы можно было достаточно просто. Все системные звуки, включая мелодию запуска, в звуковом формате WAV хранились в каталоге по пути С:WindowsMedia. Нужно было открыть этот путь в проводнике и заменить исходный файл «Windows XP – запуск» на WAV-файл со своим звучанием, но переименованный как исходник. Начиная с версии Windows 7, стандартная мелодия запуска системы больше не являет собой отдельный WAV-файл, а включена в файл DLL-библиотеки imageres.dll, лежащий в папке System32. И, согласно официальной позиции компании Microsoft, изменить звук запуска системы по своему вкусу нельзя. Мы должны либо слушать то, что есть, либо не слушать вовсе ничего, как, собственно, и предлагается по умолчанию в последних версиях Windows 8.1 и 10. В этой статье рассмотрим, как всё же обойти жёсткие рамки Microsoft. И слушать при загрузке версий системы 7, 8.1 и 10 свои любимые рингтоны.
В «Семёрке» не позволено штатным способом настроить свою мелодию запуска системы, но эта версия хотя бы предусматривает возможность установки своих звуков на вход в систему, выход из неё и завершение работы. В версиях 8.1 и 10 и этого нет. Если на «Семёрке» работа проводится посредством запароленной учётной записи, в принципе, разницы между звуком запуска системы и звуком входа в неё нет. В последнем случае звук приветствия заиграет после этапа ввода пароля «учётки».
Чтобы изменить звучание входа в систему, в области задач вызываем контекстное меню на значке громкости и выбираем «Звуки».
В открывшемся окошке свойств:
• Кликаем программное событие «Вход в Windows»;
• С помощью кнопки обзора выбираем свой звуковой WAV-файл;
• Убираем галочку с опции проигрывания мелодии запуска;
• Жмём «Применить».
Вот и всё.
Однако если на «Семёрке» работа проводится с незапароленной учётной записи, настроенный таким образом звук мы будем слышать только при намеренном выходе из системы и новом заходе.
При обычной загрузке компьютера звук входа в систему проигрываться не будет. Без пароля система просто молча запустится. Для случаев работы на компьютере с незапароленных «учёток» необходимо настраивать только мелодию запуска Windows.
А заменить её со стандартной на что-нибудь из своей коллекции рингтонов в любой из версий операционной системы можно с помощью сторонних программных средств.
Чтобы старт системы сопровождался звуковым приветствием, необходимо в первую очередь настроить его, ведь оно, напомню, в версиях 8.1 и 10 отключено по умолчанию. Чтобы включить приветствие, отправляемся в системные настройки звучания.
Активируем галочку активности мелодии.
Таким образом мы активировали стандартный звук запуска Виндовс. Теперь нам нужно его подменить на свой рингтон. Сделать это можно двумя способами:
• Сложным – с предоставлением доступа с правами TrustInstaller для системной папки System32 и с участием программы для перепаковки ресурсов файлов. Последняя заменит исходный WAV-звук в составе imageres.dll на сторонний и перепакует файл библиотеки. Но так нужно будет делать каждый раз, когда нам рингтон надоест, и мы захотим сменить его на другой;
• Простым – с использованием программки-твикера StartupSoundChanger.
Простой способ и предлагаю рассмотреть детально.
Скачать программку StartupSoundChanger можно с моего «облака» по этой ссылке:
https://cloud.mail.ru/public/B5R9/kYQKB2J7J
В архив с программой я также упаковал WAV-файл известной мелодии «Привет». Это одна из самых популярных альтернатив стандартному звуковому приветствию. Кто пока не определился с рингтоном, который хочет поставить, может временно разнообразить загрузку системы этим эффектным звуком.
StartupSoundChanger – портативная бесплатная программка с очень узким спектром действия. Она может:
• Менять стандартную мелодию загрузки Виндовс на любой другой WAV-звук;
• Возвращать исходную, т.е. стандартную мелодию загрузки операционной системы на место.
И всё.
Запускаем программку. При нажатии «Play» она проиграет текущую мелодию запуска Windows. А при нажатии «Replace»
откроет окно обзора для указания любого WAV-файла.
После выбора последнего программка проиграет его, и он теперь впредь будет воспроизводиться при старте «Семёрки», «Восьмёрки» или «Десятки». А если вдруг, мало ли, захочется вернуть стандартный звук загрузки системы, вновь открываем StartupSoundChanger и кликаем «Restore».
Где взять мелодии запуска Windows
Мелодией запуска Windows может быть любой звуковой WAV-файл. Правда, лучше, чтобы это был звук, длящийся не более 10 секунд и лояльно или хотя бы в тему затихающий. В противном случае система грубо обрежет мелодию, долго звук проигрываться не будет. Найти такие готовые звуки можно в Интернете, на любом сайте, где выкладываются, к примеру, те же рингтоны для мобильных. Таких сайтов по запросам типа «скачать WAV звуки», «скачать рингтоны WAV» и т.п. в сети масса. Единственное, что, возможно, не найдётся именно то, что вам, друзья, хочется. Или найдётся в формате звука MP3. Не беда, в любом из случаев можно прибегнуть к помощи бесплатной программы Wave Editor. Она может открывать файлы MP3 и на выходе сохранять их в WAV, обрезать треки и применять к ним эффекты плавного нарастания и затухания. С её помощью вы сможете сделать мелодию запуска Виндовс из любого своего трека в MP3, вырезав какой-нибудь кульминационный 10-секундный отрывок. Как всё это делается, читаем подробно в статье «Как обрезать песню на компьютере».
Что нужно знать
- Выполните поиск звука в Windows и откройте настройки звука.
- Выберите Дополнительные настройки звука.
- Коснитесь вкладки «Звуки», чтобы открыть список событий программы, и выберите звук, который хотите изменить.
Windows 11 — это крупное обновление операционных систем Microsoft, и, как обычно, это новые системные звуки. Windows также позволяет вам изменить звуки по умолчанию на все, что вам нужно. Вот как изменить системные звуки Windows 11.
Как изменить системные звуки Windows 11
Несмотря на свои обновления, Windows 11 существенно не меняет способ управления системными звуками по сравнению с Windows 10. Вот как изменить системные звуки Windows 11.
Откройте Пуск Windows.
Выберите приложение «Настройки».
Коснитесь «Звук».
Есть два альтернативных способа доступа к настройкам звука.
- Выполните поиск Windows для звука. Нажмите «Настройки звука», которые должны появиться в качестве первого результата.
- Щелкните правой кнопкой мыши значок маленького динамика на панели задач Windows. Коснитесь «Настройки звука».
Прокрутите вниз до раздела «Дополнительно» и коснитесь «Дополнительные настройки звука».
Откроется окно настроек звука. Коснитесь вкладки «Звуки».
На этой вкладке отображается список программных событий. Выберите событие, которое хотите изменить.
После выбора события вы найдете новое раскрывающееся меню в нижней части окна.
Вы можете выбрать раскрывающееся меню для просмотра доступных звуков.
Кроме того, вы можете нажать «Обзор» и перейти в «Проводник», чтобы добавить собственные звуки. Звук должен быть в формате WAV. Выберите файл и выберите Открыть.
По завершении нажмите OK, чтобы сохранить настройки.
В этом меню можно изменить большинство системных звуков Windows 11. На самом деле, вы заметите, что многие возможные программные события не имеют системного звука, назначенного им по умолчанию, что дает вам возможность дополнительно настроить Windows.
Как отключить звук запуска Windows 11
Однако отсутствует один ключевой параметр. Звук запуска Windows, также известный как звук запуска или звук загрузки. Это звук, который воспроизводится при запуске Windows. В Windows 11 нет возможности изменить звук запуска Windows 11.
Однако вы можете отключить его, сняв флажок «Воспроизвести звук запуска Windows» в окне настроек звука.
Как отключить системные звуки Windows 11
Выполните шаги с первого по пятый в начале этого руководства, чтобы открыть окно настроек звука и перейти на вкладку «Звуки».
Выберите раскрывающееся меню с надписью «Звуковая схема» в верхней части окна настроек звука.
Выберите «Нет звуков» в раскрывающемся меню.
Нажмите OK, чтобы закрыть окно и сохранить настройки.
Как изменить звуковую схему Windows 11?
Звуковая схема — это набор настроек звука, связанных с программными событиями, которые сохраняются как группа и могут быть выбраны как группа. Создание нескольких звуковых схем позволяет переключаться между группами звуков, не изменяя вручную каждый звук по отдельности.
Для начала выполните шаги с первого по пятый в начале этого руководства, чтобы открыть окно настроек звука.
Чтобы сохранить новую звуковую схему, коснитесь кнопки «Сохранить как…» рядом с раскрывающимся меню «Звуковая схема».
Введите название звуковой схемы и нажмите OK.
Теперь звуковая схема появится в раскрывающемся меню. Вы можете активировать его, выбрав его в раскрывающемся меню.
По завершении нажмите OK, чтобы сохранить настройки и закрыть окно.
Возможность настроить параметры звука Windows — отличный способ персонализировать ваш компьютер. Однако, если вы когда-нибудь устанете от своей настройки, вы можете вернуть своему компьютеру исходные звуки Windows 11, выбрав Windows по умолчанию в качестве звуковой схемы.
Измените системные звуки Windows 10 в меню «Настройки» > «Система» > «Звук» > «Панель управления звуком» > «Звуки». Чтобы использовать собственный звук для определенного действия, выберите событие в разделе «Программные события» и выберите звук в раскрывающемся меню «Звуки». Или используйте Обзор, чтобы загрузить собственный звук.
Чтобы отключить все системные звуки, в апплете панели управления звуком выберите « Звуки» > «Схема звуков» > «Нет звуков» > «ОК». Чтобы отключить звуки для определенных событий, таких как звук щелчка мыши в Windows 10, выберите событие из событий программы и (Нет) в раскрывающемся меню «Звуки».
Windows, как и другие операционные системы, имеет своё уникальное звуковое оформление. Определённые события — вход в систему, выход из неё, различные системные уведомления, оповещения о подключении к компьютеру периферии, оповещения об ошибках, уведомления для привлечения внимания и т.п. – сопровождаются соответствующими звуками. Набор этих звуков для определённых системных событий формируют звуковую схему Windows, и она уникальна для каждой версии.
Уникальна за счёт отличия основных звуков и их применения к событиям. Например, звучание при запуске системы для всех трёх актуальных нынче версий системы 7, 8.1 и 10 одно и то же, разница лишь в том, что в Windows 8.1 и 10 оно не назначено по умолчанию. Со временем системные звуки приедаются и могут раздражать. Благо, звуковые схемы – вещь настраиваемая, и мы можем сами решать, какие звуки для каких событий мы хотим слышать.
Как изменить звуковую схему в Windows?
Системное изменение звуковой схемы
Настройка звуковой схемы идентична для всех актуальных версий Windows – 7, 8.1 и 10. Нам нужно зайти в системные настройки звука, сделать это в разных версиях Windows можно разными путями, но есть два простых универсальных способа, они подходят для всех версий.
Первый — жмём Win+R и вводим:
mmsys.cpl
Второй способ: вызываем на значке громкости в системном трее контекстное меню и выбираем пункт «Звуки».
Откроется окошко звуковых настроек на вкладке звуковых схем Windows. И вот, собственно, здесь их и можно настроить.
Изначально в системе только две схемы:
• «По умолчанию» — схема со стандартными звуками соответствующей версии Windows;
• «Без звука» — схема, соответственно, без каких-либо звуков, единственная альтернатива, предлагаемая нам самой операционной системой.
Об иных альтернативах нам нужно заботиться самим.
Так позаботимся же.
Возьмём схему по умолчанию и перенастроим её на свой лад. Но настраивать будем не её саму, а её дубликат, сохранённый отдельной схемой.
Жмём «Сохранить как» и даём новой схеме произвольное имя.
Новая схема создана и выбрана для настройки. Теперь в графе внизу «Программные события» кликаем каждое событие и с помощью кнопки обзора меняем имеющийся звук на приятный нам.
Звуки можно назначать из числа существующих в системе, кнопка обзора сама откроет нам нужный путь C:WindowsMedia, где хранятся её звуки.
А можно назначать из числа сторонних звуков. Выбранный звук прежде его назначения можно проверить, как он звучит. И если всё в порядке, тогда жмём «Применить».
Где брать звуки для Windows? Где-угодно, главное, чтобы они были в аудиоформате WAV. Только в таком формате они могут быть использованы в системных звуковых схемах. Звуки можно скачать на специализированных сайтах, посвящённых тематике оформления Windows. Либо же на сайтах, где просто предлагаются для скачивания разные звуки в формате WAV. Только, естественно, это должны быть короткие звуки.
Да и мы и сами можем создать эти звуки, здесь нет никакого принципиального отличия от создания рингтонов. Берём любимый трек, загружаем его в аудиоредактор, нарезаем небольшие отрезки отдельных его участков, которые будут ассоциироваться с системными событиями, и выгружаем результат в аудиоформат WAV. Ну или в какой аудиоформат позволяет аудиоредактор, а потом конвертируем звук в WAV. Можем сделать нарезку звуков из нескольких своих любимых треков или звуковых дорожек любимых фильмов.
Создание своих звуковых схем – занимательный процесс, он будет развивать в нас вкус, творческий потенциал, стремление к поиску своей гармонии и т.п. Но далеко не всем это нужно, и не у всех есть время играться с настройкой звуков. В таких случаях можно воспользоваться готовыми решениями – готовыми звуковыми схемами Windows. А таковые могут быть в различной реализации.
Официальные темы для Windows со звуковыми схемами
Одна из реализаций звуковых схем Windows – в темах оформления системы, причём в темах официальных, которые есть на сайте Microsoft. Идём по этому адресу:
https://support.microsoft.com/ru-ru/help/13768/desktop-themes-featured
Выбираем раздел «С настраиваемыми звуками». Вверху выбор версии системы в любом случае можем оставить Windows 10, как есть по умолчанию, эти темы оформления совместимы со всеми тремя актуальными версиями.
И далее нам станут будут доступны для скачивания темы со своими звуковыми схемами, т.е. со звуками, заточенными под подборку обоев рабочего стола.
Качаем заинтересовавшую тему.
Запускаем её файл.
И всё – тема применена, а вместе с ней и применена звуковая схема. Можем зайти в настройки звуковых схем, с которыми мы работали в предыдущем пункте статьи, и прослушать, как теперь будут звучать те или иные системные события. И, возможно, что-то поменять.
Устанавливаемые звуковые схемы
Готовые звуковые схемы, заточенные под какую-то тематику, можно скачать на сайтах, посвящённых персонализации Windows. На таких сайтах могут предлагаться просто папки с тематическими подборками WAV-звуков для ручной настройки, как мы рассмотрели в первом пункте статьи. А могут предлагаться именно звуковые схемы – папки, в комплекте которых присутствуют и сами звуки, и установочный файл INF, который внедряет схемы в системные настройки. В таком случае нам нужно вызвать на этом файле INF контекстное меню и выбрать «Установить».
Далее дело за малым – выбрать схему в системных настройках звука.
Программа SoundPackager
Также на сайтах, посвящённых персонализации Windows, можем встретить звуковые схемы в формате программы SoundPackager. Это узкопрофильная программа, являющая собой альтернативный системному способ звуковых настроек, она сама поставляет схемы, сама в своём интерфейсе же и позволяет их применять и настраивать.
Программа платная, но стоит немного — $4.99, перед покупкой её можно бесплатно тестировать 30 дней.
Страница загрузки SoundPackager на официальном сайте:
https://www.stardock.com/products/soundpackager/
При первом запуске программы для использования её тестового периода выбираем «Start 30 Day Trial», далее вводим электронный адрес, жмём «Continue».
Нам на почту должно прийти письмо от создателей программы с ссылкой активации тестового периода. Проходим по ссылке в письме и пользуемся программой бесплатно 30 дней.
SoundPackager не русифицирована, но в ней немного операций, поэтому большинство наверняка разберётся, как работать с этой программой. А работать очень просто: в главном программном окне нам предлагается небольшая подборка тематических звуковых схем, выбираем заинтересовавшую и применяем её кнопкой «Apply sound pack». А чтобы посмотреть, что там за звуки в этой схеме, жмём кнопку «Edit sound pack».
Откроется форма редактирования схемы, и здесь в левой части окна будут представлены системные звуки. При клике на каждый из них он зазвучит. Если он не понравится, в окошке операций над ним можем нажать кнопку «Pick sound file» и заменить на другой. А можем вовсе убрать кнопкой «Set to no sound». Если надо будет вспомнить, как звучит исходный звук, можем нажать кнопку «Play» внизу. А если надо будет вернуть исходный звук, то жмём кнопку рядом «Reset to default». Как и в случае с системными схемами, схемы SoundPackager можем редактировать не исходные, а дубликаты, сохранённые как отдельные схемы с помощью кнопки «Save as».
Разнообразить изначально небольшую подборку схем в SoundPackager можем, скачав с ресурса программы дополнительные схемы. Идём в раздел «Online», смотрим ассортимент, выбираем заинтересовавшую схему и скачиваем её.
После этого она будет доступна в числе локальных ресурсов, а, соответственно, в главном окне программы, где мы сможем эту схему применить и при необходимости отредактировать. Скачанные с других ресурсов файлы схем SoundPackager, дабы добавить в локальные ресурсы программы, необходимо просто запустить двойным кликом.
Загрузка…