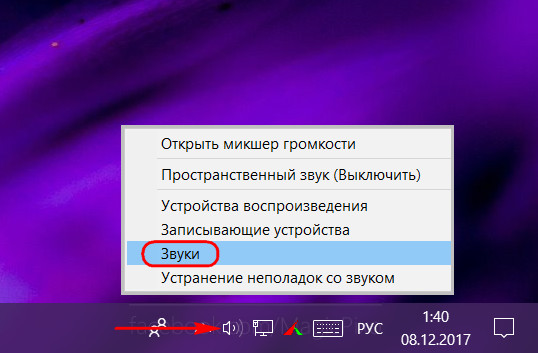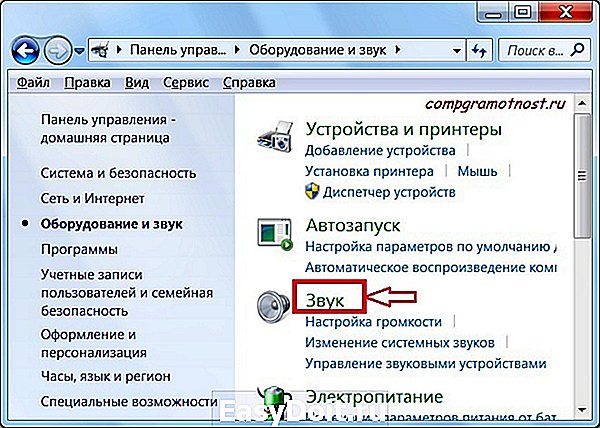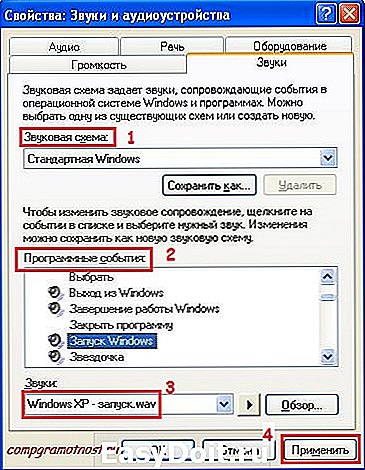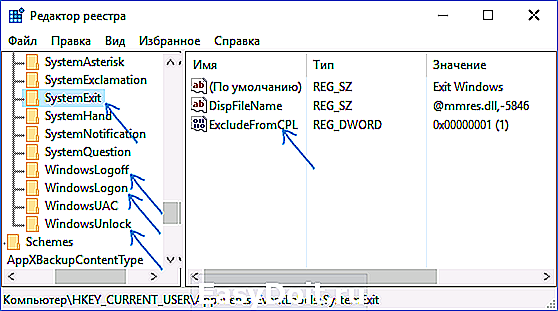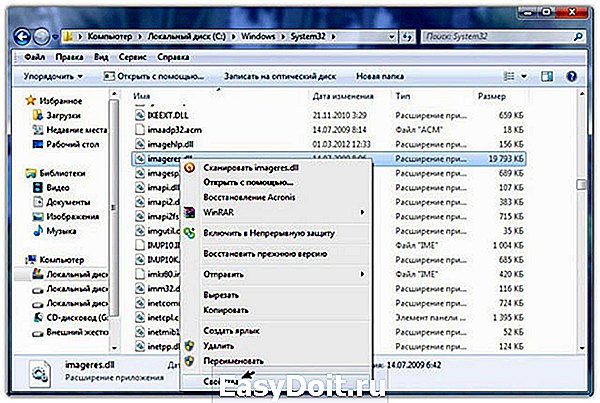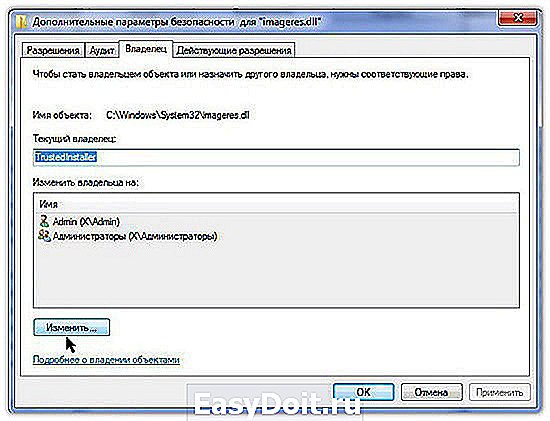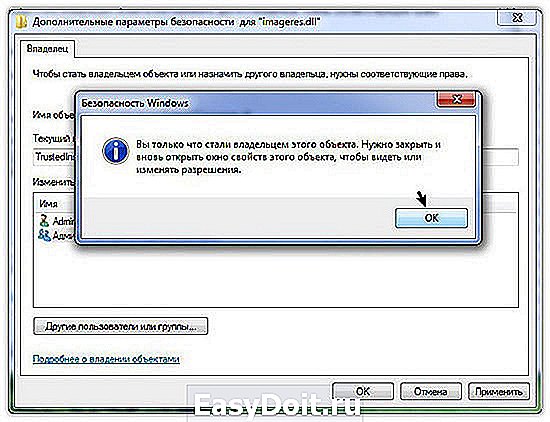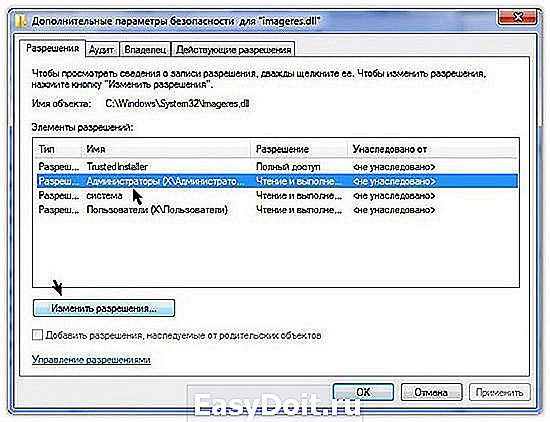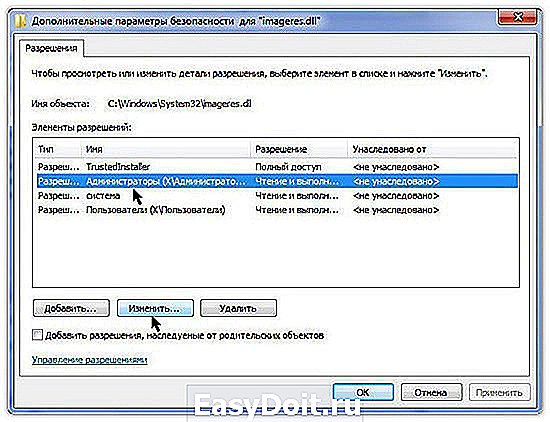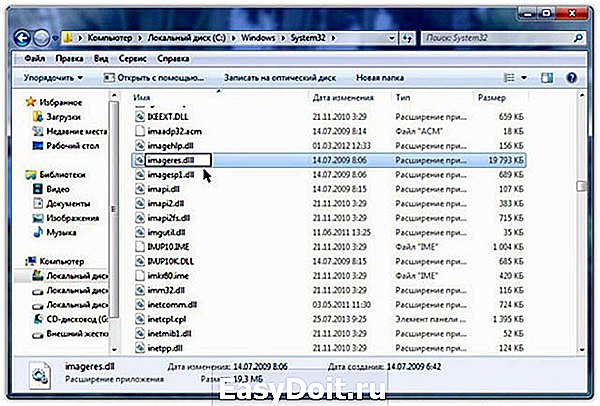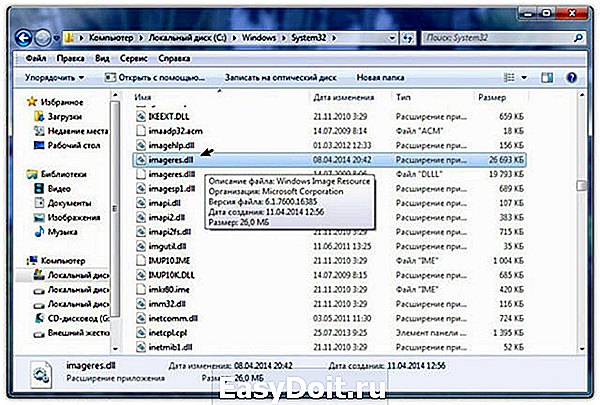В старой Windows XP изменить звучание старта операционной системы можно было достаточно просто. Все системные звуки, включая мелодию запуска, в звуковом формате WAV хранились в каталоге по пути С:WindowsMedia. Нужно было открыть этот путь в проводнике и заменить исходный файл «Windows XP – запуск» на WAV-файл со своим звучанием, но переименованный как исходник. Начиная с версии Windows 7, стандартная мелодия запуска системы больше не являет собой отдельный WAV-файл, а включена в файл DLL-библиотеки imageres.dll, лежащий в папке System32. И, согласно официальной позиции компании Microsoft, изменить звук запуска системы по своему вкусу нельзя. Мы должны либо слушать то, что есть, либо не слушать вовсе ничего, как, собственно, и предлагается по умолчанию в последних версиях Windows 8.1 и 10. В этой статье рассмотрим, как всё же обойти жёсткие рамки Microsoft. И слушать при загрузке версий системы 7, 8.1 и 10 свои любимые рингтоны.
В «Семёрке» не позволено штатным способом настроить свою мелодию запуска системы, но эта версия хотя бы предусматривает возможность установки своих звуков на вход в систему, выход из неё и завершение работы. В версиях 8.1 и 10 и этого нет. Если на «Семёрке» работа проводится посредством запароленной учётной записи, в принципе, разницы между звуком запуска системы и звуком входа в неё нет. В последнем случае звук приветствия заиграет после этапа ввода пароля «учётки».
Чтобы изменить звучание входа в систему, в области задач вызываем контекстное меню на значке громкости и выбираем «Звуки».
В открывшемся окошке свойств:
• Кликаем программное событие «Вход в Windows»;
• С помощью кнопки обзора выбираем свой звуковой WAV-файл;
• Убираем галочку с опции проигрывания мелодии запуска;
• Жмём «Применить».
Вот и всё.
Однако если на «Семёрке» работа проводится с незапароленной учётной записи, настроенный таким образом звук мы будем слышать только при намеренном выходе из системы и новом заходе.
При обычной загрузке компьютера звук входа в систему проигрываться не будет. Без пароля система просто молча запустится. Для случаев работы на компьютере с незапароленных «учёток» необходимо настраивать только мелодию запуска Windows.
А заменить её со стандартной на что-нибудь из своей коллекции рингтонов в любой из версий операционной системы можно с помощью сторонних программных средств.
Чтобы старт системы сопровождался звуковым приветствием, необходимо в первую очередь настроить его, ведь оно, напомню, в версиях 8.1 и 10 отключено по умолчанию. Чтобы включить приветствие, отправляемся в системные настройки звучания.
Активируем галочку активности мелодии.
Таким образом мы активировали стандартный звук запуска Виндовс. Теперь нам нужно его подменить на свой рингтон. Сделать это можно двумя способами:
• Сложным – с предоставлением доступа с правами TrustInstaller для системной папки System32 и с участием программы для перепаковки ресурсов файлов. Последняя заменит исходный WAV-звук в составе imageres.dll на сторонний и перепакует файл библиотеки. Но так нужно будет делать каждый раз, когда нам рингтон надоест, и мы захотим сменить его на другой;
• Простым – с использованием программки-твикера StartupSoundChanger.
Простой способ и предлагаю рассмотреть детально.
Скачать программку StartupSoundChanger можно с моего «облака» по этой ссылке:
https://cloud.mail.ru/public/B5R9/kYQKB2J7J
В архив с программой я также упаковал WAV-файл известной мелодии «Привет». Это одна из самых популярных альтернатив стандартному звуковому приветствию. Кто пока не определился с рингтоном, который хочет поставить, может временно разнообразить загрузку системы этим эффектным звуком.
StartupSoundChanger – портативная бесплатная программка с очень узким спектром действия. Она может:
• Менять стандартную мелодию загрузки Виндовс на любой другой WAV-звук;
• Возвращать исходную, т.е. стандартную мелодию загрузки операционной системы на место.
И всё.
Запускаем программку. При нажатии «Play» она проиграет текущую мелодию запуска Windows. А при нажатии «Replace»
откроет окно обзора для указания любого WAV-файла.
После выбора последнего программка проиграет его, и он теперь впредь будет воспроизводиться при старте «Семёрки», «Восьмёрки» или «Десятки». А если вдруг, мало ли, захочется вернуть стандартный звук загрузки системы, вновь открываем StartupSoundChanger и кликаем «Restore».
Где взять мелодии запуска Windows
Мелодией запуска Windows может быть любой звуковой WAV-файл. Правда, лучше, чтобы это был звук, длящийся не более 10 секунд и лояльно или хотя бы в тему затихающий. В противном случае система грубо обрежет мелодию, долго звук проигрываться не будет. Найти такие готовые звуки можно в Интернете, на любом сайте, где выкладываются, к примеру, те же рингтоны для мобильных. Таких сайтов по запросам типа «скачать WAV звуки», «скачать рингтоны WAV» и т.п. в сети масса. Единственное, что, возможно, не найдётся именно то, что вам, друзья, хочется. Или найдётся в формате звука MP3. Не беда, в любом из случаев можно прибегнуть к помощи бесплатной программы Wave Editor. Она может открывать файлы MP3 и на выходе сохранять их в WAV, обрезать треки и применять к ним эффекты плавного нарастания и затухания. С её помощью вы сможете сделать мелодию запуска Виндовс из любого своего трека в MP3, вырезав какой-нибудь кульминационный 10-секундный отрывок. Как всё это делается, читаем подробно в статье «Как обрезать песню на компьютере».
Содержание
- Как заменить звук запуска в Виндовс 7
- Этап 1: Проверка опции воспроизведения
- Этап 2: Подготовка звукового файла
- Этап 3: Замена мелодии включения
- Вопросы и ответы
Операционные системы семейства Виндовс, начиная с версии 98, при включении проигрывают звук приветствия, сигнализируя об этом пользователю. Стандартная мелодия со временем надоедает и у многих возникает желание заменить её на что-то другое. Сегодня мы хотим представить методы замены звука включения в Виндовс 7.
«Семёрка» и более поздние версии не позволяют пользователю заменить звуки встроенными в ОС инструментами, добиться поставленной цели можно только сторонними средствами. Сама процедура состоит из трёх этапов: проверки, активна ли опция воспроизведения мелодии при включении; подготовки звукового файла и собственно замены музыки.
Этап 1: Проверка опции воспроизведения
Перед началом процедуры следует убедиться, что активна функция проигрывания мелодии при включении компьютера.
- На «Рабочем столе» откройте системный трей, найдите иконку изменения уровня громкости и кликните по ней правой кнопкой мыши. Появится контекстное меню, в котором следует выбрать пункт «Звуки».
- Будет открыта панель настроек звуковой схемы. Выделите пункт «Windows», затем проверьте, отмечена ли галочкой опция «Проигрывать мелодию запуска Windows». Если это не так, отметьте её, после чего последовательно нажмите «Применить» и «ОК».
После этого переходим к подготовке собственно файла.
Этап 2: Подготовка звукового файла
Далеко не все музыкальные файлы пригодны к использованию в качестве звука включения ОС. Подходят для этих целей рингтоны длительностью не более 10 секунд в формате WAV, то есть привычные многим пользователям MP3-файлы следует подготовить, если планируется использовать их в таком качестве.
- Сперва необходимо подобрать подходящий звуковой фрагмент. Постарайтесь найти аудиофайл с затуханием, который подходит по длительности.
- Если вы нашли файл в формате MP3, его потребуется конвертировать в WAV. Множество приложений для обработки звука умеют преобразовывать звуковые форматы один в другой.
Подробнее: Как преобразовать MP3 в WAV
- Далее полученный файл необходимо обрезать либо вырезать из него фрагмент длиной в 10 секунд. С этой задачей справится любой редактор музыкальных файлов, например, Audacity.
Урок: Как обрезать песню в Audacity
Если же вам не хочется этим заниматься, к вашим услугам десятки сайтов, где можно найти наборы разнообразных рингтонов – такие файлы, как правило, подходят для требований к мелодии включения.
После того как будущая мелодия подготовлена, можно приступать к её непосредственной замене.
Этап 3: Замена мелодии включения
Виндовс 7 не позволяет менять мелодию напрямую – стартовая музыка считается системным файлом, инструменты для выбора которого в ОС отсутствуют. Однако существует приложение, которому под силу решить поставленную сегодня задачу – это средство под названием Winaero Tweaker.
Скачать Winaero Tweaker с официального сайта
- Откройте приложение и перейдите к разделу меню «Appearance», в котором выберите пункт «Startup Sound».
- Первым делом кликните по кнопке «Play current sound» – должна проигрываться стандартная мелодия включения Виндовс 7.
- Для замены звука следует использовать кнопку «Replace startup sound».
После нажатия этой кнопки откроется интерфейс «Проводника», в котором следует выбрать новую мелодию – полученный ранее 10-секундный документ.
- После сообщения об успешной загрузке WAV-файла нажмите на кнопку «Reboot now» для перезагрузки компьютера (это обязательная процедура).
Теперь у вашего компьютера будет новая мелодия включения. Недостатками рассмотренного метода является относительная сложность подготовки файла и необходимость использования стороннего приложения.
Еще статьи по данной теме:
Помогла ли Вам статья?
Содержание
- Звуковое приветствие Windows
- Как убрать приветствие Windows
- Как изменить приветствие Windows 7
- Как поменять приветствие в Windows 8
- Отключение системных звуков в Windows 10
- Вариант 1: Отключение базовых звуков
- Вариант 2: Отключение звука уведомлений
- Вариант 3: Отключение звука входа в Windows
- Решение возможных проблем
- Способ 1: Обновление звуковых драйверов
- Способ 2: Проверка компьютера на вирусы
- Способ 3: Проверка целостности системных файлов
- Как отключить звук при запуске в Windows 7 [быстрый совет] — Как — 2021
- Table of Contents:
- Отключить звук запуска Windows 7
- убрать звук который звучит при загрузке виндовс (Апрель 2021).
- Как изменить звуки запуска и завершения работы в Windows 7
- Звуки “Привет” и “Пока” – пошаговая установка
- Установка звука “Привет”
- Установка звука “Пока-пока”
Звуковое приветствие Windows
При запуске компьютера обычно проигрывается звуковое приветствие Windows. Эту музыку для приветствия можно изменить или вообще отключить.
Как убрать приветствие Windows
Открываем Панель управления и заходим в категорию «Оборудование и звук».

В этой категории находим пункт «Звук» и нажимаем на него. Откроется окно под названием «Звук».

В этом окне нужно перейти на вкладку «Звуки». Чтобы отключить стандартные звуки приветствия Windows нужно на этой вкладке снять галочку у пункта «»Проигрывать мелодию запуска Windows» и нажать на кнопку «ОК».
Как изменить приветствие Windows 7
Можно сменить звук приветствия в Windows 7 на какое-нибудь нестандартное приветствие например на приветствие в стихах или голосовое приветствие на английском или русском языке, а также можно сделать музыкальное приветствие из вашего любимого музыкального трека. Для этого нужно в окне «Звук» на вкладке «Звуки» найти программное событие «Вход в Windows» и нажать на него.

После этого активируется кнопка «Обзор». Нажимаем на неё и откроется окно в котором нужно найти нужный вам файл.

Этот файл должен иметь расширение .WAV. Сделать файл с расширением .WAV можно звуковым редактором Adobe Audition. После того как вы найдёте нужный файл нужно нажать на него и нажать кнопку «Открыть», а в окне «Звук» нужно нажать кнопку «ОК». Теперь будет проигрываться ваше приветствие при запуске Windows.
Как поменять приветствие в Windows 8
Приветствие Windows 8 можно сменить точно таким же образом как происходит смена приветствия Windows 7. Единственное отличие это то, что по умолчанию в Windows 8 в окне «Звук» на вкладке «Звуки» нету программных событий «Вход в Windows», «Выход из Windows» и «Завершение работы Windows». Поэтому нужно сначала включить программное событие «Вход в Windows», чтобы оно появилось. Включить его можно в Редакторе реестра. Запускаем команду Выполнить одновременным нажатием на клавиатуре клавиш WIN+R. Откроется окно Выполнить.

В это окно нужно вписать без кавычек команду «regedit» и нажать кнопку «Ок». Откроется редактор реестра.
Находим в Редакторе реестра ветвь WindowsLogon
В этом редакторе реестра нужно пройти по пути HKEY_CURRENT_USER — AppEvents — EventLabels — WindowsLogon.

Нажав на WindowsLogon в правом окошке нужно нажать правой кнопкой мыши на пункт ExcludeFromCPL и выбрать «Изменить» из появившегося меню. Откроется маленькое окошко в котором нужно установить значение 0 и нажать кнопку «ОК».

После этого можно редактор реестра закрыть а в окне «Звук» на вкладке «Звуки» появиться программное событие «Вход в Windows». Теперь можно будет спокойно изменить приветствие.
Отключение системных звуков в Windows 10
Вариант 1: Отключение базовых звуков
К базовым звукам можно отнести те, которые воспроизводятся при подключении устройства, появлении ошибок на экране или переходе по папкам. Управление всеми ними осуществляется через меню «Персонализация», что мы и разберем далее.
- Откройте меню «Пуск» и перейдите оттуда в «Параметры», кликнув по значку в виде шестеренки, расположенному на левой панели.
Среди плиток отыщите раздел «Персонализация».
Среди основных настроек темы отыщите «Звуки» и щелкните по значку.
Если значок динамика отображается возле какого-либо наименования в списке, значит, оно имеет свой звук. Щелкните по нему, чтобы выбрать и изменить. Чтобы отключить мелодию запуска Windows, отметьте галочкой соответствующий пункт под таблицей.
Поднимитесь в самый верх списка и выберите там «Нет».
Кликните «Применить» для сохранения изменений.
В случае, когда нужно отключить все звуки сразу, в выпадающем меню «Звуковая схема» активируйте параметр «Без звука», после чего не забудьте сохранить изменения.
Вариант 2: Отключение звука уведомлений
В Windows 10 есть отдельный раздел, в котором настраиваются уведомления. Благодаря ему вы можете отключить их звуковое сопровождение, сняв галочку всего с одного пункта.
- В том же меню «Параметры» выберите первый раздел «Система».
Через левую панель переместитесь в «Уведомления и действия».
Снимите галочку с пункта «Разрешить воспроизведение звуков уведомлениями».
Вариант 3: Отключение звука входа в Windows
Последний метод отключения системных звуков связан с приветственным окном во время входа в Windows. Выше мы уже говорили о том, как отключить воспроизведение этого музыкального сопровождения, но в некоторых сборках это не работает, поэтому оптимальным вариантом станет обращение к специальному ПО.
- Для отключения системного звука будем использовать программу Winaero Tweaker, которая как раз и заточена под изменение различных настроек в операционной системе путем редактирования значений реестра. Кликните по ссылке выше, загрузите и установите приложение на свой компьютер.
После запуска воспользуйтесь строкой поиска, вписав туда «sound», выберите единственный появившийся пункт «Startup Sound».
Снимите галочку с параметра «Enable Startup Sound».
Остается только отправить компьютер на перезагрузку, а при следующем входе в операционную систему приветственный звук уже не будет проигрываться.
Решение возможных проблем
У некоторых пользователей при попытке отключить звук на экране появляются ошибки, не применяются изменения или даже не отображаются требуемые меню. В таких ситуациях следует прибегнуть к разным вариантам исправления этой проблемы, о чем и пойдет речь далее.
Способ 1: Обновление звуковых драйверов
Если ранее вы не устанавливали самостоятельно драйвер звука, сама Windows 10 могла инсталлировать его устаревшую или неправильную версию. Рекомендуется обновить программное обеспечение для звуковой карты самостоятельно, о чем более детально читайте в отдельных инструкциях на нашем сайте по ссылкам ниже.
Способ 2: Проверка компьютера на вирусы
Иногда наличие вредоносных файлов на компьютере тоже может помешать управлению настройками, поскольку вирусы блокируют процессы и службы. Если при попытке открыть меню настроек вы получаете непонятную ошибку или загрузка вообще не происходит, имеет смысл проверить ПК на наличие вирусов, о чем в развернутом виде читайте далее.
Способ 3: Проверка целостности системных файлов
Последний способ решения проблемы с отключением звуков в Windows 10 связан с проверкой целостности системных файлов, ведь различные сбои или отсутствие компонентов тоже могут вызывать неполадки разного уровня. Для начала рекомендуется запустить утилиту SFC, которая занимается проверкой отдельных компонентов ОС, а если эта операция завершится с ошибкой, придется применять DISM, вернувшись по завершении снова к SFC. Всю информацию по этому поводу ищите в тематическом материале далее.
Как отключить звук при запуске в Windows 7 [быстрый совет] — Как — 2021
Table of Contents:
Вы хотите отключить раздражающий звук при запуске в Windows 7? Вот как это быстро сделать.
Отключить звук запуска Windows 7
Откройте меню «Пуск» и перейдите в панель управления.
Нажмите на Оборудование и звук.
В разделе «Параметры звука» нажмите «Изменить системные звуки».
В окне «Настройки звука» снимите флажок «Звук при запуске», как показано на скриншоте ниже, и нажмите «ОК».
Если вы хотите включить его снова, выполните те же шаги. Затем установите флажок «Звук запуска Windows».
Чтобы перейти к настройкам звука, не щелкая пользовательский интерфейс, нажмите «Пуск» и введите: параметры звука, затем нажмите «Ввод».
Затем перейдите на вкладку «Звуки», снимите флажок «Воспроизвести звук загрузки Windows» и нажмите «ОК».
Хотя звуки запуска Vista и Windows 7 не так раздражают, как XP, но вы все равно можете их отключить.
убрать звук который звучит при загрузке виндовс (Апрель 2021).
Как изменить звуки запуска и завершения работы в Windows 7
Звуки “Привет” и “Пока” – пошаговая установка
Здравствуйте, друзья! В сегодняшней публикации я подробно расскажу и покажу, как заменить стандартные звуки запуска и завершения работы Windows на любые другие, в данном случае, на звуки: Привет и Пока. Их установка необязательна и не первоочередная, а кто ещё не знает о чём идёт речь, могут прослушать эти звуки прямо сейчас:
Установка звука “Привет”
Для начала, скачайте архив с файлами с Яндекс-диска. В архиве папка, а в ней ещё одна папка со звуковым файлом и системный файл: imageres.dll
Системный файл: imageres.dll взят из лицензионной версии операционной системы Windows 7 Профессиональная и отредактирован в программе, о которой я расскажу в следующей публикации. Аудио файлы/звуки: “Привет” и “Пока” скачаны из интернета.
Для того, чтобы заменить существующий системный файл на изменённый или производить какие-либо изменения в файле, необходимо создать полный доступ к нему. В данном случае, это файл: imageres.dll
Откройте: Диск (C:)/Windows/System32
Найдите файл: imageres.dll (стрелка 1), кликните по нему правой клавишей мыши и, в контекстном меню выберите: Свойства (стрелка 2). Не закрывайте это окно, оно ещё пригодится.
В открывшемся окне откройте: Безопасность (стрелка 1) и кликните по кнопке: Дополнительно (стрелка 2).
В окне Дополнительные параметры откройте: Владелец (стрелка 1). Как видно из снимка, единственным владельцем системных файлов является системный пользователь: Trustedinstaller (выделено синим) перев. Доверенный установщик . Затем, кликните по кнопке: Изменить (стрелка 2).
Выделите строчку со словом: Администраторы (стрелка 1) и кликните по кнопке: Применить (стрелка 2).
В открывшемся уведомлении вас известят, что вы стали владельцем этого файла и рекомендуют вновь открыть окно свойств выбранного файла, чтобы продолжить работу с ним. Кликните по кнопке: ОК.
Во всех открытых окнах так же, кликните по кнопкам: ОК.
В папке: System32 снова повторите действия, проделанные в начале работы. Кликните по файлу: imageres.dll (стрелка 1) правой клавишей мыши и, в контекстном меню выберите: Свойства (стрелка 2).
В окне свойств файла откройте: Безопасность (стрелка 1) и кликните по кнопке: Изменить (стрелка 2).
В следующем окне, в поле: Группы или пользователи выделите строчку со словом: Администраторы (стрелка 1). Затем, в поле: Разрешения для группы “Администраторы” поставьте галочку в чекбоксе: Полный доступ (стрелка 2). Галочки должны установиться во всех чекбоксах колонки: Разрешить.
Кликните по кнопке: Применить (стрелка 3).
Затем, кликните по кнопке: ОК и во всех открытых окнах так же кликайте по кнопке: ОК.
В папке: System32 кликните по файлу: imageres.dll правой клавишей мыши и, в контекстном меню выберите: Переименовать. Затем, переименуйте файл, в моём случае, после имени файла подставлена единица (стрелка 1). Кликните по любому месту левой клавишей, чтобы снять выделение.
Не закрывайте это окно!
Откройте ту папку, в которую разархивировали файлы, кликните по файлу: imageres.dll (стрелка 1) и, в контекстном меню выберите: Копировать (стрелка 2).
В папке: system32 кликните правой клавишей мыши и, в открывшемся контекстном меню, выберите: Вставить (указано стрелкой).
Переименованный файл (imageres1), на всякий случай, можно скопировать в ту же папку, в которой только что копировали новый файл, а из папки “System32” – удалить.
P.S. Если понадобится вернуть стандартный звук, установите сохранённый файл: imageres1.dll в папку: system32.
Файл: imageres.dll – удалить, а файл: imageres1 – переименовать, убрав единичку из названия файла.
Я ничего с файлом не делал, так и лежат рядышком в системной папке. При необходимости, я легко и быстро смогу заменить изменённый файл на стандартный (родной) файл.
Установка звука “Пока-пока”
Выделите папку со звуком: Poka-Poka, кликните по ней правой клавишей мыши и, в контекстном меню выберите: Копировать (стрелка 1).
Откройте: Диск (С:)/Windows/Media
C помощью колёсика мыши или ползунка опуститесь до появления звуковых файлов. В области звуковых файлов кликните правой клавишей мыши (стрелка 1) и, в открывшемся контекстном меню, выберите: Вставить (стрелка 2).
Затем, откройте: Пуск/Панель управления/Персонализация и, кликните по ссылке: Звуки (стрелка 1).
Откроется вот такое окно: Звук. Во вкладке: Звуки у вас скорей всего будет установлена Звуковая схема: (По умолчанию), но так как она у меня уже изменена, я для наглядности установил любую другую, в данном случае: Наследие.
В поле: Программные события найдите: Завершение работы Windows, кликните по ней (выделите) левой клавишей мыши (стрелка 1) и, нажмите кнопку: Обзор (стрелка 2).
В папке: Media двойным кликом мышки или действиями, показанными на снимке ниже, откройте папку со звуковым файлом.
В открывшейся папке, выделите звуковой файл (стрелка 1) и кликните по кнопке: Открыть (стрелка 2).
В окне: Звук можно прослушать новый звук, нажав кнопку: Проверить (стрелка 1), после чего, нажать кнопку: Применить (стрелка 2).
Как видно из снимка ниже, возле названия звуковой схемы: Наследие, появилось слово в скобках: (изменена). Если открыть список Звуковых схем (стрелка 1), то можно увидеть, что звуковая схема: По умолчанию так же, изменена (стрелка 2), о чём я упоминал выше. Ну, а нам осталось только нажать на кнопку: ОК (стрелка 3).
P.S. Если нужно убрать вновь установленный звук, можно установить любую другую звуковую схему или выполнить выше описанные действия в звуковой схеме: По умолчанию, изменить звук: Завершение работы Windows на стандартный, выбрав его в папке: Media (стрелка 1).
До встречи в следующей публикации.
Начиная с Windows 8, в настройках операционной системы от Майкрософт исчезла опция включения/отключения воспроизведения звука при завершении работы. Включение же звука при запуске Windows теперь отключено по умолчанию. Кроме того, многие пользователи сталкиваются с проблемой, когда даже при задействованном пункте «Проигрывать мелодию запуска Windows», звук не воспроизводится.
Далее мы рассмотрим, как вернуть возможность включения/отключения звука при завершении работы в Windows 10, а также решим проблему отсутствия звука входа и завершения работы Windows.
Как вернуть опцию Завершение работы в звуковую схему Windows 10
Для этого потребуется внести в системный реестр Windows одну небольшую правку.
- WIN + R (или кликните правой кнопкой мыши по кнопке «Пуск» → Выполнить) → regedit → OK;
- Переходим к разделу: HKEY_CURRENT_USERAppEventsEventLabelsSystemExit;
- Меняем значение параметра ExcludeFromCPL с 1 на 0 (для изменения дважды кликнуть левой кнопкой мыши → указать новое значение → OK);
- Закрываем редактор реестра → перезагружаем компьютер.
После этого открываем настройки звуковой схемы Windows.
- Кликнуть правой кнопкой мыши по иконке динамика в трее → выбрать Звуки;
- Найти пункт «Завершение работы Windows» (появился благодаря внесённой нами правки) → выбрать соответствующий звук (или указать путь к собственному аудио файлу в формате .wav с помощью кнопки «Обзор») → Применить → ОК.
После этого завершение работы Windows 10 будет сопровождаться выбранной вами мелодией.
Как поменять приветствие в Windows 8
Приветствие Windows 8 можно сменить точно таким же образом как происходит смена приветствия Windows 7. Единственное отличие это то, что по умолчанию в Windows 8 в окне «Звук» на вкладке «Звуки» нету программных событий «Вход в Windows», «Выход из Windows» и «Завершение работы Windows». Поэтому нужно сначала включить программное событие «Вход в Windows», чтобы оно появилось. Включить его можно в Редакторе реестра. Запускаем команду Выполнить одновременным нажатием на клавиатуре клавиш WIN+R. Откроется окно Выполнить.
Выполнить команду regedit
В это окно нужно вписать без кавычек команду «regedit» и нажать кнопку «Ок». Откроется редактор реестра.
Находим в Редакторе реестра ветвь WindowsLogon
В этом редакторе реестра нужно пройти по пути HKEY_CURRENT_USER — AppEvents — EventLabels — WindowsLogon.
Находим параметр ExcludeFromCPL и изменяем его
Нажав на WindowsLogon в правом окошке нужно нажать правой кнопкой мыши на пункт ExcludeFromCPL и выбрать «Изменить» из появившегося меню. Откроется маленькое окошко в котором нужно установить значение 0 и нажать кнопку «ОК».
Изменяем значение на 0 параметра ExcludeFromCPL
После этого можно редактор реестра закрыть а в окне «Звук» на вкладке «Звуки» появиться программное событие «Вход в Windows». Теперь можно будет спокойно изменить приветствие.
Наверное, не будет преувеличение, что каждый пользователь персонального компьютера рано или поздно начинает оформлять установленную операционную систему под себя. То не нравится стандартное окно загрузки, то цветовая гамма. Иногда хочется изменить вид папок. Да мало ли.
Звуки Windows тоже надоедают. Если различные системные события воспроизводятся, как правило, не вызывая раздражения, то звуки приветствия и завершения работы оставляют желать лучшего. Если вы решите что-то поменять в своей операционной системе, то, пожалуй, самым интересным будет поменять стандартное приветствие и завершение работы Windows на приятный женский голос: «Привет», который вы будете слышать, когда включите компьютер и «Пока» во время его выключения.
Заменить системные звуки в Windows ХР не составляет труда. Достаточно их поместить в папку «Windows > Media». Затем через «Панель управления > Звуки и аудиоустройства > Звуки» поменять на свои звуки, которые должны быть в формате WAV (Windows PCM). Cкачать бесплатно звуки «Привет», «Пока, пока…» для Windows ХР можно .
Мелодии запуска и завершения работы Windows
В Windows 7 немного иначе. Не все системные звуки находятся в папке «Windows > Media». Для такой модернизации Windows 7 понадобятся два файла. Один из них называется «imageres.dll», в котором приветствие, и аудиофайл в формате WAV (Windows PCM) , название которого может быть любым.
Для начала скачайте бесплатно «imageres.dll» со звуком приветствия «Привет», файл в формате WAV со звуком «Пока, пока…» .
Однако библиотека «imageres.dll» находится под защитой Windows 7 и средствами операционной системы подменить файл с помощью стандартных операций удаления, копирования и т. д. не получится. Чтобы подменить библиотеку «imageres.dll», сначала необходимо стать владельцем этого файла, затем изменить параметры разрешений для системных папок применительно к файлу «imageres.dll».
Этап №1. Стать владельцем файла «imageres.dll».
Чтобы стать владельцем файла «imageres.dll» пройдите по адресу C:WindowsSystem32.
Выделите файл «imageres.dll» правой кнопкой мыши и выберите «Свойства».
Откроется вкладка «Свойства imageres.dll»
В меню свойств выберите «Безопасность».
В новом окне нажмите «Дополнительно».
Во вкладке «Дополнительные параметры безопасности для imageres.dll» нажмите «Владелец».
Нажмите «Изменить».
Выделите левой кнопкой мыши «Администраторы (ХАдминистраторы) и нажмите «Применить». Вы увидите, что только что стали владельцем этого объекта. А чтобы изменить разрешения, нужно закрыть и вновь открыть окно свойств этого объекта, то есть файла «imageres.dll».
Нажмите «ОК».
Этап №2. Изменение разрешений.
Чтобы изменить разрешения применительно к файлу «imageres.dll» снова пройдите по адресу C:WindowsSystem32. Выделите файл «imageres.dll» правой кнопкой мыши и выберите «Свойства». В свойствах «imageres.dll» нажмите «Безопасность».
Выделите левой кнопкой мыши » Администраторы (ХАдминистраторы)» и нажмите «Дополнительно».
Выделите «Разреш… Администраторы (ХАдминистратор…) и нажмите «Изменить разрешения».
Снова выделите «Разреш… Администраторы (ХАдминистратор…) и нажмите «Изменить».
Во вкладке «Элемент разрешения для «imageres.dll» установите галочки напротив всех разрешений и нажмите «ОК».
В ответ на предупреждение безопасности Windows, что вы собираетесь изменить параметры разрешений для системных папок, что это может привести к непредвиденным проблемам и нарушить безопасность, нажмите «ДА».
Выделяете файл «imageres.dll» правой кнопкой мыши и выбираете «Переименовать». В качестве примера можно изменить расширение файла, например, на «imageres.dlll». И нажмите «ОК». Скопируйте новый файл «imageres.dll» в папку C:WindowsSystem32.
Перезагрузите компьютер. Во время загрузки компьютера вы услышите приветствие «Привет». После перезагрузки переименованный файл «imageres.dlll» из папки «System32» можно удалить.
Что касается звука завершения работы Windows, то пройдите по адресу C:WindowsMedia, создайте в папке » Media» папку с любым названием и поместите файл аудио со звуком «Пока, пока» в созданную папку.
Затем пройдите по пути «Панель управления > Оборудование и звук > Изменение системных звуков». Из перечня событий выберите «Завершение работы Windows». Через кнопку «Обзор» укажите путь к файлу. Нажмите «Проверить». Если вы услышите звуки «Пока, пока», нажмите «Применить» и «ОК».
Примечание. Чтобы при загрузке Windows проигрывалась мелодия приветствия, в настройках системных звуков напротив «Проигрывать мелодию запуска Windows» должен быть флажок. При смене звуковой схемы или темы оформления звук приветствия остается неизменным. А вот звук завершения работы Windows придется включить заново.
Звуковое приветствие «Привет» для Windows 10 бесплатно скачать можно . В архиве файл «imageres.dll» и инструкция в видеоформате. Что касается звукового сопровождения завершения работы Windows, то такое системное событие в новой операционной системе Windows 10 не предусмотрено.
Имейте в виду, что работа с системными файлами всегда сопряжена с риском. Если вы используете программы для резервного копирования данных жесткого диска, создайте резервную копию операционной системы и загрузочный носитель с автономной версией программы! Если вы используете продукты компании Acronis, предварительно проведите изменение, включив режим Try&Decide (пробный режим), который позволяет создать виртуальный диск с вашей операционной системой. Используя этот временный виртуальный диск, полностью изолированный от установленной системы, можно выполнить любые изменения в системе, не беспокоясь о том, что они могут привести к повреждению системы, установленной в вашем компьютере! Или воспользуйтесь встроенным в Windows компонентом «Резервное копирование и восстановление» для создания резервной копии системы (образа системы). Создайте диск для восстановления системы, который поможет устранить проблему с компьютером, если он не запустится. Для получения доступа к компоненту «Резервное копирование и восстановление» щелкните правой кнопкой мыши кнопку «Пуск» и выберите «Панель управления» > «Резервное копирование и восстановление (Windows 7)».
Приятно иметь дело с ориентированной на себя, любимого (на пользователя), операционной системой Windows. Она не только делает все, что нужно пользователю, но еще и сопровождает это различными звуковыми эффектами – короткими и образными мелодиями, отражающими суть происходящего.
Кому-то это нравится, кому-то нет. Поэтому звуки приветствия Windows можно настроить под свои собственные предпочтения.
Звуки приветствия Windows означают звуковое сопровождение различных событий:
- вход в Windows,
- выход из Windows,
- завершение печати,
- завершение работы Windows,
- уведомление о получении почты и т.д.
В Windows эти звуки можно изменить – рассмотрим как это сделать вначале для Windows 7, а затем для Windows XP.
Нет звука приветствия и завершения работы windows – решение
Если вы столкнулись с тем, что, даже о, звук приветствия или завершения работы Windows всё равно не воспроизводится, то просто отключите «быстрый запуск Windows» в настройках электропитания:
- Панель управления (Пуск → СлужебныеWindows→ Панель управления) → Оборудование и звук → Электропитание → Действия кнопок питания;
- Нажмите: «Изменение параметров, которые сейчас недоступны»;
- Снимите галочку «Включить быстрый запуск (рекомендуется)» → Сохранить изменения.
Программа SoundPackager для работы со звуковыми схемами
Облегчить работу поможет удобное приложение под название Sound Packager. Оно платное, но имеет бесплатный период длительностью 30 дней, что достаточно, чтобы скачать несколько схем и сохранить в настройках, чтобы потом использовать, если не хочется платить.
На сайте необходима регистрация и подтверждение своего e-mail. На него придёт ссылка для скачивания. Сайт и сама программа на английском, и русификатора не установлено. Но кнопок в приложении всего несколько, так что это не должно стать проблемой.
- Чтобы установить новую схему, которая стоит на компьютере, нужно нажать «ApplyPackage».
Чтобы загрузить готовую схему, достаточно нажать «More Packages». Откроется ссылка в браузере (https://www.wincustomize.com/explore/sound_schemes). Выбранную схему можно открыть нажатием по названию.
Ссылка на скачивание находится в правом нижнем углу.
Нет звука при завершении работы в Windows 10 – решение проблемы
К сожалению, в Windows 10 попросту нет настроек, позволяющих установить то или иное звуковое сопровождение для завершения работы операционной системы, как это можно сделать в Windows 7. Поэтому у большинства пользователей выключение компьютера происходит беззвучно.
Далее же рассмотрим способ, который раз и навсегда решит эту проблему.
Несмотря на то, что уже в ОС Windows 8 из настроек операционной системы исчезла возможность выбрать и задать звук завершения работы (да и мелодия запуска Windows отключена по умолчанию), способ, позволяющий вернуть эту опцию всё же существует.
Стоит отметить, что решение с правкой параметра реестра ExcludeFromCPL с 1 на 0 лишь помогает вернуть сам пункт «Завершение работы Windows» в звуковую схему, но по факту при выключении компьютера и завершении работы Windows ничего не происходит – мелодия всё равно не проигрывается.
Впрочем, не даёт результата и совет о снятии галочки с пункта ««Включить быстрый запуск (рекомендуется)» в параметрах электропитания.
На самом же деле всё можно решить, не прибегая к правке реестра, а используя редактор групповой политики и сценарий Windows PowerShell.
Скачать Free WAV MP3 Converter: 2.4 Мб
Установка Free WAV MP3 Converter
Русского нет, но он и не нужен — всё делается двумя кнопками…
О-па, наш . Как же без него? Замаскировался гадёныш в английский язык, думал хоть так пролезет к нам на комп, ага — сейчас. — идём дальше…
Меню кнопки «Пуск» — можно по своему назвать…
Галка, чтоб сделать ярлык на рабочий стол…
Какая-то лицензия — соглашаемся…
Замучили — последняя заморочка. Какая-то анкета производителей программы — зачем-то хотят знать сколько у нас компьютеров, детей, размер сапог и т.д. . Можете, как на скриншоте указать, это не важно.
Наконец-то!
Сразу идём в настройки и назначаем папку для переделанных звуков, чтоб не искать их по всему компу и не засорять систему.
Теперь лёгким движением руки указываем формат в который хотим переделать свой звук…
Тыкаем левый, жирный плюс, чтоб выбрать один файл, средний, чтоб переделать всю папку и правый, чтоб переделать mp3 в wav сразу в нескольких папках. Удобненько…
При запуске компьютера обычно проигрывается звуковое приветствие Windows. Эту музыку для приветствия можно изменить или вообще отключить.
Включаем воспроизведение звука при завершении работы в Windows 10
- Создадим файл сценария Windows PowerShell с таким содержимым:
-c (New-Object Media.SoundPlayer ‘ C:WindowsmediaWindows Shutdown.wav ‘).PlaySync() ;
Обратите внимание: ‘ C:WindowsmediaWindows Shutdown.wav ‘ – это стандартный путь (по умолчанию) к файлу завершения работы Windows 10. Если вы хотите использовать другую мелодию, то укажите свой путь к .wav файлу, при этом его имя должно быть обязательно на английском языке.
Для создания сценария вы можете использовать интегрированную среду PowerShell ISE или же просто поступить следующим образом: создать новый текстовый документ, скопировав туда приведённый выше сценарий, а затем сохранить его с расширением .ps.1. Например, так:
- Рабочий стол → Создать → Текстовый документ;
- Копируем и вставляем сценарий в документ → Файл → Сохранить как → Задаём имя файла, к примеру «sound.ps1» (имя может быть любое, но расширение обязательно ps.1) → Coхранить.
- Далее копируем (или перемещаем) файл сценария (в нашем примере «sound.ps1») в папку: C:WindowsSystem32GroupPolicyMachineScriptsShutdown
- После этого открываем «Редактор локальной групповой политики» (просто начните вводить «групп…» в поиске Windows 10 → нажмите «Изменение групповой политики»);
- Уже в редакторе переходим к «Конфигурация компьютера» → «Конфигурация Windows» → Сценарии (запуск/завершение) → дважды кликаем по «Завершение работы» (смотрите скриншот);
- Нажимаем на вкладку «Сценарии PowerShell» → «Добавить»;
- Жмём «Обзор»;
- Двойной клик по файлу, который создали на первом шаге (sound.ps1) → ОК;
- Выбираем «Запускать сценарии оболочки Windows PowerShell первыми» → Применить → ОК.
На этом всё. Сделанные настройки вступают в силу без перезагрузки. Теперь при выключении компьютера будет звучать заданная вами мелодия «Завершения работы Windows».
Для того чтобы поменять звуковое сопровождение вам необходимо будет внести правки (указать новый путь) в файл сценария, а для отключения достаточно его удалить.
Смена с помощью компьютера
Что же, давайте для начала рассмотрим способ посредством подключения к компьютеру:
Windows 10. Итак, приступим:
- Для начала Вы должны подключить устройство на мобильной версии “десятки” к своему компьютеру, воспользовавшись для этого USB-кабелем, идущем в комплекте;
- Всплывает уведомление, что устройство подключено;
- Переходим в проводник, в левом боковом меню выбираем «Этот компьютер»;
- Информация в окне обновится, появятся жёсткие диски и подключённые к ПК устройства. В том числе и наш смартфон;
- Заходим в эту папку. Далее пред Вами будет ещё две папки: первая – память телефона (Phone), вторая – карта памяти (SD card). Переходим в первую;
- Теперь нам нужно попасть в папку «Ringtones»;
- Загрузите сюда любой музыкальный файл (песню, звук или специальный рингтон) в формате .wma или .mp3, чтобы устройство могло их распознать;
- Далее следует отключить от ПК смартфон;
- Затем Вам нужно забраться в меню Звуки. Путь следующий: Параметры -> Персонализация -> Звуки;
- Теперь войдите во вкладку «Мелодия звонка». Кликните по полю, указанному на скриншоте;
- В выпадающем меню нужно выбрать песню, которую мы загрузили в пункте под номером 7. Если её нет, проверьте через PC формат песни, а также попробуйте перезагрузить смартфон – она должна появиться в пустом поле;
- Готово!
Как видите, ничего сложного нет, но повозиться нужно на порядок больше, чем при смене мелодии на Андроид-устройствах. Ну ничего, привыкнете.
Как изменить звуки входа, выхода и выключения Windows 10
В предыдущих версиях Windows пользователь мог изменить системные звуки в «Панель управления» — «Звук» на вкладке «Звуки». Точно так же этом можно сделать и в Windows 10, но в списке доступных для изменения звуков отсутствуют «Вход в Windows», «Выход из Windows», «Завершение работы Windows».
В этой краткой инструкции — о том, как вернуть возможность изменять звуки входа (мелодию запуска) Windows 10, выхода из системы и выключения компьютера (а также разблокировки компьютера), если по какой-то причине стандартные звуки для этих событий вас не устраивают. Возможно также пригодится инструкция: Что делать, если не работает звук в Windows 10 (или работает неправильно).
Скачать звуковые приветствия windows 7. Как поменять приветствие Windows
Здравствуйте, уважаемые читатели. Для того, чтоб сделать свою Windows оригинальной и неповторимой я Вам уже давал кучу средств и программ, если забыли — напомню…
Как видите, можно так преобразить свою систему, что друзья и знакомые будут бегать за Вами с мольбами открыть секрет, как это всё сделать (чтоб отстали — даём ссылку им на эту статью.).
Так вот сегодня я хочу дать Вам ещё одно средство для выделения из толпы. Это звуки wav . Дело в том, что именно этот формат звуков применяется в системе и очень многих, других программах. Например в той же панели Nexus или программе .
Найти звуки wav в сети не составит труда, конечно, но Вам придётся отсеять уйму мусора вроде всяких рыгов и пуков. Вот я и подобрал Вам целый пакет нормальных, оригинальных, понравившихся лично мне звуков. Естественно, что покажу и расскажу, как их применить. Также расскажу о лёгкой, бесплатной программе, с помощью которой Вы сможете за секунду сделать из любого mp3 файла звуки wav .
Без лишних букв — вот Вам моя подборка оригинальных звуков…

Кому-то это нравится, кому-то нет. Поэтому звуки приветствия Windows можно настроить под свои собственные предпочтения.
Звуки приветствия Windows означают звуковое сопровождение различных событий:
- вход в Windows,
- выход из Windows,
- завершение печати,
- завершение работы Windows,
- отключение устройства,
- уведомление о получении почты и т.д.
В Windows эти звуки можно изменить – рассмотрим как это сделать вначале для Windows 7, а затем для Windows XP.
Звуки приветствия в Windows 7
Можно выбрать звук приветствия в Windows 7, если в Панели управления выбрать «Оборудование и звук», затем «Звук» (рис. 1 ниже):
Рис. 1 Ищем окно, где можно настроить системные звуки Windows 7
Либо 2-ой вариант как можно найти окно «Звук»: в Панели управления выбрать «Оформление и персонализация» — «Персонализация», внизу «Звуки».
В окне «Звук» переходим на вкладку «Звуки» (рис. 2 ниже):
Рис. 2 Звуки приветствия в Windows 7
Если в окне «Звуковая схема» (цифра 1 на рис. 2) выбрать «Без звука», а потом кликнуть по кнопке «Применить», то на этом вся настройка звуков окончена. Причина этого в том, что с этого момента вся работа Windows на вашем компьютере будет проходить в полной тишине. Не знаю, кому как, а мне нравится именно этот вариант – звуки приветствия Windows отсутствуют.
Если звуки Вам нужны, то в окне «Звук» выбираем «Звуковую схему» любую, кроме «Без звука», например, на скриншоте (цифра 1 на рис. 2) выбрана звуковая схема «по умолчанию». В списке «Программные события» (цифра 2 на рис. 2) выберите нужное событие, например, пункт «Вход в Windows».
Подбираем какой-либо звук из числа предложенных (цифра 3 на рис. 2). При желании нажимаем кнопку «Проверить», после чего можно услышать выбранное звуковое сопровождение. После того, как выбор сделан, осталось нажать на «Применить».
Обратите внимание на галочку напротив «Проигрывать мелодию запуска Windows» (цифра 5 на рис. 2). Если галочку убрать, то такая мелодия при запуске Windows проигрываться не будет.
От текстового изложения о том, как менять звуки приветствия Windows 7, перейдем к видео-формату:
Резервная ссылка для просмотра видео: http://youtu.be/3RTaQQ8knU8
Звуки приветствия в Windows XP
Для Windows XP звуки приветствия Windows настраиваются точно также. Для этого идем Пуск – Настройки – Панель управления – Звуки и аудиоустройства – вкладка Звуки:
Рис. 3 Звуковое приветствие в Windows XP
- Выбираем звуковую схему, например, «Стандартная Windows» (цифра 1 на рис. 3).
- Находим нужное «Программное событие», например, «Запуск Windows» (цифра 2 на рис. 3).
- Подбираем соответствующий звук (цифра 3 на рис. 3) для выбранного на 2-ом шаге программного события.
- Нажимаем кнопку «Применить» (цифра 4 на рис. 3).
Если звуки приветствия Windows XP не нужны, то есть, нужна тишина, тогда достаточно выбрать в выпадающем окне «Звуковая схема» (цифра 1 на рис. 3) опцию «Нет звуков».
А как Вам больше нравится – когда включены звуки приветствия Windows или когда они выключены?
С уважением и верой в пользу компьютерной грамотности, Надежда
P.S. Статья закончилась, но можно еще почитать:
Как восстановить языковую панель Windows XP?
Как сделать горячие клавиши в Windows 7 для быстрого вызова программ?
При просмотре роликов на ноутбуке заикается звук
Экранная клавиатура Windows 7
Не влезай, умрет!
Получайте актуальные статьи по компьютерной грамотности прямо на ваш почтовый ящик.
Уже более 3.000 подписчиков
.
Важно: необходимо подтвердить свою подписку! В своей почте откройте письмо для активации и кликните по указанной там ссылке. Если письма нет, проверьте папку Спам.
Приветствую, друзья!
Устали от того скучного звука, который издает ваш компьютер с Windows при загрузке?
Есть две вещи, которые вы можете сделать для обновления звука запуска Windows 10.
Вы можете либо отключить звук запуска, либо изменить его на предпочитаемый джингл.
Еще лучше, вы можете поднять ситуацию на более высокий уровень, настроив звук запуска Windows 10.
Возможно, под вашу любимую мелодию или заглавную песню вашего любимого телешоу.
Изменить звук запуска вашего компьютера с Windows 10 очень просто.
Однако, в зависимости от конфигурации вашего устройства, вы можете столкнуться с некоторыми трудностями в процессе.
Не волнуйтесь, мы проведем вас через все шаги и методы устранения неполадок.
Изменение звука запуска Windows 10
1. Перейдите в «Настройки — Персонализация» и нажмите «Темы» на правой боковой панели.
2. В меню «Темы» щелкните «Звуки». Это откроет новое окно, в котором вы можете изменить настройки звука вашего ПК.
Более быстрая альтернатива — ввести изменение системных звуков в поле поиска Windows и выбрать «Изменить системные звуки» — это первый вариант в результатах.
3. Перейдите на вкладку «Звуки» и найдите «Вход в Windows» в разделе «События программы».
Примечание. Если параметр «Вход в Windows» отсутствует в поле «Событие программы», необходимо включить звук при запуске с помощью редактора реестра Windows.
Обратитесь к разделу (Изменение звуковых файлов реестра при запуске) ниже, чтобы узнать, как это сделать.
4. Нажмите кнопку «Проверить», чтобы прослушать текущий/стандартный звук запуска вашего ПК.
Чтобы изменить звук запуска на предустановленный системой звук, коснитесь кнопки раскрывающегося списка «Звуки».
5. Прокрутите предустановленные звуки запуска и выберите тот, который вас интересует.
Щелкните «Применить», а затем «ОК», чтобы сохранить изменения.
Не забудьте использовать кнопку «Проверить» для воспроизведения и предварительного прослушивания звука, прежде чем сделать свой выбор.
Вы также можете выполнить аналогичные действия, чтобы изменить звук выключения компьютера.
В окне «События программы» нажмите «Выход из Windows» и выберите предустановленный звуковой сигнал при запуске в раскрывающемся меню «Звуки».
Если вы предпочитаете использовать пользовательский или сторонний звук в качестве звука запуска или выключения компьютера, выполните действия, описанные в следующем разделе.
Как установить собственный звук в качестве звука запуска Windows 10
Использование собственной или сторонней песни/музыки в качестве звука для входа в Windows может быть немного сложным и требует дополнительных усилий.
Но это довольно простой процесс.
Прежде чем мы углубимся в подробности, вам нужно знать кое-что.
- Аудиофайл должен находиться в папке C:WindowsMedia на вашем компьютере.
- Аудиофайл должен быть в формате «.wav».
Если у вас есть файл MP3, вы можете легко преобразовать его в формат WAV с помощью бесплатного онлайн-инструмента, такого как Convertio.co.
Мы рекомендуем, чтобы размер файла был небольшим, по возможности менее 1 МБ.
FreeConvert.com имеет онлайн-инструмент сжатия WAV для сжатия файлов .WAV.
Если вы собираетесь конвертировать аудиофайлы очень часто, вам стоит попробовать несколько отличных программных приложений, которые позволяют без особых усилий конвертировать музыкальные файлы в разные форматы.
Переместите аудиофайл (в формате WAV) в папку «Локальный» (C:) — Windows — Media и следуйте инструкциям ниже, чтобы изменить звук запуска вашего ПК на новый пользовательский звук.
1. Введите изменить системные звуки в поле поиска Windows и нажмите «Изменить системные звуки».
2. Перейдите на вкладку «Звуки» и найдите «Вход в Windows» в разделе «События программы».
3. Щелкните «Вход в Windows» и нажмите кнопку «Обзор».
Примечание. Чтобы изменить звук выключения, нажмите «Выход из Windows» и нажмите кнопку «Обзор».
4. Выберите аудиофайл (в формате WAV), который вы переместили в папку «Медиа», и нажмите «Открыть».
5. Наконец, установите флажок «Воспроизвести звук при запуске Windows».
Выберите «Применить», а затем нажмите «ОК», чтобы сохранить изменения.
Изменить файлы реестра звуков при запуске
Если файлы реестра, отвечающие за звук при запуске и завершении работы компьютера, исключены из панели управления, параметры входа в Windows и выхода из системы Windows будут отсутствовать в меню настроек звука.
Выполните следующие действия, чтобы изменить файл реестра для входа и выхода.
Но прежде чем вы это сделаете, убедитесь, что вы сделали резервную копию реестра вашего ПК.
1. Запустите окно «Выполнить» (клавиша Windows + R) и введите в диалоговом окне команду «regedit». Нажмите «ОК», чтобы продолжить.
2. Вставьте директорию ниже в поле поиска редактора реестра и нажмите «Enter» на клавиатуре.
ComputerHKEY_CURRENT_USERAppEventsEventLabelsWindowsLogon
Это перенаправит вас на путь, где вы найдете файлы реестра, содержащие звуки запуска Windows 10.
3. Дважды щелкните файл реестра с именем «ExcludefromCPL».
4. Измените значение данных на «0». Оставьте все остальные параметры как есть и нажмите «OK», чтобы продолжить.
Если вы хотите, чтобы ваш компьютер издавал звук при выключении, вы также можете изменить файл реестра, отвечающий за выключение или звук при выходе из системы в Windows 10.
Для этого перейдите к шагу №5. В противном случае вернитесь к предыдущему разделу, чтобы изменить звук запуска компьютера.
5. Вставьте директорию ниже в поле поиска редактора реестра и нажмите «Enter» на клавиатуре.
ComputerHKEY_CURRENT_USERAppEventsEventLabelsWindowsLogoff
6. Дважды щелкните файл реестра с именем «ExcludefromCPL».
7. Если для параметра «Значение» установлено значение 1, измените его на «0» и нажмите «ОК».
Звук при запуске Windows 10 не меняется? Попробуй это
Если вы изменили звук запуска компьютера, но он по-прежнему воспроизводит джингл по умолчанию, скорее всего, это связано с длиной аудиофайла.
Для Windows 10 максимальная продолжительность звука запуска составляет от 4 до 6 секунд.
Чтобы решить эту проблему, обрежьте аудиофайл (помните, в формате WAV) до 6 секунд и повторите попытку.
Если звук запуска по-прежнему не меняется, уменьшите длину файла до 4 секунд.
Вы можете использовать онлайн-резак или триммер для аудио (например, Clideo.com), чтобы обрезать длину вашего аудиофайла.
То же требование максимальной длины применяется и к звуку выключения в Windows 10.
Таким образом, если вы изменили звук выключения компьютера, но он по-прежнему воспроизводит звук по умолчанию, обрезайте аудиофайл до максимальной продолжительности 4-6 секунд.
До скорых встреч! Заходите!
Подмена мелодии приветствия в Windows XP.
У тех, кто работает на компьютере с операционной системой Windows XP, порой возникает желание как-то изменить систему под себя, поменять первоначальные настройки, графическое оформление, больше узнать о строении этой весьма популярной и распространённой операционной системы.
Тяга к экспериментам над «форточной» системой также возникает у начинающих компьютерщиков, юных программистов, да и просто у рядового пользователя.
Что же можно поменять в операционной системе?
О том, как сменить иконки дисков и переименовать системную папку «Корзина» уже рассказывалось на страницах сайта. А что ещё можно изменить в операционной системе?
Поменять можно звуковое оформление, по-другому, стандартные звуки Windows.
Представьте, что при загрузке операционной системы из динамиков слышится не стандартная мелодия, а приветственная речь, популярная реплика из кинофильма или же вступление из понравившейся вам песни.
При более серьёзном подходе можно записать фразу или реплику самому, например, «Приветствую Вас, хозяин!», ну или что-то в этом духе .
В общем, фантазия в помощь!
Для качественной записи речи необходимо соответствующее оборудование. Лучше, чтобы это был качественный внешний микрофон. Те микрофоны, которые встроены, например, в ноутбуках и нетбуках не обладают хорошим качеством записи и, скорее, не годятся для высококачественной записи речи. Но, качественная запись речи, это для любителя.
Для изменения первоначальных звуков не понадобится каких-либо сторонних программ, разве что любой звуковой редактор. Звуковой редактор необходим для подготовки эксклюзивного звукового файла.
Как же сменить стандартные звуки операционной системы?
Для того чтобы добраться до стандартных звуков Windows, необходимо найти папку «Media», которая расположена в системной папке WINDOWS на диске С:.
В папке «Media» хранятся стандартные звуки операционной системы в формате .wav.
Для замены приветственного звука «Windows XP – запуск», который играет каждый раз при загрузке системы, необходимо подменить «родной» звуковой файл новым.
Для подмены звукового файла необходимо создать свой, оригинальный файл в формате .wav. Для его создания, собственно, и нужен звуковой редактор. Если есть навыки в этом деле, то без проблем справитесь.
Ну, а, если хочется побыстрее сделать оригинальный файл, то можно взять любую понравившуюся мелодию или звук, обрезать её в самом простом звуковом редакторе и конвертировать в формат .wav, если исходный файл имеет другой формат.
Сейчас есть огромное количество онлайн-сервисов, которые позволяют конвертировать файлы практически любого мало-мальски известного формата.
Далее нужно переименовать новый wav-файл по названию заменяемого файла. Скопировать его в папку «Media» с заменой уже имеющегося там стандартного.
При копировании нового файла в папку «Media» выскочит системное сообщение о том, что одноимённый файл уже существует и попросит подтвердить операцию.
Если хочется сохранить стандартный звук Windows перед заменой, то его можно скопировать в любую папку и при необходимости восстановить.
Есть некоторые особенности, которые следует учитывать при замене звукового файла.
-
Новый файл должен быть в формате .wav;
-
Длительность воспроизведения звукового файла не должна быть большой.
Стандартный звук «Windows XP – запуск» длится 4 секунды. На практике данный файл заменялся мелодиями длительностью 9 и 11 секунд. Всё работало без проблем.
По данной методике можно заменить все стандартные звуки Windows, правда, длительность большинства из них не превышает 1 секунды, но подменить своими можно такие звуковые файлы как:
-
«Windows XP – запуск» – мелодия загрузки системы;
-
«Windows XP – завершение» – мелодия завершения работы системы;
-
«recycle» – воспроизводится во время очистки корзины.
Главная » О Компах » Текущая страница
Также Вам будет интересно узнать:
-
Подключение LCD-панели телевизора к ноутбуку.
-
Хитрая папка «Recent». Как наши компьютеры за нами следят.
Звук приветствия Windows 10 меняем на свои
Содержание
- 1 Звук приветствия Windows 10 меняем на свои
- 2 Как поменять звук приветсвия в Windows 10
- 3 Сведения о вопросе
- 4 Компьютерная грамотность с Надеждой
- 5 Заполняем пробелы – расширяем горизонты!
- 6 Звуки приветствия Windows
- 7 Звуки приветствия в Windows 7
- 7.1 Звуки приветствия в Windows XP
- 8 Звук приветствия Windows 10 меняем на свои
- 9 Как изменить звуки входа, выхода и выключения Windows 10
- 10 Включение отображения отсутствующих системных звуков в настройке звуковой схемы
- 11 www.timosh.ru
- 12 Звуки Windows ХР/7/10 «Привет», «Пока, пока…»
Опубликовали вчера в группе статью, с нестандартными звуками приветствия для Windows 10, и был удивлён, когда не нашел в стандартной звуковой схеме — звук приветствия Windows 10, данный факт меня заинтересовал и было обнаружено, что начиная уже с Windows 8, пользователям недоступно изменение этих самых звуков, в Windows10 и вовсе заблокирована данная функция, в статье очень простой способ как изменить эти самые звуки. К слову сказать, недоступно не только изменение приветствия, но и многих других, заблокировано в реестре, давайте посмотрим как мы сможем это дело раскулачить/
Итак для этого нужно изменить всего лишь 1 ключ в реестре системы
Самый простой способ туда попасть это клавиша Win+R
в появившемся окне вводим команду
у вас откроется реестр системы. Внимание. В реестре Windows непосвященным пользователям делать нечего! Если вы все же туда залезли и пытаетесь, что-то сделать, в-первую очередь делайте резервную копию, обязательно!
в реестре, переходим в ветку
В ней есть те самые ветки которые блокируют изменение стандартных звуков приветствия. Находим их по очереди, это
www.komp.pw
Как поменять звук приветсвия в Windows 10
Сведения о вопросе
* Попробуйте выбрать меньший номер страницы.
* Введите только числа.
* Попробуйте выбрать меньший номер страницы.
* Введите только числа.
Откройте Панель управления — Звук — вкладка Звуки, на ней есть таблица Программные события, найдите там нужное событие, ниже в выпадающем меню выберите подходящий звук для данного события.
Этот ответ помог 36 польз.
Это помогло устранить вашу проблему?
К сожалению, это не помогло.
Великолепно! Спасибо, что пометили это как ответ.
Насколько Вы удовлетворены этим ответом?
Благодарим за отзыв, он поможет улучшить наш сайт.
Насколько Вы удовлетворены этим ответом?
Благодарим за отзыв.
За запрет отвечает новый ключ реестра типа DWORW ExcludeFromCPL, нам предстоит изменить его значение через редактор реестра. Для этого сочетанием клавиш WIN+R вызовите диалог “Выполнить”, введите в строку regedit и нажмите Enter.
Откроется редактор реестра. Найдите следующую ветку:
HKEY_CURRENT_USERAppEventsEventLabels
В нём нас интересуют разделы SystemExit, WindowsLogon и WindowsLogoff с ключом ExcludeFromCPL. По умолчанию ключ имеет значение 1. Кликните по его названию правой клавишей мыши и измените значение на 0. Так же можно просто удалить ключ.
Закройте редактор реестра и перейдите к разделу “Звук” панели управления. На вкладке “Звуки” появились скрытые ранее опции.
Этот же DWORD ключ скрывает возможность задать свою мелодию для других уведомлений и напоминаний. Удалите ключ ExcludeFromCPL или измените его значение на 0
answers.microsoft.com
Компьютерная грамотность с Надеждой
Заполняем пробелы – расширяем горизонты!
-
CompGramotnost.ru » Windows 7 » Звуки приветствия Windows
Звуки приветствия Windows

Кому-то это нравится, кому-то нет. Поэтому звуки приветствия Windows можно настроить под свои собственные предпочтения.
Звуки приветствия Windows означают звуковое сопровождение различных событий:
- вход в Windows,
- выход из Windows,
- завершение печати,
- завершение работы Windows,
- отключение устройства,
- уведомление о получении почты и т.д.
В Windows эти звуки можно изменить – рассмотрим как это сделать вначале для Windows 7, а затем для Windows XP.
Звуки приветствия в Windows 7
Можно выбрать звук приветствия в Windows 7, если в Панели управления выбрать «Оборудование и звук», затем «Звук» (рис. 1 ниже):
Рис. 1 Ищем окно, где можно настроить системные звуки Windows 7
Либо 2-ой вариант как можно найти окно «Звук»: в Панели управления выбрать «Оформление и персонализация» – «Персонализация», внизу «Звуки».
В окне «Звук» переходим на вкладку «Звуки» (рис. 2 ниже):
Рис. 2 Звуки приветствия в Windows 7
Если в окне «Звуковая схема» (цифра 1 на рис. 2) выбрать «Без звука», а потом кликнуть по кнопке «Применить», то на этом вся настройка звуков окончена. Причина этого в том, что с этого момента вся работа Windows на вашем компьютере будет проходить в полной тишине. Не знаю, кому как, а мне нравится именно этот вариант – звуки приветствия Windows отсутствуют.
Если звуки Вам нужны, то в окне «Звук» выбираем «Звуковую схему» любую, кроме «Без звука», например, на скриншоте (цифра 1 на рис. 2) выбрана звуковая схема «по умолчанию». В списке «Программные события» (цифра 2 на рис. 2) выберите нужное событие, например, пункт «Вход в Windows».
Подбираем какой-либо звук из числа предложенных (цифра 3 на рис. 2). При желании нажимаем кнопку «Проверить», после чего можно услышать выбранное звуковое сопровождение. После того, как выбор сделан, осталось нажать на «Применить».
Обратите внимание на галочку напротив «Проигрывать мелодию запуска Windows» (цифра 5 на рис. 2). Если галочку убрать, то такая мелодия при запуске Windows проигрываться не будет.
От текстового изложения о том, как менять звуки приветствия Windows 7, перейдем к видео-формату:
Резервная ссылка для просмотра видео: http://youtu.be/3RTaQQ8knU8
Звуки приветствия в Windows XP
Для Windows XP звуки приветствия Windows настраиваются точно также. Для этого идем Пуск – Настройки – Панель управления – Звуки и аудиоустройства – вкладка Звуки:
Рис. 3 Звуковое приветствие в Windows XP
- Выбираем звуковую схему, например, «Стандартная Windows» (цифра 1 на рис. 3).
- Находим нужное «Программное событие», например, «Запуск Windows» (цифра 2 на рис. 3).
- Подбираем соответствующий звук (цифра 3 на рис. 3) для выбранного на 2-ом шаге программного события.
- Нажимаем кнопку «Применить» (цифра 4 на рис. 3).
Если звуки приветствия Windows XP не нужны, то есть, нужна тишина, тогда достаточно выбрать в выпадающем окне «Звуковая схема» (цифра 1 на рис. 3) опцию «Нет звуков».
А как Вам больше нравится – когда включены звуки приветствия Windows или когда они выключены?
С уважением и верой в пользу компьютерной грамотности, Надежда
www.compgramotnost.ru
Звук приветствия Windows 10 меняем на свои
Опубликовали вчера в группе статью, с нестандартными звуками приветствия для Windows 10, и был удивлён, когда не нашел в стандартной звуковой схеме — звук приветствия Windows 10, данный факт меня заинтересовал и было обнаружено, что начиная уже с Windows 8, пользователям недоступно изменение этих самых звуков, в Windows10 и вовсе заблокирована данная функция, в статье очень простой способ как изменить эти самые звуки. К слову сказать, недоступно не только изменение приветствия, но и многих других, заблокировано в реестре, давайте посмотрим как мы сможем это дело раскулачить/
Итак для этого нужно изменить всего лишь 1 ключ в реестре системы
Самый простой способ туда попасть это клавиша Win+R
в появившемся окне вводим команду
у вас откроется реестр системы. Внимание. В реестре Windows непосвященным пользователям делать нечего! Если вы все же туда залезли и пытаетесь, что-то сделать, в-первую очередь делайте резервную копию, обязательно!
в реестре, переходим в ветку
В ней есть те самые ветки которые блокируют изменение стандартных звуков приветствия. Находим их по очереди, это
www.komp.pw
Как изменить звуки входа, выхода и выключения Windows 10
В предыдущих версиях Windows пользователь мог изменить системные звуки в «Панель управления» — «Звук» на вкладке «Звуки». Точно так же этом можно сделать и в Windows 10, но в списке доступных для изменения звуков отсутствуют «Вход в Windows», «Выход из Windows», «Завершение работы Windows».
В этой краткой инструкции — о том, как вернуть возможность изменять звуки входа (мелодию запуска) Windows 10, выхода из системы и выключения компьютера (а также разблокировки компьютера), если по какой-то причине стандартные звуки для этих событий вас не устраивают. Возможно также пригодится инструкция: Что делать, если не работает звук в Windows 10 (или работает неправильно).
Включение отображения отсутствующих системных звуков в настройке звуковой схемы
Для того, чтобы появилась возможность изменять звуки входа, выхода и выключения Windows 10, потребуется воспользоваться редактором реестра. Для его запуска либо начните вводить regedit в поиске на панели задач, либо нажмите клавиши Win+R, введите regedit и нажмите Enter. После этого выполните следующие простые шаги.
- В редакторе реестра перейдите к разделу (папки слева) HKEY_CURRENT_USER AppEvents EventLabels.
- Внутри этого раздела обратите внимание на подразделы SystemExit, WindowsLogoff, WindowsLogon и WindowsUnlock. Они соответствуют завершению работы (хоть это здесь и называется SystemExit), выходу из Windows, входу в Windows и разблокировке системы.
- Для того, чтобы включить отображение любого из этих пунктов в настройке звуков Windows 10, выберите соответствующий раздел и обратите внимание на значение ExcleudeFromCPL в правой части редактора реестра.
- Кликните по значению дважды и измените его значение с 1 на 0.
После того, как вы выполните действие для каждого из нужных вам системных звуков и зайдете в настройки звуковой схемы Windows 10 (это можно сделать не только через панель управления, но и через правый клик по значку динамика в области уведомлений — «Звуки», а в Windows 10 1803 — правый клик по динамику — параметры звука — открыть панель управления звуком).
Там вы увидите необходимые пункты с возможностью изменять звук для включения (не забудьте отметить пункт Проигрывать мелодию запуска Windows), выключения, выхода и разблокировки Windows 10.
Вот и всё, готово. Инструкция получилась действительно компактной, но, если что-то не получается или работает не так, как ожидается — задавайте вопросы в комментариях, будем искать решение.
А вдруг и это будет интересно:
Почему бы не подписаться?
Рассылка новых, иногда интересных и полезных, материалов сайта remontka.pro. Никакой рекламы и бесплатная компьютерная помощь подписчикам от автора. Другие способы подписки (ВК, Одноклассники, Телеграм, Facebook, Twitter, Youtube, Яндекс.Дзен)
07.10.2016 в 17:04
Огромное спасибо, очень порадовали. Особенно незрячим людям удобно ориентироваться, когда комп загрузился.
08.10.2016 в 12:39
Интересно, как это незрячий человек пользуется компьютером, если не видит даже загрузку? У меня плохое зрение, очки +2,5 и без них я вообще не могу работать, всё на экране расплывается!
09.10.2016 в 05:44
Я и сам точно не знаю, как это, но вообще есть в Windows функции для таких людей. В частности озвучивание находящегося на экране и выделенных объектов (переключать которые можно клавишей Tab, например). Ну и наверное есть другие функции (я и сам о них не знаю толком, так как сталкиваться не приходится).
08.10.2016 в 09:18
Огромное спасибо, поставлю себе на windows 8.0 звуки windows XP наконец-то! И знакомому на windows 10 сделаю нужные звуки, да и дома тоже будут рады я думаю. Ещё раз огромное спасибо, всегда с вами из Сибири!
10.10.2016 в 21:34
чет поменял звуки, а именно входа и выхода не поменялись, точнее, они пропали вообще
11.10.2016 в 09:16
Странно. Проверю еще раз, как буду за нужным компьютером. А если выставить там не wav, а из списка предлагаемых звуков, то работает? (я проверял именно так).
11.10.2016 в 10:54
в этом и дело, что звуки входа и выхода теперь вообще не работают (гугл говорит так у многих). Полностью ставил схему по умолчанию — не работают, возвращал параметр на 1 — то же самое. Т.е. какой звук не поставишь (в т.ч. стандартный) — отказывается работать. Интересный момент: после того как я вернул значения по умолчанию (правда я их сначала вообще удалил «ExcleudeFromCPL», создал заново со значением 1, но в «звуках» по прежнему можно поставить звук на вход и выход.. т.е. они как бы не убрались со списка. Сдается мне что звуки пропали после того как я поменял с 1 на 0. Просьба помочь в данном вопросе, очень хотелось бы поставить свой звук.
12.10.2016 в 10:32
По описанной проблеме вы не первый кто сообщает, причем это не связано с описанными здесь манипуляциями. А вот с чем связано — точно сам пока не знаю, ни разу вживую не видел. В комментариях к другой статье писали, что проблема описанная происходит только для учетной записи администратора, а на гостевых и пользовательских — ок. Почему — у меня догадок на текущий момент нет.
12.10.2016 в 21:53
моя учетка имеет атрибут администратора.
16.10.2016 в 11:13
интересный нюанс, сделал сброс десятки, а звуков как не было именно входа и выхода
10.10.2016 в 22:27
пробовал подменять, но потом файлы сами появляются в папке медиа. во вкладке безопасность стоит trustedinstaller
12.10.2016 в 19:33
все сделал как и указано, но звуков входа и выхода нет, а при перезагрузке проигрывается та же что и была, что может быть?
31.10.2016 в 12:01
Здравствуйте!
Есть ли какие-то ограничения на звуковой файл wav для подключения на запуск Windows? Поясню — 2 файла wav полученные одним способом, один 16764 байт, другой 236510 байт. Большой подключается, а маленький нет. К сожалению, не могу отправить. В проигрывателе windows оба слышно, в XP подключался этот файл.
01.11.2016 в 08:38
Иван, тут не скажу. Был уверен, что нет таких ограничений.
Возможно, там кодек отличается, т.е., например, файл с расширением wav, но не «без сжатия», как обычно, а чем-то закодирован, например взяли mp3 и дали ему расширение wav?
12.11.2016 в 20:58
Всё сделал. Вход и выход в винду стали отображаться. Ставлю свои, применяю. Тупая винда при входе проигрывает стандартный звук Windows Logon. Конвертирую в формат WAW тот же битрейт, переношу в папку co звуками винды, выбираю из этой папки свои звуки, применяю, проверяю, что проигрывается мой звук, сохраняю схему. Все равно при загрузке стандартный звук! Какого х.. этой винде надо! В Линуксе таких заморочек не было
20.12.2016 в 20:02
Это я всё перепробовал . Это так сказать стандартные мелодии, а хочется мелодию из предлагаемого списка. А они-то как раз не устанавливаются. Если знаете как это сделать — подскажите пожалуйста. Заранее благодарен!
09.02.2017 в 22:21
При перезагрузке системы проигрывается мой файл, а если выключить ноут и включить — молчание. С чем это может быть связано?
10.02.2017 в 09:28
С тем, что Windows 10 при «заверешение работы» не выключается в полном смысле этого слова, а уходит в гибернацию. Если хотите, чтобы выключалась (т.е. было как при перезагрузке), можете отключить быстрый запуск Windows 10 — https://remontka.pro/fast-startup-windows-10/
08.03.2017 в 13:04
Все три ключа реестра обнулил (кроме ключа разблокировки). В области уведомлений, через значок «звук», установил собственные звуки из меню системы, и никакого результата! Как буд-то ничего не делал! Может быть стоит удалить эти обнулённые ключи?
18.06.2017 в 20:55
Большое спасибо, мучился целый день. Адрес сайта поместил в закладки.
04.08.2017 в 10:55
Нужно найти файл, который отвечает именно за запуск Windows, а не за вход в Windows. Это 2 разных понятия.
13.02.2018 в 07:57
Спасибо, все работает отлично.
11.08.2018 в 04:00
Для того, что бы поменять мелодию запуска Windows надо менять соответствующий ресурс, а точнее wave ресурс 5080:1033 в файле imageres.dll.
Для этого, надо сначала получить полностью все права на файл imageres.dll. Для замены ресурса можно использовать программы типа Restorator или Resource Hacker. Вторая полностью бесплатная. После замены файла сохранить его на рабочем столе, например. Затем в безопасном режиме заменить оригинальный файл imageres.dll на изменённый. После этого перегружайтесь в нормальном режиме и наслаждайтесь результатом.
11.08.2018 в 09:55
Есть попроще способ и безопаснее, — в WinAero Tweaker ( https://remontka.pro/winaero-tweaker-windows-10/ ) есть возможность поменять звук запуска, при этом встроенные ресурсы остаются без изменений.
09.12.2018 в 23:41
Подскажите пожалуйста. Установил WinAero Tweaker и сменил мелодию запуска винды 10 там. Но выбранная мелодия проигрывается только при перезагрузке компьютера. Когда компьютер выключаешь , а затем включаешь музыка не играет. Вы не знаете в чем причина и как это можно исправить?
10.12.2018 в 17:11
Скорее всего в том, что включен быстрый запуск windows 10, при котором когда вы завершаете работу компьютер по сути уходит в своеобразную гибернацию.
При желании можно отключить: https://remontka.pro/fast-startup-windows-10/
15.12.2018 в 22:35
Благодарю за быстрый ответ. Тогда сразу же хотелось бы спросить. По вашему мнению, стоит ли отключать функцию быстрого запуска только ради изменённой мелодий при включении компьютера?
16.12.2018 в 11:34
Не могу дать четкого ответа. В ней есть плюсы: быстрее проходит загрузка (и то не для любых конфигураций), есть и минусы: по сути, компьютер никогда не выключается «на самом деле» и иногда даже сбои могут быть (если, к примеру, завершить работу с включенным быстрым запуском, потом вытащить из розетки и через некоторое время включить комп — не всегда все гладко грузится).
Примечание: после отправки комментария он не появляется на странице сразу. Всё в порядке — ваше сообщение получено. Ответы на комментарии и их публикация выполняются ежедневно днём, иногда чаще. Возвращайтесь.
remontka.pro
www.timosh.ru
Защитите свой компьютер
Звуки Windows ХР/7/10 «Привет», «Пока, пока…»
Наверное, не будет преувеличение, что каждый пользователь персонального компьютера рано или поздно начинает оформлять установленную операционную систему под себя. То не нравится стандартное окно загрузки, то цветовая гамма. Иногда хочется изменить вид папок. Да мало ли.
Звуки Windows тоже надоедают. Если различные системные события воспроизводятся, как правило, не вызывая раздражения, то звуки приветствия и завершения работы оставляют желать лучшего. Если вы решите что-то поменять в своей операционной системе, то, пожалуй, самым интересным будет поменять стандартное приветствие и завершение работы Windows на приятный женский голос: «Привет», который вы будете слышать, когда включите компьютер и «Пока» во время его выключения.
Заменить системные звуки в Windows ХР не составляет труда. Достаточно их поместить в папку «Windows > Media». Затем через «Панель управления > Звуки и аудиоустройства > Звуки» поменять на свои звуки, которые должны быть в формате WAV (Windows PCM). Cкачать бесплатно звуки «Привет», «Пока, пока…» для Windows ХР можно ЗДЕСЬ.
Мелодии запуска и завершения работы Windows
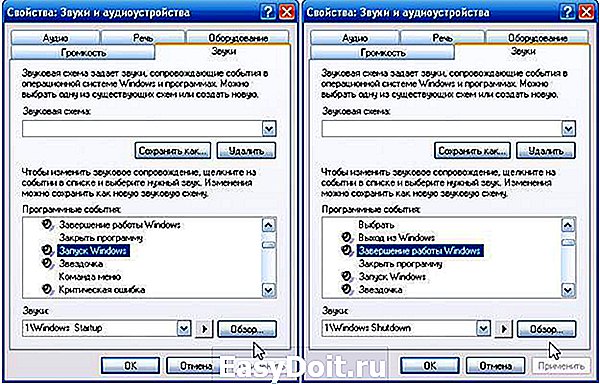
В Windows 7 немного иначе. Не все системные звуки находятся в папке «Windows > Media». Для такой модернизации Windows 7 понадобятся два файла. Один из них называется «imageres.dll», в котором приветствие, и аудиофайл в формате WAV (Windows PCM) , название которого может быть любым.
Для начала скачайте бесплатно «imageres.dll» со звуком приветствия «Привет», файл в формате WAV со звуком «Пока, пока…» ЗДЕСЬ.
Однако библиотека «imageres.dll» находится под защитой Windows 7 и средствами операционной системы подменить файл с помощью стандартных операций удаления, копирования и т. д. не получится. Чтобы подменить библиотеку «imageres.dll», сначала необходимо стать владельцем этого файла, затем изменить параметры разрешений для системных папок применительно к файлу «imageres.dll».
Этап №1. Стать владельцем файла «imageres.dll».
Чтобы стать владельцем файла «imageres.dll» пройдите по адресу C:WindowsSystem32.
Выделите файл «imageres.dll» правой кнопкой мыши и выберите «Свойства».
Откроется вкладка «Свойства imageres.dll»
В меню свойств выберите «Безопасность».
В новом окне нажмите «Дополнительно».
Во вкладке «Дополнительные параметры безопасности для imageres.dll» нажмите «Владелец».
Выделите левой кнопкой мыши «Администраторы (ХАдминистраторы) и нажмите «Применить». Вы увидите, что только что стали владельцем этого объекта. А чтобы изменить разрешения, нужно закрыть и вновь открыть окно свойств этого объекта, то есть файла «imageres.dll».
Этап №2. Изменение разрешений.
Чтобы изменить разрешения применительно к файлу «imageres.dll» снова пройдите по адресу C:WindowsSystem32. Выделите файл «imageres.dll» правой кнопкой мыши и выберите «Свойства». В свойствах «imageres.dll» нажмите «Безопасность».
Выделите левой кнопкой мыши « Администраторы (ХАдминистраторы) » и нажмите «Дополнительно».
Выделите «Разреш… Администраторы (ХАдминистратор…) и нажмите «Изменить разрешения».
Снова выделите «Разреш… Администраторы (ХАдминистратор…) и нажмите «Изменить».
Во вкладке «Элемент разрешения для «imageres.dll» установите галочки напротив всех разрешений и нажмите «ОК».
В ответ на предупреждение безопасности Windows, что вы собираетесь изменить параметры разрешений для системных папок, что это может привести к непредвиденным проблемам и нарушить безопасность, нажмите «ДА».
Далее снова идете по адресу C:WindowsSystem32.
Выделяете файл «imageres.dll» правой кнопкой мыши и выбираете «Переименовать». В качестве примера можно изменить расширение файла, например, на «imageres.dlll». И нажмите «ОК». Скопируйте новый файл «imageres.dll» в папку C:WindowsSystem32.
Перезагрузите компьютер. Во время загрузки компьютера вы услышите приветствие «Привет». После перезагрузки переименованный файл «imageres.dlll» из папки «System32» можно удалить.
Что касается звука завершения работы Windows, то пройдите по адресу C:WindowsMedia, создайте в папке « Media » папку с любым названием и поместите файл аудио со звуком «Пока, пока» в созданную папку.
Затем пройдите по пути «Панель управления > Оборудование и звук > Изменение системных звуков». Из перечня событий выберите «Завершение работы Windows». Через кнопку «Обзор» укажите путь к файлу. Нажмите «Проверить». Если вы услышите звуки «Пока, пока», нажмите «Применить» и «ОК».
Примечание.
Чтобы при загрузке Windows проигрывалась мелодия приветствия, в настройках системных звуков напротив «Проигрывать мелодию запуска Windows» должен быть флажок.
При смене звуковой схемы или темы оформления звук приветствия остается неизменным. А вот звук завершения работы Windows придется включить заново.
Звуковое приветствие «Привет» для Windows 10 бесплатно скачать можно ЗДЕСЬ. В архиве инструкция в формате видео. Что касается звукового сопровождения завершения работы Windows, то такое системное событие в новой операционной системе Windows 10 не предусмотрено.
Имейте в виду, что работа с системными файлами всегда сопряжена с риском. Если вы используете программы для резервного копирования данных жесткого диска, создайте резервную копию операционной системы и загрузочный носитель с автономной версией программы! Если вы используете продукты компании Acronis, предварительно проведите изменение, включив режим Try&Dec > компоненту «Резервное копирование и восстановление» щелкните правой кнопкой мыши кнопку «Пуск» и выберите «Панель управления» > «Резервное копирование и восстановление (Windows 7)».
www.timosh.ru