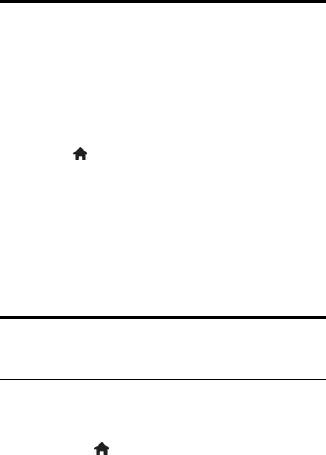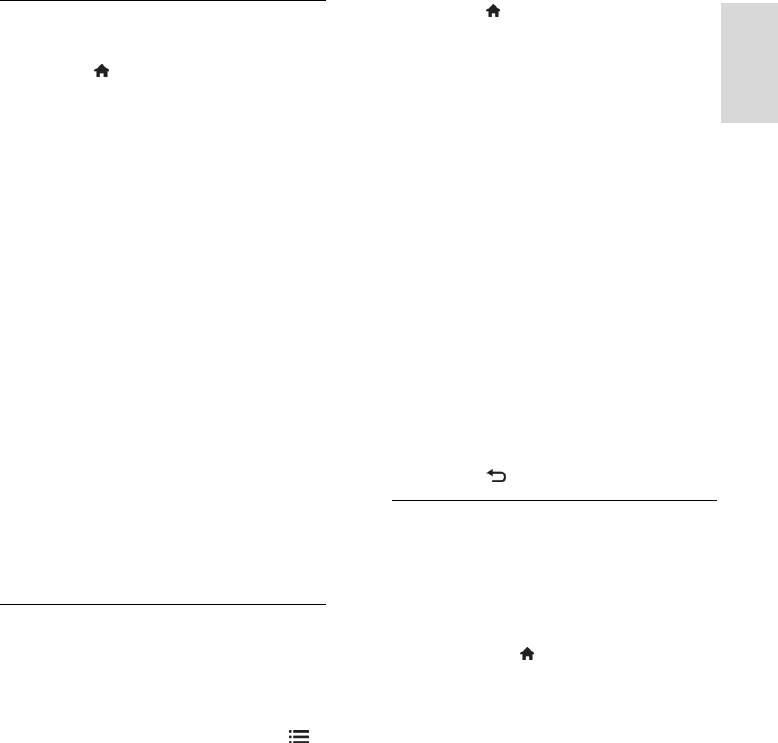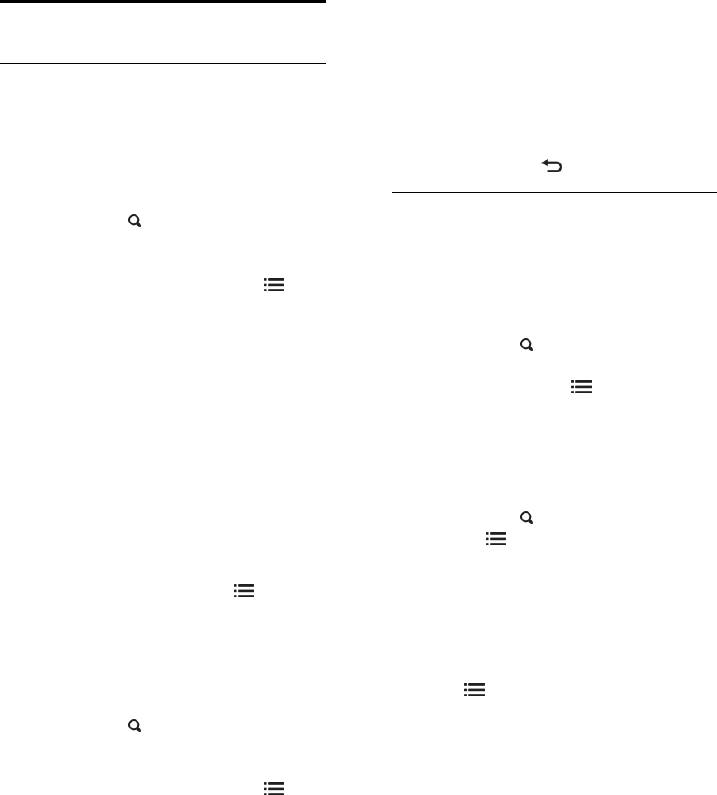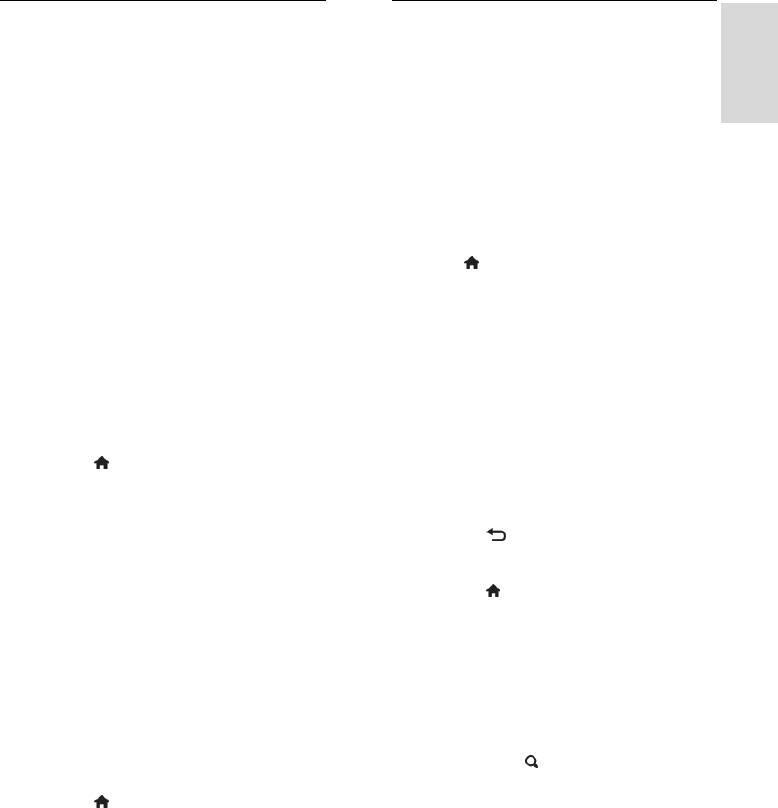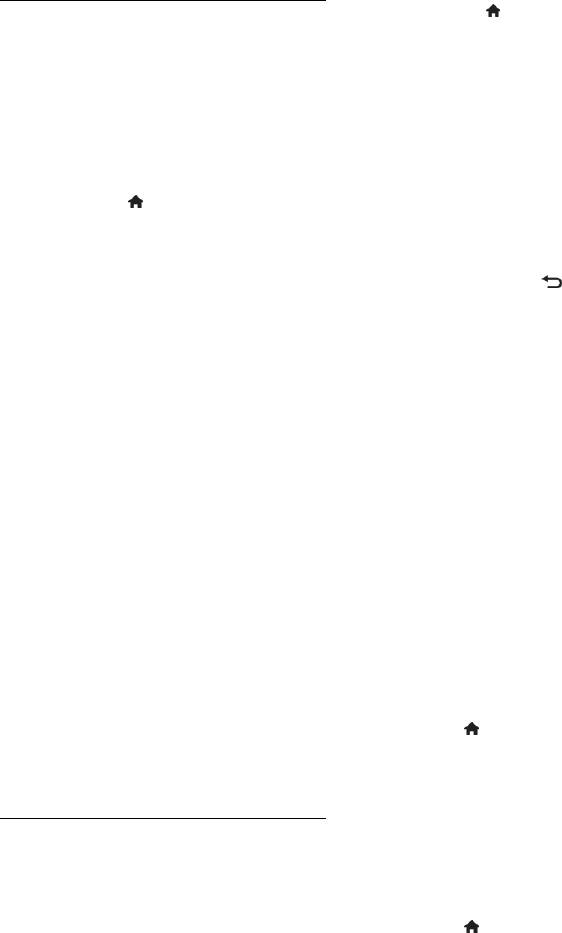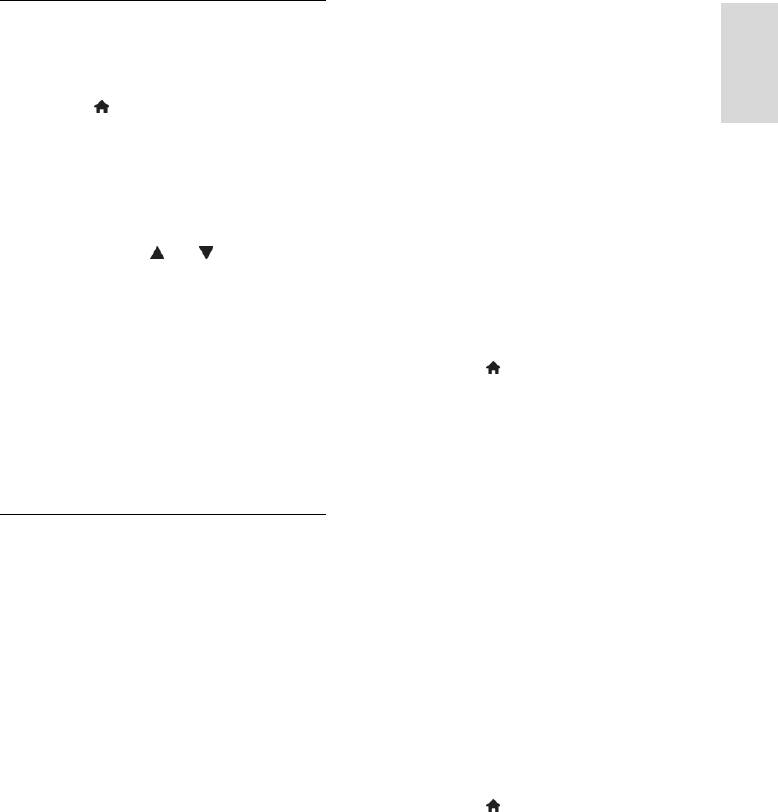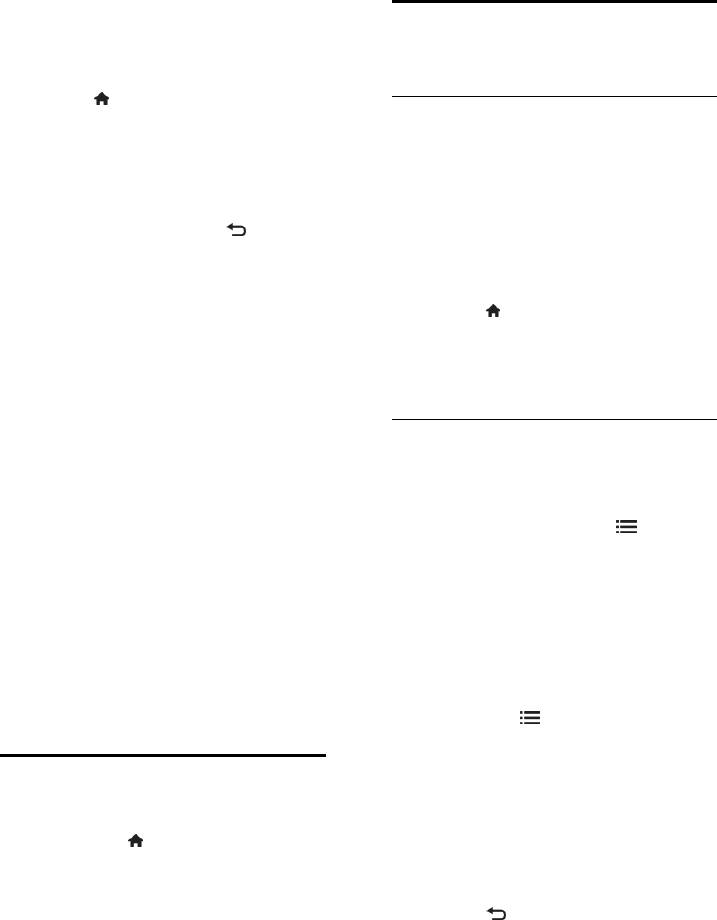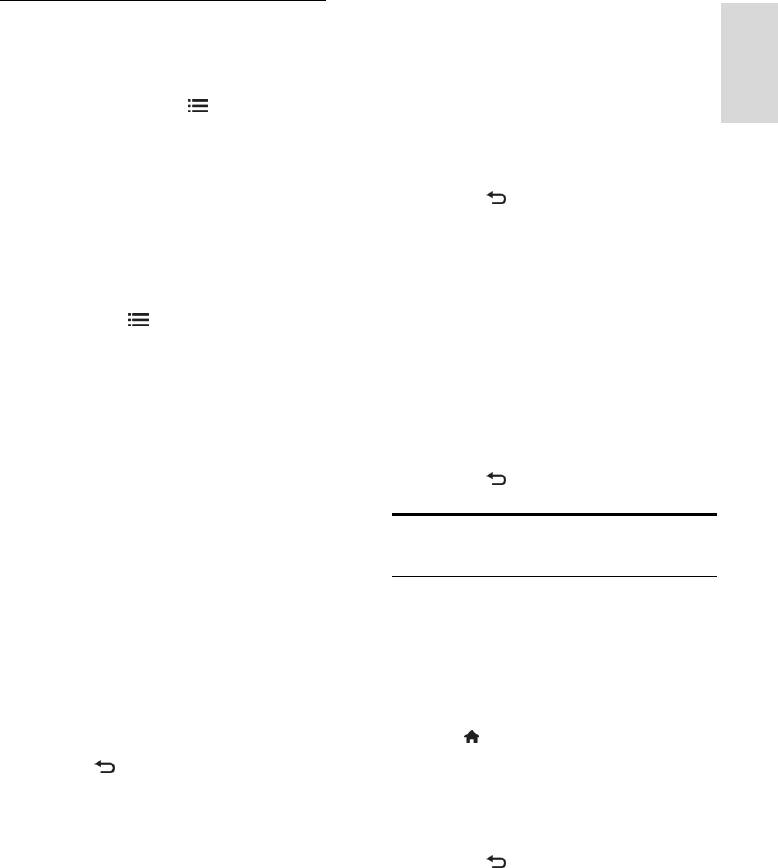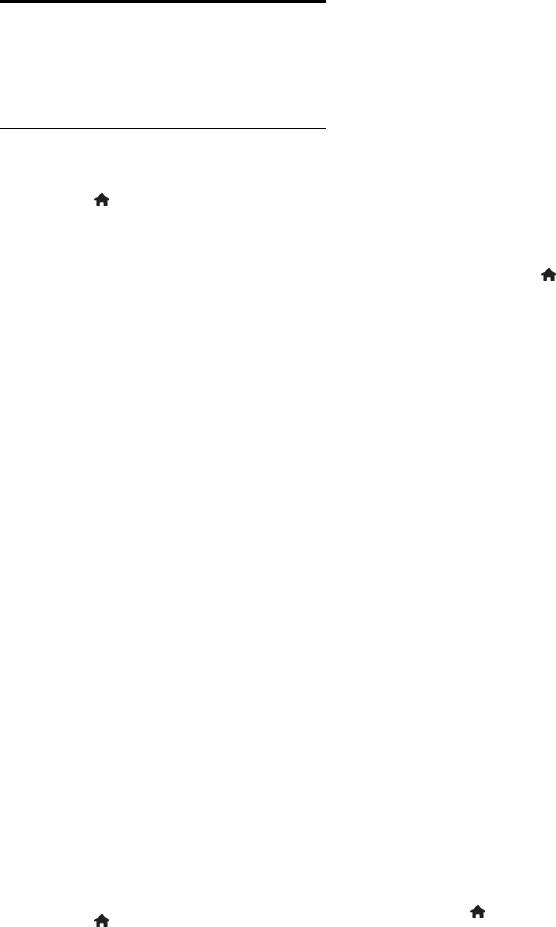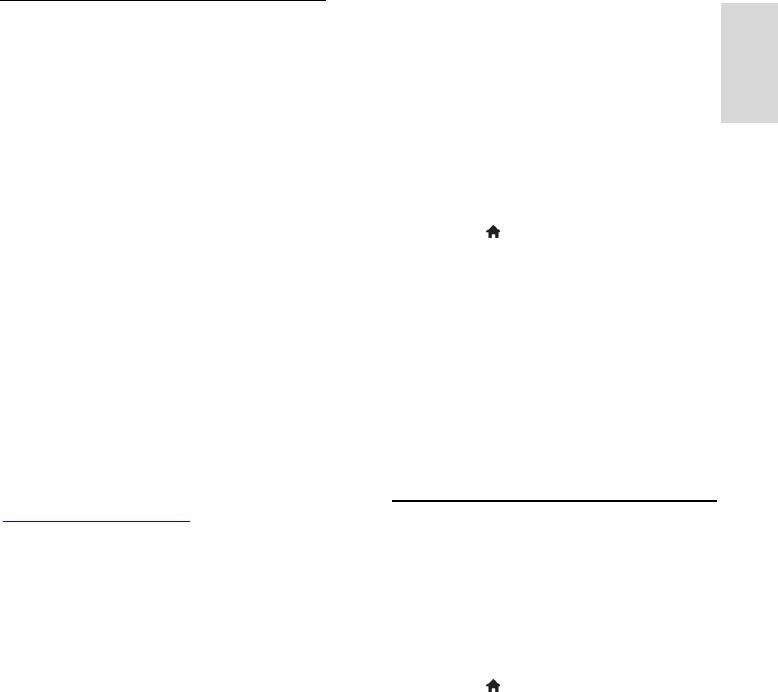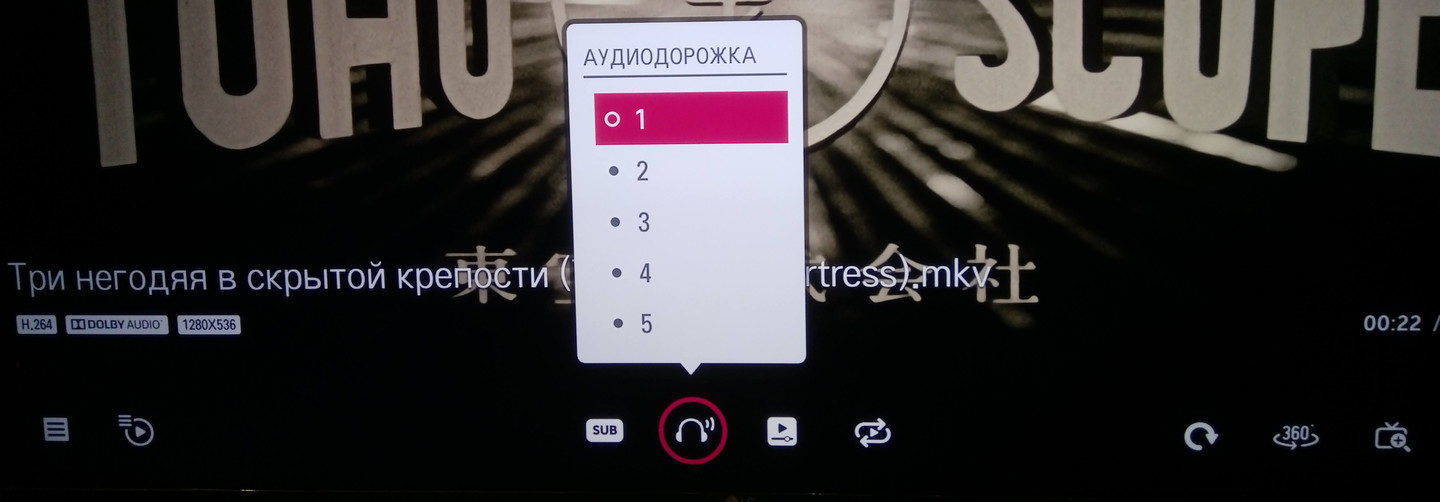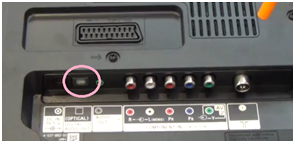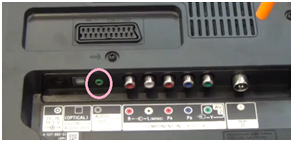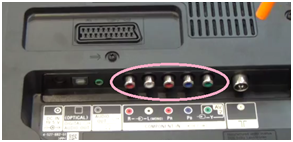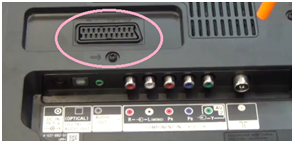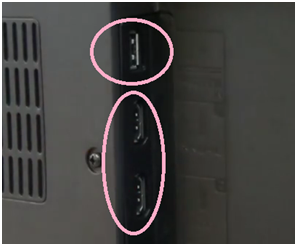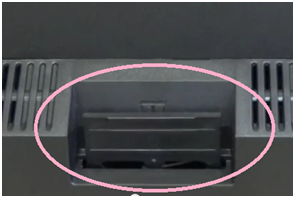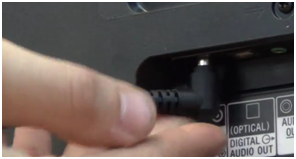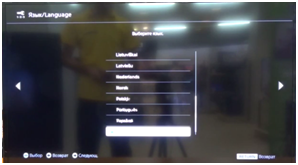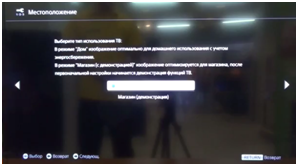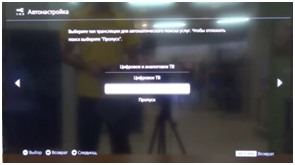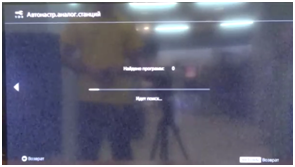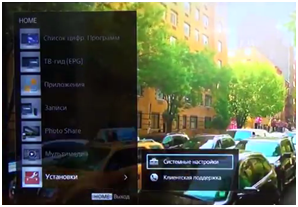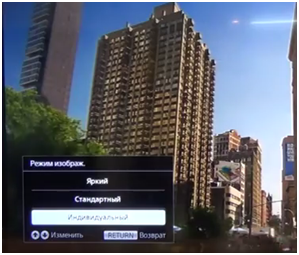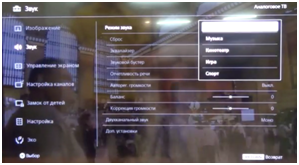RU 30
[Сдвиг изображения]: перемещение
изображения на экране. Этот
параметр нельзя выбрать, если
выбран формат изображения [4:3],
[Автозаполнение], [Автоувеличение]
или [Широкий экран].
Дополнительные параметры
звука
Настройки можно изменить в меню звука.
1. Нажмите .
2. Выберите [Установка] > [Настройки
телевизора] > [Звук], а затем нажмите
OK.
3. Выберите изменяемый параметр, а
затем нажмите OK.
[Интеллект. звук]: доступ к
предопределенным параметрам
интеллектуального звука.
[Сбросить]: восстановление
настроек по умолчанию.
[Clear Sound]: увеличение качества
звука.
[Низ. частоты]: изменение уровня
низких частот.
[Выс.частоты]: изменение уровня
высоких частот.
[Surround]: включение эффекта
объемного звучания.
[Автонастройка звука]:
автоматическое предотвращение
внезапных изменений громкости,
например при переключении каналов.
[Громк. наушников]: изменение
громкости наушников.
[Бaлaнc]: изменение баланса
громкости левого и правого
громкоговорителей.
[Задержка аудиовыхода]:
автоматическая синхронизация
изображения телевизора со звуком
подключенного домашнего
кинотеатра.
[Сдвиг аудиовыхода]: изменение
настройки для задержки
аудиовыхода. Этот параметр нельзя
выбрать, если параметр [Задержка
аудиовыхода] не включен.
[Цифровой формат выхода]: выбор
аудиовыхода с помощью цифрового
аудиоразъема. Выберите [PCM],
чтобы преобразовать аудио, не
являющееся ИКМ-аудио, или
[Многоканальный], чтобы вывести
звук на домашний кинотеатр.
[Уровень цифрового аудиовыхода]:
установка частоты дискретизации
для ИКМ-аудио.
[Нормальный] — отсутствуют потери
интенсивности или мощности сигнала;
[Низкий] — определенные потери
интенсивности или мощности
сигнала.
Выбор формата аудио
Если вещатель цифровых телеканалов
передает аудио в нескольких форматах,
можно выбрать формат аудио.
1. Нажмите .
2. Выберите [Установка] > [Настройки
каналов] или [Настройки спутника] >
[Язык].
3. Выбтем нажмите OK.
[Требуемый аудиоформат]: прием
стандартного аудиоформата (MPEG)
или расширенных аудиоформатов
(AAC, EAC-3 или AC-3, при их
наличии).
[Моно/стерео]: если доступна
стереотрансляция, выберите звук
моно или стерео.
4. Нажмите
, чтобы выйти.
Восстановление параметров
изображения и звука
Можно восстановить стандартные
настройки изображения и звука, при этом
параметры настройки каналов не
изменятся.
1. Во время просмотра телевизора
нажмите .
2. Выберите [Установка] > [Настройки
телевизора] > [Заводск.установки] ,
затем нажмите OK.
Для всех параметров телевизора (кроме
настройки каналов) восстанавливаются
заводские настройки по умолчанию.
|
15 / 15 / 2 Регистрация: 30.11.2009 Сообщений: 969 |
|
|
1 |
|
|
10.09.2014, 11:31. Показов 88305. Ответов 19
Привет всем! Купил новый телефизор LG 47LB671V за 32к, и такой вопрос не могу найти в меню как переключить звуковую дорожку в фильме. на самсунге(старом ТВ) это было в 2 нажатия кнопки(телевизору было 3 года а модели лет 5). В файле где то 2 дорожки 1англ 2-я проф рус перевод (на компе открывается сразу рус перевод), всю меню перерыл нет и все! мож кто сталкивался?
__________________
0 |
|
10229 / 6607 / 498 Регистрация: 28.12.2010 Сообщений: 21,159 Записей в блоге: 1 |
|
|
10.09.2014, 11:46 |
2 |
|
…обычно в LG телевизорах/мониторах на пульте ДУ жмакаем «Q.Menu/Настроить параметры воспроизведения видео/Язык аудио», кнопками влево-вправо выбираем первую или вторую дорожку. Профит.
1 |
|
15 / 15 / 2 Регистрация: 30.11.2009 Сообщений: 969 |
|
|
10.09.2014, 11:51 [ТС] |
3 |
|
попробую, но вроде нет такого, фото попозже скину менюшки!
0 |
|
10229 / 6607 / 498 Регистрация: 28.12.2010 Сообщений: 21,159 Записей в блоге: 1 |
|
|
10.09.2014, 12:02 |
4 |
|
1 |
|
15 / 15 / 2 Регистрация: 30.11.2009 Сообщений: 969 |
|
|
10.09.2014, 17:29 [ТС] |
5 |
|
инструкция есть, но я там не могу найти!
0 |
|
15 / 15 / 2 Регистрация: 30.11.2009 Сообщений: 969 |
|
|
12.09.2014, 15:08 [ТС] |
6 |
|
Немогу отключить субтитры! ППЦ! Уже желею что купил LG!!!!! Помогите! куда нажимать чтоб сабы выключить и звуковую дорожку поменять Миниатюры
0 |
|
15 / 15 / 2 Регистрация: 30.11.2009 Сообщений: 969 |
|
|
12.09.2014, 21:36 [ТС] |
7 |
|
в общем субтитры вообще не выключить, скачал прогу и перед тем как залить ее на винт я прогоняю видео через прогу убираю галки с сабов и все смотрю без сабов.
0 |
|
10229 / 6607 / 498 Регистрация: 28.12.2010 Сообщений: 21,159 Записей в блоге: 1 |
|
|
12.09.2014, 22:16 |
8 |
|
…а-а-а, сабы это у вас субтитры, дожили. Что могу сказать, если субтитры вшиты в медиаконтейнер AVI или MKV, то не всегда ПО производителя позволяет легко с ними оперировать, да и мне ни разу не довелось встретить такой AVI. A матроска слишком по объему большая, не пользуюсь.
1 |
|
15 / 15 / 2 Регистрация: 30.11.2009 Сообщений: 969 |
|
|
13.09.2014, 20:20 [ТС] |
9 |
|
просто на телевизоре самсунг которому 3 года в 2 кнопки убираются сабы и меняется дорожка!
0 |
|
2644 / 2220 / 239 Регистрация: 03.07.2012 Сообщений: 8,064 Записей в блоге: 1 |
|
|
13.09.2014, 22:24 |
10 |
|
Решение Попробуй остановить проигрывание (пультом или радимышкой) справа есть стрелка, нажимаешь и меняешь субтитры или дорожку. К сожалению, это не всегда помогает
2 |
|
15 / 15 / 2 Регистрация: 30.11.2009 Сообщений: 969 |
|
|
14.09.2014, 10:38 [ТС] |
11 |
|
zer0mail, попробую но вряд ли получится. Добавлено через 2 часа 17 минут
0 |
|
Эксперт Hardware 5436 / 1975 / 362 Регистрация: 29.07.2014 Сообщений: 2,893 Записей в блоге: 4 |
|
|
15.09.2014, 23:45 |
12 |
|
не могу найти в меню как переключить звуковую дорожку в фильме. ..меняй в опции звука, ..если не получается, то значит собака в источнике
0 |
|
0 / 0 / 0 Регистрация: 16.09.2014 Сообщений: 3 |
|
|
16.09.2014, 13:28 |
13 |
|
zer0mail, попробую но вряд ли получится. имеено там и меняется. Надо щелнуть потом на субтитры, откроется меню, там щелкнуть на тип субтитров (или как то так, не помню) — откроется меню настроек вида субтитров. И там слева есть «выкл». Так они выключаются. П.с. телек LG 42LB671V
0 |
|
10229 / 6607 / 498 Регистрация: 28.12.2010 Сообщений: 21,159 Записей в блоге: 1 |
|
|
16.09.2014, 14:14 |
14 |
|
…вот вы исходите из предпосылок, что виновато железо/прошивка, а то что MKV сам корректный или нет проверялось?
1 |
|
0 / 0 / 0 Регистрация: 16.09.2014 Сообщений: 3 |
|
|
16.09.2014, 22:07 |
15 |
|
вот вы исходите из предпосылок я — нет. я как раз таки хочу разобраться. телек я не виню пока что ни в чем )) Добавлено через 6 часов 51 минуту
0 |
|
10229 / 6607 / 498 Регистрация: 28.12.2010 Сообщений: 21,159 Записей в блоге: 1 |
|
|
16.09.2014, 22:32 |
16 |
|
…вот-вот. Матроска матроске — рознь, контейнеры тоже можно по-разному создавать.
1 |
|
0 / 0 / 0 Регистрация: 16.09.2014 Сообщений: 3 |
|
|
17.09.2014, 09:22 |
17 |
|
я так понял, там должен стоять флаг «принудительная основная звуковая дорожка», чтобы файл нормально проигрывался на телеке. Но вчера не успел это проверить, т.к. удалил первую серию, которая игралась с нормальным звуком. На остальных сериях, где был англ по умолчанию, флаг не стоял.
0 |
|
15 / 15 / 2 Регистрация: 30.11.2009 Сообщений: 969 |
|
|
19.09.2014, 18:44 [ТС] |
18 |
|
ВСЕ Я РАЗОБРАЛСЯ) zer0mail спасибо
0 |
|
0 / 0 / 0 Регистрация: 29.06.2015 Сообщений: 1 |
|
|
29.06.2015, 15:21 |
19 |
|
0 |
|
0 / 0 / 0 Регистрация: 25.03.2016 Сообщений: 2 |
|
|
26.03.2016, 01:03 |
20 |
|
На телевизорах LG, работающих под управлением операционной системы webOS (модельный ряд 2014 — н.в.), переключение звуковой дорожки организовано несколько по другому. Если видео не отображается: Кликните здесь для просмотра всего текста
0 |
|
IT_Exp Эксперт 87844 / 49110 / 22898 Регистрация: 17.06.2006 Сообщений: 92,604 |
26.03.2016, 01:03 |
|
20 |
4 Настройка : Philips 40PFL6606H
[Оттенок]: настройка цветового
4 Настройка
баланса изображения.
[Польз. оттенок]: настройка
телевизора
параметра оттенков.
[Pixel Plus HD] / [Pixel Precise HD]:
доступ к дополнительным
Помощник установки
настройкам, в том числе [HD Natural
Motion], [Clear LCD]*, [Улучшенная
Воспользуйтесь помощником установки,
четкость], [Динaмич. кoнтp.],
который поможет настроить звук и
[Динамическая подсветка],
изображение.
[Снижение дефектов MPEG],
[Улучшение цвета], [Гамма].
1. Во время просмотра телевизора
*Доступно только для некоторых
нажмите .
моделей.
2. Выберите [Koнфигурация] > [Быстрая
[Режим ПК]: разрешение изменения
настр. изображения и звука], а затем
нажмите OK.
настроек изображения при
подключении ПК к телевизору по
3. Выберите [Начать], затем нажмите OK.
кабелю HDMI.
4. Следуйте инструкциям на экране, чтобы
Если параметр включен, можно
выбрать предпочитаемые параметры.
выбрать [Форм. изображения] > [Не
в масштабе] для обеспечения
Изображение и звук
максимальной детализации при
отображении данных с компьютера.
[Оптический датчик]: динамическая
Дополнительные параметры
настройка параметров в зависимости
изображения
от освещения.
[Форм. изображения]: изменение
1. Нажмите .
формата изображения.
2. Выберите [Koнфигурация] >
[Края экрана]. изменение размера
[Настройки ТВ] > [Изображение], а
изображения.
затем нажмите OK.
[Сдвиг изображения]: настройка
3. Выберите параметр для настройки:
положения изображения на экране.
[Smart изoбpaжeния]: доступ к
Если выбран формат изображения
предопределенным параметрам
Автоувеличение или Широкий экран,
интеллектуального изображения.
выбрать этот параметр нельзя.
[Сброс]: восстановление настроек по
умолчанию.
[Koнтpacтноcть]: настройка
интенсивности светлых областей без
изменения темных.
[Яpкocть]: настройка интенсивности
и детализация темных областей.
[Цвeт]: настройка насыщенности
цвета.
[Оттенок]: компенсация перепадов
цвета в системе кодирования NTSC.
[Peзкocть]: настройка уровня
резкости изображения.
[Подавл. помех]: фильтрация и
сокращение помех изображения.
RU 44
RU 45
Русский язык
1. Нажмите .
Дополнительные параметры
2. Выберите [Koнфигурация]
звука
>[Настройки канала] или [Настройки
1. Нажмите .
спутника] > [Язык].
2. Выберите [Koнфигурация] >
3. Выберите один из следующих
[Настройки ТВ] > [Звук], а затем
параметров, затем нажмите OK.
нажмите OK.
[Основной аудиосигнал]/[Вспомог.
3. Выберите параметр для настройки:
аудиосигнал]: выбор имеющегося
[Smart звукa]: доступ к
языка звука.
предопределенным параметрам
Установка дополнительного языка
интеллектуального звука.
выполняется в том же меню. Если
[Сброс]: восстановление настроек по
основный язык отсутствует,
умолчанию.
телевизор будет принимать этот
[Hизкиe чacтoты]: настройка уровня
язык.
низких частот.
[Предпочтит. аудиоформат]: выбор
[Bыcoкие частоты]: настройка уровня
приема стандартного аудиоформата
высоких частот.
(MPEG) или расширенного списка
[Surround]: включение эффекта
аудиоформатов (AAC, EAC—3 или
объемного звука.
AC—3, при их наличии).
[Громкость наушников]: регулировка
[Moнo/Cтepeo]: выбор между моно—
громкости наушников.
и стереозвуком при наличии
[Авторегулировка громкости]:
стереовещания.
автоматическое предотвращение
4. Нажмите , чтобы выйти.
внезапных изменений громкости,
например при переключении каналов.
Сброс до заводских установок
[Баланс]: настройка соотношения
Можно восстановить стандартные
громкости левого и правого
настройки изображения и звука, при этом
громкоговорителей.
параметры установки канала не
изменятся.
Параметры звука
1. Во время просмотра телевизора
Выбор языка аудио
нажмите кнопку .
Если телеканал поддерживает вещание на
2. Выберите [Koнфигурация] >
многих или двух языках, можно выбрать
[Настройки ТВ] > [Заводские
предпочитаемый язык вещания.
установки], а затем нажмите OK.
Во время просмотра нажмите кнопку
Будут восстановлены настройки
OPTIONS.
телевизора по умолчанию.
[Язык аудио]: выбор языка вещания
для цифровых каналов.
[Двoйнoй I—II]: выбор языка вещания
для аналоговых каналов.
Цифровые телеканалы могут передавать
звуковые дорожки на нескольких языках.
При наличии нескольких языков выберите
нужный язык.
5. После завершения операции
Каналы
используйте Кнопки перемещения для
выбора пункта [Готово].
Для удаления введенного текста
Переупорядочивание и
выберите [Очистить].
переименование
Для отмены выберите [Отмена].
Изменение положения каналов в сетке
6. Нажмите OK для подтверждения.
После установки порядок каналов можно
7. Нажмите кнопку для выхода.
изменить по своему усмотрению.
1. Во время просмотра телевизора
Скрытие или отображение
нажмите кнопку FIND. Отобразится
Скрытие каналов
список каналов.
Чтобы предотвратить
2. Выберите канал, место которого
несанкционированный доступ к каналам,
необходимо изменить, и нажмите
их можно скрыть из списка каналов.
OPTIONS.
3. Выберите [Переупоряд.], затем
1. Во время просмотра телевизора
нажмите OK.
нажмите кнопку FIND.
2. Выберите канал, который необходимо
4. Нажмите кнопку Кнопки перемещения
скрыть, затем нажмите OPTIONS.
чтобы переместить выбранный канал в
3. Выберите [Скрыть канал], затем
необходимое расположение, затем
нажмите OK.
нажмите кнопку OK.
Канал будет скрыт.
5. Выберите один из следующих
вариантов, затем нажмите кнопку OK.
Показать скрытые каналы
[Вставить]: вставка канала в нужное
1. Во время просмотра телевизора
местоположение.
нажмите кнопку FIND.
[Заменить]: обмен положениями с
2. Нажмите OPTIONS.
3. Выберите [Показать скрытые каналы],
другим каналом.
затем нажмите OK.
6. После завершения нажмите
Скрытые каналы отображаются в списке
OPTIONS и выберите [Bыxoд].
каналов без отображения информации о
Переименование каналов
каналах.
После установки каналов их имена можно
4. Выберите скрытый канал, затем
изменить по своему усмотрению.
нажмите OPTIONS.
1. Во время просмотра телевизора
5. Выберите [Показать каналы], затем
нажмите кнопку FIND. Отобразится
нажмите OK. Отобразятся все скрытые
список каналов.
каналы.
2. Выберите канал, название которого
необходимо изменить, и нажмите
OPTIONS.
3. Выберите [Переименов.], затем
нажмите OK.
4. На экране ввода нажмите кнопку
Кнопки перемещения или Кнопки с
цифрами, чтобы изменить название, затем
нажмите кнопку OK.
Совет. Нажав кнопку OK на экране ввода,
можно включить Экранную клавиатуру.
RU 46
RU 47
Русский язык
Обновление списка каналов
Автоматическая установка
При первом включении телевизора
При первом включении телевизора
выполняется настройка каналов.
выполняется настройка каналов. Можно
Пользователь может автоматически
повторно выполнить полную установку,
добавлять или удалять цифровые каналы
чтобы настроить язык, страну и все
или обновлять каналы вручную.
доступные телеканалы.
Примечание: В случае появления запроса
Выбор сети
на ввод кода, введите «8888».
Для установки кабельных или эфирных
каналов необходимо переключиться на
Автоматическое обновление
соответствующую сеть.
Для автоматического добавления или
удаления цифровых каналов оставьте
1. Во время просмотра телевизора
телевизор в режиме ожидания. Телевизор
нажмите .
обновляет список каналов и сохраняет
2. Нажмите [Koнфигурация]>[Настройки
новые каналы ежедневно. Пустые каналы
канала].
удаляются из меню обзора каналов.
3. Выберите [Настройка канала] >
[Антенна/Кабельное DVB].
Если выполнено обновление каналов, при
включении отображается сообщение.
4. Выберите одну из следующих функций.
Чтобы отменить отображение данного
[Антенна (DVB—T)]: доступ
сообщения, выполните следующие
бесплатным к аналоговым или
действия.
цифровым каналам DVB—T.
1. Нажмите .
[Кaбeльное]: доступ к кабельным или
2. Выберите [Koнфигурация]
цифровым каналам DVB—C.
>[Настройки канала] или [Настройки
5. Нажмите OK для подтверждения.
спутника].
6. Нажмите , чтобы выйти .
3. Выберите [Настройка канала] >
[Сообщение об обновл. канала].
Начало установки
4. Выберите [Выкл.], затем нажмите OK.
1. Нажмите .
2. Выберите [Koнфигурация] > [Поиск
Отключение автоматического
каналов] > [Переустановить каналы], а
обновления
затем нажмите OK.
В меню [Настройка канала] выберите
3. Для завершения установки каналов
[Автоматическое обновление канала]>
следуйте инструкциям на экране.
[Выкл.].
4. По завершении выберите
[Завершение], затем нажмите OK.
Совет. Нажмите FIND для просмотра
Для обновления каналов вручную
списка каналов.
1. Нажмите .
Примечания:
2. Выберите [Koнфигурация] > [Поиск
Во время установки не меняйте
каналов] > [Обновить каналы], а затем
параметры, за исключением случаев,
нажмите OK.
когда ваш поставщик услуг даст вам
3. Следуйте инструкциям на экране для
четкие указания на этот счет.
обновления каналов.
Когда цифровые каналы найдены,
список установленных каналов может
отобразиться с пустыми номерами
каналов. Можно переименовывать,
переупорядочивать или удалять
сохраненные каналы.
1. Нажмите .
настройка аналоговых каналов
2. Выберите [Koнфигурация] >
Можно осуществить поиск и сохранение
[Настройки канала] > [Настройка
аналоговых телеканалов вручную.
канала].
Шаг 1. Выберите систему
3. Выберите [Цифровой реж.: тестиров—
Примечание. Если параметры системы
ие приема] > [Пoиcк], затем нажмите
настроены правильно, перейдите к
OK.
следующему шагу.
4. Нажмите кнопку Кнопки с цифрами,
1. Во время просмотра телевизора
чтобы ввести частоту канала.
5. Выберите [Пoиcк], затем нажмите OK.
нажмите кнопку .
2. Выберите [Koнфигурация] >
6. Когда необходимый канал найден,
[Настройки канала] > [Настройка
выберите [Сохранить], потом нажмите
канала].
OK.
3. Выберите [Аналоговый: установка
7. Нажмите кнопку для выхода.
вручную] > [Cиcтeмa], затем нажмите
Примечания
OK.
Если сигнал слабый, передвиньте
4. Выберите систему своей страны или
антенну и повторите действия.
региона и нажмите кнопку OK.
Если прием осуществляется с
помощью DVB—C, выберите пункт
Шаг 2. Поиск и сохранение новых
[Aвтoмaтичecкая] в меню [Режим
телеканалов.
скорости передачи] за исключением
1. В меню [Аналоговый: установка
случаев, когда ваш поставщик услуг
вручную] выберите [Поиск каналов], а
даст вам четкие указания на этот
затем нажмите OK.
счет.
2. Выберите одну из следующих функций:
Настройка спутниковых каналов
Нажмите Кнопки перемещения или
Примечание. Доступно только в
Кнопки с цифрами, чтобы вручную
некоторых моделях. [Поиск спутника]
переключить телевизор на частоту
доступен, только если телевизор
канала.
поддерживает DVB-S.
Выберите пункт [Пoиcк], а затем
нажмите кнопку OK, чтобы
Если ваш спутниковый ресивер подключен
выполнить поиск следующего канала
к разъему SAT, вы можете принимать
автоматически.
спутниковые каналы.
3. После введения нужной частоты,
1. Во время просмотра телевизора
выберите [Готово], потом нажмите OK.
нажмите .
4. Выберите пункт [Сохранить как новый
2. Выберите [Koнфигурация] > [Поиск
канал], затем нажмите кнопку OK, чтобы
спутника] > [Переустановка каналов].
сохранить новый телеканал.
3. Для завершения установки следуйте
инструкциям на экране.
Установка цифровых или
4. По завершении выберите
[Завершение], затем нажмите OK.
спутниковых каналов
Просмотр спутниковых каналов
Настройка цифровых каналов
Для просмотра спутниковых каналов
Чтобы улучшить прием сигнала
нажмите > [Просмотр спутн.].
телевизором, переместите антенну. Для
настройки необходимо знать точную
частоту. Для получения наилучших
результатов свяжитесь с поставщиком
услуг и вызовите профессионального
настройщика.
RU 48
RU 49
Русский язык
Точная настройка каналов
— одинаковый тип оборудования,
указанный на наклейке на задней
Если сигнал аналогового телеканала
панели телевизора (например,
слабый, попробуйте выполнить его
Qxxx.xx.Lx), и
точную настройку.
— совместимые версии программного
1. Нажмите .
обеспечения.
2. Выберите [Koнфигурация] >
[Настройки канала] > [Настройка
В случае невозможности копирования
списка каналов на второй телевизор, на
канала].
экране появится соответствующее
3. Выберите пункт [Аналоговый:
сообщение.
установка вручную] > [Точная
настройка], затем нажмите кнопку OK.
Примечание: При появлении запроса на
4. Нажмите кнопку или , чтобы
ввод кода введите «8888».
выполнить точную настройку канала.
Копирование списка каналов на
5. Если выбрана частота нужного канала,
устройство USB
выберите пункт [Готово], затем нажмите
1. Подключите устройство хранения USB
кнопку OK.
к телевизору с настроенными каналами.
6. Выберите один из следующих
2. Нажмите .
вариантов, затем нажмите кнопку OK.
3. Выберите [Koнфигурация] >
[Сохранить текущий канал]:
[Настройки ТВ] > [Предпочтения] >
сохраните канал под текущем
[Копирование списка каналов] >
номером.
[Копировать на устройство USB], затем
[Сохранить как новый канал]:
нажмите OK. Список каналов
сохраните канал под новым номером.
скопируется на устройство хранения USB.
4. Отключите устройство хранения USB.
Переустановка каналов
Скопируйте список каналов на
ВНИМАНИЕ! Данная функция
телевизор с ненастроенными каналами.
предназначена для дилеров и
1. Включите телевизор с ненастроенными
обслуживающего персонала.
каналами, чтобы запустить настройку.
Возможно копирование списков каналов с
Выберите язык и страну. Настройки
одного телевизора Philips на другой с
страны должны быть такими же, как у
помощью запоминающего устройства
телевизора, список каналов которого
USB. Нет необходимости искать каналы
необходимо скопировать. Пропустите
или устанавливать их заново на другом
поиск каналов.
телевизоре. Файл списка каналов
2. Подключите к телевизору устройство
достаточно мал, что позволяет
хранения USB, на котором хранится файл
разместить его на любом устройстве
списка каналов.
хранения USB.
3. Нажмите .
Что вам потребуется
4. Выберите [Koнфигурация] >
Два телевизора Philips должны иметь:
[Настройки ТВ] > [Предпочтения] >
— одинаковые настройки страны,
[Копирование списка каналов] >
— одинаковый диапазон года выпуска,
[Копировать на ТВ], затем нажмите OK.
— одинаковый тип DVB, который
Список каналов будет скопирован на
отображается суффиксом (H, K, T или
телевизор.
D/00) в названии модели,
5. Отключите устройство хранения USB.
— одинаковые настройки для
спутниковых каналов, включая
количество спутников LNB,
Копирование списка каналов на
Установка универсального
телевизор с установленными каналами
1. Включите телевизор, на который
доступа
требуется скопировать список каналов.
2. Нажмите .
Включение
3. Выберите [Koнфигурация] > [Поиск
каналов] > [Переустановка каналов],
Некоторые вещатели цифровых
затем нажмите OK.
телеканалов поддерживают специальное
аудиосопровождение и субтитры,
Будет предложено выбрать страну, в
предназначенные для людей с
которой был куплен телевизор. Запишите
нарушениями слуха или зрения.
текущую настройку, нажмите и далее
[Отмена], чтобы выйти.
Чтобы включить эти функции, в меню
необходимо активировать универсальный
4. Если настройки страны телевизора, на
доступ.
который необходимо скопировать список
1. Нажмите .
каналов, отличаются от настроек
2. Выберите [Koнфигурация] >
телевизора со списком каналов для
[Настройки ТВ] > [Предпочтения].
копирования, повторно выполните
3. Выберите [Универсальный доступ] >
настройку телевизора и выберите
[Bкл.], затем нажмите OK.
настройки страны, соответствующие
настройкам первого телевизора. См.
Нарушения слуха
раздел Настройка телевизора >
Повторная настройка телевизора
Совет. Чтобы проверить доступность
(Страница 53).
языка аудиосопровождения,
5. Подключите устройство хранения USB
предназначенного для людей с
со списком каналов к телевизору, на
нарушениями слуха, нажмите
который требуется скопировать список
OPTIONS и выберите [Язык аудио].
каналов.
Языки со значком уха поддерживают
6. Выберите [Koнфигурация] >
аудиосопровождение, предназначенное
[Настройки ТВ] > [Предпочтения] >
для людей с нарушениями слуха.
[Копирование списка каналов] >
Включение аудиосопровождения и
[Копировать на ТВ], затем нажмите OK.
субтитров, предназначенных для людей
Список каналов будет скопирован на
с нарушениями слуха
телевизор.
1. Во время просмотра телевизора
7. Отключите устройство хранения USB.
нажмите кнопку OPTIONS.
2. Выберите пункт, нажав одну из
следующих кнопок.
Язык меню
Красная. Включение или выключение
аудиоканала для людей с
1. Во время просмотра телевизора
нарушениями слуха.
нажмите кнопку .
Зеленая. Включение аудиоканала и
2. Выберите [Koнфигурация] >
субтитров для людей с нарушениями
[Настройки ТВ] > [Предпочтения] >
слуха.
[Язык меню].
3. Нажмите , чтобы выйти.
3. Выберите в списке язык меню, затем
нажмите OK.
RU 50
RU 51
Русский язык
Настройка громкости
С ослабленным зрением
аудиосопровождения, предназначенного
Совет. Чтобы проверить доступность
для людей с ослабленным зрением
функции аудиосопровождения,
1. В меню [Универсальный доступ]
предназначенного для лиц с нарушениями
нажмите желтую кнопку, чтобы выбрать
зрения, нажмите кнопку OPTIONS и
[Смеш. каналы].
выберите пункт [Язык аудио]. Языки со
2. Нажмите Кнопки перемещения, чтобы
значком глаза поддерживают
переместить ползунок вверх или вниз,
аудиосопровождение, предназначенное
затем нажмите OK.
для людей с ослабленным зрением.
3. Нажмите для выхода.
Включение аудиосопровождения,
Обратная звуковая связь для людей с
предназначенного для людей с
ослабленным зрением
ослабленным зрением (если данная
Данная функция включает обратную
функция поддерживается)
звуковую связь при нажатии кнопок на
1. Во время просмотра телевизора
пульте ДУ или телевизоре.
нажмите кнопку OPTIONS.
1. В меню [Универсальный доступ]
2. Нажмите зеленую кнопку, чтобы
нажмите синюю кнопку, чтобы выбрать
выбрать [Ослабленное зрение].
[Сигнал клавиши].
3. Выберите пункт, нажав одну из
2. Нажмите зеленую кнопку, чтобы
следующих кнопок.
включить обратную звуковую связь, или
Красная — [Выкл.]. Выключение
нажмите красную кнопку, чтобы
аудиосопровождения,
выключить эту функцию.
предназначенного для людей с
3. Нажмите для выхода.
ослабленным зрением.
Желтая — [Наушники].
Воспроизведение звука для людей с
Другие настройки
ослабленным зрением только через
наушники. (если она доступна)
Зеленая — [Акустические системы].
Демонстрация
Воспроизведение звука для людей с
Запустите демонстрацию, чтобы узнать
ослабленным зрением только через
больше о функциях телевизора.
динамики.
Примечание. Демонстрации не
Синяя — [АС + наушники].
поддерживаются для каналов MHEG.
Воспроизведение звука для людей с
ослабленным зрением только через
1. Во время просмотра телевизора
динамики и наушники.
нажмите .
2. Выберите [Koнфигурация] >
4. Нажмите , чтобы выйти.
[Просмотр демонстр. роликов], а затем
Примечание. Если включено управление
нажмите OK.
EasyLink с пульта ДУ, выбрать зеленую или
3. Выберите демонстрацию, затем
желтую кнопку будет невозможно.
нажмите OK.
Информацию о том, как отключить эту
4. Нажмите для выхода.
функцию, см. в разделе Расширенное
использование телевизора >
Использование функции EasyLink >
Включение (Страница 41).
Примечание. Помощник обновления
Обновление
направит вас на сайт технической
программного
поддержки Philips. Для завершения
обновления см. приведенную на сайте
обеспечения
инструкцию по установке.
Обновление через Интернет
ПО телевизора
Для обновления программного
обеспечения телевизора
Проверка версии ПО
непосредственно через Интернет
1. Нажмите .
подключите телевизор к Интернету через
2. Выберите [Koнфигурация] >
маршрутизатор с высокоскоростным
[Настройки ПО] > [Инфо. об установл.
соединением.
прогр. обеспеч.] , затем нажмите OK.
1. Нажмите кнопку > [Koнфигурация]
Отобразится текущая версия
> [Обновление прогр. обеспечения],
программного обеспечения.
затем нажмите OK.
Предупреждение. Не устанавливайте на
2. Выберите [Интернет], затем нажмите
телевизор ПО, версия которого ниже уже
OK.
установленной. Philips не несет
3. Следуйте инструкциям на экране для
ответственности за неполадки, вызванные
запуска обновления.
установкой более ранней версии.
После выполнения обновления телевизор
Обновите ПО одним из следующих
автоматически выключится, а затем снова
способов:
включится. Дождитесь включения
обновление с флэш—диска USB;
телевизора. Не нажимайте выключатель
с помощью цифровой трансляции;
телевизора и кнопки на пульте ДУ.
через Интернет.
Примечание. Если телевизор подключен к
Дополнительную информацию см. на
Интернету, при включении на экране
следующих страницах
появится сообщение о наличии нового
ПО.
Обновление с помощью USB
NonPublish
Обновление с помощью цифровой
Прежде чем приступать в выполнению
трансляции
следующих действий, удостоверьтесь в
наличии:
Данный телевизор может получать
обновления ПО (если они доступны)
— достаточного объема времени для
через цифровые трансляции.
проведения обновления;
Отобразится запрос на обновление ПО.
— флэш—диска емкостью не менее 256
Настоятельно рекомендуется
МБ, отформатированного под FAT
производить обновление про появлении
или DOS, с отключенной защитой от
такого запроса.
записи;
— доступа к компьютеру с разъемом
Следуйте появляющимся на экране
USB и выходом в Интернет.
инструкциям.
Примечание. Не используйте жесткий
Примечание. Если вы решили обновить
диск с USB.
программное обеспечение позднее,
выберите > [Koнфигурация] >
1. Нажмите .
[Настройки ПО] > [Локальные
2. Выберите [Koнфигурация] >
обновления].
[Обновление прогр. обеспечения], а
затем нажмите OK.
Запустится помощник обновления.
3. Следуйте инструкциям на экране для
запуска обновления.
RU 52
RU 53
Русский язык
Справка на экране
Если во время обновления возникнет
ошибка, повторите процедуру. Если
Что вам потребуется
ошибка повторится, обратитесь в
Перед обновлением [Руководство] на
центр поддержки потребителей
экране убедитесь в наличии следующих
Philips.
компонентов.
1. Включите телевизор.
USB-накопитель с файловой системой
2. Отключите все другие устройства USB
FAT или DOS.
от телевизора.
Компьютер должен иметь доступ к
3. Подключите USB—накопитель с файлом
Интернету.
в формате UPG к USB—порту ТВ.
Архиватор с поддержкой формата
4. Нажмите .
файлов ZIP (например, WinZip для
5. Выберите [Koнфигурация] >
Microsoft Windows или Stufflt для
[Настройки ПО] > [Локальные
Macintosh).
обновления].
Примечание. Не используйте жесткий
Отобразится экран обновления.
диск с USB.
6. Выберите файл «*.upg» и нажмите
Загрузка последней версии файла
кнопку OK.
1. Вставьте USB—накопитель в USB—порт
Появится сообщение о состоянии
ПК.
обновления.
2. На компьютере создайте папку под
7. Следуя инструкциям на экране,
названием «upgrades» в корневом каталоге
завершите обновление и перезапустите
USB—накопителя.
телевизор.
3. В браузере зайдите на веб—сайт
www.philips.com/support.
Повторная настройка
4. На веб—сайте технической поддержки
компании Philips найдите свой продукт и
телевизора
файл [Руководство] для своего
телевизора. Этот файл (*.upg file) сжат в
Выполните повторную настройку
архивный файл «*.zip».
телевизора, чтобы сбросить все
настройки изображения и звука, а также
5. Если файл [Руководство] имеет более
телеканалы.
позднюю версию, чем файл, загруженный
в телевизор, щелкните его.
1. Нажмите .
6. Сохраните его на ПК.
2. Выберите [Koнфигурация] >
7. С помощью архиватора извлеките файл
[Настройки ТВ] > [Перезагрузка ТВ], а
*.upg из архива *.zip.
затем нажмите OK.
3. Следуйте инструкциям на экране.
8. Сохраните файл *.upg в папке
«upgrades» в USB—накопителе.
9. Отключите USB—накопитель от ПК.
Обновление [Руководство]
Не выключайте телевизор и не
отсоединяйте USB—накопитель во
время обновления.
Если в ходе обновления возникнет
сбой электропитания, не отключайте
USB-накопитель от телевизора.
Телевизор продолжит обновление,
когда подача питания восстановится.
Оглавление
Топ 10 инструкций
Другие инструкции
Опубликовано Сен 8, 2014 в Новости | 4 комментария
В первую очередь, цифровые приёмники предназначены для работы с цифровым вещанием в формате DVB-T и DVB-Т2. Разумеется, что звук в этом случае воспроизводится вместе с видео из эфирного цифрового потока и никаких проблем не возникает.
Но при воспроизведении с USB-накопителя видеофайла, предварительно скачанного из сети Интернет, звук может отсутсвовать. Дело в том, что наши цифровые приёмники не имеют встроенного декодера DolbyDigital и работают со стерео звуком, кодированным в форматы MP3, PCM, AAC или AAC-HE. Поэтому, если Вы пытаетесь воспроизвести видеофайл со звуком DD, DD+, DTS, DD-HD, DD-TrueHD и т.д., то звук в динамиках телевизора будет отсутствовать.
Решить эту проблему можно несколькими способами: 1) переконвертируйте звуковую дорожку в стерео MP3 — у среднестатистического телевизора всё равно всего два динамика; 2) если Ваш телевизор поддерживает аппаратное декодирование DolbyDigital, то подключите приёмник через кабель HDMI и в настройках воспроизведения звука включите «HDMI RAW»; 3) используйте для просмотра видеофайлов специализированные медиаплеееры.
Обратите внимание, что отсутствие звука при воспроизведении видео с USB-накопителя — это НЕ дефект оборудования, так как основная функция — приём DVB-T и DVB-Т2 выполняется в полном объеме.
Дорогие друзья, сегодня мы с вами постараемся решить вопрос с тем, что делать, если телевизор с флешки не воспроизводит звук. Не скажем, что проблема довольно серьёзная: ТВ не придётся относить к какому-нибудь мастеру на первых этапах. Это следует делать при явных поломках, но об этом немного позже. Для начала давайте разберёмся с правильной работой устройства хранения и передачи — флешки — на телевизоре.
Устранить ошибку с воспроизведением звука при просмотре TV можно, изучив причину возникновения проблемы.
Флешка в ТВ
Такими портами обычно оснащаются девайсы, которые относятся к семейству Smart TV или же вышли незадолго до их появления. То есть ваш телевизор может быть не «умным» с выходом в интернет через беспроводную связь, с возможностью загрузки и запуска приложений, но с портами USB, куда можно подключить устройства периферии. Обычно пользователи смотрят таким образом фильмы: они скачивают их из интернета на компьютере, затем переносят данные на флешку и включают на большом экране. Это действительно очень удобная вещь.
Но нередко люди сталкиваются с проблемой воспроизведения фильмов или видео на ТВ. Например, телевизор Филипс не воспроизводит звук с флешки, что тогда делать? С чем это может быть связано? Как исправить эту неполадку? Стоит ли сразу бежать в сервисный центр и кричать о гарантийном ремонте? Ответы на все эти вопросы мы с вами получим далее.
Дополнительные решения
Выше мы рассмотрели основные пути, что делать, если на цифровой приставке нет звука с флешки. Но существует еще ряд решений, которые могут выручить в сложившейся ситуации.
Перезагрузите устройство и сбросьте прошивку
Иногда трудности с воспроизведением аудио возникают из-за сбоев в работе ПО. К примеру, для устранения проблемы в ТВ-приставке Триколор, сделайте следующие шаги:
- войдите в Меню;
- перейдите в категорию Установки;
- выберите Заводские настройки;
- найдите нужный пункт и подтвердите выбор.
Если сброс не дал результата, может потребоваться обращение к специалистам.
Купите другую приставку
Если решить вопрос с форматированием и восстановлением дорожки не удалось, можно купить ТВ-приставку с поддержкой Dolby Digital и смотреть видео с флешки без проблем со звуком.
Используйте специальный декодер
Еще один вариант — вывести звук через разъем S/PDIF и подключить кабель к отдельному устройству. Указанный разъем предназначен для вывода звукового файла в «цифре», но для декодировки необходимо специальное оборудование (декодер S/PDIF). Его можно купить в Интернете.
Почему нет звука на телевизоре с флешки?
Для начала определимся с причиной такого поведения телевизора. Дело в том, что он просто не поддерживает звуковой кодек, встроенный в фильм. Что это значит? В любом ролике имеется несколько дорожек: как минимум это аудио и видео. И если ТВ не поддерживает аудиоформат, который стоит в нашем фильме, но поддерживает формат дорожки видео, то пользователь будет видеть картинку без звука. Раз мы уже заговорили о дорожках, то стоит упомянуть, что в видео могут быть две аудиодорожки. Тогда попробуйте переключить их с помощью кнопок пульта дистанционного управления (подробнее можете узнать в руководстве пользователя телевизора).
Чтобы такой проблемы не было, необходимо проверять загружаемый файл. Посмотрите формат его дорожек и сопоставьте его с теми, которые поддерживает телевизор. Этот список можно посмотреть в руководстве пользователя или на официальном сайте производителя. Вам понадобится лишь название модели устройства. То есть на этом моменте проблем быть не должно. Обратите внимание, что чаще всего используется формат XviD, как универсальный для всех девайсов. Смотрите на этот момент при загрузке фильмов.
Но вот что делать, если кодеки не подходят вообще, а скачать другой фильм нет возможности? Тогда вы можете перекодировать формат аудио в необходимый вам при помощи сторонних утилит. В роли таких программ могут выступить следующие:
- Format Factory;
- Total Video Converter;
- Virtual dub.
Естественно, лучше просто скачать другой ролик, чем портить уже имеющийся. Тем более что такие программы могут делать перекодировку очень долго. Особенно если вы меняете формат видео размером больше двух гигабайт в качестве 1080p. Учитывайте и этот момент тоже.
Почему может пропадать звук
Чаще всего цифровая приставка не воспроизводит звук по причине несовместимости установленного в устройство программного обеспечения с звуковыми кодеками, которые используются в том или ином видеофайле.
Если эфирный сигнал содержит лишь закодированные в соответствии со стандартами DVB-T2 аудиодорожки, расшифровка которых по силам любому сертифицированному медиаплееру, то для распространяемого в интернете контента не существует единых правил запаковки саундтрека. Бюджетные приставки, не оснащённые системой декодирования треков Dolby Digital, способны воспроизводить стереозвук в форматах PCM, AAC и MP3 — кодеки семейства DD будут игнорироваться плеером, в результате чего проигрываться будет лишь содержащийся в файле видеоряд.
С другой стороны, проблема отсутствия звука касается не только дешевых моделей ресиверов: хотя продвинутые девайсы производства Dune способны самостоятельно расшифровывать многоканальные кодеки, данные устройства иногда отказываются запускать аудио.
Подавляющее большинство телевизионных приставок поддерживает только дискретизированный на частоте 44.1 ГГц звук, который является «традиционном», но не эталонным.
Если пользователь попытается запустить на тюнере видеофайл с аудио, частота дискретизации которого равна, например, 48 ГГц, то девайс либо откажется воспроизводить саундтрек, либо начнёт проигрывание звука с очень низкой настройкой уровня громкости. Ещё одна возможная причина отсутствия аудио при проигрывании фильма на телевизоре с флешки — наличие в медиафайле нескольких звуковых дорожек, одна из которых является повреждённой.
Ни одна «умная» приставка не способна анализировать звуковые амплитуды воспроизводимых саундтреков, в связи с чем устройство всегда начинает проигрывание случайно выбранной из массива дорожки — если выделенный трек окажется дефектным или пустым, то тюнер приступит к «воспроизведению» тишины.
Стоит сказать, что при столкновении с подобными файлами сбой может дать даже продвинутый проигрыватель, поддерживающий частотный анализ. Четвёртой причиной отсутствия звука при воспроизведении видео-контента с цифрового накопителя является несовместимость интерфейса подключения с содержащимся в файле аудио-кодеком.
К примеру, VGA-канал не поддерживает абсолютно любые саундтреки, а HDMI-кабель может давать сбои при работе с многоканальными записями.
Проверка настройки звука
В первую очередь попробуйте выключить телевизор и проверить подключение кабеля. Можно попробовать вытащить и вставить кабель поплотнее в слот. Далее включаем телевизор и проверяем, чтобы уровень звука на нем не был на нуле – просто возьмите пульт ДУ и увеличьте звук.
Если вы ничего не слышите, то попробуем настроить звук на выводимом устройстве. В трее нажмите на динамик ПКМ и найдите пункт «Обнаружение неполадок со звуком». Система сама постарается решить проблему. Если данный пункт отсутствует или проблема не решена – идём дальше!
Найдите в правом нижнем углу экрана в трее значок с динамиком, нажмите по нему правой кнопкой мыши и выберите пункт «Устройства воспроизведения». Динамик может быть скрыт, тогда надо будет нажать на стрелочку, которая указывает вверх – смотрим слева от основного блока.
Windows 10
На «Десятке» нужно также в правом нижнем углу экрана нажать на динамик и выбрать «Открыть параметры звука». Туда также можно попасть, если одновременно нажать на клавиши и английскую буковку I (Большая «и», не «L») – после этого переходим в раздел «Звук».
Теперь в разделе «Звука» справа в блоке нажмите по ссылке «Панель управления звуком».
Вы должны увидеть список всех воспроизводимых устройств. Тут по идее должны быть все подключенные аппараты, в том числе и наш телевизор. Просто найдите его, нажмите правой кнопкой мыши и выберите «Использовать по умолчанию».
В самом конце кликаем «Применить» и «ОК». Если вы не видите свой телек в списке воспроизведения, то нажмите правой кнопкой на свободную область в окне и включите отображение отключенных и отсоединённых устройств.
Если вы все равно ничего не слышите и не знаете – как вывести звук с компьютера на телевизор через HDMI – то попробуем решить проблему по-другому.
Как решить проблему
- Несовместимость приставки с кодеком. Решением данной проблемы является конвертация звуком дорожки медиафайла с помощью компьютерных утилит. VirtualDub — бесплатное приложение для Windows, среди возможностей которого присутствует функции перекодировки звуковых дорожек: пользователю потребуется загрузить видео в редактор, после чего просто сохранить файл с новыми параметрами аудио. В качестве выходного формата саундтрека рекомендуется использовать “MP3 Stereo”.
- Неверная частота дискретизации. Изменить частоту дискретизации можно в уже упомянутом VirtualDub — к настройке “MP3 Stereo” потребуется добавить “44.1 kHz”. Важно отметить, что после изменения частоты дискретизации уровень громкости звука может снизиться — стабилизировать аудио-дорожку можно в приложении XMedia Recode путём выставления максимальных значений громкости на мастер-канале. В случае совместимости телевизионного аппарата с кодеками Dolby Digital можно просто активировать режим “HDMI RAW” в настройках приставки и наслаждаться высококачественным звуком без конвертации медиафайлов.
- Дефекты аудиозаписи. Если телевизор не хочет воспроизводить аудио с подключённой к приставке флешки, то стоит проверить количество запакованных в медиафайл дорожек. Видеоконвертер Movavi способен анализировать саундтрек на наличие артефактов и автоматически удалять поврежденные отрезки звуковой записи.
- Несовместимость интерфейса с кодеком. Иногда звук отсутствует во время воспроизведения видео по современному HDMI-интерфейсу, но при подключении тюнера через устаревший RCA-кабель аудио начинает воспроизводиться автоматически. В подобном случае пользователь может выбирать между конвертацией звуковой дорожки в упрощенный формат и использованием нового интерфейса подключения. Так как процесс подключения консоли к телевизору предельно прост, кабели можно использовать поочередно.
( 1 оценка, среднее 5 из 5 )
Как выбрать звуковую дорожку видеофайла на телевизоре?
Здравствуйте. Доброго всем дня.
Совсем недавно стукнула меня по башке одна мысль. А чего это я не смотрю фильмы в UHD, если телевизор это позволяет? Скачал для начала пару фильмов, на HDD, не тяжелых, по 10 — 20 Гб. И вот, запускаю их с ноутбука и картинка тормозит жутко. Зато в плеере могу аудиодорожки выбирать! Кстати и звук тоже тормозил.
Три плеера поменял, результат тот же. Полез инет копать. Без толку всё. Расстроился, ноут дохлый, не судьба. Но я же просто так не сдамся. )))
Не смейтесь! Для кого то это проще простого, но я то этого не знал и немного поразмыслив, просто взял HDD и через USB подключил к TV. И произошло ЧУДО! Ничего не тормозит, картинка отличная! Но!
Сам вопрос: как мне пультом от ТВ выбрать аудиодорожку? ТВ подключен к ресиверу по ARC HDMI.
Думаю что ваши ответы будут полезны не только мне.
Ответы
ТВ подключен к ресиверу по ARC HDMI
Причём ресивер, если
Если у вас смарт-тв, то поставте на ноут plex server, а на телевизор plex-player и можно будет выбирать дорожки в очень красивом и удобном меню.
В моём достаточно древнем Самсунге, при воспроизведении с HDD, достаточно нажать на пульте кнопку ОК и в меню(снизу) выбрать и субтитры и звуковую дорожку.
Ну и наверно в очередной(двадцатый?) раз открою тайну — всё, что вы спрашиваете, и даже будете спрашивать, описано в мануале вашего телевизора.
При воспроизведении потыкайте в разные меню. Должен быть выбор аудиодорожки.
Какая модель ТВ?
Если LG, там справа в штатном плеере троеточие «Дополнительные опции»
А в нём иконка «Наушники» — «Аудиодорожка»:
Я пользуюсь kodi на телевизоре android и на приставке, из тв по aRC можно передать только DD и DTS.
Nvidia Shield Tv выводит все форматы вплоть до Dolby Atmos
На какой операционке смарт тв или озвучьте марку телевизора. Если там Андроид, то куча плееров есть, где дорожку переключить можно
Не только вам, а действительно большинству вопрошающих полезно читать инструкцию 😁
Panasonic,при просмотре видеофайла через плеер ТВ нажмите кнопку Option
10-20 гб один фильм 4К это какой то web rip ужатый, с битрейтом 19 000, не мучайтесь, тем более у вас есть ресивер возьмите самую дешовую дюну про 4 и будет вам счастье, удобно и перематывать и по дорожкам бегать будет и качество лучше естественно .
Только авторизованные пользователи могут отвечать на вопросы, пожалуйста, войдите или зарегистрируйтесь.
Источник
Как настроить звук на телевизоре филипс
В данной статье мы ознакомим вас с подключением антенны, а также с регулировкой аудио и видеоизображений при помощи пульта дистанционного управления.
Перед подключением устройства, мы хотели бы рассказать вам о всех разъемах.
В нижней части телевизора расположены разнообразные разъемы.
Этот разъем служит для подсоединения блока питания.
Следующий разъем нужен для того, чтобы подключить любое устройство через оптический кабель для возможности послушать цифровое звучание телевизора.
Следующий разъем нужен для того, чтобы подсоединить наушники к телевизору. И потом вы сможете послушать, как звучит телевизор в наушниках.
А этот разъем – компонент. Данный разъем служит для подсоединения DVD проигрывателя или различных приставок.
Вот этот разъем нужен для того, чтобы можно было подключить обычную аналоговую антенну.
На задней части телевизора так же имеется разъем SCART. Этот разъем нужен для подсоединения спутниковых ресиверов и приставок.
В боковой части нашего телевизора расположены USB разъем, который предназначен для флешек и жестких дисков, а также разъемы HDMI, которые нужны для того, чтобы мы имели возможность подключить многие цифровые устройства через HDMI кабель.
В верхней части телевизора мы с вами можем увидеть разъем для CAM модуля.
Антенный кабель мы подключаем следующим образом.
Таким образом мы подключаем блок питания.
При первом включении телевизора появляется такое меню. И для начала нужно выбрать язык.
После этого выбираем режим просмотра. В данном случае нужно выбрать «ДОМ», чтобы не появлялась реклама.
После этого выбираем тип настройки – аналоговое ТВ.
Мы видим, что началась автонастройка, которая обычно занимает от 3 до 5 минут.
По завершению автонастройки, мы жмем «ОК» – телевизор запрашивает автоматическое обновление, а мы жмем «ДА» и настройка завершена.
Также у нас есть возможность выбрать режим изображения в меню. Чтобы это сделать, заходим в установки и системные настройки.
Здесь мы выбираем режим изображения. Есть такие режимы, как яркий, стандартный и индивидуальный. Выбираем свой режим.
Ещё мы можем выбрать любой режим звучания. Существуют такие режимы, как стандартный, музыка, кинотеатр, игра и спорт.
Когда мы урегулировали все необходимые параметры, у нас есть возможность спокойно просматривать телевизор.
Вы прочитали статью-обзор по настройке антенны и звука в телевизорах PHILIPS. Надеемся, что статья была доступной и информативной. Если же после прочтения статьи у вас остались какие-нибудь вопросы или вы хотите что-то уточнить, то к вашему просмотру предлагается следующий видео обзор:
Видео: настройка Philips, автоматический поиск каналов
Видео: настройка Philips, поиск каналов вручную
Современные телевизоры Philips, как и многие другие устройства, имеют большой функционал. В этой статье мы расскажем, как настроить параметры техники и как перезагрузить телевизор Philips. Также рассмотрим наиболее частые проблемы, с какими сталкиваются владельцы данной модели во время подобной процедуры.
Как правильно настроить телевизор Philips
Важно: чтобы правильно и точно настроить телевизор, уточните модель Philips. Сделать это можно, введя во время просмотра код 123654. В пункте 1.1 будет отображена нужная информация. Данные сведения также необходимы при обращении в сервисный центр Philips для ремонта или профессиональной настройки.
Настройка каналов
Настроить телеканалы возможно вручную либо автоматически. Перед настройкой необходимо произвести перезагрузку.
Подготовительная настройка
Для того, чтобы перезагрузить Филипс, заходим в следующей последовательности в меню: 1 -«Установка», 2- «Настройки телевиз.», 3 – «Общие параметры», 4 – «Предустановки телевизора» и жмем «Да». Ждем перезапуска телевизора. Затем проставляем следующее: 1 – язык «Русский», 2 – «Ок», 3 – «Москва» или другой регион, 4 – «Подставка», 5 – «Дом»
Автоматическая настройка телеканалов
Настраиваем поиск каналов автоматически в следующей последовательности: 1 – «Поиск каналов», 2 – «Продолжить», 3 – «Кабель», 4 – «Кабель (DVB-C)», 5 – «Настройки», 6 – «Цифровой канал», 7 – «Вкл.», 8 – «Без ограничений/зашифрованные», 8 – «Только каналы без ограничений», 10 – «Выполнено», 11 – «Пуск».
Ручная настройка телеканалов
Поиск цифровых каналов:
Чтобы произвести настройку телеканалов вручную пошагово делаем следующее: 1 – «Установка», 2 – «Настройка каналов», 3 – «Установка каналов», 4 – «Антенное соединение», 5 – «Кабель (DVB-C)», 6 – «Установка канала», 7 – «Цифровой сигнал: тест приема», 8 – «Поиск каналов», 9 – вводим частоту первого потока «114,00 MHz», 10 – «Поиск», 11 – «Поиск каналов». Точно так же находим каналы второго, третьего и четвертого потока. Вводим соответственно «130,00 MHz», «770,00 MHz» и « 762,00MHz».
Поиск аналоговых каналов:
1 – «Установка канала», 2 – «Аналоговый сигнал: ручная настройка», 3 – «Поиск каналов», 4 – «207,00MHz», 5 – «Поиск». По окончании поиска сохраняем найденные каналы.
Настройка изображения
Чтобы быстро и оптимально настроить изображение на вашем Филипс, зайдите в меню «Опции». Далее выберите раздел «Изображение». В появившемся меню нажмите на пункт «Стиль изображения» и подтвердите нажатием на «Ок». Выберите из предложенных вариантов самый оптимальный для вас. Пункт «Стандарт» вернет настройки изображения к заводским установкам. Для возврата к прежним параметрам нажмите «Сброс».
У многих владельцев телевизоров Philips возникают трудности с настройкой размера картинки. При использовании тюнера на разных каналах размеры картинки меняются. Автоматически менять размер под заданный канал вы можете, выбрав пункт в меню «Формат» – «Заполнить экран». Более точно можно отрегулировать с помощью пункта «Увеличить». В зависимости от модели этот раздел может называться «Авто формат». При настройке краев экрана во время переключения на другой канал, настройки, к сожалению, не сохранятся.
Настройка звука
Для оптимизации качества звучания на Philips, можно выставить настройки следующим образом. Зайдите в меню, нажав на пульте значок дома, и найдите раздел «Установка» – «Sound». Для настроек используйте направление вправо, а для регулирования – вверх и вниз. Если звук имеет плохое качество на определенном канале, то поможет более точная его ручная настройка. Также рекомендуется произвести настройку НЧ и ВЧ. Если на телевизоре отсутствует звук полностью, то, вероятнее всего, в меню «Динамики телевизора» установлен режим «Авт. (EasyLink)». В таком случае звук будет передаваться с устройства, подсоединенного с помощью HDMI. Зайдите в меню в пункт «Предпочтения», убедитесь, что вкладка «EasyLink» активизирована. Только так вы сможете зайти в раздел «Динамики телевиз.». В данном разделе установите режим «Вкл.». Этот режим позволяет производить звук, как с динамиков телевизора, так и с подсоединенного устройства.
Вы можете задать вопрос мастерам из нашего сервисного центра, позвонив по телефону или написав свой вопрос на форму обратной связи.
Ваше сообщение отправлено.
Спасибо за обращение.
Автор:
Возможно вас также заинтересует
Ремонт телевизоров Philips за 1 день
Закажите ремонт в нашем сервисном центре, и получите исправное устройство в тот же день, с гарантией до 1 года
Узнать точное время и стоимость ремонта Спасибо, не надо
Комментарии (0)
Добавить Комментарий
Оставьте ваш вопрос через форму обратной связи и вам перезвонит именно мастер и ответит без навязывания каких – либо услуг.
Ответы на часто задаваемые вопросы
Ситуация
При желании звук может воспроизводиться не через акустические системы телевизора, а через внешнюю аудиосистему или систему домашнего кинотеатра.
Ответ
Телевизор Philips оснащен одним или несколькими из перечисленных ниже разъемов, в зависимости от его серии.
• HDMI с технологией ARC.
• Оптический или коаксиальный цифровой выход.
• Разъем для наушников.
Информацию о поддержке телевизором различных портов можно найти в буклете телевизора на веб-сайте Philips в разделе поддержки .
Ниже приведены различные виды подключений для качественного воспроизведения звука и использования различных функций.
Вариант 1 – подключение через HDMI:
Если внешняя аудиосистема оснащена кабелем HDMI ARC, этот тип подключения является предпочтительным. Преимущество кабеля HDMI-ARC заключается в том, что для подключения телевизора к аудиосистеме требуется всего один кабель.
Если после подключения через кабель и выполнения перезапуска обеих систем внешняя аудиосистема не воспроизводит звук, проверьте систему EasyLink на телевизоре.
● Нажмите кнопку HOME и выберите:
Установка > [Настройки телевизора] (TV Settings) > [Общие настройки] (General Settings) > [EasyLink] > [EasyLink] > Вкл..
или
Установка > [Настройки телевизора] (TV settings) > Звук > Дополнительные > [HDMI ARC] > Вкл.
Проверьте параметры акустической системы, как указано ниже:
Установка > [Настройки телевизора] (TV Settings) > Звук > Дополнительные > [Акустические системы телевизора] (TV speakers).
Выберите [Автозапуск EasyLink] (Autostart Easy Link) или [EasyLink]. При выборе настройки [Автозапуск EasyLink] (EasyLink autostart) телевизор будет подключаться к внешней аудиосистеме каждый раз, когда система будет включена.
Если внешняя аудиосистема не поддерживает технологию ARC, необходимо подключить кабель HDMI-ARC к входному порту на внешней аудиосистеме. Для получения подробной информации см. инструкцию по эксплуатации внешней аудиосистемы. Примите во внимание: если внешняя аудиосистема поддерживает передачу видео на телевизор, потребуется второй кабель HDMI для подключения к выходному порту на внешней аудиосистеме.
Вариант 2. Подключение через оптический кабель.
Подключите оптический кабель к оптическому выходу на телевизоре и оптическому входу на аудиосистеме. Убедитесь, что кабель не перекручен. Убедитесь, что в качестве АУДИОИСТОЧНИКА на аудиосистеме выбран оптический сигнал (Optical).
Дополнительная настройка телевизора не требуется: оптический порт всегда отправляет аудиосигнал при подключении. Однако акустические системы телевизора не будут отключены автоматически. Их можно выключить следующим образом:
Установка > [Настройки телевизора] (TV Settings) > Звук > Дополнительно> [АС телевизора] (TV speakers) > Выкл..
Вариант 3. Подключение через коаксиальный кабель.
Вместо разъема для оптического кабеля некоторые телевизоры оснащены разъемами для цифровых коаксиальных кабелей. Выполните описанные выше действия, выбрав в качестве источника цифровой/коаксиальный сигнал (Digital/COAX).
Вариант 4. Подключение через разъем для наушников.
Если невозможно выполнить цифровое подключение, системы могут быть подключены с помощью кабеля с мини-разъемом 3,5 мм через разъем для наушников на телевизоре. Это позволит передавать аналоговый стереосигнал и выполнять преобразование для подключения к другим аналоговым разъемам в зависимости от ситуации. См. рисунок выше (адаптер RCA L/R / TRS).
Звук можно регулировать через меню телевизора. Перейдите к следующим настройкам:
Главное меню > Конфигурация > [Настройки телевизора] (TV settings) > Звук > [Громкость наушников] (Headphone Volume).
Примечание: гнездо для наушников передает аналоговый звуковой сигнал. Этот тип сигнала передается медленнее, чем цифровые сигналы, что может привести к проблеме синхронизации видео и звука.
Как включить или выключить динамики телевизора?
Динамики телевизора не отключаются автоматически для большинства моделей ТВ. Переключите между встроенными динамиками телевизора и внешними или проверьте параметры колонок следующим образом:
Нажмите кнопку «Setup» на пульте дистанционного управления и выберите: [Настройки телевизора]> [Звук]> [Дополнительно]> [Динамики телевизора]
Информация на данной странице относится к моделям: 55POS9002/12 , 24PHT4032/60 , 65PUS7502/12 , 55PUT6162/60 , 49PUT6162/60 , 32PHT4132/60 , 43PUT6162/60 , 43PFT4132/60 , 32PFT4132/60 , 65PUS6412/12 , 65PUT6262/12 , 43PUS6262/12 , 55PUS6262/12 , 50PUS6262/12 , 49PUS6412/12 , 55PUS6412/12 , 55PUT6162/12 , 32PHS5302/12 , 43PFS5302/12 , 32PHT5301/60 , 49PFT5301/60 , 43PFT5301/60 , 42PFT4001/60 , 32PHT5301/12 , 49PFT5301/12 , 22PFT4031/12 , 43PFT4131/12 , 32PHT4131/12 , 32PFT4131/12 , 24PHT4031/60 , 24PHT4031/12 , 22PFT4031/60 , 75PUS7101/60 , 32PFS6402/12 , 65PUS7601/60 , 43PUT6101/60 , 55PUT6101/60 , 49PUT6101/60 , 32PFT4101/60 , 40PFT5501/60 , 32PHT4101/60 , 32PHT4201/60 , 48PFT4101/60 , 65PUS6521/60 , 43PUS6401/60 , 55PUS6401/60 , 49PUS6501/60 , 49PFT5501/60 , 24PFT5211/60 , 43PFT4001/60 , 32PHT4001/60 , 32PFS6401/60 , 32PFT5501/60 , 40PFT4101/60 , 49PUS7101/12 , 55PUS6501/12 . больше Меньше
Источник


 Сообщение было отмечено diskit как решение
Сообщение было отмечено diskit как решение


 И РЕБЯТА ВСЕМ ПАСИБО) Когда видео идет нажимаешь стоп там стрелка на нее нажимаешь и там сабы и звуковая дорожка
И РЕБЯТА ВСЕМ ПАСИБО) Когда видео идет нажимаешь стоп там стрелка на нее нажимаешь и там сабы и звуковая дорожка