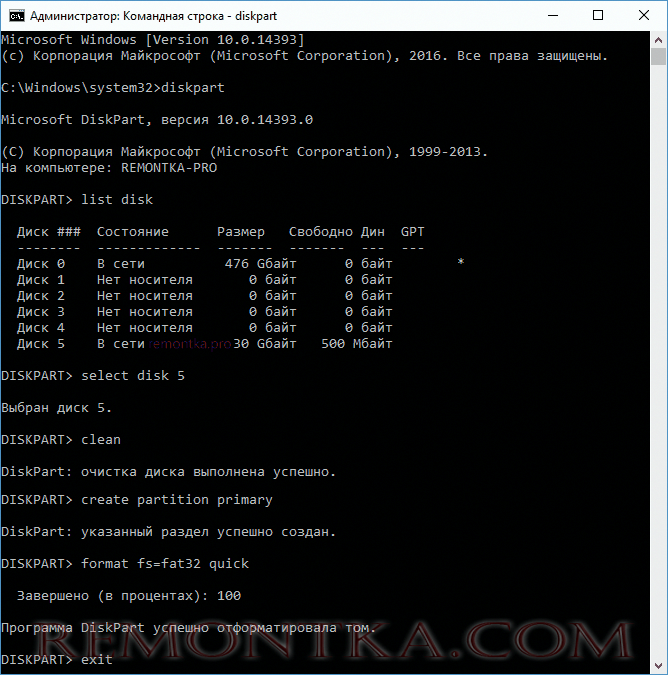В большинстве случаев проблема возникает после того, как карта памяти или флешка была извлечена из какого-то устройства (фотоаппарат, телефон, планшет и подобного), при использовании программ для работы с разделами дисков, в случаях внезапного отключения накопителя от компьютера во время выполнения операций с ним, при сбоях в питании или же при использовании накопителя какими-либо программами.
В этой инструкции — подробно о различных способах исправить ошибку «не удается завершить форматирование» в Windows 10, 8 и Windows 7 и вернуть возможность очистки и использования флешки или карты памяти.
Полное форматирование флешки или карты памяти в управлении дисками Windows
Прежде всего при возникновении ошибок с форматированием рекомендую попробовать два самых простых и безопасных, но не всегда работающих способа с использованием встроенной утилиты Windows «Управление дисками».
- Запустите «Управление дисками», для этого нажмите Win+R на клавиатуре и введите diskmgmt.msc
- В списке накопителей выберите вашу флешку или карту памяти, нажмите по ней правой кнопкой мыши и выберите «Форматировать».
- Рекомендую выбрать формат FAT32 и обязательно снимите отметку «Быстрое форматирование» (хотя процесс форматирования в данном случае может занять продолжительное время).
Возможно, в этот раз USB накопитель или карта SD будут отформатированы без ошибок (но не исключено, что снова появится сообщение о том, что системе не удается завершить форматирование). См. также: Чем отличается быстрое и полное форматирование.
Примечание: используя Управление дисками обратите внимание на то, как ваша флешка или карта памяти отображается в нижней части окна
Форматирование накопителя в безопасном режиме
Иногда проблема с невозможностью завершить форматирование бывает вызвана тем, что в работающей системе накопитель «занят» антивирусом, службами Windows или какими-либо программами. В этой ситуации помогает форматирование в безопасном режиме.
- Загрузите компьютер в безопасном режиме (Как запустить безопасный режим Windows 10, Безопасный режим Windows 7)
- Отформатируйте флешку или карту памяти с помощью стандартных средств системы или в управлении дисками, как это было описано выше.
Также вы можете загрузить «безопасный режим с поддержкой командной строки» а затем использовать её для форматирования накопителя:
format E: /FS:FAT32 /Q (где E: — буква накопителя который нужно отформатировать).
Очистка и форматирование USB накопителя или карты памяти в DISKPART
Способ с использованием DISKPART для очистки диска может помочь в тех случаях, когда на флешке или карте памяти была испорчена структура разделов или же какое-то устройство, к которому был подключен накопитель создало разделы на нем (в Windows могут быть проблемы, если на съемном накопителе есть несколько разделов).
- Запустите командную строку от имени администратора (как это сделать), затем по порядку используйте следующие команды.
- diskpart
- list disk (в результате выполнения этой команды запомните номер накопителя, который нужно отформатировать, далее — N)
- select disk N
- clean
- create partition primary
- format fs=fat32 quick (или fs=ntfs quick)
- Если после выполнения команды под пунктом 7 по завершении форматирования накопитель не появится в проводнике Windows, используйте пункт 9, иначе пропустите его.
- assign letter=Z (где Z — желаемая буква флешки или карты памяти).
- exit
После этого можно закрыть командную строку. Подробнее на тему: Как удалить разделы с флешки.
Если флешка или карта памяти все так же не форматируются
Если ни один из предлагаемых способов не помог, это может говорить о том, что накопитель вышел из строя (но не обязательно). В этом случае можно попробовать следующие инструменты, есть вероятность, что они смогут помочь (но в теории могут и усугубить ситуацию):
- Специальные программы для «ремонта» флешек
- Также могут помочь статьи: Карта памяти или флешка защищена от записи, Как отформатировать флешку, защищенную от записи
- HDDGURU Low Level Format Tool (низкоуровневое форматирование флешки)
На этом завершаю и надеюсь, что проблема связанная с тем, что Windows не удается завершить форматирование была решена.
Различные флеш-накопители и карты памяти очень хорошо засели в нашей жизни. На сегодняшний момент они привлекают внимание своей дешевизной и большим объемом памяти. Но, как оказалось, многие производители еще не нашли способа производить удачные модели флешек и карт памяти.
К сожалению, производят и неудачные устройства. В чем же дело? Дело в том, что одной из проблем при форматировании, часто возникает ошибка – Windows не удается завершить форматирование диска. Запись на разных ОС может отличатся, но сути не меняет.
Сейчас разберемся, почему не форматируется флешка и рассмотрим всевозможные способы решения
Стандартные процедуры форматирования, если не форматируется флешка
Наверное большинство из Вас сталкивались с такой проблемой. В одной из наших статей мы рассматривали несколько способов форматирования флеш-накопителей, а также как отформатировать флешку стандартными средствами.
Если не удалось отформатировать флешку ни одним способом, то тут два варианта: либо нести устройство в сервис, либо на помойку. Но попытка не пытка, у нас припасено еще несколько способов, как исправить нашу проблему.
Итак, первое, что мы сделаем – это попытаемся отформатировать флешку через консоль. Мы уже делали подобную процедуру в статье – как отформатировать флешку нестандартными способами, но в этот раз мы будем использовать другую команду.
Если бы файлы на флешке были заняты каким-либо процессом, то «форматнуть» обычным способом – через мой компьютер, не получилось бы, так как windows не даст уничтожить такие файлы. Через консоль же мы очистим все подчистую.
С помощью комбинации клавиш Win+R и в открывшемся окне вводим команду:
diskmgmt.msc
Откроется менеджер управления дисками. Ищите свою флешку, нажимаете на ней правой кнопкой мыши и выбираете форматировать.
Если все получилось, можете закрывать эту статью. Если же нет, то читаем дальше, есть еще пару способов.
Возможно Вас заинтересует! Продвижение в Твиттере можно осуществить на сервисе https://avi1.ru, 1000 подписчиков стоит 180 – 220 рублей, 1000 ретвитов стоит в этих же пределах. На сервисе можно заказать раскрутку в 8 соцсетях.
Методы ремонта для флешек с помощью программ
Не форматируется флешка стандартными вариантами? Тогда переходим к использованию программы USB Disk Storage Format Tool. Программа бесплатна и можно смело скачивать, а как пользоваться ей написано в этой статье.
Теперь о MicroSD. Если при форматировании данных карт памяти у вас также возникает подобная ошибка, можно попробовать воспользоваться утилитой SDFormatter. Вот ссылка: https://soft.sibnet.ru/soft/21526-sd-formatter-5-0-1-for-sdsdhcsdxc/.
Запускаете ее и в открывшемся окне выбираем нашу флешку (там где Drive). Нажимаем Option и там где Format Type ставим Full(Erase), а где Format Size Adjustment ставим On. И жмем Format.
USB Flash Drive Repair Tool – если не удается отформатировать флешку
Данная программа – SDFormatter может не сработать, поэтому переходим к другим методам. Нашел интересную программку под названием USB Flash Drive Repair Tool. Эта утилита способна на низкоуровневое форматирование и отключения у флеш-накопителя защиты от записи, пробуем ее. Вот ссылка на скачивание. Если какой-то способ помог, пожалуйста, отпишитесь в комментариях.
А вот тут описаны программы для ремонта флешек, советую посмотреть.
Не могу отформатировать флешку Transcend – что делать
Если у вас не выходит отформатировать флешку от компании Transcend, тогда стоит использоваться программным обеспечением JetFlash Online Recovery. Данную утилиту можно скачать с официального сайта. Есть две версии для скачивания – JetFlash 620 и JetFlash Series (ldct остальных флешек).
Чтобы починить флешку необходимо скачать программу на компьютер, убедиться, что интернет имеет стабильное соединение.
Программа способна восстановить флеш-накопители, которые невозможно форматировать стандартными способами. В этом случае вы можете выбрать два пункта: Repair drive and erase all data (Произойдет восстановление с форматирование всех данных накопителя) и Repair drive and keep existing data (восстановление с сохранением данных).
Пробуйте один из этих вариантов, возможно, поможет.
Восстановление флешек с помощью Kingston Format Utility
Практически у каждого производителя дисков и флеш-накопителей имеется ПО для форматирования и восстановления. Kingston не исключение, поэтому разработчики создали утилиту Kingston Format Utility. Скачайте с официального сайта. Поддерживает только серию DTHX30 / XXGB.
Как работать с утилитой:
- Скачайте файл программу и запустите.
- В открывшемся файле распаковки необходимо выбрать путь, куда каталог с ПО будет перемещен, например, на рабочий стол, для этого жмем Browse.
- Для распаковки нажимаем кнопку «Unzip».
- Запускаем Kingston Format Utility и в поле Device выбираем свою флешку, она должна быть именно от Kingston. Далее выбираем файловую систему и нажимаем кнопку «Format».
Почему не форматируется флешка ADATA | Решение проблемы
Пользователи, работающие с накопителями производителя ADATA, несомненно, тоже могут столкнуться с проблемой, когда не удается отформатировать флешку. Для этого разработчиками была создана утилита USB Flash Drive Online Recovery. Вот ссылка на скачивание.
Если на флэшке есть важные данные, обязательно сделайте их резервную копию, так как использование утилиты подразумевает низкоуровневое форматирование.
На сайте показана инструкция, как подобрать нужную утилиту ADATA. Первым делом на разъеме флеш-накопителя нужно найти серийный номер и вбить его в поле на сайте, затем нажать кнопку «Отправить».
Скачав файл программы, подключаем флешку к ПК и запускаем программу. Нужно нажать на значок чемоданчика, после чего пройдет инициализация флешки. После обнаружения начнется автоматическое восстановление.
Программа форматирования SP USB Flash Drive Recovery Software
У кого имеются флешки Silicon Power, а ремонт с помощью сторонних утилит не дал положительного результата, то стоит воспользоваться официальным программным обеспечением Silicon Power Flash Drive Recovery Software.
Чтобы программа работала необходим установленный в системе .NET Framework 3.5.
Скачиваем программу. Открываем архив UFD_Recover_Tool и распаковываем папку на рабочий стол. Запускаем файл SP Recovery Utility.
Чтобы программа работала нужно подключение к интернету. Сначала произойдет инициализация USB накопителя, затем автоматическая загрузка специальной утилиты и выполнение задач по восстановлению.
Ремонт флешек Apacer – утилиты восстановления
Ниже представлена ссылка на скачивание 8 утилит для ремонта флешек Apacer Handy Steno. Подходят для накопителей, в которых преимущества используются контроллеры Phison, для других флешек могут не подойти.
Так же некоторые из утилит могут не сработать на Windows 7 и выше. Но попробовать стоит.
Скачать Apacer Phison 8 Utility.
Как переформатировать флешку с помощью EzRecover
Разработчики от Sony придумали программу EzRecover для ремонта флешек. Если по какой-то причине во время чтения / записи на накопитель произошло отключение устройства, то данные могут быть повреждены. Подходит чаще всего для USB-дисков, но можно попробовать и с флешкой, если она определится программой.
Для начала запустите программу, затем подключите диск / флешку, а если программу определит устройство, выделяем галочкой пункт «Format Disk» и нажимаем кнопку ОК.
Теперь вы знаете, как отформатировать флешку если она не форматируется. Просто использовать всевозможные программы для этого. Если ни одна не работает, то есть вероятность, что устройство пора заменить.
Команда Diskpart чтобы отформатировать диск или флешку
Запускаем командную строку. Нажав сочетания клавиш Win+X, выбираем «Командная строка». В открывшемся окне пишем:
diskpart
Откроется еще одно окно, в котором прописываем следующее:
list disk
Она показывает все диски, которые подключены к компьютеру, в том числе: флешки и карты памяти.
Находим флешку (обычна она в самом низу) и прописываем следующую команду, выбирающую флешку:
select disk 2
Теперь очистим атрибут защиты от записи, делается это с помощью команды:
attributes disk clear readonly
Чтобы посмотреть атрибуты диска, нужно ввести эту команду:
attributes disk
Выходим из утилиты с помощью команды exit и пробуем снова отформатировать флешку или SD-накопитель.
И наконец, если не форматируется флешка, есть еще один способ.
Форматирование с помощью Flashnul – флешек и дисков
Скачиваем специальную утилиту flashnul. Это утилита для тестирования съемных накопителей и работать с ней нужно очень осторожно, иначе вы можете повредить данные и на других дисках. Вот ссылка (необходимо скопировать и вставить в адресную строку: https://www.usbdev.ru/files/flashnul/).
Если последняя версия программы flashnul v1.0 rc2 не пошла (как это произошло у меня), то пробуйте раннюю версию flashnul v1.0 rc1.
- Распаковываем программу на какой-нибудь диск, например, D. Тогда путь будет таким: D:flashnul.
- С помощью тех же сочетаний клавиш Win+X запускаем нашу командную строку, где вводим следующую команду: D:, чтобы перейти в другой диск.
- Прописываем следующую команду для входа в каталог flashnul – cd D:flashnul.
- Как только мы оказались в каталоге с папкой утилиты, нам нужно определить флешку. Пишем следующее: flashnul –p. В появившемся списке, находим номер своей флешки и запоминаем его. Можно запомнить и букву, роли не играет.
- Допустим, что ваша флешка имеет букву E, тогда нужно прописать команду, которая затрет под нуль все данные: flashnul E: –F. Прописываем Yes для подтверждения действия.
- Теперь запустим тест на ошибки контроллера, который еще и данные уничтожит: flashnul E: –l.
По окончанию теста, снова запускаете форматирование через консоль управления дисками. И ошибка больше появляться не должна.
Надеюсь, данная статья Вам в полной мере помогла избавиться от проблемы форматирования флешек и карт памяти.
Проблема с входом в каталог Flashnul
Заметил, что у пользователей возникает проблема с работой утилиты Flashnul. Она заключается в появлении ошибки, что flashnul не является внутренней или внешней командой. Решается тут все просто. Для начала откройте командную строку и перейдите в тот каталог, куда распаковали программу flashnul, у меня это диск Е. В строке просто пишем E:, можно написать cd E:.
Теперь переходим в каталог flashnul, для этого нужно ввести cd flashnul.
После этого, вы можете вводить все остальные команды, описанные выше. Удачи вам. Прилагаю скриншот действий.
Не удается отформатировать флешку даже способами, которые указаны ваше? Можно попробовать воспользоваться программой Usbflashinfo (Flash Drive Information Extractor).
Запустив программу, нажмите на “получить информация о флешке”. Нужно найти строчки VID и PID. Те значения, которые в них указаны вы копируете и вставляете в поисковик. Возможно, что для данного контроллера памяти найдется специальная утилита, с помощью которой возможно проделать процедуру форматирования.
Также, можно воспользоваться сайтом flashboot.ru. Там множество различных программ для флешек и карт памяти известных производителей.
Бывает, что сколько не стараешься, а результата ноль, тогда остаётся просто выкинуть флешку и приобрести новую, надеясь, что она не выйдет из строя очень долгое время. Если приобрели её недавно, то отдайте по гарантии, так как у вас, возможно, оказался брак. Теперь вы в основном знаете, что делать, если не форматируется флешка.
Справляетесь ли вы с проблемами флешек и SD карт?
SD карта не форматируется – все способы решения проблемы
В продолжение этой статьи я расскажу о следующих проблемах, связанных с картами памяти:
- Почему файлы на карте памяти исчезают;
- Почему файлы не удаляются с карты памяти.
Хочу сразу оповестить пользователей, которые столкнулись с проблемой записи на флешку файлов. Когда вы удаляете файлы с карты памяти, а они потом восстанавливаются, а форматирование любыми способами не помогает, вывод напрашивается сам собой – SD карта умерла. Чтобы вы не делали для восстановления, ничего не выйдет.
Если у вас возникают проблемы с картой памяти, то вот основные рекомендации:
- Всегда выключать устройство с SDCard с помощью безопасного отключения, а не выдёргивать просто так. При процессах записи выдёргивать накопитель строго запрещается, иначе он выйдет из строя.
После этого, отключите карту памяти в настройках телефона, выключите сам смартфон и выньте карту. Подождите немного, во время этого протрите контакты сухой тряпкой, и продуйте вход для SD смартфоне. Вставляем карту обратно, включаем телефон. - Скачиваем на телефон утилиту SanDisk и проверяем карту.
- Пробуем форматировать всеми известными методами.
- Смартфоном.
- Windows.
- Программами SDFormatter и Hard Disk Low Level Format Tool.
- При невозможности форматирования карты, попробуйте в этом устройстве использовать другую карту.
- Если на карте есть файл .nomedia, в срочном порядке удаляем. Файл скрытый, поэтому надо включить отображение скрытых файлов в Windows.
Не форматируется MicroSD? Решаем проблему
Несмотря на все попытки, вам не удается отформатировать карту памяти? Не спешите отправлять её в мусорный ящик.
Наши советы гарантировано помогут вам совершить задуманное с минимальной затратой времени и усилий. Поехали.
Важно!
Форматирование внешнего носителя предназначено для того, чтобы сменить имеющийся формат, или же оперативно удалить из него всю информацию. Перед началом форматирования убедитесь, что на микро-SD не осталось важных для вас данных, и только после этого приступайте к очистке.
Форматирование с помощью средств Windows
Форматирование внешнего носителя предназначено для того, чтобы сменить имеющийся формат, или же оперативно удалить из него всю информацию.
Перед началом форматирования убедитесь, что на микро SD не осталось важных для вас данных, и только после этого приступайте к очистке.
Для начала рассмотрим способы, которые предоставляет нам операционная система.
Для них не нужно ничего скачивать или устанавливать, в пару кликов вы добьетесь нужного результата.
Итак, следуем следующему алгоритму действий:
Заходим в меню Пуск и выбираем пункт «Панель управления».

Доступ к панели управления
Находясь в панели управления, выберете режим просмотра «Мелкие значки», как показано на скриншоте:
Изменение режима просмотра
В появившемся списке, выберите пункт «Администрирование».
Администрирование
Далее переходите на «Управление компьютером», а после в «Управление дисками».
Управление компьютером
Перед вами откроется список подключённых дисков.
В нём найдите карту памяти и кликните по ней правой кнопкой мыши:
Меню карты памяти
Важно! В строке «Состояние», находящейся напротив названия вашей карты, обязательно должен стоять статус «Исправен».
В появившемся меня кликаем на пункт «Форматирование», как показано на скриншоте выше.
Если всё пройдёт успешно, то на этом форматирование карты завершено.
В случае если в состоянии карты высвечивается надпись «Не распределён», выберете действие «Создать новый том».
Вы выполнили все пункты без ошибок, но Windows упрямо не желает форматировать карту, значит, ваша ОС использует данный накопитель и блокирует доступ к файловой системе.
В таком случае нужно будет воспользоваться дополнительными утилитами, которые мы распишем ниже.
к оглавлению ↑
Форматирование при помощи командной строки
Перед началом работы, нужно перезагрузить компьютер в безопасном режиме.
Для этого вызываем командную строку с помощью одновременного нажатия клавиш Win + R.
В ней прописываем команду
msconfigа затем нажимаем Ок.
Командная строка
Перед нами откроется меню конфигурации системы.
Выбираем вкладку «Загрузка» и ставим галочку напротив «Безопасный режим».
После этого можете смело перезагружать компьютер.
Конфигурация системы
После этого снова вызываем командную строку и вписываем в неё команду
format nгде «n» буква, отвечающая за название карты памяти.
Если всё сделано правильно, форматирование пройдёт успешно.
Если же нет, переходим к следующим пунктам.
к оглавлению ↑
Форматирование с помощью утилиты D-Soft Flash Doctor
Microsd не форматируется при помощи инструментов системы? Значит нужно воспользоваться дополнительными утилитами.
Воспользовавшись поисковиком, скачайте и установите программу D-Soft Flash Doctor.
С её помощью можно монтировать образ диска, проверять состояние диска и восстановить функции носителя.
Открываем программу и выделяем нужный диск (который отвечает за наш носитель) и выбираем функцию «Восстановить носитель»:
Интерфейс программы
В зависимости от размера карты памяти, операция по восстановлению может занять до 15 минут.
Терпеливо дожидаемся завершения и нажимаем Готово
Процесс восстановления
На этом процесс форматирования завершён.
Скачать
к оглавлению ↑
Эта утилита способна принудительно отформатировать носитель, создать новый (с функционалом загрузочного) и проверить состояние диска.
Скачайте и установите HP USB Disk Storage Format Tool.
После процесса инсталляции открываем программу.
В верхней строке выбираем нужный нам диск:
Выбор носителя
В строке «File System» выбираем нужный нам тип файловой системы из допустимых: «FAT», «FAT32», «exFAT» или «NTFS».
Выбор файловой системы
Далее вам предстоит выбрать тип очистки из предлагаемых «Quick Format» (быстрое форматирование) или «Verbose» (глубокое форматирование).
Примечание: быстрая очистка сэкономит ваше время, однако не гарантирует полного результата.
Варианты очистки
Строка «Volume Label» позволяет изменить имя носителя на любое другое.
Смена имени карты памяти
После заполнения всех полей нажмите кнопку «Format Disk», чтобы запустить процесс очистки.
Скачать
к оглавлению ↑
Программа EzRecover
Особенность этой утилиты в том, что совершенно не нужно указывать путь и имя накопителя, ведь она сама распознает его.
Схема всё та же — скачиваете и устанавливаете программу. Запускаете её.
Первое, что мы увидим — сообщение об ошибке, но ничего страшного в этом нет, просто переподключите MicroSD, оставив программу включённой.
Предупреждение
После повторного подключения, утилита распознает вашу накопительную карту памяти.
Интерфейс EzRecover
Если поле «Disk size» пустует, укажите в нём полный объём SD-карты.
Для завершения нажимаем на кнопку Recover.
Скачать
к оглавлению ↑
Очистка при помощи SD Formatter
Скачиваем и открываем программу. Весит она очень мало, так что этот процесс займёт у вас несколько минут.
Совет: вставляйте внешний носитель после запуска программы, либо нажмите на кнопку Refresh.
Нажимаем на Drive и выбираем диск, нуждающийся в форматировании (в данном примере выбран F:).
Интерфейс утилиты для очистки
Если нужно изменить тип форматирования, зайдите в опции программы с помощью кнопки Option.
Раздел опций
В «Fomat Type» мы можем выбрать следующие типы:
- «Quick» — быстрое форматирование;
- «Full (Erase)» — изменяет тип носителя и стирает с него все данные;
- «Full (OverWrite)» — полная очистка;
- «Format size adjustment» — меняет размер кластера, на указанный.
После всех операций нажимаем заветную кнопку Format.
Скачать
к оглавлению ↑
Выводы
Решаем проблему
В этом статье мы постарались детально описать все методы форматирования MicroSD карт.
Надеемся, вы нашли среди них подходящий.
Форматирование USB флешку – операция достаточно востребованная. К ней прибегает, если требуется установить новый софт или, например, сделать носитель загрузочным. А быстрое форматирование вполне может оказаться более быстрым способом очистить содержимое сменного накопителя, чем удаление файлов, особенно если их очень много. Да вот беда – иногда эта операция заканчивается неудачно, и вы вынуждены наблюдать сообщение типа «Windows не удалось завершить операцию форматирования диска».
Обычно это не проблема самой флешки, и вообще не аппаратный сбой. Решается она достаточно просто, с использованием встроенных средств операционной системы, но иногда приходится прибегать к помощи специализированных утилит от сторонних производителей. Мы рассмотрим оба альтернативных варианта и отметим, что приведённые инструкции будут справедливы для всех версий Windows, начиная с «семёрки», а также для накопителей типа SSD и карт памяти, включая все модели от таких брендов, как Transcend, Kingston или SanDisk.
Причины возникновения ошибки
Итак, вы совершенно неожиданно для себя столкнулись с сообщением, ставящим вас перед фактом, что Windows не удалось завершить операцию форматирование флешки. Тем более если вы неоднократно выполняли её перед этим, и без всяких сюрпризов. А теперь вы вынуждены наблюдать, что размер носителя оказался нулевым, и никакие операции с ним не проходят.
Рассмотрим основные причины, приводящие к таким неприятным последствиям:
- на флешке включена защита от записи. Причина банальна и встречается чаще всего. Читать данные при этом можно, а записывать – нет, а ведь форматирование – это и есть стирание данных посредством обнуления цепочек в таблице размещения файлов. На многих сменных носителях имеется специальный переключатель, отвечающий за возможность записи или блокирования таких операций. Всё, что нужно сделать, – передвинуть его в противоположном направлении;
- при физическом повреждении сменного накопителя попытка отформатировать его тоже завершится неудачно, но в этом случае ситуация необратима – флешку придётся выбросить. То же самое можно сказать про карты памяти, подключаемые к ПК через кардридер;
- процесс форматирования может прерваться по причине программного сбоя в работе операционной системы. Такое часто случается, если вы форматируете флешку одновременно с выполнением других операций, особенно ресурсоёмких. При записи на оптический носитель вы бы получили испорченную болванку, но здесь ситуация исправима;
- точно такие же последствия характерны для такой часто встречающейся проблемы, как сбой по электропитанию. Отключения электричества, включение мощного пылесоса – вот вам причина, почему не удалось завершить процедуру форматирования носителя.
Во всех случаях, кроме второго, ситуация исправима.
Как решить проблему
Начнём, как и обещали, со встроенных средств. Рассмотрим, что делать, если завершить форматирование флешки не получается, используя утилиты Windows. Но даже здесь имеется немало вариантов, каждый из которых решает проблему по-своему. Успешно или неуспешно – зависит от множества сопутствующих факторов. Мы советуем начать применять их последовательно. В итоге вы с большой вероятностью справитесь с ошибкой.
Снятие защиты накопителя
Как вы уже поняли, проблема касается флешек и MicroSD-карт, но отнюдь не всех. Защиту от записи имеют только некоторые флеш-носители. Что касается карт памяти, то здесь ситуация прямо противоположная – большинство изделий имеет такой переключатель.
Использование снятия блокировки записи редактором локальных групповых политик
Запрет на запись может быть физический или программный. В последнем случае опция могла быть активирована случайным образом – пользователь неудачно «поковырялся» в настройках или произошёл сбой по питанию, который привёл к аналогичным последствиям.
Эти настройки доступны в редакторе локальной групповой политики, так что и исправление проблемы нужно выполнять здесь же:
Если защита была активирована, этот способ окажется результативным на 100%.
Снятие защиты записи посредством использования командной строки
Итак, вы попробовали очистить сменный носитель, но успешно завершить форматирование не смогли. Кроме использования редактора ЛГП, имеется альтернативный способ снять защиту от записи, если она активирована, через командную строку.
Пошаговая инструкция:
- опять запускаем консоль «Выполнить» (через меню «Пуск» или комбинацией Win + R;
- вводим cmd, жмём Ок;
- в окне терминала набираем diskpart, подтверждаем нажатием Enter;
- смотрим, какие накопители установлены в систему, с помощью команды list disk;
- на мониторе появится список дисков, пронумерованных с нуля. Нам нужно отыскать флешку, проще всего это сделать, ориентируясь на объём носителя, который нам известен;
- переход к параметрам флешки или карты осуществляется командой select disk №, где вместо символа № указываем номер нашего диска. Здесь важно не ошибиться, иначе существует риск удаления всего содержимого системного диска;
- чтобы деактивировать защиту от записи, независимо от того, установлена она или нет, набираем команду attributes disk clear readonly, подтверждаем нажатием Enter;
- в результате в окне терминала появится сообщение об успешной очистке атрибутов выбранного диска.
Этот способ не настолько удобный, как первый, но более действенный, поскольку осуществляется на более низком уровне.
Используем системный реестр
Есть и третий способ снятия защиты от записи сменного носителя, если не удалось завершить операцию его форматирования. Речь идёт о правках системного реестра, что тоже результативно, но связано с более высокими рисками.
Начало традиционное:
Ничего сложного – главное, не трогать другие ключи и их параметры.
Используем средства ОС
В составе ОС Windows имеются утилиты, с помощью которых также можно решить проблему невозможности завершить форматирование карты памяти или флешки. Эти способы считаются более изящными и столь же простыми.
Штатная утилита управления дисками Windows
Представляем вашему вниманию третье встроенное в ОС Windows средство, позволяющее решить проблему невозможности завершить форматирование компактного носителя данных.
Иконку этой утилиты искать не стоит, самый простой способ запустить её – через консоль «Выполнить», в которой набираем diskmgmt.msc.
Принцип действия простой: выбираем из списка нашу флешку или SD-карту, кликаем на ней правой кнопкой мыши и выбираем в контекстном меню «Удаление тома».
ВАЖНО. Как и в случае командной строки, здесь важно правильно выбрать накопитель, не перепутав его с системным диском или разделом для хранения пользовательских данных.
В нижнем блоке, отображающем структуру использования дискового пространства, появится большая область не распределённым пространством. Её просто отличить по чёрному цвету. Кликаем на этой области правой кнопкой мыши, а в меню – на пункте «Создания простого тома». Указываем его размер, подтверждаем, присваиваем накопителю любую свободную букву (здесь запоминать ничего не надо, система сама предложит доступные незанятые варианты), указывает тип файловой системы (FAT32, он универсальный, поддерживается большинством устройств), жмём кнопки «Далее» и «Готово».
Утилита, именуемая «Диспетчером дисков», работает одинаково во всех версиях Windows.
Форматирование через командную строку
Мы уже рассматривали, как через cmd сбросить активную защиту записи. Этим же способом можно отформатировать флешку, microSD или SD-карту, если не удалось завершить их форматирование стандартным способом.
В консоли «Выполнить» набираем diskpart, повторяем процедуру выбора носителя (list disk, ввод номера диска командой select disk).
Дальнейшие действия отличаются:
- удаляем содержимое диска командой clean;
- набираем create partition primary для создания нового раздела;
- выполняем низкоуровневое форматирование, набрав format fs=fat32 quick;
- дожидаемся окончания процедуры.
Скорее всего, ошибка форматирования больше появляться не будет. Если же и этим способом избавиться от неё не удалось, остаётся уповать на последний способ – использование стороннего специализированного ПО, благо таких программ имеется немало. Расскажем о самых известных из них.
D-Soft Flash Doctor
Основное достоинство этой утилиты – небольшой размер и простота использования. Программа позволяет восстановить флешку, форматирование которой штатными средствами Windows оказалось безрезультатным. Более того, D-Soft Flash Doctor позволяет создать образ сменного носителя, чтобы записать его на другую, заведомо исправную флешку. Интерфейс понятен, освоить утилиту за несколько кликов смогут даже новички.
Единственный минус – поддержка программы больше не осуществляется, по этой причине скачать её с официального сайта компании не получится. Из этого следует, что перед использованием программу необходимо обязательно проверить антивирусом.
EzRecover
Функционал этой утилиты схож с предыдущей – она специализируется на восстановлении сменных накопителей, использующих USB-порт компьютера, если их не получается отформатировать или проводник показывает нулевой объём носителя. Она тоже весит немного и проста в освоении, для восстановления флешки достаточно её выбрать и нажать кнопку Recovery.
Опять же, с официального сайта утилиту скачать не получится ввиду его отсутствия, что накладывает определённые ограничения по загрузке программы на локальный диск вашего компьютера.
JetFlash Recovery
Назначение этой популярной утилиты – восстановление флешек, произведённых компанией Transcend. Полное имя программы – JetFlash Online Recovery, она доступна для свободного скачивания на официальном сайте transcend-info.com. Используя утилиту, можно попробовать исправить нечитаемую флешку, что важно – с сохранением записанной на неё информацией. Есть возможность отформатировать сменный накопитель. Что касается флешек от других производителей, то программу можно использовать для их исправления, но без гарантированного положительного результата.
HDD LowLevel Format Tool
Напоследок мы представляем одно из лучших решений в случаях, когда Windows 10/8/7 не удается штатно завершить, форматирование сменного носителя типа флешки или карты памяти с выдачей соответствующего сообщения об ошибке.
Скачивать утилиту следует с официального сайта, что гарантирует отсутствие в ей коде вирусов, троянов или шпионского ПО. Как видно из названия, программа умеет работать с любыми накопителями, в том числе жёсткими дисками, используя низкоуровневое форматирование – оно считается самым надёжным и безотказным.
После запуска программы высветится перечень установленных на компьютере накопителей, нам нужно выбрать нашу флешку и не ошибиться, ведь форматирование приведёт к потере содержимого носителя. После нажатия кнопки «Продолжить» (Continue) на следующем экране необходимо убрать галочку напротив надписи Perform quick wipe внизу окна и нажать кнопку низкоуровневого форматирования.
ВАЖНО. Программа исправит все ошибки на флешке, но после такого форматирования в проводнике Windows следует отформатировать накопитель обычным способом, иначе она не будет распознана. И ещё один нюанс: работая с программой, вы должны иметь полномочия администратора системы, в противном случае она откажется выполнять свои функции, сославшись на отсутствие у вас прав администратора.
Перечислим и другие утилиты, позволяющие восстанавливать флешки с ошибками:
- AlcorMP, предназначена для восстановления носителей на базе контроллеров Alcor;
- Format Utility Adata FlashDisk – ещё одна фирменная утилита, предназначенная для работы с флеш-носителями от A-Data;
- Flashnul – неплохая диагностическая утилита, умеющая работать со всеми типами флеш-носителей, включая карты памяти различных форматов;
- Kingston Format Utility – программа, работающая с носителями Kingston.
- Formatter Silicon Power – для осуществления низкоуровневого форматирования флешек.
Из всего вышесказанного можно сделать вывод, что невозможность осуществить форматирование флешки через проводник Windows нельзя назвать фатальной ошибкой – во многих случаях это исправимо. Возможно, для этого потребуется скачать и установить сторонний софт, но ради реанимации любимой флешки на что не пойдешь!
А вы сталкивались с такой проблемой? Поделитесь опытом её решения, особенно это нестандартный способ, не описанный в данном мануале.

В жизни любой USB-флешки (да и microSD тоже) случаются непредвиденные моменты: иногда она перестает открываться и просит форматирования.
Ну а по закону подлости, штатной функции форматирования в Windows не удается завершить операцию по не понятным причинам (пример на рис. 1 ниже 👇).
Многие пользователи, в таком случае, мирятся с этим и покупают новую флешку.
Между тем, скажу я вам, есть несколько вариантов восстановления, которые я рекомендую выполнить, прежде чем отправить флешку в утиль (во многих случаях удается вернуть к жизни накопитель, и он работает как новенький 👌). О них и расскажу в этой статье.
Итак…
Рис. 1. Типовой вид ошибки «Windows не удается завершить форматирование».
*
Содержание статьи
- 1 Флешка не форматируется: причины, способы восстановления
- 1.1 Включена ли защита от записи — «Lock»
- 1.2 На флешке имеются ошибки? Исправление оных
- 1.3 Форматирование флешки через управление дисками
- 1.4 Форматирование флешки с помощью спец. утилит
- 1.5 Определение модели контроллера и прошивка флешки
→ Задать вопрос | дополнить
Флешка не форматируется: причины, способы восстановления
Включена ли защита от записи — «Lock»
Возможно, скажу банальный момент, но на SD-флешках есть специальный рычажок, который блокирует запись информации на флеш-карту (ровно, как и удаление, и форматирование). Проверьте, не включен ли от в положение Lock (значит заблокировано).
На USB-флешках такой рычажок встречается гораздо реже (и обычно на флешках от китайских малоизвестных производителей). Обратите внимание на сам значок: если рычажок в положении «закрытого замка» — значит флешка заблокирована от записи (см. рис. 2 👇).
Рис. 2. Включено/выключено Lock на флешке
*
На флешке имеются ошибки? Исправление оных
Вообще, обычно, если на флешке имеются ошибки — Windows сама предлагает проверить и исправить их. Если не предлагает — рекомендую на всякий случай запустить проверку в ручном режиме…
Способ 1
- Откройте проводник и перейдите в «Этот компьютер» («Мой компьютер»);
- Далее подключите флешку (дождитесь пока она отобразится в «Этом компьютере»);
- Щелкните по ней правой кнопкой мышки, и в контекстном меню выберите «Свойства».
Рис. 3. Свойства флешки
Далее откройте вкладку «Сервис» и нажмите кнопку «Проверить» (подзаголовок — проверка диска на наличие ошибок файловой системы). См. рис. 4. 👇
Рис. 4. Проверить флешку
Дождитесь окончания проверки, а затем попробуйте поработать с флешкой…
*
Способ 2
Запустить проверку диска или флешки можно с помощью командной строки (желательно ее открыть с правами администратора).
Для этого нажмите сочетание кнопок Ctrl+Shift+Esc — должен открыться диспетчер задач. В нем нажмите «Файл/Создание задачи». В строку «Открыть» введите CMD и поставьте галочку напротив пункта «Создать задачу с правами администратора». Нажмите OK. См. рис. 5. 👇
Рис. 5. Запуск командной строки с правами администратора
В командной строке введите:
chkdsk D: /f и нажмите Enter.
где D: — буква диска флешки (у вас будет своя буква накопителя);
/f — ключ (не меняйте!).
Рис. 6. проверка диска — chkdsk
*
Форматирование флешки через управление дисками
Бывает, что через мой компьютер флешка не форматируется, а вот через управление дисками — все OK (видимо дело в скрытых процессах, которые могут взаимодействовать с флешкой). Поэтому я рекомендую попробовать этот способ тоже.
Чтобы открыть управление дисками: нажмите кнопки WIN+R и введите команду в строку «Открыть»: diskmgmt.msc (как на рис. 7).
Далее в списке найдите свою флешку, щелкните по ней правой кнопкой мышки и в меню выберите «Форматировать» (стрелки 3 и 4 на рис. 7). Далее останется только выбрать метку тома, файловую систему и согласиться с операцией.
Важно!
Все данные на флешке, после форматирования, будут удалены…
Рис. 7. Как форматировать флешку через управление дисками
*
Форматирование флешки с помощью спец. утилит
Если Windows не может провести форматирование, то можно попытаться это сделать с помощью спец. утилит. Вообще, подобных утилит довольно много и в рамках одной статьи их все не рассмотришь. Я остановлюсь лишь на самых лучших из них.
*
Для USB-флешки
HP USB Disk Storage Format Tool
Разработчик: Hewlett-Packard Company
Можно найти на: http://www.softportal.com/
HP USB Disk Storage Format Tool — это отличная утилита для форматирования флешек и создания из них загрузочных носителей. Флешки утилита может форматировать в следующие файловые системы: NTFS, FAT, FAT32. Поддерживает работу через порт USB 2.0. Установки не требует. Совместима с Windows XP, 7, 8, 10.
Во многих случаях «невидимости» флешек, их неправильной работы, невозможности форматирования — эта утилита справляется со своей работой. Рекомендую!
Рис. 8. Форматирование носителя в HP USB Disk Storage Format Tool
*
Для SD-флешки/карты
SDFormatter
Разработчики: https://www.sdcard.org/
Эта программа форматирует все SD-карты, SDHC и SDXC. Программа бесплатна, и работает практически во всех версиях Windows. В общем-то, не знаю, что еще можно о ней добавить — при проблемах с SD-картами, рекомендую к использованию.
Кстати, разработчики советуют использовать утилиту для форматирования не только сбойных накопителей, но и тех, которые работают нормально. Делается это для того, чтобы избежать различных проблем с совместимостью…
Чтобы начать форматирование, запустите утилиту, затем выберите диск (в примере на рис. 9 — это M:), после нажмите Option и там, где Format Type — поставьте Full (Erase), а где Format Size Adjustment — On. Далее нужно кликнуть по кнопке Format.
Рис. 9. Главное окно SDFormatter
*
Универсальная утилита
HDD LLF Low Level Format Tool
Сайт: http://hddguru.com/
Эта утилита применяется для форматирование проблемных жестких дисков, флешек, SD-карт — в общем, она поддерживает практически все виды накопителей, подключаемых к компьютеру.
Чтобы начать форматирование в ней, нужно (см. рис. 10):
- Вставить флешку и запустить утилиту: далее выбрать ее в списке накопителей;
- Нажать кнопку Continue;
- Далее открыть раздел Low-Level Format (низкоуровневое форматирование);
- Нажать кнопку Format this device (далее подождать пока операция будет закончена).
Рис. 10. Низкоуровневое форматирование флеш-накопителя в HDD LLF Low Level Format Tool
Важно!
После низкоуровневого форматирования — вам нужно будет провести форматирование высокого уровня, как было показано ☝ чуть выше в статье.
Как правило, после такого низкоуровневого форматирования, накопитель начинает работать в нормальном режиме (если он не поврежден физически).
*
Определение модели контроллера и прошивка флешки
Если все остальные способы не помогли — то скорее всего придется пробовать перепрошить флешку. Делать это нужно аккуратно, так как если неправильно выбрать прошивку — вы испортите флешку и тогда ее уже не восстановить…
*
👉 Инструкция по перепрошивке
Ссылка на статью: https://ocomp.info/vosstanovlenie-rabotyi-fleshki.html
Так как тема это достаточно обширна — я ее выделил в отдельную статью, чтобы рассмотреть все нюансы. Общий смысл, следующий:
- сначала определяется контроллер флешки по уникальным идентификаторам VID и PID;
- далее находится по этим идентификаторам специальная утилита для перепрошивки;
- а уже затем флешка перепрошивается.
Как правило, после подобной процедуры, начинают работать даже те флешки, на которых многие поставили крест…
*
PS
Напоследок…
Одну свою флешку я случайно уронил на пол. Все бы ничего, но после этого она перестала отображаться в моем компьютере.
Разобрав ее, я нашел, что несколько контактов отошли и их необходимо было перепаять. Кстати, в большинстве случаев, именно контакты и отходят, сама микросхема остается целой (если, конечно, на флешку не упал молот или кирпич 👀).
Отошли контакты
После перепайки — флешка стала работать в штатном режиме, и даже не один файл не потерялся! Этот способ, правда, подойдет только тем, кто немного умеет паять (ну и, если на флешке нет очень нужных данных, иначе, лучше отдать ее в сервис-центр).
Кстати, вскрыть флешку можно с помощью ножа и отвертки. У некоторых моделей корпус не разборный — поэтому дальнейшее ее использование будет не очень удобным (хотя можно положить на полку и использовать, скажем, для «редких» задач…).
*
На этом у меня пока всё.
Удачи!
👋
Первая публикация: 19.12.2016
Корректировка: 10.11.2021


Полезный софт:
-
- Видео-Монтаж
Отличное ПО для создания своих первых видеороликов (все действия идут по шагам!).
Видео сделает даже новичок!
-
- Ускоритель компьютера
Программа для очистки Windows от «мусора» (удаляет временные файлы, ускоряет систему, оптимизирует реестр).
Effective Fixes for Windows Was Unable to Complete the Format SD Card and USB Drive
Windows Was Unable to Complete the Format Error Overview
When you connect an SD card, a USB flash drive, or another memory card to the computer, try to open it but to get a message saying that «You need to format the disk in drive X: before you can use it». Do you want to format it?”
In this case, if you click Cancel, you will see «X: is not accessible».
While if you choose to format the USB drive, you will have the problem that we’re going to talk about today «Windows was unable to complete the format», just as shown in the screenshot below.
When we need to fix the bad sectors on a disk drive, remove most of the viruses, clean up disk space, and so on, we’d like to perform a disk formatting. However, sometimes, when we format an SD card, USB flash drive, or other memory cards, the computer might prop up an error message «Windows was unable to complete the format SD card». To troubleshoot, use the proven methods in this article.
For a quick and efficient tool, trust EaseUS partition manager software. Its format feature can always bring you out of this formatting error.
3 Useful Solutions to Windows Was Unable to Complete the Format SD Card
Getting this error message «Windows was unable to complete the format» when formatting your SD card, USB drive, or external hard drive is annoying. But don’t fret. Take the first step to remove viruses from the storage drive. If the format error remains, take the following tried-and-true ways to fix the problem efficiently.
Fix 1. Use Third-Party Format Tool — EaseUS Partition Master (Simplest & Most Effective )
Downloading and using a specially designed hard drive formatting tool when facing Windows was unable to complete the format SD card problem is a great choice.
EaseUS Partition Master is one of the best partition software for Windows users. It enables you to format a hard drive partition with a few clicks. You can format your SD card or USB drive to NTFS, FAT32, EXT2, or EXT3 as you need.
Step 1. Right-click the hard drive partition and choose the «Format» option.
Step 2. In the new window, set the Partition label, File system, and Cluster size for the partition, then click «OK».
Step 3. You can see a warning window, click «Yes» to continue.
Step 4. Click the «Execute 1 Task(s)» button, then click «Apply» to start formatting the hard drive partition.
Smaller cluster size makes less wasting of disk space. The smaller cluster size is, the bigger the file allocation table (FAT) will be. The bigger the FAT is, the slower the operating system works with the disk.
In addition to hard drive formatting, EaseUS Partition Master provides other one-stop partition and disk management solutions for your Windows computer, for instances:
- Resize/move partitions (the Pro version allows to move space from D drive to C drive), create, delete, and merge partitions
- Copy and clone an entire disk to another even the target partition is smaller than the source
- Convert a logical partition to primary or primary partition to logical, FAT to NTFS partition, MBR disk to GPT, or GPT disk to MBR
- Migrate OS to SSD to speed up Windows
Fix 2. Use Windows Disk Management Utility
If you don’t like to use third-party formatting software, you can run to the Windows built-in Disk Management. It allows you to carry out basic disk management operations, including formatting, creating, deleting, shrinking, extending, and more.
- Notice:
- Windows Disk Management won’t allow you to format an SD card larger than 32 GB to FAT 32. If you want so, use EaseUS Windows partition manager.
Step 1. Right-click the computer icon in Windows 7 or This PC in Windows 8/10/11 and select «Manage.» On the pops up window, from the right pane go to «Storage» > «Disk Management.»
Step 2. Now find the SD card or USB drive that shows unable to complete the format error. If there are any partitions on the drive, delete them all, and then you’ll get a single volume.
Step 3. Right-click on the drive and hit «Format.» Choose the NTFS file system if the device is larger than 4GB, or else choose the FAT32 file system.
Fix 3. Use Diskpart in Command Prompt
If you fail to resolve Windows was unable to complete the formatting SD card issue with Windows Disk Management, the Diskpart formatting command can also help you complete the format with the following steps.
This method is suitable for users who have some knowledge of computers. If you are a computer beginner, you’d better use an automatic hard drive formatting tool to avoid data damage due to misoperation.
Step 1. Right-clicking on Windows icon, type command prompt in Search, right-click on Command Prompt and select «Run as administrator».
Step 2. Type diskpart in Command Prompt and hit Enter.
Step 3. Hit Enter each time when you type below command lines in DiskPart to quick format hard drive
- list disk
- select disk 2 (Replace 2 with your disk number)
- list volume
- select volume 10 (Replace 10 with the volume number of the device that you want to format)
- format fs=ntfs quick (If you need to format a storage device to FAT32 or other file systems, replace NTFS with FAT32, exFAT, etc.)
Step 4. Type exit and hit Enter to close the program when DiskPart reports it has successfully formatted the volume.
To Sum Up
To fix the Windows was unable to complete the format SD card problem, you get three ways to figure out, using EaseUS formatting tool, Windows Disk Management, or Command Prompt.
In case the Windows Disk Management doesn’t let you format your SD card drive partition that is above 32GB to FAT32 or you don’t know how to use the command line, we highly recommend using a simple formatting tool — EaseUS Partition Master. It can do a lot more on the disk partition organization to get the most of your computer.
Reasons for Windows Unable to Format SD Card
The possible causes of Windows was unable to complete the format SD card might be as listed below.
- The disk is write protected and Windows won’t allow you to format the SD card;
- The memory SD card is infected by the unknown virus;
- The memory SD card is damaged or corrupted;
- The memory SD card had some bad sectors.
Here are four frequently asked questions related to Windows was unable to complete the format memory card. If you also have any of these problems, you can find the methods here.
1. How do I fix Windows was unable to complete the format SD card?
When encountering Windows was unable to complete the format SD card, you have three other approaches to try out: using EaseUS partition management software, built-in Windows Disk Management, or Command Prompt.
2. How do you format a memory card which cannot be formatted?
Use EaseUS partition management software, a specialized disk formatting tool, to format a memory card when it cannot be formatted by Windows Explorer:
Step 1. Run EaseUS Partition Master, right-click the memory card partition you intend to format and choose «Format».
Step 2. In the new window, set the Partition label, File system (NTFS/FAT32/EXT2/EXT3), and Cluster size for the partition to be formatted, then click «OK».
Step 3. Then you will see a warning window, click «OK» in it to continue.
Step 4. Click the «Execute Operation» button in the top-left corner to review the changes, then click «Apply» to start formatting the partition on your SD card or other memory cards.
3. How do I force an SD card to format?
Step 1. Connect your SD card to your computer by placing the memory card into a card reader.
Step 2. Go to «My Computer» and find the SD card drive under «Devices with Removable Storage.» Right-click the SD card, then click the «Format».
Step 3. Click the drop-down bar next to «Format Type» and choose the «Quick» option, which lets you format the card without removing any of the files on it. If you want to erase all of the files on the SD card while formatting, select the «Full» option.
Step 4. Click «OK» to start the process to format the SD card.
4. What does unable to complete the format?
What is unable to complete the format? When you try to format your SD card or USB flash drive on your computer but get the error message: Windows was unable to complete the format SD card, how to fix it? You can complete the format with the help of the Windows Disk Management tool.
Step 1. Run Disk Management from the Windows menu.
Step 2. Choose the drive where you see the Windows was unable to complete the format error message. Then right-click it and choose «Format».
Effective Fixes for Windows Was Unable to Complete the Format SD Card and USB Drive
Windows Was Unable to Complete the Format Error Overview
When you connect an SD card, a USB flash drive, or another memory card to the computer, try to open it but to get a message saying that «You need to format the disk in drive X: before you can use it». Do you want to format it?”
In this case, if you click Cancel, you will see «X: is not accessible».
While if you choose to format the USB drive, you will have the problem that we’re going to talk about today «Windows was unable to complete the format», just as shown in the screenshot below.
When we need to fix the bad sectors on a disk drive, remove most of the viruses, clean up disk space, and so on, we’d like to perform a disk formatting. However, sometimes, when we format an SD card, USB flash drive, or other memory cards, the computer might prop up an error message «Windows was unable to complete the format SD card». To troubleshoot, use the proven methods in this article.
For a quick and efficient tool, trust EaseUS partition manager software. Its format feature can always bring you out of this formatting error.
3 Useful Solutions to Windows Was Unable to Complete the Format SD Card
Getting this error message «Windows was unable to complete the format» when formatting your SD card, USB drive, or external hard drive is annoying. But don’t fret. Take the first step to remove viruses from the storage drive. If the format error remains, take the following tried-and-true ways to fix the problem efficiently.
Fix 1. Use Third-Party Format Tool — EaseUS Partition Master (Simplest & Most Effective )
Downloading and using a specially designed hard drive formatting tool when facing Windows was unable to complete the format SD card problem is a great choice.
EaseUS Partition Master is one of the best partition software for Windows users. It enables you to format a hard drive partition with a few clicks. You can format your SD card or USB drive to NTFS, FAT32, EXT2, or EXT3 as you need.
Step 1. Right-click the hard drive partition and choose the «Format» option.
Step 2. In the new window, set the Partition label, File system, and Cluster size for the partition, then click «OK».
Step 3. You can see a warning window, click «Yes» to continue.
Step 4. Click the «Execute 1 Task(s)» button, then click «Apply» to start formatting the hard drive partition.
Smaller cluster size makes less wasting of disk space. The smaller cluster size is, the bigger the file allocation table (FAT) will be. The bigger the FAT is, the slower the operating system works with the disk.
In addition to hard drive formatting, EaseUS Partition Master provides other one-stop partition and disk management solutions for your Windows computer, for instances:
- Resize/move partitions (the Pro version allows to move space from D drive to C drive), create, delete, and merge partitions
- Copy and clone an entire disk to another even the target partition is smaller than the source
- Convert a logical partition to primary or primary partition to logical, FAT to NTFS partition, MBR disk to GPT, or GPT disk to MBR
- Migrate OS to SSD to speed up Windows
Fix 2. Use Windows Disk Management Utility
If you don’t like to use third-party formatting software, you can run to the Windows built-in Disk Management. It allows you to carry out basic disk management operations, including formatting, creating, deleting, shrinking, extending, and more.
- Notice:
- Windows Disk Management won’t allow you to format an SD card larger than 32 GB to FAT 32. If you want so, use EaseUS Windows partition manager.
Step 1. Right-click the computer icon in Windows 7 or This PC in Windows 8/10/11 and select «Manage.» On the pops up window, from the right pane go to «Storage» > «Disk Management.»
Step 2. Now find the SD card or USB drive that shows unable to complete the format error. If there are any partitions on the drive, delete them all, and then you’ll get a single volume.
Step 3. Right-click on the drive and hit «Format.» Choose the NTFS file system if the device is larger than 4GB, or else choose the FAT32 file system.
Fix 3. Use Diskpart in Command Prompt
If you fail to resolve Windows was unable to complete the formatting SD card issue with Windows Disk Management, the Diskpart formatting command can also help you complete the format with the following steps.
This method is suitable for users who have some knowledge of computers. If you are a computer beginner, you’d better use an automatic hard drive formatting tool to avoid data damage due to misoperation.
Step 1. Right-clicking on Windows icon, type command prompt in Search, right-click on Command Prompt and select «Run as administrator».
Step 2. Type diskpart in Command Prompt and hit Enter.
Step 3. Hit Enter each time when you type below command lines in DiskPart to quick format hard drive
- list disk
- select disk 2 (Replace 2 with your disk number)
- list volume
- select volume 10 (Replace 10 with the volume number of the device that you want to format)
- format fs=ntfs quick (If you need to format a storage device to FAT32 or other file systems, replace NTFS with FAT32, exFAT, etc.)
Step 4. Type exit and hit Enter to close the program when DiskPart reports it has successfully formatted the volume.
To Sum Up
To fix the Windows was unable to complete the format SD card problem, you get three ways to figure out, using EaseUS formatting tool, Windows Disk Management, or Command Prompt.
In case the Windows Disk Management doesn’t let you format your SD card drive partition that is above 32GB to FAT32 or you don’t know how to use the command line, we highly recommend using a simple formatting tool — EaseUS Partition Master. It can do a lot more on the disk partition organization to get the most of your computer.
Reasons for Windows Unable to Format SD Card
The possible causes of Windows was unable to complete the format SD card might be as listed below.
- The disk is write protected and Windows won’t allow you to format the SD card;
- The memory SD card is infected by the unknown virus;
- The memory SD card is damaged or corrupted;
- The memory SD card had some bad sectors.
Here are four frequently asked questions related to Windows was unable to complete the format memory card. If you also have any of these problems, you can find the methods here.
1. How do I fix Windows was unable to complete the format SD card?
When encountering Windows was unable to complete the format SD card, you have three other approaches to try out: using EaseUS partition management software, built-in Windows Disk Management, or Command Prompt.
2. How do you format a memory card which cannot be formatted?
Use EaseUS partition management software, a specialized disk formatting tool, to format a memory card when it cannot be formatted by Windows Explorer:
Step 1. Run EaseUS Partition Master, right-click the memory card partition you intend to format and choose «Format».
Step 2. In the new window, set the Partition label, File system (NTFS/FAT32/EXT2/EXT3), and Cluster size for the partition to be formatted, then click «OK».
Step 3. Then you will see a warning window, click «OK» in it to continue.
Step 4. Click the «Execute Operation» button in the top-left corner to review the changes, then click «Apply» to start formatting the partition on your SD card or other memory cards.
3. How do I force an SD card to format?
Step 1. Connect your SD card to your computer by placing the memory card into a card reader.
Step 2. Go to «My Computer» and find the SD card drive under «Devices with Removable Storage.» Right-click the SD card, then click the «Format».
Step 3. Click the drop-down bar next to «Format Type» and choose the «Quick» option, which lets you format the card without removing any of the files on it. If you want to erase all of the files on the SD card while formatting, select the «Full» option.
Step 4. Click «OK» to start the process to format the SD card.
4. What does unable to complete the format?
What is unable to complete the format? When you try to format your SD card or USB flash drive on your computer but get the error message: Windows was unable to complete the format SD card, how to fix it? You can complete the format with the help of the Windows Disk Management tool.
Step 1. Run Disk Management from the Windows menu.
Step 2. Choose the drive where you see the Windows was unable to complete the format error message. Then right-click it and choose «Format».

В большинстве случаев проблема возникает после того, как карта памяти или флешка была извлечена из какого-то устройства (фотоаппарат, телефон, планшет и подобного), при использовании программ для работы с разделами дисков, в случаях внезапного отключения накопителя от компьютера во время выполнения операций с ним, при сбоях в питании или же при использовании накопителя какими-либо программами.
В этой инструкции — подробно о различных способах исправить ошибку «не удается завершить форматирование» в Windows 10, 8 и Windows 7 и вернуть возможность очистки и использования флешки или карты памяти.
Прежде всего при возникновении ошибок с форматированием рекомендую попробовать два самых простых и безопасных, но не всегда работающих способа с использованием встроенной утилиты Windows «Управление дисками».
- Запустите «Управление дисками», для этого нажмите Win+R на клавиатуре и введите diskmgmt.msc
- В списке накопителей выберите вашу флешку или карту памяти, нажмите по ней правой кнопкой мыши и выберите «Форматировать».
- Рекомендую выбрать формат FAT32 и обязательно снимите отметку «Быстрое форматирование» (хотя процесс форматирования в данном случае может занять продолжительное время).
Возможно, в этот раз USB накопитель или карта SD будут отформатированы без ошибок (но не исключено, что снова появится сообщение о том, что системе не удается завершить форматирование). См. также: Чем отличается быстрое и полное форматирование .
Примечание: используя Управление дисками обратите внимание на то, как ваша флешка или карта памяти отображается в нижней части окна
Форматирование накопителя в безопасном режиме
Иногда проблема с невозможностью завершить форматирование бывает вызвана тем, что в работающей системе накопитель «занят» антивирусом, службами Windows или какими-либо программами. В этой ситуации помогает форматирование в безопасном режиме.
- Загрузите компьютер в безопасном режиме ( Как запустить безопасный режим Windows 10 , Безопасный режим Windows 7 )
- Отформатируйте флешку или карту памяти с помощью стандартных средств системы или в управлении дисками, как это было описано выше.
Также вы можете загрузить «безопасный режим с поддержкой командной строки» а затем использовать её для форматирования накопителя:
format E: /FS:FAT32 /Q (где E: — буква накопителя который нужно отформатировать).
Очистка и форматирование USB накопителя или карты памяти в DISKPART
Способ с использованием DISKPART для очистки диска может помочь в тех случаях, когда на флешке или карте памяти была испорчена структура разделов или же какое-то устройство, к которому был подключен накопитель создало разделы на нем (в Windows могут быть проблемы, если на съемном накопителе есть несколько разделов).
- Запустите командную строку от имени администратора ( как это сделать ), затем по порядку используйте следующие команды.
- diskpart
- list disk (в результате выполнения этой команды запомните номер накопителя, который нужно отформатировать, далее — N)
- select disk N
- clean
- create partition primary
- format fs=fat32 quick (или fs=ntfs quick)
- Если после выполнения команды под пунктом 7 по завершении форматирования накопитель не появится в проводнике Windows, используйте пункт 9, иначе пропустите его.
- assign letter=Z (где Z — желаемая буква флешки или карты памяти).
- exit
После этого можно закрыть командную строку. Подробнее на тему: Как удалить разделы с флешки .
Если флешка или карта памяти все так же не форматируются
Если ни один из предлагаемых способов не помог, это может говорить о том, что накопитель вышел из строя (но не обязательно). В этом случае можно попробовать следующие инструменты, есть вероятность, что они смогут помочь (но в теории могут и усугубить ситуацию):
- Специальные программы для «ремонта» флешек
- Также могут помочь статьи: Карта памяти или флешка защищена от записи , Как отформатировать флешку, защищенную от записи
- HDDGURU Low Level Format Tool (низкоуровневое форматирование флешки)
На этом завершаю и надеюсь, что проблема связанная с тем, что Windows не удается завершить форматирование была решена.