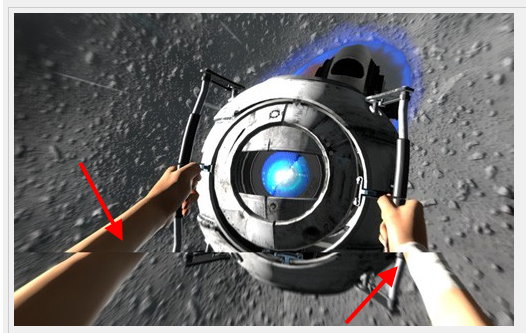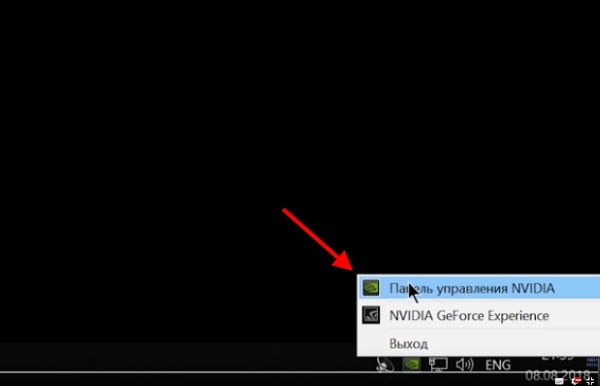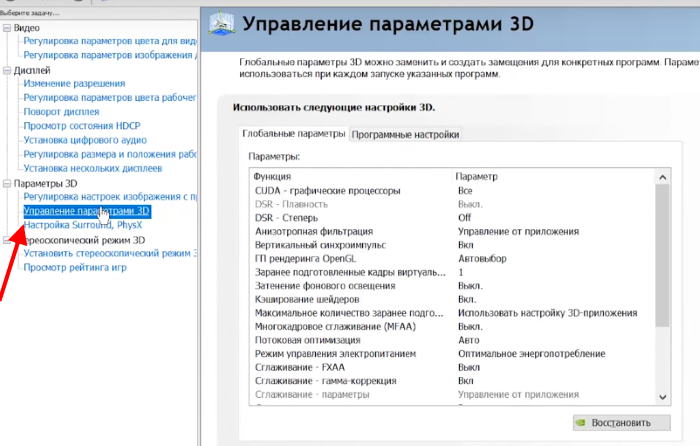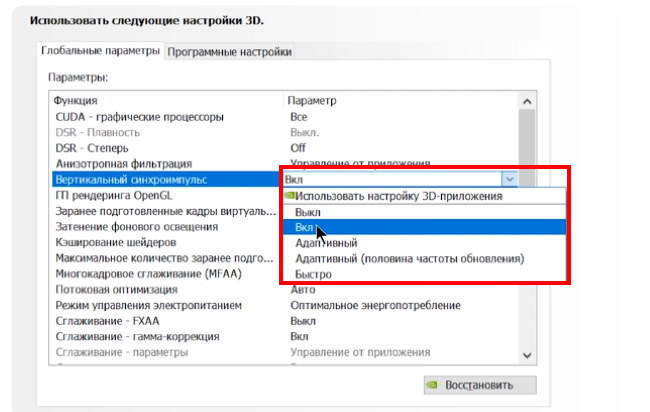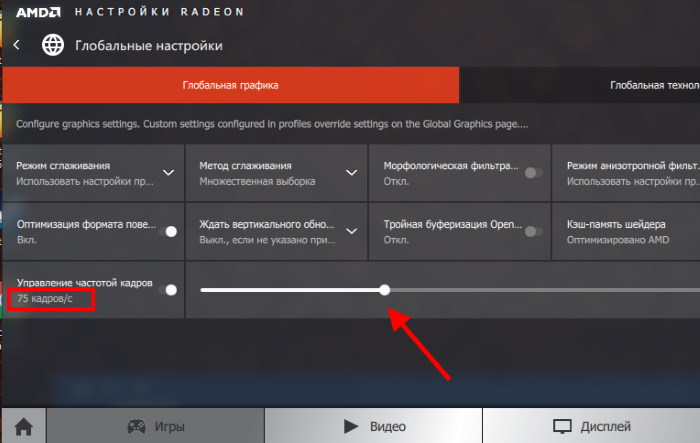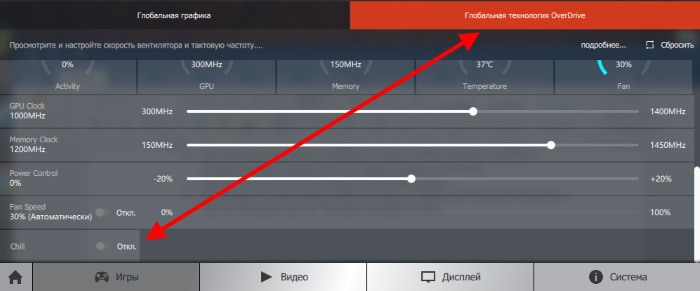Содержание
- Рекомендации по отключению вертикальной синхронизации
- Вариант 1: NVIDIA
- Вариант 2: AMD
- Вариант 3: Intel
- Вопросы и ответы
Рекомендации по отключению вертикальной синхронизации
Отключать вертикальную синхронизацию в настройках видеокарты следует только в случаях, когда этого требует сложившаяся ситуация. Давайте более детально разберем все эти причины:
- Отключение ограничений в 60 FPS. В некоторых играх ограничение на 60 кадров в секунду устанавливается по умолчанию и через внутренние настройки избавиться от него не получается. Тогда следует отключить вертикальную синхронизацию в параметрах драйвера видеокарты, чтобы отменить это ограничение.
- Удаление задержек мыши. Так называемый input lag часто мешает во время прохождения игр или в онлайне, ведь его действие заключается в появлении задержки при перемещении мыши. Если нужно ее убрать, поможет изменение рассматриваемой настройки.
- Повышение производительности. Вертикальная синхронизация — дополнительная нагрузка на видеокарту. Чтобы повысить производительность, снизив при этом графические параметры, можно попробовать выключить этот параметр.
- Повышение точности стрельбы. Отключенная технология V-Sync позволит повысить точность стрельбы в шутерах, поскольку при этом прицеливаться будет намного проще.
Теперь, когда вы уверены, что вертикальную синхронизацию действительно стоит отключить, выберите один из следующих вариантов, соответствующих используемой видеокарте. Если вдруг так сложилось, что вы не знаете, какой именно графический адаптер установлен в компьютере, предварительно ознакомьтесь с отдельным материалом на нашем сайте по ссылке ниже.
Подробнее: Определение модели видеокарты на компьютере
Вариант 1: NVIDIA
Видеокарты от NVIDIA — одни из самых популярных, поэтому начать стоит именно с них. Вместе с драйвером в операционную систему добавляется небольшое программное обеспечение, через которое и будет выполняться поставленная задача.
- Щелкните правой кнопкой мыши по пустому месту на рабочем столе и в появившемся меню выберите «Панель управления NVIDIA».
- Через левое меню переместитесь в «Управление параметрами 3D».
- В появившемся блоке «Глобальные параметры» отыщите пункт «Вертикальный синхроимпульс» и откройте выпадающий список.
- В нем вы можете поменять настройку, и она будет применена автоматически.

Если возникли проблемы с открытием «Панели управления NVIDIA» или она вовсе отсутствует в Windows, потребуется решить эту неполадку доступными методами. Детальнее о них читайте в руководствах ниже.
Подробнее:
Неполадки в работе Панели управления NVIDIA
Возвращаем пропавшую Панель управления NVIDIA в Windows 10
Вариант 2: AMD
Обладателям дискретных или интегрированных видеокарт от компании AMD для отключения вертикальной синхронизации нужно будет выполнить примерно те же действия, но отталкиваясь от особенностей реализации графического меню настроек.
- Откройте «Пуск» и отыщите там программу настройки AMD. Сделать это можно и путем нажатия ПКМ по пустому месту на рабочем столе точно так же, как это происходило в случае с NVIDIA.
- После появления окна конфигурирования перейдите на вкладку «Игры».
- Там вас интересует блок «Общие настройки».
- Разверните пункт «Ждать вертикального обновления».
- Теперь можно выбрать параметр «Всегда отключено» или «Выкл., если не указано приложением».
- Такая же настройка доступна и для каждого отдельного приложения, но сначала его придется добавить в том же разделе «Игры».

Вариант 3: Intel
Большинство компьютеров или ноутбуков оснащены интегрированным видеочипом от компании Intel, в котором тоже есть возможность управлять вертикальной синхронизацией. Однако здесь ее не получится полностью отключить — вместо этого осуществляется предоставление управления параметру самой игре. То есть вертикальная синхронизация будет отключена только в том случае, если это выполнено в самом приложении. Определяется данная настройка для каждой игры так:
- Нажмите правой кнопкой мыши по пустому месту на рабочем столе и выберите пункт «Настройки графики Intel».
- Перейдите в категорию «3D».
- Сначала там потребуется добавить целевую игру, поэтому нажмите «Обзор».
- В окне «Проводника» отыщите исполняемый файл приложения и дважды кликните по нему.
- Отметьте галочкой пункт «Использовать настройки приложения по умолчанию» для параметра «Синх. по вертикали», а затем примените изменения.

Если отключение вертикальной синхронизации производится с целью повышения производительности компьютера в играх, дополнительно рекомендуем обратить внимание и на другие советы, связанные с этим процессом. Кликните по расположенному далее заголовку, чтобы перейти к прочтению статьи.
Подробнее: Как повысить производительность компьютера
Еще статьи по данной теме:
Помогла ли Вам статья?
Для работы проектов iXBT.com нужны файлы cookie и сервисы аналитики.
Продолжая посещать сайты проектов вы соглашаетесь с нашей
Политикой в отношении файлов cookie
Думаю, что многие попадали в ситуацию, когда в игре при резком повороте картинка рвалась, а желаемое разрешение экрана по той или иной причине было недоступно в настройках игры. В этом материале вы познаете настоящую магию, которая позволит вам не только устанавливать совершенно любое разрешение экрана в различных играх, но и существенно повысить плавность вашего игрового процесса.

Содержание
- Утилита и её возможности
- Что такое AMD FreeSync
- Разрешение в играх
- Гайд
- Поддержка AMD FreeSync по HDMI
- Выводы
- Видео по настройке (не включает шага с HDMI)
Custom Resolution Utility — это бесплатный OpenSource проект, который позволяет, вне зависимости от модели и производителя видеокарты, изменять настройки файла EDID (конфигурации экрана) через реестр без изменения оригинальных файлов драйвера. То есть мы получаем возможность добавлять и изменять любые настройки, вне зависимости от того, поддерживает ли их устройство или нет. Помимо всего прочего, утилита также содержит и множество полезных дополнительных функций для современного геймера. К таким функциям относится создание собственного разрешения экрана и активация технологии AMD FreeSync на любых видеокартах и мониторах.
В отличие от VSync или G-Sync, которые также призваны бороться с разрывами изображения, AMD FreeSync полностью бесплатен и никак не влияет на производительность и задержку ввода в играх. Технология работает таким образом, что монитор обновляет изображение ровно в тот момент, когда подготовленный видеокартой кадр становится доступен.
Такой принцип работы технологии не создаёт очереди кадров (конвеера) и игрок сразу получает картинку в режиме реального времени на своём мониторе, что позволяет избавиться от разрывов изображения и существенно повысить плавность игрового процесса без потери производительности. Потрясающая технология.
Зачем вообще создавать своё разрешение в играх, когда есть целый набор заранее подготовленных настроек? На самом деле всё весьма просто. Игнорируя косвенные причины в виде недоступности выбора нужного разрешения в само́й игре или простого желания таким образом увеличить FPS, всё это необходимо для преимущества над противником в сетевых шутерах.
Изменяя соотношение сторон и играясь с разрешением экрана, модельки противника становятся более различимыми, что упрощает возможность попадания по ним. Надеюсь, что с тем зачем всё это нужно, разобрались. Переходим к гайду.
На самом деле в этой магии нет ничего сложного.
1. Скачиваем архив с утилитой и с помощью архиватора 7-zip распаковываем в любое удобное для вас место, где нет русских букв. Я всегда распаковываю на диск C. Если кто-то боится, то исходный код ПО всегда доступен здесь. После распаковки у вас будет доступно 4 файла:
- CRU.exe — сама программа.
- restart64.exe — применить настройки ПО.
- restart.exe — копия для 32-битных систем.
- reset-all.exe — удаление всех заданных параметров экрана.
2. Запускаем CRU.exe через правый клик от имени администратора и в появившемся меню программы выбираем наш монитор.
3. Нажимаем Add и добавляем копию своего разрешения или устанавливаем новое. Я для наглядности установлю разрешение 1080×1080, которого по умолчанию нет в списке Windows и CS: GO. Подтверждаем как показано на скриншотах. После добавления нажимаем restart64.exe и проверяем.
Теперь нам остаётся лишь активировать технологию AMD FreeSync, чтобы убрать разрывы. Напомню, что технология будет работать c любой видеокартой и на любом мониторе, если он подключён по HDMI, DisplayPort или DVI-D.
4. Вновь запускаем CRU.exe, выбираем своё разрешение и в самом нижнем меню нажимаем Add, а потом в новом окошке ещё раз в самом низу нажимаем Add. В появившемся меню выбираем FreeSync range и устанавливаем диапазон в зависимости от вашей герцовки. Свою герцовку вы можете узнать в дополнительных параметрах дисплея. В моём случае это 60-75 Гц. После добавления нажимаем restart64.exe и вновь выбираем в разрешение в настройках Windows. Радуемся халявному AMD FreeSync и возможности выбора любого читерского разрешения. (Не забудьте поменять герцовку или разогнать монитор, чтобы растянуть изображение).
Несмотря на заверения некоторых «специалистов» активировать AMD FreeSync на мониторе без поддержки технологии и будучи подключённым по HDMI, весьма просто. Метод почти полностью повторяет четвёртый шаг, а от нас лишь требуется добавить пару байтов, чтобы заставить HDMI работать с технологией.
Вновь выбираем своё разрешение и в самом нижнем меню нажимаем Add, а потом в новом окошке ещё раз в самом низу нажимаем Add. В появившемся меню выбираем HDMI (обратите внимание на версию своего кабеля). Дважды подтверждаем без изменений. Редактируем профиль HDMI через кнопку edit и добавляем поддержку FreeSync range. После добавления нажимаем restart64.exe. Должен заработать сразу после выбора разрешения или в панели управления видеокартой должен появится новый пункт с AMD FreeSync. Пруф доступен на Reddit и YouTube.
Доступно для видеокарт NVIDIA с версии драйвера 417.71 и GTX 1000+.
Вот, собственно, и всё. Меньше чем за 10 минут мы с вами активировали работу технологии AMD Freesync на не поддерживаемом мониторе и видеокарте, а также смогли найти способ обойти глупые запреты разработчиков, что существенно повысило плавность нашего игрового процесса и улучшило точность стрельбы. Уважайте свободу, играйте в хорошие игры и ни в коем случае не предавайте себя.
PS. Попробуйте для любимого шутера разрешение экрана 720×1080, возможно, что вы больше не заходите возвращаться к Full HD.

В некоторых появилось ограничение в 60 FPS (кадров в секунду) в играх после обновления Windows 10. Ранее рассматривали, стоит ли включать вертикальную синхронизацию. Собственно, эта функция сделала 30 кадров в игре GTA 5. Все настройки были по умолчанию.
Эта статья расскажет, как убрать ограничение в 60 FPS в играх в Windows 10. Многое зависит непосредственно от игры и железа. В любом случае убеждаемся, что отключена вертикальная синхронизация. Если её отключение не помогает, тогда пробуйте дополнительные способы.
В первую очередь стоит принудительно отключить вертикальную синхронизацию в играх. Она может ограничить количество кадров в секунду в зависимости от герцовки монитора. Рекомендуем обновить драйвера видеокарты и обновить до последней версии Windows 10.
Небольшая предыстория: загрузил GTA 5 с библиотеки Steam и в самой игре было только 30 ФПС. Неприятная ситуация, учитывая возможности видеокарты GTX 1080. В настройках самой игры было выбрано ограничение: значение частоты обновления монитора разделить на два.
Панель управления NVIDIA
Перейдите в Панель управления NVIDIA > Параметры 3D > Управление параметрами 3D. Изменить значение глобального параметра Вертикальный синхроимпульс на Выключено.
В принципе можно выбрать Глобальные настройки для всех игр сразу или Программные настройки для отдельного приложения. В любом случае изменяем значение вертикалки.
AMD Radeon Software Adrenalin Edition
Перейдите в подраздел Настройки Radeon > Настройки > Видеокарта. Значение параметра Ждать вертикального обновления устанавливаем Всегда выключено. В разделе Игры > Компьютерные игры можно настроить вертикальную синхронизацию каждого приложения.
Обратите внимание! Возможно, Вы используете функцию Radeon Chill, которая ограничивает частоту кадров для уменьшения энергопотребления и выделения тепла. Её также нужно будет отключить. Смотрите подробней: Настройка AMD Radeon Software Adrenalin 2020 Edition.
Оптимизация приложений во весь экран
В некоторых ситуациях наблюдается ограничение частоты кадров даже без использования вертикальной синхронизации. Встречался баг с ограничением FPS в играх Windows 10. Интересно то что после перехода в оконный режим ограничение автоматически убирается.
Откройте Свойства нужного приложения, выбрав соответствующий пункт в контекстном меню. Теперь в разделе Совместимость установите отметку Отключить оптимизацию во весь экран.
Не помешает запуск игры от имени администратора Windows 10. Достаточно отметить соответствующий пункт выше. Это убирает все ограничения, которые касаются прав.
Отключение игрового режима Windows 10
В некоторых версиях системы проблемы с ограничением FPS вызывал игровой режим. А более точно то недоработанная функция записи игрового процесса. Сейчас уже всё работает как положено. Но если никакие способы не помогают, можете попробовать её отключить.
Перейдите в раздел Параметры > Игры > Меню игры. Ползунок Записывайте игровые клипы, делайте снимки экрана и транслируйте их с помощью меню игры в положение Отключено.
В подразделе Клипы перетягиваем Вести запись в фоновом режиме, пока идёт игра в значение Отключено. На слабых ПК вовсе не рекомендуется использовать фоновую запись. Это может повлиять на качество игры. И в категории Игровой режим отключаем Режим игры.
Когда режим игры включён, система Windows самостоятельно оптимизирует компьютер для игры. Насколько он полезный для Вам можно увидеть только на практике в прямом сравнении.
Заключение
Внимание! Комментарии показывают, что пользователи меня не слышат. Повторюсь, обязательно выключите вертикальную синхронизацию: в приложении драйверов и самой игре.
- В первую очередь отключаем функцию синхронизации по вертикали или VSync. Она может отключаться как в драйверах видеокарты, так и непосредственно в игре. Очень важно убедиться, что ограничивает FPS не эта функция.
- Если ограничение наблюдается только в полноэкранном режиме, тогда отключаем оптимизацию во весь экран. В некоторых ситуациях действительно помогает. И напишите, получилось ли решить проблему.
- По возможности обновляем операционную систему до последней версии. Это можно сделать несколькими простыми способами. Начиная от центра уведомлений и вплоть до помощника по обновлению Windows 10.

Администратор и основатель проекта Windd.ru. Интересуюсь всеми новыми технологиями. Знаю толк в правильной сборке ПК. Участник программы предварительной оценки Windows Insider Preview. Могу с лёгкостью подобрать комплектующие с учётом соотношения цены — качества. Мой Компьютер: AMD Ryzen 5 3600 | MSI B450 Gaming Plus MAX | ASUS STRIX RX580 8GB GAMING | V-COLOR 16GB Skywalker PRISM RGB (2х8GB).
Содержание
- Вертикальная синхронизация (VSync) в играх: что это и зачем нужно, как ее включить / отключить
- Типовые вопросы по вертикальной синхронизации
- Что это такое, нужно ли ее включать
- «За» и «против» VSync: особенности
- Как включить/выключить VSync
- VSync: что это такое, когда её следует включать или выключать
- Что такое вертикальная синхронизация
- Как VSync работает в играх
- Как включить или отключить вертикальную синхронизацию в любой игре
- Стоит ли включать вертикальную синхронизацию или нет
- VSYNC — вертикальная синхронизация в играх: как включить и отключить?
- Как включить или отключить V-sync
- Настройки вертикального синхроимпульса в панели управления Nvidia
- Настройки вертикальной синхронизации в AMD Catalyst
- Синхронизация по вертикали в Intel HD
- Включать или не включать виртуальную синхронизацию: все «За» и «Против»
Вертикальная синхронизация (VSync) в играх: что это и зачем нужно, как ее включить / отключить

Те, кто хоть несколько раз «копался» в настройках игр, чтобы «заставить» их работать получше — наверняка видели там параметр VSync (на русском: вертикальная синхронизация) .
Параметр этот очень спорный: многие игроки считают его пережитком прошлого, другие — наоборот, рекомендуют обязательно включать.
В общем-то, и я в своих заметках уже ни один раз обращал на него внимание и при «проблемах» с играми советовал проверять их работу при вкл./откл. VSync .
Собственно, ниже приведу все «за» и «против» верт. синхронизации, а также покажу как ее можно включить (выключить).
Типовые вопросы по вертикальной синхронизации
Что это такое, нужно ли ее включать
Попробую объяснить суть «проблемы» максимально просто.
👉 Изображение, которое вы видите в игре, по сути, это слайд-шоу (т.е. множество обычных картинок, которые быстро сменяют друг друга). Из-за того, что за одну секунду их сменяется не менее 30-60 (обычно) — человеческий глаз воспринимает их за динамичное изображение.
От производительности вашей видеокарты зависит количество таких генерируемых картинок (кадров) за 1 секунду (кстати, этот параметр также называется FPS). Т.е. в одной сцене видеокарта может выдавать 100 кадров/сек., в другой — 30 кадров/сек.
👉 И вот тут возникает один «нюанс».
Дело в том, что монитор может отобразить лишь определенное количество кадров в 1 сек. — чаще всего 60 кадров/сек. (этот параметр называется частотой обновления , у типовых мониторов он обычно равен 60 Гц, у игровых — может быть 120/144 Гц и более) .
И, если видеокарта выдает больше кадров, чем успевает отобразить монитор — могут наблюдаться различные искажения на экране. Например, наиболее часто можно заметить разрыв — «полосу» по которой смещаются в сторону любые предметы и вещи. 👇
полоса (верт. синхр. не включена)
Вертикальная синхронизация же призвана устранить подобные проблемы (она ограничивает макс. частоту кадров исходя из возможностей вашего монитора).
Однако, не все так однозначно: из-за ограничения частоты кадров — в некоторых динамичных сценах в ряде игр профессиональные геймеры отмечают наличие микро-фризов, задержек в отклике мыши/клавиатуры (например, при прицеливании в динамичных шутерах).
👉 Важно отметить!
Поэтому, включать или не включать VSync — решается экспериментально , в зависимости от того, как будет вести себя конкретная игра на вашем железе
(ну и исходя из ваших приоритетов, т.к. вкл. VSync оказывает существенное влияние на FPS и динамику игры в целом 👇).
«За» и «против» VSync: особенности
Во-первых, при включении VSync — вы убираете «разрывы», которые могут быть в динамичных сценах (обратите внимание на скриншот ниже, я на нем выделил ту «самую» линию, о которой идет речь).
Сразу отмечу, в зависимости от вашего оборудования и настроек игры — эти разрывы могут быть существенно заметнее (или отсутствовать вовсе) и реально мешать комфортной игре.
Разница в картинке — с включенной верт. синхронизацией и выключенной (скриншот из игры World of Warcraft)
Во-вторых, VSync влияет прямо на FPS. При откл. VSync — частота кадров будет значительно выше (отклик мыши в некоторых играх станет чуть лучше (правда заметят это далеко-далеко не все пользователи и не в каждой игре. ) ).
Количество FPS при вкл. и выкл. синхронизации (кадр из игры World of Warcraft)
В-третьих, вертикальная синхронизация может существенно влиять на стабильность и плавность изображения (и как уже говорил: на качество отклика мыши/клавиатуры). Причем, сказать однозначно в лучшую или в худшую сторону при вкл. VSync это будет — без тестов нельзя!
В-четвертых, благодаря VSync видеокарта «может» работать не на полную мощность (частота кадров ведь ограничивается), а значит с помощью этого можно снизить ее температуру , шум кулеров на ней, и уменьшить ее энергопотребление.
Благодаря этому, видеокарта может проработать существенно дольше!
Как установить максимальную частоту кадров (FPS) в настройках NVIDIA и AMD (ограничиваем FPS) — инструкция для начинающих
Как включить/выключить VSync
Включать и отключать вертикальную синхронизацию можно как в настройках драйвера видеокарты, так и в параметрах конкретной игры.
Я бы порекомендовал вам в настройках видеокарты установить режим: «Выкл., если не задано в приложении» (иногда он называется, как «использовать настройку 3D-приложения» ). См. скриншоты с примерами ниже. 👇
Нет значка видеодрайвера Intel HD, nVidia или AMD Radeon в трее рядом с часами и на рабочем столе. Что делать?
AMD видеокарта — включение вертикальной синхронизации
NVidia видеокарта — вертикальный синхроимпульс
Благодаря этому в каждой конкретной игре вы сможете вручную отрегулировать ее параметры: где-то включите VSync, где-то выключите (в зависимости от «поведения» 3D приложения).
👉 Кстати, обратите внимание, что этот параметр разработчики могут называть по-разному: VSync, V-Sync, Vertical Sync, вертикальный синхроимпульс и т.д.
Настройки в игре (кадр из игры World of Warcraft)
Источник
VSync: что это такое, когда её следует включать или выключать
Скорее всего, вы уже наслышаны о вертикальной синхронизации или VSync, если любите играть. О важности данной настройки постоянно твердят на всех форумах и в группах по интересам. Предлагаем узнать об этом побольше, чтобы определиться, будет ли VSync полезна именно вам, в каких случаях её включают, а в каких – отключают.
Что такое вертикальная синхронизация
VSync помогает видеокарте и монитору взаимодействовать для правильного отображения картинки в играх – вот, что это, если сказать кратко. Графический адаптер способен выдавать определённое количество изображений в единицу времени, монитор – тоже, но эти величины могут не совпадать.
Если ничего не предпринять, то по умолчанию изображение будет подчиняться возможностям экрана. Вертикальная синхронизация отвечает за гармоничную работу обоих компонентов и тонкую настройку.
Как VSync работает в играх
Зачем же влиять на графическую карту и монитор извне:
- Неслаженная работа двух элементов имеет вполне наглядное последствие: как только картинка резко меняется, её часть «уезжает» в сторону, словно отрезанная ножом. Дефект пропадает через доли секунды, но всё равно может быть критичен, если по условиям игры нужна быстрая реакция.
- Без VSync графический адаптер работает на предельной мощности, хотя от него это не требуется. В этом случае температура ПК возрастает, кулер тоже старается крутиться быстрее, ресурсы расходуются впустую. Ожидать чего-то хорошего в этом случае не приходится: в подобном режиме самые важные компоненты компьютера быстро сломаются и потребуют замены.
Вертикальная синхронизация даёт возможность экрану подготовиться к обновлению изображения, заранее скопировав его в обменник. Таким образом, он успевает вовремя показать то, что требуется, не отставая от видеокарты. А ещё адаптер прекращает работать на пределе своих возможностей и проявляет ровно столько активности, сколько нужно для поддержания игрового процесса.
Как включить или отключить вертикальную синхронизацию в любой игре
Как включить, так и выключить Vertical Sync можно в параметрах самого игрового приложения. Обычно там предусмотрена данная опция. Но если нет, лучше зайти в настройки видеокарты:
- Как включить VSync на видеокартах AMD Radeon. Щёлкните в любом пустом месте десктопа дополнительной клавишей и выберите «Центр управления катализатором». Возникнет меню, где нужно отыскать вкладки: Games – Settings – System Settings-3D Application Settings — Vertical Sync. AMD Radeon открывается и через Device Manager (кликните Win + X для вызова).
Однако мало знать только о том, как включить и отключить вертикальную синхронизацию. Чтобы она действительно принесла максимальную пользу, обратите внимание на другие режимы в перечне:
- «Адаптивный» — помогает ликвидировать разницу между маломощным монитором и хорошей видеокартой: замедляет скорость смены изображения, чтобы экран успевал её отобразить без дефектов.
- «Быстро» — отлично синхронизирует хороший монитор с качественной видеокартой, убирает все артефакты. Этот режим чаще всего устанавливают геймеры.
- «Адаптивный с половинной частотой» — полезен в том случае, когда графика подвергается искажениям по вине разработчиков игры в результате допущенной ошибки – частота визуализации изначально низкая.
Также владельцев бюджетных ноутбуков мучает вопрос, можно ли включить VSync на интегрированной видеокарте Intel HD Graphics Vega, которая, по сути, вообще не предназначена для игр. Но настройки Vertical sync есть даже здесь. Чтобы отрегулировать их, сделайте следующее:
- Войдите в меню через правый клик по «Рабочему столу».
- Перейдите по разделам: Three-dimensional graphics — Custom settings — Vertical synchronization.
Особенность данного графического адаптера заключается в том, что пункт Vertical synchronization здесь включён всегда и не отключается. А его деятельность регулируется либо системой, либо пользователем.
Стоит ли включать вертикальную синхронизацию или нет
Теперь остаётся разобраться в том, стоит ли включать VSync или можно обойтись без него. Давайте рассмотрим соответствующие случаи.
Когда стоит включать вертикальную синхронизацию:
- Игра полностью или частично загружена и установлена в компьютер (можно играть оффлайн).
- Играет один человек.
- Артефакты превратились в настоящую проблему.
- Компьютер сильно шумит и нагревается.
Когда не стоит включать:
- В многопользовательских играх.
- В онлайн-играх.
Последнее соображение продиктовано условиями игрового процесса: если вы соревнуетесь с другими игроками, синхронизация, подогнанная под скорость экрана, может запоздать и не отобразить изменения сразу. Здесь лучше смириться с некоторыми дефектами.
Если вы любите играть, расскажите в комментариях, нравится ли вам VSync и в каком режиме вы её используете: «Быстром», «Адаптивном», с настройками самого приложения?
Источник
VSYNC — вертикальная синхронизация в играх: как включить и отключить?
Вертикальная синхронизация (вертикальный синхроимпульс, V-sync) — функция 3D параметров видеокарты, которая синхронизирует FPS (кадровую частоту) с частотой вертикальной развертки монитора. Необходима для корректного отображения игр и препятствует возникновению прерываний картинки.
V-sync используется для стандартных LCD мониторов с частотой 60 Гц и ограничивает FPS до соответствующего показателя. Функция серьезно нагружает видеокарту, поэтому может влиять на производительность и быстродействие системы. На слабых «машинах» из-за вертикальной синхронизации игры могут подлагивать и «тормозить».
Как включить или отключить V-sync
По умолчанию виртуальная синхронизация настраивается в каждом приложении отдельно. Эта настройка есть практически в любой современной игре. Поэтому в игре достаточно перейти в настройки графики или видео, выбрать желаемое значение. Если этого параметра нет, то изменить его можно принудительно.
Для этого используйте панель управления настройками видеокарты. Чтобы попасть в нее кликните правой кнопкой мыши по пустой области на рабочем экране и выберите пункт «Панель управления» (Nvidia, AMD Catalyst или Intel HD, в зависимости от производителя графического адаптера).
Настройки вертикального синхроимпульса в панели управления Nvidia
Откройте «Панель управления NVIDIA» и перейдите в категорию «Управление параметрами 3D». Здесь отобразится перечень доступных настроек. Менять их можно для всех приложений (вкладка «Глобально») или только для определенного продукта (вкладка «Программные настройки»).
В пункте «вертикальный синхроимпульс» установите желаемый параметр. Доступны следующие опции:
- «Использовать настройку 3D приложения». V-sync будет настраиваться только в самой игре.
- «Выкл» «Вкл». Полностью отключить или включить вертикальную синхронизацию.
- «Адаптивный» или «Адаптивный (половина частоты обновлений)». Динамическое включение и отключение функции в зависимости от частоты кадров в приложении. Это самая оптимальная опция для обеспечения плавной картинки и высокой производительности.
Если вы хотите включить или отключить V-sync для конкретного приложения, то перейдите на вкладку «Программные настройки», укажите путь к файлу (через который запускается игра) и выберите настройку V-sync, которая будет использоваться в данном приложении. Тогда вместо глобального параметра будет использован выбранный. Все изменения сохраняются автоматически.
Настройки вертикальной синхронизации в AMD Catalyst
Как и в случае с Nvidia, AMD Catalyst Control Panel позволяет менять глобальные параметры V-sync и настраивать их отдельно для каждого приложения. Для этого в AMD Catalyst Control Center откройте категорию «Игры» и в появившемся списке найдите строчку «Ждать вертикального обновления». Доступные значения:
- «Всегда выключено» или «Всегда включено». Принудительная активация или выключение V-sync.
- «Выключить, если не указано приложением».
- «Включить, если не указано приложением».
Чтобы отдельно настроить вертикальную синхронизацию для конкретной игры, кликните на значок «Добавить», после чего укажите путь к исполняемому EXE файлу игры на диске.
Синхронизация по вертикали в Intel HD
После запуска панели управления Intel HD перейдите на вкладку «Режим настройки» — «Панель управления» — «Трехмерная графика». Здесь поставьте галочку в пункте «Пользовательские настройки», чтобы получить доступ к дополнительным параметрам. После этого в значении строки «Синхронизация по вертикали» будут доступны следующие значения:
- «Настройки приложения». V-sync будет включаться в зависимости от выбранных параметров графики в самой игре.
- «Включено». Принудительная активация виртуальной синхронизации.
В отличие от Nvidia и AMD, в панели управления Intel HD нельзя отключить V-sync в принудительном порядке. Поэтому если само приложение не позволяет это сделать, то отключить ее не получится.
Включать или не включать виртуальную синхронизацию: все «За» и «Против»
В игровом сообществе вертикальная синхронизация вызывает немало споров. Если вы хотите добиться максимально качественного изображения без артефактов, то без V-sync не обойтись. Но в таком случае может резко упасть производительность системы. Если игра дополнительно поддерживает тройную буферизацию, то при ее активации резкого снижения производительности можно избежать.
Когда стоит включить V-sync:
- Если вы используете стандартный LCD монитор.
- Если нужно убрать разрывы экрана и улучшить качество картинки (за счет плавности и стабильности).
- Если вы запускаете однопользовательские или нетребовательные игры, которые не перегружают систему и не требуют высокой точности (например, для прицеливания).
Когда стоит выключить V-sync:
- Если вы хотите убрать ограничение в 60 FPS.
- Если нужно убрать задержку при перемещении с использованием мыши (input lag).
- Если нужно увеличить производительность в ущерб графической составляющей, снизить нагрузку на видеокарту.
- Если вы хотите увеличить точность прицеливания в многопользовательских стрелках.
Мы рекомендуем настраивать параметры виртуальной синхронизации индивидуально, для каждой отдельной игры. В некоторых приложениях разрыв экрана настолько незаметен, то V-sync можно свободно отключать без риска ухудшить себе общие впечатления от графической составляющей.
Для других ее лучше наоборот включить, т.к. это позволяет избавиться от разрыва изображения на две или три части на поворотах. Сделать это можно в настройках графики или через панель управления видеокартой.
Источник
Как создать собственное разрешение для AMD 2020?
Чтобы создать пользовательские режимы отображения с помощью функции «Пользовательские разрешения», выполните следующие действия: Откройте настройки Radeon ™, щелкнув правой кнопкой мыши на рабочем столе и выбрав «Настройки AMD Radeon». Выберите Display. Щелкните «Создать» в меню «Настраиваемые разрешения».
Как мне изменить разрешение в моем программном обеспечении AMD?
Чтобы изменить разрешение дисплея, выполните следующие действия:
- Щелкните правой кнопкой мыши на рабочем столе и выберите «Параметры отображения».
- Щелкните раскрывающееся меню Разрешение, чтобы получить доступ к списку поддерживаемых разрешений, доступных для этого устройства отображения.
- Выберите желаемое разрешение из представленного списка.
- Нажмите Применить, чтобы использовать новое разрешение.
Как создать собственное разрешение экрана?
Нажмите «Изменить разрешение», доступное на панели «Дисплей». Прокрутите немного в правой части экрана и нажмите кнопку «Настроить» на вкладке «Выбор разрешения». Теперь нажмите «Создать настраиваемое разрешение», установив флажок «Включить разрешения, не отображаемые дисплеем».
Как создать собственное разрешение для AMD Catalyst?
Метод 3: установка нестандартного разрешения на видеокарте на базе AMD
- Щелкните правой кнопкой мыши рабочий стол Windows и выберите AMD Catalyst Control Center. …
- Нажмите Ctrl + R, введите «regedit» и нажмите «ОК».
- Перейдите в путь реестра, указанный в пути к файлу 2D-драйвера.
Как удалить нестандартное разрешение AMD?
Re: не удается удалить пользовательское разрешение на панели настроек Radeon
Затем перейдите в настройки дисплея и измените разрешение на любое, кроме текущего. вуаля !! теперь вы можете просто удалить пользовательское разрешение из настроек Radeon. После этого вы можете вернуться к желаемому разрешению.
Как создать собственное разрешение в Windows 10?
2 ответа. В Windows 10 перейдите в Настройки (Win + I)> Система> Дисплей> Масштаб и макет> Разрешение. Есть какой-то список разрешений. Чтобы найти дополнительные настройки разрешения, прокрутите вниз и нажмите «Свойства адаптера дисплея».
Как увеличить разрешение до 1920х1080?
- Открыть настройки.
- Щелкните Системные настройки.
- Выберите опцию Display в левом меню.
- Прокрутите вниз, пока не увидите Разрешение экрана.
- В раскрывающемся списке выберите нужное разрешение экрана.
Какое разрешение у моего экрана?
Как определить разрешение экрана вашего Android-смартфона
- Щелкните «Настройки».
- Затем нажмите «Показать».
- Затем нажмите разрешение экрана.
Как получить разрешение 1920х1080 на 1366х768?
Вы найдете последнее обновление семейства Intel. Просто обновите драйвер, чтобы получить необходимое разрешение. После этого выберите вариант разрешения 1920 x 1080 в настройках дисплея. Вы также можете загрузить драйвер с разрешением 1920 × 1080, чтобы получить разрешение на свой компьютер с Windows 10.
Безопасно ли нестандартное разрешение?
Ответ: Нет, вреда не будет. В прошлом было некоторое обсуждение того, что использование более высокой частоты обновления / разрешения может повредить ваш ЭЛТ-монитор (единственные, которые использовались в то время).
Как создать нестандартное разрешение для моего ноутбука?
На левой боковой панели в разделе «Дисплей» нажмите «Изменить разрешение». В правом разделе прокрутите немного и в разделе «Выбрать разрешение» нажмите кнопку «Настроить». В новом появившемся окне установите флажок «Включить разрешения, не отображаемые на дисплее», а затем нажмите «Создать настраиваемое разрешение».
Почему я не могу изменить свое разрешение?
Невозможно изменить разрешение экрана в Windows 10. Основная причина этой проблемы — неправильная конфигурация драйвера. Иногда драйверы несовместимы, и они выбирают более низкое разрешение, чтобы оставаться в безопасности. Итак, давайте сначала обновим графический драйвер или, может быть, откатимся к предыдущей версии.
Изменение разрешения экрана в Windows 10
Для того, чтобы обеспечить качество изображения без всяческих дефектов, нужно выставить правильное разрешение экрана, которое соответствует физическому.
Меняем разрешение экрана
Существуют разные методы изменения разрешения дисплея.
Способ 1: AMD Catalyst Control Center
Если ваш компьютер использует драйвера от AMD, то настройку можно произвести через «AMD Catalyst Control Center».
- Кликните на рабочий стол правой кнопкой мыши и выберите соответствующий пункт.
Способ 2: NVIDIA Control Center
Аналогично AMD вы можете настроить монитор с помощью NVIDIA.
- Вызовите контекстное меню на рабочем столе и кликните на «Панель управления NVIDIA» («NVIDIA Control Center»).
Способ 3: Панель управления HD-графикой Intel
У Intel также есть функция настройки дисплея.
- В контекстном меню рабочего стола щелкните по «Графические характеристики…».
Способ 4: Штатные средства системы
Один из самых простых и доступных способов.
- Щелкните правой кнопкой мыши по свободному пространству рабочего стола и найдите «Параметры экрана».
Или можно поступить так:
- Зайдите в «Панель управления» вызвав контекстное меню на кнопке «Пуск».
Решение некоторых проблем
- Если вам недоступен список разрешений или после применения настроек ничего не поменялось – обновите графические драйвера. Проверить их актуальность и загрузить можно с помощью специальных программ. Например, DriverPack Solution, DriverScanner, Device Doctor и т.д.
Вот такими несложными манипуляциями вы можете настроить экран и его разрешение в Виндовс 10.


Как создавать собственные разрешения в Windows 10 [РУКОВОДСТВО ДЛЯ ЭКСПЕРТА]
Как установить собственное разрешение в Windows 10?
1 Используйте панель управления Nvidia
- Щелкните правой кнопкой мыши на рабочем столе и выберите Панель управления NVIDIA.
- На левой боковой панели в разделе «Дисплей» нажмите «Изменить разрешение».
- В правом разделе прокрутите немного и в разделе «Выбрать разрешение» нажмите кнопку «Настроить».
- В новом появившемся окне установите флажок «Включить разрешения, не отображаемые на дисплее», а затем нажмите «Создать настраиваемое разрешение».
- Теперь заполните поля желаемыми значениями и нажмите кнопку «Проверить».
- Если тест прошел успешно и результат вас устраивает, сохраните разрешение. Если нет, вернитесь к предыдущему.
2 Используйте Центр управления AMD Catalyst
- Щелкните правой кнопкой мыши на рабочем столе и выберите AMD Catalyst Control Center.
- Перейдите в раздел Информация> Программное обеспечение> скопируйте путь к файлу 2D-драйвера.
- Теперь нажмите клавишу Windows + R, чтобы открыть Выполнить, и введите regedit. Нажмите Enter.
- В редакторе реестра перейдите к 2D-пути из шага 2.
- Дважды щелкните папку 0000 и внутри найдите раздел реестра DALNonStandardModesBCD1. Щелкните его правой кнопкой мыши, выберите «Изменить» и введите желаемые значения в следующем порядке: ширина разрешения> высота разрешения> введите четыре нуля> частота обновления вашего монитора. Если какое-либо из значений не дает в сумме 4-значного числа, начните число с 0.
- Нажмите ОК и перезагрузите компьютер.
- После перезагрузки, когда вы запустите AMD Catalyst Control Center, вы должны найти там настраиваемое разрешение.
3 Используйте настраиваемые разрешения / режимы для драйвера графики Intel
Щелкните правой кнопкой мыши на рабочем столе и выберите «Свойства графики».
Выберите расширенный режим, если вам будет предложено выбрать режим приложения.
На вкладке «Устройства отображения» проверьте, доступна ли кнопка «Пользовательские разрешения / режимы». Если это так, щелкните по нему. Если это не так, перейдите к
и запустите приложение.
В основных настройках введите желаемые значения.
Нажмите «Добавить», а затем, когда будет предложено, «Да».
Если результат вас не устраивает, нажмите кнопку «Удалить». Если да, нажмите ОК.
4 Используйте утилиту настраиваемого разрешения (CRU)
- Кроме того, для создания разрешения можно использовать служебную программу Custom Resolution Utility (CRU).
- Приложение поддерживает видеокарты NVIDIA, AMD и Intel, поэтому независимо от конфигурации системы оно будет работать.
Как видите, создать и установить собственное разрешение в Windows 10 не так уж и сложно, независимо от производителя графического процессора и драйверов. Какой производитель видеокарт вам больше всего нравится и почему? Оставьте ответ вместе с любыми другими вопросами, которые могут у вас возникнуть, в разделе комментариев ниже.
Компьютерные игры нового поколения вынуждают игроков познавать все тонкости их создания и функционирования. Большинство предварительных настроек совершаются драйвером и операционной системой автоматически. Несмотря на это для большей производительности нам нужно настраивать некоторые параметры игры вручную. И для этого необходимо разобраться, каким образом включить и отключить в системе вертикальную синхронизацию.
- Что такое вертикальная синхронизация?
- Как включить и отключить сглаживание кадров в nVidia
- Активировать вертикальную синхронизацию в видеокартах Radeon
Что такое вертикальная синхронизация?
Если перефразировать определение вертикальной синхронизации из Википедии, всё равно мало кто поймёт суть этой настройки. Для лучшего понимания приведём примеры того, что она даёт при активации. Практически во всех интерфейсах вертикальная синхронизация имеет название VSync или V-Sync. На тему полезности включения синхронизации до сих пор ведутся споры на игровых форумах.
| Сторонники | Утверждают, что эта функция исключительно полезна для производительности игр и качественного отображения кадра |
| Противники | Доказывают, что при её активации практически ничего не происходит. Всё чаще встречаются статьи в игровом мире, где под определённые игры специалисты рекомендуют отключать V-Sync. Так вы избавитесь от фризов и лагов в игре. |
Все современные бюджетные мониторы справляются с обновлением кадра (его смене) с частотой в 60 герц. Что значит 60 раз за 1 секунду. Если перевести это значение в миллисекунды, получится — 16 мс каждое обновление. Когда вертикальная синхронизация активирована, частота смены кадра напрямую зависит от смены кадров монитором. Обработка кадра может происходить быстрее. К примеру, за 13 или 14 миллисекунд. В этом случае никаких задержек или «лагов» в игре не произойдёт.
Но если видеокарта не справляется с обработкой кадра в игре и этот процесс займёт больше, чем 16 миллисекунд, то ей придётся ждать следующего цикла обновления кадра. В таком случае на экране будут происходить небольшие задержки, фризы и т. п. Также можно сказать, что при включении вертикальной синхронизации, время рендеринга будет всегда переменным. Ещё при включенной функции на слабых конфигурациях ПК могут возникать так называемые Input-лаги. Когда время отклика объекта в игре или персонажа отстаёт от времени нажатия на клавишу.
Все вышеописанные последствия включенной V-Sync являются главными причинами того, что профессиональные киберспортсмены играют без этой функции. Возникает вопрос: тогда для чего она вообще существует? Она необходима для сглаживания изображения или кадра игры. Наверняка вы замечали раньше, как кадр буквально рассыпался у вас на глазах.
Или он делился на части. Если вы часто с таким сталкиваетесь, то после включения V-Sync разрывы пропадут, а смена кадров будет значительно сглажена.
Это интересно: как запустить Apex Legends на слабом ПК (оптимизация).
Как включить и отключить сглаживание кадров в nVidia
Чтобы включить или выключить вертикальную синхронизацию, необходимо поработать над параметрами самой видеокарты. В графических адаптерах от nVidia этот параметр можно настроить с помощью программного обеспечения или драйвера. Который именуется как «Панель управления nVidia».
Итак:
- Выберите внизу экрана стрелочку, чтобы открыть список программ, работающих в фоновом режиме;
- Выберите строку под названием «Панель управления NVIDIA»;
Выберите «Панель управления Nvidia»
- Затем переходим слева в панели навигации в блок «Параметры 3D» и выбираем «Управление…»;
- Затем справа нужно выбрать параметр «Вертикальный синхроимпульс»;
Выберите параметр «Вертикальный синхроимпульс»
- Установите в нём значение «Вкл» и внизу нажмите кнопку «Применить».
В этом блоке также есть и другие значения. Вы можете выбрать «Адаптивный», чтобы вертикальная синхронизация активировалась только при необходимости. После этих настроек можно запускать игру. Картинка станет более сглажена и не будет делиться кадр. Если необходимо отключить вертикальную синхронизацию, вы можете снова вернуться в эти настройки и сменить значение на «Выкл».
Читайте также: не удалось установить программное обеспечение NVIDIA – что делать?
Активировать вертикальную синхронизацию в видеокартах Radeon
Для обладателей видеоадаптеров от компании AMD Radeon также есть функция, которая позволит настраивать частоту кадров. При этом она убирает разрывы кадров в игре, и делает также картинку более сглаженной.
Программу для настройки видео AMD можно найти в программах, работающих в фоновом режиме:
- Нажмите в нижней панели задач Windows небольшую стрелочку, чтобы открыть список программ;
- Выберите иконку драйвера видеоадаптера;
- Затем нажмите на раздел «Игры»;
- Далее выберите «Глобальные настройки»;
- В следующем окне нам необходимо выбрать настройку «Управление частотой кадров»;
- Если она будет выключена, нажмите на кнопку, чтобы включить и выставьте соответствующее значение частоты кадров с вашим монитором;
- Двигайте ползунок, чтобы изменить количество кадров;
- Рекомендуется также вверху выбрать вкладку «Глобальная технология OneDrive» и, опустив страницу вниз, активировать параметр «Chill».
Активируйте пункт «Chill»
Окно с настройками можно закрывать и запускать игру, чтобы проверить функцию V-Sync. Если необходимо отключить её, снова откройте настройки адаптера AMD и выключите функции, которые были активированы ранее. В большинстве компьютерных игр вертикальную синхронизацию можно отключить или включить через раздел с настройками. Используйте также его.















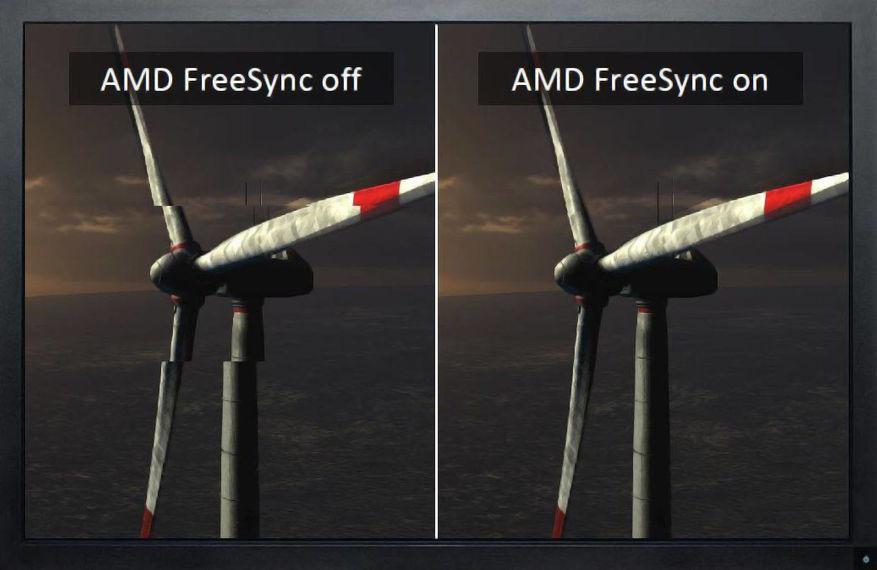
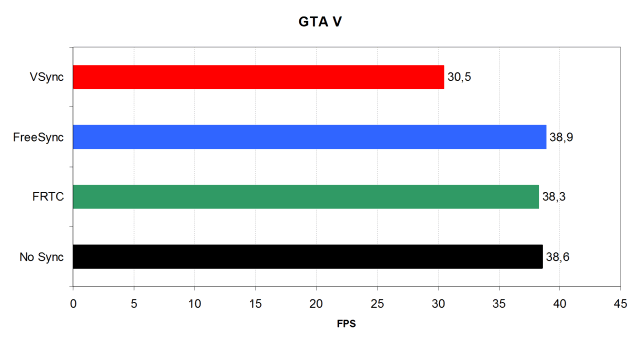
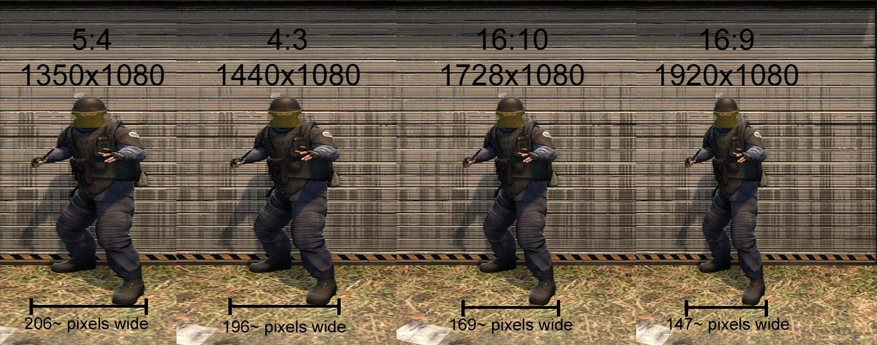
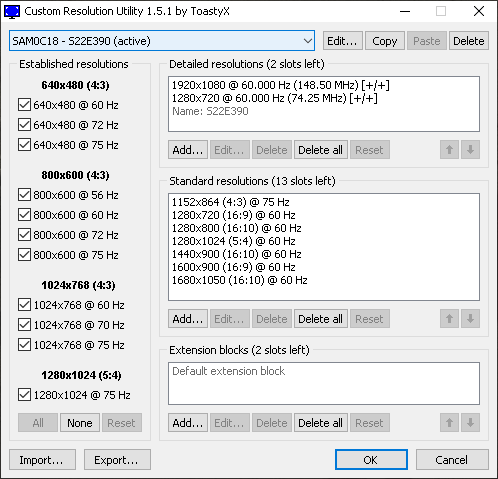
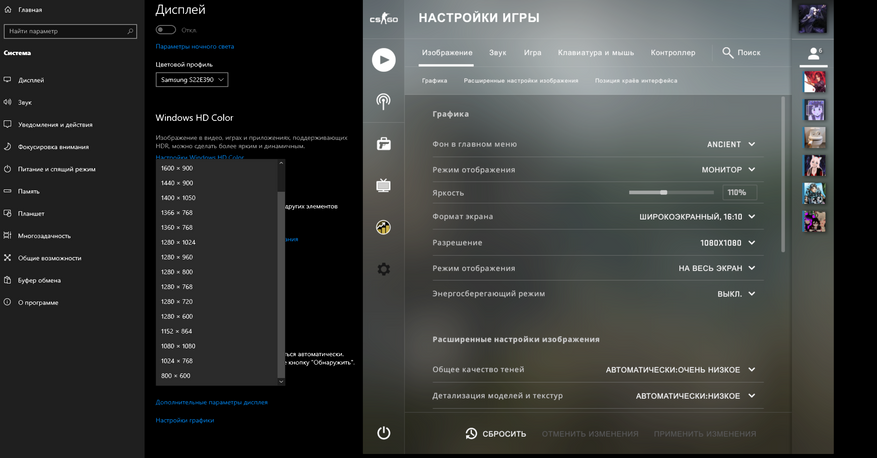















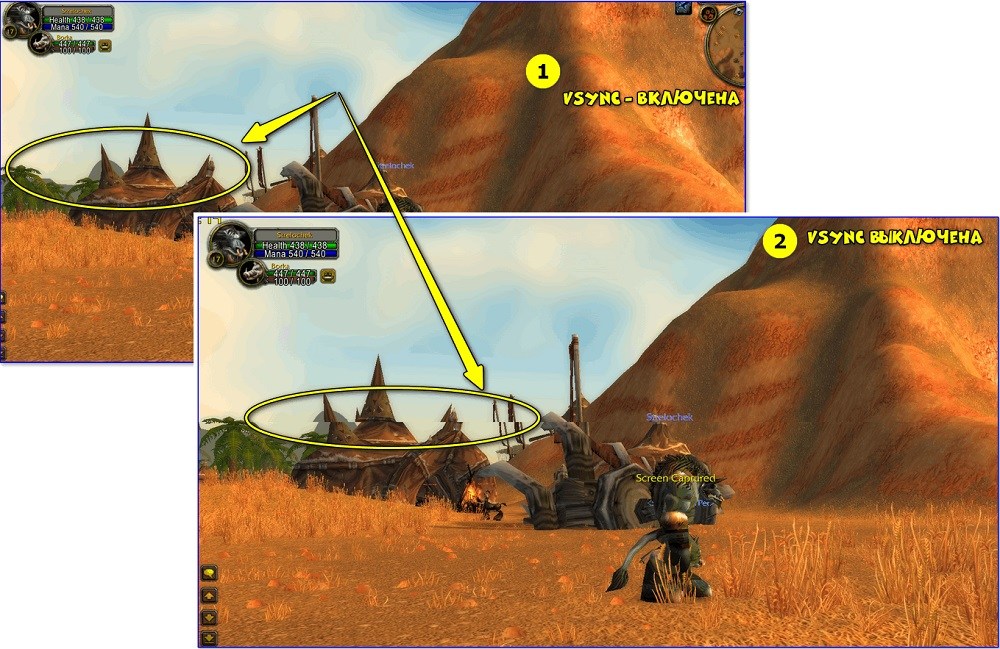
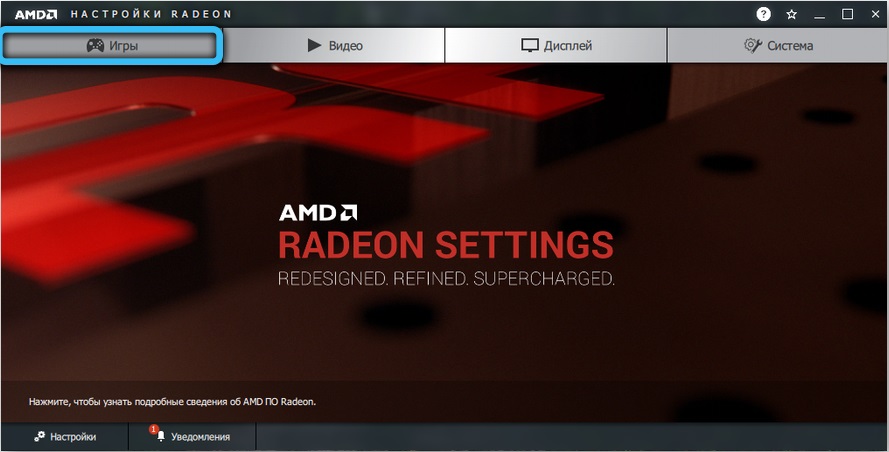
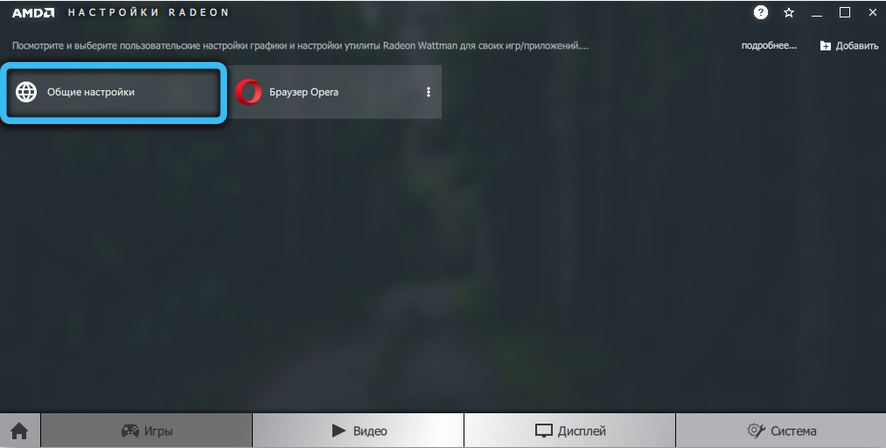
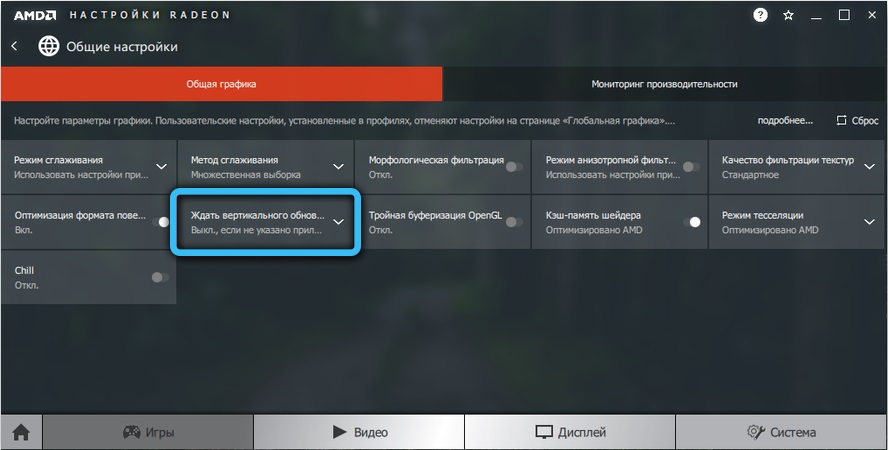
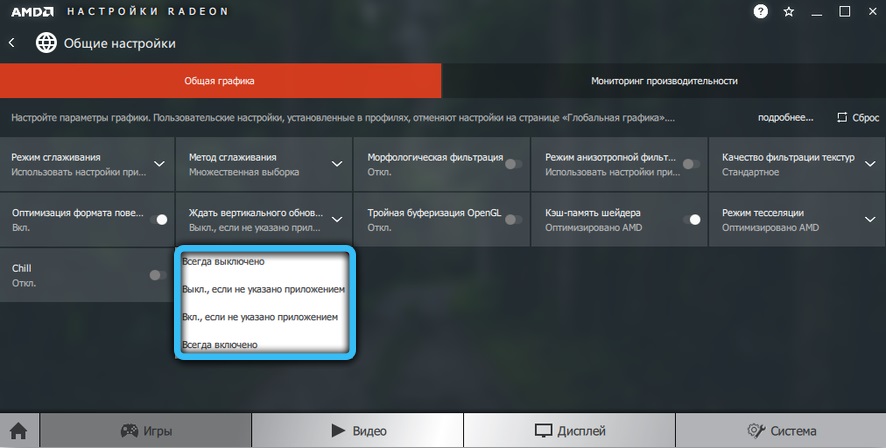
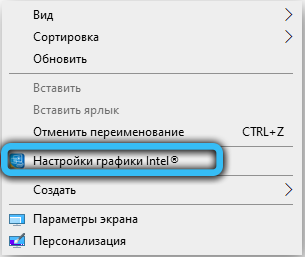

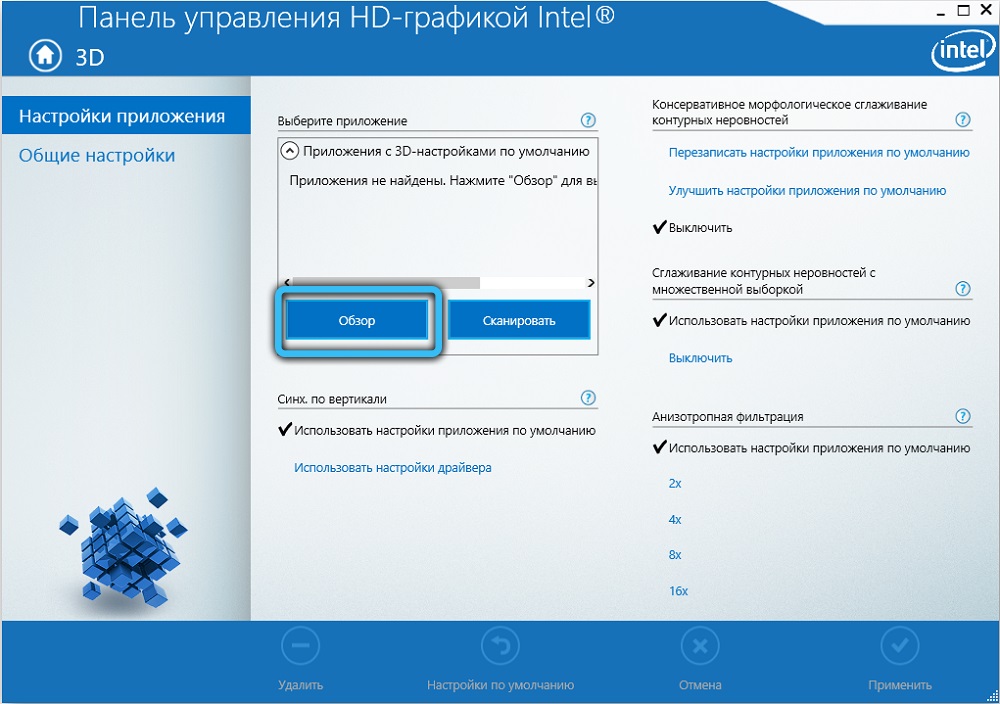
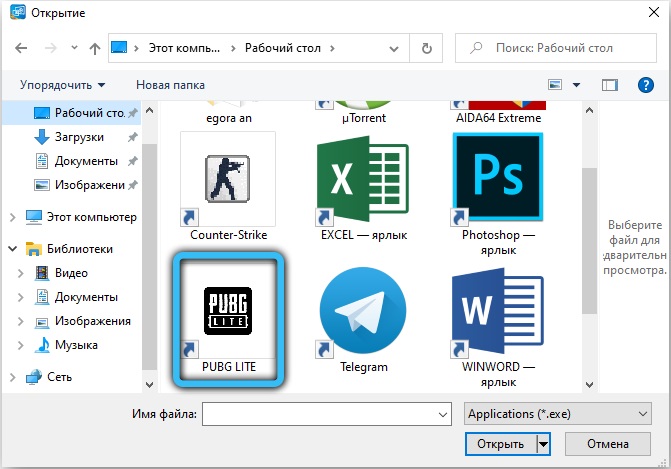
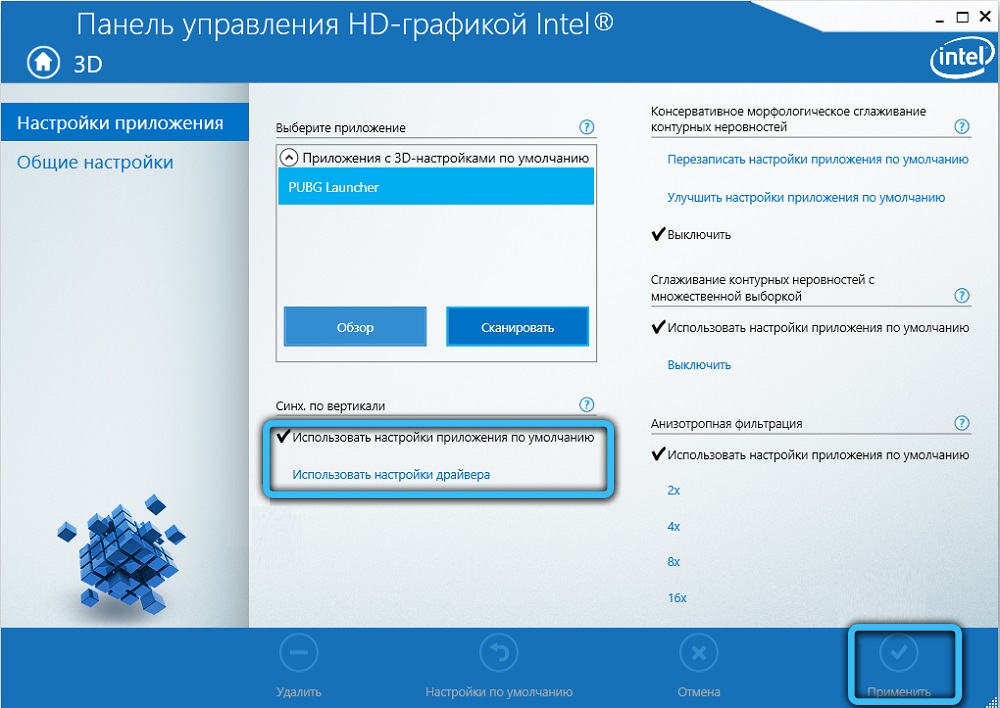
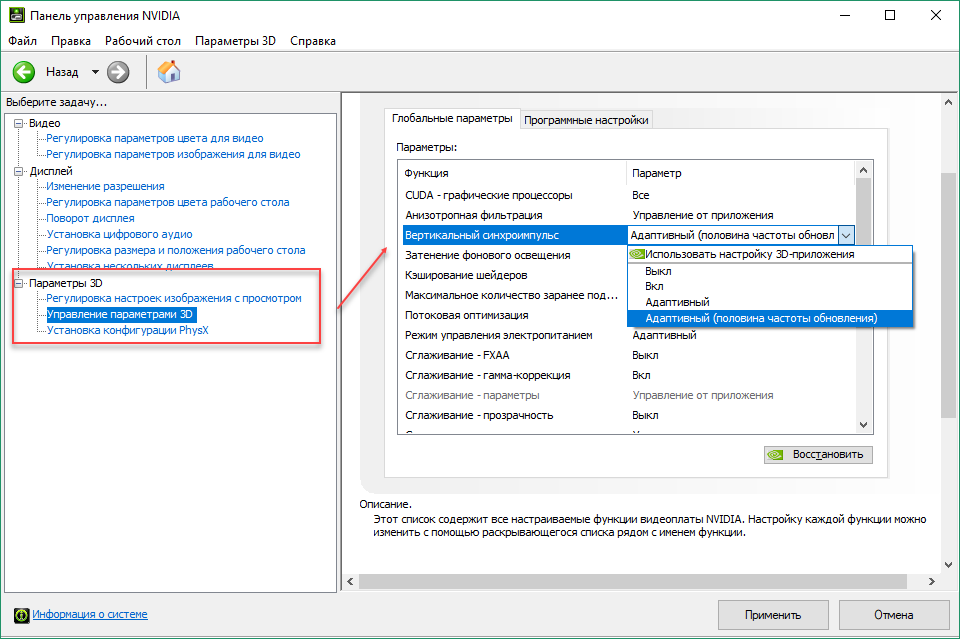
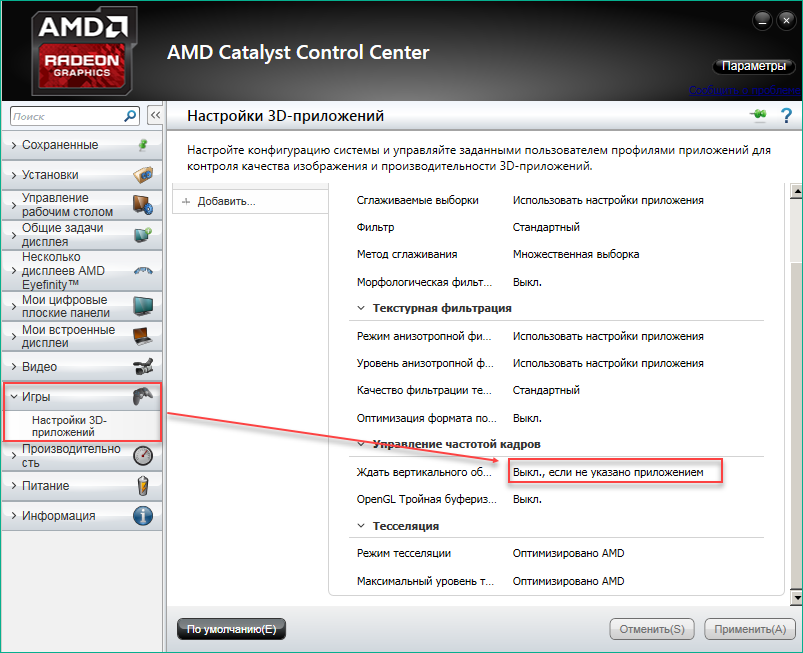
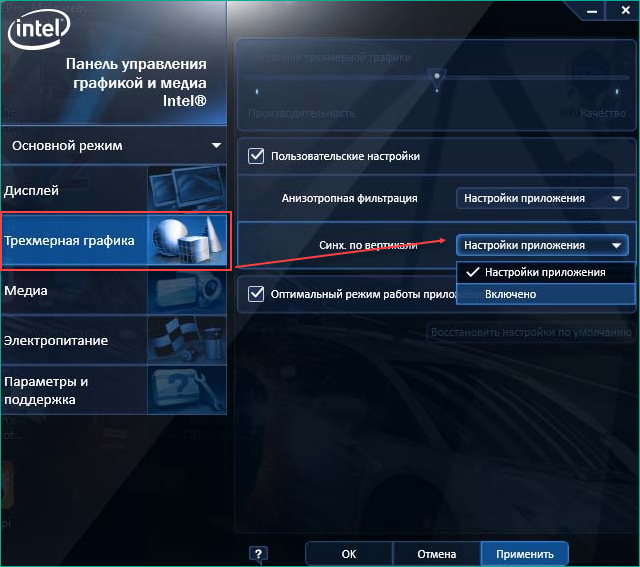
















![Как создавать собственные разрешения в Windows 10 [РУКОВОДСТВО ДЛЯ ЭКСПЕРТА]](https://howto.mediadoma.com/wp-content/uploads/2021/03/post-82589-6051164e243f1.png)
![Как создавать собственные разрешения в Windows 10 [РУКОВОДСТВО ДЛЯ ЭКСПЕРТА]](https://howto.mediadoma.com/wp-content/uploads/2021/03/post-82589-6051164f71e73.png)
![Как создавать собственные разрешения в Windows 10 [РУКОВОДСТВО ДЛЯ ЭКСПЕРТА]](https://howto.mediadoma.com/wp-content/uploads/2021/03/post-82589-60511650b8a70.jpg)
![Как создавать собственные разрешения в Windows 10 [РУКОВОДСТВО ДЛЯ ЭКСПЕРТА]](https://howto.mediadoma.com/wp-content/uploads/2021/03/post-82589-60511651f21be.png)
![Как создавать собственные разрешения в Windows 10 [РУКОВОДСТВО ДЛЯ ЭКСПЕРТА]](https://howto.mediadoma.com/wp-content/uploads/2021/03/post-82589-60511653bb1c9.jpg)
![Как создавать собственные разрешения в Windows 10 [РУКОВОДСТВО ДЛЯ ЭКСПЕРТА]](https://howto.mediadoma.com/wp-content/uploads/2021/03/post-82589-60511655b382f.jpg)
![Как создавать собственные разрешения в Windows 10 [РУКОВОДСТВО ДЛЯ ЭКСПЕРТА]](https://howto.mediadoma.com/wp-content/uploads/2021/03/post-82589-605116579c562.jpg)
![Как создавать собственные разрешения в Windows 10 [РУКОВОДСТВО ДЛЯ ЭКСПЕРТА]](https://howto.mediadoma.com/wp-content/uploads/2021/05/7f1b4cfd9b1f92cdf065efb1eb8a5aef-1.png)