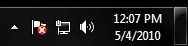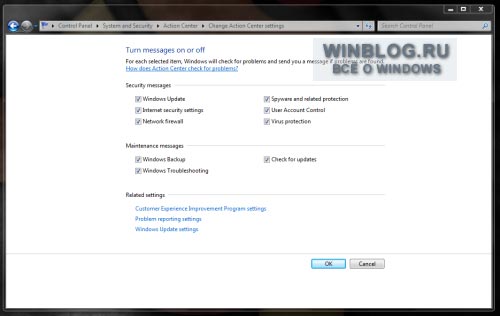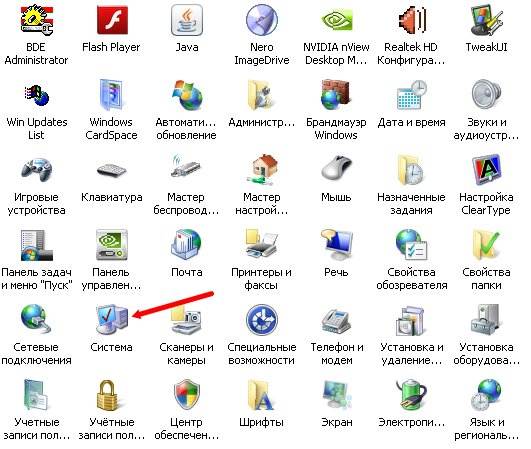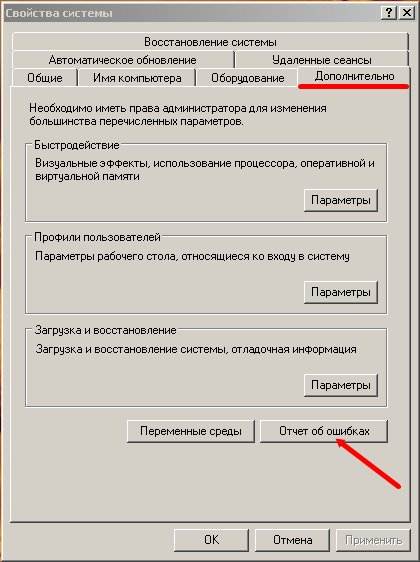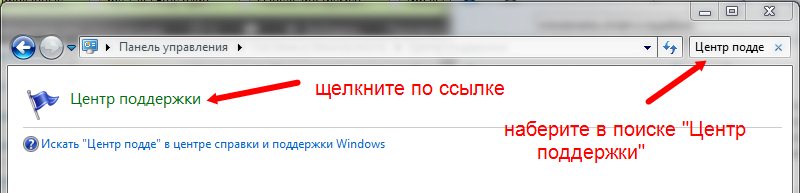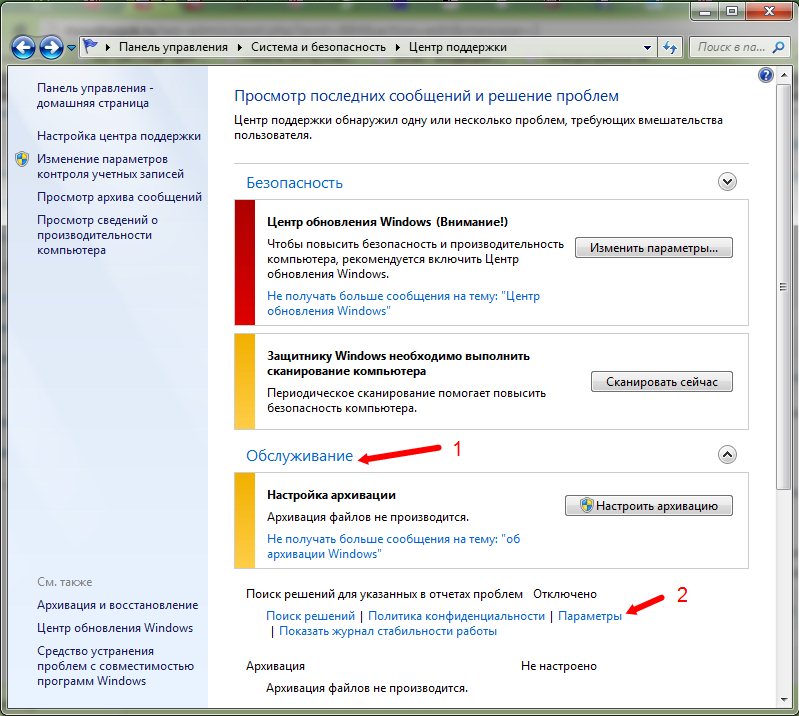Китайские мобильники Сяоми считаются одними из лучших смартфонов в бюджетном ценовом сегменте. Полюбились они и россиянам. В этой статье мы перечислим способы, позволяющие на Xiaomi быстро отключить отправку отчетов об ошибке. Читайте подробности о том, как следует разбираться с надоедливыми оповещениями.
Содержание
- Почему смартфон предлагает отправить отчет об ошибке
- Каким образом отключить уведомление в Xiaomi
- Еще один способ деактивировать отправку отчета в Сяоми
- Другие варианты решения проблемы на Xiaomi
- Видео-инструкция
Почему смартфон предлагает отправить отчет об ошибке
Чтобы сделать продукцию Сяоми лучше, специалисты компании собирают информацию о сбоях в работе приложений. Если софт начал подвисать, медленно запускаться или иным образом неправильно функционировать, система генерирует отчеты об ошибках. Это файлы, внутри которых собраны технические данные об исключительной ситуации в работе приложения.
Какую информацию пользователи могут отправить в Xiaomi:
- Указанные при регистрации Google-аккаунта данные.
- Загруженные на устройство программы.
- Модель смартфона.
- Действия, совершенные непосредственно перед возникновением неприятности.
Такие сведения не отправляются автоматически в компанию Сяоми. Многие владельцы устройств опасаются передавать свои личные данные. Поэтому перед пользователем Xiaomi появляется окно с предложением отправить разработчику информацию об ошибках. Только от собственного решения хозяина телефона зависит, будет ли отчет передан представителям компании.
Однако оповещения о сбое не помогают устранить неполадки. Пользователям приходится самостоятельно находить источник проблем и избавляться от него.
Читайте также: Mi Pay Xiaomi что это за программа.
Каким образом отключить уведомление в Xiaomi
Обратите внимание на заголовок выскочившего перед вами сообщения. Там должно быть написано, в работе какого приложения произошел сбой. Проблемы такого рода часто возникают по вине программ вроде «Безопасность», «Рабочий стол» или «Block Strike».
Каким образом отключить в смартфоне Xiaomi функцию «Отправить отчет об ошибке»:
- Откройте «Настройки» своего смартфона.
- Перейдите на страницу «Приложения».
- Нажмите на пункт «Все».
- Выберите программу, при работе с которой возникает проблема.
- В центре нижней панели есть клавиша «Удалить обновления». Нажмите на нее.
- Чтобы решить проблему радикальнее, обратите внимание на другую кнопку. Она называется «Очистить данные». Эта клавиша расположена чуть правее.
- Тапните по надписи «ОК».
Если вы имеете дело с предустановленной программой, эти действия наверняка помогут избавиться от всплывающего окна. К числу таких приложений относятся «Темы», «Камера», «GBoard», «Помощник», «Google».
Еще один способ деактивировать отправку отчета в Сяоми
Если удаление обновлений не помогло, попробуйте еще один метод. Отключите полностью функцию показа сообщений об ошибках во всем телефоне и не отправлять отчет.
Рассказываем, как этого добиться:
- Зайдите в «Настройки».
- Откройте страницу «О телефоне».
- Выберите пункт «Все параметры».
- Нажмите на клавишу «Версия MIUI» 7 раз подряд.
- Если вы все сделали правильно, появится надпись «Вы стали разработчиком». С этой вкладки можно уходить. Если сообщение не появилось, продолжайте нажимать на упомянутую ранее кнопку.
- На вкладке «Настройки» откройте страницу «Расширенные».
- Найдите пункт «Для разработчиков» и тапните по нему.
- Листайте ленту вниз. Вы увидите опцию «Всегда показывать сообщения об ошибке». Переведите расположенный рядом с ней ползунок в неактивное положение.
- Найдите пункт «Показывать ANR». Отключите эту функцию, тапнув по нарисованному тумблеру.
После этого окно с проблемным приложением свернется в автоматическом режиме. Если вы хотите продолжить с ним работать, запустите его заново. Больше уведомление об ошибках не появится.
Этом может быть полезным: Как открыть заднюю крышку Xiaomi Redmi 4.
Другие варианты решения проблемы на Xiaomi
В зависимости от версии смартфона, пользователям помогают следующие методы:
- Провести очистку кэша.
- Установить обновление из Google Play.
- Сделать откат к предыдущей версии программы.
- Проверить устройство на наличие вирусов.
- Отформатировать телефон.
Последний метод отключения отправки отчета на вашем смартфоне Xiaomi очень опасен. Он удаляет все персональные данные пользователей из памяти устройства. Прежде чем его использовать, сделайте бэкап. Если это кажется сложным, просто скопируйте все нужные файлы на карту памяти или компьютер.
Если перечисленные методы не помогают избавиться от проблемы, попробуйте удалить приложение и поставить программу с аналогичной функциональностью. Провести деинсталляцию можно прямо из Play Market. Для этого введите название программы в строку поиска и нажмите на Enter. После чего перейдите на главную страницу приложения и тапните по большой кнопке «Удалить».
В самой безнадежной ситуации следует отдать телефон в сервисный центр на перепрошивку. При отсутствии опыта подобные операции лучше не проводить самостоятельно. Если же вы закажете услуги частного мастера, то его будет сложнее призвать к ответственности при обнаружении допущенных им ошибок.
Видео-инструкция
Теперь вы знаете, каким образом отключить уведомление, когда смартфон Xiaomi просит отправить отчет об ошибке. Подробнее смотрите в данном видео.
Уведомления варьируются от безобидных сообщений об обновлениях до более серьезных предупреждений о проблемах безопасности и событиях брандмауэра. Все это пригодится опытному пользователю, но совсем не нужно начинающему и может принести больше вреда, чем пользы, если новичок попытается устранить проблемы самостоятельно. Я всегда отключаю эти уведомления на клиентских системах, чтобы пользователи не создали еще больше проблем попытками их решить.
Избавиться от уведомлений можно несколькими способами: скрыть их, отключить уведомления о некоторых проблемах или службу устранения проблем вообще. Первое сделать проще всего, последний вариант — самый сложный. Давайте рассмотрим каждый из этих методов поподробнее.
Скрытие уведомлений
Вместо того чтобы полностью отключать уведомления, их можно скрыть. При этом служба устранения проблем будет по-прежнему работать, но пользователи не увидят ее предупреждений. Чтобы это сделать:
1. Нажмите на флажке, расположенном в области уведомлений в правом нижнем углу (рис. A).
2. Выберите опцию «Открыть центр поддержки» (Open Action Center).
3. В окне Центра поддержки нажмите ссылку «Изменение параметров контроля учетных записей» (Change User Account Control Settings).
4. В окне «Параметры управления учетными записями пользователей» (User Account Control Settings) перетащите бегунок на уровень «Никогда не уведомлять» (Never Notify).
5. Нажмите «OK».
После этого пользователи перестанут получать всплывающие уведомления о проблемах.
Рисунок A. Уведомления скрыты, но если нажать на флажке, откроется список проблем, которые неопытный пользователь может попытаться устранить самостоятельно.
Отключение уведомлений о некоторых проблемах
Но что если вы хотите, чтобы пользователи все-таки получали уведомления о некоторых проблемах — например, об устаревших вирусных базах? В таком случае подойдет следующий метод:
1. Нажмите на флажке, расположенном в области уведомлений.
2. Выберите опцию «Открыть центр поддержки».
3. В окне Центра поддержки нажмите ссылку «Настройка центра поддержки» (Change Action Center Settings).
4. Оставьте отмеченными только те проблемы, уведомления о которых хотите сохранить, и снимите флажки с остальных (рис. B).
6. Нажмите «OK».
Вот и все. Теперь пользователи будут получать уведомления только о тех проблемах, о которых им следует знать. Это особенно удобно, если у вас нет времени и желания самостоятельно решать любые, даже самые мелкие проблемы конечных пользователей. Я бы посоветовал обязательно оставить уведомления об антивирусных базах и сообщения контроля учетных записей пользователей (User Account Control).
Рисунок B. Не стоит полностью отключать контроль учетных записей пользователей. Бесконечные предупреждения раздражают, но могут пригодиться новичкам, которые пытаются сделать что-то, чего делать не стоит.
Полное отключение службы устранения проблем
Это самое непростое решение, поскольку оно требует редактирования реестра. При этом служба устранения проблем будет отключена полностью. Традиционное предупреждение: прежде чем вносить какие бы то ни было изменения в реестр, обязательно сохраните резервную копию на случай, если что-то пойдет не так.
Чтобы полностью отключить службу устранения проблем:
1. Откройте меню «Пуск».
2. Нажмите кнопку «Выполнить» (Run) и введите команду regedit.
3. Если появится диалоговое окно контроля учетных записей пользователей с предупреждением о запуске приложения, подтвердите выполнение операции.
4. Откройте раздел «HKEY_CURRENT_USERSoftwareMicrosoftWindowsWindows Error Reporting».
5. Дважды щелкните на параметре «disable» и измените его значение с 0 на 1.
6. Если такого параметра не существует, щелкните правой кнопкой мыши и выберите опцию «Создать | Параметр DWORD» (New | DWORD).
7. Присвойте новому параметру имя «disable» (без кавычек) и значение 1.
8. Закройте Редактор реестра.
Готово.
В заключение
Один из описанных методов наверняка вам подойдет. Что бы вам ни требовалось — скрыть уведомления, оставить предупреждения о некоторых событиях или полностью отключить эту функцию — решение есть. Только учтите — если пользователи не будут получать уведомления о проблемах, именно вам придется постоянно следить за тем, чтобы их компьютеры работали нормально. Тем не менее, избавиться от некоторых предупреждений не помешает — это не только предотвратит возникновение дополнительных проблем, но и избавит пользователей от ненужного беспокойства о том, что с их компьютером «что-то не в порядке».
Автор: Jack Wallen
Перевод
SVET
Оцените статью: Голосов
63
63 people found this article helpful
Disable error reporting to Microsoft in Windows 11, 10, 8, 7, etc.
Updated on November 17, 2021
The error reporting feature in Windows is what produces those alerts after certain program or operating system errors, prompting you to send the information about the problem to Microsoft.
You might want to disable error reporting to avoid sending private information about your computer to Microsoft, because you’re not connected to the internet all the time, or just to stop being prompted by the annoying alerts.
Error reporting is enabled by default in all versions of Windows but is easy to turn off from either the Control Panel or from Services, depending on your version of Windows.
Before doing this, please keep in mind that not only is it beneficial for Microsoft, but it’s also ultimately a good thing for you, the Windows owner. These reports send vital information to Microsoft about a problem that the operating system or a program is having and helps them develop future patches and service packs, making Windows more stable.
The specific steps involved in disabling error reporting depends significantly on which operating system you’re using. See What Version of Windows Do I Have? if you’re not sure which set of instructions to follow.
Disable Error Reporting in Windows 11 & 10
-
Use the WIN+R keyboard shortcut to open the Run dialog box.
-
Enter services.msc.
-
Right-click or tap-and-hold Windows Error Reporting Service.
-
Select Properties.
-
Choose Disabled from the menu next to Startup type.
Can’t select it? If the Startup type menu is grayed out, log out and log back in as an administrator. Or, reopen Services with admin rights, which you can do by opening an elevated Command Prompt and then executing the services.msc command.
-
Select OK or Apply.
-
You can now close out of the Services window.
Another way to disable error reporting is through Registry Editor. Navigate to the registry key you see below, and then find the value called Disabled. If it doesn’t exist, make a new DWORD value with that exact name.
HKEY_LOCAL_MACHINESOFTWAREMicrosoftWindowsWindows Error Reporting
You can make a new DWORD value from the Edit > New menu in Registry Editor.
Double-click or double-tap the Disabled value to change it from a 0 to a 1, and then save it by selecting OK.
Disable Error Reporting in Windows 8 or Windows 7
-
Open Control Panel.
-
Choose System and Security.
If you’re viewing the Large icons or Small icons view of Control Panel, select Action Center and skip to Step 4.
-
Choose Action Center.
-
Select Change Action Center settings from the left side of the Action Center window.
-
Select Problem reporting settings from the Related settings section at the bottom of the window.
-
Pick one of the four options:
- Automatically check for solutions (the default option)
- Automatically check for solutions and send additional report data, if needed
- Each time a problem occurs, ask me before checking for solutions: Choosing this will keep error reporting enabled but will prevent Windows from automatically notifying Microsoft about the issue. If your concern about error reporting is only privacy related, this is the best option for you.
- Never check for solutions: This will fully disable error reporting in Windows.
There’s also a Select programs to exclude from reporting option that you’re welcome to explore if you’d rather customize reporting instead of completely disable it. This is probably more work than you’re interested in, but the option is there if you need it.
If you can’t change these settings because they’re grayed out, choose the link at the bottom of the window that says Change report settings for all users.
-
Choose OK on the Problem Reporting Settings window, and then again on the Change Action Center settings window. You can now close the Action Center window.
Disable Error Reporting in Windows Vista
-
Choose Start and then Control Panel.
-
Select System and Maintenance.
If you’re viewing the Classic View of Control Panel, double-click Problem Reports and Solutions and skip to Step 4.
-
Choose Problem Reports and Solutions.
-
Select Change settings on the left side of the window.
-
Choose one of the two available options:
- Check for solutions automatically (the default option)
- Ask me to check if a problem occurs: Choosing this will keep error reporting enabled but will prevent Windows Vista from automatically notifying Microsoft about the issue.
If your only concern is sending information to Microsoft, you can stop here. If you’d like to fully disable error reporting, you can skip this step and continue on with the remaining instructions below.
-
Select Advanced settings.
-
Choose Off under the For my programs, problem reporting is: heading.
Disabling Error Reporting in Windows Vista.
There are several advanced options here that you’re welcome to explore if you’d rather not completely disable error reporting in Windows Vista, but for the purposes of this tutorial, we’re going to completely disable the feature.
-
Select OK.
-
Select OK on the window with the Choose how to check for solutions to computer problems heading.
You might notice that the Check for solutions automatically and Ask me to check if a problem occurs options are now grayed out. This is because Windows Vista error reporting is completely disabled and these options are no longer applicable.
-
Select Close. You can also close any other related open Windows.
Disable Error Reporting in Windows XP
-
Go to Start and then Control Panel.
-
Select Performance and Maintenance.
If you’re viewing the Classic View of Control Panel, double-click System and skip to Step 4.
-
Select System under the or pick a Control Panel icon section.
-
Select the Advanced tab.
-
Select Error Reporting near the bottom of the window.
-
Choose Disable error reporting.
Disabling Error Reporting in Windows XP.
We recommend leaving the But notify me when critical errors occur checkbox checked. You probably still want Windows XP to notify you about the error, just not Microsoft.
-
Select OK on the Error Reporting window.
-
Select OK on the System Properties window
-
You can now close the Control Panel or Performance and Maintenance window.
Thanks for letting us know!
Get the Latest Tech News Delivered Every Day
Subscribe
63
63 people found this article helpful
Disable error reporting to Microsoft in Windows 11, 10, 8, 7, etc.
Updated on November 17, 2021
The error reporting feature in Windows is what produces those alerts after certain program or operating system errors, prompting you to send the information about the problem to Microsoft.
You might want to disable error reporting to avoid sending private information about your computer to Microsoft, because you’re not connected to the internet all the time, or just to stop being prompted by the annoying alerts.
Error reporting is enabled by default in all versions of Windows but is easy to turn off from either the Control Panel or from Services, depending on your version of Windows.
Before doing this, please keep in mind that not only is it beneficial for Microsoft, but it’s also ultimately a good thing for you, the Windows owner. These reports send vital information to Microsoft about a problem that the operating system or a program is having and helps them develop future patches and service packs, making Windows more stable.
The specific steps involved in disabling error reporting depends significantly on which operating system you’re using. See What Version of Windows Do I Have? if you’re not sure which set of instructions to follow.
Disable Error Reporting in Windows 11 & 10
-
Use the WIN+R keyboard shortcut to open the Run dialog box.
-
Enter services.msc.
-
Right-click or tap-and-hold Windows Error Reporting Service.
-
Select Properties.
-
Choose Disabled from the menu next to Startup type.
Can’t select it? If the Startup type menu is grayed out, log out and log back in as an administrator. Or, reopen Services with admin rights, which you can do by opening an elevated Command Prompt and then executing the services.msc command.
-
Select OK or Apply.
-
You can now close out of the Services window.
Another way to disable error reporting is through Registry Editor. Navigate to the registry key you see below, and then find the value called Disabled. If it doesn’t exist, make a new DWORD value with that exact name.
HKEY_LOCAL_MACHINESOFTWAREMicrosoftWindowsWindows Error Reporting
You can make a new DWORD value from the Edit > New menu in Registry Editor.
Double-click or double-tap the Disabled value to change it from a 0 to a 1, and then save it by selecting OK.
Disable Error Reporting in Windows 8 or Windows 7
-
Open Control Panel.
-
Choose System and Security.
If you’re viewing the Large icons or Small icons view of Control Panel, select Action Center and skip to Step 4.
-
Choose Action Center.
-
Select Change Action Center settings from the left side of the Action Center window.
-
Select Problem reporting settings from the Related settings section at the bottom of the window.
-
Pick one of the four options:
- Automatically check for solutions (the default option)
- Automatically check for solutions and send additional report data, if needed
- Each time a problem occurs, ask me before checking for solutions: Choosing this will keep error reporting enabled but will prevent Windows from automatically notifying Microsoft about the issue. If your concern about error reporting is only privacy related, this is the best option for you.
- Never check for solutions: This will fully disable error reporting in Windows.
There’s also a Select programs to exclude from reporting option that you’re welcome to explore if you’d rather customize reporting instead of completely disable it. This is probably more work than you’re interested in, but the option is there if you need it.
If you can’t change these settings because they’re grayed out, choose the link at the bottom of the window that says Change report settings for all users.
-
Choose OK on the Problem Reporting Settings window, and then again on the Change Action Center settings window. You can now close the Action Center window.
Disable Error Reporting in Windows Vista
-
Choose Start and then Control Panel.
-
Select System and Maintenance.
If you’re viewing the Classic View of Control Panel, double-click Problem Reports and Solutions and skip to Step 4.
-
Choose Problem Reports and Solutions.
-
Select Change settings on the left side of the window.
-
Choose one of the two available options:
- Check for solutions automatically (the default option)
- Ask me to check if a problem occurs: Choosing this will keep error reporting enabled but will prevent Windows Vista from automatically notifying Microsoft about the issue.
If your only concern is sending information to Microsoft, you can stop here. If you’d like to fully disable error reporting, you can skip this step and continue on with the remaining instructions below.
-
Select Advanced settings.
-
Choose Off under the For my programs, problem reporting is: heading.
Disabling Error Reporting in Windows Vista.
There are several advanced options here that you’re welcome to explore if you’d rather not completely disable error reporting in Windows Vista, but for the purposes of this tutorial, we’re going to completely disable the feature.
-
Select OK.
-
Select OK on the window with the Choose how to check for solutions to computer problems heading.
You might notice that the Check for solutions automatically and Ask me to check if a problem occurs options are now grayed out. This is because Windows Vista error reporting is completely disabled and these options are no longer applicable.
-
Select Close. You can also close any other related open Windows.
Disable Error Reporting in Windows XP
-
Go to Start and then Control Panel.
-
Select Performance and Maintenance.
If you’re viewing the Classic View of Control Panel, double-click System and skip to Step 4.
-
Select System under the or pick a Control Panel icon section.
-
Select the Advanced tab.
-
Select Error Reporting near the bottom of the window.
-
Choose Disable error reporting.
Disabling Error Reporting in Windows XP.
We recommend leaving the But notify me when critical errors occur checkbox checked. You probably still want Windows XP to notify you about the error, just not Microsoft.
-
Select OK on the Error Reporting window.
-
Select OK on the System Properties window
-
You can now close the Control Panel or Performance and Maintenance window.
Thanks for letting us know!
Get the Latest Tech News Delivered Every Day
Subscribe
Как отключить оповещение об ошибках
Обновлено — 2017-01-25
Как отключить оповещение об ошибках? Часто во время работы на компьютере выскакивают окошки с оповещение об ошибках. Особенно это касается работы с текстовыми редакторами Microsoft Word. Они постоянно просят отправить отчет об ошибках. Толку от этих отчетов никакого, о вот такие уведомления иной раз просто выводят из себя. Автоматическую перезагрузку системы мы уже отключили. Теперь давайте отключим оповещение об ошибках.
Содержание:
- Как отключить оповещение об ошибках
- В Windows XP это делается довольно таки просто
- В Windows 7 отключить оповещение об ошибках можно таким образом:
Как отключить оповещение об ошибках
В Windows XP и Windows 7 отключение оповещения об ошибках делается по разному. Но суть от этого не меняется.
В Windows XP это делается довольно таки просто
- Щелкните правой кнопкой мышки по значку Мой компьютер, и выберите в выпадающем меню пункт Свойства.
- Или откройте окно Свойства системы через Панель управления (—Пуск – Настройка – панель управления – Система);
- В открывшемся окне Свойства системы перейдите на вкладку Дополнительно и в самом низу нажмите кнопку Отчет об ошибках;
- Во вновь открывшемся окошке установите переключатель на Отключить отчет об ошибках и сохраните настройки кнопкой ОК.
В Windows 7 отключить оповещение об ошибках можно таким образом:
В Windows 7 с не привычки можно долго искать, где что включается или отключается. Самый быстрый и легкий способ найти то что нужно — это зайти в Панель управления и наверху справа в маленьком окошке поиска набрать слово или фразу того, что вы ищете.
Вот, на примере отключения оповещения об ошибках и посмотрите как это делается.
- Откройте Пуск — Панель управления. Наберите в поиске панели управления «Центр поддержки». Перейдите по ссылке Центр поддержки.
- В новом окне щелкните Обслуживание, а затем в группе Поиск решений для указанных в отчетах проблем щелкните Параметры.
- Выберите Не проверять на наличие новых решений (не рекомендуется) и нажмите кнопку ОК.
Вот мы и отключили оповещение об ошибках.
Вообще компьютер — вещь не предсказуемая. Никогда не знаешь чего от него ждать. В любой момент он может просто не загрузиться, или операционная система куда-то исчезнет.
Меня последнее время просто достали надоедливые оповещения об ошибках, а у дочки компьютер постоянно вылетает на игре или при просмотре видео в самом интересном месте.
Для нас такие казусы не являются трагедией, потому, что мы знаем, что надо делать в таких ситуациях. А вот для некоторых это перерастает в огромную проблему.
Мой вам совет — изучайте свой компьютер, и любая неисправность станет для вас просто временным неудобством, которое вы сами же и устраните.
С уважением, Людмила
Когда в Windows 10 зависает или закрывается с ошибкой какая-нибудь программа, система может произвести автоматический сбор данных об ошибке и направить отчёт в компанию Microsoft. Этот отчёт обычно включает в себя название программы, ее версию, точное время ошибки и некоторые другие данные. Если у разработчиков имеется готовое решение возникшей проблемы, через некоторое время пользователь получит сообщение, в котором будут указываться причины неполадки и способ её устранения.
Функция отправки отчётов об ошибках штука, безусловно, полезная, тем не менее, многие пользователи предпочли бы не отправлять в Microsoft никаких подобных сведений, например, из соображений безопасности личных данных. В более ранних версиях Windows функцию отправки отчётов об ошибках можно было отключить через интерфейс, но в десятой версии системы отвечающая за это действие опция была удалена.
Чтобы отключить формирование и отправку отчётов об ошибках, вам придется воспользоваться твиком реестра.
Перед тем как приступать к редактированию ключа, проверьте, действительно ли отправка отчётов у вас работает. Особенно это касается неофициальных сборок Windows, в которых она может быть уже отключена автором сборки. Перейдите в классическую панель управления, выберите Система и безопасность -> Центр безопасности и обслуживания и посмотрите, активна ли настройка «Поиск решений для указанных в отчетах проблем».
Если да, откройте командой regedit редактор реестра и разверните эту ветку:
HKEY_LOCAL_MACHINESOFTWAREMicrosoftWindowsWindows Error Reporting
В правой колонке окна редактора создайте новый 32-битный параметр с именем Disabled и установите в качестве его значения 1.
Если указанный параметр уже существует, измените его значение.
Готово.
Теперь закройте и повторно откройте апплет «Центр безопасности и обслуживания».
Вы увидите, что настройка «Поиск решений для указанных в отчетах проблем» изменила свой статус на «Отключено».
Это означает, что отчеты об ошибках в компанию разработчика больше отправляться не будут.
Загрузка…
Как отключить сообщение об ошибках
Каждому пользователю знакомо окошко с сообщением об ошибке, возникающее во время работы приложения. Возникновение данного сообщения означает системный сбой программы или игры. Зачастую данная опция отслеживания ошибок отключается пользователем, чтобы незначительные сбои не отвлекали внимание и не отключали приложение. Отключить сообщение об ошибках достаточно просто.

Инструкция
Есть три способа отключения данного сообщения. Первый из них производится в ручном режиме, который мы рассмотрим более подробно. Второй способ заключается в применении различных утилит и твикеров. Установив себе такой твикер, вы найдете опцию по отключению сообщения об ошибках. Вам стоит лишь активировать ее. Третий способ не утруждает пользователя никакими действиями. Последние сборки операционных систем заранее имеют отключение сообщений об ошибках.
Для отключения данной опции в ручном режиме необходимо сделать несколько простых действий. Нажмите на меню «пуск», далее «панель управления». Найдите пункт меню «Система». Кликните по нему. Вам откроется небольшое окно с несколькими вкладками. Выбирайте вкладку «Дополнительно». После всех доступных меню вы увидите кнопку «Отчет об ошибках». Нажмите на нее. Откроется окно, в котором вы можете отключить отчет об ошибках. Также можете снять галочку с отчета о критических ошибках. Нажмите «ОК».
В более современных операционных системах отключение отчета об ошибках производится несколько другим способом. Нажмите меню «пуск» затем пункт «выполнить». Введите команду wercon.exe для запуска внутренней утилиты. Кликните по меню «изменить параметры». Далее пункт «дополнительные параметры». Вы увидите настройки по отключению отчета о системных ошибках. Отключите его и зафиксируйте изменения нажатием кнопки «ОК».
Источники:
- Несколько простых советов по оптимизации BIOS для ускорения
Microsoft представила утилиту для сообщения о непредвиденных ошибках, с которыми пользователи могут столкнуться в более новых версиях Windows. Это полезный инструмент, который собирает данные об ошибках для целей диагностики и исправления, но многие находят его раздражающим и опасаются, что он передает некоторые конфиденциальные данные Microsoft и, таким образом, нарушает конфиденциальность пользователей.
Если вас раздражает отчет об ошибках Windows, и вы хотите отключить его, мы предоставим вам необходимую поддержку. В этой статье подробно рассказывается о функции отчетов об ошибках Windows и о том, для чего она используется. Кроме того, вы узнаете о различных способах навсегда отключить функцию отчетов об ошибках. Проверять Лучшие способы исправить ошибки Центра обновления Windows в Windows 11.
Отчеты об ошибках Windows — это инструмент для создания отчетов о сбоях, входящий в состав Windows XP. С тех пор он постоянно совершенствует функцию сообщения об ошибках, с которой сталкиваются пользователи. Он собирает данные о дампах ошибок и ведет журналы в системе. Более того, он отправляет некоторые данные на серверы Microsoft для дальнейшего анализа. Если решение доступно, пользователь системы может применить его для решения проблемы.
Стоит ли отключать отчеты об ошибках Windows?
Функция «Сообщить об ошибках» не предназначена для слежки за вами. Но вы собираете отчеты о сбоях только после того, как ваша система обнаружит аварийный дамп. Возможно, вы заметили код ошибки в аварийном дампе. Таким образом, инструмент переносит журналы аварийного дампа на серверы Microsoft, где пытается найти причину сбоя и создать для нее решение.
Но постарайтесь понять, что вы упускаете, если отключите функцию отчетов об ошибках в Windows. Ваша система не сможет отправлять неожиданные отчеты о аварийном дампе в Microsoft. Если Microsoft не получает отчеты о сбоях, вы никогда не узнаете, какие проблемы существуют с используемой вами версией операционной системы.
Поэтому вы не будете устранять ошибку и выпускать будущие исправления через обновления. В конце концов, вы будете продолжать сталкиваться с внезапными сбоями, а потенциальное исправление не появится в ближайшее время. Кроме того, информация о решении не будет доступна в разделе «Безопасность и обслуживание» панели управления.
С другой стороны, давайте рассмотрим некоторые сценарии, в которых имеет смысл отключить инструменты отчетов об ошибках Windows. Если вы используете систему резервного копирования, которая никогда не подключается к Интернету. Или у него более старая версия операционной системы, которую Microsoft больше не поддерживает, вы можете отключить ее. Некоторые пользователи также находят этот инструмент раздражающим, потому что он появляется каждый раз. В этих случаях вы можете отключить его полностью. Проверять Распространенные ошибки, замедляющие работу Windows (и что делать вместо этого).
Как отключить отчеты об ошибках в Windows
Вот несколько способов отключить функцию отчетов об ошибках в вашей системе.
1. Отключите отчеты об ошибках Windows со службами.
Вы можете отключить отчеты об ошибках Windows, отключив их на панели «Службы». Инструмент не сможет запускаться автоматически при запуске вашей системы.
Чтобы отключить отчеты об ошибках Windows на панели «Службы», выполните следующие действия.
- Нажмите на Win + R Для доступа к диалоговому окну «Выполнить». затем введите services.msc в области ввода текста.
- Нажмите на Ok Для запуска Служб.
- Теперь прокрутите вниз и найдите Обслуживание отчетов об ошибках Windows,.
- Дважды щелкните по нему, чтобы открыть окно свойств службы.
- Теперь выберите параметр типа запуска в окне «Свойства». Параметр службы отчетов об ошибках Windows будет «Автоматически» по умолчанию для типа запуска.
- Щелкните раскрывающееся меню, чтобы открыть дополнительные параметры. Выберите опцию сломанный из списка, который отключит услугу. Он не будет запускаться автоматически при каждом запуске системы.
- Теперь нажмите кнопку «Применить», чтобы применить изменения к сервису. Затем нажмите кнопку Ok Выйдите из панели служб.
- Перезагрузите систему.
Отключить отчеты об ошибках с помощью редактора групповой политики
Также можно отключить функцию отчетов об ошибках Windows, используя Редактор групповой политики. Это отличный инструмент управления Windows, который позволяет настраивать многие функции операционной системы. Только владельцы Windows Professional, Ultimate и Enterprise могут получить доступ к этому замечательному инструменту.
Чтобы отключить параметр отчетов об ошибках Windows с помощью GPE, повторите следующие шаги:
- Нажмите на Win + R Чтобы открыть диалоговое окно «Выполнить». Войти gpedit.msc в текстовом поле и нажмите Ok.
- Запустится редактор групповой политики. Теперь перейдите по следующему пути:
Computer Configuration > Administrative Templates > Windows Components
- Искать вариант Отчеты об ошибках Windows В разделе «Компоненты Windows» дважды щелкните его.
- Прокрутите вниз и дважды щелкните Политика. Отключить отчет об ошибках Windows.
- Откроется окно настроек политики. Щелкните переключатель отключен Чтобы отключить политику отчетов об ошибках в вашей системе.
- Нажмите кнопку «Применить», а затем нажмите кнопку «ОК». Теперь выйдите из редактора групповой политики и перезагрузите систему.
Отключить отчеты об ошибках с помощью редактора реестра
Пользователи Windows Home могут попробовать настроить реестр, чтобы отключить отчеты об ошибках Windows. Модификации реестра могут нарушить нормальную работу вашей системы (если они сделаны неправильно). передовой практики Создайте резервную копию вашего реестра И экспортировать их, если что-то пойдет не так. Таким образом, вы всегда сможете вернуться к своим старым настройкам реестра, только если что-то пойдет не так. Смотрите наше руководство о Как сделать резервную копию и восстановить реестр Windows Для дополнительной информации.
Чтобы отключить параметр отчетов об ошибках в Windows с помощью редактора реестра, сделайте следующее:
- нажмите клавишу. Выигрыш И введите Regedit в поле поиска. Щелкните правой кнопкой мыши первый результат поиска и выберите параметр «Запуск от имени администратора».
- Появится окно UAC с просьбой подтвердить. Нажмите кнопку Да, чтобы запустить редактор реестра.
- Теперь перейдите на верхнюю панель и введите следующий путь:
ComputerHKEY_LOCAL_MACHINESOFTWAREMicrosoftWindowsWindows Error Reporting
- Вам нужно создать новое (32-битное) значение DWORD. Перейдите на правую панель и щелкните правой кнопкой мыши параметр. Выберите «Новое значение» -> «DWORD (32-разрядное)» в контекстном меню.
- Обозначьте значение как Запрещено. Сохраняйте капитализацию прежней. Дважды щелкните по нему, чтобы отредактировать только что созданное (32-разрядное) значение DWORD.
- Перейдите в поле данных значения и введите 1 как ценность. Не меняйте базу, оставьте ее шестигранной.
- Затем нажмите кнопку ОК, чтобы сохранить изменения. Теперь перезагрузите систему.
Когда вы закончите, отчеты об ошибках Windows больше не будут вас беспокоить. Проверять Как найти эквивалентные значения реестра для параметров групповой политики в Windows.
Для старых версий Windows
Microsoft интегрировала устаревший Центр уведомлений с разделом «Безопасность и обслуживание» панели управления для Windows 10 и 11. Однако вы можете отключить функцию отчетов об ошибках Windows с помощью устаревшего Центра действий в Windows 7.
Чтобы отключить отчеты об ошибках Windows в Windows 7, сделайте следующее:
- нажмите клавишу. Выигрыш и нажмите Option пульт управления в меню «Пуск», чтобы запустить его.
- Перейти к Система и безопасность -> Центр уведомлений -> Параметры отчетов о проблемах.
- Выберите вариант «Никогда не проверять решения» и нажмите кнопку «ОК».
Теперь Windows не будет отправлять отчеты об ошибках в Microsoft. Проверять Как массово устанавливать и удалять приложения для Windows.
Функция отчетов об ошибках Windows отключена
Хотя отчеты об ошибках Windows не причиняют никакого вреда, вы можете оставить их отключенными. Вы можете попробовать отключить эту функцию с помощью панели «Службы». Другой способ — использовать редактор групповой политики. Вы также можете отредактировать значения реестра, чтобы отключить эту функцию. Теперь вы можете просмотреть Самые распространенные ошибки Windows и как их исправить.