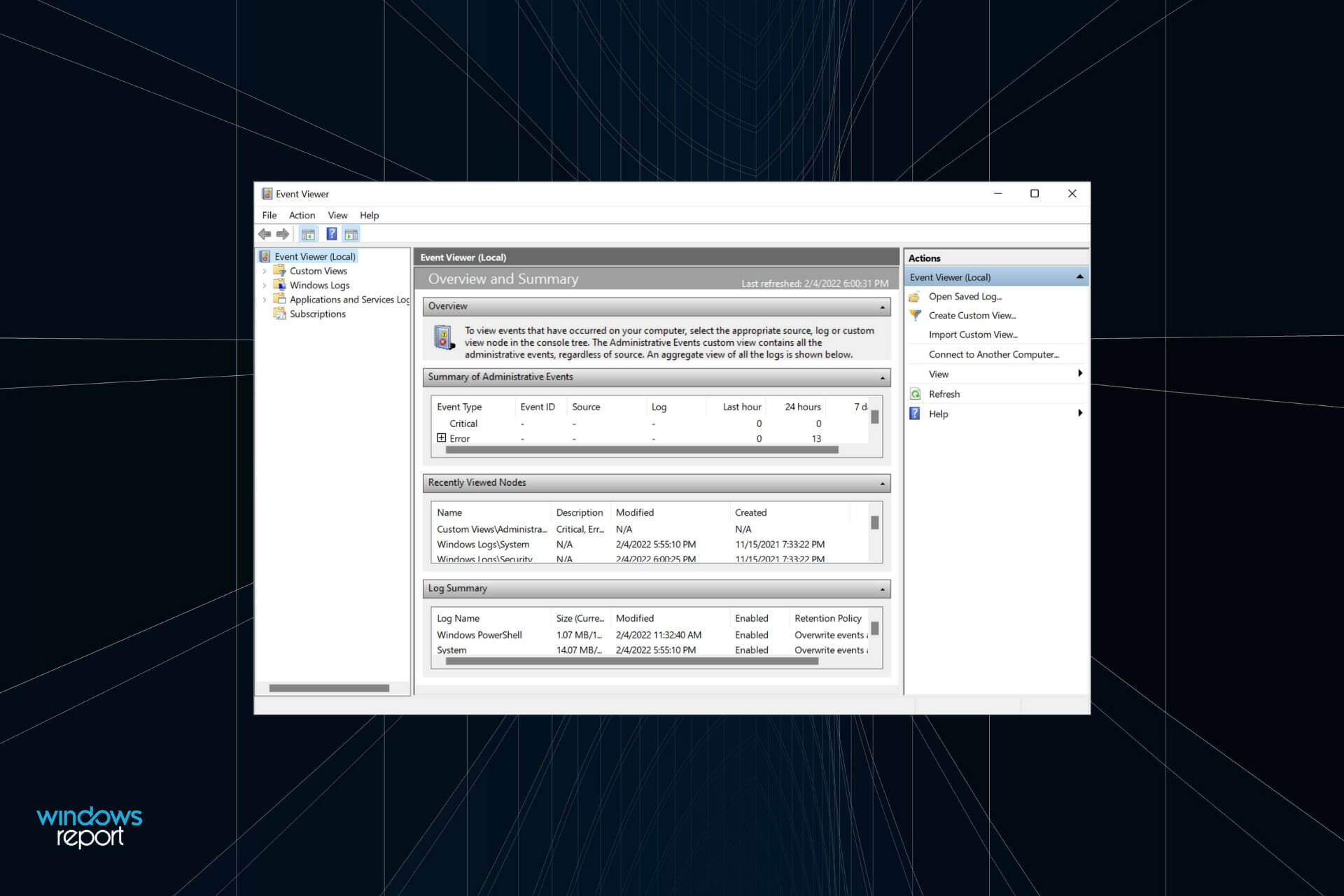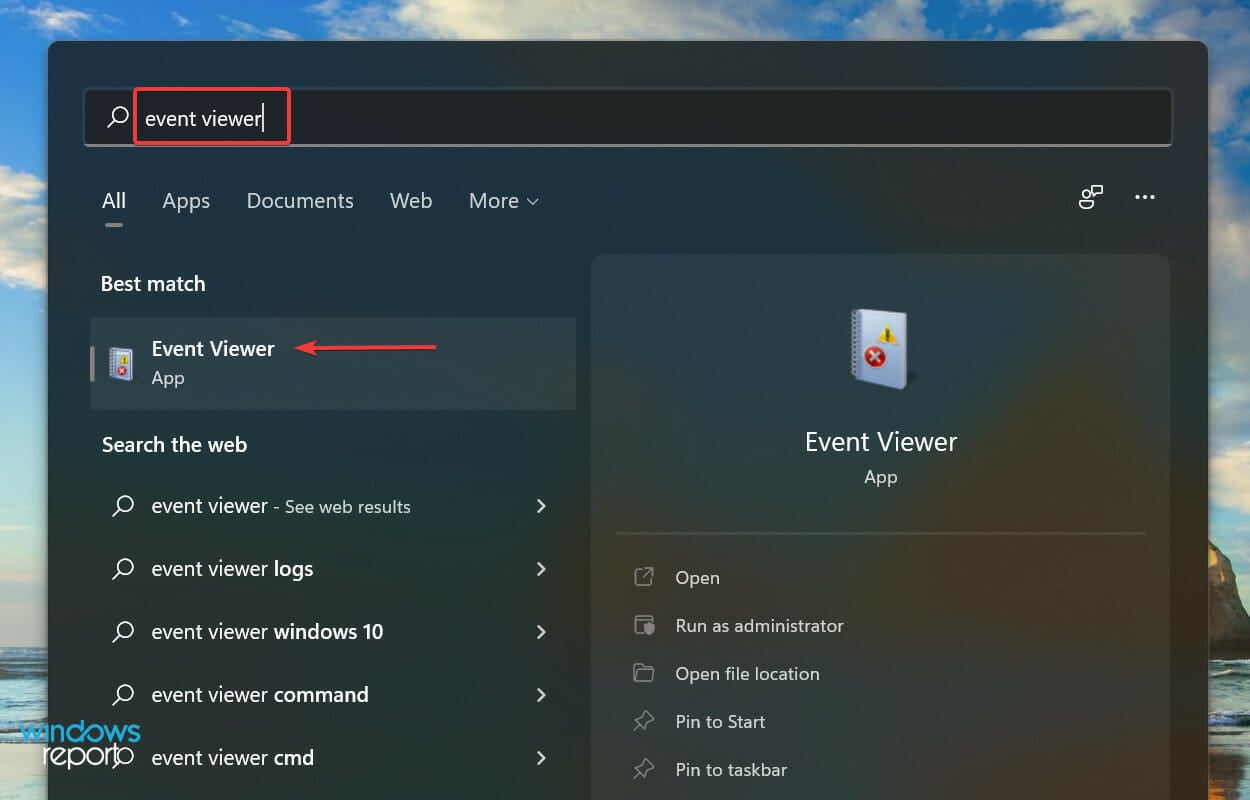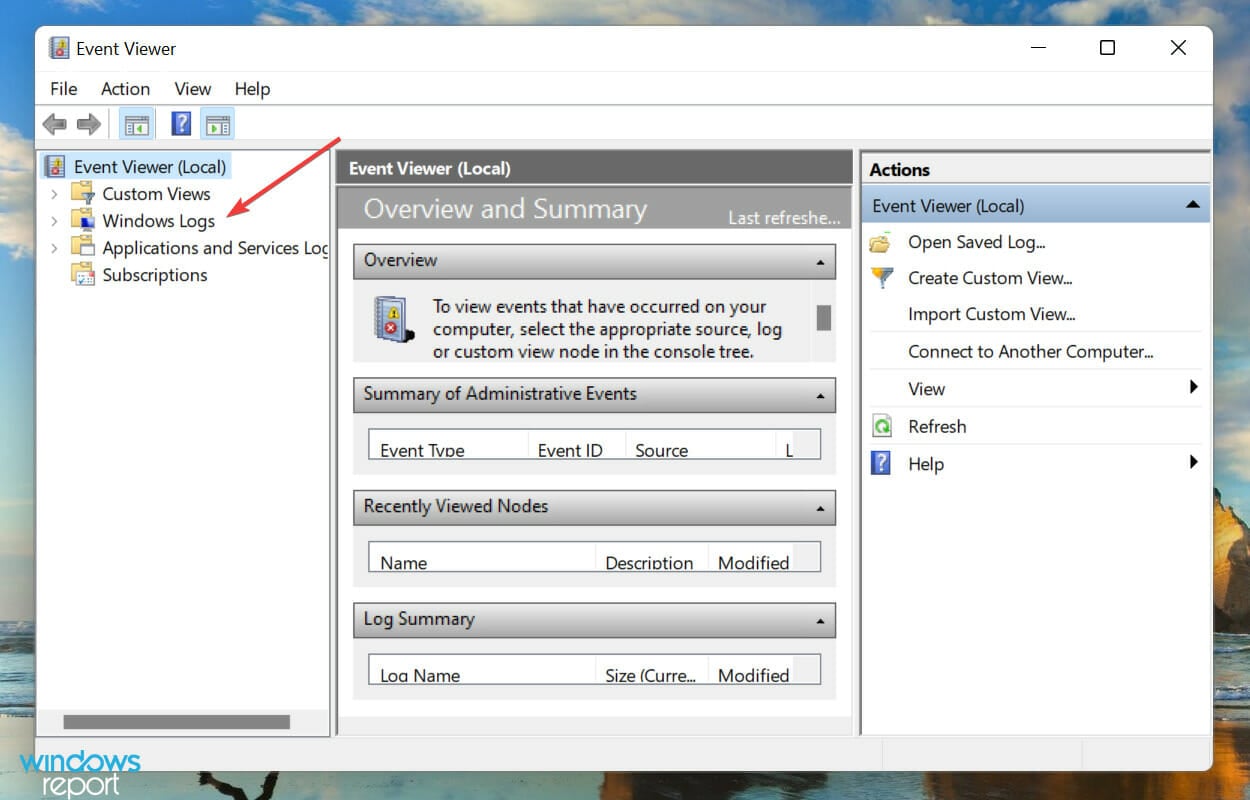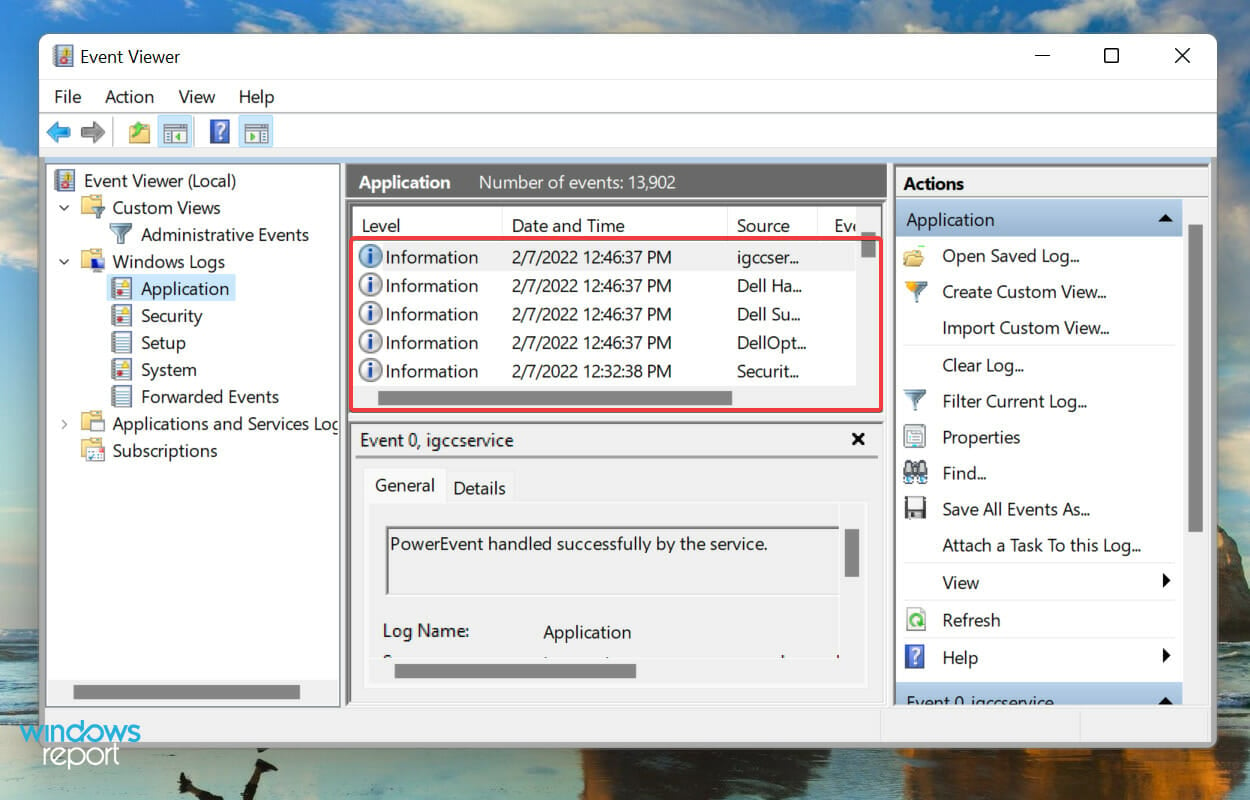Содержание
- Способ 1: Поиск
- Способ 2: Дополнительное меню кнопки «Пуск»
- Способ 3: «Инструменты Windows»
- Способ 4: Универсальная команда
- Вариант 1: Поиск
- Вариант 2: «Выполнить»
- Вариант 3: Консоль
- Вариант 4: «Диспетчер задач»
- Способ 5: Исполняемый файл
- Дополнительно: Создание ярлыка для быстрого запуска
- Вопросы и ответы
Обратите внимание! Журнал ошибок в прямом смысле этого слова отсутствует в Windows 11 и предыдущих версиях, однако есть более универсальное средство «Просмотр событий», в котором, как можно понять из названия, отображаются не только ошибки в работе операционной системы, но и все критически важные события. Далее будет рассказано именно о том, как запустить данный компонент.
Способ 1: Поиск
Зачастую наиболее удобным и быстрым в своей реализации методом запуска любого системного компонента является использование функции поиска, представленной отдельным элементом на панели задач (ПЗ).
С помощью обозначенной кнопки или комбинации клавиш «Win+S» разверните окно поиска и начните вводить в него запрос «Просмотр событий». Как только искомая оснастка появится в списке «Лучшее соответствие», откройте ее нажатием по ярлыку или расположенной справа надписи-ссылке.
По умолчанию рассматриваемый компонент ОС открывается в представлении «Просмотр событий (Локальный)». Если же вы хотите увидеть непосредственный перечень ошибок, разверните каталог «Журналы Windows», а затем входящую в него директорию «Система» — необходимые сведения будут представлены в блоке, расположенном в центральной верхней части окна.
Способ 2: Дополнительное меню кнопки «Пуск»
У главного меню операционной системы есть подменю, вызываемое нажатием по элементу «Пуск» правой кнопкой мышки (ПКМ) или сочетанием «Win+X».
В списке опций, который появляется при выполнении указанного действия, доступен пункт для быстрого запуска средства «Просмотр событий».
Ряд важных для Windows 11 компонентов, включая интересующий нас, представлен в разделе «Инструменты Windows» — по сути, это то же, что и средства «Администрирования», доступные в десятой версии операционной системы от Microsoft.
- Разверните меню «Пуск», а затем кликните по надписи «Все приложения».
- Пролистайте перечень представленных в главном меню элементов вниз, найдите в нем «Инструменты Windows» и откройте.
- Найдите и запустите «Просмотр событий».

У данного метода решения нашей задачи существует еще один вариант реализации:
- Вызовите «Панель управления». Проще всего это сделать через поиск.
- Переключитесь в режим просмотра «Категория» и откройте раздел «Система и безопасность».
- Далее вы можете либо сразу кликнуть по ссылке «Просмотр журналов событий», чтобы перейти к интересующему нас в рамках настоящей статьи компоненту ОС,
либо открыть «Инструменты Windows» и найти «Просмотр событий» там, как это уже было показано выше.

Способ 4: Универсальная команда
Многие интегрированные в Виндовс 11 компоненты можно вызывать с помощью специальных запросов, которые, в свою очередь, одинаково эффективно выполняются сразу в нескольких системных оснастках. Команда, с помощью которой осуществляется запуск «Просмотра событий», выглядит следующим образом:
eventvwr.msc
Далее расскажем, где и как ее можно использовать.
Вариант 1: Поиск
Вместо полного названия искомой оснастки, указанного нами в качестве запроса в самой первой части настоящей статьи, вполне можно задействовать представленную выше команду.
Вариант 2: «Выполнить»
Используя клавиатурное сочетание «Win+R» или контекстное меню «Пуска», откройте окно «Выполнить».
Введите самостоятельно или скопируйте и вставьте запрос для запуска «Просмотра событий», после чего нажмите «ОК» или «Enter».
Вариант 3: Консоль
Аналогичным образом работает и консоль, причем любой из доступных в ОС Windows 11 ее вариантов, будь то «Командная строка», «PowerShell» или «Терминал».
- Откройте желаемый вариант консоли, задействовав для этого поиск или любой другой удобный способ.
Читайте также: Как открыть «Командную строку» от имени администратора в Виндовс 11
В качестве примера далее нами будет использоваться «Терминал», запущенный через контекстное меню элемента «Пуск».
Читайте также: Как открыть «Терминал» в Windows 11
- Введите вручную или скопируйте и вставьте с помощью ПКМ указанную во вступительной части данного способа команду, после чего нажмите «Enter» для ее выполнения.

Вариант 4: «Диспетчер задач»
Несмотря на то что данный компонент операционной системы чаще всего используется именно для снятия задач, с его помощью также можно и запускать их.
- Вызовите «Диспетчер задач», задействовав для этого клавиши «Ctrl+Shift+Esc», поиск, контекстное меню «Пуска» или любой другой доступный способ.
Читайте также: Как открыть «Диспетчер задач» в Виндовс 11
- Разверните меню «Файл» и выберите в нем пункт «Запустить новую задачу».
- Вставьте в появившееся окно уже знакомую по предыдущим вариантам команду и нажмите «ОК» или «Enter».

Способ 5: Исполняемый файл
Все встроенные в Windows 11 и предыдущие версии ОС от Microsoft компоненты имеют свои исполняемые файлы, которые также можно использовать для запуска. В случае с «Просмотром событий» доступно два варианта.
Повторите первые два шага из инструкции «Способ 3» настоящей статьи, то есть откройте «Инструменты Windows». Далее кликните по искомому компоненту правой кнопкой мышки и выберите в контекстном меню пункт «Перейти к расположению файла».
Запустите средство «Просмотр событий».
Вы также можете самостоятельно перейти в указанное расположение, скопировав представленный ниже путь, вставив его в адресную строку «Проводника» (используйте для запуска закрепленный на панели задач ярлык или клавиши «Win+E») и нажав «Enter» или указывающую справа стрелку.
C:ProgramDataMicrosoftWindowsStart MenuProgramsAdministrative Tools
Адрес выше ведет к ярлыку, закрепленному в стартовом меню и «Панели управления», основной же исполняемый файл находится в другой системной папке:
C:WindowsSystem32
Откройте ее, пролистайте список доступных файлов и папок вниз и найдите объект с названием «eventvwr.msc» (расширение может не отображаться) и типом «Приложение».
Это и есть ярлык «Просмотра событий», который также можно использовать для его запуска.
Читайте также: Как открыть «Проводник» в Виндовс 11
Дополнительно: Создание ярлыка для быстрого запуска
Если вам довольно часто приходится запускать рассматриваемую системную оснастку, логичным будет обеспечить вариант наиболее быстрого и удобного способа решения данной задачи. С такой целью можно создать ярлык на рабочем столе и/или закрепить компонент на панели задач.
- Воспользовавшись рекомендациями из предыдущей части статьи, перейдите к исполняемому файлу «Просмотра событий» (можно открыть любое из двух указанных расположений). Нажмите по нему правой кнопкой мышки и выберите «Показать дополнительные параметры».
- Далее в появившемся классическом контекстном меню последовательно воспользуйтесь пунктами «Отправить» — «Рабочий стол (создать ярлык)».
- Соответствующий ярлык появится на рабочем столе операционной системы.
Если же вы хотите закрепить «Просмотр событий» на панели задач, откройте его любым из предложенных в статье способов, затем кликните ПКМ по значку и выберите соответствующий пункт контекстного меню.
Читайте также: Как закрепить элемент на панели задач в Windows 11
Learn how to check, understand, and filter error logs on your PC
by Kazim Ali Alvi
Kazim has always been fond of technology, be it scrolling through the settings on his iPhone, Android device, or Windows. And at times, unscrewing the device to take… read more
Updated on November 18, 2022
Reviewed by
Vlad Turiceanu
Passionate about technology, Windows, and everything that has a power button, he spent most of his time developing new skills and learning more about the tech world. Coming… read more
- If you have been facing issues with the computer, like an application crashing frequently, the Windows 11 error logs could help find the underlying cause.
- In the Event Viewer, you can easily check error logs, filter them, and create custom views.
- Also, find out how easy it really is to create a log file in Windows 11.
XINSTALL BY CLICKING THE DOWNLOAD FILE
- Download Restoro PC Repair Tool that comes with Patented Technologies (patent available here).
- Click Start Scan to find Windows 11 issues that could be causing PC problems.
- Click Repair All to fix issues affecting your computer’s security and performance
- Restoro has been downloaded by 0 readers this month.
Whenever you encounter an error in Windows, it certainly is a cause for concern. But, we often do not bother discovering what caused it or don’t know how to
Error logs, as the name suggests, are the log files that store all the information as to why the error happened, the program or process that lead to it, along the exact date and time of it.
But it’s certainly not easy to decipher the information listed there. Therefore, we have dedicated this guide to help you understand how to check the error logs in Windows 11, the various types, add filters, and clear them.
Why do I need to check Windows 11 error logs?
Checking error logs on Windows 11 allows you to find the underlying cause of an issue.
For example, if Windows 11 is unstable and crashes frequently or encounters a BSOD (Blue Screen of Death) error, you can go to the event logs, check for the one created at the time of the crash, and find out what caused it.
Though do remember that you are likely to come across a lot of errors and warnings here, and there’s nothing to panic about. If you don’t notice any problem with the system, simply ignore these.
Where can I find error logs?
Error logs on Windows 11 can be found in the event log in Event Viewer. This feature contains the unexpected issues your PC encounters, the exact date and time, and the cause.
Does Windows Keep an error log?
One of the advantages of the Windows operating system is that it keeps a log of the important happenings on your PC. This includes a log of the errors that occur.
As mentioned earlier, this can be found in the Event Viewer.
How do I check error logs in Windows 11?
- Why do I need to check Windows 11 error logs?
- How do I check error logs in Windows 11?
- How to understand Windows 11 error logs?
- What are the different types of error logs?
- How can I filter error logs?
- How to create a custom view to check a particular category and level of logs in Windows 11?
- How can I clear error logs in Windows 11?
- How do I create my own log file in Windows 11?
It’s pretty simple and quick to access the error logs on your Windows 11 OS, but in case you didn’t used before, the steps below will surely help you find them.
1. Press Windows + S to launch the Search menu, enter Event Viewer in the text field at the top, and click on the relevant search result.
2. Double-click on Windows Logs in the navigation pane on the left.
3. You will now find the five different categories. Select any of these, and all the error logs under it will be listed on the right.
4. Now, click on any of the error logs to view all the relevant information about them.
You now know how to check the Windows 11 error logs, but just knowing that won’t suffice. There’s still a lot out there to understand before you can actually make some sense out of these logs, and use them to your advantage.
How to understand Windows 11 error logs?
Some PC issues are hard to tackle, especially when it comes to corrupted repositories or missing Windows files. If you are having troubles fixing an error, your system may be partially broken.
We recommend installing Restoro, a tool that will scan your machine and identify what the fault is.
Click here to download and start repairing.
When you view a log, the general details and the Event ID is critical in identifying and eliminating the error. Apart from that, there’s an Event Log Online Help link at the bottom, which may provide some valuable insights.
For instance, here’s a Windows 11 error log when the relevant driver for a device failed to load.

The 219 Event ID helped find out a lot of information along with the relevant fixes for the problem.
We just did a Google search for this Event ID and there were a plethora of results. But this requires a proper understanding of Windows 11 error logs.
But, it’s important to mention here that not all error logs will be as descriptive. Some might have things that you wouldn’t be able to comprehend or use jargon excessively. No matter the case, a simple Google search would suffice.
What are the different types of error logs?
When you go through the Windows 11 error logs, there are basically three important categories, referred to as Event Level, under which these are placed. And, the categories define the severity of the event for which the log is created. The three categories are as follows:
- Information: These are created when an operation goes through successfully. For instance, when a driver is loaded or an application is launched without encountering any issues.
- Warning: These are created when the OS finds an issue with the system. These issues do not pose an imminent risk, but could be problematic in the future. For instance, if you are running low on disk space, a log will be created.
- Error: These indicate a major problem, though most of the time, Windows takes care of these as well. As an example, if a driver or service does not load, an error log will be created. But, these are the most critical ones of all.
If you are identifying problems with the PC, ignore the Information logs, go through the Warning logs, but pay special attention to the ones categorized as Error, since these are most likely to record the problem you are looking for.
When you open the Event Viewer in Windows 11, it will list out all three. The view will remain the same if you have not changed the Windows 11 Error Reporting logs location in the in the Group Policy.
But identifying all logs for one of these levels will take up a lot of your time. This is where filtering error logs comes to your aid. Check the next section to find out how you can do that.
How can I filter error logs?
- Open the Event Viewer, navigate to the particular category of logs from the left, and then click on Filter Current Log on the right.
- Next, click on the Logged dropdown menu to select the duration for which you want to check the logs.
- Now, select a time duration from the list of options. You can also choose the last option to create a custom range.
- Once done, tick the checkboxes for the Event Levels that you want to filter.
- Finally, click on OK at the bottom to filter the error logs.
- All the errors logs that fall under the choosen filters will now be listed.
We selected the duration as 24 hours, and level as Error, and filtered the logs. Event Viewer then listed the four Windows 11 error logs that were created during that time.
- How to Disable Guest Mode in Chrome on Windows 11
- How to Fix the Parameter Is Incorrect Error on Windows 11
- How to Merge Folders in Windows 11: 3 Simple Methods
- Windows 11 Can’t Change Background: 10 Ways to Force It
- DLLRegisterserver Failed with Error 0x80070715 [Fix]
How to create a custom view to check a particular category and level of logs in Windows 11?
- Open the Event Viewer and click on Create Custom View on the right.
- Next, select the duration and Event Level, as you did earlier when creating a filter.
- With the By logs option selected, click on the Event logs dropdown menu, double-click on the Windows Logs entry to expand and view the various categories, and tick the checkboxes for the desired ones.
- Now, click on OK at the bottom to set filters for the new custom view.
- Enter a Name and Description for the custom view and click on OK.
- The new custom view will now be listed on the left, and all logs falling under it on the right.
How can I clear error logs in Windows 11?
- Launch the Event Viewer, navigate to the relevant category, and click on Clear Log from the list of options on the right.
- You now have two options, either Save and Clear the error logs or directly Clear them. Choose the desired option.
- If you selected Save and clear, choose the location for the file, add a name for it and click on Save.
- Once saved, they error logs will be cleared right away and there will be none listed under that particular category.
- In case you saved the error logs before deleting them, these can be found under Saved Logs in the navigation pane on the left.
The OS creates thousands of logs for each type of event, be it the successful launch of a driver and service or the most fatal errors. Like any other file, these too consume space on your hard disk, no matter how small it is.
So, if you are running out of space, or just want a more organized Event Viewer, clearing the Windows 11 error logs may help.
How do I create my own log file in Windows 11?
- Press Windows + S to launch the Search menu, enter Notepad in the text field at the top, and click on the relevant search result that appears.
- Enter .LOG in the very first line of the Notepad.
- Click on the File menu, and select Save from the list of options.
- Next, choose the location and name for the file, and click on Save at the bottom. Now, close the Notepad.
- Once the log file is created, the current date and time will be mentioned everytime you open it, and you can enter whatever you want to and hit Ctrl + S to save it.
- Now, when you open the same log file the next time, the previously added entry will be listed under that date and time, and the current date and time will again be mentioned below the last entry.
A log file is used to basically record data. Windows uses it for errors, warnings, and information, while you can use it for other purposes.
Creating a log file is simple, and so is maintaining it. Say, you want to record the progress for a book that you are reading, just create a log file, and enter the number of pages you read each day, or as you may please.
That’s all you need to know about Windows 11 error logs. From now on, identifying the underlying cause and troubleshooting both trivial and intricate errors should not be a problem anymore.
Also, if you feel that Event Viewer does not meet all your requirements, check the best apps to view errors logs in Windows 11.
Do not hesitate to drop a comment if you have any queries or would like us to add a related topic.
Newsletter
Learn how to check, understand, and filter error logs on your PC
by Kazim Ali Alvi
Kazim has always been fond of technology, be it scrolling through the settings on his iPhone, Android device, or Windows. And at times, unscrewing the device to take… read more
Updated on November 18, 2022
Reviewed by
Vlad Turiceanu
Passionate about technology, Windows, and everything that has a power button, he spent most of his time developing new skills and learning more about the tech world. Coming… read more
- If you have been facing issues with the computer, like an application crashing frequently, the Windows 11 error logs could help find the underlying cause.
- In the Event Viewer, you can easily check error logs, filter them, and create custom views.
- Also, find out how easy it really is to create a log file in Windows 11.
XINSTALL BY CLICKING THE DOWNLOAD FILE
- Download Restoro PC Repair Tool that comes with Patented Technologies (patent available here).
- Click Start Scan to find Windows 11 issues that could be causing PC problems.
- Click Repair All to fix issues affecting your computer’s security and performance
- Restoro has been downloaded by 0 readers this month.
Whenever you encounter an error in Windows, it certainly is a cause for concern. But, we often do not bother discovering what caused it or don’t know how to
Error logs, as the name suggests, are the log files that store all the information as to why the error happened, the program or process that lead to it, along the exact date and time of it.
But it’s certainly not easy to decipher the information listed there. Therefore, we have dedicated this guide to help you understand how to check the error logs in Windows 11, the various types, add filters, and clear them.
Why do I need to check Windows 11 error logs?
Checking error logs on Windows 11 allows you to find the underlying cause of an issue.
For example, if Windows 11 is unstable and crashes frequently or encounters a BSOD (Blue Screen of Death) error, you can go to the event logs, check for the one created at the time of the crash, and find out what caused it.
Though do remember that you are likely to come across a lot of errors and warnings here, and there’s nothing to panic about. If you don’t notice any problem with the system, simply ignore these.
Where can I find error logs?
Error logs on Windows 11 can be found in the event log in Event Viewer. This feature contains the unexpected issues your PC encounters, the exact date and time, and the cause.
Does Windows Keep an error log?
One of the advantages of the Windows operating system is that it keeps a log of the important happenings on your PC. This includes a log of the errors that occur.
As mentioned earlier, this can be found in the Event Viewer.
How do I check error logs in Windows 11?
- Why do I need to check Windows 11 error logs?
- How do I check error logs in Windows 11?
- How to understand Windows 11 error logs?
- What are the different types of error logs?
- How can I filter error logs?
- How to create a custom view to check a particular category and level of logs in Windows 11?
- How can I clear error logs in Windows 11?
- How do I create my own log file in Windows 11?
It’s pretty simple and quick to access the error logs on your Windows 11 OS, but in case you didn’t used before, the steps below will surely help you find them.
1. Press Windows + S to launch the Search menu, enter Event Viewer in the text field at the top, and click on the relevant search result.
2. Double-click on Windows Logs in the navigation pane on the left.
3. You will now find the five different categories. Select any of these, and all the error logs under it will be listed on the right.
4. Now, click on any of the error logs to view all the relevant information about them.
You now know how to check the Windows 11 error logs, but just knowing that won’t suffice. There’s still a lot out there to understand before you can actually make some sense out of these logs, and use them to your advantage.
How to understand Windows 11 error logs?
Some PC issues are hard to tackle, especially when it comes to corrupted repositories or missing Windows files. If you are having troubles fixing an error, your system may be partially broken.
We recommend installing Restoro, a tool that will scan your machine and identify what the fault is.
Click here to download and start repairing.
When you view a log, the general details and the Event ID is critical in identifying and eliminating the error. Apart from that, there’s an Event Log Online Help link at the bottom, which may provide some valuable insights.
For instance, here’s a Windows 11 error log when the relevant driver for a device failed to load.

The 219 Event ID helped find out a lot of information along with the relevant fixes for the problem.
We just did a Google search for this Event ID and there were a plethora of results. But this requires a proper understanding of Windows 11 error logs.
But, it’s important to mention here that not all error logs will be as descriptive. Some might have things that you wouldn’t be able to comprehend or use jargon excessively. No matter the case, a simple Google search would suffice.
What are the different types of error logs?
When you go through the Windows 11 error logs, there are basically three important categories, referred to as Event Level, under which these are placed. And, the categories define the severity of the event for which the log is created. The three categories are as follows:
- Information: These are created when an operation goes through successfully. For instance, when a driver is loaded or an application is launched without encountering any issues.
- Warning: These are created when the OS finds an issue with the system. These issues do not pose an imminent risk, but could be problematic in the future. For instance, if you are running low on disk space, a log will be created.
- Error: These indicate a major problem, though most of the time, Windows takes care of these as well. As an example, if a driver or service does not load, an error log will be created. But, these are the most critical ones of all.
If you are identifying problems with the PC, ignore the Information logs, go through the Warning logs, but pay special attention to the ones categorized as Error, since these are most likely to record the problem you are looking for.
When you open the Event Viewer in Windows 11, it will list out all three. The view will remain the same if you have not changed the Windows 11 Error Reporting logs location in the in the Group Policy.
But identifying all logs for one of these levels will take up a lot of your time. This is where filtering error logs comes to your aid. Check the next section to find out how you can do that.
How can I filter error logs?
- Open the Event Viewer, navigate to the particular category of logs from the left, and then click on Filter Current Log on the right.
- Next, click on the Logged dropdown menu to select the duration for which you want to check the logs.
- Now, select a time duration from the list of options. You can also choose the last option to create a custom range.
- Once done, tick the checkboxes for the Event Levels that you want to filter.
- Finally, click on OK at the bottom to filter the error logs.
- All the errors logs that fall under the choosen filters will now be listed.
We selected the duration as 24 hours, and level as Error, and filtered the logs. Event Viewer then listed the four Windows 11 error logs that were created during that time.
- How to Disable Guest Mode in Chrome on Windows 11
- How to Fix the Parameter Is Incorrect Error on Windows 11
- How to Merge Folders in Windows 11: 3 Simple Methods
- Windows 11 Can’t Change Background: 10 Ways to Force It
- DLLRegisterserver Failed with Error 0x80070715 [Fix]
How to create a custom view to check a particular category and level of logs in Windows 11?
- Open the Event Viewer and click on Create Custom View on the right.
- Next, select the duration and Event Level, as you did earlier when creating a filter.
- With the By logs option selected, click on the Event logs dropdown menu, double-click on the Windows Logs entry to expand and view the various categories, and tick the checkboxes for the desired ones.
- Now, click on OK at the bottom to set filters for the new custom view.
- Enter a Name and Description for the custom view and click on OK.
- The new custom view will now be listed on the left, and all logs falling under it on the right.
How can I clear error logs in Windows 11?
- Launch the Event Viewer, navigate to the relevant category, and click on Clear Log from the list of options on the right.
- You now have two options, either Save and Clear the error logs or directly Clear them. Choose the desired option.
- If you selected Save and clear, choose the location for the file, add a name for it and click on Save.
- Once saved, they error logs will be cleared right away and there will be none listed under that particular category.
- In case you saved the error logs before deleting them, these can be found under Saved Logs in the navigation pane on the left.
The OS creates thousands of logs for each type of event, be it the successful launch of a driver and service or the most fatal errors. Like any other file, these too consume space on your hard disk, no matter how small it is.
So, if you are running out of space, or just want a more organized Event Viewer, clearing the Windows 11 error logs may help.
How do I create my own log file in Windows 11?
- Press Windows + S to launch the Search menu, enter Notepad in the text field at the top, and click on the relevant search result that appears.
- Enter .LOG in the very first line of the Notepad.
- Click on the File menu, and select Save from the list of options.
- Next, choose the location and name for the file, and click on Save at the bottom. Now, close the Notepad.
- Once the log file is created, the current date and time will be mentioned everytime you open it, and you can enter whatever you want to and hit Ctrl + S to save it.
- Now, when you open the same log file the next time, the previously added entry will be listed under that date and time, and the current date and time will again be mentioned below the last entry.
A log file is used to basically record data. Windows uses it for errors, warnings, and information, while you can use it for other purposes.
Creating a log file is simple, and so is maintaining it. Say, you want to record the progress for a book that you are reading, just create a log file, and enter the number of pages you read each day, or as you may please.
That’s all you need to know about Windows 11 error logs. From now on, identifying the underlying cause and troubleshooting both trivial and intricate errors should not be a problem anymore.
Also, if you feel that Event Viewer does not meet all your requirements, check the best apps to view errors logs in Windows 11.
Do not hesitate to drop a comment if you have any queries or would like us to add a related topic.
Newsletter
Просмотр событий (Event Viewer) — Это журнал в Windows 11/10, который записывает сведения об ошибках, работы служб, системы, приложений и т.п.
Разберем, как искать ошибки приложений, системы в Просмотре событий Windows 11/10 и, как их можно исправить.
Просмотр событий в Windows 11 и 10
1. Чтобы запустить просмотр событий в Windows, нажмите Win+R и введите eventvwr.
2. Разверните графу Журналы Windows и вы обнаружите нужные вам пункты, где была ошибка. Если это системная ошибка, то нужно выбрать пункт Система. Если ошибка в каком-либо приложении, то нужно выбрать Приложение. Выбрав нужный пункт, отсортируйте по дате или уровню ошибки, нажав на столбик.
3. Нажмите дважды на ошибку и вы откроете свойства данного события. Во вкладке Общие будет показана информация о причине ошибки. В моем случае пропало электричество. Нажмите на вкладку Подробности, где будет показы пути и более подробная информация.
Если вы не смогли идентифицировать ошибку, то напишите в Google поиске «Event ID 41 Kernel Power» и посмотрите, что означает данный код. Обычно сразу в первых рядах поиска будет официальный сайт Microsoft с разъяснением и решением данной ошибки.
4. Если нужно скинуть журнал событий кому-либо для анализа, то нажмите правой кнопкой мыши по нужному пункту, где была ошибка, и выберите Сохранить все события как.
5. Чтобы посмотреть ошибки в производительности компьютера с Windows 11/10, то откройте Журналы приложений и служб > Microosft > Windows > Diagnistics-Performance > Работает.
Отсортируйте ошибки по уровню или примерной дате происхождения, нажав на столбики. В данном случае мы видим ошибку встроенного антивируса, который замедлил работу запуска системы Windows 11/10. Я бы не сказал, что это серьезная проблема, просто антивирусу потребовалось в данный момент больше времени для загрузки и предварительного сканирования при включении ПК.
Вывод: Не паникуйте и не пытайтесь исправить все ошибки, которые обнаружите. Ошибки случаются всегда и они могут не влиять на саму работу системы. Смотрите только те ошибки, которые произошли недавно. К примеру, запуск или установка какого-либо приложения выдала ошибку, или приложение не устанавливается или не запускается. Это касается и синего экрана BSOD системы. Другими словами, если у вас возникла ошибка в Windows 11/10, то открывайте «Просмотр событий», чтобы понять, что за ошибка и как её модно устранить.
Смотрите еще:
- Диагностика ошибок синего экрана смерти BSOD Window
- Как проверить оперативную память на ошибки в Windows
- Проверка плохих драйверов с Windows Driver Verifier
- SFC и DISM: Проверка и Восстановление системных файлов в Windows
- CHKDSK: Проверка и восстановление жесткого диска в Windows 10
[ Telegram | Поддержать ]
Всякий раз, когда вы сталкиваетесь с ошибкой в Windows, это, безусловно, вызывает беспокойство. Но мы часто не пытаемся выяснить, что вызвало это, или не знаем, как это сделать. Если вы хотите узнать, прочитайте эту статью, чтобы узнать, как проверить журналы ошибок в Windows 11.
Журналы ошибок, как следует из названия, представляют собой файлы журналов, в которых хранится вся информация о том, почему произошла ошибка, о программе или процессе, которые привели к ней, а также о точной дате и времени ее возникновения. Но расшифровать информацию, указанную там, конечно, непросто.
Поэтому мы посвятили это руководство тому, чтобы помочь вам понять, как проверять журналы ошибок в Windows 11, различные типы, добавлять фильтры и очищать их.
Хотя некоторые могут посчитать это расширенным средством устранения неполадок, на самом деле это довольно просто, и все пользователи Windows должны это знать.
Зачем мне нужно проверять журналы ошибок Windows 11?
Прежде чем мы углубимся во весь технический аспект, вам необходимо знать, почему проверка журналов ошибок имеет решающее значение в Windows 11, а также в предыдущих итерациях.
Скажем, ваш компьютер часто выходит из строя или сталкивается с ошибкой BSOD (синий экран смерти). Как узнать основную проблему? Вы заходите в журналы событий, проверяете журнал событий, созданный во время сбоя, просматриваете его и находите его причину.
Звучит просто, верно! Ну, есть и другие сложности, но это должно прояснить, почему важно проверять журналы ошибок в Windows 11.
Однако помните, что вы, скорее всего, встретите здесь много ошибок и предупреждений, и паниковать не о чем. Если вы не замечаете никаких проблем с системой, просто игнорируйте их.
Приложения или службы могут время от времени не загружаться или даже аварийно завершать работу. Но ОС более чем способна исправить эти незначительные проблемы, и если вы столкнетесь с ними, можно безопасно двигаться вперед, если ваш компьютер работает нормально.
Возьмем, к примеру, приведенный ниже пример. Служба vgc, связанная с игрой Valorant, была неожиданно остановлена, но мы не столкнулись с какими-либо проблемами в игре. Скорее всего, Windows удалось бы запустить службу при последующих попытках.
Однако, если бы мы столкнулись с проблемами в игре, этот журнал ошибок помог бы найти их основную причину.
Теперь, когда вы знаете, что проверка журналов ошибок в Windows 11 важна, давайте теперь узнаем, как вы это делаете.
Как проверить журналы ошибок в Windows 11?
- Нажмите Windows+ S, чтобы открыть меню « Поиск », введите « Просмотр событий » в текстовое поле вверху и щелкните соответствующий результат поиска.
- Дважды щелкните Журналы Windows на панели навигации слева.
- Теперь вы найдете пять различных категорий. Выберите любой из них, и все журналы ошибок под ним будут перечислены справа.
- Теперь щелкните любой из журналов ошибок, чтобы просмотреть всю соответствующую информацию о них.
Теперь вы знаете, как проверить журналы ошибок Windows 11, но одного знания этого недостаточно. Еще многое предстоит понять, прежде чем вы сможете разобраться в этих журналах и использовать их в своих интересах.
Как понять журналы ошибок Windows 11?
При просмотре журнала общие сведения и идентификатор события имеют решающее значение для выявления и устранения ошибки. Кроме того, внизу есть ссылка на онлайн-справку по журналу событий, которая может дать ценную информацию.
Например, вот журнал ошибок Windows 11, когда не удалось загрузить соответствующий драйвер для устройства.
Можете ли вы определить, какой драйвер вышел из строя или для какого устройства он был? Вероятно, нет, и мы тоже не были изначально. Но идентификатор события 219 помог узнать много информации вместе с соответствующими исправлениями проблемы.
Результаты поиска Google для идентификатора события 219
Мы только что выполнили поиск в Google для этого идентификатора события, и было множество результатов. Переход от незнания к выяснению точной причины и исправлений занял у нас не более нескольких минут. Но для этого требуется правильное понимание журналов ошибок Windows 11.
Но здесь важно упомянуть, что не все журналы ошибок будут такими описательными. У некоторых могут быть вещи, которые вы не сможете понять или чрезмерно использовать жаргон. В любом случае, простого поиска в Google будет достаточно.
Какие бывают типы журналов ошибок?
Когда вы просматриваете журналы ошибок Windows 11, в основном есть три важные категории, называемые уровнем событий, в которые они помещаются. И категории определяют серьезность события, для которого создается журнал. Эти три категории следующие:
- Информация : они создаются, когда операция проходит успешно. Например, когда драйвер загружается или приложение запускается без каких-либо проблем.
- Предупреждение : они создаются, когда ОС обнаруживает проблему в системе. Эти проблемы не представляют непосредственного риска, но могут стать проблемой в будущем. Например, если у вас мало места на диске, будет создан журнал.
- Ошибка . Это указывает на серьезную проблему, хотя в большинстве случаев Windows также позаботится об этом. Например, если драйвер или служба не загружаются, будет создан журнал ошибок. Но это самые критические из всех.
Если вы идентифицируете проблемы с ПК, игнорируйте информационные журналы, просматривайте журналы предупреждений, но уделяйте особое внимание тем, которые относятся к категории « Ошибка », так как они, скорее всего, зафиксируют проблему, которую вы ищете.
Когда вы открываете средство просмотра событий в Windows 11, в нем будут перечислены все три, но определение всех журналов для одного из этих уровней займет у вас много времени. Здесь вам на помощь приходит фильтрация журналов ошибок. Проверьте следующий раздел, чтобы узнать, как вы можете это сделать.
Как фильтровать журналы ошибок?
- Откройте средство просмотра событий , перейдите к определенной категории журналов слева, а затем нажмите « Фильтровать текущий журнал » справа.
- Затем щелкните раскрывающееся меню «В журнале», чтобы выбрать продолжительность, в течение которой вы хотите проверять журналы.
- Теперь выберите продолжительность времени из списка вариантов. Вы также можете выбрать последний вариант, чтобы создать собственный диапазон.
- После этого установите флажки для уровней событий , которые вы хотите отфильтровать.
- Наконец, нажмите OK внизу, чтобы отфильтровать журналы ошибок.
- Теперь будут перечислены все журналы ошибок, попадающие под выбранные фильтры.
Мы выбрали продолжительность 24 часа и уровень Error и отфильтровали журналы. Затем средство просмотра событий перечислило четыре журнала ошибок Windows 11, которые были созданы за это время.
Как создать собственное представление для проверки журналов определенной категории и уровня в Windows 11?
- Откройте средство просмотра событий и нажмите « Создать пользовательский вид » справа.
- Далее выберите продолжительность и уровень события , как вы делали ранее при создании фильтра.
- Выбрав параметр « По журналам », щелкните раскрывающееся меню « Журналы событий », дважды щелкните запись « Журналы Windows » , чтобы развернуть и просмотреть различные категории, и установите флажки для нужных.
- Теперь нажмите OK внизу, чтобы установить фильтры для нового пользовательского представления.
- Введите имя и описание пользовательского представления и нажмите OK .
- Новое пользовательское представление теперь будет отображаться слева, а все журналы, подпадающие под него, — справа.
Как очистить журналы ошибок в Windows 11?
- Запустите средство просмотра событий , перейдите к соответствующей категории и нажмите « Очистить журнал » в списке параметров справа.
- Теперь у вас есть два варианта: сохранить и очистить журналы ошибок или очистить их напрямую . Выберите нужный вариант.
- Если вы выбрали « Сохранить и очистить », выберите место для файла, добавьте для него имя и нажмите « Сохранить » .
- После сохранения журналы ошибок будут немедленно очищены, и в этой конкретной категории их не будет.
- Если вы сохранили журналы ошибок перед их удалением, их можно найти в разделе «Сохраненные журналы » на панели навигации слева.
ОС создает тысячи журналов для каждого типа событий, будь то успешный запуск драйвера и службы или самые фатальные ошибки. Как и любой другой файл, они также занимают место на вашем жестком диске, независимо от того, насколько он мал.
Итак, если вам не хватает места или вы просто хотите более организованное средство просмотра событий, может помочь очистка журналов ошибок Windows 11.
Как создать собственный файл журнала в Windows 11?
- Нажмите Windows+ S, чтобы открыть меню « Поиск », введите « Блокнот » в текстовое поле вверху и щелкните соответствующий результат поиска.
- Введите .LOG в самую первую строку Блокнота .
- Щелкните меню « Файл » и выберите « Сохранить » из списка параметров.
- Затем выберите местоположение и имя файла и нажмите « Сохранить » внизу. Теперь закройте Блокнот .
- После создания файла журнала текущая дата и время будут упоминаться каждый раз, когда вы его открываете, и вы можете ввести все, что хотите, и нажать Ctrl+ S, чтобы сохранить его.
- Теперь, когда вы откроете тот же файл журнала в следующий раз, ранее добавленная запись будет указана под этой датой и временем, а текущая дата и время снова будут упомянуты под последней записью.
Файл журнала используется в основном для записи данных. Windows использует его для ошибок, предупреждений и информации, а вы можете использовать его для других целей.
Создать файл журнала просто, как и его поддерживать. Скажем, вы хотите записывать прогресс книги, которую вы читаете, просто создайте файл журнала и введите количество страниц, которые вы читаете каждый день, или как вам угодно.
Это все, что вам нужно знать о журналах ошибок Windows 11. Отныне определение основной причины и устранение как тривиальных, так и сложных ошибок больше не должно быть проблемой.
Не стесняйтесь оставлять комментарии, если у вас есть какие-либо вопросы или вы хотите, чтобы мы добавили соответствующую тему.
После обновления операционной системы до Windows 10 или Windows 11 многие пользователи испытывают проблемы с доступом к стандартным компонентам операционной системы. Например, возникают проблемы с открытием Журнала событий. В данной инструкции мы расскажем, что такое Журнал событий и как его открыть в Windows 11 и Windows 10.
Что такое Журнал событий
Windows, как и любая другая операционная система, постоянно отслеживает различные события, которые происходят на компьютере. Такими событиями могут быть ошибки в работе системных служб или комплектующих компьютера, подключение или отключение устройств или проблемы в работе пользовательских программ. Все подобные события записываются и хранятся в журналах событий. В дальнейшем эта информация может использоваться пользователем или системным администратором для диагностики компьютера.
За запись происходящих событий отвечает системная служба под названием «Журнал событий». Если эта служба запущена, то Windows будет записывать все важные данные в журналы.
Для просмотра журналов событий используется стандартная программа «Просмотр событий», которая является оснасткой консоли управления Microsoft (MMC).
С помощью программы «Просмотр событий» можно выполнять следующие действия:
- Просматривать журналы и записанные в них события;
- Использовать фильтры событий и сохранять их для последующего использования;
- Создавать и управлять подписками на новые события;
- Настраивать выполнение определенных действий при появлении указанного события;
В Windows 11 и Windows 10 есть две основных категории журналов событий, это «Журналы Windows» и «Журналы приложений и служб». В «Журналы Windows» записываются сообщения о событиях, которые связаны с работой системных программ, компонентов, безопасностью и запуском операционной системы, а в «Журналы приложений и служб» записываются события, связанные с работой обычных программ.
В «Журналах Windows» есть несколько подразделов:
- Приложение — раздел с событиями, которые связаны с конкретными программами, которые входят в состав Windows.
- Безопасность — раздел с событиями, которые связаны с безопаностью. Например, записи о входе и выходе из системы, изменении учетных записей или разрешений на доступ к папкам.
- Установка — раздел с событиями, которые связаны с установкой операционной системы и ее обновлений.
- Система — раздел с событиями самой операционной системы и ее компонентов. Например, ошибки при инициализации драйверов и запуска служб.
Где находится Журнал событий
В Windows 11 и Windows 10 есть несколько способов открытия Журнала событий. Самый простой вариант – это воспользоваться контекстным меню кнопки «Пуск».
Чтобы открыть данное меню нужно кликнуть правой кнопкой мышки по кнопке «Пуск» либо нажать комбинацию клавиш Win-X. После открытия меню нужно выбрать пункт «Просмотр событий», который находится ближе к верхней части списка.
Также вы можете воспользоваться поиском в меню «Пуск». Введите поисковый запрос «Просмотр событий» и вы найдете нужную программу.
Кроме этого, в Windows 11 и Windows 10 Журнал событий можно открыть с помощью выполнения команды.
Для этого нужно нажать комбинацию клавиш Win-R и открывшемся меню выполнить команду «eventvwr» или «eventvwr.msc».
Посмотрите также:
- Как открыть Диспетчер задач в Windows 7
- Планировщик заданий в Windows 7 и 10: как открыть и пользоваться
- Центр управления сетями и общим доступом в Windows 10
- Как открыть Диспетчер задач в Windows 10
- Что такое Onedrive в Windows 10 и для чего он нужен
Автор
Александр Степушин
Создатель сайта comp-security.net, автор более 2000 статей о ремонте компьютеров, работе с программами, настройке операционных систем.
Остались вопросы?
Задайте вопрос в комментариях под статьей или на странице
«Задать вопрос»
и вы обязательно получите ответ.

Даже если вы за компьютером ничего не делаете — в процессе работы ОС Windows записывает часть данных в спец. документы (их еще называют логами или системными журналами). Как правило, под-запись попадают различные события, например, включение/выключение ПК, возникновение ошибок, обновления и т.д. 👀
Разумеется, в некоторых случаях эти записи могут быть очень полезными. Например, при поиске причин возникновения ошибок, синих экранов, внезапных перезагрузок и т.д. Отмечу, что если у вас установлена не официальная версия Windows — может так стать, что журналы у вас отключены… 😢
В общем, в этой заметке покажу азы работы с журналами событий в Windows (например, как найти ошибку и ее код, что несомненно поможет в диагностике).
Итак…
*
Работа с журналом событий (для начинающих)
❶
Как его открыть
Вариант 1
Этот вариант универсальный и работает во всех современных версиях ОС Windows.
- нажать сочетание кнопок Win+R — должно появиться окно «Выполнить»;
- ввести команду eventvwr и нажать OK (примечание: также можно воспользоваться диспетчером задач (Ctrl+Shift+Esc) — нажать по меню «Файл/новая задача» и ввести ту же команду eventvwr);
eventvwr — команда для вызова журнала событий
- после этого у вас должно появиться окно «Просмотр событий» — обратите внимание на левую колонку, в ней как раз и содержатся всевозможные журналы Windows…
Просмотр событий
Вариант 2
- сначала необходимо 👉 открыть панель управления и перейти в раздел «Система и безопасность»;
Система и безопасность
- далее необходимо перейти в раздел «Администрирование»;
Администрирование
- после кликнуть мышкой по ярлыку «Просмотр событий».
Просмотр событий — Администрирование
Вариант 3
Актуально для пользователей Windows 10/11.
1) Нажать по значку с «лупой» на панели задач, в поисковую строку написать «событий» и в результатах поиска ОС Windows предоставит вам ссылку на журнал (см. скрин ниже). 👇
Windows 10 — события
2) Еще один способ: нажать сочетание Win+X — появится меню со ссылками на основные инструменты, среди которых будет и журнал событий.
Win+X — вызов меню
❷
Журналы Windows
Журналы Windows
Наибольшую пользу (по крайней мере, для начинающих пользователей) представляет раздел «Журналы Windows» (выделен на скрине выше). Довольно часто при различных неполадках приходится изучать как раз его.
В нем есть 5 вкладок, из которых 3 основных: «Приложение», «Безопасность», «Система». Именно о них пару слов подробнее:
- «Приложение» — здесь собираются все ошибки (и предупреждения), которые возникают из-за работы программ. Вкладка будет полезна в тех случаях, когда у вас какое-нибудь приложение нестабильно работает;
- «Система» — в этой вкладке содержатся события, которые сгенерированы различными компонентами ОС Windows (модули, драйверы и пр.);
- «Безопасность» — события, относящиеся к безопасности системы (входы в учетную запись, раздача прав доступа папкам и файлам, и т.д.).
❸
Как найти и просмотреть ошибки (в т.ч. критические)
Надо сказать, что Windows записывает в журналы очень много различной информации (вы в этом можете убедиться, открыв любой из них). Среди стольких записей найти нужную ошибку не так просто. И именно для этого здесь предусмотрены спец. фильтры. Ниже покажу простой пример их использования.
И так, сначала необходимо выбрать нужный журнал (например «Система»), далее кликнуть в правой колонке по инструменту «Фильтр текущего журнала».
Система — фильтр текущего журнала / Кликабельно
После указать дату, уровень события (например, ошибки), и нажать OK.
Критические ошибки
В результате вы увидите отфильтрованный список событий. Ориентируясь по дате и времени вы можете найти именно ту ошибку, которая вас интересует.
Например, на своем подопытном компьютере я нашел ошибку из-за которой он перезагрузился (благодаря коду ошибки и ее подробному описанию — можно найти решение на сайте Microsoft).
Представлены все ошибки по дате и времени их возникновения / Кликабельно
Т.е. как видите из примера — использование журнала событий очень даже помогает в решении самых разных проблем с ПК.
❹
Можно ли отключить журналы событий
Можно! Только нужно ли? (хотя не могу не отметить, что многие считают, что на этом можно сэкономить толику дискового пространства, плюс система более отзывчива и меньше нагрузка на жесткий диск)
*
Для отключения журналов событий нужно:
- открыть «службы» (для этого нажмите Win+R, введите команду services.msc и нажмите OK);
Открываем службы — services.msc (универсальный способ)
- далее нужно найти службу «Журнал событий Windows» и открыть ее;
Службы — журналы событий
- после перевести тип запуска в режим «отключена» и нажать кнопку «остановить». Затем сохранить настройки и перезагрузить компьютер.
Отключена — остановить
*
На этом пока всё, удачи!
✌
Первая публикация: 23.03.2019
Корректировка: 14.08.2021


Полезный софт:
-
- Видео-Монтаж
Отличное ПО для создания своих первых видеороликов (все действия идут по шагам!).
Видео сделает даже новичок!
-
- Ускоритель компьютера
Программа для очистки Windows от «мусора» (удаляет временные файлы, ускоряет систему, оптимизирует реестр).
Обновлено 23.03.2022
Всем привет, тема стать как посмотреть логи windows. Что такое логи думаю знают все, но если вдруг вы новичок, то логи это системные события происходящие в операционной системе как Windows так и Linux, которые помогают отследить, что, где и когда происходило и кто это сделал. Любой системный администратор обязан уметь читать логи windows.
Примером из жизни может служить ситуация когда на одном из серверов IBM, выходил из строя диск и для технической поддержки я собирал логи сервера, для того чтобы они могли диагностировать проблему. За собирание и фиксирование логов в Windows отвечает служба Просмотр событий. Просмотр событий это удобная оснастка для получения логов системы.
Как открыть в просмотр событий
Зайти в оснастку Просмотр событий можно очень просто, подойдет для любой версии Windows. Нажимаете волшебные кнопки
Win+R и вводите eventvwr.msc
Откроется у вас окно просмотр событий windows в котором вам нужно развернуть пункт Журналы Windows. Пробежимся по каждому из журналов.
Журнал Приложение, содержит записи связанные с программами на вашем компьютере. В журнал пишется когда программа была запущена, если запускалась с ошибкоу, то тут это тоже будет отражено.
Журнал аудит, нужен для понимания кто и когда что сделал. Например вошел в систему или вышел, попытался получить доступ. Все аудиты успеха или отказа пишутся сюда.
Пункт Установка, в него записывает Windows логи о том что и когда устанавливалось Например программы или обновления.
Самый важный журнал Это система. Сюда записывается все самое нужное и важное. Например у вас был синий экран bsod, и данные сообщения что тут заносятся помогут вам определить его причину.
Так же есть логи windows для более специфических служб, например DHCP или DNS. Просмотр событий сечет все :).
Фильтрация в просмотре событий
Предположим у вас в журнале Безопасность более миллиона событий, наверняка вы сразу зададите вопрос есть ли фильтрация, так как просматривать все из них это мазохизм. В просмотре событий это предусмотрели, логи windows можно удобно отсеять оставив только нужное. Справа в области Действия есть кнопка Фильтр текущего журнала.
Вас попросят указать уровень событий:
- Критическое
- Ошибка
- Предупреждение
- Сведения
- Подробности
Все зависит от задачи поиска, если вы ищите ошибки, то смысла в других типах сообщение нету. Далее можете для того чтобы сузить границы поиска просмотра событий укзать нужный источник событий и код.
Так что как видите разобрать логи windows очень просто, ищем, находим, решаем. Так же может быть полезным быстрая очистка логов windows:
- Как очистить просмотр событий с помощью PowerShell
- Как почистить все журналы windows с помощью скрипта
Посмотреть логи windows PowerShell
Было бы странно если бы PowerShell не умел этого делать, для отображения log файлов открываем PowerShell и вводим вот такую команду
Get-EventLog -Logname ‘System’
В итоге вы получите список логов журнала Система
Тоже самое можно делать и для других журналов например Приложения
Get-EventLog -Logname ‘Application’
небольшой список абревиатур
- Код события — EventID
- Компьютер — MachineName
- Порядковый номер события — Data, Index
- Категория задач — Category
- Код категории — CategoryNumber
- Уровень — EntryType
- Сообщение события — Message
- Источник — Source
- Дата генерации события — ReplacementString, InstanceID, TimeGenerated
- Дата записи события — TimeWritten
- Пользователь — UserName
- Сайт — Site
- Подразделение — Conteiner
Например, для того чтобы в командной оболочке вывести события только со столбцами «Уровень», «Дата записи события», «Источник», «Код события», «Категория» и «Сообщение события» для журнала «Система», выполним команду:
Get-EventLog –LogName ‘System’ | Format-Table EntryType, TimeWritten, Source, EventID, Category, Message
Если нужно вывести более подробно, то заменим Format-Table на Format-List
Get-EventLog –LogName ‘System’ | Format-List EntryType, TimeWritten, Source, EventID, Category, Message
Как видите формат уже более читабельный.
Так же можно пофильтровать журналы например показать последние 20 сообщений
Get-EventLog –Logname ‘System’ –Newest 20
Или выдать список сообщение позднее 1 ноября 2014
Get-EventLog –LogName ‘System’ –After ‘1 ноября 2014’
Дополнительные продукты
Так же вы можете автоматизировать сбор событий, через такие инструменты как:
- Комплекс мониторинга Zabbix
- Через пересылку событий средствами Windows на сервер коллектор
- Через комплекс аудита Netwrix
- Если у вас есть SCOM, то он может агрегировать любые логи Windows платформ
- Любые DLP системы
Так что вам выбирать будь то просмотр событий или PowerShell для просмотра событий windows, это уже ваше дело. Материал сайта pyatilistnik.org
Удаленный просмотр логов
- Первый метод
Не так давно в появившейся операционной системе Windows Server 2019, появился компонент удаленного администрирования Windows Admin Center. Он позволяет проводить дистанционное управление компьютером или сервером, подробнее он нем я уже рассказывал. Тут я хочу показать, что поставив его себе на рабочую станцию вы можете подключаться из браузера к другим компьютерам и легко просматривать их журналы событий, тем самым изучая логи Windows. В моем примере будет сервер SVT2019S01, находим его в списке доступных и подключаемся (Напомню мы так производили удаленную настройку сети в Windows).
Далее вы выбираете вкладку «События», выбираете нужный журнал, в моем примере я хочу посмотреть все логи по системе. С моей точки зрения тут все просматривать куда удобнее, чем из просмотра событий. Плюсом будет, то что вы это можете сделать из любого телефона или планшета. В правом углу есть удобная форма поиска
Если нужно произвести более тонкую фильтрацию логов, то вы можете воспользоваться кнопкой фильтра.
Тут вы так же можете выбрать уровень события, например оставив только критические и ошибки, задать временной диапазон, код событий и источник.
Вот пример фильтрации по событию 19.
Очень удобно экспортировать полностью журнал в формат evxt, который потом легко открыть через журнал событий. Так, что Windows Admin Center, это мощное средство по просмотру логов.
- Второй метод
Второй способ удаленного просмотров логов Windows, это использование оснастки управление компьютером или все той же «Просмотр событий». Чтобы посмотреть логи Windows на другом компьютере или сервере, в оснастке щелкните по верхнему пункту правым кликом и выберите из контекстного меню «Подключиться к другому компьютеру«.
Указываем имя другого компьютера, в моем примере это будет SVT2019S01
Если все хорошо и нет блокировок со стороны брандмауэра или антивируса, то вы попадете в удаленный просмотр событий .если будут блокировки, то получите сообщение по типу, что не пролетает трафик COM+.
Так же хочу отметить, что есть целые системы агрегации логов, такие как Zabbix или SCOM, но это уже другой уровень задач. На этом у меня все, с вами был Иван Семин, автор и создатель IT портала Pyatilistnik.org.
Операционная система Windows, системные службы и приложения записывают события и ошибки в системные журналы, чтобы в дальнейшем у системного администратора была возможность проверки операционной системы и диагностики проблем.
Получить доступ к этим записям можно через встроенное приложение Просмотр событий (Event Viewer). Есть несколько вариантов запуска данного приложения:
- через меню Пуск – Средства администрирования Windows – >Просмотр событий (Start – Windows Administrative Tools – Event Viewer);
- в командной строке или в окне Выполнить набрать eventvwr.msc:
В Диспетчере серверов в разделе Средства выбрать Просмотр событий (Server Manager – Tools – Event Viewer):
Описание интерфейса программы
Окно программы состоит из следующих компонентов:
- Панель навигации позволяет выбрать конкретный журнал, записи которого необходимо просмотреть;
- Список событий, содержащийся в выбранном журнале. В колонках выведена базовая информация о событии. Их можно отсортировать по датам, типам, категориям событий и т.д.;
- Детальная информация о выбранном во второй панели событии. Также детальную информацию можно открыть в отдельном окне, если кликнуть по нужному событию два раза;
- Панель быстрых действий, которые можно совершить с данным журналом или событием. Действия также доступны в контекстном меню (клик правой кнопкой мыши по журналу или событию).
Для удобства просмотра и управления системные журналы разбиты по категориям:
- Приложения (Application) – как и гласит название, содержит события и ошибки приложений;
- Безопасность (Security) – если в операционной системе включена и настроена функция аудита, журнал будет содержать записи, связанные с отслеживанием соответствующих событий (например, авторизация пользователя или попытки неудачного входа в операционную систему);
- Система (System) – здесь регистрируются события операционной системы и системных сервисов;
- Установка (Setup) – события, связанные с инсталляцией обновлений Windows, дополнительных приложений.
В разделе Журналы приложений и служб (Applications and Services Logs) можно найти более детальную информацию о событиях отдельных служб и приложений, зарегистрированных в операционной системе, что бывает полезно при диагностике проблем в работе отдельных сервисов.
Сами события также разделяются на типы:
- Сведения (Information) — информируют о штатной работе приложений.
- Предупреждение (Warning) — событие, свидетельствующее о возможных проблемах в будущем (например, заканчивается свободное место на диске – приложения могут продолжать работу в штатном режиме, но когда место закончится совсем, работа будет невозможна).
- Ошибка (Error) — проблема, ведущая к деградации приложения или службы, потерям данных.
- Критическое (Critical) — значительная проблема, ведущая к неработоспособности приложения или службы.
- Аудит успеха (Success audit) — событие журнала Безопасность (Security), обозначающее успешно осуществленное действие, для которого включено отслеживание (например, успешный вход в систему).
- Аудит отказа (Failure audit) — событие журнала Безопасность (Security) обозначающее безуспешную попытку осуществить действие, для которого включено отслеживание (например, ошибка входа в систему).
Работа с журналами
Службы и приложения могут генерировать огромное количество самых разнообразных событий. Для простоты доступа к нужным записям журнала можно использовать функцию фильтрации журнала:
Правый клик по журналу – Фильтр текущего журнала… (>Filter Current Log…), либо выбрать данную функцию в панели быстрых действий. Открывшееся окно позволяет настроить фильтр и отобразить только те события, которые необходимы в данный момент:
Можно задать временной период, уровни события, выбрать журналы и конкретные источники событий. Если известны коды событий, которые нужно включить или исключить из фильтра, их также можно указать.
Когда необходимость в фильтрации событий отпадет, ее можно отключить действием Очистить фильтр (Clear Filter):
Приложение Просмотр событий (Event Viewer) позволяет также настроить дополнительные свойства журналов. Доступ к настройкам можно получить через панель быстрых действий, либо через контекстное меню журнала – правый клик по журналу – Свойства (Properties):
В открывшемся окне настроек можно увидеть путь, по которому сохраняется файл журнала, текущий размер, а также можно задать максимальный размер файла:
В нижней части окна можно выбрать вариант действия при достижении журналом максимального значения:
- Переписывать события при необходимости (Overwrite events as needed) – новое событие будет записываться поверх самого старого события в журнале, таким образом будут доступны события только за определенный диапазон времени.
- Архивировать журнал при заполнении (Overwrite the log when full) – заполненный журнал будет сохранен, последующие события будут записываться в новый файл журнала. При необходимости доступа к старым событиям, архивный файл можно будет открыть в приложении Просмотр событий (Event Viewer).
- Не переписывать события (Do not overwrite events) – при заполнении журнала выдается системное сообщение о необходимости очистить журнал, старые события не перезаписываются.
Аverage rating : 4.5
Оценок: 2
191028
Санкт-Петербург
Литейный пр., д. 26, Лит. А
+7 (812) 403-06-99
700
300
ООО «ИТГЛОБАЛКОМ ЛАБС»
191028
Санкт-Петербург
Литейный пр., д. 26, Лит. А
+7 (812) 403-06-99
700
300
ООО «ИТГЛОБАЛКОМ ЛАБС»
700
300