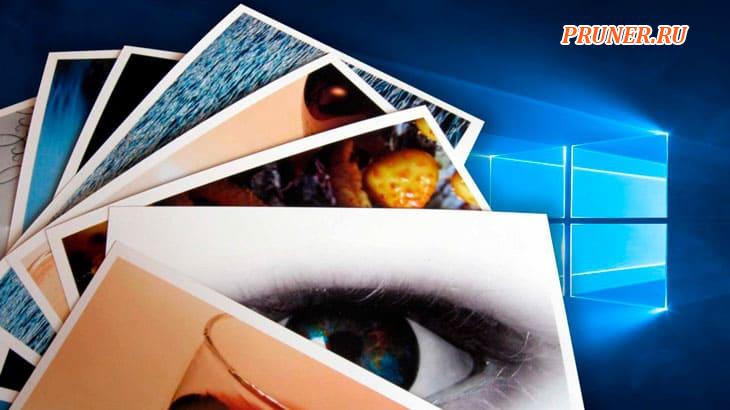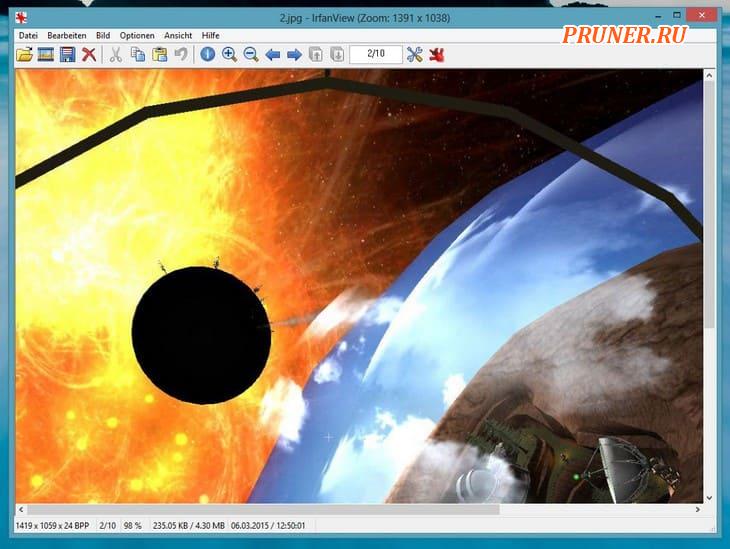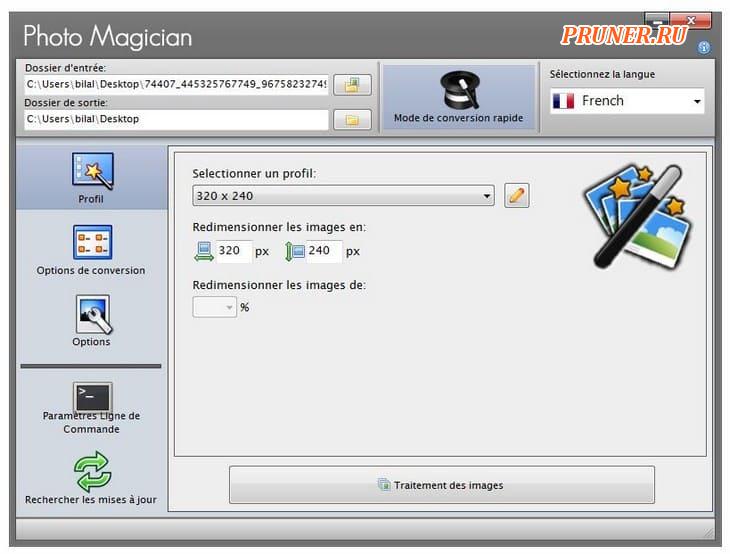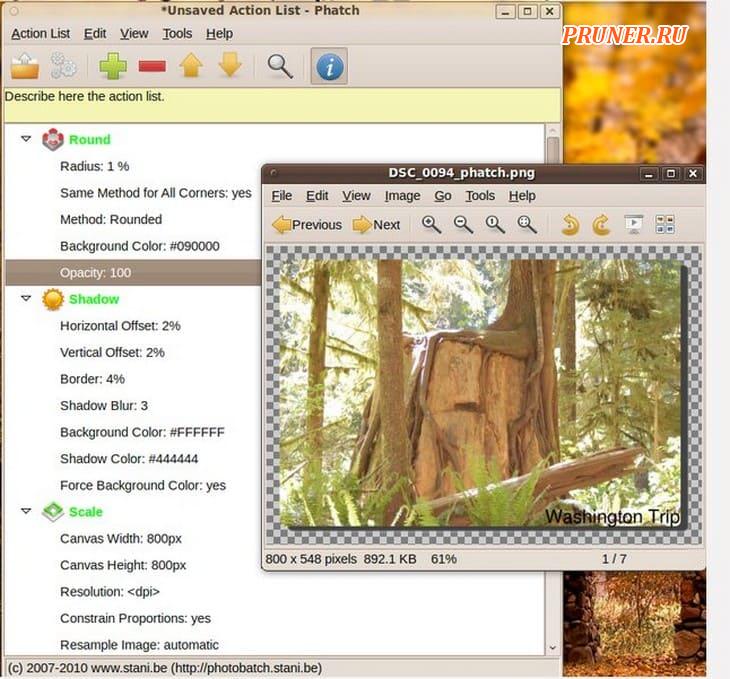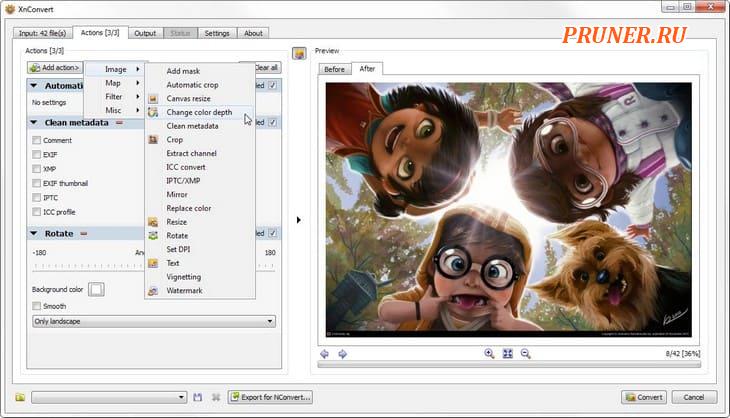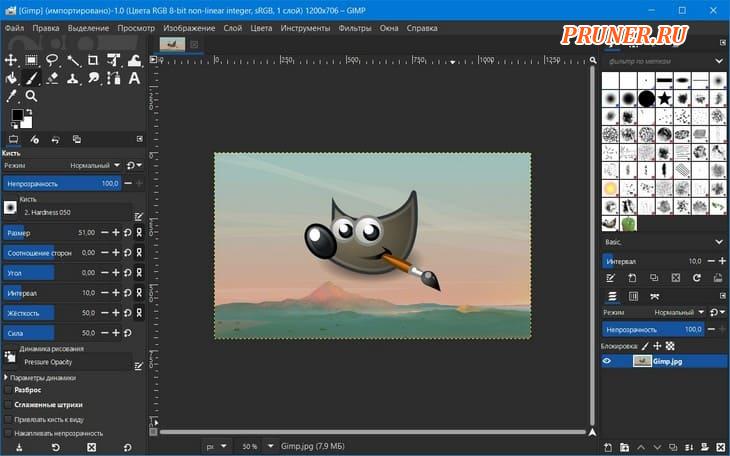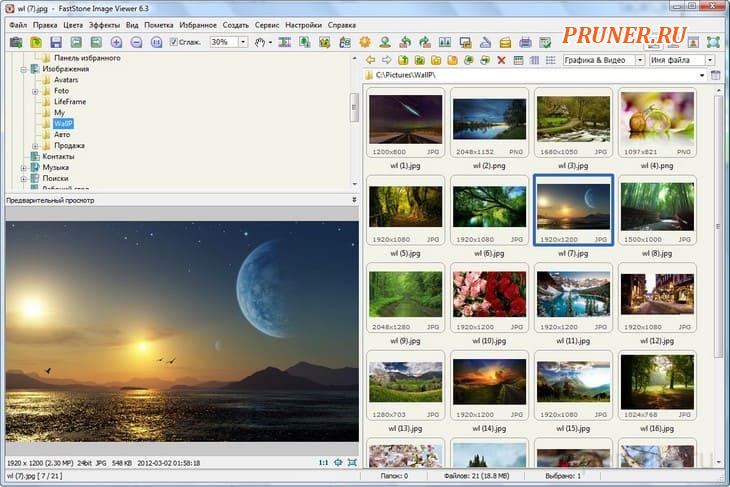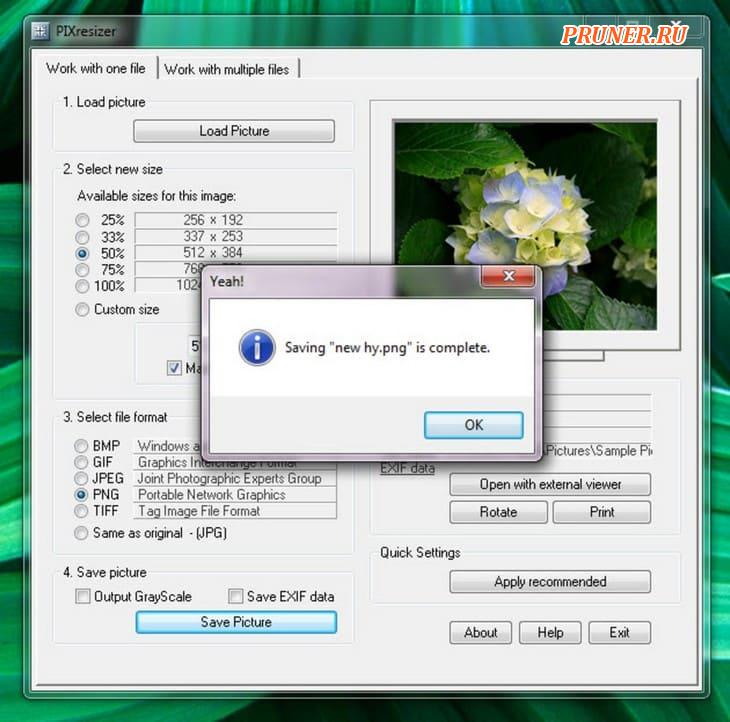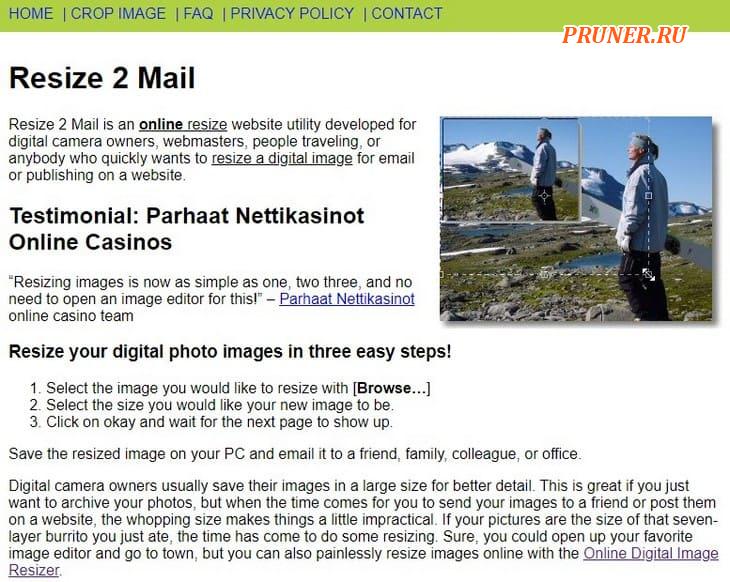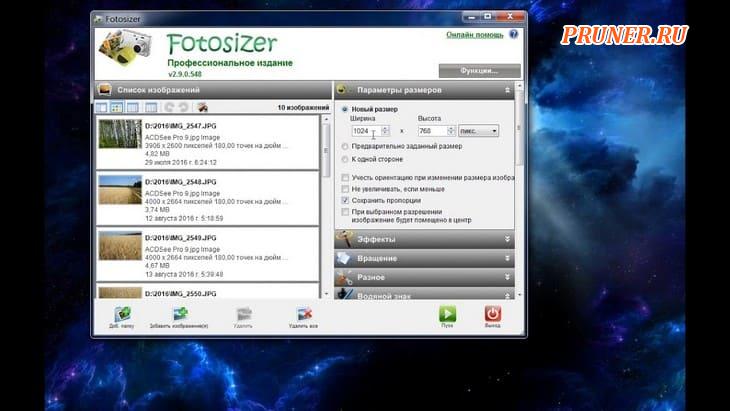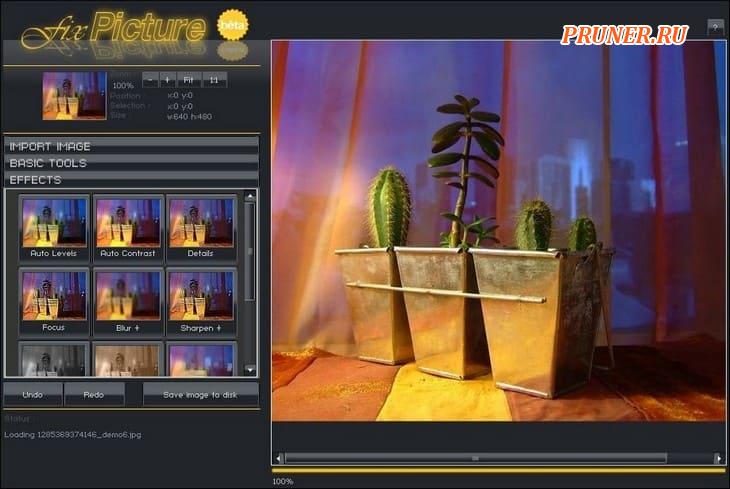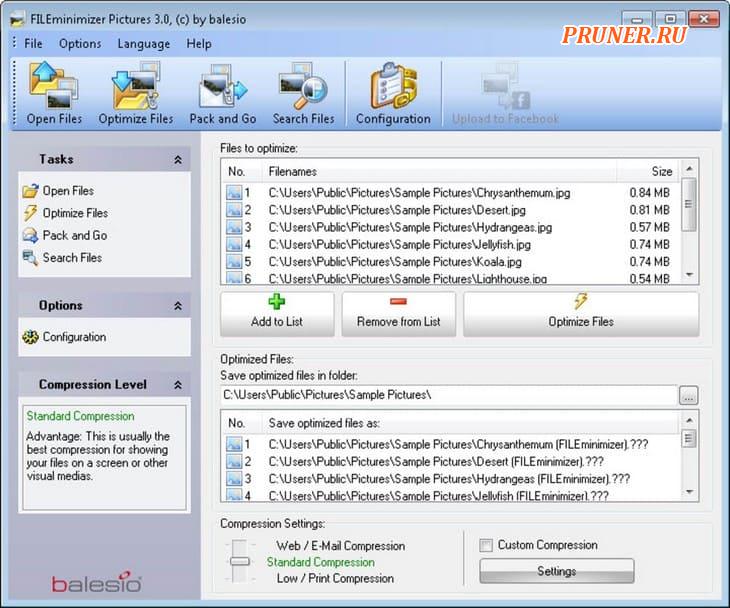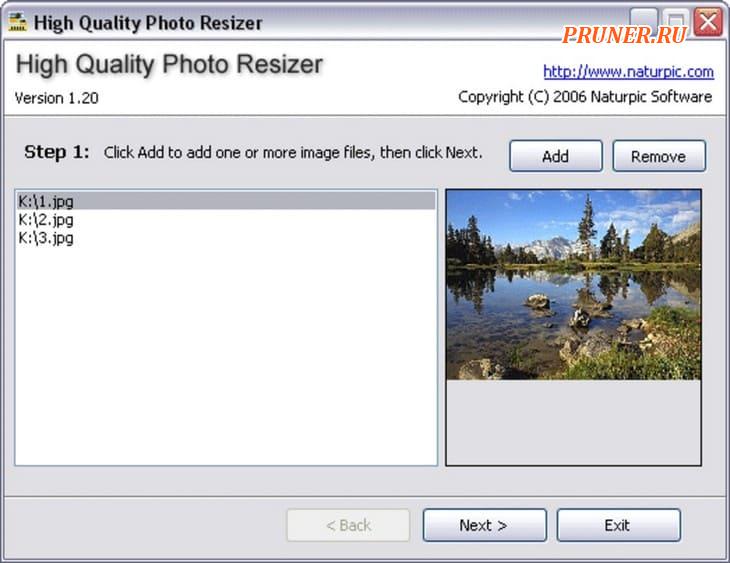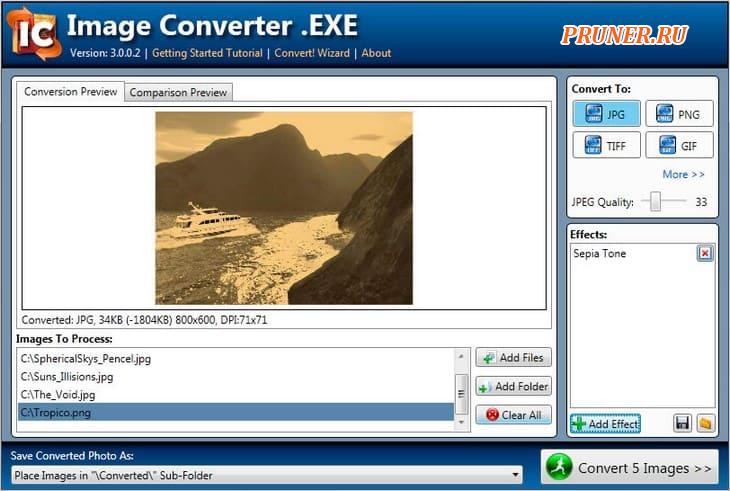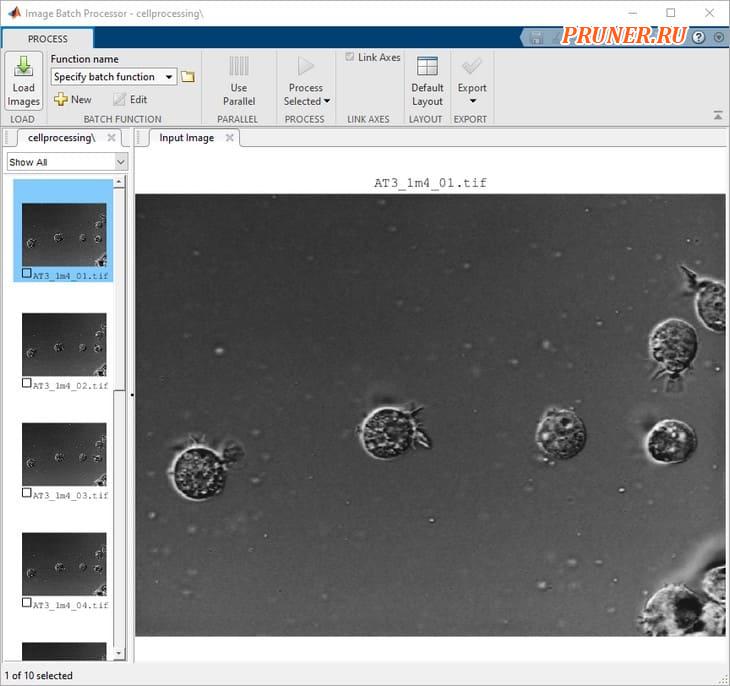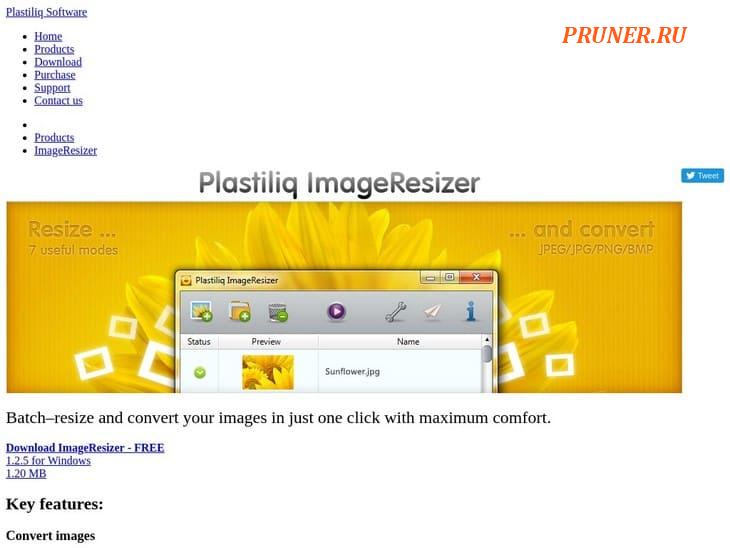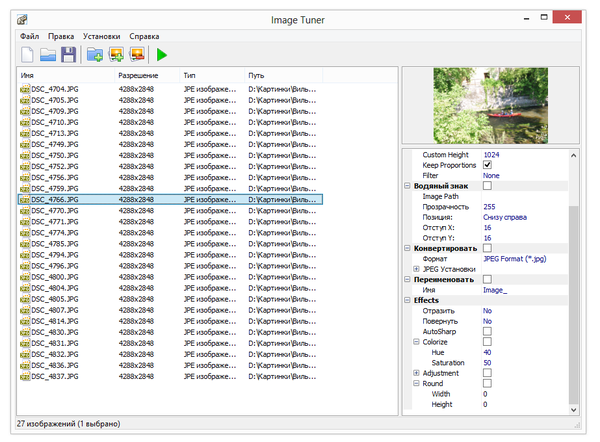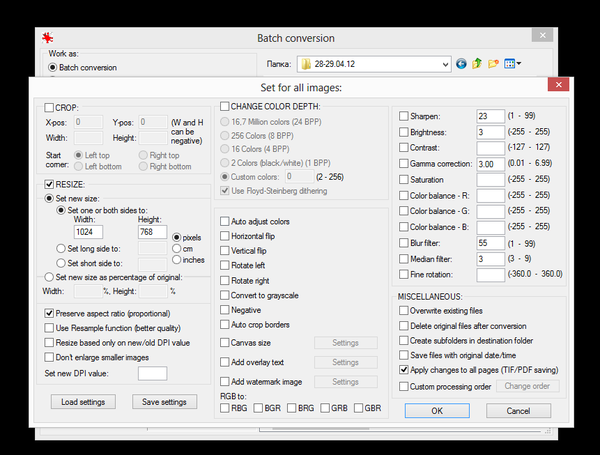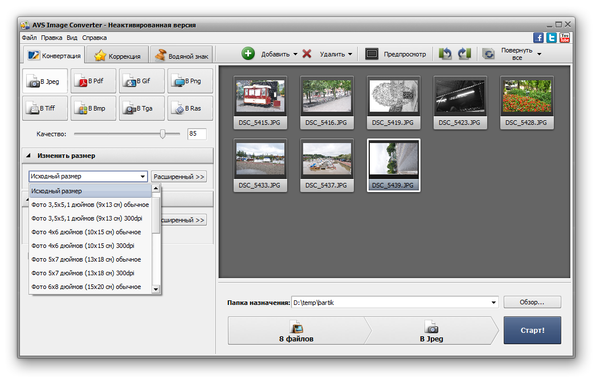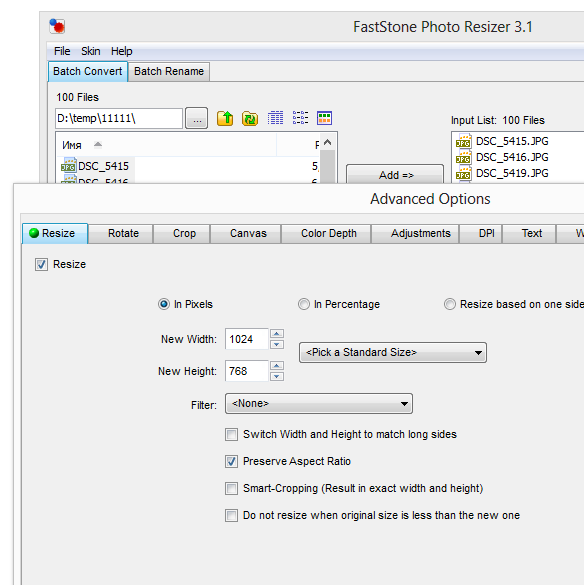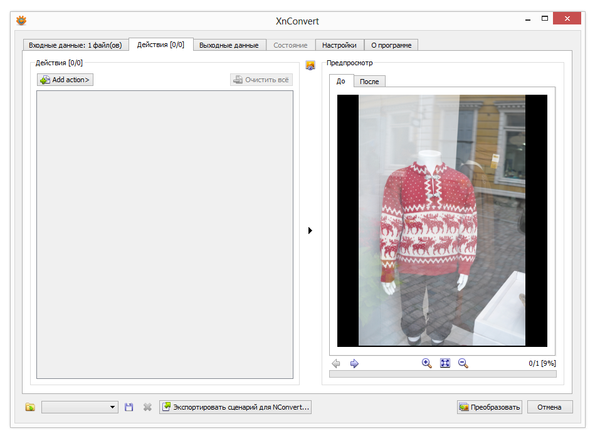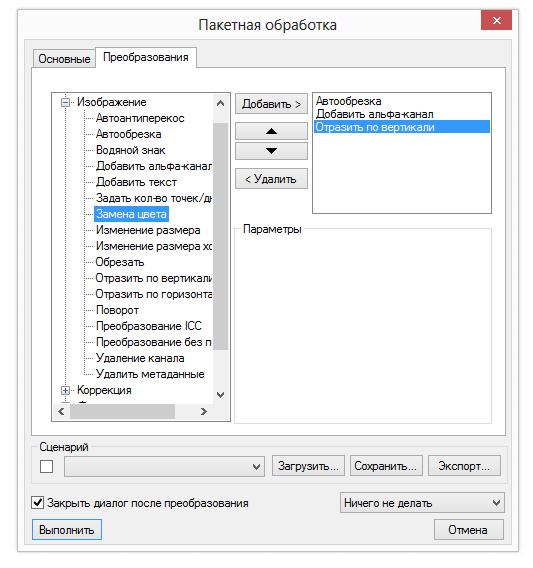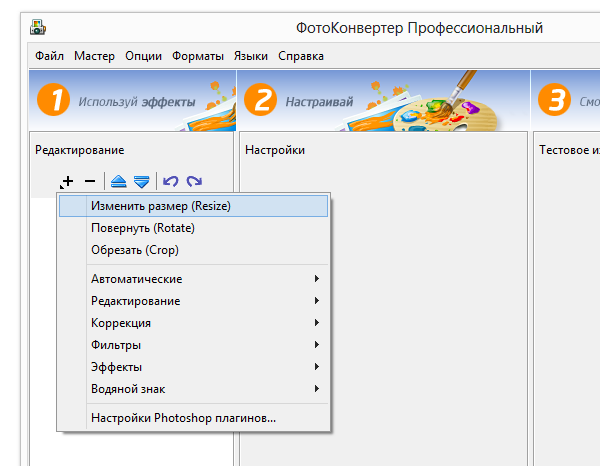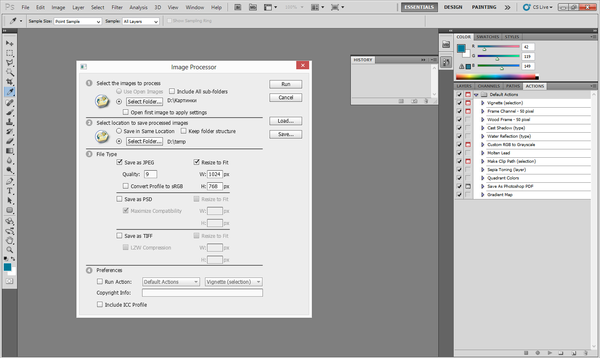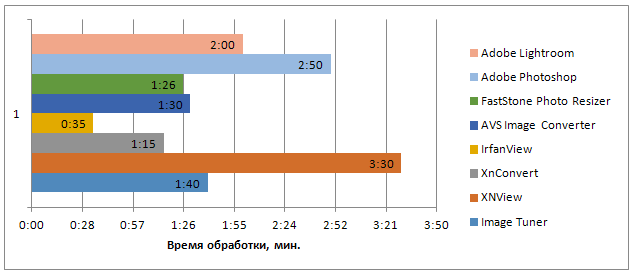- Изменение размера изображений через Windows
- Программы для изменения размера картинок
- Редактирование изображений онлайн
- Облачное хранилище
При работе с большим количеством фотографий часто возникает необходимость обработки на компьютере сразу нескольких изображений. Изменить размер, качество и разрешение каждой картинки можно отдельно, но придется потратить массу времени. Для облегчения и ускорения процесса существует несколько способов, которые помогут обрабатывать несколько изображений одновременно.
Перед началом работы с картинками, создайте новую папку и переместите туда копии фотографий, которые будут редактироваться. Так будет гарантия сохранения исходных файлов.
Изменение размера изображений через Windows
Первый стандартный способ работы с изображениями через приложение, входящее в состав пакета Microsoft Office. Программа Microsoft Office Picture Manager используется для работы с картинками, отобранными в отдельную папку. Делаем это так:
- Правой кнопкой мышки кликаем по изображению.
- Выбираем «Открыть с помощью».
- Жмем на Microsoft Office Picture Manager.
- В левом верхнем углу выбираем опцию «Представление эскизов».
- Выбираем картинку, которые будем изменять.
- Нажимаем «Изменить рисунки».
- В правом нижнем углу выбираем «Изменение размера».
- В высветившимся окне отмечаем «Произвольные длину и высоту».
- В пустые поля вписываем необходимые данные в пикселях.
- Далее «Ок».
- Сохраняем, нажав «Файл» — «Сохранить все».
Программы для изменения размера картинок
Есть масса программ, которые осуществляют пакетную обработку файлов. Рассмотрим несколько таких вариантов.
XnView — специальная бесплатная программа, которая используется для редактирования изображений. Это очень удобная и простая в управлении утилита работает с высокой скоростью и имеет русскоязычную версию.
- Открываем папку с фото, которые будем редактировать с использованием клавиш Ctrl+O.
- Через Ctrl + А выделяем все файлы.
- Жмем на «Преобразование».
- В «Пакетной обработке» укажите папку для последующего сохранения измененных файлов.
- Нажимаем «Преобразование».
- Выбираем необходимый параметр, например, «Изменения размера».
- Жмем кнопку «Добавить».
- В правом окне задаем параметры изменения (ширину и высоту). Сделать это можно самостоятельно или выбрав из предложенных программой (в этом случае не забудьте снять галочку возле «поменять высоту с шириной»).
- Нажимаем «Выполнить».
- После завершения процесса проверяем результат в конечной папке.
Fast Stone Image Viewer — еще одна бесплатная программа, которая позволяет изменять изображения и сохранять их в «облаке», создавая виртуальные архивы. Софт имеет массу дополнительных возможностей, легко устанавливается и управляется:
- Открываем папку с отобранными фотографиями в программе.
- Выделяем картинки, которые будут редактироваться через «преобразовать выбранное».
- Из высветившихся с левой стороны файлов, которые есть на компьютере, выбираем и перетаскиваем в правое окно путем нажатия «добавить» те, которые необходимы для обработки (чтобы редактировать все файлы, можно сразу нажать «Добавить все»).
- Далее выбираем настройки.
- Выбираем «Изменить настройки и размеры» «дополнительно».
- Выбираем «Изменить размер» и ставим отметку.
- Устанавливаете необходимые параметры в открывшемся окне.
- Предварительный просмотр с помощью значка с изображением листика с лупой.
- Нажимаем «Старт».
Отредактированные файлы сохранятся в указанной в настройках папке.
IrfanView обладает широкими возможностями пакетной обработки. Пользуется большой популярностью, очень компактная, работает с хорошей скоростью и переведена на русский язык. Для редактирования изображений с помощью IrfanView необходимо сделать следующее:
- Запустите программу и откройте меню File.
- Выбираем Batch conversion.
- В левом верхнем углу поставьте отметку на batch conversion.
- Выберите формат, в котором будут сохранены файлы.
- Определите параметры редактирования.
- Выберите папку для сохранения готовых фото.
- Нажмите Start Batch.
Программа сама отредактирует и сохранит в выбранной папке все выбранные картинки.
Редактирование изображений онлайн
Существует масса онлайн сервисов, используя которые можно в считанные секунды отредактировать изображения, без установки каких-либо дополнительных приложений на компьютер. Для этого требуется перетащить картинку в окно соответствующего сервиса и произвести настройку. Один из таких сайтов — iloveimg.com.
Еще один онлайн ресурс, с помощью которого можно обработать фото — photo-resizer.ru. Его панель управления выглядит так:
В интернете достаточно много таких «помощников». Подобрать можно по своему усмотрению. Принцип их работы практически одинаковый:
- Загружаете фото в окно.
- С помощью панели управления устанавливаете необходимые параметры.
- Нажимаете «Создать».
- Готовую картинку скачиваете на компьютер.
Облачное хранилище
Любой носитель информации в виде DVD диска, флешки или жесткий диск, может со временем выйти из строя или просто устареть. Это приведет к потере, хранящейся на нем информации, в числе которой может быть и ваш семейный архив. Для того чтобы обезопасить себя, рекомендуем делать копии и размещать их на виртуальном сервере. Таких предложений сегодня достаточно много Dropbox, Яндекс-Диск, Google Диск, Облако Mail.ru. Вы получаете большое по объему (на некоторых серверах до 16 ГБ) хранилище бесплатно.
Как это работает, предлагаем рассмотреть на примере Облака Mail.ru.
- Регистрируем себе почтовый ящик на mail.ru
- На главной странице mail.ru заходим во вкладку «Все проекты» «Облако»
- Для удобства работы, устанавливаем на компьютер приложение «Облако@mail.ru»
- Вход осуществляем, используя свою почту и пароль
- Выбираем папку, в которой будем сохранять фото для облака.
- Заходим в созданную папку и перемещаем туда наши измененные картинки.
- Ждем синхронизации папки с виртуальным сервером.
В итоге, наши фото хранятся одновременно и на жестком диске, и на виртуальном. При этом если случайно, по каким- то причинам они исчезнут с жесткого диска, их всегда можно будет получить с облака, ведь там они сохранены.
Как изменить размер большого пакета изображений?
- Перетащите на страницу любое количество изображений (форматы PNG, JPEG, GIF и WEBP). Можно использовать различные форматы изображений в одном пакете.
- Выберите изменение размера изображений в процентах или пикселях и, если нужно, нажмите «Сохранять пропорции«.
- Задайте ширину или высоту (или и то, и другое, если флажок «Сохранять пропорции» не установлен).
- Размер всего пакета изображений формата PNG, JPEG, GIF и WEBP будет мгновенно изменен в течение нескольких секунд без загрузки и скачивания.
- После изменения размера можно дополнительно сжать изображения, установив флажок «Сжать результат«.
Какую пользу для SEO приносит уменьшение изображений?
Уменьшение разрешения изображения (размеров пикселей) — это важнейший фактор ускорения загрузки страницы и улучшения воприятия сайта пользователяем.
Время, необходимое для загрузки и отображения всего контента, зависит от размера файлов всех изображений на странице, и непосредственно влияет на рейтинг сайта в алгоритмах ранжирования поисковых систем.
Компания Google даже открыто заявила, что загрузка страницы является ключевым фактором ранжирования в алгоритме поиска Google.
Размер файла изображения заметно уменьшается даже при незначительном уменьшении пиксельного разрешения.
Это оказывает огромное влияние на время, необходимое пользователю для загрузки страницы.
Проще говоря, оптимизированные размеры изображений позволяют значительно ускорить время загрузки страницы, что, в свою очередь, улучшает опыт пользователя, поощряет положительное поведение пользователей, а также увеличивает органический рейтинг поиска сайта.
Ваш браузер в любом случае изменит размер изображения в соответствии с дисплеем, поэтому измените размер всех изображений заранее.
Между уменьшенными браузером изображениями и изображениями, уменьшенными заранее, не видно разницы:
Оригинальное изображение (960 x 640) 89.7 KiB
Измененное изображение (400 x 267) 21.3 KiB (-76%)
Как разрешение изображения влияет на размер файла?
Размер пикселей оказывает огромное влияние на общий размер файла изображения.
Гораздо большее, чем любой другой фактор в рамках одного и того же формата файла изображения.
Более того, чем больше исходное изображение, тем большее влияние на размер файла окажет даже незначительное уменьшение размера изображения.
К примеру, уменьшение ширины изображения на 100 пикселей (при сохранении его пропорций) приведет к значительно большему уменьшению размера файла для большего изображения, чем для меньшего (при прочих равных условиях).
Это может показаться парадоксальным, т.к. изначально можно предположить, что, поскольку 100 пикселей — это в целом более высокий процент пикселей для меньшего изображения, чем для большего, то, соответственно, это может привести к большему уменьшению размера файла.
Однако это не так, взгляните на таблицу:
Сравнение уменьшения данных на основе уменьшения ширины 100 пикселей
|
Оригинальная ширина |
Оригинальная высота |
Всего пикселей |
Измененная ширина |
Измененная высота |
Измененные пиксели суммарно |
Итого уменьшение пикселей |
|---|---|---|---|---|---|---|
| 1,920 | 1,280 | 2,457,600 | 1,820 | 1,213 | 2,207,660 | 249,940 |
| 960 | 640 | 614,400 | 860 | 573 | 492,780 | 121,620 |
Как правило, результат уменьшения размера файла снижается по мере того, как уменьшается разрешение изображения.
Это также справедливо для пропорционального процентного уменьшения размера пикселей изображения, как это показано на графике, построенном на основе следующего образца:
Образец изображения:
Размер файла изображения в Кбайт по сравнению с уменьшением размера пикселей изображения в %:
Нужно ли сжимать или оптимизировать изображение после того, как я изменил его размер?
В большинстве случаев, да!
Оптимизация измененного изображения приведет к значительному дополнительному уменьшению размера файла, в то время как несущественная потеря качества, полученная в результате сжатия, будет еще менее заметна на небольших изображениях.
Сжатие изображения после изменения размера приводит к дальнейшему существенному уменьшению размера файла.
Уменьшенное изображение (400 x 267) 21.3 KiB (-76%)
Уменьшенное и сжатое изображение (400 x 267) 10.1 KiB (-89%)
Размер изображения в Кбайт после изменения размера и сжатия по сравнению с размером в Кбайт после изменения размера
Сегодня поднимем тему пакетного изменения размера фотографий в Photoshop. Когда работаешь с интернет-магазинами, это критически необходимо.
Для решения этой задачи в Фотошопе есть следующая инструкция:
- Меню File -> Scripts -> Image Processor (Файл -> Сценарии -> Обработчик изображений);
- Выбираем папку с изображениями для изменения;
- Выбираем папку куда будут добавлены измененные картинки;
- Ставим галочку Resize to Fit (Изменить размер);
- Вводим параметры необходимых нам картинок в пискелях;
- Жмем Выполнить.
Вроде бы задача решена, но есть маленький нюанс — картинки будут уменьшаться пропорционально заданным параметрам. А часто исходные картинки разных размеров, соответственно на выходе мы получим картинки разного размера. Для того, чтобы пакетно изменить картинки и получить их одинакового размера, необходимо проделать следующие шаги:
- Создаем папку с названием «1», куда помещаем картинки для изменения. Фото должны иметь одно и тоже размещение;
- Создаем папку с названием «2», куда будут добавлены измененные готовые изображения;
- Меню Window -> Action (Окно -> Операции);
- В появившемся окне нажимаем Create new set (Создать новый набор) и присваиваем любое имя набору команд;
- В созданном наборе команд создаем новое действие Create new action (Создать новую операцию) и жмем Record (Запись);
- Чтобы сильно не потерять качество картинок при их уменьшении, используем метод интерполяции Bicubic Sharper (Бикубическая четче). Для этого выбираем Edit -> Preferences -> General (Редактирование -> Установки -> Основные);
- Меню File -> Open (Файл -> Открыть). Выбираем любое изображение из ранее созданной папки «1»;
- Меню Image -> ImageSaze (Изображение -> Размер изображения), во вкладке Pixel Dimensions (Размерность) вводим значения необходимых нам Width и Height (Ширина и высота);
- Меню File -> Save for Web & Devices (Файл -> Сохранить для Web и устройств). Задаем качество фотографии, расширение .JPEG, жмем Save. В открывшемся окне указываем путь к папке «2». Изображение закрываем без сохранения редактирования.
- Меню Edit -> Preferences -> General (Редактирование -> Установки -> Основные) возвращаем интерполяцию Bicubic (Бикубическая).
- Останавливаем запись — кнопка Stop в окне Action.
- В папке «2» удаляем изображение, которое появилось в результате записи необходимой нам команды.
- Меню File -> Automate -> Batch (Файл -> Автоматизация -> Пакетная обработка). В поле Set (Выполнить) выбираем созданные нами ранее набор команд и команду. В поле Source (Источник) выбираем Folder (Папка), жмем Choose (Выбрать) и указываем папку «1». В поле Destination (Выходная папка) выбираем Folder (Папка), жмем Choose (Выбрать) и указываем папку «2». Ставим галочки: Override Action «Open» Commands (Игнорировать команды «Открыть»), Suppress Color Profile Warnings (Запретить сообщения системы управления цветом), Override Action «Save as» commands (Игнорировать команды «сохранить как»). В поле Starting serial# указываем количество обрабатываемых картинок за один раз;
- Запускаем обработку. Готовые изображения ищем в папке «2».
PS: Для пакетного переименования картинок рекомендую использовать Total Commander.
В эпоху цифровых камер, нет ничего проще, чем сделать массу фотографий. В мгновение ока, вы можете оказаться с горой снимков, которые теперь нужно разобрать, отредактировать и т.д. Неважно, что вы решите делать с фото, но перед этим, вам, наверное, придется провести с ними, некоторую дополнительную работу.Одни из наиболее распространенных правок изображения, являются изменение размера, переименование, преобразование форматов, исправления цвета и т.д. Вас может испугать ручное редактирования такого большого количества фотографий. Не тратьте впустую свое время, просто скачайте один из бесплатных инструментов представленных ниже, и начните пакетное редактирования!
XnConvert (Windows, Mac, Linux)

Мощный инструмент XnConvert не только является коссплатформенным продуктом, но и кроссфункциональным. Что я под этим подразумеваю? В то время как большинство подобных инструментов позволяет выполнять лишь изменение размера изображения, или только пакетное переименование файлов, XnConvert умудряется все это делать одновременно. Однако, несмотря на всю свою мощность, XnConvert остается очень простым в использовании приложением.
Перетащите ваше изображение во вкладку «Input» и добавьте действия, расположенные во вкладке «Actions». Это может быть что угодно, от изменения размера изображения, поворота, нанесения водяных знаков, до добавления водяных знаков, фильтров, границ и игры с цветовой палитрой. XnConvert справляется во всем. Во вкладке «Output», вы можете создать новые имена для файлов (XnConver делает и пакетное переименование), выбрать папку для сохранения обработанных изображений, установить формат файлов и многое другое. Скачать с оф. сайта: www.xnconvert.com
PhotoMagician (Windows)

Хотя PhotoMagician не такой мощный как XnConvert, но он предлагает своим пользователям несколько уникальных особенностей. Основная функция PhotoMagician заключается в пакетном изменении размера, но вы также можете использовать его для добавления некоторых основных эффектов и для конвертации файлов в некоторые популярные форматы. Вам лишь нужно выбрать начальную и конечную папки, а затем применить один из доступных профилей изменения размера или создать свой собственный.
PhotoMagician включает в себя профили изменения размера многих популярных устройств, таких как iPhone, iPod Nano, Sony PSP и некоторых других. Во вкладке «Conversion Settings» вы можете добавить простые эффекты, такие как сепия или оттенки серого, изменить угол наклона изображения и многое другое. Приятной особенностью программы является возможность выбирать изображения по размеру изображения, размеру файла и дате модификации файла.
PhotoMagician переведен на 17 различных языков! После установки, вы можете спокойно поменять язык интерфейса.Перейти на оф.сайт: www.softpedia.com
IrfanView (Windows)

IrfanView – отличный просмотрщик изображений и редактор, который я использую на протяжении многих лет, с некоторых пор включающий в себя очень стильный инструмент пакетного редактирования. Пакетный редактор из IrfanView может помочь вам изменить размеры, переименовать изображения, конвертировать и корректировать сразу несколько файлов. Есть, правда, один недостаток. Все эти функции не так-то просто найти. К счастью, у вас есть эта статья, к которой можно обратиться за помощью.
После установки и запуска IrfanView, перейдите в «File –> Batch Conversion/Rename…». Это откроет редактор, в котором вы сможете сразу начать работать. Смотрите на ваши изображения в верхней части окна и перетаскивайте их в нижнюю область. Вы также можете выбирать между пакетным режимом конвертирования и пакетным переименованием или можете применить их оба. Нажмите на кнопку «Advanced» для доступа к дополнительным опциям. Вообще, инструменты пакетного редактирования в программе IrfanView являются довольно мощными, поэтому вы можете использовать их для тонкой настройки цвета изображений. Оф. сайт: www.irfanview.com
FastStone Photo Resizer (Windows)

Я использую FastStone Capture как свой основной инструмент для скриншотов, теперь, когда появился FastStone Photo Resizer, я думаю о его установке на свой рабочий компьютер. В отличие от Capture, Photo Resizer является абсолютно бесплатным и, несмотря на свое название, умеет делать намного больше, чем просто изменять размер фотографии. Photo Resizer включает в себя две основных вкладки: Batch Convert (пакетное конвертирование) и Batch Rename (пакетное переименование). К сожалению, вы не сможете заставить FastStone сделать эти два действия одновременно (как минимум, я не смог заставить его это сделать), что делает общение с программой немного неудобным.
Во вкладке «Batch Convert» вы можете легко настроить формат ваших конечных файлов, а нажав на кнопку «Advanced Options» вы попадете в меню с дополнительными возможностями. Здесь вы можете изменять размер, поворачивать изображение, регулировать цвет, добавлять текст и водяные знаки, а также делать почти все, о чем можно только подумать.
После выбора всех опций, вы можете сохранить настройки в файл, для того, чтобы была возможность использовать их снова, без ручной настройки. Если вы хотите переименовать файл, то вам придется перезагрузить ваши отредактированные фотографии во вкладку «Batch Rename» и уже в ней произвести процесс смены имен.Оф. сайт: www.faststone.org
Picasa (Windows, Mac)

Если вы используете Picasa в качестве просмотрщика фотографий и загрузчика, тогда нет ничего проще, чем сделать некоторые правки файлов, тем более если вы уже находитесь в ней. Здесь есть несколько возможностей для пакетного редактирования файлов, но не все они осуществляются из одного места.
Для пакетного изменения размера, качества и пакетного добавления водяного знака, нужно выделить фотографии и выбрать «Экспорт» в нижней части. После этого откроется диалоговое окно, в котором вы сможете выполнить все необходимые операции. Для некоторых пакетных фильтров, вроде вращения или переименования, нужно нажать на «Фото –> Пакетное редактирование». Все что вы отметите здесь, будет применено ко всем выбранным фотографиям. Оф.сайт: picasa.google.com
BIMP (Windows)

BIMP является одной из тех программ, в которую вы должны буквально вгрызаться зубами, чтобы добраться до нужной опции. Хотя это стоит того, ведь BIMP известен как достаточно эффективный пакетный редактор. Но прежде, чем мы перейдем к нему, давайте посмотрим на весь процесс установки. BIMP поставляется с инсталлятором Softsonic, который пытается установить не одну, а две дополнительных программы. Вы можете от них отказаться, но чтобы это сделать обязательно обратите на это внимание при установке, а не бездумно тыкайте на кнопку «Далее». После успешной установки, вы, наконец, сможете использовать BIMP на своем компьютере.
Хотя и интерфейс BIMP оставляет желать лучшего, но вы с его помощью можете выбирать изменение размера изображения, добавлять пользовательские водяные знаки, применять некоторые популярные фильтры и даже переименовывать файлы. Инструмент переименования файлов, здесь особенно сильный и, если вам нужно заменить только элементы имени файла, добавить определенный префикс или суффикс, прописать все буквы в нижнем регистре, то это лучшее приложение, которое способно выполнить эти функции. Оф.сайт: bimp.com
SunlitGreen BatchBlitz (Windows)

Это еще одна программа из серии скрытых установщиков, но, к сожалению (или к счастью?) внутри нее скрывается довольно мощный инструмент пакетной обработки, который вы обязательно должны проверить, если являетесь пользователем Windows. При установке BatchBlitz будьте очень-очень бдительным, так как установщик будет пытаться «пропихнуть» дополнительную программу Babylon будет запутывать вас с Registry Cleaner. Просто отклоните все эти дополнительные «плюшки» и получите чистый редактор изображений.
BatchBlitz очень комфортен в использовании: начинайте работу с открытия новой Blitz-сессии, через «File –> New», вверху находите необходимое изображение и добавляйте его в основное окно. Затем переключайтесь на вкладку «Actions» чтобы внести изменения, такие как: изменение размера, переименование, преобразование в другой формат, авто-контраст, поворот и многие другие. После добавления действий, вы можете дважды щелкнуть по каждому из них для дополнительной настройки.
В любое время вы сможете сохранить сессию и использовать ее снова и снова. В общем, работает программа прекрасно. Оф.сайт: www.sunlitgreen.com
Изменение размера нескольких изображений путем их пакетной обработки
Здорово! Теперь вы можете пакетно обрабатывать изображения, чтобы изменить их размер. Для этого откройте Photoshop, затем выберите «Файл» > «Автоматизация» > «Пакетная обработка». … Теперь вы должны найти все свои изображения с измененным размером в папке «Изображения с измененным размером».
Есть ли способ изменить размер сразу нескольких изображений?
Перейдите к своим фотографиям и выберите все те, размер которых вы хотите изменить. Если вы не знаете, как выбрать сразу несколько фотографий, не бойтесь! Нажмите на первую фотографию, затем, удерживая нажатой клавишу «CTRL», продолжайте нажимать один раз на каждую фотографию, размер которой вы хотите изменить. … Это быстро выберет для вас все фотографии.
Как сжать пакет фотографий в Photoshop?
Как выполнить пакетное сжатие изображений в Photoshop для более быстрой печати
- Прежде чем начать, создайте папку, содержащую все изображения, которые вы хотите сжать.
- Откройте Adobe Photoshop, затем нажмите «Файл» > «Сценарии» > «Обработчик изображений».
- Вы увидите следующее окно. …
- В разделе «Тип файла» вы можете настроить параметры, которые уменьшат размер ваших файлов изображений.
Как изменить размер изображения до определенного размера?
Щелкните изображение, фигуру или объект WordArt, размер которого нужно точно изменить. Перейдите на вкладку «Формат изображения» или «Формат фигуры» и убедитесь, что флажок «Заблокировать соотношение сторон» снят. Выполните одно из следующих действий. Чтобы изменить размер изображения, на вкладке «Формат изображения» введите нужные размеры в поля «Высота» и «Ширина».
Как массово изменить размер фотографий в Photoshop?
Вот как это работает.
- Выберите «Файл» > «Автоматизировать» > «Пакетная обработка».
- В верхней части всплывающего диалогового окна выберите новое действие из списка доступных действий.
- В разделе ниже установите для параметра «Источник» значение «Папка». Нажмите кнопку «Выбрать» и выберите папку, содержащую изображения, которые вы хотите обработать для редактирования.
Как изменить размер пакета фотографий?
Выделите группу изображений с помощью мыши, затем щелкните их правой кнопкой мыши. Во всплывающем меню выберите «Изменить размер изображений». Откроется окно Image Resizer. Выберите нужный размер изображения из списка (или введите нестандартный размер), выберите нужные параметры и нажмите «Изменить размер».
Как уменьшить размер файла JPG?
Сжать отдельные изображения
- Чтобы сжать все изображения в документе, на ленте выберите «Файл»> «Сжать изображения» (или «Файл»> «Уменьшить размер файла»). …
- Выберите параметр в поле «Качество изображения». …
- Щелкните Только выбранные изображения или Все изображения в этом файле.
17.08.2019
Как сжать папку с фотографиями?
Чтобы заархивировать (сжать) файл или папку
Нажмите и удерживайте (или щелкните правой кнопкой мыши) файл или папку, выберите (или укажите на) Отправить, а затем выберите Сжатую (заархивированную) папку. В том же месте создается новая заархивированная папка с тем же именем.
Как выполнить пакетное преобразование в Photoshop?
Файлы пакетной обработки
- Выполните одно из следующих действий: Выберите «Файл» > «Автоматизация» > «Пакетная обработка» (Photoshop)…
- Укажите действие, которое вы хотите использовать для обработки файлов, во всплывающих меню «Установить» и «Действие». …
- Выберите файлы для обработки во всплывающем меню «Источник»: …
- Установите параметры обработки, сохранения и именования файлов.
Как выполнить массовое сжатие JPEG?
Массовое изменение размера фотографий предназначено не только для изменения размера изображения. Вы также можете конвертировать форматы в JPEG, PNG или WEBP.
…
Перетаскивание. Нажмите. Сделанный.
- Выберите изображения для изменения размера.
- Выберите новые размеры или размер для уменьшения.
- Нажмите.
Есть ли способ пакетной обрезки?
Перетащите квадрат вокруг области, которую нужно обрезать. Нажмите Ctrl+Y, Ctrl+S, а затем нажмите пробел, чтобы перейти к следующему изображению. Повторяйте до скуки.
Как обрезать все изображения одного размера?
Как обрезать и изменить размер изображения с помощью инструмента кадрирования
- Шаг 1: выберите инструмент кадрирования. …
- Шаг 2: Выберите «Ш x В x Разрешение» в меню «Соотношение сторон». …
- Шаг 3: Введите новые ширину и высоту в дюймах. …
- Шаг 4: Установите разрешение на 300 пикселей / дюйм. …
- Шаг 5: Поменяйте границу кадрирования вокруг объекта.
Как я могу сделать все мои фотографии одного размера в Интернете?
BIRME — это гибкий и простой в использовании инструмент для масштабирования изображений. Он может изменять размер ваших изображений до любого определенного размера и пропорционально обрезать их, если это необходимо. Это онлайн-инструмент, и вам не нужно загружать или устанавливать его на свой компьютер.
15 лучших пакетных программ для изменения размера изображений
Приветствую, друзья!
Большинство современных цифровых камер рассчитаны на очень высокое разрешение изображения.
Они производят кристально чистое изображение, но размер изображения достигает десятков мегабайт.
Невозможно поделиться такими тяжелыми изображениями на других устройствах.
Вы также можете потратить много трафика и времени на загрузку этих фотографий в онлайн-библиотеки.
Лучшая идея для решения этой серьезной проблемы с размером изображения — найти способы снизить разрешение изображения.
Вы можете легко сделать это, просто преобразовав их в другие форматы эффективного размера перед загрузкой или отправкой по электронной почте.
Хорошая новость заключается в том, что вы даже можете уменьшить файл размером 10 МБ до файла размером 1 МБ без заметной потери качества.
Чтобы сделать это, вы должны использовать правильные инструменты для инициирования преобразования, чтобы изображения можно было легко восстановить в другом формате файла.
Есть так много приложений, которые также могут предложить вам возможность изменять размер нескольких изображений одновременно — поэтому они могут помочь вам сэкономить большую часть вашего времени.
Ниже мы выделили 15 самых популярных бесплатных инструментов, которые могут помочь вам уменьшить размер изображений на платформах Windows, Mac OS и Linux.
15 лучших пакетных программ для изменения размера изображений для Windows/Mac/Linux
Поиск средства массового изменения размера изображений может оказаться непростой задачей, поэтому мы перечислили эти средства пакетного изменения размера изображений для Windows, чтобы удовлетворить ваши потребности в организации вашей коллекции фотографий в несколько кликов.
1. Irfanview
- Бесплатно;
- Поддерживаемые форматы: BMP, JPG, GIF, TIFF, MP3, MOV, AVI и многие другие;
- Поддерживаемые системы: Windows.
IrfanView — отличный редактор изображений с множеством впечатляющих функций.
Это позволяет пользователям редактировать, переименовывать, изменять размер, конвертировать и настраивать несколько изображений вместе.
Чтобы изменить размер ваших пакетных файлов, просто перейдите к файлу, выберите «Пакетное преобразование/переименование», перетащите изображения из верхней части окна в область ввода.
Выберите пакетные действия и нажмите кнопку запуска пакета, чтобы инициировать выбранную задачу редактирования.
Его также можно использовать для тонкой настройки цветов изображения, но единственным недостатком является то, что интерфейс не очень удобен для пользователя.
2. PhotoMagician
- Бесплатно;
- Поддерживаемые форматы: PNG, JPG и многие другие;
- Поддерживаемая система: Windows.
Этот простой и базовый инструмент редактирования предлагает несколько ценных функций.
Хотя он обычно используется для изменения размера изображения, пользователи также могут добавлять различные эффекты к своим изображениям с помощью этого инструмента, и файлы также могут быть легко преобразованы в другие форматы.
Чтобы изменить размер нескольких изображений с помощью PhotoMagician, просто добавьте все фотографии во входную папку, а затем укажите выходную папку для сохранения обработанных изображений.
Выполните необходимые основные настройки, а затем нажмите кнопку «Process Image».
Для этого программного инструмента нет помощи, поэтому новички могут столкнуться с небольшими трудностями в его использовании.
3. Phatch
- Бесплатный инструмент с открытым исходным кодом;
- Поддерживаемые форматы: BMP, JPG, PNG, TIF и многие другие;
- Поддерживаемые системы: Windows, Mac OS X и Linux.
Этот удобный программный инструмент с легкостью обрабатывает все популярные форматы медиафайлов, и самое замечательное, что нужно знать об этом инструменте — это его способность дублировать иерархии папок.
Phatch можно использовать для поворота, изменения размера, применения перспективы, теней и закругленных углов к изображениям.
Официальный веб-сайт Phatch загружен множеством документов, предлагающих простые для понимания инструкции обо всех действиях, которые можно выполнять с помощью этого программного обеспечения.
Новичкам эти данные могут оказаться весьма полезными для изучения расширенных функций Phatch.
При пакетной обработке пользователям просто нужно выбрать файлы для обработки, затем ввести спецификации редактирования вручную и, наконец, нажать кнопку «Сохранить».
4. XnConvert
- Бесплатное ПО;
- Поддерживаемые форматы: JPEG, Raw, SVG и еще 500 видов;
- Поддерживаемые системы: Windows, Linux и Mac OS.
На этой замечательной платформе для редактирования изображений есть много удивительных вещей.
Вы можете выбрать функцию редактирования метаданных, выбрать такие преобразования, как изменение размера, обрезка, поворот и т. д.
XnConvert также позволяет пользователям выполнять точную настройку изображений, регулируя уровни насыщенности, контрастности и яркости.
Вы также можете улучшить внешний вид изображений, используя расширенные фильтры и эффекты.
Лучшее, что нужно знать об этом удобном редакторе, это то, что в настоящее время он доступен более чем на 20 языках, поэтому любой может легко получить к нему доступ.
Чтобы обработать ваши пакетные файлы, добавьте их на вкладку ввода, а затем выберите необходимые действия на вкладке действий.
Установите данные выходного файла на вкладке вывода, а затем инициируйте изменения.
Вскоре он будет выделен в окне предварительного просмотра, и вы сможете легко его сохранить.
5. GIMP
- Бесплатно;
- Поддерживаемые форматы: GIF, PNG, JPG, TIFF, BMP и многие другие;
- Поддерживаемые системы: Windows и Linux.
GIMP — это простой выбор для изменения размера изображения.
Хотя это многофункциональный пакетный редактор, процесс установки довольно утомительный.
Это программное обеспечение не приходит само по себе, оно устанавливает в систему две дополнительные программы.
Не нажимайте кнопки «Далее», «Далее» вслепую, лучше прочитайте все инструкции, чтобы обеспечить безопасность вашего устройства.
Этот инструмент можно использовать для преобразования файлов, добавления пользовательских водяных знаков, изменения размера, преобразования и переименования изображений.
Пользователи могут просто выбирать пакетные изображения и быстро загружать их в приложение для редактирования.
Выберите желаемое действие, которое необходимо выполнить, и инициируйте изменения.
Вы можете определить размеры изображения вручную, чтобы создать индивидуальные фотографии.
Это легкое программное обеспечение требует очень меньше времени для обработки различных пакетов медиафайлов.
6. FastStone
- Бесплатно;
- Поддерживаемые форматы: JPEG 2000, TIFF, PNG, BMP и JPEG;
- Поддерживаемые системы: Windows.
FastStone — это широко используемая программа для изменения размера изображений, которая позволяет пользователям редактировать отдельные изображения, а также может обрабатывать пакетные коллекции.
Этот инструмент может помочь вам преобразовать форматы файлов различных медиа-входов, а также может использоваться для переименования пакетных файлов.
С помощью этого простого инструмента вы можете легко конвертировать пакетные файлы в другой формат несколькими щелчками мыши.
Просто выберите свои изображения, а затем перейдите к дополнительным параметрам на экране.
Из широкого спектра функций выберите нужные эффекты, такие как настройка цвета, вращение, изменение размера и многое другое.
Если вы хотите использовать одни и те же параметры снова и снова, их также можно сохранить в файл для немедленного доступа для предстоящих преобразований.
Наконец, нажмите кнопку «Сохранить», чтобы получить результат.
Та же процедура применяется и для режима пакетного переименования.
Единственным недостатком является то, что пользователи не могут одновременно использовать функции пакетного переименования и пакетного преобразования.
7. PIXresizer
- Бесплатно;
- Поддерживаемые форматы: TIFF, PNG, BMP, GIF и др.;
- Поддерживаемые системы: Windows.
Существует широкий спектр методов изменения размера изображения, которые можно использовать в Pixresizer.
Это программное обеспечение также может выполнять задачу автоматического распознавания, чтобы получить наилучший размер файла.
Многие специалисты предпочитают использовать этот программный инструмент для изменения размера, поворота, преобразования изображений в пакетных коллекциях.
Хорошая новость для пользователей заключается в том, что это позволяет им сохранять информацию «EXIF» для будущих нужд.
Со всеми этими впечатляющими функциями PIXresizer становится лучшим выбором для цифровых фотографов и веб-мастеров.
Он следует простому четырехэтапному рабочему процессу, который может быть легко понят даже новичками.
Чтобы упростить обработку, вы можете просто использовать опцию «Применить рекомендуемые настройки».
Однако функция интеллектуального расчета коэффициента позволяет пользователям настраивать свойства изображения для получения профессиональных результатов.
Многие пользователи также предпочитают использовать этот инструмент для создания миниатюр.
8. Resize2Mail
- Бесплатно;
- Поддерживаемые форматы: только GIF и JPEG;
- Поддерживаемые системы: Windows.
Этот инструмент для редактирования изображений обычно используется владельцами цифровых камер, путешественниками, веб-мастерами и всеми теми людьми, которым требуется немедленное решение для изменения размера изображения.
Лучше всего изменить размер изображений и отправить их своим близким по электронной почте.
Трехэтапный процесс преобразования изображения можно легко преобразовать, просто выбрав изображение, которое необходимо обработать.
Для этого вы можете использовать опцию просмотра, а затем выбрать предпочтительный размер выходного изображения — наконец, нажмите кнопку «ОК» в нижней части, и ваш файл скоро будет преобразован онлайн.
Этот инструмент для редактирования изображений поддерживает только два формата файлов и имеет ограниченные возможности по сравнению с другими инструментами, доступными на рынке.
9. Fotosizer
- Доступна бесплатная и Pro версии;
- Поддерживаемые форматы: TIF, GIF, PNG, JPG, BMP и т. д.;
- Поддерживаемые системы: Windows.
Этот инструмент для редактирования изображений популярен среди профессионалов благодаря своим интересным функциям, связанным с изменением размера и преобразованием.
Существует множество настраиваемых параметров изменения размера, а также несколько полезных предустановок, к которым любой может легко получить доступ.
Пользователи также могут сохранять теги «XMP» и «JPEG Exif» в этом инструменте.
В настоящее время Fotosizer доступен на нескольких языках и широко доступен в разных уголках мира.
Система редактирования достаточно продвинута, и пользователи могут легко выбирать количество выходных форматов для преобразования файлов.
10 шаблонов масок и 6 предустановок можно комбинировать для достижения наилучшей детализации.
Процесс пакетного преобразования намного проще.
Вы можете выбирать изображения, выбирать параметры изменения размера из доступных пресетов или настраивать их, напрямую вводя ширину и высоту в % — в конечном итоге нажмите кнопку обработки, чтобы инициировать желаемые изменения.
10. FixPicture
- Бесплатно;
- Поддерживаемые форматы: PDF, ICNS, ICO, TGA, BMP, GIF, PNG, TIFF, JPEG и т. д.;
- Поддерживаемые системы: приложение для онлайн-редактирования.
Этот бесплатный онлайн-инструмент для редактирования более популярен среди владельцев цифровых камер.
Он может обрабатывать максимальный размер файла 3 МБ и поддерживает более 400 форматов файлов для удобного преобразования.
Этот онлайн-редактор предлагает самый быстрый способ конвертировать изображения в другой предпочтительный формат, а также легко поворачивать, обрезать и изменять их размер.
FixPicture также позволяет пользователям редактировать изображения с дополнительными эффектами, такими как нормализация, тиснение, повышение резкости, размытие и оттенки серого.
Чтобы обработать ваши файлы, вы можете легко просмотреть их со своего ПК, а затем выбрать выходной формат.
Качество выходного изображения также можно оценить как хорошее, лучшее или лучшее с переменным размером выходного файла.
Сделайте желаемый выбор, а затем нажмите кнопку преобразования.
Это также может занять некоторое время для обработки более тяжелых изображений, а скорость также зависит от скорости вашего интернет-соединения.
11. FILEminimizer Pictures
- Бесплатно;
- Поддерживаемые форматы: EMF, BMP, GIF, PNG, TIFF, JPEG;
- Поддерживаемые системы: Windows.
Вы будете рады узнать, что программный инструмент FileMinimizer Picture может с легкостью уменьшить размер ваших изображений JPEG с 5 МБ до 0,1 МБ.
Это означает, что с помощью этого инструмента вы можете достичь конверсии до 98%.
Это программное обеспечение для пакетной обработки помогает одновременно сжимать целые галереи и фотоальбомы.
Пользователи могут легко выбрать уровень сжатия из 4 доступных вариантов, чтобы получить наилучший результат.
Простой доступ к функциям перетаскивания делает этот инструмент более полезным для редакторов.
Вы можете добавить сразу несколько изображений в список конвертации, а затем выбрать нужные функции для оптимизированных файлов — отрегулируйте все настройки и, наконец, выберите опцию оптимизации файла, чтобы начать действие.
12. High-Quality Photo Resizer
- Бесплатно;
- Поддерживаемые форматы: BMP, JPG, TIFF, PNG и многие другие;
- Поддерживаемые системы: Windows.
Эта простая в использовании система пакетной обработки предлагает простые услуги редактирования как профессиональным редакторам, так и новичкам.
Вы можете легко выбрать свои требования к редактированию для обработки тяжелых изображений.
Процесс преобразования намного проще.
Все, что вам нужно сделать, это выбрать изображения входного файла, затем выбрать желаемую ширину и высоту, чтобы получить настроенное изображение, выбрать формат выходного файла и нажать кнопку «Обновить и изменить размер».
Пользователи также могут применять дополнительные эффекты, такие как цветовой эффект, перелистывание и вращение по мере необходимости.
Для установки требуется около 4 МБ места на диске.
13. ImageConverter.EXE
- Бесплатно;
- Поддерживаемые форматы: BMP, PSD, MAT, GIF, MPC, JPG и многие другие;
- Поддерживаемые системы: Windows.
Image Converter.EXE известен как гибкая и быстрая система обработки изображений, которая следует за эффективной программой преобразования, расширяя поддержку до 55 выходных форматов и 110 входных форматов.
Существует 40 различных эффектов для легкого выбора, и их также можно применять в пакетном режиме.
Простой в использовании пошаговый интерфейс этого конвертера также удобен для новичков.
Пакетная поддержка этого передового программного инструмента позволяет обрабатывать тысячи изображений одновременно.
Вы можете выбрать все нужные файлы и загрузить их в системное окно.
Выберите нужные эффекты и форматы преобразования и разрешите преобразование.
14. ImageBatch
- Бесплатно;
- Поддерживаемые форматы: BMP, GIF, PNG, JPEG и т. д.;
- Поддерживаемые системы: Windows.
Этот легкий конвертер файлов обычно используется для пакетной обработки различных изображений на основе библиотек EasyBMP и LibGD.
Это может помочь пользователям инициировать прямое преобразование между различными форматами файлов, не ожидая так долго.
Пакет изображений также может помочь вам вращать, обрезать, обрезать и изменять размер изображений — уникальной вещью является его способность добавлять водяные знаки.
Нет необходимости устанавливать этот инструмент на ваш ПК с Windows — он может эффективно работать без установки.
Теперь вы можете выбрать свои файлы, выполнить основные настройки формата выходного файла и выполнить процесс для получения преобразованного файла.
15. Plastiliq Image Resizer
- Бесплатно;
- Поддерживаемые форматы: JPEG, BMP PNG, JPG, TIFF и т. д.;
- Поддерживаемые системы: Windows.
К этой системе довольно легко получить доступ благодаря простым функциям перетаскивания, которые могут легко использоваться новичками.
Вы можете найти это программное обеспечение в интернете с хорошо разработанным и простым для понимания руководством пользователя.
Существует несколько вариантов изменения размера изображений с простой настройкой рабочего стола, подгонки, проценты, высоты, ширины и т. д.
На этой платформе так много удивительных вещей.
Пользователи могут просто выбрать свои несколько входных файлов, добавить желаемые выходные характеристики, указать целевой адрес хранения и нажать кнопку преобразования.
Последние слова
Итак, это одни из лучших средств масштабирования изображений для Windows для изменения размера нескольких фотографий.
С помощью этих инструментов вы можете изменить размер нескольких фотографий и сэкономить место на жестком диске.
Большинство из них также поставляются со стандартными функциями редактирования, поэтому вы всегда можете редактировать фотографии при изменении их размера, что заставляет вас убить двух зайцев одним выстрелом.
Понравилась статья?
Пожалуйста, поделитесь своими мыслями в разделе комментариев ниже.
До скорых встреч! Заходите!
Подписаться на обновления блога!
Пакетная обработка файлов незаменима при работе с большим количеством изображений, требующих однотипного редактирования. Практически любую рутинную операцию, связанную с обработкой (англ. batch mode), таким образом можно выполнить гораздо быстрее.
Для графических форматов возможны различные варианты преобразований: от изменения размера и формата изображения, добавления водяного знака и текста до наложения эффектов и фильтров. Примечательно, что во многие программы для просмотра изображений уже встроены подобные функции. Кроме того, как альтернатива существуют отдельные программы для обработки — конвертеры.
Далее будут рассмотрены способы пакетной обработки изображений по уровню сложности от самого простого до использования функций таких пакетов, как Adobe Photoshop и Adobe Lightroom. В конце обзора — сравнительная таблица (Таблица 1) и тест выполнения преобразования (Диаграмма 1).
Image Tuner
Страница загрузки
Простая программа, работающая по принципу «одного окна» и не слишком усложненная настройками. В левой части окна добавляются файлы для обработки, справа — указываются параметры конвертации. Доступен предосмотр по клику на эскиз изображения.
Среди возможностей преобразования — изменение оттенка, размера, ориентации изображения, добавление водяного знака. В наличии есть фильтры, но они настолько простые, что даже не имеют настроек и почему-то спрятаны в секции «Изменить размер». Половина настроек — на английском, оставшаяся часть переведена на русский.
Количество форматов для сохранения невелико — всего 5. На входе Image Tuner поддерживает такие популярные форматы, как JPEG, BMP, PNG, GIF, TIFF, а также RAW, NEF и другие.
Таким образом, очень простой конвертер для самой базовой обработки изображений.
Интерфейс Image Tuner
IrfanView
Страница загрузки
Просмотрщик IrfanView, при своей бесплатности и небольшом размере, поддерживает внушительное количество форматов и включает в себя функции конвертера, доступные через меню «Batch Conversion/Rename…». На выбор — один из трех режимов: пакетное переименование, преобразование и смешанный.
Для сохранения доступно около 20 форматов (меню «Output format»), при этом параметры доступны не для каждого из них.
Выбор других преобразований возможен только при активации «Use advanced options…», по нажатию кнопки «Advanced». Настройки позволяют изменить размеры, кадрировать изображение, отразить по горизонтали или вертикали, добавить водяной знак — стандартный набор для просмотрщика графики.
Однако на практике становится понятно, что «продвинутые» опции совершенно не интуитивны: все дело в том, что окна предосмотра не предполагается (предосмотр в главном окне относится к исходному изображению). Конечно, кадрировать фото или изменить его размер можно попиксельно. А как обойтись с фильтрами настройки яркости, баланса и других цветовых параметров, когда нужно указывать цифры? Исходя из вышесказанного, после применения преобразований и выхода из «Advanced» изменения можно будет увидеть только по окончанию конвертации. А вот для пакетного переименования файлов доступен тестовый режим.
Таким образом, назвать IrfanView удобным конвертером изображений нельзя. Его можно использовать лишь для базовых преобразований, не требующих предосмотра: изменение ориентации изображения, размера и формата сохранения.
Настройки преобразования в IrfanView
AVS Image Converter
Страница загрузки
AVS Image Converter является частью набора программ для работы с изображениями AVS4You. Видимо, поэтому в дистрибутив размером в 27 МБ (что не так и мало для конвертера), входят вспомогательные утилиты Software Navigator и Update Manager.
Поддерживаемых форматов изображений для записи — 8, для чтения — чуть больше 20. Для обработки можно импортировать фото из аккаунтов Flickr или Facebook (после предварительной авторизации).
Графический интерфейс дружелюбно расположен к неопытному пользователю: некоторые функции упрощены или заменены предустановками. При изменения размера изображения доступны преднастройки для разных мониторов и стандартных пропорций фотоснимков, что особенно полезно при публикации в Интернете.
Выбор пресета в AVS Image Converter
Настроек преобразования (вкладка «Коррекция») немного: изменение яркости, контраста, цветовой температуры; эффекты размытия/резкости, добавление текстуры. Крайняя вкладка — «Водяной знак», позволяющий наложить изображение или текст на фото.
FastStone Photo Resizer
Страница загрузки
Больше всего здешнее пакетное преобразование напоминает IrfanView. Но, в отличие от последнего, FastStone Photo Resizer не так «враждебно» настроен по отношению к пользователю и предоставляет удобные расширенные параметры.
Интерфейс разделен на две части — что не очень рационально, поскольку область для выбора файлов занимает большую часть рабочего пространства.
Добавив изображения в очередь конвертации, можно указать формат выходного изображения («Output Format») и папку сохранения («Output Folder») .
Для доступа к инструментам преобразований активируется опция «Use Advanced Options (Resize…)». Набор преобразований сугубо базовый: изменение размеров, перспективы, добавление текста, водяного изображения, рамки. Настройки можно сохранить или загрузить из файла конфигурации, равно как в большинстве обозреваемых программ. Окна предосмотра нет.
В отдельную вкладку «Batch Rename» вынесен инструмент для пакетного переименования файлов. Помимо стандартной смены имени по маске, интересна функция «Search and Replace», с ее помощью легко подкорректировать название файлов без полной смены имени.
Расширенные настройки в FastStone Photo Resizer
XnConvert
Страница загрузки
XnConvert — «отпочкование» от популярного просмотрщика изображений XnView. По сути, все те же самые действия, производимые в среде XnConvert, можно произвести и в XNView (о чем ниже), однако автономный конвертер имеет ряд отличий. Прежде всего, он не предназначен для просмотра. С одной стороны, ничего не отвлекает от функционала. С другой — если нужно узнать самую базовую информацию об исходном файле, приходится обращаться к другой программе-просмотрщику.
Вначале работы с программой нужно указать файлы для обработки (поддерживается перетаскивание, можно также указать с помощью кнопок). Следует обратить внимание, что сверху находятся столбцы для сортировки. При клике но любому из них в контекстном меню можно выбрать из множества других вариантов — список огромен. Впрочем, было бы удобней, если бы файлы отображались в виде таблицы, а не эскизов — тогда было бы удобно просматривать информацию об исходных файлов, а так ее попросту нет, и сортировка носит несколько «условный» характер — непонятно, для чего она.
Основная вкладка, где собран список преобразований — «Действия». Для бесплатной программы количество настроек приятно удивляет. Делятся преобразования на 4 группы:
- Изображение — по большей части, работа с трансформацией и свойствами файла.
- Коррекция — работа с уровнями, цветом.
- Фильтр — применение эффектов размытия, усиления резкости, изменения фокуса.
- Разное — по большей части, все те же эффекты.
Во вкладке выходные данные указываются опции сохранения обработанных файлов: маска наименования, расположение и графический формат. Для популярных форматов (JPG, GIF, PNG и т. п.) есть возможность указать дополнительные параметры сохранения. Имеется малоприметная, но весьма полезная опция по экспорту — можно загрузить обработанные фото на Picasa- или Flickr-аккаунт, упаковать или отправить по FTP или на email.
Импорт/экспорт сценариев (настроек преобразований) доступны в нижней части окна, кнопка «Загрузить сценарий».
Для чтения также доступно огромное количество форматов — более 500 (из тех, которые поддерживаются просмотрщиком XNView), с тем нюансом, что специфические требуют установки GhostScript либо плагина CAD.
Пакетная обработка в XnConvert
XnView
Страница загрузки
Вкратце — о возможностях пакетной обработки фото в XnView. Окно настроек можно вызвать через меню «Инструменты — Пакетная обработка…».
Прежде всего, интерфейс отличается от XNConvert. Состоит всего из двух вкладок, в первой указывается формат и параметры сохранения. Во второй вкладке — список преобразований, которые, для активации и настройки, нужно добавить в правую часть окна. Возможность сохранения сценариев также предусмотрена, но формат не совместим с XnConvert: здесь XBS, в XNConvert — BAT.
Пакетная обработка в XnView
Фотоконвертер
Страница загрузки
Конвертация в «Фотоконвертере» примечательна удобным пошаговым мастером настройки. На первом этапе нужно выбрать изображения для конвертации и добавить в правую часть окна.
На втором шаге — выбор преобразований, имеется окно предосмотра. Для выхода в меню выбора на панели редактирования нужно нажать кнопку «Добавить действие». Среди функций редактирования, доступных в минимальной версии конвертера, можно отметить эффекты размытия/резкости, устранение эффекта красных глаз. Водяной знак — только в стандартной версии. Профессиональная редакция «Фотоконвертера» позволяет подключать эффекты Adobe Photoshop.
Собраны преобразования более логично, чем в вышеупомянутых программах (к примеру, XnConvert), хотя и здесь не все идеально. Например, в группе настроек «Автоматические» — коррекция уровней и кадрирование, хотя эти операции логичнее причислить к редактированию. Фильтры, такие как размытие, в подобных конвертерах относились к эффектам. Однако привыкнуть к такой субъективной сортировке нетрудно.
Третий и последний шаг настройки — выбор формата сохранения. Если нажать на стрелки внизу, появятся дополнительные опции, в частности, переименование файлов по маске. После этого можно нажимать кнопку «Старт».
Справка почему-то доступна только на английском языке, на сайте доступен список вопросов и ответов и описание возможностей на русском. Всего на выбор предоставляют три редакции программы — профессиональная, стандартная и домашняя. Профессиональный «Фотоконвертер» поддерживает более 400+ графических форматов, функционирует из командной строки. Базовый содержит стандартные функции и распознает только самые востребованные форматы изображений (JPEG, TIFF, GIF, PNG, BMP), за вычетом, ни много ни мало, 380+ оставшихся. С детальной таблицей сравнения можно ознакомиться здесь.
Настройка преобразований в «Фотоконвертере»
Adobe Photoshop
Страница загрузки
Безусловно, в графический пакет Adobe Photoshop встроены необходимые инструменты по пакетному преобразованию фото. Актуальная на данный момент версия — CS6, в обзоре рассматривается CS5. Обработку можно производить с помощью экшенов (англ. «actions» — действия), операции Batch («File — Automate — Batch…») или скрипта Image Processor («File — Scripts — Image Processor…»).
Первый способ
Вначале, через палитру Actions записывается действие, которое будет применяться к каждому изображению. Лучше всего для этой цели взять «тестовый образец». На данном шаге список возможных преобразований ограничен лишь средствами Photoshop. Далее Action сохраняется в определенный набор (Set). По окончанию, экшен можно отредактировать в любом месте: например, оптимизировать, удалив лишние действия.
Для массового применения экшена, после его записи и редактирования нужно зайти в меню «File — Automate — Batch…». В группе настроек «Play» выбирается нужный экшен, определяются источник и папка назначения. Дополнительно можно указать маску для наименования файлов.
Второй способ
Чаще всего более приемлемым будет второй метод обработки с использованием скрипта Image Processor. Он удобен для выполнения таких простых действий, как смена формата или изменение размера изображения. Вызвать настройки можно через меню «File — Scripts — Image Processor…». Удобство подхода состоит в том, что не нужно записывать экшен. Все остальные настройки практически аналогичны вышеуказанному способу. Сохранение возможно только в JPEG/PSD/TIFF.
Image Processor в Adobe Photoshop
Adobe Lightroom
Страница загрузки
Рассмотрим также известную программу для работы с фотографиями Adobe Lightroom. Здесь выполнить массовое преобразование можно во время экспорта изображений при помощи модуля «Library» и команды меню «File — Export…». Настройки следующие:
- Export To — экспорт на жесткий диск, отправка на email или запись CD/DVD. Также модуль Library позволяет экспортировать изображения на Facebook, Flickr, Adobe Revel и SmugMug
- Export Location — папка сохранения
- File naming — переименование файлов по маске (очень широкий перечень переменных, которые также могут быть взяты из метаданных изображения)
- File Settings — выбор формата сохранения (JPEG, PSD, TIFF, DNG или формат оригинала)
- Image Sizing — размеры и разрешение изображения на выходе
- Output Sharpening — усиление резкости
- Metadata — сохранять метаданные файла или нет
- Watermarking — наложение водяного знака
В левой боковой панели («Preset») доступны предустановки, имеется возможность добавления собственных.
Экспорт изображений в Adobe Lightroom
Таблица 1. Сравнение функциональности программ для пакетной обработки
| Программа | Условия распространения | Функциональность | Форматы | ||
| Фильтры / эффекты | Предосмотр | Чтение | Запись | ||
| Image Tuner | Freeware | Да | Да | 30+ | 5 |
| IrfanView | Freeware | Да | Нет | 80+ | 20+ |
| AVS Image Converter | Shareware | Да | Да | 20+ | 8 |
| FastStone Photo Resizer | Freeware | Нет | Да | 30+ | 500+ |
| XnConvert | Freeware | Да | Да | 500+ | 30+ |
| XnView | Freeware | Да | Нет | 500+ | 30+ |
| Фотоконвертер (Pro) | trial | Да | Да | 400+ | 30+ |
| Adobe Photoshop | trial | Да | Нет | См. здесь | JPG |
| Adobe Lightroom | trial | Да | Нет | См. здесь | 3 |
Конвертирование изображений 4288×2848 → 1024×680, формат JPG 100% (все настройки установлены по умолчанию, качество 100%), алгоритм преобразования и прогрессивный метод отключены.
Диаграмма 1. Сравнение скорости обработки в режиме изменения размера изображений
В программе «Фотоконвертер» не удалось выяснить скорость работы, поскольку в shareware-версии доступна обработка только 5 изображений.
Russian (Pусский) translation by Andrey Rybin (you can also view the original English article)
Инструменты Photoshop созданы для того, чтобы облегчить вам жизнь. И если вам нужно изменить размер сразу нескольких изображений, то у нас есть для вас решение этой задачи! Узнайте об этом в коротком уроке.
Когда Есть Больше Чем Одно…
Изменить размер одного изображения в Photoshop — очень просто, но что если вам нужно изменить 10, 50 или даже 100 изображений? Вы можете обработать все поштучно, но это займет уйму вашего драгоценного времени, которое вы могли бы потратить на решение других творческих задач.
В этом уроке, вы узнаете как изменить размер сразу нескольких изображений с помощью создания пользовательского Photoshop Экшена и использования функции Автоматизация > Пакетная Обработка (Automate > Batch).
Если вы новичок в Photoshop и нуждаетесь в очень быстром решении этой задачи, выберите один из наших многочисленных Resizing Actions (Экшены для изменения размера) на ресурсе GraphicRiver.
1. Как Настроить Соответствующую Папку
В этом уроке мы будем пользоваться функцией Автоматизация > Пакетная Обработка (Automate > Batch), которая позволит нам изменить размер нескольких изображений в какой-либо директории. Поэтому важно убедиться что вы правильно выбрали папки, одну, где хранятся исходные изображения и вторую, в которую будут сохраняться изображения после изменения размера.
Сперва, создайте две Новых Папки на вашем компьютере. Назовите первую Original Images (Исходные изображения) и вторую Resized Images (Измененные изображения).
Убедитесь, что все фотографии, которые вы собираетесь изменить находятся в первой папке. Помните, что этот шаг обязательный. Теперь вы можете указать Photoshop на директорию, где нужно изменить все изображения, перед тем как сохранить их во вторую директорию. Теперь давайте перейдем к созданию Photoshop Экшена (Операции) для выполнения этой задачи.
2. Как Создать Новый Набор Операций
Этот Photoshop Экшен — быстрый и простой способ изменить ваши изображения в считанные секунды. И как инструктор, я нахожу
его очень полезным тогда, когда мне нужно подготовить несколько изображений для
статьи или урока, так что я буду создавать обработку именно для такого случая.
Шаг 1
После того как вы создали директории, откройте Adobe Photoshop и зайдите в панель Операции ( Actions) через меню Окно > Операции (Window > Actions).
Теперь Зайдите в Файл > Открыть, что бы открыть одно изображение из вашего каталога. Здесь я буду использовать эту стоковую фотографию с Pixabay. Ее первоначальный размер — 960 х 635 рх.
Шаг 2
В панели Операции, нажмите на кнопку Папки и Создайте Новый Набор для вашего экшена (для операции). Дайте название — Resizing Action, и нажмите ОК.
3. Как Создать Экшен Изменяющий Размер Фотографий в Photoshop
Шаг 1
При выделенной папке, щелкните на кнопке Листа, что бы Создать Новую Операцию. Так как я собираюсь использовать это экшен для создания картинок подходящего размера, для моей публикации на Envato Tuts+, то я назову этот экшен Tuts+ Post Images. А вы дайте название, которое будет соответствовать вашей задаче. Когда вы закончите с этим, нажмите кнопку Запись, что бы начать записывать вашу операцию.
Шаг 2
В то время как у вас идет запись, зайдите в Изображение > Размер Изображения (Image > Size) и измените ширину и высоту в соответствии с вашими требованиями. Наши статьи как минимум 850 рх в ширину, так что я настрою ширину на этот размер.
Шаг 3
Но мы еще не закончили! Поскольку размер изображения изменен, пора Сохранить файл. Зайдите в Файл > Сохранить как (File > Save As, и найдите директорию для сохранения Измененных Файлов. Когда найдете директорию, будьте внимательны и не изменяйте имени файла перед тем как нажать Сохранить. Затем выберите Качество изображения, которое бы вы хотели для этих jpeg-ов. Мне нужно что бы размер файла был поменьше, поэтому я выбираю Среднее Качество — 6.
Шаг 4
Последний шаг для этого экшена — очень важный. Пока все еще активна запись, зайдите в Файл > Закрыть (File > Close) или нажмите Control-W, чтобы закрыть Photoshop файл. Это должен быть ваш последний шаг во время записи этой операции, и теперь можно нажать Стоп в панели Операции. Если вы не включите последний шаг, Photoshop загрузит все ваши изображения в папку, при этом не закрыв ни одного из них. И в зависимости от того, сколько их у вас, ваш компьютер может начать «глючить» или зависнет.
4. Как Создать Автоматизацию
Шаг 1
Теперь вы можете использовать только что созданный экшен что бы изменить несколько файлов в папке. Для этого зайдите в Файл > Автоматизация > Пакетная Обработка (File > Automate > Batch).
Шаг 2
В установках Пакетной обработки, выберите Набор Операции, который вы только что создали, так же как и Операцию которую вы хотите Выполнить. Прежде чем нажать Ок, Выберите папку которая содержит изображения которые вы хотите изменить. Поскольку созданная операция сохраняет изображения в папке Resized Images, все ваши новые изображения появятся там.
Вот и Все! Этот экшен теперь будет применен к каждому изображению в папке, и каждый файл будет закрыт, прежде чем загрузится новый. Наслаждайтесь работой экшена, используя его в своих будущих проектах, или настройте его под свои нужды.
Заключение
Потратив какое-то время на создание этого небольшого экшена, теперь вы значительно ускорите время обработки ваших изображений в ваших будущих проектах. Я надеюсь вам понравился этот короткий урок! Дайте мне знать в комментариях, если у вас возникли какие-то вопросы.
Хотите узнать больше об Экшенах Photoshop? Посмотрите эти быстрые уроки, что бы узнать о том, как еще сэкономить время: