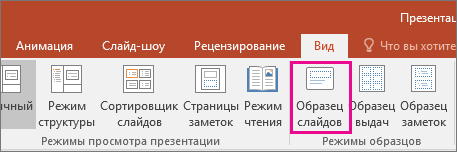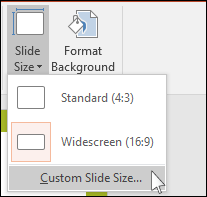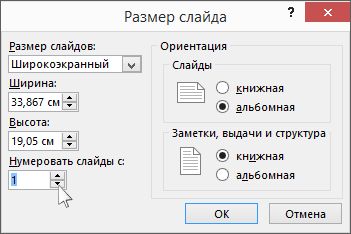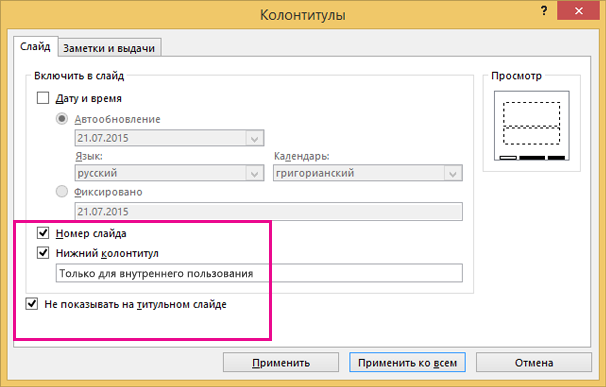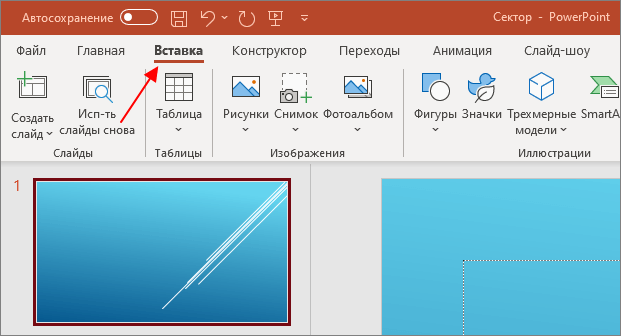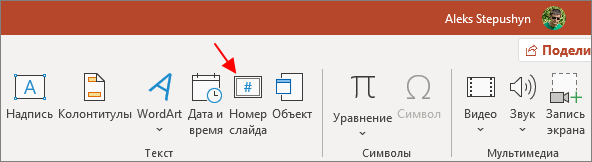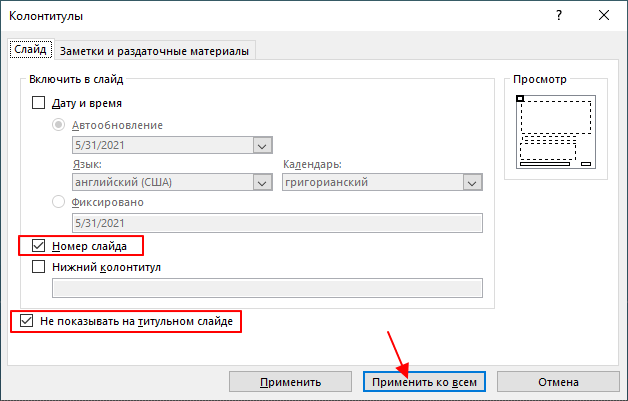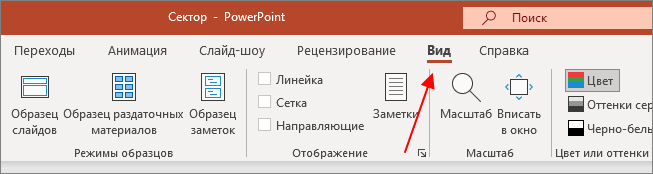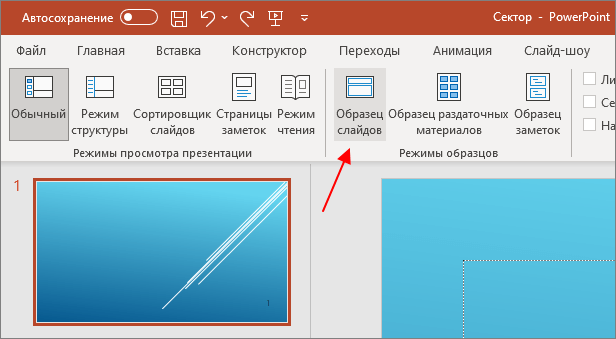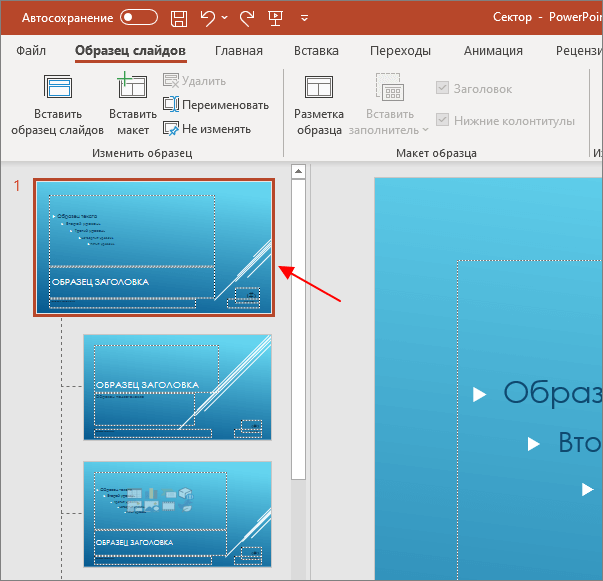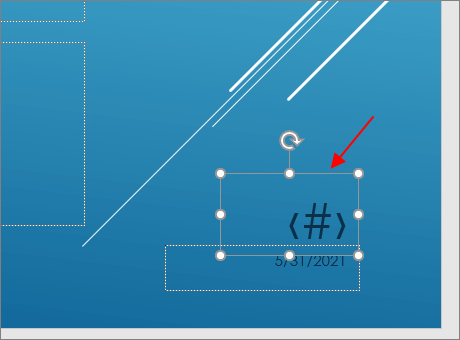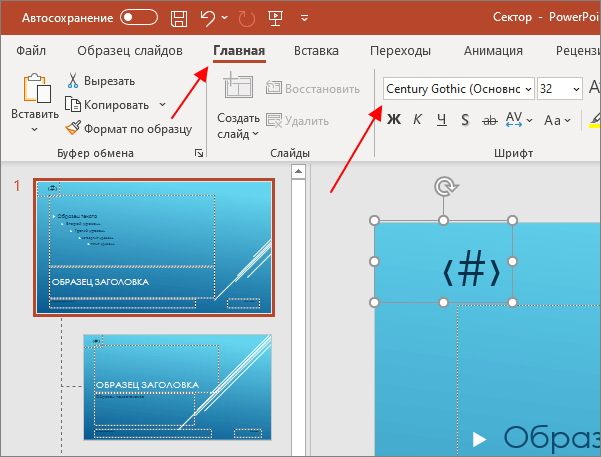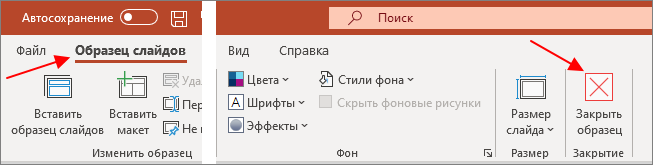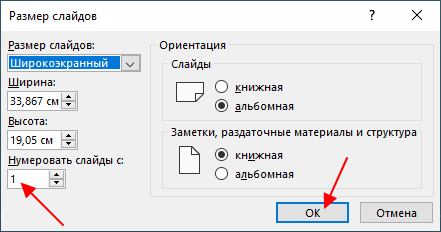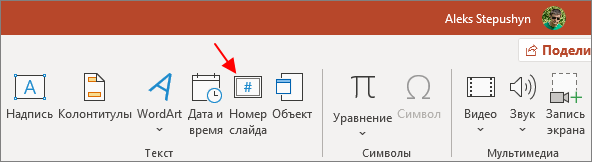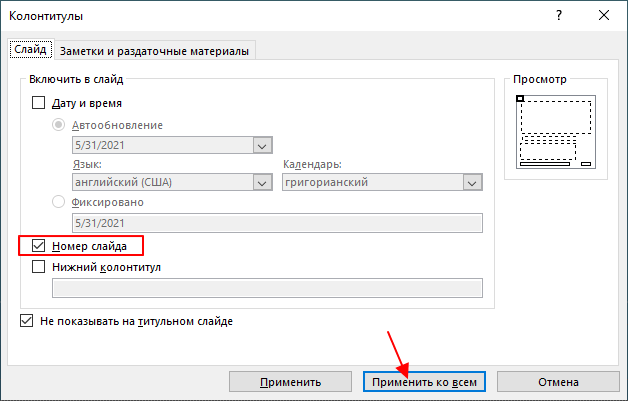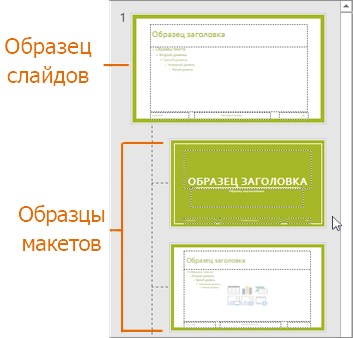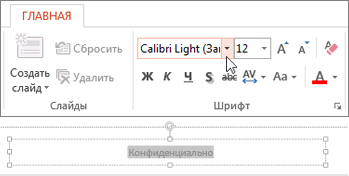Вставка и изменение номеров слайдов, даты или нижнего колонтитула на слайдах
PowerPoint для Microsoft 365 PowerPoint 2021 PowerPoint 2019 PowerPoint 2016 PowerPoint 2013 PowerPoint 2010 Еще…Меньше
В PowerPoint можно добавлять и удалять автоматическую нумерацию слайдов, скрывать номер титульного слайда и менять расположение номеров слайдов. Вы также можете добавлять на слайды сведения о дате и времени.
Если вы хотите предложить улучшения нуминга слайдов, для этого щелкните Справка >отзывы > у меня есть предложение.
Щелкните заголовок раздела ниже, чтобы открыть его и прочесть подробные инструкции.
-
На вкладке Вставка нажмите кнопку Номер слайда.
-
На вкладке Слайд установите флажок Номер слайда.
Если вы хотите скрыть номер на титульном слайде, также установите флажок Не показывать на титульном слайде.
-
Выберите команду Применить ко всем.
В теме, примененной к презентации, определено стандартное расположение номеров слайдов, как показано на рисунке ниже. Чтобы узнать, как изменить его, см. раздел «Изменение положения номеров на слайдах».


-
На вкладке Вставка нажмите кнопку Номер слайда.
-
На вкладке Слайд снимите флажок Номер слайда.
-
Нажмите кнопку Применить ко всем.
-
На вкладке Вставка нажмите кнопку Номер слайда.
-
На вкладке Слайд установите флажок Не показывать на титульном слайде.
-
Нажмите кнопку Применить ко всем.
-
На вкладке Вид нажмите кнопку Образец слайдов.
-
В верхней части области эскизов выберите эскиз образца слайдов.
-
В области Слайд выберите и удерживайте заполнитель номера страницы, пока он не превратится в четырехстороннюю стрелку, и перетащите его в новое место.
Завершив настройку, нажмите Закрыть режим образца.
-
(PowerPoint 2013 или 2016). На вкладке Конструктор нажмите кнопку Размер слайда и выберите пункт Настроить размер слайдов.
(PowerPoint 2010 или более ранние версии) На вкладке Дизайн нажмите кнопку Параметры страницы.
-
Задайте значение параметра Нумеровать слайды с, нажимая стрелку вверх или вниз, чтобы выбрать число, с которого нужно начать нумерацию:
-
Нажмите кнопку ОК.
-
На вкладке Вид в группе Режимы просмотра презентации нажмите кнопку Обычный.
-
В левой части экрана в области с эскизами слайдов щелкните эскиз первого слайда презентации.
-
На вкладке Вставка в группе Текст нажмите кнопку Дата и время.
Откроется диалоговое окно Колонтитулы.
-
На вкладке Слайд установите флажок Дату и время, а затем выберите желаемую дату.
-
Чтобы при открытии или печати презентации дата и время каждый раз заменялись на текущие значения, установите переключатель Автообновление и выберите нужный формат даты и времени.
-
Чтобы указать определенную дату, установите переключатель Фиксировано, а затем в поле Фиксировано укажите нужную дату.
Задав фиксированную дату для презентации, можно легко определить, когда были внесены последние изменения.
-
-
Чтобы добавить дату и время на все слайды в презентации, нажмите кнопку Применить ко всем.
-
На вкладке Вставка нажмите кнопку Колонтитулы.
-
На вкладке Слайд установите флажок Нижний колонтитул.
-
В поле под надписью Нижний колонтитул введите необходимый текст, например «Служебное, конфиденциальное».
-
Если вы не хотите, чтобы на титульном слайде был нижний колонтитул, установите флажок Не показывать на титульном слайде.
-
Выберите применить к всем, чтобы сделать так, чтобы на всех слайдах был отображаться ни один из слайдов, или применить, чтобы он появлялся только на выбранном слайде.
-
На вкладке Вставка нажмите кнопку Колонтитулы.
-
На вкладке Слайд снимите флажок Нижний колонтитул.
-
Чтобы удалить нижний колонтитул со всех слайдов презентации, выберите команду Применить ко всем. Чтобы удалить колонтитул только с текущего слайда, выберите команду Применить.
Устранение неполадок, связанных с тем, что на слайдах отображаются прил.
Подробные сведения см. в теме Устранение неполадок с прил.
Другие статьи, связанные с нумерацией и колонтитулами
-
Изменение шрифта колонтитулов слайда
-
Почему мне не удается выделить и изменить текст нижнего колонтитула?
Нужна дополнительная помощь?
Добавление номеров слайдов, страниц, даты и времени
В презентацию можно добавить номера слайдов, а также дату и время.
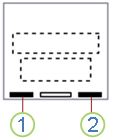
1. Дата и время
2. Номер слайда
Чтобы добавить сведения из верхнего и нижнего колонтитула в раздаточные материалы, см. статью Изменение колонтитулов и нумерации страниц для раздаточных материалов в PowerPoint.
Добавление номеров слайдов или номеров страниц заметок
-
На вкладке Вид в группе Режимы просмотра презентации нажмите кнопку Обычный.
-
В левой части экрана в области с эскизами слайдов щелкните эскиз первого слайда презентации.
-
На вкладке Вставка в группе Текст нажмите кнопку Колонтитулы.
-
В диалоговом окне Колонтитулы выполните одно из следующих действий.
-
Чтобы добавить номера слайдов, перейдите на вкладку Слайд и установите флажок Номер слайда.
-
Чтобы добавить номера страниц в заметки, откройте вкладку Заметки и выдачи и установите флажок Номер страницы.
-
-
Чтобы добавить номера страниц ко всем слайдам или заметкам в презентации, нажмите кнопку Применить ко всем.
Изменение начального номера слайда
Вы можете изменить номер, с которого начинается нумерация, добавить номер только на один слайд или удалить его с первого слайда. Вот как это сделать:
-
На вкладке Дизайн в группе Настроить нажмите кнопку Размер слайда, а затем щелкните Настроить размер слайдов.
-
В диалоговом окне Размер слайда в раскрывающемся списке Нумеровать слайды с выберите начальный номер.
Добавление номера только на один слайд или на все слайды, кроме первого
-
На вкладке Вставка в группе Текст нажмите кнопку Колонтитулы.
-
В диалоговом окне Колонтитулы откройте вкладку Слайд.
-
Выполните одно из указанных ниже действий.
-
Чтобы пронумеровать выбранный слайд, установите флажок Номер слайда, а затем нажмите кнопку Применить. Повторите это действие для каждого слайда, который вы хотите пронумеровать.
-
Чтобы пронумеровать все слайды, кроме первого, установите флажки Номер слайда и Не показывать на титульном слайде, а затем нажмите кнопку Применить ко всем.
-
Сведения о том, как изменить порядок слайдов в презентации, см. в статье Изменение порядка слайдов.
Добавление даты и времени
-
На вкладке Вид в группе Режимы просмотра презентации нажмите кнопку Обычный.
-
В левой части экрана в области с эскизами слайдов щелкните эскиз первого слайда презентации.
-
На вкладке Вставка в группе Текст нажмите кнопку Дата и время.
-
В диалоговом окне Колонтитулы выполните одно из следующих действий:
-
Чтобы добавить дату и время к слайдам, откройте вкладку Слайд.
-
Чтобы добавить дату и время к страницам заметок, откройте вкладку Заметки и выдачи.
-
-
Установите флажок Дата и время, а затем выполните одно из следующих действий.
-
Чтобы при открытии или печати презентации дата и время каждый раз заменялись на текущие значения, установите переключатель Автообновление и выберите нужный формат даты и времени.
-
Чтобы указать определенную дату, установите переключатель в положение Фиксировано, а затем в поле Фиксировано укажите нужную дату.
Задав фиксированную дату для презентации, можно легко определить, когда были внесены последние изменения.
-
-
Чтобы добавить дату и время ко всем слайдам, страницам заметок или страницам раздаточных материалов в презентации, нажмите кнопку Применить ко всем.
Добавление номеров слайдов или номеров страниц заметок
-
На вкладке Вид в группе Режимы просмотра презентации нажмите кнопку Обычный.
-
В левой части экрана в области с эскизами слайдов щелкните эскиз первого слайда презентации.
-
На вкладке Вставка в группе Текст нажмите кнопку Номер слайда.
-
В диалоговом окне Колонтитулы выполните одно из следующих действий.
-
Чтобы добавить номера слайдов, перейдите на вкладку Слайд и установите флажок Номер слайда.
-
Чтобы добавить номера в страницы заметок, откройте вкладку Заметки и выдачи и установите флажок Номер страницы.
-
-
Чтобы добавить номера страниц ко всем слайдам или заметкам в презентации, нажмите кнопку Применить ко всем.
Изменение начального номера слайда
Вы можете изменить номер, с которого начинается нумерация, добавить номер только на один слайд или удалить его с первого слайда. Вот как это сделать:
-
На вкладке Оформление в группе Параметры страницы нажмите Параметры страницы.
-
В диалоговом окне Параметры страницы в раскрывающемся списке Нумеровать слайды с выберите начальный номер.
Добавление номера только на один слайд или на все слайды, кроме первого
-
На вкладке Вставка в группе Текст нажмите кнопку Номер слайда.
-
В диалоговом окне Колонтитулы откройте вкладку Слайд.
-
Выполните одно из указанных ниже действий.
-
Чтобы пронумеровать выбранный слайд, установите флажок Номер слайда, а затем нажмите кнопку Применить. Повторите это действие для каждого слайда, который вы хотите пронумеровать.
-
Чтобы пронумеровать все слайды, кроме первого, установите флажки Номер слайда и Не показывать на титульном слайде, а затем нажмите кнопку Применить ко всем.
-
Сведения о том, как изменить порядок слайдов в презентации, см. в статье Изменение порядка слайдов.
Добавление даты и времени
-
На вкладке Вид в группе Режимы просмотра презентации нажмите кнопку Обычный.
-
В левой части экрана в области с эскизами слайдов щелкните эскиз первого слайда презентации.
-
На вкладке Вставка в группе Текст нажмите кнопку Дата и время.
-
В диалоговом окне Колонтитулы выполните одно из следующих действий:
-
Чтобы добавить дату и время к слайдам, откройте вкладку Слайд.
-
Чтобы добавить дату и время к страницам заметок, откройте вкладку Заметки и выдачи.
-
-
Установите флажок Дата и время, а затем выполните одно из следующих действий.
-
Чтобы при открытии или печати презентации дата и время каждый раз заменялись на текущие значения, установите переключатель Автообновление и выберите нужный формат даты и времени.
-
Чтобы указать определенную дату, установите переключатель в положение Фиксировано, а затем в поле Фиксировано укажите нужную дату.
Задав фиксированную дату для презентации, можно легко определить, когда были внесены последние изменения.
-
-
Чтобы добавить дату и время ко всем слайдам, страницам заметок или страницам раздаточных материалов в презентации, нажмите кнопку Применить ко всем.
См. также
Добавление, изменение порядка и удаление слайдов
Отображение номера слайда и их общего количества на каждом слайде
Изменение порядка слайдов
Вставка и удаление номеров слайдов
-
На вкладке Вид нажмите Обычный.
-
Выберите Вставка > Номер слайда.
-
Выберите Номер слайда и введите начальный номер слайда.
В области Просмотр отображается местоположение. -
Чтобы добавить или удалить номер слайда только с титульной страницы, снимите или установите флажок Не показывать на титульном слайде.
-
Выберите Применить ко всем или Применить.
Нужна дополнительная помощь?
При оформлении презентации в программе PowerPoint может возникнуть необходимость сделать сквозную нумерацию всех слайдов, примерно также как это делается со страницами в Word. Для решения этой задачи в PowerPoint предусмотрены все необходимые функции. Пользователь может добавить на слайд номер страницы, изменить его расположение и внешний вид. Также после можно изменить число, с которого начинается нумерация.
В данной статье мы расскажем, как сделать нумерацию слайдов в PowerPoint. Статья будет актуальной для современных версий Microsoft Office, например, 2007, 2010, 2013, 2016 и 2019.
Как добавить нумерацию в PowerPoint
Для того чтобы добавить нумерацию на слайды презентации PowerPoint нужно перейти на вкладку «Вставка» и нажать на кнопку «Номер слайда».
Данная кнопка находится в правой части панели с инструментами, в блоке «Номер слайда».
После нажатия на кнопку «Номер слайда» появится окно «Колонтитулы». Здесь можно настроить колонтитулы, которые отображаются на слайдах презентации. Например, здесь можно добавить дату и время, а также поясняющий текст, который будет отображаться на верхнем или нижнем колонтитуле.
Среди прочего здесь можно настроить и нумерацию страниц. Для этого нужно включить опцию «Номер слайда» и нажать на кнопку «Применить ко всем».
Также здесь можно включить опцию «Не показывать на титульном листе». В этом случае нумерация страниц начнется со второго слайда презентации.
В результате на всех слайдах презентации появится номер страницы.
Как изменить нумерацию в PowerPoint
Оформление нумерации будет зависеть от настроек шаблона, который вы выбрали при создании презентации. Но, если стандартное оформление вам не подходит, то вы можете его изменить. Например, можно изменить расположение нумерации, размер шрифта или цвет.
Для этого нужно перейти на вкладку «Вид» и нажать на кнопку «Образец слайдов».
В результате откроется редактор, в котором можно изменить внешний вид шаблона, который используется для создания данной презентации. Чтобы изменить нумерацию страниц сразу во всей презентации нужно выделить главный слайд презентации, из которого формируются остальные.
И после этого выделить рамку с номером страницы (обозначается символом решетки).
Теперь эту рамку можно переместить в другое место слайда и настроить ее внешний вид на вкладке «Главная». Например, можно изменить настройки шрифта и цвета.
Если изменения выполняются для главного слайда, то они будут применены сразу для всей презентации.
Для того чтобы выйти из режима редактирования шаблона и вернуться к созданию презентации нужно нажать на кнопку «Закрыть образец» на вкладке «Образец слайдов».
Как начать нумерацию с другого числа
Если нужно изменить номер, с которого начинается нумерация слайдов, для этого нужно перейти на вкладку «Конструктор», нажать на кнопку «Размер слайда» и выбрать «Настроить размер слайдов». В PowerPoint 2010 и 2007 вкладка называется «Дизайн», а кнопка «Параметры страницы».
В результате откроется окно «Размер слайдов». Здесь можно настроить размеры и ориентацию слайдов презентации.
Среди прочего здесь также можно указать число, с которого должна начинаться нумерация в презентации.
Как убрать нумерацию в PowerPoint
Удаление нумерации слайдов выполняется точно также как и установка. Нужно перейти на вкладку «Вставка» и нажать на кнопку «Номер слайда».
После появления окна «Колонтитулы» нужно отключить опцию «Номер слайда» и нажать на кнопку «Применить ко всем».
В результате номер слайда будет удален со всех страниц презентации PowerPoint.
Посмотрите также:
- Как добавить и удалить слайд в PowerPoint
- Как вставить музыку в презентацию PowerPoint на все слайды
- Как вставить GIF в презентацию PowerPoint
- Как создать презентацию в PowerPoint: пошаговая инструкция
- Как наложить музыку на все слайды презентации в PowerPoint
Автор
Александр Степушин
Создатель сайта comp-security.net, автор более 2000 статей о ремонте компьютеров, работе с программами, настройке операционных систем.
Остались вопросы?
Задайте вопрос в комментариях под статьей или на странице
«Задать вопрос»
и вы обязательно получите ответ.
Редактируя образец слайдов для презентации, можно изменить форматирование нижнего колонтитула (например, начертание, размер и цвет шрифта) на всех слайдах одновременно.
Изменение всех нижних колонтитулов в презентации
Чтобы изменить шрифты в нижнем колонтитуле:
На вкладке Вид нажмите кнопку Образец слайдов.
В верхней части области эскизов выберите образец слайдов.
Выделите все элементы нижнего колонтитула (такие как дата, текст или номер слайда) в образце слайдов, а затем на вкладке Главная настройте нужное форматирование шрифта в группах Шрифт и Абзац.
Важно! Чтобы убедиться в том, что на слайдах будут отображаться отредактированные нижние колонтитулы, на вкладке Вставка нажмите Колонтитулы. Затем на вкладке Слайд установите флажки для всех элементов нижних колонтитулов, которые должны отображаться на слайдах, в том числе Дату и время, Номер слайда и Нижний колонтитул. После возвращения в обычный режим изменения, внесенные в нижний колонтитул, отобразятся на всех элементах нижнего колонтитула, которые вы выбрали.
Изменение нижнего колонтитула для определенного макета или отдельного слайда
В образце слайдов можно изменять форматирование шрифтов нижних колонтитулов на отдельных страницах. Для этого в режиме образца слайдов выберите макет страницы на шаге 2 и измените стиль на вкладке Главная.
Можно изменять форматирование шрифтов для нижних колонтитулов на отдельных слайдах. Для этого в обычном режиме выберите текст нижнего колонтитула и измените стиль на вкладке Главная.
Номера слайдов в PowerPoint
Ставить номера слайдов вручную — это одна из самых частых ошибок в работе с PowerPoint. Даже если презентация не очень большая, расстановка номеров отдельно для каждого слайда займет у вас много времени, а потом еще столько же, когда что-то в презентации поменяется.
К сожалению, такая простая вещь реализована в PowerPoint довольно сложно. Даже если вы добавили номера слайдов на Образцы слайдов, это еще не означает, что они будут отображаться в Обычном режиме.
В этой статье мы расскажем, как правильно настроить автоматическую расстановку номеров слайдов.
Правильная настройка нумерации слайдов
Шаг 1. Перейдите в Образцы слайдов
Образцы слайдов — это режим отображения, в котором настраиваются колонтитулы, дата и время, номера страниц, а также другие шаблонные элементы слайдов.
- Перейдите во вкладку Вид
- Нажмите на кнопку Образец слайдов
Кстати, если вам часто приходится переключаться в режим Образец слайдов и обратно в Обычный режим, то попробуйте использовать для этого кнопку Обычный внизу окна PowerPoint:
- Для перехода в Образцы слайдов: нажмите кнопку Образец + Shift
- Для возврата в Обычный режим нажмите кнопку Образец
Шаг 2. Перейдите к корневому слайду
В режиме Образцы слайдов в левой части окна найдите самый верхний слайд — Образец слайдов (он же Родительский, он же Корневой)
Шаг 3. Откройте диалог Разметка образца
- Выберите вкладку Образец слайдов
- Нажмите кнопку Разметка образца
Шаг 4. Включите отображение номеров страниц
В русском переводе программы PowerPoint галочка, отвечающая за нумерацию, загадочно названа Слайды. Отметьте ее.
Шаг 5. Разместите и отформатируйте номер страницы
В предыдущем шаге мы добавили на Образец слайдов специальный тег <#>. В обычном режиме просмотра он будет заменен на соответствующий номер слайда.
Разместите тэг в том месте слайда, где считаете нужным, и отформатируйте его как обычный текст — задайте шрифт, размер, цвет.
Обратите внимание: На Макетах слайдов по умолчанию номера слайдов будут располагаться внизу слайда. Чтобы они переместились в то место, где вы разместили номер слайда на Корневом слайде, сделайте следующее:
- Выберите нужный вам Макет слайда
- Нажмите на галочку Нижний колонтитул
- Номер слайда переместится на то место, где он размещен на корневом слайде
Шаг 6. Включите отображение номеров слайдов
1. Вернитесь в Обычный режим просмотра, нажав на кнопку Обычный внизу окна PowerPoint
2. Перейдите на вкладку Вставка и на ней нажмите кнопку Добавление номера слайда
3. В открывшемся окне отметьте галочку Номер слайда и нажмите кнопку Применить ко всем
4. Все! Теперь номера отображаются на всех ваших слайдах.
Дополнительные советы
Как скрыть номер слайда на первом слайде презентации
Если вы не хотите, чтобы номер слайда и другие элементы колонтитула отображались на первом слайде презентации, то выполните следующие действия:
- Перейдите на вкладку Вставка и на ней нажмите кнопку Добавление номера слайда
- В открывшемся окне отметьте галочку Не показывать на титульном слайде
- Нажмите кнопку Применить ко всем
Как удалить все номера слайдов
Если номера слайдов заданы в вашей презентации правильно — через Образцы слайдов, то вы можете легко удалить их через окно Колонтитулы. Для это выполните следующие действия:
Нумерация страниц в PowerPoint
Как в PowerPoint пронумеровать слайды красиво и ровно?
Здравствуйте, дорогие друзья. Офисный пакет от Microsoft предоставляет отличную программу для создания презентаций и без ее использования сейчас тяжело представить проведение семинаров, лекций, защиту бизнес-планов или научных работ.
Чем больше у вас знаний и навыков при работе с таким ПО, тем легче и быстрее создается новый документ. Поэтому сегодня я поделюсь небольшими хитростями и расскажу, как в powerpoint пронумеровать слайды.
Нумерация – отличный способ определить структуру презентации и упростить работу с ней. Гораздо проще назвать цифру слайда, чем долго рассказывать сотруднику, что «надо перейти на страницу, на которой изображено или написано то-то и то-то». Кроме того, распечатав документ, вы сможете не запутаться, собирая его для переплета.
Не исключаю вариант, что среди вас будут сторонники оформительских изысков, предпочитающие избавляться от «бюрократических» элементов в пользу декоративных деталей. В этом случае можно эффективно вписать нумерацию в стильное оформление слайда, и я расскажу, как это можно сделать.
Чтобы сразу сориентировать вас по терминологии и нюансам скажу, что номер слайда в стандартном отображении размещается в нижнем левом углу поля колонтитула. Но при желании мы можем вставить его в любое место.
Слайдовая нумерология
Для лучшего запоминания и закрепления навыков я рекомендую открыть Повер Поинт и создать новый документ. Так же сразу нажмите несколько раз комбинацию «Ctrl+M» для добавления нескольких страниц. Теперь приступим.
Самый простой способ сквозной нумерации всех слайдов:
- переходим во вкладку «Вставка»;
- выбираем позицию «Номер слайда» (или «Колонтитулы») и перед нами открывается окно;
- здесь есть вкладочка «Слайд» и на ней вы найдете пункт «Номер слайда», напротив которого ставим отметку;
- если желаете оставить первый лист без цифр – активируем «Не показывать на титульной странице»;
- если нумерация нужна для всех слайдов без исключения, жмем «Применить ко всем»
- при выборочной нумерации (только к этой странице) выбираем просто «Применить». В этом случае для нумерации других страниц вам придется проделать вышеперечисленные операции для каждого выбранного слайда отдельно.
После выбора и подтверждения действия окно свернется. И вы увидите в нижней правой части слайда его порядковый номер. Так же в программе PowerPoint предусмотрена функция, позволяющая начинать нумерацию с определенного значения (в том числе и с нулевого).
Для этого открываем вкладку «Дизайн» и переходим в раздел «Параметры страницы». Там, в окне настроек вы увидите пункт «Нумеровать слайды с…», который можно изменить.
Номер слайда может быть красивым
С номером слайда, как и с любым текстом, можно проводить перемещение и форматирование. Для этого передвиньте курсор на цифру и кликните левой кнопкой мыши.
Вы увидите рамку вокруг номера, и это означает, что вы сможете:
- выделить курсором номер и изменить: шрифт, размер, цвет, фон;
- применять к номеру эффекты тени, объема;
- рамку можно перетаскивать вместе с содержимым в любое место и наклонять;
- можно изменить ее порядок, относительно других слоев.
То, что номер переместился из позиции колонтитула в нужное вам место, говорит о том, что вставить его можно и другим способом: вкладка «Вставка» → «Надпись». И уже в выделенное место, туда, где мигает курсор, вместо текста (или даже вместе с ним) вставляем «Номер слайда».
Открою вам еще один секрет.
При добавлении слайда обычным способом место нумерации в нем и форматирование цифры опять будет стандартным. Но поработав с номером на одном слайде (оформление, размещение) вы можете кликнуть правой кнопочкой мышки на изображении слайда в правой части страницы и выбрать в контекстном меню пункт «Дублировать слайд». После этого у вас появиться его точная копия, но уже с последующими номерами.
Не нумерующихся слайдов не бывает!
Итак, дорогие читатели мы освоили с вами два способа создания нумерации и научились видоизменять ее отображение. Но я не исключаю такого, что некоторые из вас, следуя мои советам вдруг обнаружат, что нужных цифр-то и не видно. Что же делать, если не нумеруются слайды?
- Возможно, в том макете, который вы взяли за основу поле для нумерации вообще не предусмотрено. Поэтому переходим во вкладку «Вид» и выбираем «Образец слайдов». Далее, оставив курсор на первом базовом образце, активируем пункт «Разметка образца». Перед вами откроется поле, в котором будет перечень элементов. Напротив «Номер слайда» должна стоять галочка. Если ее нет, то добавьте и у вас появиться соответствующее поле.
- Следующая причина, по которой не видно номера – неудачный подбор цветовой гаммы. Увлекшись оформлением презентации, вы незаметно для себя сделали цифру и фон за ней одинакового цвета. Попробуйте изменить оттенок одного из элементов, и вы останетесь довольны результатом.
- Третий случай – номер слайда оказывается перекрытым изображением или фоном. В этом случае наводим на то место, где должна быть цифра и вызываем контекстное меню. В котором выбираем «На задний план». Элемент становиться подложкой, а номер, так же представляющий собой некий слой, становиться верхним и видимым.
Как видите, мои дорогие друзья, с такой простой вещью как нумерация слайдов можно делать очень много чего полезного и интересного. Надеюсь, перечисленные мной приемы работы в Пауэр Поинт вы опробовали, освоили и запомнили.
На этом я прощаюсь с вами до новых встреч.
Желаю всем успехов в создании оригинальных презентаций.
Добавление номеров слайдов, страниц, даты и времени
В этом курсе:
В презентацию можно добавить номера слайдов, а также дату и время.
Чтобы добавить сведения из верхнего и нижнего колонтитула в раздаточные материалы, см. статью Изменение колонтитулов и нумерации страниц для раздаточных материалов в PowerPoint.
Добавление номеров слайдов или номеров страниц заметок
На вкладке Вид в группе Режимы просмотра презентации нажмите кнопку Обычный.
В левой части экрана в области с эскизами слайдов щелкните эскиз первого слайда презентации.
На вкладке Вставка в группе Текст нажмите кнопку Колонтитулы.
В диалоговом окне Колонтитулы выполните одно из следующих действий.
Чтобы добавить номера слайдов, перейдите на вкладку Слайд и установите флажок Номер слайда.
Чтобы добавить номера страниц в заметки, откройте вкладку Заметки и выдачи и установите флажок Номер страницы.
Чтобы добавить номера страниц ко всем слайдам или заметкам в презентации, нажмите кнопку Применить ко всем.
Изменение начального номера слайда
Вы можете изменить номер, с которого начинается нумерация, добавить номер только на один слайд или удалить его с первого слайда. Вот как это сделать:
На вкладке Дизайн в группе Настроить нажмите кнопку Размер слайда, а затем щелкните Настроить размер слайдов.
В диалоговом окне Размер слайда в раскрывающемся списке Нумеровать слайды с выберите начальный номер.
Добавление номера только на один слайд или на все слайды, кроме первого
На вкладке Вставка в группе Текст нажмите кнопку Колонтитулы.
В диалоговом окне Колонтитулы откройте вкладку Слайд.
Выполните одно из указанных ниже действий.
Чтобы пронумеровать выбранный слайд, установите флажок Номер слайда, а затем нажмите кнопку Применить. Повторите это действие для каждого слайда, который вы хотите пронумеровать.
Чтобы пронумеровать все слайды, кроме первого, установите флажки Номер слайда и Не показывать на титульном слайде, а затем нажмите кнопку Применить ко всем.
Сведения о том, как изменить порядок слайдов в презентации, см. в статье Изменение порядка слайдов.
Добавление даты и времени
На вкладке Вид в группе Режимы просмотра презентации нажмите кнопку Обычный.
В левой части экрана в области с эскизами слайдов щелкните эскиз первого слайда презентации.
На вкладке Вставка в группе Текст нажмите кнопку Дата и время.
В диалоговом окне Колонтитулы выполните одно из следующих действий:
Чтобы добавить дату и время к слайдам, откройте вкладку Слайд.
Чтобы добавить дату и время к страницам заметок, откройте вкладку Заметки и выдачи.
Установите флажок Дата и время, а затем выполните одно из следующих действий.
Чтобы при открытии или печати презентации дата и время каждый раз заменялись на текущие значения, установите переключатель Автообновление и выберите нужный формат даты и времени.
Чтобы указать определенную дату, установите переключатель в положение Фиксировано, а затем в поле Фиксировано укажите нужную дату.
Задав фиксированную дату для презентации, можно легко определить, когда были внесены последние изменения.
Чтобы добавить дату и время ко всем слайдам, страницам заметок или страницам раздаточных материалов в презентации, нажмите кнопку Применить ко всем.
Добавление номеров слайдов или номеров страниц заметок
На вкладке Вид в группе Режимы просмотра презентации нажмите кнопку Обычный.
В левой части экрана в области с эскизами слайдов щелкните эскиз первого слайда презентации.
На вкладке Вставка в группе Текст нажмите кнопку Номер слайда.
Параметры в группе Текст зависят от используемой версии PowerPoint.
В диалоговом окне Колонтитулы выполните одно из следующих действий.
Чтобы добавить номера слайдов, перейдите на вкладку Слайд и установите флажок Номер слайда.
Чтобы добавить номера в страницы заметок, откройте вкладку Заметки и выдачи и установите флажок Номер страницы.
Чтобы добавить номера страниц ко всем слайдам или заметкам в презентации, нажмите кнопку Применить ко всем.
Изменение начального номера слайда
Вы можете изменить номер, с которого начинается нумерация, добавить номер только на один слайд или удалить его с первого слайда. Вот как это сделать:
На вкладке Оформление в группе Параметры страницы нажмите Параметры страницы.
В диалоговом окне Параметры страницы в раскрывающемся списке Нумеровать слайды с выберите начальный номер.
Добавление номера только на один слайд или на все слайды, кроме первого
На вкладке Вставка в группе Текст нажмите кнопку Номер слайда.
В диалоговом окне Колонтитулы откройте вкладку Слайд.
Выполните одно из указанных ниже действий.
Чтобы пронумеровать выбранный слайд, установите флажок Номер слайда, а затем нажмите кнопку Применить. Повторите это действие для каждого слайда, который вы хотите пронумеровать.
Чтобы пронумеровать все слайды, кроме первого, установите флажки Номер слайда и Не показывать на титульном слайде, а затем нажмите кнопку Применить ко всем.
Сведения о том, как изменить порядок слайдов в презентации, см. в статье Изменение порядка слайдов.
Добавление даты и времени
На вкладке Вид в группе Режимы просмотра презентации нажмите кнопку Обычный.
В левой части экрана в области с эскизами слайдов щелкните эскиз первого слайда презентации.
На вкладке Вставка в группе Текст нажмите кнопку Дата и время.
В диалоговом окне Колонтитулы выполните одно из следующих действий:
Чтобы добавить дату и время к слайдам, откройте вкладку Слайд.
Чтобы добавить дату и время к страницам заметок, откройте вкладку Заметки и выдачи.
Установите флажок Дата и время, а затем выполните одно из следующих действий.
Чтобы при открытии или печати презентации дата и время каждый раз заменялись на текущие значения, установите переключатель Автообновление и выберите нужный формат даты и времени.
Чтобы указать определенную дату, установите переключатель в положение Фиксировано, а затем в поле Фиксировано укажите нужную дату.
Задав фиксированную дату для презентации, можно легко определить, когда были внесены последние изменения.
Чтобы добавить дату и время ко всем слайдам, страницам заметок или страницам раздаточных материалов в презентации, нажмите кнопку Применить ко всем.
Нумерация страниц в PowerPoint
Нумерация страниц является одним из инструментов систематизации документа. Когда это касается слайдов в презентации, то исключением процесс назвать тоже сложно. Так что важно уметь делать нумерацию верно, поскольку незнание определенных тонкостей может испортить визуальный стиль работы.
Процедура нумерации
Функциональность нумерации слайдов в презентации мало уступает таковой в других документах Microsoft Office. Единственная и главная проблема данной процедуры – все возможные связанные функции раскиданы по разным вкладкам и кнопкам. Так что для создания комплексной и стилистически настроенной нумерации придется изрядно поползать по программе.
Кстати, данная процедура является одной из тех, которые не меняются на протяжении уже многих версий MS Office. Например, в PowerPoint 2007 нумерация также применялась через вкладку «Вставка» и кнопку «Добавить номер». Название кнопки изменилось, суть осталась.
Простая нумерация слайдов
Базовая нумерация осуществляется достаточно просто и обычно не вызывает проблем.
- Для этого нужно перейти во вкладку «Вставка».
Откроется специальное окно для добавления информации в область для нумерации. Нужно поставить галочку возле пункта «Номер слайда».
Далее нужно нажать «Применить», если номер слайда нужно отображать только на выбранном слайде, либо «Применить ко всем», если пронумеровать необходимо всю презентацию.
Как можно было заметить, там же можно было вставить и дату в формате постоянного обновления, а также фиксированную на момент вставки.
Добавляется эта информация почти туда же, куда вставляется номер страницы.
Точно так же можно убрать номер с отдельного слайда, если ранее параметр был применен ко всем. Для этого нужно опять зайти в «Номер слайда» во вкладке «Вставка» и снять галочку, выбрав перед этим нужный лист.
Смещение нумерации
К сожалению, с помощью встроенных функций нельзя настроить нумерацию так, чтобы четвертый слайд отмечался как первый и далее по счету. Однако здесь тоже есть, с чем повозиться.
- Для этого нужно перейти во вкладку «Дизайн».
Здесь нас интересует область «Настроить», а точнее кнопка «Размер слайда».
Ее нужно развернуть и выбрать самый нижний пункт – «Настроить размер слайдов».
Откроется специальное окно, и в самом низу здесь будет параметр «Нумеровать слайды с» и счетчик. Пользователь может выбрать любой номер, с него и будет начинаться отсчет. То есть, если выставить, например, значение «5», то первый слайд будет пронумерован, как пятый, а второй – как шестой, и так далее.
Помимо этого, здесь можно отметить небольшой момент. Можно установить значение «0», тогда первый слайд будет нулевым, а второй – первым.
Далее можно просто снять нумерацию с титульного листа, и далее презентация будет нумероваться со второй страницы, как с первой. Это может пригодиться в презентациях, где титульник не нужно учитывать.
Настройка нумерации
Можно посчитать, что нумерация проводится стандартно и это делает ее плохо вписываемой в дизайн слайда. На самом деле, стилистику можно спокойно изменять вручную.
- Для этого отправляемся во вкладку «Вид».
Здесь потребуется кнопка «Образец слайдов» в области «Режимы образцов».
После нажатия программа перейдет в специальный раздел работы с макетами и шаблонами. Здесь на разметке шаблонов можно увидеть поле для нумерации, помеченное как (#).
Здесь его можно спокойно переместить в любое место слайда, просто перетащив мышкой окно. Также можно перейти во вкладку «Главная», где откроются стандартные инструменты для работы с текстом. Можно задать тип, размер и цвет шрифта.
Важно отметить, что данные настройки применятся только к тем слайдам, которые носят тот же макет, с которым работал пользователь. Так что для одинаковой стилистики номера придется настраивать все шаблоны, которые используются в презентации. Ну, или использовать одну заготовку для всего документа, настраивая содержимое вручную.
Также стоит знать, что применение тем из вкладки «Дизайн» тоже меняет как стилистику, так и расположение раздела нумерации. Если на одной теме цифры находятся на одной позиции…
…то на следующей – уже в другом месте. Благо, разработчики постарались располагать данные поля в соответствующих стилистически местах, что делает это достаточно привлекательным.
Ручная нумерация
Как вариант, если потребуется сделать нумерацию каким-то нестандартным способом (например, нужно разметить слайды разных групп и тематик по отдельности), то можно сделать это вручную.
Для этого придется вручную вставить номера в формате текста.
Таким образом можно использовать:
Размещать можно в любом удобном месте.
Особенно это удобно, если потребуется сделать каждый номер уникальным и обладающим своим стилем.
Дополнительно
- Нумерация всегда идет по порядку с самого первого слайда. Даже если она не отображается на предыдущих страницах, то на выбранной все равно будет тот номер, который присваивается данному листу.
- Если перемещать слайды в списке и менять их порядок, то и нумерация будет изменяться соответствующе, не нарушая своего порядка. Это также касается и удаления страниц. Это является очевидным преимуществом встроенной функции по сравнению с ручной вставкой.
- Для разных шаблонов можно создавать разные стили нумерации и применять в презентации. Это может пригодиться, если стилистика или содержимое страниц будут разными.
- На номера можно наложить анимацию в режиме работы со слайдами.
Заключение
В итоге получается, что нумерация является не только простой, но и функциональной возможностью. Здесь не все идеально, как говорилось выше, однако большинство задач выполнить все-таки можно встроенными функциями.
Отблагодарите автора, поделитесь статьей в социальных сетях.
Как вставить номер слайда в PowerPoint?
Ни в одной из существующих версий программы PowerPoint нумерация слайдов не является опцией по умолчанию. Именно поэтому важно знать, как вставить номер слайда в PowerPoint. Наличие нумерации не только упрощает работу со слайдами, но и ощутимо облегчает процесс демонстрации презентации и её последующего обсуждения. Номера помогают понять, на каком этапе презентации вы находитесь и оперативно демонстрировать конкретные слайды.
Ознакомившись с информацией, представленной ниже, вы узнаете как:
- добавить номера слайдов;
- начать нумерацию с определенной цифры;
- спрятать номер титульного слайда;
- изменить положение номера на слайде.
Описанные ниже алгоритмы актуальны для PowerPoint 2016/2013/2010. Применение встроенных форматов нумерации предусмотрено и в PowerPoint Online.
Как вставить номер слайда в PowerPoint 2013/2016?
В последних версиях программы работа с номерами слайдов проходит во вкладках «Вставка», «Вид» и «Дизайн».
Поместить номера слайдов в презентацию проще всего следующим способом.
- Откройте вкладку «Вставка».
- Нажмите «Номер слайда», «Колонтитулы» или иконку со значком #.
- В диалоговом окне откройте «Слайд».
- Отметьте пункт «Номер слайда».
- Выберите «Применить ко всем», тогда порядковые номера появятся на всех слайдах.
Совет! Чтобы спрятать номер титульного слайда отметьте «Не показывать на титульном слайде».
Если нужно начать нумерацию слайдов с определенного числа, воспользуйтесь следующим алгоритмом.
- Откройте вкладку «Дизайн».
- Нажмите «Размер слайда».
- Выберите «Настроить размер слайдов».
В пункте «Нумеровать слайды с» укажите порядковый номер.
Что делать, если вам необходимо, чтобы в PowerPoint номера слайдов располагались в другом месте? Изменить положение номеров можно всего в 4 шага.
- На вкладке «Вид» кликните «Образец слайдов».
- Выберите эскиз образца слайдов.
- В области «Слайд» держите заполнитель номера до тех пор, пока он не примет вид 4-сторонней стрелки, после чего перетащите его в требуемое место.
Кликните «Закрыть режим образца».
Если потребуется удалить номер на конкретном слайде, щелкните по рамке, в которой расположен номер, а затем нажмите на клавиатуре кнопку «Delete».
Запустив слайд-шоу, можно убедиться, что номера присутствуют на всех слайдах.
Нумерация слайдов в PowerPoint 2010
Алгоритм, описанный ниже, также подойдет для PowerPoint 2007. Схожие шаги придется выполнить и в более новых версиях программы.
- Откройте вкладку «Вставка».
- Выберите опцию «Номер слайда».
- В окне «Колонтитулы» отметьте «Номер слайда».
- Чтобы номер отображался лишь на выбранном слайде, кликните «Применить», а если хотите, чтобы нумерация коснулась всех слайдов, нажмите «Применить ко всем».
Изменить начальный номер позволяет данная инструкция.
- Откройте вкладку «Дизайн».
- Нажмите «Параметры страницы».
Введите номер, который нужно отобразить на первом слайде, в поле «Нумеровать слайды».
Программа также позволяет редактировать внешний вид номера. Видоизменить номер слайда PowerPoint можно с помощью следующего алгоритма.
- Выделить номер слайда.
- Нажмите вкладку «Главная».
- Воспользуйтесь опцией «Изменение цвета».
Вышеописанная процедура поможет, если цвет нумерации совпадает с оттенком фона слайда. Чтобы номер был хорошо заметен, можно изменить либо цвет фона, либо цвет номера.
Если что-то скрывает область с номером, попробуйте переместить данный объект на задний план. Кроме того, для области, где расположены номера, можно подобрать прозрачный цвет. Ещё более простой выход – переместить объект, перекрывающий номер, в другое место.
Неверный способ нумерации
Незнание возможностей PowerPoint ведет к тому, что пользователи либо отказываются от нумерации вовсе, либо используют неверный подход. Последний чаще всего предполагает обращение к опции «Фигуры» из вкладки «Вставка».
Перед тем как вставить номер слайда в PowerPoint подобным образом, стоит подумать о последствиях. Во-первых, названный подход потребует намного больше времени, чем автоматическая нумерация, предусмотренная программой. Во-вторых, это никак не упростит процесс передвижения по слайдам, для чего собственно нумерация и предназначена.
Вывод очевиден – выделяйте время для знакомства с дополнительными возможностями PowerPoint. Так вы не только овладеете новыми навыками, но и существенно улучшите, упростите и ускорите процесс разработки презентаций.
Для систематизации документов часто используется классическая нумерация страниц, а также создание разделов. Подобный принцип может использоваться при создании слайдов, чтобы зрителям во время просмотра было проще понимать, на каком этапе на данный момент находится повествование. Однако при работе с презентацией еще важно, чтобы нумерация подходила по стилю оформления и не перекрывала другие элементы дизайна, особенно, если они отвечают за управление.
Содержание
- Как пронумеровать слайды в PowerPoint
- Дополнительная информация по добавлению номеров к слайдам
- Добавление нумерации на слайды в презентации
- Установка нумерации на определенный слайд
- Настройка внешнего вида нумерации
- Нумерация вручную
PowerPoint предполагает возможность сделать нумерацию слайдов по аналогии с документами MS Word. Правда, воспользоваться ею и настроить ее не так просто как в том же Word, так как необходимые настройки раскиданы по всем разделам программы.
Примечательно, что вне зависимости от используемой версии PowerPoint процедура будет выглядеть примерно одинаковой. Рассмотрим несколько добавление номеров на слайды. Вариант с ручным добавлением номеров к каждому слайду подробно рассматривать не будем, так как это:
- Сильно очевидно;
- Сильно долго, если в презентации больше 5 слайдов.
Дополнительная информация по добавлению номеров к слайдам
Эта информация должна облегчить вам работу с установкой номеров на слайдах в презентации:
- Нумерация всегда идет по порядку с самого первого слайда. Даже если она не отображается на предыдущих страницах, то на выбранной все равно будет тот номер, который присваивается данному листу.
- Нумерация подстраивается под изменения в презентации. Например, если удалить тот или иной слайд, то на последующих номер изменится. Однако это актуально только в том случае, если вы используете возможности PowerPoint для простановки номеров на презентациях.
- Вы можете использовать несколько шаблонов в презентации и для каждого из них применять свой шаблон нумерации.
- На номера можно накладывать анимацию вне зависимости как вы их сделали: вручную или с помощью функционала самого PowerPoint.
Добавление нумерации на слайды в презентации
Включить базовую нумерацию слайдов в PowerPoint не составляет особого труда:
- В верхнем меню переключитесь во вкладку «Вставка».
- В блоке инструментов «Текст» найдите и воспользуйтесь инструментом «Номер слайда».
- Появится окошко «Колонтитулы». Там поставьте метку у пункта «Номер слайда».
- Обратите внимание, что дополнительно номер слайда можно сопроводить датой. Для этого отметьте галочкой один из пунктов:
- «Автообновление». Установленная дата будет автоматически подстраиваться под текущую и обновляться.
- «Фиксированно». Устанавливается только одна дата, которая может быть изменена только через настройки.
- Если номер слайда нужно отображать только на выбранном слайде, то жмите кнопку «Применить». Если же вам требуется пронумеровать все слайды презентации, то используйте кнопку «Применить ко всем».
Установка нумерации на определенный слайд
Встроенные функции не позволяют начать нумерацию с произвольного слайда. Единственное, возможно пропустить нумерацию первого слайда и начать показывать ее со второго. Рассмотрим, как пользоваться имеющимися настройками нумерации:
- Переключитесь во вкладку «Дизайн».
- В блоке инструментов «Настроить» нажмите по «Размер слайда». В контекстном меню выберите пункт «Настроить размер слайдов».
- Будет открыто окно с настройками нумерации. В поле «Нумеровать слайды с» можно выставить значение, с которого будет начинаться отчет. Например, если поставить «4», то первый слайд нумеруется как четвертый и так далее. К сожалению, начать здесь нумерацию именно с четвертого слайда у вас не получится.
- Нажмите «Ок» для применения настроек ко всему документу.
Дополнительно отметим возможность не показывать нумерацию на первом листе, например, если он должен быть титульным. Это можно сделать так:
- Перейдите в настройки колонтитулов. В верхнем меню откройте вкладку «Вставка». Там в блоке «Текст» нужно выбрать инструмент «Номер слайда».
- В открывшемся окошке настройки колонтитулов установите галочку на «Не показывать на титульном слайде».
- Примените настройки ко всей презентации, воспользовавшись кнопкой «Применить ко всем».
Настройка внешнего вида нумерации
Чтобы нумерация лучше вписывалась в дизайн, вы можете выставить для ее стилистики индивидуальные настройки, а также в некоторых случаях изменить расположение и место появления номера страницы. Делается это следующим образом:
- Переключитесь во вкладку «Вид».
- В блоке «Режимы образцов» нажмите по кнопке «Образец слайдов».
- PowerPoint откроет специальный раздел для работы с внешним видом макетов. Здесь можно настроить более точную стилистику, расположение элементов слайдов и т.д. Поле для нумерации помечается знаком «#» (хэш). Рядом с ним, в зависимости от выставленных ранее настроек, будет расположен пустой блок или блок с датой.
- Вы можете выделить блок с хэшем и спокойно переместить его в любое место слайда. Нужно выделить блок и перетащить его с помощью мыши в нужное место на слайде. Его можно поместить даже поверх существующих блоков.
- Во вкладке «Главная», в блоке инструментов «Шрифт» можно настроить внешний вид оформления номера страниц, например, изменить шрифт, сделать подчеркивание, другое начертание и т.д.
- Закончив с редактированием нажмите кнопку «Закрыть режим образца». Это нужно для перехода в обычный режим работы. Изменения в стилистике и расположении блоков, внесенные пользователем, сохраняются и применяются в макете автоматически.
Примечание. Настройки применятся только к тем слайдам, у которых один и тот же шаблон. Если в презентации применяется несколько шаблонов оформления, то изменения, которые вы внесли ранее будут применены только к дизайну выбранного шаблона.
Также если вы решить сменить общий дизайн, то ранее внесенные настройки будут сброшены до стандартных для выбранного дизайна.
Нумерация вручную
Ручная нумерация может применяться только в том случае, если нужно сделать какое-то очень необычное оформление. Также она может быть эффективна для тех случаев, когда требуется сделать нумерацию для небольшой презентации. Однако, если вам нужна стандартная нумеровка слайдов, то мы рекомендуем использовать встроенные инструменты программы, специальное предназначенные для этого.
Читайте также:
Редактируем слайды в PowerPoint
Уменьшаем размер (вес) презентации в PowerPoint
Меняем цвет текста в PowerPoint
Удаление заголовка презентации в PowerPoint
Для необычной нумерации есть три типа решений:
- Вставка стандартного текста. Здесь особых отличий от использования стандартных инструментов нумерации нет. Единственное – вы не ограничены функционалом программы, так как можно сделать нумерацию любого вида, а не только номер или номер+дата.
- WordArt. Тоже самое, что и предыдущий вариант, но только для оформления текста открывается больше возможностей, например, можно будет сделать текст с отражением, градиентными заливками и т.д.
- Вставка изображения. Здесь нет никаких ограничений, но нужно будет создавать для каждого номера отдельное изображение, вставлять его и масштабировать. И так на каждом слайде в презентации.
Как видите, пронумеровать слайды в PowerPoint совсем несложно. К сожалению, нужный функционал немного недоработан и реализован не слишком удобно, но его достаточно для большинства задач.
Ни в одной из существующих версий программы PowerPoint нумерация слайдов не является опцией по умолчанию. Именно поэтому важно знать, как вставить номер слайда в PowerPoint. Наличие нумерации не только упрощает работу со слайдами, но и ощутимо облегчает процесс демонстрации презентации и её последующего обсуждения. Номера помогают понять, на каком этапе презентации вы находитесь и оперативно демонстрировать конкретные слайды.
Ознакомившись с информацией, представленной ниже, вы узнаете как:
- добавить номера слайдов;
- начать нумерацию с определенной цифры;
- спрятать номер титульного слайда;
- изменить положение номера на слайде.
Описанные ниже алгоритмы актуальны для PowerPoint 2016/2013/2010. Применение встроенных форматов нумерации предусмотрено и в PowerPoint Online.
Как вставить номер слайда в PowerPoint 2013/2016?
В последних версиях программы работа с номерами слайдов проходит во вкладках «Вставка», «Вид» и «Дизайн».
Поместить номера слайдов в презентацию проще всего следующим способом.
- Откройте вкладку «Вставка».
- Нажмите «Номер слайда», «Колонтитулы» или иконку со значком #.
- В диалоговом окне откройте «Слайд».
- Отметьте пункт «Номер слайда».
- Выберите «Применить ко всем», тогда порядковые номера появятся на всех слайдах.
Совет! Чтобы спрятать номер титульного слайда отметьте «Не показывать на титульном слайде».
Если нужно начать нумерацию слайдов с определенного числа, воспользуйтесь следующим алгоритмом.
- Откройте вкладку «Дизайн».
- Нажмите «Размер слайда».
- Выберите «Настроить размер слайдов».
В пункте «Нумеровать слайды с» укажите порядковый номер.
Что делать, если вам необходимо, чтобы в PowerPoint номера слайдов располагались в другом месте? Изменить положение номеров можно всего в 4 шага.
- На вкладке «Вид» кликните «Образец слайдов».
- Выберите эскиз образца слайдов.
- В области «Слайд» держите заполнитель номера до тех пор, пока он не примет вид 4-сторонней стрелки, после чего перетащите его в требуемое место.
Кликните «Закрыть режим образца».
Если потребуется удалить номер на конкретном слайде, щелкните по рамке, в которой расположен номер, а затем нажмите на клавиатуре кнопку «Delete».
Запустив слайд-шоу, можно убедиться, что номера присутствуют на всех слайдах.
Нумерация слайдов в PowerPoint 2010
Алгоритм, описанный ниже, также подойдет для PowerPoint 2007. Схожие шаги придется выполнить и в более новых версиях программы.
- Откройте вкладку «Вставка».
- Выберите опцию «Номер слайда».
- В окне «Колонтитулы» отметьте «Номер слайда».
- Чтобы номер отображался лишь на выбранном слайде, кликните «Применить», а если хотите, чтобы нумерация коснулась всех слайдов, нажмите «Применить ко всем».
Изменить начальный номер позволяет данная инструкция.
- Откройте вкладку «Дизайн».
- Нажмите «Параметры страницы».
Введите номер, который нужно отобразить на первом слайде, в поле «Нумеровать слайды».
Программа также позволяет редактировать внешний вид номера. Видоизменить номер слайда PowerPoint можно с помощью следующего алгоритма.
- Выделить номер слайда.
- Нажмите вкладку «Главная».
- Воспользуйтесь опцией «Изменение цвета».
Вышеописанная процедура поможет, если цвет нумерации совпадает с оттенком фона слайда. Чтобы номер был хорошо заметен, можно изменить либо цвет фона, либо цвет номера.
Если что-то скрывает область с номером, попробуйте переместить данный объект на задний план. Кроме того, для области, где расположены номера, можно подобрать прозрачный цвет. Ещё более простой выход – переместить объект, перекрывающий номер, в другое место.
Неверный способ нумерации
Незнание возможностей PowerPoint ведет к тому, что пользователи либо отказываются от нумерации вовсе, либо используют неверный подход. Последний чаще всего предполагает обращение к опции «Фигуры» из вкладки «Вставка».
Перед тем как вставить номер слайда в PowerPoint подобным образом, стоит подумать о последствиях. Во-первых, названный подход потребует намного больше времени, чем автоматическая нумерация, предусмотренная программой. Во-вторых, это никак не упростит процесс передвижения по слайдам, для чего собственно нумерация и предназначена.
Вывод очевиден – выделяйте время для знакомства с дополнительными возможностями PowerPoint. Так вы не только овладеете новыми навыками, но и существенно улучшите, упростите и ускорите процесс разработки презентаций.
В данной статье показаны действия, с помощью которых можно добавить или удалить номера слайдов в презентации Microsoft PowerPoint.
В PowerPoint можно добавлять и удалять автоматическую нумерацию слайдов, скрывать номер титульного слайда и менять расположение номеров слайдов. Вы также можете добавлять на слайды сведения о дате и времени.
Наличие нумерации не только упрощает работу со слайдами, но и облегчает процесс демонстрации презентации и её последующего обсуждения. Номера помогают понять, на каком этапе презентации вы находитесь и оперативно демонстрировать нужные слайды.
Содержание
- Как добавить номера для всех слайдов в PowerPoint
- Как удалить все номера слайдов из презентации PowerPoint
- Как добавить номер только на один слайд
- Как удалить номер только с одного слайда
- Как скрыть номер слайда на титульном слайде
- Как изменить начальный номер слайда
Как добавить номера для всех слайдов в PowerPoint
Чтобы добавить номера для всех слайдов презентации, то для этого откройте презентацию PowerPoint с несколькими добавленными слайдами, выберите вкладку Вставка и в группе «Текст» нажмите кнопку Колонтитулы.
В диалоговом окне «Колонтитулы» на вкладке Слайд установите флажок опции Номер слайда и нажмите кнопку Применить ко всем.
После этого номера слайдов будут отображаться на каждом слайде в правом нижнем углу.
Как удалить все номера слайдов из презентации PowerPoint
Чтобы удалить все номера слайдов из презентации PowerPoint, то для этого откройте презентацию PowerPoint с несколькими слайдами, выберите вкладку Вставка и в группе «Текст» нажмите кнопку Колонтитулы.
В диалоговом окне «Колонтитулы» на вкладке Слайд снимите флажок опции Номер слайда и нажмите кнопку Применить ко всем.
Как добавить номер только на один слайд
Чтобы добавить номер только на один слайд, откройте презентацию PowerPoint с несколькими слайдами и перейдите на вкладку Вставка, теперь, в левой части экрана в области с эскизами слайдов выберите эскиз слайда который нужно пронумеровать и затем нажмите кнопку Колонтитулы.
В открывшемся диалоговом окне «Колонтитулы» на вкладке Слайд установите флажок опции Номер слайда и нажмите кнопку Применить.
При необходимости повторите это действие для каждого слайда, который вы хотите пронумеровать.
Как удалить номер только с одного слайда
Чтобы удалить номер только с одного слайда, откройте презентацию PowerPoint с несколькими слайдами и перейдите на вкладку Вставка, теперь, в левой части экрана в области с эскизами слайдов выберите эскиз слайда у которого нужно удалить номер и затем нажмите кнопку Колонтитулы.
В открывшемся диалоговом окне «Колонтитулы» на вкладке Слайд снимите флажок опции Номер слайда и нажмите кнопку Применить.
При необходимости повторите это действие для каждого слайда, у которого необходимо убрать номер.
Как скрыть номер слайда на титульном слайде
Чтобы скрыть номер слайда на титульном слайде, откройте презентацию PowerPoint с несколькими слайдами, выберите вкладку Вставка и в группе «Текст» нажмите кнопку Колонтитулы.
В диалоговом окне «Колонтитулы» на вкладке Слайд установите флажок опции Не показывать на титульном слайде и нажмите кнопку Применить ко всем.
Как изменить начальный номер слайда
При необходимости можно изменить номер, с которого начинается нумерация слайдов, например можно установить нумерация с нуля.
Чтобы изменить начальный номер слайда, откройте презентацию PowerPoint, выберите вкладку Конструктор, нажмите кнопку Размер слайда и в открывшемся меню выберите Настроить размер слайдов…
В диалоговом окне «Размер слайдов», в поле Нумеровать слайды с: установите начальный номер и нажмите кнопку OK.
Используя рассмотренные выше действия, можно добавить или удалить номера слайдов в презентации Microsoft PowerPoint.