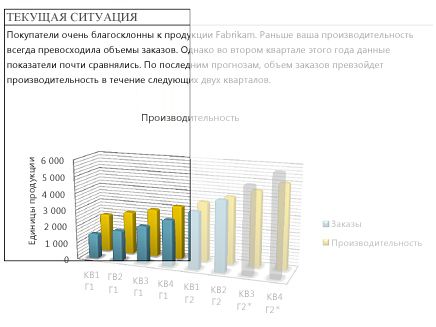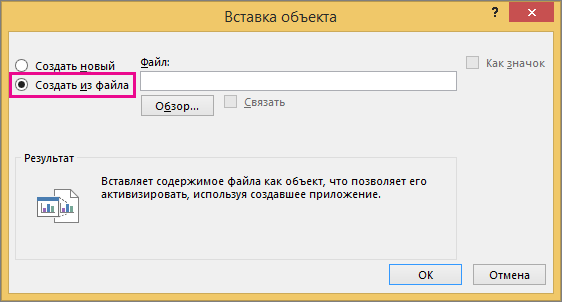Преобразуйте PDF в презентацию при помощи простого и удобного конвертера. Вы можете преобразовать PDF в формат PPT или PPTX онлайн.
Перетащите файлы сюда
Введите URL
Dropbox
Google Диск
Преобразуйте PDF в презентацию онлайн
бесплатно в любом месте
Преобразуйте PDF-файл в презентацию PowerPoint
Можно ли преобразовать PDF-файл в презентацию? Да, можно! И это просто!
Загрузите PDF: вы можете перетащить документ, указать путь к файлу на устройстве или дать ссылку на облачное хранилище. Затем выберите формат PowerPoint — PPT или PPTX.
Готово? Отлично, теперь нажмите на кнопку «Сохранить изменения», а мы сделаем то, в чём нам нет равных: преобразуем PDF-файл в презентацию.
Без регистрации
Чтобы использовать онлайн-конвертер PDF2Go, не надо регистрироваться на сайте или устанавливать программу. Всё, что вам надо сделать — это скачать готовую презентацию в формате PPT или PPTX.
Забудьте о вредоносных программах, вирусах и других угрозах: ваше устройство в безопасности.
Создание файла PowerPoint
Зачем преобразовывать PDF-файл в презентацию PowerPoint? Форматы PPT и PPTX отлично подходят для выступления или лекции. Презентация идеально дополнит ваши слова.
Преобразуйте информацию из PDF-файла и создайте слайды для презентации PowerPoint. Несколько простых шагов — и результат не заставит себя ждать!
Файлы защищены на все сто
Мы делаем всё для защиты файлов: безопасная загрузка по протоколу SSL, регулярная очистка серверов, автоматическая обработка документов и уважение к авторским правам.
Если у вас остались вопросы, ознакомьтесь с Политикой конфиденциальности.
Поддерживаемые форматы
Вы можете преобразовать любой PDF-файл в презентацию независимо от количества страниц или наличия изображений и сложных графических элементов. PDF2Go поддерживает стандартные форматы презентаций Microsoft PowerPoint.
Презентации:
PPT, PPTX
Мобильный конвертер PDF-файлов
Конвертируйте PDF-файлы в PPT или PPTX онлайн в любом удобном месте. Онлайн-сервис PDF2Go позволяет создавать презентации из PDF-файлов дома, на работе, в пути. Даже в отпуске.
Мобильный онлайн-сервис PDF2Go можно использовать на компьютере, планшете, ноутбуке или даже на телефоне.
Оцените инструмент
4.5 / 5
Чтобы оставить отзыв, преобразуйте и скачайте хотя бы один файл
Отзыв отправлен
Спасибо за оценку
Вопросы и ответы
Как я могу конвертировать PDF-файлы в PowerPoint?
- Используйте область выбора файла, чтобы выбрать PDF файлы, которые нужно преобразовать в файлы PowerPoint.
- Начните конвертацию PDF в PowerPoint нажав на кнопку Конвертировать.
- Сохраните преобразованные PDF файлы как PowerPoint используя кнопку скачивания.
Безопасно ли использовать инструменты PDF24?
PDF24 серьезно относится к защите файлов и данных. Мы хотим, чтобы пользователи могли доверять нам. Поэтому мы постоянно работаем над проблемами безопасности.
- Все передачи файлов зашифрованы.
- Все файлы удаляются автоматически из обрабатывающего сервера в течение часа после обработки.
- Мы не храним файлы и не оцениваем их. Файлы используются только по назначению.
- PDF24 принадлежит немецкой компании Geek Software GmbH. Все обрабатывающие серверы находятся в центрах обработки данных на территории ЕС.
- Кроме того, вы можете получить настольную версию инструментов PDF24 вместе с PDF24 Creator. Все ваши файлы остаются на вашем компьютере, так как эта программа работает офлайн.
Могу ли я использовать PDF24 на Mac, Linux или смартфоне?
Да, вы можете использовать PDF24 Tools в любой системе, в которой у вас есть доступ в Интернет. Откройте PDF24 Tools в веб-браузере, таком как Chrome, и используйте инструменты прямо в веб-браузере. Никакого другого программного обеспечения устанавливать не нужно.
Вы также можете установить PDF24 в качестве приложения на свой смартфон. Для этого откройте инструменты PDF24 в Chrome на своем смартфоне. Затем щелкните значок «Установить» в правом верхнем углу адресной строки или добавьте PDF24 на начальный экран через меню Chrome.
Могу ли я использовать PDF24 в офлайн без подключения к Интернету?
Да, пользователи Windows также могут использовать PDF24 в офлайн, то есть без подключения к Интернету. Просто скачайте бесплатный PDF24 Creator и установите программное обеспечение. PDF24 Creator переносит все инструменты PDF24 на ваш компьютер в виде настольного приложения. Пользователи других операционных систем должны продолжать использовать PDF24 Tools.
Оцените наш инструмент
Альтернатива: PDF24 Creator
Приложения для Windows с похожим функционалом
Сконвертируйте ваши pdf-файлы в ppt онлайн и бесплатно
Перетащите файлы сюда. 100 MB максимальный размер файла или Регистрация
Конвертировать в PDF
Портативный формат документов
PDF ― это формат электронных документов, разработанный Adobe Systems с использованием некоторых функций языка PostScript. Официальная программа для просмотра документов в этом формате ― это Adobe Reader. Чаще всего PDF-файл представляет собой сочетание текста с растровой и векторной графикой, текстовыми формами, скриптами, написанными на JavaScript, а также иными элементами.
Конвертер PPT
ppt
Microsoft PowerPoint 97/2000/XP
Файл для хранения созданных презентаций и слайд шоу Microsoft PowerPoint с возможностью редактирования. Впервые был введен для хранения данных в редакторе PowerPoint 97. Хранит набор отдельных слайдов с текстовой, графической, видео и аудио информацией. Файл содержит информацию о примененных визуальных эффектах внутри слайдов.
Как сконвертировать PDF в PPT
Шаг 1
Загрузите pdf-файл(ы)
Выберите файлы с компьютера, Google Диска, Dropbox, по ссылке или перетащив их на страницу.
Шаг 2
Выберите «в ppt»
Выберите ppt или любой другой формат, который вам нужен (более 200 поддерживаемых форматов)
Шаг 3
Загрузите ваш ppt-файл
Позвольте файлу сконвертироваться и вы сразу сможете скачать ваш ppt-файл
Рейтинг PDF в PPT
4.1 (38,837 голосов)
Вам необходимо сконвертировать и скачать любой файл, чтобы оценить конвертацию!
PowerPoint для Microsoft 365 PowerPoint 2021 PowerPoint 2019 PowerPoint 2016 PowerPoint 2013 Еще…Меньше
Содержимое PDF-файла может понадобиться для вашей презентации, но извлечь его из PDF-файла может быть не так просто, как из других типов документов. Для этого существует два способа в зависимости от того, как вы хотите использовать содержимое PDF-файла:
-
Отображение содержимого из PDF-файла на слайде Сфотографируйте нужную часть PDF-файла и вставьте ее на слайд.
-
Сохранение PDF-файла как поддерживающего документа для презентации. Вставьте весь PDF-файл в презентацию как объект, который можно открывать и просматривать во время проведения презентации.
Примечание: К сожалению, вставка pdf-содержимого невозможна при редактировании презентации в PowerPoint в Интернете. Для выполнения этих действий вам потребуется PowerPoint 2013 или более новая версия.
Вставка содержимого PDF-файла как рисунка
-
Откройте PDF-файл, в который нужно вставить рисунок, а затем переключитесь на PowerPoint.
Советы:
-
Не свертывайте окно PDF-файла и перед переходом к следующему этапу убедитесь, что это последнее открытое вами окно.
-
Убедитесь, что все, что вы хотите записать в виде рисунка, отображается в окне PDF. Для этого, возможно, потребуется уменьшить масштаб в этом окне.
-
-
В PowerPoint выберите слайд, на который нужно добавить содержимое, а затем на вкладке Вставка в группе Изображения нажмите кнопку Снимок экрана.
Примечание: В зависимости от размера окна кнопка Снимок может выглядеть по-разному.
Ваш PDF-файл должен быть представлен первым эскизом в списке Доступные окна.
-
Под эскизами выберите элемент Вырезка экрана. PowerPoint сворачивать и отображать окно с PDF-файлом.
-
Когда экран получает белый «матовый» вид, а указатель становится перекрестием
, перетащите, чтобы нарисовать поле вокруг содержимого, которое вы хотите обрезать. (Нажмите клавишу ESC, чтобы отменить вырезку экрана.)
При остановке перетаскивания выбранная область отображается на слайде PowerPoint в виде рисунка. Вы можете изменять его размер, обрезать и форматировать, как вам необходимо: выберите рисунок и воспользуйтесь вкладкой Работа с рисунками > Формат.
Вставка PDF-файла как объекта
-
Убедитесь, что PDF-файл, который вам нужно вставить, не открыт на компьютере.
-
В PowerPoint выберите слайд, на который нужно добавить файл, а затем выберите Вставить > объект.
-
В окне Вставка объекта выберите команду Создать из файла, а затем укажите путь к PDF-файлу или нажмите кнопку Обзор, найдите PDF-файл и нажмите кнопку ОК.
В результате PDF-файл добавляется в файл презентации. При таком способе вставки качество PDF-файла снижается, но при просмотре или редактировании в обычном режиме вы можете открыть полный PDF-файл, дважды щелкнув изображение.
Примечание: Если при попытке вставить PDF-файл как объект появляется сообщение об ошибке, убедитесь, что PDF-файл не открыт.
Открытие PDF-файла из слайд-шоу
Чтобы открыть вставленный PDF-файл во время слайд-шоу, свяжите с ним действие.
-
В обычном режиме на слайде, содержащем PDF-файл, щелкните значок или изображение PDF-файла, а затем на вкладке Вставка в группе Ссылки нажмите кнопку Действие.
-
В поле Настройка действия выберите вкладку По щелчку мыши, если вы хотите открывать PDF-файл щелчком мыши, или вкладку По наведении указателя мыши, если вы хотите открывать его при наведении указателя на значок PDF-файла.
-
Выберите Действия объекта, а затем в списке — Открыть.
К началу страницы
Вставка векторного рисунка
Microsoft 365 подписчики могут вставлять масштабируемую векторную графику (SVG-файлы) в PowerPoint. Дополнительные сведения см . в разделе Изменение образов SVG в Office.
См. также
Сохранение презентаций PowerPoint в формате PDF
Вставка снимка или вырезки экрана
Нужна дополнительная помощь?
Содержание
- Преобразование PDF в PowerPoint
- Способ 1: Nitro Pro
- Способ 2: Total PDF Converter
- Способ 3: Abble2Extract
- Заключение
- Вопросы и ответы
Иногда приходится получать документы не в том формате, в каком хотелось. Остается либо искать способы прочитать данный файл, либо перевести его в другой формат. Вот как раз про рассмотрение второго варианта стоит поговорить подробнее. Особенно, когда это касается файлов PDF, которые нужно перевести в PowerPoint.
Обратный пример конвертирования можно посмотреть здесь:
Урок: Как перевести PowerPoint в PDF
К сожалению, в данном случае программой для презентаций не предусмотрено функции открытия PDF. Приходится использовать только стороннее ПО, которое как раз и специализируется на конвертировании данного формата в различные другие.
Далее можно ознакомиться с небольшим списком программ для конвертирования PDF в PowerPoint, а также принципом их работы.
Способ 1: Nitro Pro
Сравнительно популярный и функциональный инструментарий для работы с PDF, в том числе и конвертированием таких файлов в форматы приложений пакета MS Office.
Скачать Nitro Pro
Перевести PDF в презентацию здесь очень даже просто.
- Для начала следует загрузить в программу нужный файл. Для этого можно просто перетащить нужный файл в рабочее окно приложения. Также можно сделать это стандартным способом – зайти во вкладку «Файл».
- В открывшемся меню выбрать «Открыть». Сбоку появится перечень направлений, где можно найти нужный файл. Поиск можно осуществлять как на самом компьютере, так и в различных облачных хранилищах – DropBox, OneDrive и так далее. После выбора нужной директории сбоку будут отображаться варианты – имеющиеся файлы, пути навигации и так далее. Это позволяет эффективно искать необходимые объекты PDF.
- Как итог, нужный файл будет загружен в программу. Теперь здесь его можно просмотреть.
- Чтобы начать конвертирование, нужно зайти во вкладку «Преобразование».
- Здесь потребуется выбрать пункт «В PowerPoint».
- Откроется окно преобразования. Тут можно произвести настройки и сверить все данные, а также указать директорию.
- Для выбора пути сохранения нужно обратиться к области «Уведомления» — здесь нужно выбрать параметр адреса.
- По умолчанию здесь задано «Папка с исходным файлом» — конвертированная презентация сохранится туда же, где находится документ PDF.
- «Заданная папка» разблокирует кнопку «Обзор», чтобы в обозревателе выбрать папку, куда сохранить документ.
- «Спросить в процессе» означает, что данный вопрос будет задан уже после завершения процесса конвертирования. Стоит отметить, что такой выбор будет дополнительно нагружать систему, поскольку преобразование будет происходить в кэше компьютера.
- Чтобы настроить процесс конвертирования, нужно нажать кнопку «Параметры».
- Откроется специальное окно, где все возможные настройки рассортированы по соответствующим категориям. Стоит обратить внимание, что различных параметров тут очень много, поэтому не стоит здесь что-либо трогать без наличия соответствующих знаний и прямой необходимости.
- В конце всего этого нужно нажать кнопку «Преобразование», чтобы начать процесс конвертирования.
- Переведенный в PPT документ будет находиться в указанной ранее папке.
Стоит отметить, что главным недостатком данной программы является то, что она сразу пытается настойчиво встроиться в систему, чтобы с ее помощью по умолчанию открывались как документы PDF, так и PPT. Это очень мешает.
Способ 2: Total PDF Converter
Очень известная программа для работы с конвертированием PDF во всевозможные форматы. Она также работает и с PowerPoint, так что нельзя было не вспомнить про это.
Скачать Total PDF Converter
- В рабочем окне программы сразу видно обозреватель, в котором и следует отыскать необходимый файл PDF.
- После того, как он будет выбран, справа можно будет просмотреть документ.
- Теперь остается нажать вверху на кнопку «PPT» с фиолетовой иконкой.
- Сразу откроется специальное окно для настройки преобразования. Слева отображены три вкладки с разными настройками.
- Остается нажать кнопку «Начать». После этого произойдет процесс конвертирования. Сразу по окончанию автоматически откроется папка с итоговым файлом.
Данный метод имеет свои минусы. Основной – очень часто программа не подстраивает размер страниц в итоговом документе под тот, который заявлен в исходнике. Потому часто слайды выходят с белыми полосами, обычно снизу, если в PDF не был заранее забит стандартный размер страниц.
Не менее популярное приложение, которое также предназначено для предварительного редактирования PDF перед его конвертированием.
Скачать Abble2Extract
- Нужно добавить требуемый файл. Для этого следует нажать кнопку «Open».
- Откроется стандартный обозреватель, в котором потребуется отыскать необходимый документ PDF. После открытия его можно изучить.
- Программа работает в двух режимах, которые меняются четвертой кнопкой слева. Это либо «Edit», либо «Convert». После загрузки файла автоматически работает режим конвертирования. Для изменения документа нужно нажать на эту кнопку, чтобы открылась панель с инструментами.
- Для конвертирования нужно в режиме «Convert» выбрать необходимые данные. Делается это либо кликом левой кнопкой мышью на каждом конкретном слайде, либо нажатием кнопки «All» на панели инструментов в шапке программы. Это выберет все данные для конвертирования.
- Теперь остается выбрать, во что это все преобразовывать. Там же в шапке программы нужно выбрать значение «PowerPoint».
- Откроется обозреватель, в котором нужно выбрать место, куда будет сохранен конвертированный файл. Сразу после окончания преобразования итоговый документ будет автоматически запущен.
Проблем у программы несколько. Во-первых, бесплатная версия может конвертировать до 3 страниц за один раз. Во-вторых, она не только не подгоняет формат слайдов под страницы PDF, но и нередко искажает цветовую гамму документа.
В-третьих, она конвертирует в формат PowerPoint от 2007 года, что может привести к некоторым проблемам совместимости и искажению содержимого.
Главным же плюсом является пошаговое обучение, которое включается при каждом запуске программы и помогает спокойно выполнить конвертирование.
Заключение
В конце следует отметить, что большинство способов все равно выполняют относительно далекое от идеала конвертирование. Все-таки приходится дополнительно редактировать презентацию, чтобы она выглядела лучше.
Еще статьи по данной теме:


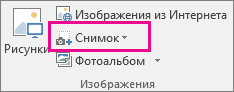
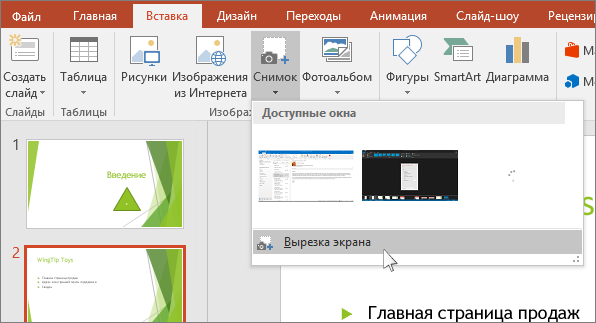
 , перетащите, чтобы нарисовать поле вокруг содержимого, которое вы хотите обрезать. (Нажмите клавишу ESC, чтобы отменить вырезку экрана.)
, перетащите, чтобы нарисовать поле вокруг содержимого, которое вы хотите обрезать. (Нажмите клавишу ESC, чтобы отменить вырезку экрана.)