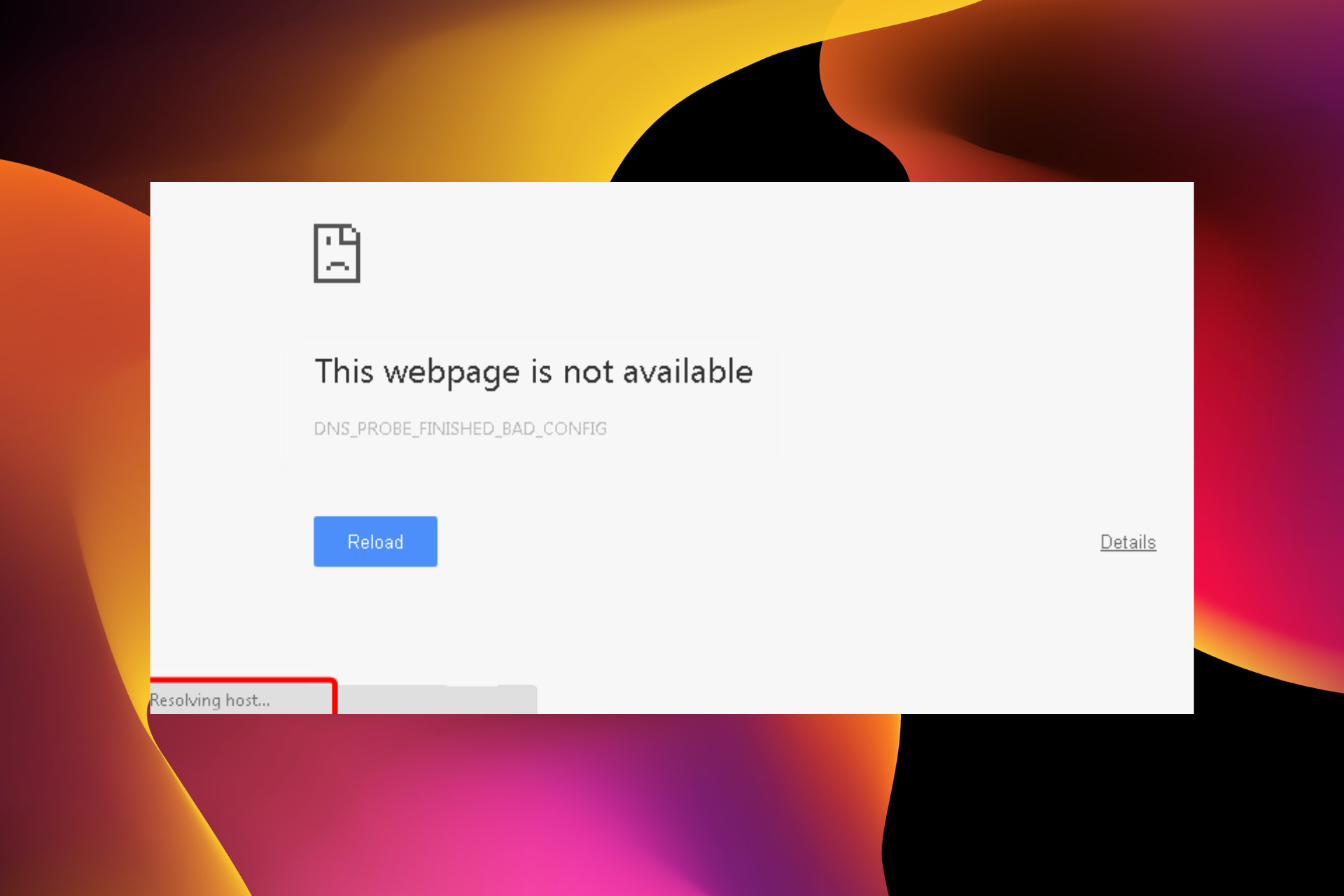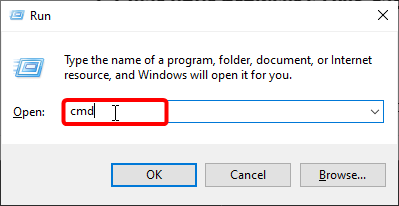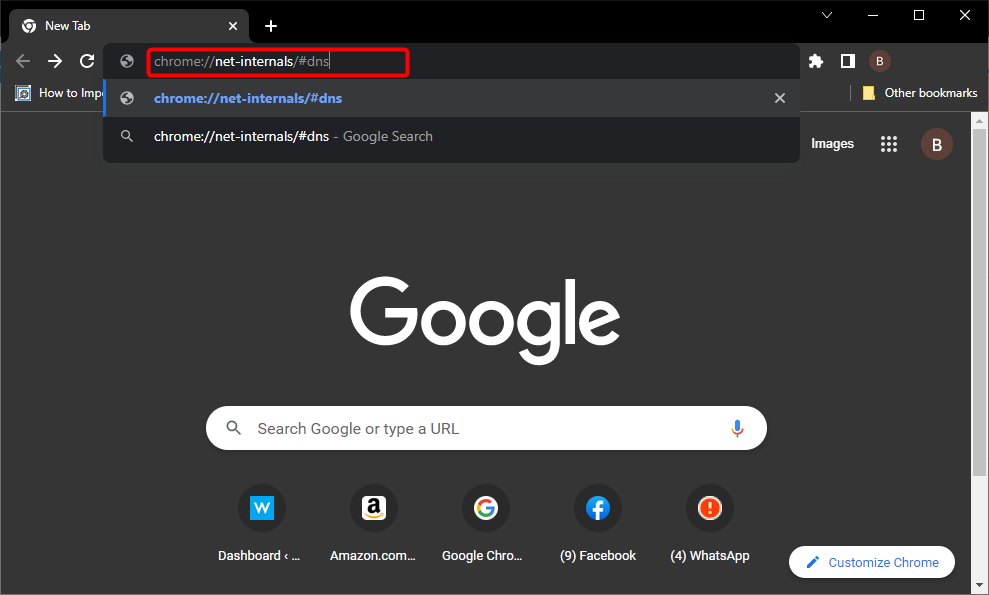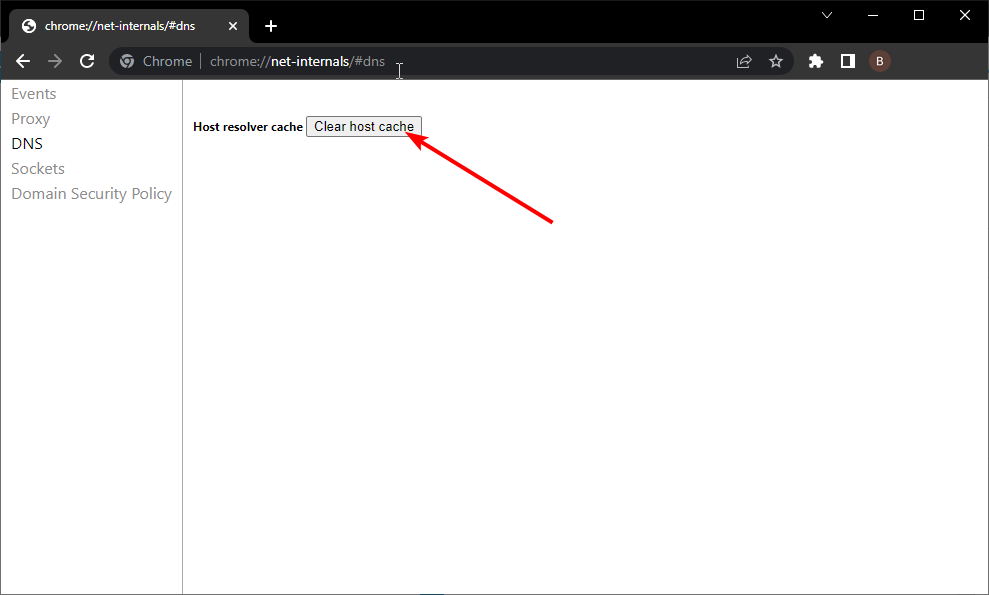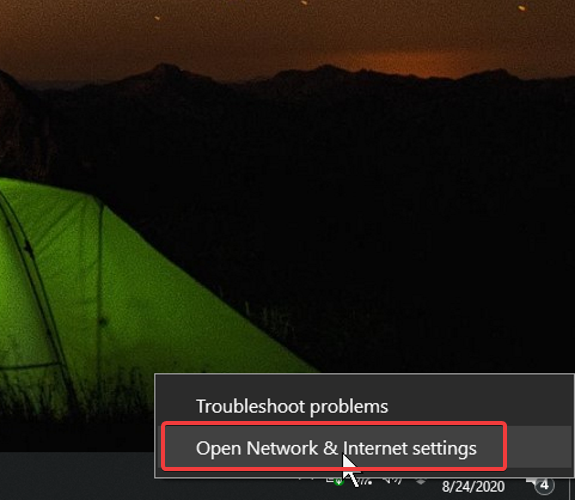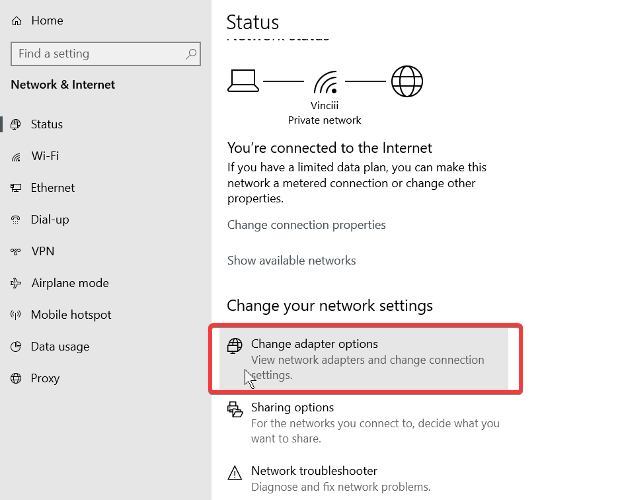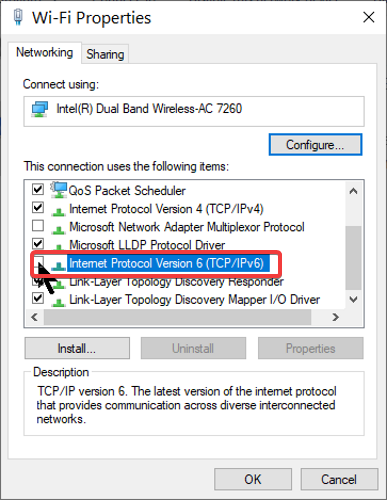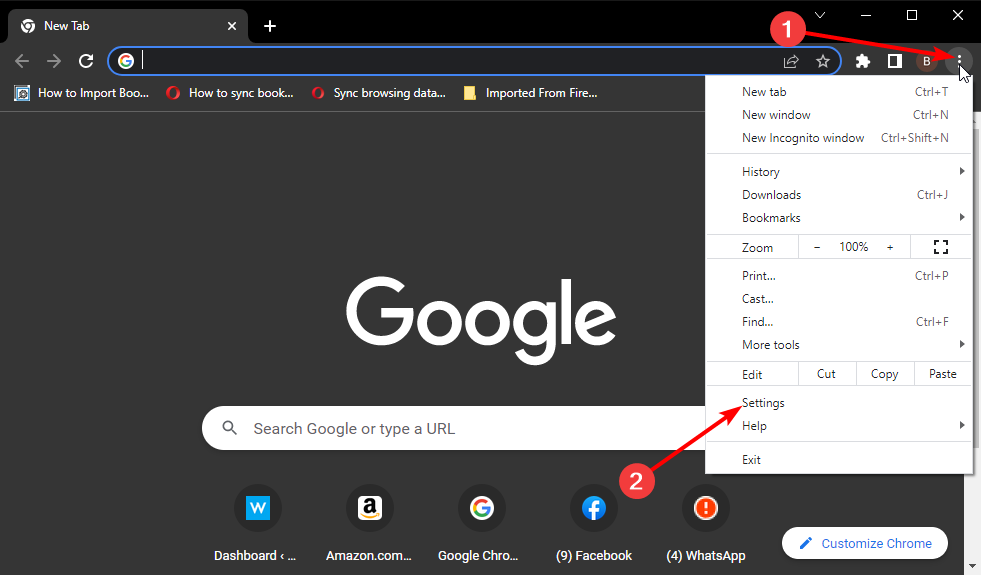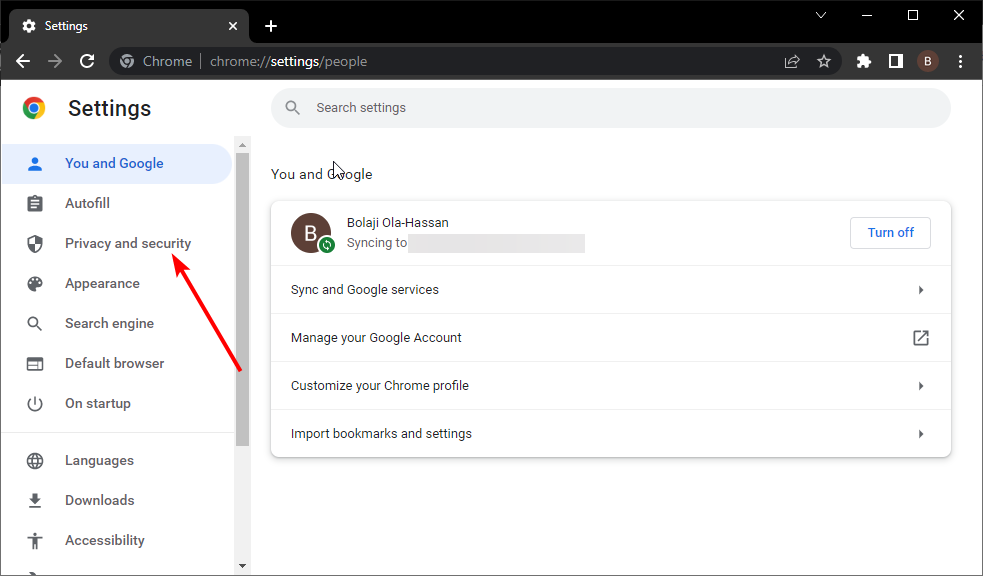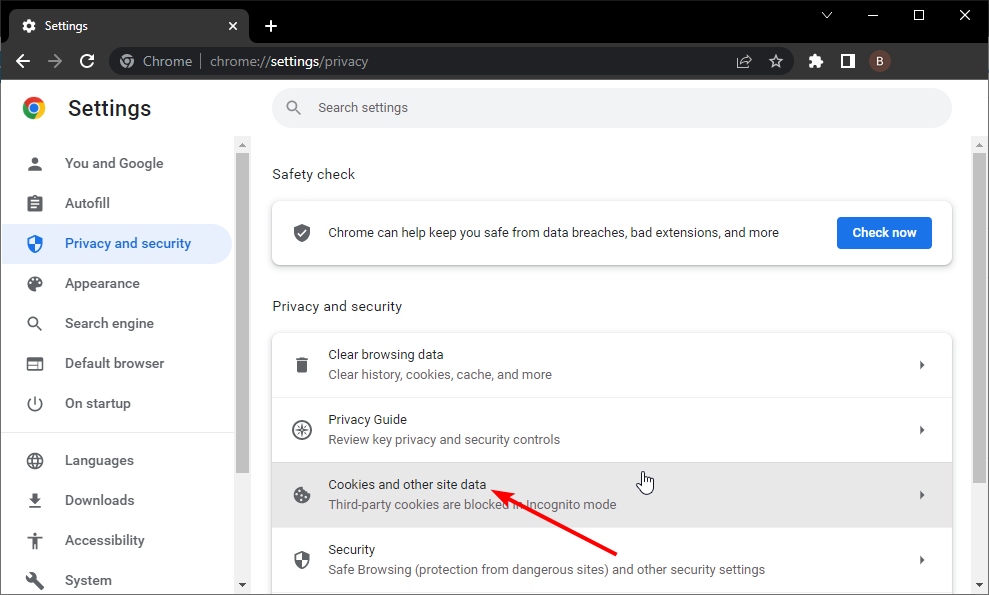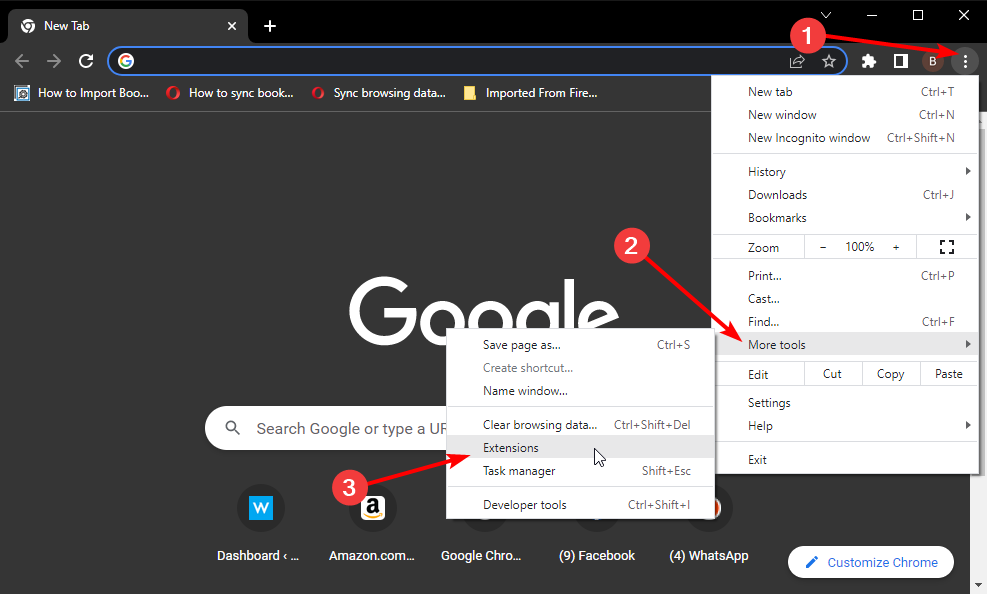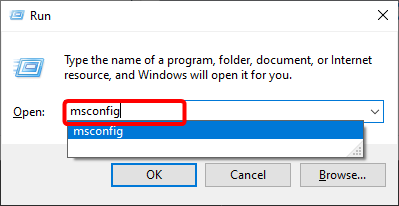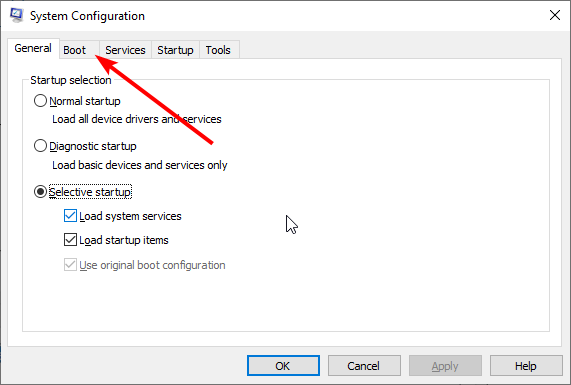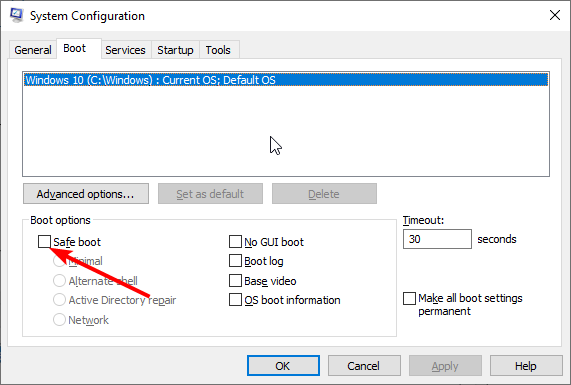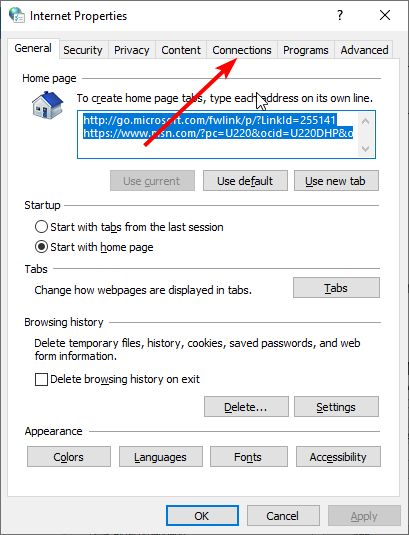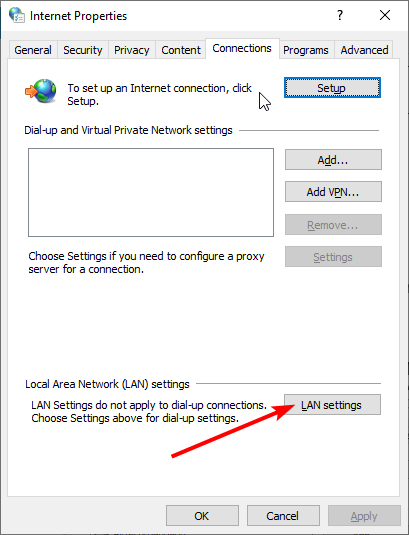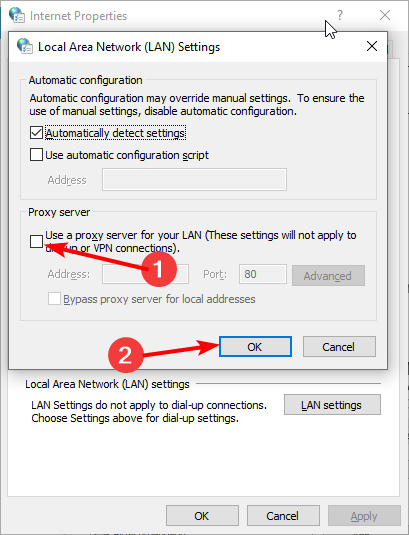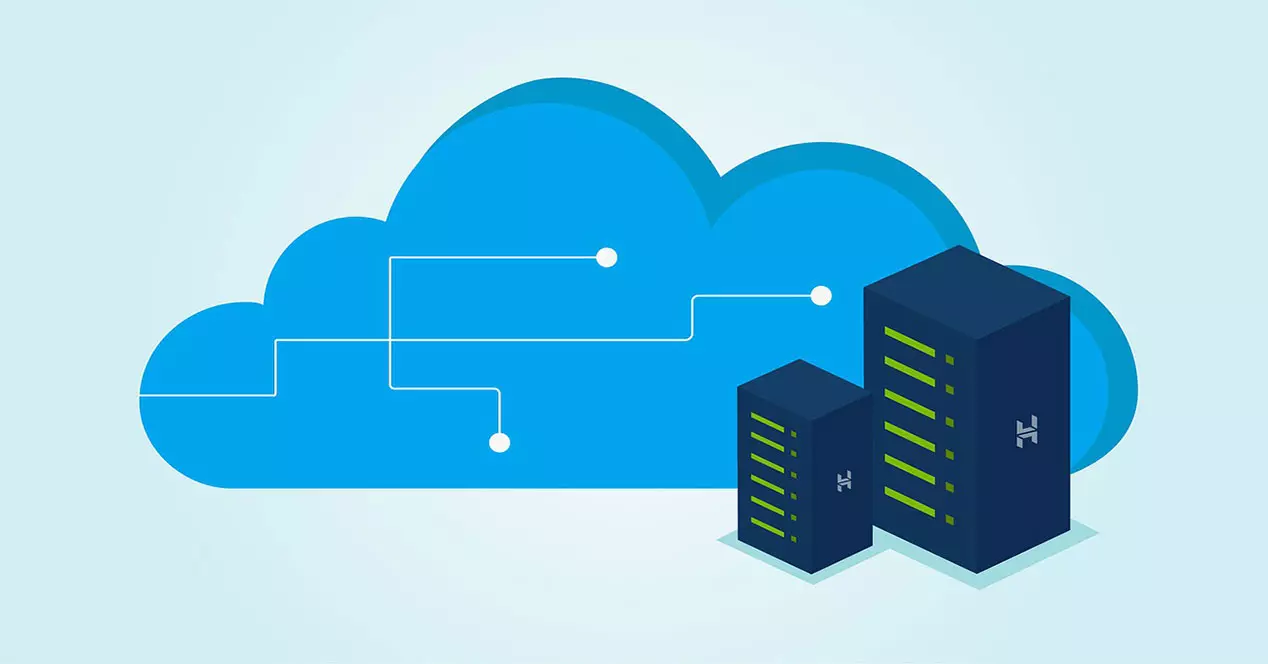На чтение 7 мин. Просмотров 32 Опубликовано 15.12.2019
HOST OF HEAVEN — HOST OF HEAVEN, an expression used in the Bible and in post biblical Jewish literature to denote comprehensively either (a) supernal beings or stars. The precise implication of the term host is variously understood. Where the reference is to… … Encyclopedia of Judaism
Host — • Archaeological and historical aspects Catholic Encyclopedia. Kevin Knight. 2006. Host Host † … Catholic encyclopedia
Not One Less — Not One Less … Wikipedia
Host Protected Area — Host Protected Area, sometimes referred to as H >Wikipedia
Found poetry — is a type of poetry created by taking words, phrases, and sometimes whole passages from other sources and reframing them as poetry by making changes in spacing and/or lines (and consequently meaning), or by altering the text by additions and/or… … Wikipedia
Host and hostess clubs — Hostess clubs are a common feature in the night time entertainment industry of Japan as well as other east Asian countries and areas outs >Wikipedia
Host desecration — A desecrated host. Host desecration is a form of sacrilege in Christianity (most frequently >Wikipedia
List of Ouran High School Host Club characters — This is a list of characters from the shōjo manga series Ouran High School Host Club created by Bisco Hatori. The story takes place in a fictional high school named Ouran Academy and follows the adventures of Haruhi Fujioka as she is forced to… … Wikipedia
The Host (novel) — The Host … Wikipedia
John Ziegler (talk show host) — John Ziegler John Ziegler at a demonstration in New York City, June 2009 Born March 28, 1967 (1967 03 28) (age 44) He >Wikipedia
Advanced Host Controller Interface — The Advanced Host Controller Interface (AHCI) is a hardware mechanism that allows software to communicate with Serial ATA (SATA) devices (such as host bus adapters) that are designed to offer features not offered by Parallel ATA (PATA)… … Wikipedia
Содержание
- Печать Сообщения почтовых серверов — что они означают?
- 2 ответа
- Более короткий ответ.
- Более длинный ответ.
- Возможно, связано с таинственным исчезновением resolv.conf .
- Возможно, связано с настройками inet_protocols .
Печать Сообщения почтовых серверов — что они означают?
Если вы получили письмо от Mailer-Daemon с темой «Undelivered Mail Returned to Sender», значит отправленное письмо не было доставлено до одного или нескольких получателей. Причина, по которой исходное письмо не доставлено, указана в конце уведомления на английском языке. Наиболее распространенные причины указаны ниже.
Неправильный адрес получателя
Сообщение об ошибке содержит строчки:
User not found
User unknown
No such user here
Unrouteable address
Invalid mailbox
Mailbox unavailable
Такая ошибка может означать, что вы пытаетесь отправить письмо на несуществующий адрес. Уточните адрес получателя и попробуйте снова.
Пример сообщения об ошибке:
: host mail.example.com[192.0.2.120] said: 550 5.1.1
: Recipient address rejected: User unknown in local
recipient table (in reply to RCPT TO command)
В почтовом ящике адресата нет свободного места
Сообщение об ошибке содержит строчки:
account is full
Quota exceeded
User has exhausted allowed storage space
error writing message: Disk quota exceeded
Размер письма больше, чем ограничение на сервере получателя
На сервере получателя установлено ограничение на максимальный размер письма. Если вы отправляете несколько файлов, попробуйте их отправить в нескольких разных письмах.
Пример:
message size 7520647 exceeds size limit 6000000 of server mail.example.com[192.0.2.120]
Это значит, что было отправлено письмо размером 7,5 мегабайт, а сервер получателя принимает письма размером не более 6 мегабайт.
Сервер получателя не принимает почту
Сообщение об ошибке содержит строчку:
Operation timed out
Сервер получателя не работает. Возможно, вы ошиблись в адресе получателя и письмо отправлялось не на тот сервер. Если адрес был указан правильно, то попробуйте связаться с адресатом, используя другой адрес.
Пример:
: connect to mail.example.com[192.0.2.120]: Operation timed out
Если вы не смогли найти ответ, напишите в нашу службу поддержки и мы поможем вам в самое ближайшее время
Я использую Raspbian, и служба Postfix (версия 2.9.6), кажется, автоматически запускается при загрузке, но если я хочу отправить почту, электронное письмо останется в очереди:
Если я перезапущу службу ( sudo service postfix restart ), электронные письма будут работать до следующей загрузки.
Почему? В чем разница?
Во время установки Postfix я выбрал конфигурацию «Интернет с smarthost», но затем я последовал за учебником для . «Интернет-сайта», чтобы завершить настройку, чтобы это могло быть проблемой (?). Я просто хочу отправлять электронные письма.
ОБНОВЛЕНИЕ: Проблема может заключаться в том, что Postfix запускается до подключения Wi-Fi.
2 ответа
Проблема в том, что Postfix проверяет /etc/resolv.conf перед подключением WiFi. Следовательно, /var/spool/etc/postfix/resolv.conf остается пустым после того, как загрузка и почта не могут быть отправлены.
Чтобы решить эту проблему, я отключил службу postfix:
. и я написал этот скрипт, чтобы дождаться окончания соединения Wi-Fi, прежде чем запускать Postfix (сохраняется в /usr/local/bin/postfix_wifi.sh ):
. и я добавил эту строку в /etc/rc.local , чтобы сценарий запускался при загрузке:
Более короткий ответ.
Если «Хост не найден, попробуйте еще раз», это может означать, что на вашем сервере возникают проблемы с разрешением DNS, или у самого Postfix возникают проблемы с разрешением DNS. Но это то, что нужно очистить.
Что касается того, как его очистить, ваш вопрос не дает достаточно подробных сведений о вашей базовой ОС или настройке, чтобы дать краткий ответ. Кажется, вы используете Ubuntu / Debian, если вы используете sudo service postfix restart , но какие другие подробности вы можете предоставить?
Более длинный ответ.
Возможно, связано с таинственным исчезновением resolv.conf .
Исходя из ошибки:
Host or domain name not found. Name service error for name=smtp.gmail.com type=A: Host not found, try again.
Похоже, вы используете SMTP-серверы Gmail для исходящей почты. Не знаете, что такое базовая ОС, но на основе этого ответа на форумах Ubuntu это кажется проблема с отсутствием resolv.conf при перезагрузке; смелый акцент мой:
I have the same problem on Ubuntu 14.04 LTS. When postfix is installed it copies /etc/resolv.conf to /var/spool/postfix/etc/resolve.conf . but for some reason after a reboot/restart the file is not copied and you get the blank file with only the header.
Предлагаемое временное решение — скопировать основную ОС resolv.conf в каталог Postfix:
Это не постоянное исправление, но, по крайней мере, это что-то проверить.
Возможно, связано с настройками inet_protocols .
When IPv4 support is enabled via the inet_protocols parameter, Postfix will look up DNS type A records, and will convert IPv4-in-IPv6 client IP addresses (::ffff:1.2.3.4) to their original IPv4 form (1.2.3.4). The latter is needed on hosts that pre-date IPV6_V6ONLY support (RFC 3493).
When IPv6 support is enabled via the inet_protocols parameter, Postfix will do DNS type AAAA record lookups.
When both IPv4 and IPv6 support are enabled, the Postfix SMTP client will choose the protocol as specified with the smtp_address_preference parameter. Postfix versions before 2.8 attempt to connect via IPv6 before attempting to use IPv4.
- inet_protocols = ipv4
- inet_protocols = all (DEFAULT)
- inet_protocols = ipv6
- inet_protocols = ipv4, ipv6
Предполагая, что вы находитесь в настройке Ubuntu / Debian, откройте здесь конфигурацию:
И найдите или установите значение для строки inet_protocols так:
Затем перезапустите службу Postfix или весь сервер — и посмотрите, очищает ли это:
The wrong internet configuration can cause the resolving host issue
by Radu Tyrsina
Radu Tyrsina has been a Windows fan ever since he got his first PC, a Pentium III (a monster at that time). For most of the kids of… read more
Published on August 9, 2022
Fact checked by
Alex Serban
After moving away from the corporate work-style, Alex has found rewards in a lifestyle of constant analysis, team coordination and pestering his colleagues. Holding an MCSA Windows Server… read more
- The domain name service (DNS) translates URLs you enter into the respective IP addresses of the websites’ hosts.
- If your network is misconfigured or poor, the RL won’t resolve, and you’ll get the Resolving Host issue.
- You can fix the resolving host issue on Chrome by disabling your VPN temporarily.
- Easy migration: use the Opera assistant to transfer exiting data, such as bookmarks, passwords, etc.
- Optimize resource usage: your RAM memory is used more efficiently than Chrome does
- Enhanced privacy: free and unlimited VPN integrated
- No ads: built-in Ad Blocker speeds up loading of pages and protects against data-mining
- Download Opera
The Resolving host error in Google Chrome disrupts your browsing experience. Chrome is one of the best web browsers in the world, and it has this status for good reasons.
The browser is fast, has a great in-built download manager, and a massive library of useful extensions. However, it’s not free from issues.
Sometimes, when you open a web page, it delays for a while and returns the annoying Resolving Host error in the status bar.
This issue comes up when the pre-fetching operation in Google Chrome goes wrong due to several factors. This issue also affects Safari, Firefox, Edge, and other major web browsers.
Why does my browser keep saying resolving the host?
Resolving host means your browser is translating web addresses you enter in your browser’s address bar into the IP addresses of the sites you want to visit.
If your internet is poor or misconfigured, the browser wouldn’t be able to locate the correct IP address and returns the resolving host error.
Why is resolving host taking so long?
Resolving the host will take longer if the DNS Server configured by the internet service provider is having difficulty finding a mapping address for the URL you want to visit.
Another reason it might take long is the poor internet connection or wrong settings.
Quick Tip:
It’s possible that your browser is actually at fault, so we suggest trying to open the same page from a browser that’s known to be reliable and error-free, such as Opera.
The browser includes all the standard features you need, is very light and secure and has a much lower error rate when compared to other options on the market.

Opera
Avoid errors by browsing the web with this reliable alternative!
How do I fix the Resolving Host error?
1. Flush DNS Cache and reset TCP/IP
- Press the Windows key + R.
- Type cmd in the Run dialog box and hit Enter.
- In Command Prompt, type the following commands and press Enter:
ipconfig /releaseipconfig /flushdnsipconfig /renew - Exit Command Prompt.
You will see the message Successfully flushed the DNS Resolve Cache if done correctly.
2. Clear your browser’s DNS cache
- Launch Chrome.
- Type chrome://net-internals/#dns in the URL bar.
- Click on the Clear host cache button.
Clearing the host cache on Chrome is a quick way to solve the resolving host issue. Ensure to restart your browser when the process is complete to sync the changes.
3. Disable IPv6 to fix the resolving host error
- Right-click on the network icon on your taskbar and select Open Network & Internet Settings.
- Click on Change adapter options.
- Right-click on your active connection and hit Properties.
- Find Internet Protocol Version 6 (TCP/IPv6) and unmark the checkbox beside it.
- Click on the OK button.
4. Disable DNS prediction
- Start Google Chrome.
- Click the menu button and select Settings.
- Click Privacy and security on the left pane.
- Choose Cookies and other site data.
- Toggle the switch for Preload pages for faster browsing and searching backward to disable it.
The preload pages feature helps to speed up browsing speed considerably. However, it might be the cause of the resolving host issue.
5. Edit hosts profile
- Press the Windows key + Q combination.
- Type Notepad.
- Right-click on Notepad from the results and choose Run as administrator.
- Select File and click on Open.
- Click on the File type dropdown and select All files (*.*).
- Go to Hosts and hit Open.
- Clear all the text following the # sign.
- Click on the File menu and select Save.
- Close Notepad.
- Restart your PC.
6. Disable VPN service
From VPN extensions
- Open Chrome and click the menu button.
- Select the More tools option.
- Select Extensions.
- Toggle the switch for the VPN extension backward to disable it.
Disabling VPN programs
- Launch the VPN application.
- Right-click on the VPN icon in your taskbar.
- Click on the option to disconnect the VPN service.
- How to Disable Guest Mode in Chrome on Windows 11
- Chrome Toolbar Missing: 5 Tested Ways to Get It Back
- Why does Yahoo Keep Opening in Chrome? Stop it like This
- Can’t Uninstall Google Chrome? Here’s How to Fix That
- How to Stop Multiple Chrome Processes in Task Manager
7. Disconnect from proxy
- Press the Windows + R keys combination.
- Type msconfig in the Run dialog box and hit Enter.
- Navigate to the Boot tab.
- Mark the Safe boot checkbox.
- Click on the OK button.
- Restart your computer.
- Press the Windows key + R to open the Run prompt.
- Type inetcpl.cpl in the Run dialog box and press Enter.
- Navigate to the Connections tab.
- Click on the LAN settings button.
- Unmark the Use a proxy server for your LAN option and hit OK.
- Return to Step 3 and unmark the Safe boot option.
- Click on the OK button.
- Restart your computer.
What does it mean to resolve an IP address?
Domain resolution helps to convert domains to an IP address. Since an IP address is a numerical address used to identify a site on a network, it makes sense to use the Domain Name instead to facilitate the memory.
So, this Domain is resolved to an IP address when you need to visit a site.
How do I know if my IP address is resolving?
To resolve your IP address is resolved on a local computer, you can add entries to the local host files on your computer. With this, you can be sure that your IP address will be resolved.
If all seven solutions above don’t fix the resolving host error, do well to contact your internet service provider. Inform that above the challenge and the troubleshooting steps you’ve taken so far.
At this point, your ISP can fix the problem from their end or recommend further troubleshooting steps.
Still having issues? Fix them with this tool:
SPONSORED
If the advices above haven’t solved your issue, your PC may experience deeper Windows problems. We recommend downloading this PC Repair tool (rated Great on TrustPilot.com) to easily address them. After installation, simply click the Start Scan button and then press on Repair All.
Newsletter
The wrong internet configuration can cause the resolving host issue
by Radu Tyrsina
Radu Tyrsina has been a Windows fan ever since he got his first PC, a Pentium III (a monster at that time). For most of the kids of… read more
Published on August 9, 2022
Fact checked by
Alex Serban
After moving away from the corporate work-style, Alex has found rewards in a lifestyle of constant analysis, team coordination and pestering his colleagues. Holding an MCSA Windows Server… read more
- The domain name service (DNS) translates URLs you enter into the respective IP addresses of the websites’ hosts.
- If your network is misconfigured or poor, the RL won’t resolve, and you’ll get the Resolving Host issue.
- You can fix the resolving host issue on Chrome by disabling your VPN temporarily.
- Easy migration: use the Opera assistant to transfer exiting data, such as bookmarks, passwords, etc.
- Optimize resource usage: your RAM memory is used more efficiently than Chrome does
- Enhanced privacy: free and unlimited VPN integrated
- No ads: built-in Ad Blocker speeds up loading of pages and protects against data-mining
- Download Opera
The Resolving host error in Google Chrome disrupts your browsing experience. Chrome is one of the best web browsers in the world, and it has this status for good reasons.
The browser is fast, has a great in-built download manager, and a massive library of useful extensions. However, it’s not free from issues.
Sometimes, when you open a web page, it delays for a while and returns the annoying Resolving Host error in the status bar.
This issue comes up when the pre-fetching operation in Google Chrome goes wrong due to several factors. This issue also affects Safari, Firefox, Edge, and other major web browsers.
Why does my browser keep saying resolving the host?
Resolving host means your browser is translating web addresses you enter in your browser’s address bar into the IP addresses of the sites you want to visit.
If your internet is poor or misconfigured, the browser wouldn’t be able to locate the correct IP address and returns the resolving host error.
Why is resolving host taking so long?
Resolving the host will take longer if the DNS Server configured by the internet service provider is having difficulty finding a mapping address for the URL you want to visit.
Another reason it might take long is the poor internet connection or wrong settings.
Quick Tip:
It’s possible that your browser is actually at fault, so we suggest trying to open the same page from a browser that’s known to be reliable and error-free, such as Opera.
The browser includes all the standard features you need, is very light and secure and has a much lower error rate when compared to other options on the market.

Opera
Avoid errors by browsing the web with this reliable alternative!
How do I fix the Resolving Host error?
1. Flush DNS Cache and reset TCP/IP
- Press the Windows key + R.
- Type cmd in the Run dialog box and hit Enter.
- In Command Prompt, type the following commands and press Enter:
ipconfig /releaseipconfig /flushdnsipconfig /renew - Exit Command Prompt.
You will see the message Successfully flushed the DNS Resolve Cache if done correctly.
2. Clear your browser’s DNS cache
- Launch Chrome.
- Type chrome://net-internals/#dns in the URL bar.
- Click on the Clear host cache button.
Clearing the host cache on Chrome is a quick way to solve the resolving host issue. Ensure to restart your browser when the process is complete to sync the changes.
3. Disable IPv6 to fix the resolving host error
- Right-click on the network icon on your taskbar and select Open Network & Internet Settings.
- Click on Change adapter options.
- Right-click on your active connection and hit Properties.
- Find Internet Protocol Version 6 (TCP/IPv6) and unmark the checkbox beside it.
- Click on the OK button.
4. Disable DNS prediction
- Start Google Chrome.
- Click the menu button and select Settings.
- Click Privacy and security on the left pane.
- Choose Cookies and other site data.
- Toggle the switch for Preload pages for faster browsing and searching backward to disable it.
The preload pages feature helps to speed up browsing speed considerably. However, it might be the cause of the resolving host issue.
5. Edit hosts profile
- Press the Windows key + Q combination.
- Type Notepad.
- Right-click on Notepad from the results and choose Run as administrator.
- Select File and click on Open.
- Click on the File type dropdown and select All files (*.*).
- Go to Hosts and hit Open.
- Clear all the text following the # sign.
- Click on the File menu and select Save.
- Close Notepad.
- Restart your PC.
6. Disable VPN service
From VPN extensions
- Open Chrome and click the menu button.
- Select the More tools option.
- Select Extensions.
- Toggle the switch for the VPN extension backward to disable it.
Disabling VPN programs
- Launch the VPN application.
- Right-click on the VPN icon in your taskbar.
- Click on the option to disconnect the VPN service.
- How to Disable Guest Mode in Chrome on Windows 11
- Chrome Toolbar Missing: 5 Tested Ways to Get It Back
- Why does Yahoo Keep Opening in Chrome? Stop it like This
- Can’t Uninstall Google Chrome? Here’s How to Fix That
7. Disconnect from proxy
- Press the Windows + R keys combination.
- Type msconfig in the Run dialog box and hit Enter.
- Navigate to the Boot tab.
- Mark the Safe boot checkbox.
- Click on the OK button.
- Restart your computer.
- Press the Windows key + R to open the Run prompt.
- Type inetcpl.cpl in the Run dialog box and press Enter.
- Navigate to the Connections tab.
- Click on the LAN settings button.
- Unmark the Use a proxy server for your LAN option and hit OK.
- Return to Step 3 and unmark the Safe boot option.
- Click on the OK button.
- Restart your computer.
What does it mean to resolve an IP address?
Domain resolution helps to convert domains to an IP address. Since an IP address is a numerical address used to identify a site on a network, it makes sense to use the Domain Name instead to facilitate the memory.
So, this Domain is resolved to an IP address when you need to visit a site.
How do I know if my IP address is resolving?
To resolve your IP address is resolved on a local computer, you can add entries to the local host files on your computer. With this, you can be sure that your IP address will be resolved.
If all seven solutions above don’t fix the resolving host error, do well to contact your internet service provider. Inform that above the challenge and the troubleshooting steps you’ve taken so far.
At this point, your ISP can fix the problem from their end or recommend further troubleshooting steps.
Still having issues? Fix them with this tool:
SPONSORED
If the advices above haven’t solved your issue, your PC may experience deeper Windows problems. We recommend downloading this PC Repair tool (rated Great on TrustPilot.com) to easily address them. After installation, simply click the Start Scan button and then press on Repair All.
Newsletter
Многие игроки CS: GO сообщают, что при попытке присоединиться к серверам сообщества или даже к соревновательным играм игра вылетает и на экране появляется сообщение Host_Error: введено рекурсивно. Эта ошибка обычно встречается в Windows 10.
Host_Error: введено рекурсивно
После тщательного изучения этой конкретной проблемы выясняется, что существует несколько различных потенциальных сценариев, которые могут вызвать этот конкретный код ошибки:
- Поврежденные установочные файлы. Эта ошибка может быть вызвана отсутствием или повреждением установочного файла игры. Это приводит к сбою игры и (в некоторых случаях) к ошибкам, приводящим к сбою в игре во время игры. К счастью, в Steam есть опция, которая проверяет целостность файлов игры и, если обнаруживает недопустимые файлы, повторно получает файлы. Кроме того, вы можете переустановить игру, если не запускаете игру через Steam.
- Поврежденный файл карты — чаще всего эта конкретная проблема также может быть вызвана файлом пользовательской карты, который поврежден и не отображается в CS: GO. Несколько затронутых пользователей, которые занимались этой конкретной проблемой, сообщили, что проблема была окончательно решена после того, как они удалили карту из файлов игры.
- Несогласованные данные TCP / IP. Плохо кэшированный кеш DNS или проблема с данными TCP или IP также могут вызывать эту конкретную ошибку, когда вы пытаетесь присоединиться к онлайн-играм за пределами вашей локальной сети. В этом случае вы сможете решить проблему, выполнив сброс Winsock и очистив данные DNS.
- Плохо кэшированные данные кэша Steam. По словам некоторых затронутых пользователей, эта проблема также может возникнуть, если вы имеете дело со случаем плохо кэшированных данных, которые в настоящее время хранятся в Steam. В этом случае очистка конфигурации Steam должна позволить вам решить проблему в большинстве случаев.
Теперь, когда вы знаете о возможных сценариях, вот список методов, которые могут помочь вам исправить Host_Error: рекурсивно введенный при запуске Counter-Strike: Global Offensive:
Метод 1: проверьте целостность файлов через Steam
Несколько пользователей сообщили, что могут быть файлы, которые отсутствуют или повреждены. К счастью, вы можете проверить это, просто проверив целостность файлов в Steam. После завершения процесса первоначальной проверки он сообщит вам, есть ли проблемы с вашими файлами, и если это так, он восстановит или повторно загрузит их.
Выполните следующие шаги, если хотите узнать, как проверить целостность.
- После открытия приложения Steam перейдите на страницу библиотеки игры.
- Щелкните правой кнопкой мыши CS: GO и откройте меню «Свойства».
Доступ к экрану свойств в Steam
- После того, как на вашем экране появится меню «Свойства», нажмите «Локальные файлы» слева.
Доступ к локальным файлам
- Затем запустите проверку, нажав «Проверить целостность файлов игры», и дождитесь ее завершения.
Проверка целостности файлов игры
- После завершения проверки появится сообщение, в котором сообщается, есть ли недействительные файлы. Если файлы не удалось проверить, они будут повторно получены.
Проверка файлов игры Steam
Если этот метод не устранил ошибку, проверьте следующий.
Некоторые игроки сообщают, что их ошибка «Host_Error введена рекурсивно» была исправлена после удаления и повторной установки игры по официальным каналам.
Большинство пользователей, попробовавших это исправление, сообщили, что все файлы были удалены и снова установлены без каких-либо проблем.
Вот шаги, как удалить и переустановить CS: GO на вашем компьютере с Windows:
- Откройте Steam и перейдите в меню библиотеки игры.
- Найдите CS: GO в списке игр слева, щелкните его правой кнопкой мыши и переместите курсор на «Управление», затем нажмите «Удалить».
Удаление CS: Go
- Подтвердите удаление и перейдите к действию.
Удаление CS: GO
- После завершения удаления перезагрузите компьютер с Windows, чтобы убедиться, что все процессы закрыты.
- После того, как ваш компьютер перезагрузится и загрузится, переустановите игру из библиотеки Steam.
- Когда игра будет полностью загружена и установлена, запустите ее и проверьте, возникает ли ошибка по-прежнему.
Если этот метод не помог, проверьте следующий ниже:
Метод 3: удалить карту из файлов игры
Несколько игроков сообщили, что некоторые файлы карт могут быть повреждены, и из-за этого появляется ошибка «host_error введена рекурсивно» и вылетает игра. Исправление, которое они использовали, простое — удалите карту из файлов игры, и после того, как вы снова войдете на сервер, он автоматически загрузит карту.
Но вы должны убедиться, что на вашем диске достаточно места, потому что в противном случае карта не сможет загрузиться.
Вот шаги, как удалить карту из файлов вашей игры:
- Перейдите в библиотеку игры в Steam, щелкните правой кнопкой мыши CS: GO и переместите курсор на «Управление».
- После этого нажмите «Обзор локальных файлов».
Просмотр локальных файлов
- После того, как папка с игрой появится на вашем экране, войдите в папку с именем «csgo». Внутри этой папки находится папка с именем «карты», в которой хранятся все карты.
Доступ к меню Карты
- Получите доступ к папке карт и в этом списке карт найдите конкретную карту, которая находится на сервере, к которому вы пытаетесь присоединиться.
- После того как вы нашли карту, удалите ее, щелкнув правой кнопкой мыши идентификатор и выбрав «Удалить» в контекстном меню.
- Затем откройте CS: GO и попробуйте снова подключиться к серверу, чтобы проверить, не возникает ли ошибка.
Если это решение также не решило вашу проблему, проверьте следующее.
Метод 4: выполнение сброса Winsock и очистка DNS
Многие затронутые игроки CS: GO сообщили, что не могут подключиться к серверам сообщества из-за плохих временных данных TCP или IP, которые влияют на стабильность интернет-соединения. В результате появляется сообщение «Host_Error Recursively Entered», когда вы пытаетесь монтировать определенные серверы.
Некоторые игроки, столкнувшиеся с этой ошибкой, сообщили, что исправление заключается в выполнении полной процедуры сброса Winsock из командной строки с повышенными привилегиями.
ПРИМЕЧАНИЕ. Команда Winsock Reset по существу сбрасывает важные сетевые настройки до значений по умолчанию. Вот шаги, как выполнить процедуру сброса Winsock:
- Нажмите клавиши Windows + R, чтобы открыть диалоговое окно «Выполнить». Затем в поле введите cmd и нажмите Ctrl + Shift + Enter, чтобы открыть командную строку с повышенными правами с правами администратора. После этого вам нужно будет нажать Да, чтобы предоставить доступ администратора.
Доступ к подсказке CMD
- После появления на экране командной строки с повышенными привилегиями введите следующие команды по порядку и нажимайте Enter после каждой: ipconfig / flushdns netsh int ipv4 reset netsh int ipv6 reset netsh winhttp reset proxy netsh winsock reset ipconfig / registerdns
- Убедившись, что каждая команда была успешно обработана, закройте командную строку с повышенными привилегиями.
- Затем перезагрузите компьютер и после того, как он загрузится, снова откройте CS: GO и проверьте его, чтобы увидеть, появляется ли по-прежнему приглашение Host_Error Recursively Entered.
Если ни один из упомянутых выше методов не устранил ошибку, проверьте последний из приведенных ниже.
Метод 5: очистка кэша Steam
Некоторые игроки сообщили, что они исправили ошибку Recursively Entered при запуске CSGO путем очистки кеша Steam.
Это будет эффективно в тех ситуациях, когда Steam действительно вызывает эти проблемы из-за плохо кэшированных данных DNS или TCP / IP, хранящихся в программе запуска игры.
Несколько затронутых пользователей, у которых мы также наблюдаем ошибку Host_Error Recursively Entered, подтвердили, что проблема перестала возникать после того, как они очистили кеш Steam и перезагрузили свой компьютер.
Вот шаги, как очистить кеш Steam:
- Нажмите клавиши Windows + R, чтобы открыть диалоговое окно «Выполнить». После этого введите в поле «steam: // flushconfig» и нажмите Enter, чтобы продолжить действие.
Очистка кеша Steam
- Когда на экране появится окно «Очистить кеш загрузок», нажмите «ОК», чтобы очистить локальный кеш загрузок.
Очистка кеша загрузки
- Как только вы это сделаете, снова откройте Steam и войдите в свою учетную запись.
- После того, как вы вошли в систему, запустите игру и проверьте ее, чтобы убедиться, что вы по-прежнему сталкиваетесь с ошибкой Host_Error Recursively Entered при запуске CS Go.
Есть много CS: GO игроки, которые начали сообщать, что игра вылетает, и сообщение об ошибке показывает, что ‘CS: GO Error Host_Error Recursively Entered’ при попытке присоединиться к серверу сообщества онлайн. Если вы также являетесь одной из жертв, получивших ту же ошибку, обязательно полностью следуйте этому руководству по устранению неполадок, чтобы исправить ее.
Эта конкретная ошибка в большинстве случаев возникает на платформах Windows 10. Теперь, говоря о возможных причинах такой проблемы, кажется, что есть несколько вещей, которые могут вызвать эту проблему. Например, поврежденные файлы игры, поврежденный файл карты, нестабильное интернет-соединение, поврежденные данные кэша Steam и т. Д.
Содержание страницы
-
Исправить CS: GO Ошибка Host_Error, введенная рекурсивно
- 1. Проверить целостность игровых файлов
- 2. Удалить и переустановить CS: GO
- 3. Удалить карту из файла игры
- 4. Сброс Winsock и очистка кеша DNS
- 5. Удалить кеш загрузок Steam
Исправить CS: GO Ошибка Host_Error, введенная рекурсивно
Теперь, когда мы упомянули все возможные сценарии такой ошибки, мы можем перейти к решениям, приведенным ниже, одно за другим, чтобы исправить ее. Итак, не теряя больше времени, давайте перейдем к руководству ниже.
1. Проверить целостность игровых файлов
Прежде всего, вы должны попробовать проверить целостность файлов игры в клиенте Steam, чтобы проверить, отсутствуют ли файлы / повреждены или нет. Если это так, программа запуска Steam попытается исправить это автоматически, не прибегая к дополнительным методам. Для этого:
- Открой Готовить на пару клиент на вашем компьютере.
- Теперь нажмите на Библиотека > Щелкните правой кнопкой мыши на CS: GO из левой панели.
- Нажмите на Характеристики > Перейти к Локальные файлы.
- Выбирать Проверить целостность файлов игры…
- Подождите, пока процесс завершится, а затем выберите перезагрузить компьютер, чтобы применить изменения.
2. Удалить и переустановить CS: GO
Для нескольких затронутых игроков простой процесс удаления и повторной установки игры CS: GO является наиболее полезным способом исправить конкретную фатальную ошибку. Мы настоятельно рекомендуем вам удалить все файлы игры и заново установить их на свой компьютер, чтобы предотвратить ошибку. Для этого:
- Открой Готовить на пару клиент> Перейти к Библиотека.
- Сейчас, щелкните правой кнопкой мыши на CS: GO название игры и перейдите к Управлять.
- Нажмите на Удалить > Далее нажмите на Удалить снова, чтобы продолжить.
- Дождитесь завершения процесса, а затем перезагрузите компьютер, чтобы изменения вступили в силу.
- Помните, что клиент Steam или игра CS: GO не работают в фоновом режиме. Чтобы убедиться в этом, нажмите Ctrl + Shift + Esc ключи, чтобы открыть Диспетчер задач > Перейти к Процессы > Щелкните задачу Steam и CS: GO по отдельности> Нажмите Завершить задачу.
- Наконец, снова запустите клиент Steam> снова установите CS: GO.
3. Удалить карту из файла игры
Несколько затронутых игроков CS: GO сообщили, что в игровом файле есть определенные файлы карт, которые могут быть повреждены. По этой причине часто появляется ошибка «host_error введена рекурсивно», и игра тоже вылетает. Чтобы исправить эту проблему:
- Удалите карту из файла игры> Когда вы снова войдете на сервер сообщества, она автоматически загрузит карту.
Пожалуйста, обрати внимание: На вашем диске достаточно свободного места для повторной загрузки карты файла игры.
- Открыть Готовить на пару > Перейти к Библиотека.
- Щелкните правой кнопкой мыши на CS: GO > Перейти к Управлять.
- Нажмите Обзор локальных файлов> Когда на экране появится папка с установленной игрой, откройте папку с именем ‘Csgo’.
- Здесь вы найдете папку, в которой хранятся все карты, которая называется «Карты».
- Открой «Карты» папка> Найдите конкретную карту из списка на сервере, к которому вы пытаетесь присоединиться.
- Как только вы найдете карту, щелкните правой кнопкой мыши на нем, а затем выберите Удалить.
- Наконец, откройте CS: GO и попробуйте снова присоединиться к серверу сообщества, чтобы проверить, исправлена ли проблема CS: GO Host_Error Recursively Entered или нет.
4. Сброс Winsock и очистка кеша DNS
Несколько затронутых игроков CS: GO упомянули, что они не могут подключиться к серверам сообщества из-за плохих временных данных TCP или IP. Это в основном влияет на стабильность Интернета, и игроки начинают получать несколько ошибок при подключении к серверам.
Проблема CS: GO «Host_Error Recursively Entered» — одна из них, и ее можно легко исправить, просто сбросив Winsock и очистив кеш DNS на компьютере.
Пожалуйста, обрати внимание: Команда Winsock Reset полностью сбросит все сохраненные сетевые настройки до значений по умолчанию на вашем компьютере, чтобы начать заново. Для этого:
- Нажмите Windows + R ключи, чтобы открыть Запустить чат.
- Теперь введите cmd и нажмите Ctrl + Shift + Enter ключи, чтобы открыть интерфейс командной строки с правами администратора. При появлении запроса от UAC нажмите да продолжать.
- Оказавшись внутри окна командной строки, обязательно скопируйте и вставьте следующие команды по отдельности и нажмите Enter, чтобы выполнить их одну за другой:
ipconfig / flushdns netsh int ipv4 reset netsh int ipv6 reset netsh winhttp reset proxy netsh winsock reset ipconfig / registerdns
- Когда все будет готово, закройте окно командной строки> Перезагрузите компьютер, чтобы применить изменения.
- Наконец, снова откройте CS: GO и проверьте, возникает ли проблема «Host_Error Recursively Entered» или нет.
5. Удалить кеш загрузок Steam
Иногда также возможно, что, удалив кеш загрузок Steam, определенная ошибка будет легко исправлена. Такая проблема возникает из-за плохо кэшированных данных в клиенте Steam. Несколько затронутых игроков использовали один и тот же метод и получили выгоду. Итак, вам также следует попробовать следующие шаги:
- Открой Готовить на пару клиент на вашем ПК> Нажмите Готовить на пару из верхнего левого угла.
- Перейти к Настройки > Нажмите на Загрузки из левой панели.
- Теперь нажмите на Очистить кеш загрузок кнопку в нижней части интерфейса.
- Вас попросят нажать на ОК чтобы очистить локальный кеш загрузок. Просто щелкните по нему.
- Когда вы закончите, снова откройте Steam и войдите в свою существующую учетную запись.
- Наконец, запустите игру CS: GO и проверьте, получаете ли вы по-прежнему ошибку Host_Error Recursively Entered при запуске CS: GO или нет.
Вот и все, ребята. Мы надеемся, что это руководство было для вас полезным. Если у вас возникнут дополнительные вопросы, дайте нам знать в комментарии ниже.
Независимо от того, наша ли эта неудача или нет, надо признать, что это довольно неприятно. Эффект, который обычно возникает, заключается в том, что многие элементы веб-сайта могут не загружаться должным образом, даже возможно, что веб-сайт, который мы запросили, не загружается напрямую. Затем мы увидим, почему возникает ошибка «Разрешение хоста», а позже, в других разделах, мы предложим ряд решений.
Содержание
- Что такое и почему возникает ошибка «Разрешение хоста»
- Решения для исправления ошибки «Разрешение хоста»
- Смена DNS-серверов может решить эту проблему.
- Очистите кеш DNS вашего браузера
- Очистить кэш DNS Windows
- Другие возможные причины этого сбоя
Что такое и почему возникает ошибка «Разрешение хоста»
Когда мы запрашиваем веб-страницу, наш браузер использует DNS серверы для разрешения домена, который мы поместили в адресную строку. Этот DNS-сервер будет использовать распределенную и иерархическую базу данных, в которой будет храниться информация, связанная с этими доменными именами в Интернете. Короче говоря, эти серверы переводят это доменное имя и превращают его в IP-адрес, чтобы мы могли получить доступ к этому ресурсу. Этот процесс выполняется потому, что легче запомнить имя, чем набор чисел. Например, если мы поместим IP 216.58.210.163 в адресную строку, это будет эквивалентно помещению www.google.es
Однако при загрузке веб-сайта сначала может показаться, что он запускается плавно, но у вас может быть, например, что-то вроде рекламного баннера, указывающего на неправильный или неработающий домен. В этом случае, поскольку DNS-сервер не может разрешить домен, наш браузер возвращает сообщение об ошибке » Разрешение принимающей стороны ”И остается заблокированным без возможности загрузки остальных элементов.
Короче говоря, когда этот процесс загрузки занимает больше времени, чем следует, возникает эта ошибка. Также следует отметить, что браузеры, сама Windows и некоторые программы кэшируют записи DNS, чтобы ускорить фазу поиска соединения. Это нормально, но при внесении изменений мы столкнемся с такими ошибками, как ошибка «Разрешение хоста».
Однако это можно легко решить, выполнив серию процедур, которые решат эти проблемы, вызванные падением хостов, и, наконец, после их выполнения они позволят нам без проблем загрузить остальные веб-элементы.
Решения для исправления ошибки «Разрешение хоста»
Эта ошибка тесно связана с DNS-серверами, которые мы используем при непрерывном просмотре Интернета, поэтому нам придется попробовать разные методы, чтобы проверить правильность DNS-серверов на каждом из наших устройств, или мы используем DNS. сервер, что он работает не совсем правильно. Мы также проверим, является ли виновником браузер или операционная система, потому что ответы DNS кэшируются в течение определенного времени, но у последнего есть простое решение, очистив этот кеш.
Смена DNS-серверов может решить эту проблему.
Этот сбой, как мы уже упоминали, тесно связан с возникновением ошибок, связанных с DNS-серверами. Поэтому один из самых простых и эффективных способов решения ошибки «Разрешение хоста» — это изменить DNS-серверы, которые мы назначили нашему компьютеру с Windows. Однако, прежде чем что-либо делать, стоит немного поразмышлять о нашей нынешней ситуации. Здесь нам нужно будет спросить себя, когда возникла проблема, временная она или нет, и влияет ли она также на все программы или некоторые в частности.
Типичный пример с точки зрения программ: возможно, мы используем медленный VPN и что у нас иногда бывают проблемы такого типа. Обычно основные интернет-провайдеры или провайдеры в свои маршрутизаторы устанавливают собственные DNS. Это не всегда лучшие, и, кроме того, наш интернет-провайдер легко и быстро узнает нашу историю просмотров. Если мы не настроили DNS-серверы вручную, наш компьютер получит IP-адрес от маршрутизатора по протоколу DHCP и будет использовать эти серверы.
Тогда у нас было бы два варианта. Можно было бы введите конфигурацию роутера через Интернет и измените DNS , если это позволяет. Это был бы пример.
Помните, что с этим вы должны быть очень осторожны, потому что это повлияет на все устройства, как подключенные кабелем Ethernet, так и Wi-Fi, за исключением тех, которые имеют ручную настройку.
Второй вариант, который у нас был бы, — это изменить TCP / IP DNS , в Windows 10 это будет:
- Стартовое меню.
- Мы напишем Конфигурация и нажмите Enter.
- Сеть и Интернет . Там мы выбираем Ethernet если мы подключены сетевым кабелем или Wi-Fi если наше соединение беспроводное.
- Изменить адаптер опции. Там ищем свой и правой кнопкой нажимаем на Свойства .
Тогда мы увидим такой экран:
Наиболее распространенным является то, что мы используем соединение IPv4, но если мы используем IPv6, мы также можем попытаться подключиться через протокол IPv4, чтобы исключить проблемы с маршрутизацией, это делается путем отключения протокола IPv6 в предыдущем меню и нажатия кнопки «Принять». . Если мы нажмем на Интернет-протокол версии 4 и Свойства кнопку, тогда нам нужно будет настроить так:
Здесь мы должны установить предпочтительный и альтернативный DNS. Это будет пример использования DNS-серверов Google.
Вот некоторые качественные DNS, которые мы можем использовать:
- Google — 8.8.8.8 и 8.8.4.4
- Cloudflare — 1.1.1.1 и 1.0.0.1
- IBM (Quad9) — 9.9.9.9 и 149.112.112.112
Также для выбора нашего DNS мы могли бы использовать такую программу, как DNS Jumper что позволяет нам проверить его работу и выбрать наиболее интересный.
Очистите кеш DNS вашего браузера
Другой распространенной причиной ошибки «Разрешение хоста» является то, что кеш DNS браузера содержит устаревшую информацию, вызывающую проблемы. Хотя в большинстве случаев он ускоряет соединения, в редких случаях он может быть источником конфликтов, и просто очистив кеш DNS, мы можем это исправить. Если мы хотим удалить кеш DNS Google Chrome мы будем откройте браузер, и в адресной строке мы напишем следующее и нажмем ввод:
chrome://net-internals/#dns
Затем появится такой экран и нажмите на Очистить кеш хоста кнопку.
In Firefox мы могли бы сделать то же самое, и также в адресной строке нам нужно было бы ввести это:
about:config
Тогда нам пришлось бы фильтровать и искать строку network.dnsCacheExpiration . Затем выбираем его и устанавливаем его значение 0 . Таким образом, мы получаем, что Firefox не использует свой DNS-кеш.
Очистить кэш DNS Windows
Другой причиной ошибки Resolving Host может быть кеш DNS Windows. Чтобы удалить его, просто откройте окно командной строки и выполните эту команду.
ipconfig /flushdns
Вот пример, в котором видно, что кеш DNS Windows очищается с помощью этой команды.
Другие возможные причины этого сбоя
Решением ошибки Resolving Host может быть изменение файла «hosts» Windows. Он находится по следующему пути:
C:WindowsSystem32driversetchosts
Мы откроем этот файл, чтобы отредактировать его в блокноте с правами администратора. Это может устранить сбой, если DNS-сервер использует старый IP-адрес или вообще не использует его, если нам известен правильный IP-адрес.
Наконец, чтобы устранить ошибку Resolving Host, мы можем проверить конфигурацию прокси или VPN, если мы их используем. Если вы не используете прокси или VPN, вам нужно будет открыть анализатор пакетов, такой как WireShark, и подробно проанализировать, какие коммуникации делает наша команда, чтобы определить, есть ли какие-либо проблемы со связью и разрешением DNS.
Corpus name: OpenSubtitles2018. License: not specified. References: http://opus.nlpl.eu/OpenSubtitles2018.php, http://stp.lingfil.uu.se/~joerg/paper/opensubs2016.pdf
Corpus name: OpenSubtitles2018. License: not specified. References: http://opus.nlpl.eu/OpenSubtitles2018.php, http://stp.lingfil.uu.se/~joerg/paper/opensubs2016.pdf
Corpus name: OpenSubtitles2018. License: not specified. References: http://opus.nlpl.eu/OpenSubtitles2018.php, http://stp.lingfil.uu.se/~joerg/paper/opensubs2016.pdf
Corpus name: OpenSubtitles2018. License: not specified. References: http://opus.nlpl.eu/OpenSubtitles2018.php, http://stp.lingfil.uu.se/~joerg/paper/opensubs2016.pdf
Corpus name: OpenSubtitles2018. License: not specified. References: http://opus.nlpl.eu/OpenSubtitles2018.php, http://stp.lingfil.uu.se/~joerg/paper/opensubs2016.pdf
Corpus name: OpenSubtitles2018. License: not specified. References: http://opus.nlpl.eu/OpenSubtitles2018.php, http://stp.lingfil.uu.se/~joerg/paper/opensubs2016.pdf
Corpus name: OpenSubtitles2018. License: not specified. References: http://opus.nlpl.eu/OpenSubtitles2018.php, http://stp.lingfil.uu.se/~joerg/paper/opensubs2016.pdf
Corpus name: OpenSubtitles2018. License: not specified. References: http://opus.nlpl.eu/OpenSubtitles2018.php, http://stp.lingfil.uu.se/~joerg/paper/opensubs2016.pdf
Corpus name: OpenSubtitles2018. License: not specified. References: http://opus.nlpl.eu/OpenSubtitles2018.php, http://stp.lingfil.uu.se/~joerg/paper/opensubs2016.pdf
Corpus name: OpenSubtitles2018. License: not specified. References: http://opus.nlpl.eu/OpenSubtitles2018.php, http://stp.lingfil.uu.se/~joerg/paper/opensubs2016.pdf
Corpus name: OpenSubtitles2018. License: not specified. References: http://opus.nlpl.eu/OpenSubtitles2018.php, http://stp.lingfil.uu.se/~joerg/paper/opensubs2016.pdf
Corpus name: OpenSubtitles2018. License: not specified. References: http://opus.nlpl.eu/OpenSubtitles2018.php, http://stp.lingfil.uu.se/~joerg/paper/opensubs2016.pdf
Corpus name: OpenSubtitles2018. License: not specified. References: http://opus.nlpl.eu/OpenSubtitles2018.php, http://stp.lingfil.uu.se/~joerg/paper/opensubs2016.pdf
Corpus name: OpenSubtitles2018. License: not specified. References: http://opus.nlpl.eu/OpenSubtitles2018.php, http://stp.lingfil.uu.se/~joerg/paper/opensubs2016.pdf
Corpus name: OpenSubtitles2018. License: not specified. References: http://opus.nlpl.eu/OpenSubtitles2018.php, http://stp.lingfil.uu.se/~joerg/paper/opensubs2016.pdf
Corpus name: OpenSubtitles2018. License: not specified. References: http://opus.nlpl.eu/OpenSubtitles2018.php, http://stp.lingfil.uu.se/~joerg/paper/opensubs2016.pdf
Corpus name: OpenSubtitles2018. License: not specified. References: http://opus.nlpl.eu/OpenSubtitles2018.php, http://stp.lingfil.uu.se/~joerg/paper/opensubs2016.pdf
Corpus name: OpenSubtitles2018. License: not specified. References: http://opus.nlpl.eu/OpenSubtitles2018.php, http://stp.lingfil.uu.se/~joerg/paper/opensubs2016.pdf
Corpus name: OpenSubtitles2018. License: not specified. References: http://opus.nlpl.eu/OpenSubtitles2018.php, http://stp.lingfil.uu.se/~joerg/paper/opensubs2016.pdf
Corpus name: OpenSubtitles2018. License: not specified. References: http://opus.nlpl.eu/OpenSubtitles2018.php, http://stp.lingfil.uu.se/~joerg/paper/opensubs2016.pdf