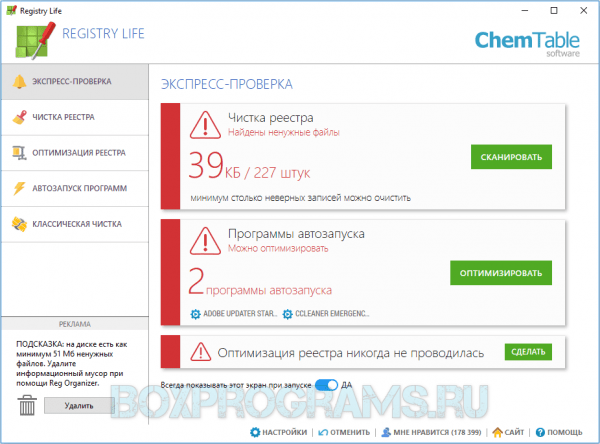Содержание
- Способы исправления ошибок и удаления «мусора»
- Способ 1: Применение сторонних приложений
- Способ 2: Использование системных инструментов
- Вопросы и ответы
Общеизвестным фактом является то, что при продолжительном использовании операционной системы без переустановки её производительность и скорость работы значительно падают, все чаще проявляют себя сбои в функционировании. Это связано в первую очередь с накоплением на жестком диске «мусора» в виде ненужных файлов и ошибок в реестре, которые очень часто возникают при деинсталляции программ и выполнении других действий. Давайте разберемся, какими способами можно произвести очистку ПК на Виндовс 7 от засоряющих его элементов и исправить ошибки.
Читайте также:
Как повысить производительность компьютера на Windows 7
Как убрать тормоза на компьютере Windows 7
Способы исправления ошибок и удаления «мусора»
Очистить систему от «мусора» и исправить накопившиеся ошибки, как и большинство других стандартных манипуляций, можно произвести двумя группами методов: с помощью стороннего ПО или встроенных инструментов Виндовс 7. Далее мы подробно рассмотрим варианты действий при использовании обоих этих способов.
Способ 1: Применение сторонних приложений
Прежде всего рассмотрим, как добиться решения поставленных в данной статье задач с помощью стороннего ПО. Для чистки ПК от «мусора» и исправления ошибок существуют специальные приложения – оптимизаторы. Наибольшим уровнем популярности среди них у юзеров пользуется CCleaner. На его примере мы и рассмотрим алгоритм действий.
Скачать CCleaner
- Для чистки ПК от «мусора» запустите CCleaner и перейдите в раздел «Очистка». Во вкладках «Windows» и «Приложения» путем установки и снятия галочек укажите, какие элементы вы хотите обработать, а какие нет. Обязательно советуем очистить временные файлы и кэш браузеров. Остальные настройки выставляйте на свое усмотрение. Но если вы не сильно разбираетесь в них, то можете оставить позиции галочек по умолчанию. После этого жмите «Анализ».
- Начнется процедура анализа данных, во время которой программа определит, какие именно объекты подлежат удалению, согласно выставленным вами ранее настройкам.
- После проведения анализа CCleaner отобразит список элементов, которые будут очищены и объем удаляемых в них данных. Далее жмите «Очистка».
- Откроется диалоговое окно с предупреждением о том, что файлы будут удалены с компьютера. Для подтверждения своих действий по удалению данных жмите «OK».
- Будет запущен процесс очистки системы от «мусора».
- По его окончании ненужные файлы будут стерты, что высвободит место на винчестере и приведет к снижению объема обрабатываемой процессором информации. В открывшемся окне вы сможете просмотреть список объектов, которые были очищены, а также общий объём удаленной информации.
Урок: Очистка компьютера от «мусора» с помощью CCleaner
- Для исправления ошибок перейдите в раздел «Реестр» CCleaner.
- В блоке «Целостность реестра» можно снять галочки с тех элементов, которые вы не желаете проверять на ошибки. Но без надобности не советуем этого делать, так как анализ будет не полный. Жмите на кнопку «Поиск проблем».
- Будет запущен поиск ошибок в реестре. По мере их обнаружения список неисправностей отображается в окне программы.
- После завершения анализа будет сформирован список проблем. Если какой-то из элементов этого перечня вы не считаете реальной ошибкой, то снимите слева от него галочку. Но такая потребность бывает довольно редко. Далее жмите кнопку «Исправить…».
- Откроется диалоговое окно, в котором будет предложено выполнить сохранение резервной копии произведенных изменений. Советуем нажать кнопку «Да» — если вдруг какая-то запись из реестра будет ошибочно удалена, вы всегда сможете запустить восстановление. Особенно стоит воспользоваться этим советом, если вы не являетесь продвинутым пользователем, и на предыдущем этапе не имели понимания, за что отвечают отображаемые в списке элементы, которые подвергнутся удалению.
Урок: Как восстановить реестр Windows 7
- Откроется «Проводник», с помощью которого необходимо перейди в ту директорию жесткого диска или съемного носителя, где вы намерены хранить резервную копию. При желании вы можете изменить её наименование по умолчанию на любое другое в поле «Имя файла», но делать это не обязательно. Далее жмите на кнопку «Сохранить».
- В следующем диалоговом окне жмите по кнопке «Исправить отмеченные».
- Будет выполнена процедура исправления. После её окончания жмите кнопку «Закрыть».
- Вернувшись в основное окно CCleaner, снова нажмите на кнопку «Поиск проблем».
- Если после повторного анализа проблем обнаружено не будет, значит, реестр полностью очищен от ошибок. Если же в окне снова отобразятся проблемные элементы, процедуру очистки нужно проводить до тех пор, пока их не станет вовсе, придерживаясь того алгоритма действий, который описан выше.
Урок:
Очистка реестра через CCleaner
Как очистить реестр Windows от ошибок
Способ 2: Использование системных инструментов
Также очистить компьютер от «мусора» и удалить ошибки из реестра можно и при помощи системных инструментов.
- Щелкайте «Пуск» и переходите в раздел «Все программы».
- Откройте каталог «Стандартные».
- Далее переходите в папку «Служебные».
- Найдите в этом каталоге наименование утилиты «Очистка диска» и кликните по ней.
Запустить данное приложение для чистки можно и более быстрым способом, но тогда придется запомнить одну команду. Наберите Win+R и в открывшееся окошко вбейте выражение:
cleanmgrНажмите кнопку «OK».
- В запустившемся окне утилиты выберите из выпадающего списка «Диски» букву того раздела, который вы хотите очистить, и нажмите «OK».
- Утилитой будет запущена процедура сканирования на возможность высвобождения от «мусора» того раздела диска, который был выбран в предыдущем окне. Этот процесс может занять от нескольких минут до получаса и больше в зависимости от мощности компьютера, так что приготовьтесь подождать.
- После завершения сканирования в окошке отобразится перечень доступных для удаления элементов. Те из них, которые необходимо освободить от «мусора», помечаются галочкой. Содержимое некоторых из них можно посмотреть, выделив соответствующий элемент и нажав «Просмотр файлов».
- После этого в «Проводнике» откроется директория, соответствующая выбранному элементу. Вы сможете просмотреть её содержимое и определить его важность. На основании этого можно принять решение: стоит очищать данную директорию или нет.
- После того как вы расставили галочки напротив элементов в основном окне, для запуска процедуры очистки следует нажать «OK».
Если же вы хотите вычистить от «мусора» не только обычные директории, но и системные папки, нажмите на кнопку «Очистить системные файлы». Естественно, данная функция доступна только при обработке того раздела, на котором установлена ОС.
- Откроется окно, где вам снова нужно выбрать диск. Так как требуется очистить системные файлы, выбирайте именно тот раздел, на котором установлена ОС.
- Далее будет запущен анализ возможности высвобождения диска от «мусора» уже с учетом системных директорий.
- После этого отобразится список предложенных к очистке элементов. В этот раз он будет длиннее предыдущего, так как учитывает и системные каталоги, но самое главное, общий размер удаляемых данных, скорее всего, тоже возрастет. То есть вы сможете удалить большее количество ненужной информации. Отметьте флажками те элементы, которые считаете резонным очистить, и нажмите «OK».
- Откроется окно, где требуется подтвердить действия, кликнув по кнопке «Удалить файлы».
- Запустится процедура удаления «мусора», во время которой будут очищены от данных все отмеченные вами элементы.
- После окончания этого процесса ненужные файлы будут стерты, что высвободит место на HDD и поспособствует более быстрой работе компьютера.
Читайте также:
Как очистить папку Windows от «мусора» в Виндовс 7
Грамотная очистка папки «WinSxS» в Windows 7
В отличие от очистки от «мусора», исправление ошибок в реестре без применения сторонних утилит — довольно сложная процедура, с которой может справиться только специалист или очень опытный пользователь. Если вы не являетесь таковым, лучше не испытывать судьбу и решить данную задачу с помощью специализированной программы, алгоритм действий в одной из которых был описан при рассмотрении Способа 1.
Внимание! Если вы все-таки решили на свой страх и риск произвести исправление ошибок в реестре вручную, обязательно сделайте его резервную копию, так как последствия неправильных действий могут быть плачевными.
- Для перехода в «Редактор реестра» наберите на клавиатуре Win+R и в открывшееся окошко вбейте выражение:
regeditЗатем нажмите «OK».
- В левой области открывшегося «Редактора реестра» располагается панель навигации древовидной формы, с помощью которой можно перемещаться по различным ветвям реестра.
- При необходимости удалить какой-то ненужный раздел, который был связан с ранее деинсталлированной программой, требуется щелкнуть по нему правой кнопкой мышки и в раскрывшемся меню выбрать вариант «Удалить».
- Далее следует подтвердить действия, щелкнув по кнопке «Да».
- Ошибочный раздел будет удален из реестра, что способствует оптимизации работы системы.
Урок: Как открыть редактор реестра в Windows 7
Очистить систему от «мусора» можно как с помощью встроенных инструментов ОС, так и сторонних приложений. Второй вариант удобнее и позволяет производить более тонкую настройку удаления, но вместе с тем, встроенный инструментарий системы позволяет очищать системные директории (например, папку «WinSxS»), которые стороннее ПО корректно обработать не может. А вот исправить ошибки в реестре, конечно, можно вручную, используя только функционал системы, но это довольно сложная процедура, требующая особых знаний. Поэтому для большинства обычных пользователей в случае необходимости решения данной задачи приемлемым методом является только использование сторонних программ.
Еще статьи по данной теме:
Помогла ли Вам статья?
Как очистить компьютер от ошибок
Во время работы с персональным компьютером могут возникнуть самые разнообразные ошибки. Обычно они вызваны несовершенством операционных систем или установкой большого количества сторонних приложений.

Вам понадобится
- Advanced System Care.
Инструкция
Если во время работы компьютер периодически зависает или определенные приложения вызывают ошибки, восстановите операционную систему. Откройте панель управления.
Выберите меню «Система и безопасность». В открывшемся списке выберите пункт «Система». В левой графе найдите ссылку «Дополнительные параметры». Кликните по ней для открытия нового меню.
Перейдите ко вкладке «Защита системы» и нажмите кнопку «Восстановление». Подождите некоторое время, пока выполнится анализ установленных версий операционных систем. Нажмите кнопку «Далее» в первом запущенном окне.
После открытия списка доступных архивов установите галочку рядом с пунктом «Показать другие точки восстановления». Выберите тот резервный архив, который был создан раньше всех. Нажмите кнопку «Далее» и подтвердите восстановление выбранного состояния ОС.
После перезагрузки компьютера установите соединение с интернетом и скачайте программу Advanced System Care. Перезагрузите компьютер. Запустите и активируйте приложение ASC.
Выделите левой кнопкой мыши меню «Диагностика системы». Активируйте все пункты, установив напротив них галочки. Запустите работу программы, нажав кнопку «Сканировать». После подготовки списка неисправностей нажмите кнопку «Ремонт».
Теперь выберите категорию «Очистка Windows». Повторите алгоритм сканирования и исправления системных ошибок. В данном меню можно активировать только пункт «Ошибки реестра».
Перезагрузите компьютер после выполнения указанных процедур. Если вы по-прежнему наблюдаете ошибки в работе ПК, сбросьте настройки материнской платы. Для этого после включения компьютера нажмите клавишу Delete. Дождитесь запуска меню BIOS.
Активируйте опцию Use Default Settings и подтвердите сброс настроек параметров системной платы. Перезагрузите компьютер.
Видео по теме
Предисловие
Многие из Вас замечали, что со временем компьютер начинает работать медленнее. Начиная от более длительного ожидания загрузки, до понижения FPS или значительно возросшего времени обработки файлов.
В этой статье мы пройдемся по способам поддержания быстродействия и чистоты вашего железного друга.
Самый главный враг в подобной ситуации это кэш, который Ваша система сохранила, чтобы в дальнейшем быстрее обрабатывать часто используемые приложения и т.д.
Большую часть кэша, но не весь, если он уже не нужен Windows удаляет сама, но некорректное завершение работы, сбои в системе и многое другое не дают это сделать в полном объеме. И он продолжает копиться замедляя тем самым скорость работы и отнимая ценные гигабайты памяти на диске.
Очистка диска
Первым делом пройдемся автоматизированными функциями самой Windows, а уже после почистим то, что осталось.
В поиске Windows набираем “Очистка диска”.
Выбираем нужный диск, в открывшемся меню в первый раз рекомендую установить все галочки и удалить все, что Windows посчитает ненужным.
Переживать не стоит, все важные файлы операционная система даже не тронет. Но обращаю внимание, что при установки галочки на “Предыдущие инсталляции Windows”.
Будут удалены файлы, необходимые для резервного восстановления, которые могут занимать до 10 ГБ.
Если не интересует, то удаляете. В противном случае можно и сохранить.
Аналогичным способом нужно пройтись по всем дискам и также очистить их.
Следующим шагом нужно зайти в “Параметры” и открыть вкладку “Система”.
Здесь нужно зайти в подраздел “Память” и дождаться анализа данных.
После переходим во вкладку “Временные файлы” и также удаляем все ненужное.
Очистка остаточных файлов системы
Теперь переходим в папку, которая хранит в себе наибольший объем временных файлов системы и программ.
Для этого жмём сочетание клавиш Win+R, в открывшемся меню вводим %temp%.
В папке выделяем все файлы сочетанием клавиш Ctrl+A и жмем Delete.
Некоторые файлы удалить нельзя, потому что они используются в данный момент. Поэтому жмем пропустить для всех файлов и идем дальше.
Поступаем аналогичным способом, но теперь в строке “Выполнить” (Win+R) набираем temp без знаков процент. Также выбираем все и удаляем. Используемые в данный момент файлы мы пропускаем.
Следующим обязательным пунктом является удаление временных файлов после обновления Windows. Они хранятся по следующему пути: C:WindowsSoftwareDistributionDownload
Смело выбираем все файлы и удаляем их.
Точно также поступаем и с файлами из папки “Prefetch”. Здесь хранятся файлы, которые система использует для ускорения загрузки ОС и некоторых приложений. После удаления этих файлов, первая перезагрузка системы будет длиться дольше, но в последующем вы заметите явное ускорение данного процесса. Находится эта папка также в папке Windows (C:WindowsPrefetch).
Очистка истории проводника
Чтобы избавиться от истории поиска по файловой системе, открываем любую папку , нажимаем на “Файл” в правом верхнем углу и изменить параметры папок. В открывшемся меню нужен подраздел конфиденциальность, в котором просто нажимаем очистить.
Удаление точек восстановления
Позволит удалить старые точки, которые также занимают немало места. Точки восстановления нужны для того, чтобы восстановить систему после критического сбоя сбросив настройки до стабильной версии. Но волноваться не стоит, после очистки мы создадим новую точку, которая будет занимать меньше места.
В поиске вводим “создание точки восстановления”.
Выбрать нужно тот диск, на котором включена защита системы. Жмем на кнопку “Настроить” и “Удалить”.
Теперь переходим к созданию новой точки. Ползунком выбираем меньший объем и жмем применить. Рекомендую установить объем в 15% от объема диска и через некоторое время проверить, на сколько использовано хранилище. А в дальнейшем уже отталкиваться от этого объема.
После нужно нажать “Применить”. Вас вернет в предыдущее меню, где нажимаете “Создать”, название можно указать любое.
Удаляем DNS кэш компьютера
После длительного использования системы с моменты её установки в ней накапливается DNS кэш со всех сайтов, на который Вы заходили. Из-за этого, загрузки страниц в браузере могут длиться больше, страница может загружаться с ошибкой или не загружаться вовсе.
Чтобы исправить сложившуюся ситуацию, нужно нажать комбинацию Win+R, в открывшемся меню набрать cmd и нажать Enter.
В командной строке набираем ipconfig/flushdns и нажать Enter.
Должна появится надпись: Кэш сопоставителя DNS успешно очищен.
Кэш браузера
Немаловажным также будет очистить остаточные данные браузера, которые копятся очень быстро. Ими являются “Cookie (куки) файлы”, история браузера, изображения и другие файлы, которые сохранены в кэше…
На моем примере будет Google Chrome.
Для этого переходим в историю браузера. Быстрее всего открыть историю сочетанием клавиш Ctrl+H и далее нажать “Очистить историю”.
Временной диапазон выбираем “Все время” и оставляем галочки на том, что желаете удалить.
Кэш видеокарты NVIDIA
Кэш видеокарты хранит в себе предыдущие версии драйверов, копии установочных файлов и т.д.
Чтобы также избавиться и от него, жмем Win+R и вводим %appdata%
Переходим в папку Local, далее NVIDIA.
C:UsersИмя_пользователяAppDataLocalNVIDIAGLCache
Здесь нам нужна папка GLCache, из которой мы также удаляем все файлы.
Кэш видеокарты AMD
Для владельцев карт от AMD все еще легче.
Открываем утилиту Adrenalin Edition.
На главной странице открываем настройки и вкладку “Графика”. Листаем в самый низ до расширенных настроек.
Ищем “Сброс кэша шейдеров” и собственно сбрасываем этот кэш.
Итоги
По итогу всех проделанных действий я смог избавиться от ненужных и неиспользуемых данных и освободить целых 80 ГБ.
Делитесь своими показателями в комментариях. Уверен, что данная статья поможет вам эффективно оптимизировать хранилище на вашем компьютере.
Как почистить компьютер
В этом уроке я покажу, как почистить компьютер (ноутбук), чтобы он не тормозил. Мы почистим систему от мусора, ненужных файлов, программ, вирусов и рекламы.
Содержание:
- Шаг 1: освобождение Локального диска
- Шаг 2: чистка системы от мусора
- Вручную
- При помощи программ
- Шаг 3: очистка от лишних программ
- Шаг 4: чистка от пыли
- Как удалить вирусы и рекламу
- Как еще ускорить работу компьютера
Шаг 1: освобождение Локального диска
Если файлы с папками стали медленно открываться, система тормозить, а программы виснуть, то первое, на что нужно смотреть, это свободное место на Локальном диске C.
Перегруженный диск может выдавать ошибки, так как программам необходимо записывать свои модули в память. Поэтому на диске должно быть как минимум 5-6 Гб свободного места.
1. Откройте «Этот Компьютер» и посмотрите, сколько свободного места на системном Локальном диске (обычно он под буквой C).
2. Если на нем свободно меньше 5 ГБ, перенесите все тяжелые папки и файлы на другой Локальный диск.
Что переносить:
- Файлы и папки с Рабочего стола.
- Всё из папки Документы.
- Всё из папок Изображения, Музыка, Видео.
Перенести их можно через обычную операцию вырезать/вставить: правой кнопкой мыши по файлу (папке) – Вырезать – перейдите в другой Локальный диск (например, D) – Вставить.
3. Почистите папку «Загрузки» – обычно туда сохраняется все, что вы скачиваете из интернета. Лишние файлы и папки удалите, а нужные перенесите в другой Локальный диск (не системный).
На заметку. На системном диске находится Windows. И там же обычно находятся папки Документы, Изображения, Музыка, Видео, Загрузки. А еще Рабочий стол. И многие пользователи именно в этих местах хранят свою информацию.
Получается, если в этих папках есть важные файлы (для работы, учебы, жизни), то все они находятся на системном диске. А это мало того, что мешает работать Windows, так еще и небезопасно. Поэтому первое, что нужно сделать, это перенести всё важное на другой Локальный диск.
Диск, на котором находится система, очень уязвим. Именно на него нацелены вирусы, и именно он в первую очередь страдает при проблемах с компьютером.
Шаг 2: чистка системы от мусора
Следующее, что нужно сделать для ускорения компьютера – это почистить систему от мусора, а также отключить лишние программы. Сделать это можно как вручную, так и при помощи бесплатных приложений.
Лучше совместить первый и второй способ: сначала почистить вручную, а потом пройтись программами.
Вручную
Очистка диска.
1. Откройте «Этот компьютер».
2. Нажмите правой клавишей мыши по системному Локальному диску (обычно С) и выберите «Свойства».
3. Нажмите на кнопку «Очистка диска».
4. Появится окошко с предложением выбрать папки для очистки. Рекомендую поставить галочки везде, кроме пунктов «Загрузки» и «Корзина».
В папке «Загрузки» хранятся скачанные вами файлы, а в папке «Корзина» – удаленные файлы, которые могут понадобиться в будущем.
5. Нажмите на кнопку «ОК». Выйдет запрос на подтверждение необратимой очистки – нажмите «Удалить файлы».
Также рекомендую очистить временные файлы, которые остаются при скачивании/установке обновлений Windows. Для этого щелкните правой кнопкой мыши по системному диску C, выберите «Свойства» и нажмите на «Очистить системные файлы». В окошке с выбором оставьте всё как есть, нажмите ОК и подтвердите удаление.
Очистка папки Temp.
Папка Temp является хранилищем, в которое программы скидывают временные данные. При долгой работе за компьютером эта папка может достигать десятки гигабайт, что сказывается на быстродействии.
1. Нажмите кнопку «Пуск».
2. В строке поиска напечатайте %temp% и откройте найденную папку.
3. Выделите все файлы в ней, нажав сочетание клавиш CTRL + A. Затем Shift + Delete для безвозвратного удаления.
Некоторые файлы могут использоваться в системе и их удалить не получится. В этом случае нажмите «Пропустить».
Очистка браузера (программы для интернета).
Очистка кеша. Кеш – это специальная папка на диске, куда браузер скидывает страницы. Он служит для ускорения загрузки, за счет сравнения новой и старой версии страницы и подгрузки идентичных данных не с интернета, а с Локального диска. Это заметно ускоряет открытие сайтов, но со временем сильно засоряет системный диск.
1. Откройте браузер и нажмите на значок три точки в правом углу. Выберите пункт История, нажмите еще раз История.
2. Откроется окно, где будут показаны все сайты, которые вы недавно открывали. Нажмите на кнопку «Очистить историю» слева.
3. Откроется окошко с настройками. В пункте «Временной диапазон» переключитесь на «Все время». Поставьте галочку на «Изображения и другие файлы, сохраненные в кеше» и нажмите «Удалить данные».
Остальные пункты отмечать не нужно: они занимают мало места и пригодятся для авто заполнения введенных ранее паролей и истории посещения сайтов.
Удаление лишних расширений. Источником нагрузки на браузер, а также возможно лишней рекламы и вирусов могут быть установленные дополнения.
Расширения служат для удобства работы, например, скачивания аудио и видео с сайтов, автоматического перевода и т.д. Но, порой, они сильно влияют на оперативную память, куда загружают свои модули.
1. Откройте браузер, которым пользуетесь для работы в интернете (например, Google Chrome).
2. Нажмите на значок три точки в правом углу. Выберите «Дополнительные инструменты» – «Расширения».
3. Откроется окно с установленными расширениями. Удалите каждое ненужное дополнение.
Дефрагментация.
Операционная система постоянно принимает и отправляет команды от работающих программ. При этом происходит перемещение данных как в оперативной памяти, так и на локальном диске. Это приводит к его фрагментации. Дефрагментация же записывает данные в соседние ячейки, что ускоряет к ним доступ.
Важно! Метод дефрагментации применим только к обычным магнитным жестким дискам. На SSD делать дефрагментацию бесполезно – это может даже навредить!
В обычном HDD информация записывается на магнитный диск. В таком диске нет ограничения на запись и чтение данных, но работает он довольно медленно.
Совсем другое дело обстоит с SSD. Он работает по принципу флешки: все данные пишутся в блоки памяти на микросхемах, что сильно ускоряет процесс записи/чтения, но ограничивает количество перезаписываемых данных. Дефрагментация же производит постоянную перезапись всех данных, что заметно сократит срок службы современного SSD.
Рассмотрим дефрагментацию на примере обычного магнитного жесткого диска.
1. Откройте «Этот компьютер». Нажмите правой клавишей мышки на Локальном диске, выберите «Свойства».
2. Перейдите на вкладку «Сервис» и нажмите на кнопку «Оптимизировать».
3. Выберите диск для дефрагментации.
Можно выполнить дефрагментацию любого диска, кроме «Зарезервировано системой» – это маленький раздел, который служит для восстановления Windows в случае сбоя.
4. Нажмите кнопку «Анализировать». После анализа нажмите «Оптимизировать» и начнется процесс дефрагментации.
Процесс может быть долгим, так что приготовьтесь подождать.
При помощи программ
Для чистки компьютера от мусора понадобятся три программы: Wise Disk Cleaner, Wise Registry Cleaner и CCleaner. Все они бесплатные и не требуют регистрации.
Программы Wise
Скачиваем две программы: Wise Disk Cleaner и Wise Registry Cleaner. Сделать это можно через официальный сайт wisecleaner.com по ссылкам: вот первая и вот вторая.
Устанавливаем на компьютер. Процесс стандартный: запустили скачанный файл (обычно он находится в папке «Загрузки») и всё время нажимаем «Далее». После установки на Рабочем столе будут значки для запуска программ. Также они есть в Пуске.
Wise Disk Cleaner. Открываем приложение и видим пять вкладок вверху. Из них нам нужны первые три.
Начнем с вкладки «Быстрая чистка». В окошке будет показано, что именно ищет и удаляет программа. Подробности можно узнать, нажав на стрелочку рядом с каждым пунктом.
Нажимаем кнопку «Поиск» и ждем, пока программа просканирует систему. Длится это обычно недолго. В итоге приложение рассказывает о всяком мусоре, который нашелся во время проверки. Если нам ничего из этого не надо (а обычно так оно и есть), нажимаем «Очистка».
Теперь переходим на вкладку «Глубокая очистка». Рядом с выбранными Локальными дисками нажимаем «Поиск» и ждем, пока они будут просканированы.
Программа снова нашла какой-то мусор. Нажимаем «Очистка».
И переходим на третью вкладку «Очистка системы». Здесь программа находит мусор, который накопился в результате работы Windows. Нажимаем «Удалить» и радуемся освободившемуся месту. Еще можно убрать лишние системные языки (например, корейский и китайский), что тоже освободит прилично пространства.
Можно и еще кое-что поудалять: файлы справки, фонов и прочее. Но они занимают не так много места, да и многие ими пользуются (например, используют фон для Рабочего стола).
Wise Registry Cleaner. Это приложение чистит реестр. Данная процедура позволяет удалить мусор и исправить ошибки, которые оставляют в процессе своей работы компьютерные программы и игры.
При первом запуске утилита предложит сделать резервную копию реестра. Нажимаем «Да».
Выйдет запрос «Создать точку восстановления» или «Создать полную копию реестра»:
- Создать точку восстановления – создаст точку, при которой вы сможете сделать полный откат всех параметров в случае сбоя.
- Создать полную копию реестра – создаст только копию реестра.
Выберите пункт «Создать полную копию реестра».
Восстановить резервную копию вы сможете через верхнее меню – пункт Восстановление.
Очистка реестра:
- Нажмите на кнопку «Глубокое сканирование» для тщательного анализа реестра на ошибки.
- После сканирования нажмите «Исправить».
Оптимизация:
- Перейдите на вкладку «Оптимизация».
- Поставьте галочки напротив пунктов, где написано «Не оптимизировано». Обычно по умолчанию уже выбраны наиболее оптимальные настройки.
- Нажмите на кнопку «Оптимизация».
Сжатие реестра:
- Перейдите на вкладку «Сжатие реестра».
- Нажмите «Анализ».
- Нажмите «Дефрагментация».
Приложение предупредит о необходимости перезагрузить компьютер. Закройте все открытые программы и нажмите «Да».
Программа CCleaner
1. Скачиваем бесплатную версию CCleaner с официального сайта.
2. Устанавливаем программу на компьютер. Не забудьте вверху выбрать из списка язык Russian, а внизу убрать две птички.
Стандартная очистка. В этом разделе CCleaner предлагает почистить систему и приложения от мусора. Дело нужное, только советую снять галочки с пунктов Cookie-файлы.
Перед очисткой перейдите во вкладку «Приложения» и уберите птички с пунктов «Cookie-файлы» и «Автозаполнение форм» у браузера, которым пользуетесь (Google Chrome, Opera, Firefox).
Если этого не сделать, программа для интернета может забыть ваши логины/пароли от сайтов: почты, страниц в социальных сетях и др. В итоге вы не сможете автоматически туда входить, и придется заново вводить все свои данные. Которые, кстати, не все помнят:)
Нажимаем кнопку «Анализ» и ждем, пока программа проверит систему. После чего щелкаем по «Очистка».
Реестр. Через этот раздел утилита чистит реестр. Нажимаем «Поиск проблем», ждем окончания проверки и щелкаем по «Исправить выбранное…».
Обычно CCleaner предлагает сохранить резервную копию – мало ли что пойдет не так. Нажимаем «Да» и сохраняем куда-нибудь файл (хоть в Документы). Вряд ли он понадобится, но пусть будет на всякий случай.
После сохранения появится окошко, где щелкаем по «Исправить отмеченные», после чего нажимаем «Закрыть».
Инструменты. Здесь есть несколько подпунктов, из которых нам интересны три: «Удаление программ», «Запуск» и «Расширения браузеров».
Удаление программ. В этом разделе показывается все то, что установлено на компьютере. Посмотрите, может, что-то лишнее. Например, игра, в которую давно не играете или программа, которую загрузили, но пользоваться не стали.
Для удаления приложения щелкните по нему, нажмите справа на кнопку «Деинсталляция» и следуйте инструкции.
Если сомневаетесь, удалять или нет, спросите у Яндекса (Гугла), что это такое и для чего используется.
Запуск. Важный раздел для ускорения ПК. Дело в том, что многие программы, хотите вы этого или нет, автоматически загружаются вместе с системой. То есть вы включаете компьютер, они запускаются вместе с ним и постоянно работают.
Естественно, это грузит систему, в результате чего компьютер работает медленнее. И вот чтобы ему немного помочь, нужно убрать из автозагрузки лишнее.
Здесь можно выключить программы, которыми вы пользуетесь редко. Я их всё-таки рекомендую не удалять, а именно выключить. Для этого щелкните по программе и нажмите на кнопку «Выключить» справа.
Проверить данную настройку в действии можно только перезагрузив компьютер.
Расширения браузеров. Если у вас тормозит программа для интернета, то чтобы ее ускорить, имеет смысл отключить лишние дополнения. Для этого выбираем свой браузер, щелкаем по тому, что не нужно, и нажимаем «Выключить» справа.
Шаг 3: очистка от лишних программ
Если вы уже почистили автозагрузку и удалили лишние программы через CCleaner (Инструменты – Удаление программ и Запуск), то пропустите этот шаг.
Чистка автозагрузки
Системная папка «Автозагрузка» служит для автоматического запуска приложений при загрузке операционной системы. Также в системе есть специальные настройки реестра, которые позволяют загружать файлы при старте Windows независимо от их местоположения.
Некоторые установленные программы записывают свои службы и процессы в автозагрузку, что влияет на производительность ПК. Многие из них рядовому пользователю не нужны.
Чистка папки «Автозагрузка».
1. Нажмите сочетание клавиш Win + R.
2. Откроется окно «Выполнить». Напишите команду shell:Startup и нажмите «ОК».
3. Откроется папка «Автозагрузка». Удалите из нее ярлыки программ, которые не нужно автоматически запускать при загрузке системы.
Отключение программ в реестре автозагрузки.
1. Щелкните правой кнопкой мыши по панели задач (внизу) и выберите пункт «Диспетчер задач».
Или нажмите сочетание клавиш Win + R, вставьте в окошко MSCONFIG и нажмите ОК.
2. Перейдите по вкладку «Автозагрузка». Щелкните правой клавишей мышки на приложении, которое хотите отключить, и выберите «Отключить».
Удаление программ
Большое количество установленных программ также влияет на производительность компьютера. Некоторые из них загружают свои службы вместе с запуском системы, которые рядовому пользователю довольно сложно отследить.
Особенно сильно на производительность влияют графические, аудио, видео и другие приложения, производящие сложные вычисления.
Для удаления программы нажмите кнопку «Пуск» и выберите «Параметры» (значок шестерёнки).
Перейдите в «Приложения и возможности», щелкните по программе, которую нужно удалить и нажмите «Удалить».
Выйдет запрос «Это приложение и все его данные будут удалены». Нажмите «Удалить».
Выйдет очередной запрос. Нажмите «Да».
Меню удаления может отличаться, но принцип одинаковый: нужно нажать на кнопку «Удалить» или «Uninstall» и согласиться, если система о чем-то спросит.
Шаг 4: чистка от пыли
Часто причиной того, что компьютер тормозит и глючит является вовсе не системный мусор, а вполне себе бытовой. Внутренние части могут быть банально загрязнены пылью.
Симптомы такие:
- Компьютер шумит
- Греется
- Самопроизвольно выключается
Если есть хотя бы один симптом, и вы не чистили компьютер от пыли как минимум год, то пора это сделать. Причем это касается как стационарных ПК, так и ноутбуков.
Из-за пыли внутренние детали перегреваются и не могут нормально работать. В первую очередь это касается процессора. Из-за этого могут быть тормоза в программах и играх. Кроме того, в будущем это может привести к поломке ПК.
Узнать, если ли проблема, можно даже не разбирая компьютер. Достаточно установить бесплатную утилиту HWMonitor и посмотреть температуру процессора и видеокарты.
Нормальная температура процессора:
- Для стационарного компьютера: Intel 30-65, AMD 40-70.
- Для ноутбука: Intel 50-70, AMD 55-80.
Почистить компьютер можно и самостоятельно по инструкциям интернета. На ютубе есть даже видео по разбору и чистке конкретных моделей ноутбуков.
Но такая чистка будет неполноценной, потому что важно еще и поменять термопасту. А без должного опыта сделать это непросто, да и большая вероятность что-то запороть. Лучше обратиться в компьютерный сервис: эта услуга называется «Профилактика», стоит 10-15$ и выполняется за пару часов.
Как удалить вирусы и рекламу
Вирусы и рекламные баннеры часто являются причиной торможения Windows. Кроме того, они причина пропажи информации, блокировки компьютера, кражи личных данных.
Вирусы – это такие программы и скрипты, которые работают в фоновом режиме и маскируются под системные службы. Поэтому рядовому пользователю их обнаружить проблематично. В данном разделе мы рассмотрим две бесплатные утилиты, которые помогут от них избавиться.
AdwCleaner
Утилита AdwCleaner поможет удалить вредоносные рекламные модули и баннеры, которые встраиваются в браузер.
1. Скачайте утилиту с официального сайта.
2. Откройте программу – она не требует установки. Примите условия лицензионного соглашения.
3. Нажмите на кнопку «Сканировать».
4. После сканирования программа выдаст результат проверки.
В случае обнаружения рекламы утилита предложит её обезвредить.
Dr. Web Cureit
Утилита Dr. Web Cureit поможет удалить вирусы и трояны с ПК.
1. Скачайте программу с официального сайта.
2. После скачивания откройте приложение – оно не требует установки. Примите участие в улучшении качества, после чего нажмите «Продолжить».
3. Нажмите на кнопку «Выбрать объекты для проверки».
4. Поставьте галочку на пункт «Объекты проверки», чтобы выделить всё, и нажмите «Запустить проверку».
5. После проверки утилита покажет результаты сканирования.
В случае обнаружения вирусов Dr. Web Cureit предложит их обезвредить.
Как еще ускорить работу компьютера
В Windows есть дополнительные настройки, которые помогут увеличить быстродействие. Изменив или отключив их, вы сможете добиться значительного прироста в производительности.
Отключение визуальных эффектов
Windows 10 отличается своим красочным внешним видом, плавными переходами и отображением теней. Но вся эта красота влияет на производительность, и если у вас слабый компьютер, это будет заметно.
Для отключения визуальных эффектов нажмите правой клавишей мышки на значке «Этот компьютер» и выберите пункт «Свойства».
Перейдите в пункт «Дополнительные параметры системы».
Во вкладке «Дополнительно», в части «Быстродействие», нажмите кнопку «Параметры».
Во вкладке «Визуальные эффекты» выберите пункт «Обеспечить наилучшее быстродействие» и нажмите «ОК».
Внешний вид изменится на упрощенный, но увеличится прирост производительности.
Увеличение файла подкачки
Если в вашем компьютере мало оперативной памяти (от 1 до 4 Гб), можно увеличить файл подкачки. Он будет подгружать файлы с оперативной памяти на жесткий диск.
1. Нажмите правой клавишей мышки на значке «Этот компьютер», выберите пункт «Свойства».
2. Перейдите в пункт «Дополнительные параметры системы».
3. Во вкладке «Дополнительно», в части «Быстродействие», нажмите кнопку «Параметры».
4. Перейдите во вкладку «Дополнительно». В пункте «Виртуальная память» нажмите «Изменить».
5. Снимите галочку с пункта «Автоматически выбирать объем файла подкачки». В части «Указать размер» напечатайте, сколько памяти в МБ вы хотите выделить. Затем нажмите «Задать» и «ОК».
Вот и всё – файл подкачки увеличен. Перезагрузите компьютер, чтобы изменения вступили в силу.
Отключение служб
Службы — это процессы, которые запускаются вместе с системой для моментального реагирования на то или иное действие. Пример тому антивирус, который запускает несколько служб для выявления вирусов еще до их активации.
В Windows 10 по умолчанию заложено много лишних служб – они замедляют работу компьютера. Покажу, как отключить некоторые из них.
Windows Search. Эта служба индексируем файлы для быстрого поиска. Для отключения выполните следующие действия:
1. Нажмите правой клавишей мышки на значке «Этот компьютер». Выберите пункт «Управление».
2. Перейдите в пункт «Службы и приложения», выберите «Службы». В списке найдите «Windows Search».
3. Щелкните правой кнопкой мыши, выберите «Свойства» и нажмите «Остановить». В поле «Тип запуска» выберите «Отключена». Нажмите «Применить» и «ОК».
Superfetch. Отвечает за оперативный отклик программ. Самые активные приложения служба подгружает в оперативную память, что дополнительно нагружает компьютер. Для отключения проделайте аналогичные выше действия, только в списке служб найдите «Superfetch».
Службы защиты. Если на компьютер установлена хорошая антивирусная программ, то можно отключить встроенную защиту Windows.
Для этого нужно отключить три службы:
- Антивирусная программа «Защитника Windows»
- Брандмауэр Защитника Windows
- Центр обеспечения безопасности
Делается это так же, как отключение Windows Search (см. выше).
Одна из лучших антивирусных программ – антивирус Касперского. Хоть он и тормозит систему, но отлично справляется с защитой. Также хорошо себя зарекомендовала линия защиты от Eset, которая не тормозит компьютер, но не так эффективна.
Антивирусы Касперский и Eset платные. Из бесплатных: AVG, Avira и 360 total security, но они без фаервола.
Планировщик задач
Планировщик задач служит для запуска в назначенные дни и часы определенных программ и файлов. По умолчанию система помещает туда свои файлы и задачи. Для их удаления выполните следующие действия.
- Откройте «Этот компьютер» – Локальный диск C – папку «Windows» – папку «Tasks».
- Удалите все файлы в этой папке.
Восстановление системы
Восстановление системы работает по принципу программы Wise Registry Cleaner, которую мы рассмотрели ранее. Эта функция создает точки восстановления, которые в случае сбоя или заражения вирусами помогут откатить систему.
Такие точки, по большому счету, восстанавливают только ключи реестра. Поврежденные программы зачастую не работают после восстановления, поэтому сервис можно отключить.
1. Нажмите правой клавишей мышки на значке «Этот компьютер» и выберите «Свойства».
2. Нажмите на пункт «Защита системы» слева и в окошке кнопку «Настроить». Затем выберите диск, на котором нужно отключить защиту, и выберите «Отключить защиту системы».
3. В пункте «Удаление всех точек восстановления для этого диска» нажмите кнопку «Удалить» и «ОК».
Автор: Илья Курбанов

Сегодня мы рассмотрим программы для очистки реестра, являющиеся важными системными инструментами в поддержке нормального состояния компьютера, его быстрого отклика на команды, скоростной работе и производительности в целом.
Программы для очистки реестра обнаруживают, анализируют и удаляют сбои, ошибки, остатки ПО, возникшие проблемы, мусор и конфликты между приложениями, «тормозящие» работу ПК и функционирование операционной системы.
Рейтинг программ очистки реестра 2020
| Лого | Программа | Язык | Лицензия | Исправление ошибок | Рейтинг |
|---|
Обзор программ для чистки реестра Windows
Ускоритель Компьютера скачать
Начнем наш обзор с функционального, а главное – эффективного инструмента для оптимизации, очистки, устранения неполадок и сбоев в персональном компьютере. Софт гарантирует ускорение работоспособности компьютера, повышение производительности ресурсов, ликвидацию зависаний, оптимизацию модулей и реестра, контроль жесткого диска и его «зачистку».
В Ускорителе пользователь может управлять автозагрузкой, использовать планировщик, просматривать отчет об удаленном ПО, освобождать на диске место, исправлять неверные расширения и редактировать автозапуск. Недостатком является ограничение срока работы бесплатной версии.
CCleaner скачать
Это бесплатный «чистильщик» и «оптимизатор», позволяющий удалять неиспользуемые и ненужные записи, очищать реестр, освобождать место на винчестере и хорошо увеличивать производительность машины. СиКлинер улучшает отклики на команды, находит и удаляет «мусор», избавляет от кеша и другого ненужного материала, значительно тормозящего работу ПК.
Главными функциями проги является проверка реестра и очистка системы, к дополнительным же можно отнести проверку путей приложений, «зачистку» в браузере, буфере, «Пуске» и документах, безвозвратное стирание, управление точками восстановления и многое другое.
Advanced System Care Free скачать
Софт способен качественно оптимизировать, стабилизировать и улучшить скорость работы ОС. Состоит из набора бесплатных программ и инструментов, проводящих глубокую диагностику, борьбу со «шпионами», мощную очистку реестра, дефрагментацию и блокировку подозрительного ПО.
Адвансед Систем Каре Фри увеличивает работоспособность машины, устраняет ошибки, защищает персональные данные, запрещает рекламы и т.д. С помощью утилиты вы сможете просканировать и оптимизировать жесткий диск, удалить ненужные объекты из системных библиотек, настроить безопасное соединение с интернетом и многое другое.
Glary Utilities скачать
Данный продукт заметно повышает производительность вашей машины, защищает систему и оптимизирует её работу. С Глари Утилитс вы заметите насколько слаженнее, корректнее и быстрее станет работать операционка.
Программа способна освободить место в оперативе, заблокировать вредоносные вмешательства, деинсталлировать приложения, «зачистить» следы в Интернете, расшифровать и зашифровать данные, отыскать дубликаты, исправить ошибки в ярлыках и прочее. В проге также доступен анализ пространства диска, ликвидация пустых папок, дубликатов и «мусора».
Wise Care 365 скачать
Утилита быстро и высокоэффективно повышает производительность компьютера, глубоко очищает и тонко настраивает операционную систему, дефрагментирует диски, работает с реестром и «зачищает» следы деятельности браузера.
Инструментарий также способен скрыть ценную информацию, очистить целые диски, повысить игровую продуктивность, проанализировать «начинку» ПК и остановить несанкционированный доступ. В Вайс Каре доступно выборочное удаление материала, генерирование паролей, восстановление удаленных данных, формирование резервных копий и опции планировщика.
Wise Registry Cleaner скачать
Данная прога легко улучшит продуктивность машины, очистит системный реестр от ошибочных записей, проведет необходимые манипуляции для оптимизации системы и многое другое.
В функционале Вайс Регистр Клинер доступна корректировка ошибок, плановая оптимизация, создание резервных копий и точек восстановления, сортировка найденных повреждений по категориям, активация разных режимов работы, дефрагментация и сжатие реестра.
Auslogics Registry Cleaner скачать
Это бесплатное приложение также не отстаёт в функциональных возможностях от своих конкурентов и предлагает пользователю опции очистки реестра, оптимизации системы, мониторинга ошибок, поиска «слабых» мест для внедрения вредоносного контента, а также стабилизации и ускорения работы ПК.
Программа сможет предупредить крах операционки, найдет и исправит реестровые ошибки, очистит «хлам», оценит опасность обнаруженных проблем и создаст точки восстановления. Софт также отыщет ошибки в установленном ПО, автозапуске, шрифтах, ярлыках, Интернете, расширениях и т.д.
Carambis Cleaner скачать
Популярный продукт для эффективной и качественной очистки компьютера, улучшения отклика его команд, исправления различного рода ошибок и сбоев в операционке.
Карамбис Клинер оперативно стабилизирует и усовершенствует работу системы, «зачистит» дубликаты, старые мультимедийные и документационные записи, записи реестра, установленных приложений и их остатков, проведет сканирование по расписанию, запланирует задачи, промониторит на наличие неполадок. Минусом является 30-дневный период работы пробного варианта.
Registry Life скачать
Качественный помощник-оптимизатор, легко улучшающий и стабилизирующий систему. Поможет освободить реестр и пространство на жестком диске, проверит, проанализирует и ликвидирует ошибки, устранит обнаруженные проблемы и поработает с автозапуском.
В настройках пользователю доступна активация автоматической проверки, дефрагментатора, планировщика, помощника и центра отмены изменений при стирании ключа.
Vit Registry Fix скачать
Завершим нашу подборку мощным софтом с расширенным функционалом для «зачистки» реестра, удаления устаревших данных, освобождения дискового пространства и различного «мусора», значительно мешающего нормальному функционированию ОС.
Прога легко «отремонтирует» реестр, создаст списки исключений, удалит ошибки и неверные ссылки, сформирует резервную копию перед удалением, отыщет битые ярлыки, недочеты и неактуальные данные.
Данный материал является частной записью члена сообщества Club.CNews.
Редакция CNews не несет ответственности за его содержание.
Download Article
Download Article
The longer you use a computer without performing some basic maintenance, the more sluggish it will become. If you have noticed a significant decrease in your computer’s speed lately, or you’re trying to get an older computer running smoothly, there are several things you can do. If you’re experiencing errors or other issues, the solution may be as simple as rebooting your computer. If you have an adware infection, there are programs designed to scan for and remove these threats.
Things You Should Know
- Because viruses, adware, spyware, and other malware can bog down your computer, perform frequent scans with a free tool like Malwarebytes.
- Clear your web browser history, including your cache and cookies, to fix slow web browsing.
- If you’re running low on space, uninstall unneeded programs and delete old files that are clogging up your hard drive.
-
1
Reboot your computer if you’re experiencing issues. This may sound like a simple suggestion, but rebooting your computer will solve more problems than you may think. Make sure to save any open documents before rebooting.
-
2
Reset your network if you can’t connect to the internet. If you could visit websites, and now you can’t, try rebooting your network hardware. This will often fix connection problems with modems and routers.
- Unplug the power cable from your modem, and unplug the power cable from your router (if you have one).
- Wait about thirty seconds, then plug your modem back in.
- After the lights on your modem have finished turning on, plug your router back in. Your network should be up and running again in about a minute.
Advertisement
-
3
Check your computer’s clock. if your system clock somehow got set incorrectly, you may not be able to load security certificates from websites. This can cause problems loading many webpages. Check your system clock and set it to the correct time.
-
4
Reboot your printer if you can’t connect to it. If your printer is no longer appearing, rebooting it may get it to show up again. Either turn the printer off with the Power button or pull the power cord out. Wait about thirty seconds, then power it back on.[1]
Advertisement
-
1
Open the Control Panel. According to technician Jeremy Mercer, «Slow computer speeds and pop-ups can be signs of malicious software on your computer.» Adware is a type of malicious software that is designed to hijack your web browser, leading you to different searches and littering your browser with ads. The first step towards removing these infections is by uninstalling unknown programs through the Control Panel. The process varies a little depending on your version of Windows:
- Windows 10 and 8 — Right-click on the Windows button and select «Control Panel.»
- Windows 7, Vista, and XP — Click the Start button and select «Control Panel» from the Start menu.
-
2
Select «Uninstall a program» or «Programs and Features.» This will display a list of all of the programs installed on your computer.
-
3
Find recently-installed programs that you don’t recognize. Technician Jeremy Mercer warns that «strange programs you don’t remember installing can be signs of malicious software on your computer.» Sort through your program list by install date, which can help you find programs that may have been installed recently without your knowledge. Go through each program on the list and make note of the ones you don’t recognize. Perform a web search for each unrecognized entry to determine if it is an unwanted program.
-
4
Select an unwanted program and click «Uninstall.» Follow the prompts to remove the program from your system. Repeat for any additional programs that you want to remove.[2]
- This would be a good time to remove programs that you do recognize, but no longer need. Old games, unused browsers, utilities that you used once and then never used again, and other legitimate programs can add to your computer’s bloat. Remove them to free up some space and potentially speed up your computer’s start-up time.
-
5
Download AdwCleaner. This is a free utility that will scan for common adware and malware, and then remove what it finds. You can download AdwCleaner from toolslib.net/downloads/viewdownload/1-adwcleaner/.
-
6
Run AdwCleaner. Click the «Scan» button in AdwCleaner to scan your computer for infections. This may take 20 minutes or so to complete. Once the scan is complete, click «Clean» to remove any infections that AdwCleaner found.
-
7
Download and install Malwarebytes Anti-Malware. According to technician Jeremy Mercer, «Malware Bytes is a safe, PC- and Mac-friendly program that clears most of the malware out of your computer.» The free version of this program can find and remove most infections. You can download the installer by visiting malwarebytes.org and selecting «Download.» You can then click the «Download Free Version» button. Run the installer after downloading it to install the program.
-
8
Run a scan in Anti-Malware. Technician Jeremy Mercer suggests «running Malwarebytes to start cleaning out your malware.» Launch Malwarebytes Anti-Malware and download any updates if prompted to. Start a scan of your computer, which may take 20-30 minutes. Remove anything that the scan finds by clicking «Quarantine All» after the scan has completed.
-
9
Download and run a shortcut cleaner. Many adware infections will add links to your browser shortcuts, which will cause the wrong website to load even after removing the infection. A free shortcut cleaner created by the anti-malware community can scan all of your shortcuts and remove malicious links. Download the scanner. Run the downloaded program to quickly scan and fix your browser shortcuts.
-
10
Reset your web browsers. Your web browsers may still have lingering remnants of the malware removed by the scanners. Resetting your browsers will remove any additional software and return them to their default settings:
- Internet Explorer — Click the Tools button and select «Internet options.» Click the «Advanced» tab and click «Reset.» Check the «Delete personal settings» box and click «Reset.»
- Chrome — Click the Chrome Menu button and select «Settings.» Click «Show advanced settings» and then scroll to the bottom. Click «Reset settings» and then click «Reset.»
- Firefox — Click the Firefox Menu button and then click «?». Select «Troubleshooting Information» and then click «Refresh Firefox.» Click «Refresh Firefox» again to confirm.
-
11
Reboot your computer and run Anti-Malware and AdwCleaner again. After you’re finished cleaning and resetting your shortcuts and browsers, you should reboot your computer and run both scans again. There may still be lingering traces that show up again after a reboot.
Advertisement
-
1
Remove any unknown programs from your Applications folder. Your Applications folder houses all of the programs that are installed on your system. If you see some suspicious programs that you don’t recognize, drag them to the Trash to uninstall them.
- Perform a web search for each program that you don’t recognize to see what it does and if it is safe.
-
2
Download and install Malwarebytes Anti-Malware for Mac. This program used to be called AdwareMedic, and is one of the most effective tools for finding and removing malware on a Mac. You can download the program for free from malwarebytes.org/antimalware/mac/.
- Once you’ve downloaded the file, double-click it and drag Anti-Malware for Mac into your Applications folder.
- If you get a message saying that you can’t install the program since it’s not from the App Store, right-click (Ctrl-click) the downloaded file, select «Open,» then select «Open» again.
-
3
Launch Anti-Malware for Mac and scan your computer. You’ll be prompted for your admin password when you launch Anti-Malware for the first time. This is required in order to remove certain files from protected areas that need special privileges. Click the «Scan» button to begin scanning your Mac for malware. This will take about 15-20 minutes.
-
4
Click «Remove Selected Items» after the scan is complete. This will remove anything that Anti-Malware finds during the scan. You may be prompted to reboot your computer to complete the process.[3]
Advertisement
-
1
Update Windows. Installing the latest available updates may help fix errors you’re experiencing, and will keep your computer secure and stable. Windows Update will handle all of the checking and installing. Open the Start menu or screen and type «windows update» to find the Windows Update utility.
- In Windows 10, you can find the Windows Update utility in the «Update & Security» section of the new Settings menu.
-
2
Check your available free space. The amount of space on your hard drive doesn’t normally have a massive impact on your performance, but if you dip below 20% free space on the drive Windows is installed on, you may notice some slowdown. Windows relies on this free space to move and store temporary files, and without it your computer can slow to a crawl. Regularly clearing out old files can help keep your system running smoothly.[4]
- Open the Computer/This PC window (⊞ Win+E) and find your Windows drive (usually C:). This drive should have at least 20% free space available for optimum performance.
-
3
Run the Disk Cleanup tool to scan for and remove old temporary files. Open the Start menu or screen and type «disk cleanup» to find the utility. Select your Windows drive and wait for it to be analyzed. Check the boxes for each of the types of files you want to remove. Each entry will display how much space you will reclaim by deleting them.[5]
- Check your Downloads and Documents folders to see if you’re stockpiling old files you don’t need anymore.
-
4
Uninstall old, unused programs. As you use your computer, you’ll likely accrue a variety of programs that you used once but then forgot about. These old programs can take up a lot of space on your drive, and some may be running in the background, taking up system resources. Regularly uninstalling old programs can help keep your computer running smoothly.[6]
- Open the Control Panel and select «Uninstall a program» or «Programs and Features.» Make your way through the list of installed programs and remove the ones you don’t use anymore. Highlight a program and click «Uninstall» to remove it. If you aren’t sure what a program is, look it up using a web search.
- A free program called «PC Decrapifier» can scan your computer for software that many people consider unnecessary. These unwanted programs typically come preinstalled on computers, and are referred to as «bloatware.» You can download PC Decrapifier for free for home use at pcdecrapifier.com. It doesn’t need to be installed, just run the program after downloading it and allow it to scan your computer. If it finds any bloatware, it can remove all of it at once.
-
5
Clean up your startup sequence. Many programs will set themselves to start alongside Windows. While this makes opening the program quicker when you need it, too many programs can have a significant impact on the time it takes for Windows to start.
- Windows 10 and 8 — Press Ctrl+⇧ Shift+Esc to open the Task Manager. Click «More details» to expand it, then click the «Startup» tab. Select the items you want to remove from your startup and click «Disable.» If you aren’t sure what a program is or if its required for startup, perform a web search for it.
- Windows 7 and Vista — Press ⊞ Win+R and type «msconfig.» Click the «Startup» tab. Uncheck the box next to each item you want to disable. If you don’t know what one of the programs is, you can look it up online. Just type the «Startup Item» name into a search engine and the first results should let you know what it is.
-
6
Try alternative programs for some of your favorites. A lot of popular programs are poorly optimized, and can slow your computer down when they’re running. Common culprits include Norton Antivirus, iTunes, and Adobe Reader. All of these programs have free, light-weight alternatives that can significantly speed up your computer.[7]
- Instead of using Norton as your antivirus, consider using Windows’ built-in Microsoft Defender. Avast and Bit-Defender are also two popular free options. See Turn On Windows Defender for instructions on using Windows Defender.
- If you use iTunes for your media, consider a program like foobar2000 or MediaMonkey, both of which support syncing your iOS device.
Advertisement
-
1
Install the latest available updates. Your Mac OS X and other software updates can keep your system stable and running smoothly. Updates should install automatically, but it’s good to check every once in a while and see if an essential update is queued.
- Open the Mac App Store and click the Updates tab at the top of the window. Review and install any available updates for your system and installed programs.
-
2
Free up space on your hard drive. If you’re running low on free space, your Mac’s performance may take a hit. Clearing out old files and programs can go a long way towards improving your Mac’s responsiveness.[8]
- Uninstall old programs by dragging them from the Applications folder to the Trash.
- Check your Downloads and Documents folders to see if there are any old files that you can delete.
- Programs like CleanMyMac3, Disk Inventory X, and DaisyDisk can find and remove tons of old junk files from your computer. You can free up a significant amount of space using a file removal tool.
- Use Monolingual to remove unused language files. You can get it for free from monolingual.sourceforge.net/. Don’t remove the language you use or the English language, as this can cause problems with the operating system.
-
3
Remove excess icons from your desktop. If your desktop is chock full of icons, this could be slowing down your system. Pare down your icons and files on your desktop to help improve performance.
-
4
Clean up your startup sequence. Some programs will set themselves to start as your Mac boots up. This makes it slightly easier to load the program when you need it, but too many will make your Mac take forever to start.
- Click the Apple menu and select «System Preferences.»
- Select the «Users & Groups» option then select «Login Items.»
- Select an app that you want to prevent from loading at startup and click the «-» button. You may need to click the padlock and enter your admin password first.
-
5
Check your hard disk with Disk Utility. Sometimes files and permissions get corrupted, which can cause problems with your Mac. The included Disk Utility can scan for and fix these types of problems.[9]
- Launch Disk Utility from the Utilities folder in the Applications folder.
- Select your hard drive in the left frame.
- Click the «First Aid» tab and then click «Verify Disk.» The scan will begin, which may take a while to complete.
- Click the «Repair Disk» button if the scan reports any errors.
Advertisement
-
1
Be very careful when downloading programs from the internet. The most common source of adware infections is additional software installed while you thought you were installing something else. Whenever you download a program from the internet, pay close attention to each screen of the installer, especially if it’s free. Be sure to decline any additional offers and double-check each checkbox.
- Look for open-source alternatives, which generally will not have any adware in the installer.
- Avoid download sites like CNet or Tucows, as these will try to get you to use their ad-serving download manager programs.
-
2
Run a lightweight antivirus. If you’re using a Windows computer, you should have an antivirus program running at virtually all times. Windows Defender is usually more than sufficient, but you can use Avast, Bit-Defender, Kaspersky, or other reputable antivirus programs as well. Just make sure that you only have one anti-virus enabled at a time, as they can conflict with each other.
- See Install an Antivirus for detailed instructions on finding and installing an antivirus program.
-
3
Blow out dust on a regular basis. Too much dust can cause heat to build up inside of your computer. If your computer gets too hot, the components will automatically slow down to try to lower the temperature. Keeping your computer clean and cool can help make sure it’s always running at peak efficiency. This is even more important if you have pets or smoke in the house.
- You can purchase cans of compressed air or use an air compressor to remove most dust from inside the computer.
- See Clean a PC for tips on cleaning all of the dust out of your computer.
-
4
Uninstall programs when you’re finished with them. If you stay on top of your installed programs, you can keep your computer bloat-free for a long time. Remove programs once you don’t need them anymore, and you’ll free up lots of space. You can even keep backups of the installers so that you can quickly install them again in the future without having to re-download the files.
Advertisement
Add New Question
-
Question
Is there a free program to clean up my computer?
Jeremy Mercer is the Manager and Head Technician at MacPro-LA in Los Angeles, CA. He has over ten years of experience working in electronics repair, as well as retail stores that specialize in both Mac and PC.
Computer Repair Technician
Expert Answer
-
Question
What can I use to wipe my computer screen and case?
Jeremy Mercer is the Manager and Head Technician at MacPro-LA in Los Angeles, CA. He has over ten years of experience working in electronics repair, as well as retail stores that specialize in both Mac and PC.
Computer Repair Technician
Expert Answer
-
Question
What’s the best malware program for free?
Jeremy Mercer is the Manager and Head Technician at MacPro-LA in Los Angeles, CA. He has over ten years of experience working in electronics repair, as well as retail stores that specialize in both Mac and PC.
Computer Repair Technician
Expert Answer
See more answers
Ask a Question
200 characters left
Include your email address to get a message when this question is answered.
Submit
Advertisement
References
- ↑ http://www.pcworld.com/article/2047667/how-to-solve-the-10-most-common-tech-support-problems-yourself.html
- ↑ Jeremy Mercer. Computer Repair Technician. Expert Interview. 26 July 2019.
- ↑ http://www.reedcorner.net/arg/
- ↑ Jeremy Mercer. Computer Repair Technician. Expert Interview. 26 July 2019.
- ↑ Jeremy Mercer. Computer Repair Technician. Expert Interview. 26 July 2019.
- ↑ Jeremy Mercer. Computer Repair Technician. Expert Interview. 26 July 2019.
- ↑ http://lifehacker.com/5825953/how-can-i-diagnose-and-fix-my-slow-computer
- ↑ Jeremy Mercer. Computer Repair Technician. Expert Interview. 26 July 2019.
- ↑ Jeremy Mercer. Computer Repair Technician. Expert Interview. 26 July 2019.
About This Article
Article SummaryX
If you want to clean up a computer and fix problems for free, start by rebooting the computer. If you want to remove adware on Windows, open the Control Panel and click on the option to “uninstall a program.” Find recently-installed programs that you don’t recognize, then select the program and click the “Uninstall” button. You can also download a free utility like AdwCleaner to scan and remove any common adware and malware. For tips on removing adware and cleaning Safari on a Mac, keep reading!
Did this summary help you?
Thanks to all authors for creating a page that has been read 738,126 times.
Reader Success Stories
-
David Schaedler
Jul 1, 2018
«This is a good article. it told of many, many ways to check your computer for errors and clogs. it seemed complete,…» more
Is this article up to date?
Download Article
Download Article
The longer you use a computer without performing some basic maintenance, the more sluggish it will become. If you have noticed a significant decrease in your computer’s speed lately, or you’re trying to get an older computer running smoothly, there are several things you can do. If you’re experiencing errors or other issues, the solution may be as simple as rebooting your computer. If you have an adware infection, there are programs designed to scan for and remove these threats.
Things You Should Know
- Because viruses, adware, spyware, and other malware can bog down your computer, perform frequent scans with a free tool like Malwarebytes.
- Clear your web browser history, including your cache and cookies, to fix slow web browsing.
- If you’re running low on space, uninstall unneeded programs and delete old files that are clogging up your hard drive.
-
1
Reboot your computer if you’re experiencing issues. This may sound like a simple suggestion, but rebooting your computer will solve more problems than you may think. Make sure to save any open documents before rebooting.
-
2
Reset your network if you can’t connect to the internet. If you could visit websites, and now you can’t, try rebooting your network hardware. This will often fix connection problems with modems and routers.
- Unplug the power cable from your modem, and unplug the power cable from your router (if you have one).
- Wait about thirty seconds, then plug your modem back in.
- After the lights on your modem have finished turning on, plug your router back in. Your network should be up and running again in about a minute.
Advertisement
-
3
Check your computer’s clock. if your system clock somehow got set incorrectly, you may not be able to load security certificates from websites. This can cause problems loading many webpages. Check your system clock and set it to the correct time.
-
4
Reboot your printer if you can’t connect to it. If your printer is no longer appearing, rebooting it may get it to show up again. Either turn the printer off with the Power button or pull the power cord out. Wait about thirty seconds, then power it back on.[1]
Advertisement
-
1
Open the Control Panel. According to technician Jeremy Mercer, «Slow computer speeds and pop-ups can be signs of malicious software on your computer.» Adware is a type of malicious software that is designed to hijack your web browser, leading you to different searches and littering your browser with ads. The first step towards removing these infections is by uninstalling unknown programs through the Control Panel. The process varies a little depending on your version of Windows:
- Windows 10 and 8 — Right-click on the Windows button and select «Control Panel.»
- Windows 7, Vista, and XP — Click the Start button and select «Control Panel» from the Start menu.
-
2
Select «Uninstall a program» or «Programs and Features.» This will display a list of all of the programs installed on your computer.
-
3
Find recently-installed programs that you don’t recognize. Technician Jeremy Mercer warns that «strange programs you don’t remember installing can be signs of malicious software on your computer.» Sort through your program list by install date, which can help you find programs that may have been installed recently without your knowledge. Go through each program on the list and make note of the ones you don’t recognize. Perform a web search for each unrecognized entry to determine if it is an unwanted program.
-
4
Select an unwanted program and click «Uninstall.» Follow the prompts to remove the program from your system. Repeat for any additional programs that you want to remove.[2]
- This would be a good time to remove programs that you do recognize, but no longer need. Old games, unused browsers, utilities that you used once and then never used again, and other legitimate programs can add to your computer’s bloat. Remove them to free up some space and potentially speed up your computer’s start-up time.
-
5
Download AdwCleaner. This is a free utility that will scan for common adware and malware, and then remove what it finds. You can download AdwCleaner from toolslib.net/downloads/viewdownload/1-adwcleaner/.
-
6
Run AdwCleaner. Click the «Scan» button in AdwCleaner to scan your computer for infections. This may take 20 minutes or so to complete. Once the scan is complete, click «Clean» to remove any infections that AdwCleaner found.
-
7
Download and install Malwarebytes Anti-Malware. According to technician Jeremy Mercer, «Malware Bytes is a safe, PC- and Mac-friendly program that clears most of the malware out of your computer.» The free version of this program can find and remove most infections. You can download the installer by visiting malwarebytes.org and selecting «Download.» You can then click the «Download Free Version» button. Run the installer after downloading it to install the program.
-
8
Run a scan in Anti-Malware. Technician Jeremy Mercer suggests «running Malwarebytes to start cleaning out your malware.» Launch Malwarebytes Anti-Malware and download any updates if prompted to. Start a scan of your computer, which may take 20-30 minutes. Remove anything that the scan finds by clicking «Quarantine All» after the scan has completed.
-
9
Download and run a shortcut cleaner. Many adware infections will add links to your browser shortcuts, which will cause the wrong website to load even after removing the infection. A free shortcut cleaner created by the anti-malware community can scan all of your shortcuts and remove malicious links. Download the scanner. Run the downloaded program to quickly scan and fix your browser shortcuts.
-
10
Reset your web browsers. Your web browsers may still have lingering remnants of the malware removed by the scanners. Resetting your browsers will remove any additional software and return them to their default settings:
- Internet Explorer — Click the Tools button and select «Internet options.» Click the «Advanced» tab and click «Reset.» Check the «Delete personal settings» box and click «Reset.»
- Chrome — Click the Chrome Menu button and select «Settings.» Click «Show advanced settings» and then scroll to the bottom. Click «Reset settings» and then click «Reset.»
- Firefox — Click the Firefox Menu button and then click «?». Select «Troubleshooting Information» and then click «Refresh Firefox.» Click «Refresh Firefox» again to confirm.
-
11
Reboot your computer and run Anti-Malware and AdwCleaner again. After you’re finished cleaning and resetting your shortcuts and browsers, you should reboot your computer and run both scans again. There may still be lingering traces that show up again after a reboot.
Advertisement
-
1
Remove any unknown programs from your Applications folder. Your Applications folder houses all of the programs that are installed on your system. If you see some suspicious programs that you don’t recognize, drag them to the Trash to uninstall them.
- Perform a web search for each program that you don’t recognize to see what it does and if it is safe.
-
2
Download and install Malwarebytes Anti-Malware for Mac. This program used to be called AdwareMedic, and is one of the most effective tools for finding and removing malware on a Mac. You can download the program for free from malwarebytes.org/antimalware/mac/.
- Once you’ve downloaded the file, double-click it and drag Anti-Malware for Mac into your Applications folder.
- If you get a message saying that you can’t install the program since it’s not from the App Store, right-click (Ctrl-click) the downloaded file, select «Open,» then select «Open» again.
-
3
Launch Anti-Malware for Mac and scan your computer. You’ll be prompted for your admin password when you launch Anti-Malware for the first time. This is required in order to remove certain files from protected areas that need special privileges. Click the «Scan» button to begin scanning your Mac for malware. This will take about 15-20 minutes.
-
4
Click «Remove Selected Items» after the scan is complete. This will remove anything that Anti-Malware finds during the scan. You may be prompted to reboot your computer to complete the process.[3]
Advertisement
-
1
Update Windows. Installing the latest available updates may help fix errors you’re experiencing, and will keep your computer secure and stable. Windows Update will handle all of the checking and installing. Open the Start menu or screen and type «windows update» to find the Windows Update utility.
- In Windows 10, you can find the Windows Update utility in the «Update & Security» section of the new Settings menu.
-
2
Check your available free space. The amount of space on your hard drive doesn’t normally have a massive impact on your performance, but if you dip below 20% free space on the drive Windows is installed on, you may notice some slowdown. Windows relies on this free space to move and store temporary files, and without it your computer can slow to a crawl. Regularly clearing out old files can help keep your system running smoothly.[4]
- Open the Computer/This PC window (⊞ Win+E) and find your Windows drive (usually C:). This drive should have at least 20% free space available for optimum performance.
-
3
Run the Disk Cleanup tool to scan for and remove old temporary files. Open the Start menu or screen and type «disk cleanup» to find the utility. Select your Windows drive and wait for it to be analyzed. Check the boxes for each of the types of files you want to remove. Each entry will display how much space you will reclaim by deleting them.[5]
- Check your Downloads and Documents folders to see if you’re stockpiling old files you don’t need anymore.
-
4
Uninstall old, unused programs. As you use your computer, you’ll likely accrue a variety of programs that you used once but then forgot about. These old programs can take up a lot of space on your drive, and some may be running in the background, taking up system resources. Regularly uninstalling old programs can help keep your computer running smoothly.[6]
- Open the Control Panel and select «Uninstall a program» or «Programs and Features.» Make your way through the list of installed programs and remove the ones you don’t use anymore. Highlight a program and click «Uninstall» to remove it. If you aren’t sure what a program is, look it up using a web search.
- A free program called «PC Decrapifier» can scan your computer for software that many people consider unnecessary. These unwanted programs typically come preinstalled on computers, and are referred to as «bloatware.» You can download PC Decrapifier for free for home use at pcdecrapifier.com. It doesn’t need to be installed, just run the program after downloading it and allow it to scan your computer. If it finds any bloatware, it can remove all of it at once.
-
5
Clean up your startup sequence. Many programs will set themselves to start alongside Windows. While this makes opening the program quicker when you need it, too many programs can have a significant impact on the time it takes for Windows to start.
- Windows 10 and 8 — Press Ctrl+⇧ Shift+Esc to open the Task Manager. Click «More details» to expand it, then click the «Startup» tab. Select the items you want to remove from your startup and click «Disable.» If you aren’t sure what a program is or if its required for startup, perform a web search for it.
- Windows 7 and Vista — Press ⊞ Win+R and type «msconfig.» Click the «Startup» tab. Uncheck the box next to each item you want to disable. If you don’t know what one of the programs is, you can look it up online. Just type the «Startup Item» name into a search engine and the first results should let you know what it is.
-
6
Try alternative programs for some of your favorites. A lot of popular programs are poorly optimized, and can slow your computer down when they’re running. Common culprits include Norton Antivirus, iTunes, and Adobe Reader. All of these programs have free, light-weight alternatives that can significantly speed up your computer.[7]
- Instead of using Norton as your antivirus, consider using Windows’ built-in Microsoft Defender. Avast and Bit-Defender are also two popular free options. See Turn On Windows Defender for instructions on using Windows Defender.
- If you use iTunes for your media, consider a program like foobar2000 or MediaMonkey, both of which support syncing your iOS device.
Advertisement
-
1
Install the latest available updates. Your Mac OS X and other software updates can keep your system stable and running smoothly. Updates should install automatically, but it’s good to check every once in a while and see if an essential update is queued.
- Open the Mac App Store and click the Updates tab at the top of the window. Review and install any available updates for your system and installed programs.
-
2
Free up space on your hard drive. If you’re running low on free space, your Mac’s performance may take a hit. Clearing out old files and programs can go a long way towards improving your Mac’s responsiveness.[8]
- Uninstall old programs by dragging them from the Applications folder to the Trash.
- Check your Downloads and Documents folders to see if there are any old files that you can delete.
- Programs like CleanMyMac3, Disk Inventory X, and DaisyDisk can find and remove tons of old junk files from your computer. You can free up a significant amount of space using a file removal tool.
- Use Monolingual to remove unused language files. You can get it for free from monolingual.sourceforge.net/. Don’t remove the language you use or the English language, as this can cause problems with the operating system.
-
3
Remove excess icons from your desktop. If your desktop is chock full of icons, this could be slowing down your system. Pare down your icons and files on your desktop to help improve performance.
-
4
Clean up your startup sequence. Some programs will set themselves to start as your Mac boots up. This makes it slightly easier to load the program when you need it, but too many will make your Mac take forever to start.
- Click the Apple menu and select «System Preferences.»
- Select the «Users & Groups» option then select «Login Items.»
- Select an app that you want to prevent from loading at startup and click the «-» button. You may need to click the padlock and enter your admin password first.
-
5
Check your hard disk with Disk Utility. Sometimes files and permissions get corrupted, which can cause problems with your Mac. The included Disk Utility can scan for and fix these types of problems.[9]
- Launch Disk Utility from the Utilities folder in the Applications folder.
- Select your hard drive in the left frame.
- Click the «First Aid» tab and then click «Verify Disk.» The scan will begin, which may take a while to complete.
- Click the «Repair Disk» button if the scan reports any errors.
Advertisement
-
1
Be very careful when downloading programs from the internet. The most common source of adware infections is additional software installed while you thought you were installing something else. Whenever you download a program from the internet, pay close attention to each screen of the installer, especially if it’s free. Be sure to decline any additional offers and double-check each checkbox.
- Look for open-source alternatives, which generally will not have any adware in the installer.
- Avoid download sites like CNet or Tucows, as these will try to get you to use their ad-serving download manager programs.
-
2
Run a lightweight antivirus. If you’re using a Windows computer, you should have an antivirus program running at virtually all times. Windows Defender is usually more than sufficient, but you can use Avast, Bit-Defender, Kaspersky, or other reputable antivirus programs as well. Just make sure that you only have one anti-virus enabled at a time, as they can conflict with each other.
- See Install an Antivirus for detailed instructions on finding and installing an antivirus program.
-
3
Blow out dust on a regular basis. Too much dust can cause heat to build up inside of your computer. If your computer gets too hot, the components will automatically slow down to try to lower the temperature. Keeping your computer clean and cool can help make sure it’s always running at peak efficiency. This is even more important if you have pets or smoke in the house.
- You can purchase cans of compressed air or use an air compressor to remove most dust from inside the computer.
- See Clean a PC for tips on cleaning all of the dust out of your computer.
-
4
Uninstall programs when you’re finished with them. If you stay on top of your installed programs, you can keep your computer bloat-free for a long time. Remove programs once you don’t need them anymore, and you’ll free up lots of space. You can even keep backups of the installers so that you can quickly install them again in the future without having to re-download the files.
Advertisement
Add New Question
-
Question
Is there a free program to clean up my computer?
Jeremy Mercer is the Manager and Head Technician at MacPro-LA in Los Angeles, CA. He has over ten years of experience working in electronics repair, as well as retail stores that specialize in both Mac and PC.
Computer Repair Technician
Expert Answer
-
Question
What can I use to wipe my computer screen and case?
Jeremy Mercer is the Manager and Head Technician at MacPro-LA in Los Angeles, CA. He has over ten years of experience working in electronics repair, as well as retail stores that specialize in both Mac and PC.
Computer Repair Technician
Expert Answer
-
Question
What’s the best malware program for free?
Jeremy Mercer is the Manager and Head Technician at MacPro-LA in Los Angeles, CA. He has over ten years of experience working in electronics repair, as well as retail stores that specialize in both Mac and PC.
Computer Repair Technician
Expert Answer
See more answers
Ask a Question
200 characters left
Include your email address to get a message when this question is answered.
Submit
Advertisement
References
- ↑ http://www.pcworld.com/article/2047667/how-to-solve-the-10-most-common-tech-support-problems-yourself.html
- ↑ Jeremy Mercer. Computer Repair Technician. Expert Interview. 26 July 2019.
- ↑ http://www.reedcorner.net/arg/
- ↑ Jeremy Mercer. Computer Repair Technician. Expert Interview. 26 July 2019.
- ↑ Jeremy Mercer. Computer Repair Technician. Expert Interview. 26 July 2019.
- ↑ Jeremy Mercer. Computer Repair Technician. Expert Interview. 26 July 2019.
- ↑ http://lifehacker.com/5825953/how-can-i-diagnose-and-fix-my-slow-computer
- ↑ Jeremy Mercer. Computer Repair Technician. Expert Interview. 26 July 2019.
- ↑ Jeremy Mercer. Computer Repair Technician. Expert Interview. 26 July 2019.
About This Article
Article SummaryX
If you want to clean up a computer and fix problems for free, start by rebooting the computer. If you want to remove adware on Windows, open the Control Panel and click on the option to “uninstall a program.” Find recently-installed programs that you don’t recognize, then select the program and click the “Uninstall” button. You can also download a free utility like AdwCleaner to scan and remove any common adware and malware. For tips on removing adware and cleaning Safari on a Mac, keep reading!
Did this summary help you?
Thanks to all authors for creating a page that has been read 738,126 times.
Reader Success Stories
-
David Schaedler
Jul 1, 2018
«This is a good article. it told of many, many ways to check your computer for errors and clogs. it seemed complete,…» more
Is this article up to date?
С ними ваша система станет работать быстрее и продуктивнее.
1. CCleaner
- Цена: CCleaner Free — бесплатно; CCleaner Professional — от 20 евро в год.
- Русскоязычный интерфейс: есть.
Один из самых популярных пакетов для оптимизации компьютера. Он поможет удалить программы, которыми вы не пользуетесь, очистить Windows от мусора, исправить ошибки реестра, настроить автозагрузку. Также в CCleaner есть функция полного стирания дисков — пригодится, например, перед продажей ПК.
Среди новых возможностей — опция Health Check. Она проанализирует вашу Windows и порекомендует исправления, которые улучшат производительность. А затем автоматически настроит компьютер так, чтобы повысить скорость запуска и конфиденциальность.
Скачать CCleaner →
2. Iobit Advanced SystemCare
- Цена: бесплатно; Pro-версия — 990 рублей.
- Русскоязычный интерфейс: есть.
Набор утилит для глубокой оптимизации системы. Он сокращает потребление ресурсов процессора и памяти, избавляет от ненужных файлов, удаляет неверные записи из реестра.
Кроме того, Iobit Advanced SystemCare защищает от несанкционированного доступа и утечки информации, ускоряет загрузку страниц в браузере. В пакете также есть утилиты для восстановления данных и улучшения работы накопителей. Наконец, Iobit Advanced SystemCare с помощью веб-камеры делает фото людей, которые пытались получить доступ к ПК, пока вас не было рядом.
Скачать Iobit Advanced SystemCare →
3. Glary Utilities
- Цена: бесплатно; Pro-версия — от 1 134 рублей.
- Русскоязычный интерфейс: есть.
Пакет для всесторонней оптимизации Windows. Избавляет от большинства ошибок, сбоев и зависаний, связанных с проблемами реестра, лишними файлами на носителе, «раздутым» кешем или не до конца удалённым ПО.
Вы также можете загрузить портативную версию Glary Utilities и пользоваться ей без инсталляции. Это поможет сохранить программу после переустановки системы или, например, запускать её с флешки без прав администратора.
Скачать Glary Utilities →
Скачать Glary Utilities Portable →
4. Telamon Cleaner
- Цена: от 499 рублей за три месяца использования; есть бесплатная пробная версия.
- Русскоязычный интерфейс: есть.
Решение для оптимизации и очистки Windows от вредоносного ПО. Быстро находит системный мусор, блокирует шпионские утилиты, удаляет остатки программ и другие ненужные данные.
Разработчики утверждают, что встроенный в Telamon Cleaner антивирус не замедляет компьютер и ничего не стирает без спроса. Также здесь есть удобные инструменты поиска больших файлов и дубликатов — это поможет освободить место на накопителе за пару минут.
Скачать Telamon Cleaner →
5. AVG TuneUp
- Цена: от 1 050 рублей в год; есть бесплатная пробная версия.
- Русскоязычный интерфейс: есть.
Этот пакет раньше назывался TuneUp Utilities. Он оптимизирует систему, удаляет мусор, помогает восстановить файлы или, наоборот, очистить место на диске. В результате сбоев станет меньше, вырастет производительность, у ноутбука увеличится время работы от батареи.
Одна из ключевых особенностей пакета — функция «Режим сна». Она находит и «усыпляет» приложения с большим количеством элементов автозапуска, а также процессы в фоновом режиме. А когда ПО снова понадобится, утилита «разбудит» его. Такой подход обеспечит экономию ресурсов.
Скачать AVG TuneUp →
6. Wise Care 365
- Цена: бесплатно; Pro-версия — от 1 000 рублей.
- Русскоязычный интерфейс: есть.
Инструменты Wise Care 365 удалят ненужные временные файлы, чтобы освободить место на диске и ускорить работу Windows. Также программа поможет избавиться от следов удалённого ПО и дубликатов, повысить стабильность системы.
Вы также можете настроить автоматическую остановку зависших процессов, чтобы предупредить сбои. А в платной версии есть защита и оптимизация в режиме реального времени.
Скачать Wise Care 365 →
7. Clean Master for PC
- Цена: бесплатно; Pro-версия — от 29,9 доллара в год.
- Русскоязычный интерфейс: нет.
Приложение Clean Master для Android стало одним из самых популярных в своей области, и со временем компания выпустила версию для ПК с простым интерфейсом и высокой скоростью сканирования.
Ускорить работу системы можно буквально одним кликом — искусственный интеллект «под капотом» всё сделает за вас.
В бесплатной версии функций минимум: очистка от мусора (ненужных файлов, записей реестра, остатков удалённого ПО) и оптимизация. В платной также есть утилиты для проверки и обновления драйверов, повышения конфиденциальности, восстановления данных, автоматизации обслуживания и некоторые другие.
Скачать Clean Master for PC →
8. Ashampoo WinOptimizer
- Цена: от 1 100 рублей в год; есть бесплатная пробная версия.
- Русскоязычный интерфейс: есть.
Универсальный пакет для настройки и оптимизации операционной системы разработчики назвали «швейцарским ножом для вашего ПК». Они предлагают 38 модулей для глубокого анализа Windows, предупреждения о сбоях, эффективного удаления программ, в том числе повреждённых, и многого другого.
Ashampoo WinOptimizer также включает сканер для поиска скрытых потоков данных и утилиты для управления конфиденциальностью. С ними вы сможете запретить сбор информации различными программами, избавитесь от ненужных файлов и предупредите их повторную загрузку из Сети.
Скачать Ashampoo WinOptimizer→
9. WinUtilities
- Цена: бесплатно; Pro-версия — от 19,97 доллара.
- Русскоязычный интерфейс: есть.
Пакет, который включает более 20 утилит для очистки и тонкой настройки компьютера. Помогает бороться с частыми сбоями и зависаниями системы, вызванными ошибками реестра или недостатком ресурсов.
WinUtilities повысит стабильность работы Windows и освободит место на накопителе. Он эффективно ищет и удаляет дубликаты файлов, может создавать резервные копии данных и выполнять обслуживание по расписанию.
Скачать WinUtilities →
10. Ускоритель компьютера
- Цена: от 690 рублей, есть бесплатная пробная версия.
- Русскоязычный интерфейс: есть.
Разработчики простой программы для быстрой и безопасной очистки обещают, что ПК будет работать на 70% быстрее. «Ускоритель компьютера» удалит бесполезные файлы, которые накапливаются в системе, исправит ошибки реестра и поможет оптимизировать автозагрузку.
Большая часть действий выполняется автоматически. Также можно составить расписание запуска, чтобы поддерживать Windows в продуктивном состоянии без лишних усилий.
Скачать «Ускоритель компьютера» →
11. Iolo System Mechanic
- Цена: от 39,96 доллара, есть бесплатная пробная версия.
- Русскоязычный интерфейс: нет.
Пакет утилит для оптимизации компьютера тонко настраивает потребление ресурсов процессора, оперативной памяти и накопителя. Интеллектуальная система, по словам разработчиков, в режиме реального времени помогает обнаружить и решить более 30 тысяч различных проблем. А технология ActiveCare запускает сканирование, когда компьютер не используется.
Iolo System Mechanic также ищет и блокирует вредоносное ПО, которое запускается без вашего ведома, замедляет ПК и может украсть ваши данные.
Скачать Iolo System Mechanic →
12. AusLogics BoostSpeed
- Цена: бесплатно; Pro-версия — от 1 015 рублей.
- Русскоязычный интерфейс: есть.
Программа для комплексной очистки ПК, обеспечения конфиденциальности и управления приложениями. В бесплатной версии доступны все основные возможности, в Pro — более глубокий анализ, автоматическая оптимизация и многоуровневая защита данных.
Утилита избавляет Windows 10 от ненужных файлов и другого мусора. Также она может изменить настройки интернет-соединения, чтобы обеспечить максимальную скорость доступа.
Скачать AusLogics BoostSpeed →
13. Razer Cortex: Game Booster
- Цена: бесплатно.
- Русскоязычный интерфейс: есть.
Утилита, которая оптимизирует работу компьютера, чтобы увеличить FPS в играх. Она уже поддерживает Cyberpunk 2077, Fortnite, PUBG, Valorant, Apex Legends, League of Legends, Call of Duty: Modern Warfare.
Razer Cortex стартует автоматически, когда вы начинаете играть. Она останавливает второстепенные процессы и фоновые приложения, освобождая ресурсы процессора и оперативную память для лучшей производительности. А когда вы выходите из игры, утилита восстанавливает прежние настройки.
Есть здесь и ручной режим, а также стандартные функции для повышения производительности системы: очистка от мусора, продвинутый диспетчер задач, управление ресурсами.
Скачать Razer Cortex: Game Booster →
14. WPS Performance Station
- Цена: от 149 рублей в месяц; есть бесплатная пробная версия.
- Русскоязычный интерфейс: есть.
Продвинутый диспетчер задач, который оптимизирует работу Windows 10. Он использует интеллектуальные алгоритмы, чтобы перераспределить приоритеты выполнения процессов, использование ядер и памяти.
По словам создателей, такой подход эффективнее, чем если бы вы просто остановили всё, что запущено в фоне. Настраивать ПО не нужно: WPS Performance Station самостоятельно обучается в процессе и адаптируется именно к вашему компьютеру. Но доступен и ручной режим с детальной расстановкой приоритетов.
Скачать WPS Performance Station →
Читайте также 💻💿🖥
- 6 полезных фишек Windows 10, о которых вы могли не знать
- Что нужно знать о дефрагментации диска в Windows, macOS и Linux
- Как очистить кеш на компьютере или мобильном устройстве
- 7 лучших деинсталляторов для Windows, macOS и Linux
- 10 жестов, которые пригодятся пользователям Windows 10
Со временем на любом компьютере накапливается все больше неиспользуемых файлов, кэша, cookie браузеров и другого мусора. В реестре операционной системе появляются все новые ошибки, в автозагрузке остаются уже ненужные вам программы, а устаревших драйверов становится все больше. Все это не только занимает лишнее место на накопителе, но и сильно замедляет работу компьютера, а иногда и приводит к серьезным сбоям. Поэтому в арсенале каждого пользователя должна быть программа для очистки компьютера.
Таких программ великое множество, но не все из них вам подойдут. Некоторые приложения могут быть бесполезны, другие не оживляют ПК, а наоборот виртуозно убивают систему или банально шпионят за вами. Поэтому к выбору утилиты для такой ответственной задачи нужно подходить максимально аккуратно. Ну а мы постарались облегчить вам выбор, составив топ 10 программ для очистки компьютера.
Содержание
- CCleaner
- Advanced SystemCare
- Auslogics BoostSpeed
- AVG TuneUp
- Glary Utilities
- Ускоритель Компьютера
- Clean Master for PC
- Wise Care 365
- Ashampoo WinOptimizer
- AusLogics BoostSpeed
CCleaner
CCleaner не нуждается в особом представлении. Это, пожалуй, самая популярная программа очистки компьютера от мусора, которая, к тому же, предлагается как в бесплатной CCleaner FREE, так и платной версии CCleaner PROFESSIONAL. Разница, как это часто и бывает в наборе возможностей, но для простой очистки ПК подойдет и стартовая утилита.
Она избавит вас от ненужных временных файлов, ошибочных ключей в реестре, файлов cookie, истории браузера и другого мусора, который тормозит работу компьютера. В платной же версии программы есть широкие возможности по оптимизации ПК, функция автоматического обновления программ и драйверов, контроль работы в режиме реального времени и очистка по расписанию. А функция Health Check проанализирует всю систему и сама предложит улучшения, которые могут ускорить ее работу.
Advanced SystemCare
Еще одна полезная утилита, а точнее даже набор утилит не только поможет очистить компьютер от мусора, но и займется его защитой и оптимизацией. Он использует технологии искусственного интеллекта для составления индивидуального плана очистки от временных файлов, логов, кэша, остатков удаленных программ и другого мусора. При этом программа учитывает ваши привычки и подстраивается под них.
Занимается она и защитой от утечек чувствительных данных, маскируя ваши цифровые следы в более чем 200 программах и браузерах, обновляя приложения, закрывая бреши в безопасности операционной системы Windows и делая множество других незаметных со стороны мелочей. Кроме того, Advanced SystemCare может увеличить скорость работы интернета, восстановить поврежденные или удаленные данные и даже использовать веб-камеру для получения фото людей, пытавшихся получить доступ к вашему компьютеру.
Auslogics BoostSpeed
Наш список 10 лучших программ для очистки компьютера продолжает Auslogics BoostSpeed — настоящий комбайн по очистке и оптимизации системы. В утилите есть практически все функции, которые могут вам когда-то понадобиться. Она может взять на себя дефрагментацию жестких дисков, быстро удалит дубликаты файлов, почистит реестр и избавит вас от ненужных файлов и другого мусора.
Программа умеет работать с автозапуском, убирая из него уже не нужный там софт, оптимизирует работу жестких дисков и твердотельных накопителей и проводит тщательную диагностику операционной системы, выявляя причины ее медленной работы и сбоев. Есть здесь и функции приватности, удаляющие следы ваших действий и конфиденциальную информацию. Более того, единожды установив и настроив BoostSpeed, вы можете больше не вспоминать о существовании утилиты. Она будет самостоятельно проводить обслуживание ПК, избавляя вас от лишней головной боли.
AVG TuneUp
Как и другие представители нашего топа, AVG TuneUp удаляет мусор, оптимизирует операционную систему и делает ее работу более быстрой и стабильной. А среди других «фишек» утилиты можно отметить возможность восстановления файлов и очень интересную функцию «Режим сна». Она «усыпляет» неиспользуемые вами в данный момент программы, потребляющие немало системных ресурсов, и пробуждает их только когда они вам понадобятся.
При этом программа может проводить глубокую очистку диска, удаляя дистрибутивы, старые резервные копии и временные файлы. Она дает возможность в один клик ускорить работу свыше 20 популярных браузеров, включая Firefox, Chrome, MS Edge и Opera, а также имеет режим автоматического обслуживания, не требующий от вас каких-то действий. Минус у утилиты только один — она платная, а бесплатно доступна лишь ее пробная версия.
Glary Utilities
Лучшие программы для очистки компьютера многофункциональны и это в полной мере относится к Glary Utilities. Утилита поможет освободить дополнительное место на диске, избавив вас от дубликатов файлов и другого мусора, она устранит ошибки в реестре, приводящие к сбоям в работе компьютера и заставит его работать быстрее, почистив автозагрузку системы.
Она же позаботится о вашей приватности, почистив историю браузера, поможет восстановить удаленные файлы и узнает какие файлы или папки занимают больше всего места на накопителе. Еще удобнее то, что Glary Utilities существует в том числе и в виде портативной версии — вы сможете запустить ее даже с флешки.
Ускоритель Компьютера
Еще одна утилита с говорящим названием «Ускоритель Компьютера» быстро и безопасно удаляет ненужные файлы, эффективно оптимизирует реестр для быстрой и надежной работы компьютера и убирает из автозагрузки неиспользуемые вами программы, которые только отнимают драгоценные системные ресурсы.
Ну а в результате компьютер начнет работать ощутимо быстрее и стабильнее, на накопителе появится дополнительное свободное место, а загрузка сайтов будет занимать меньше времени даже при не очень шустром интернете.
Clean Master for PC
История Clean Master началась с операционной системы Android, и, глядя на ее оглушительный успех там, разработчики выпустили и версию программы под Windows. Утилита подкупает своей простотой и той волшебной кнопкой «Сделать хорошо», о которой так мечтают многие пользователи — для очистки и оптимизации компьютера нужен лишь один клик, а все остальное программа может сделать сама.
Конечно, возможностей у бесплатной версии программы не в пример меньше, но и их хватит для очистки системы и реестра от лишних файлов и ненужных записей, а также оптимизации компьютера и увеличения его производительности. В платной же версии утилиты есть функции восстановления удаленных файлов, защиты приватности, обновления драйверов и удаления информации без возможности ее восстановления.
Wise Care 365
Наш топ программ для очистки компьютера продолжает еще одна многофункциональная утилита — Wise Care 365. Если быть точным, это комплект утилит для очистки диска, реестра и системы, способный обнаружить и устранить массу проблем, напрямую влияющих на производительность компьютера.
Программа проста в использовании, отличается высокой скоростью сканирования и имеет массу положительных отзывов как от простых пользователей, так и от профессионалов.
Ashampoo WinOptimizer
Ashampoo WinOptimizer может похвастаться полной совместимостью со свежей операционной системой Windows 11, а, значит, и ее эффективность при работе с ней максимально высока. Программа не только избавляет вас от мусора и оптимизирует систему. Она умеет шифровать и дешифровать файлы, восстанавливает случайно удаленную информацию, а при необходимости может и удалить ее без возможности восстановления.
Есть у WinOptimizer и множество других полезных функций, а новая версия программы, ко всему прочему, на 50% быстрее и эффективнее, чем предыдущая.
AusLogics BoostSpeed
Завершает наш топ еще одно комплексное решение по заботе о компьютере. Как и большинство других программ в статье, AusLogics BoostSpeed доступна в платной и бесплатной версии, но в отличие от многих из них, базовый вариант программы имеет большинство функций платной утилиты. Просто последняя работает более эффективно, она глубже анализирует систему, предлагает чуть более продвинутые алгоритмы и лучше заботится о вашей конфиденциальности.
В общем, для простой очистки ПК бесплатной утилиты точно хватит. Она также может удалить ненужные данные, исправить ошибки и даже оптимизировать интернет-соединение для более высокой скорости работы.
Читайте также
- Как открыть диспетчер устройств: 8 способов
- Как установить сертификат Минцифры: подробная инструкция