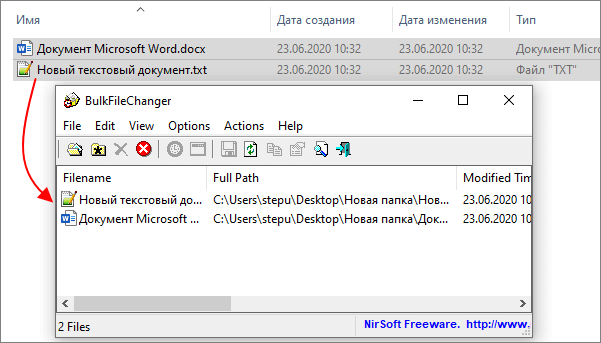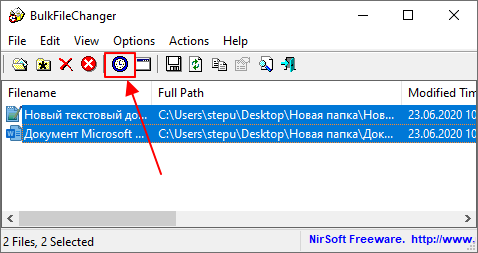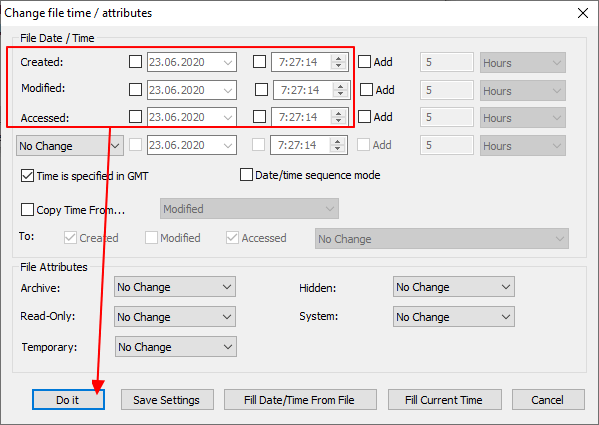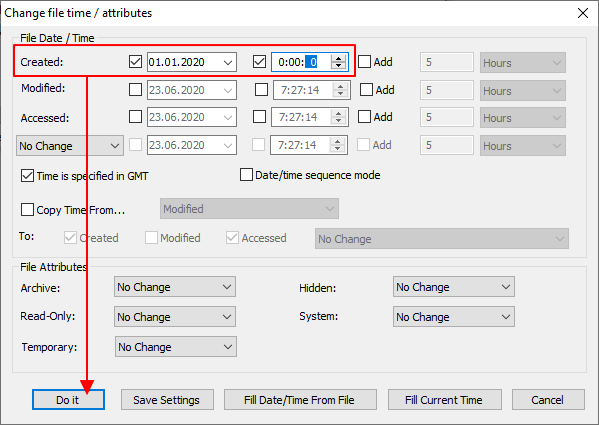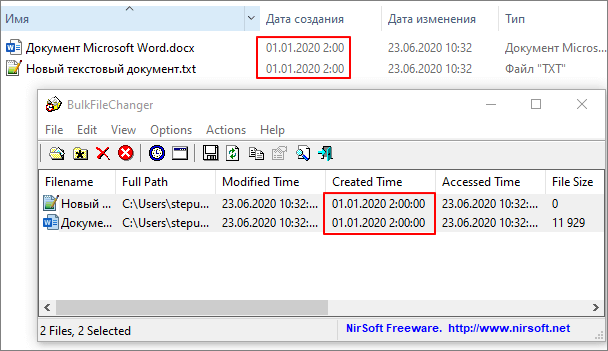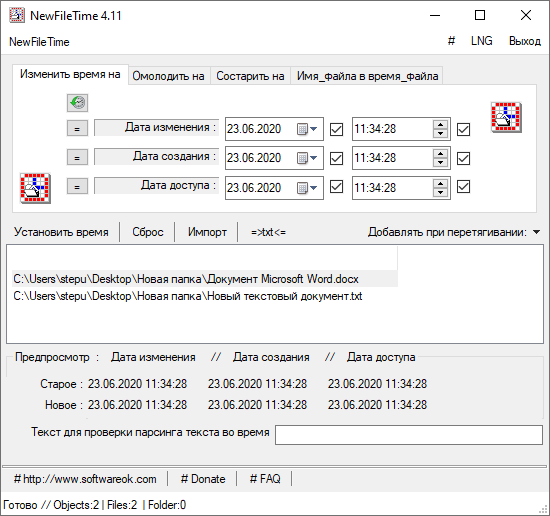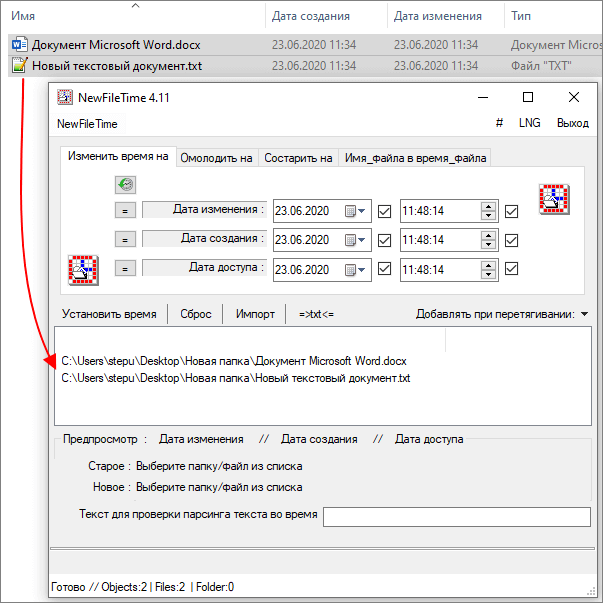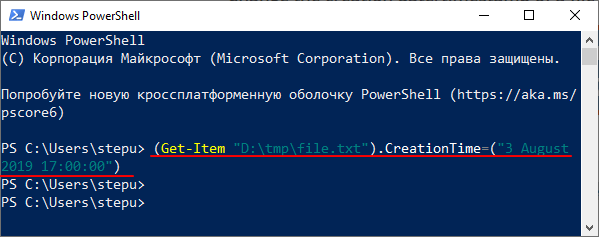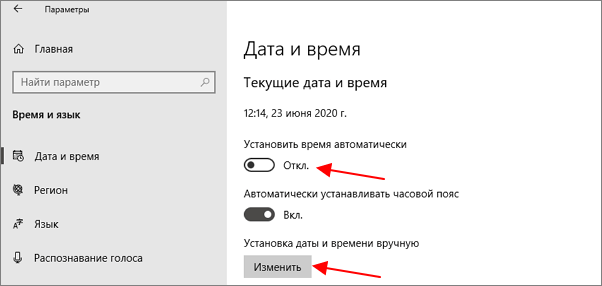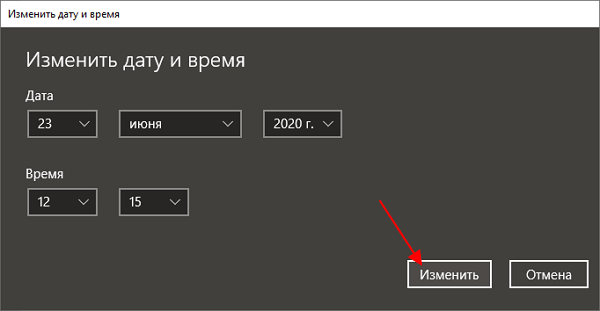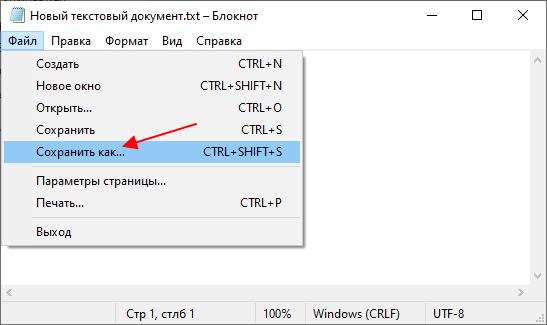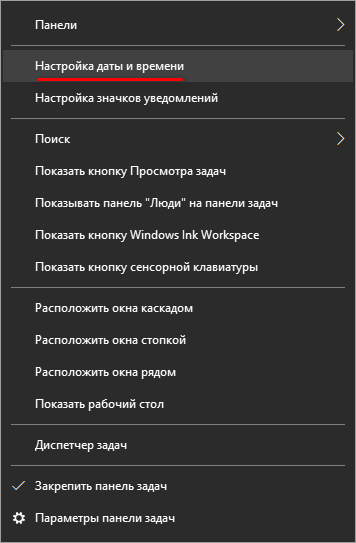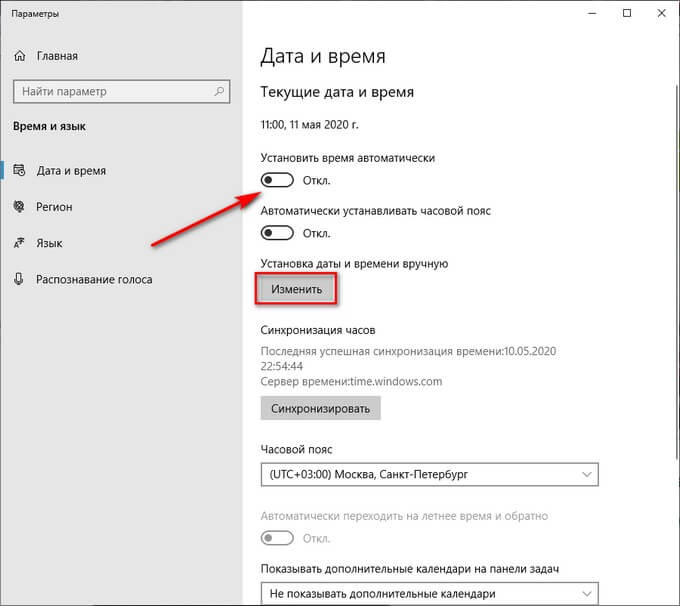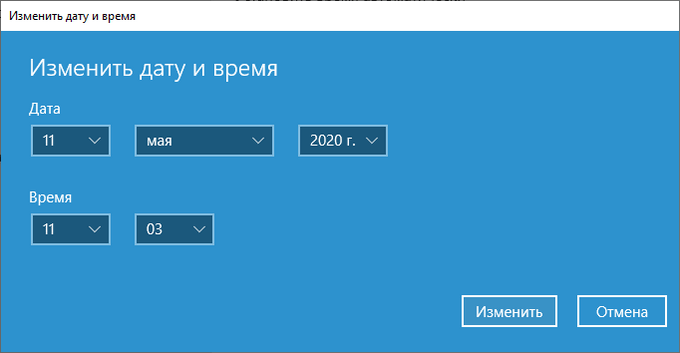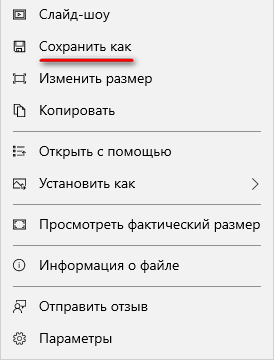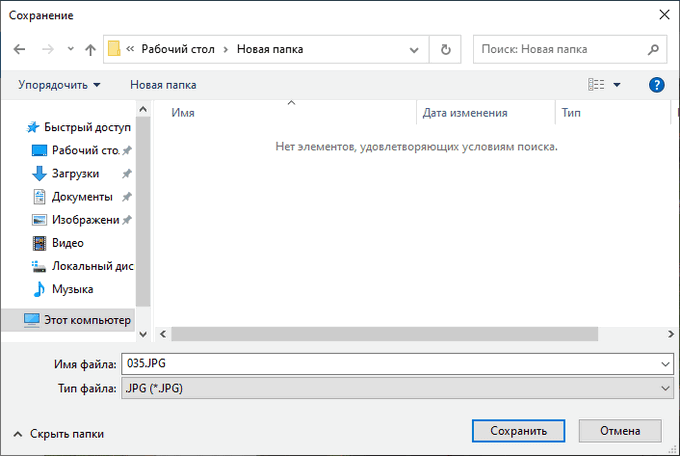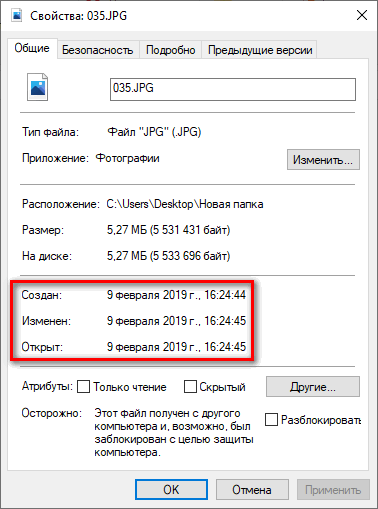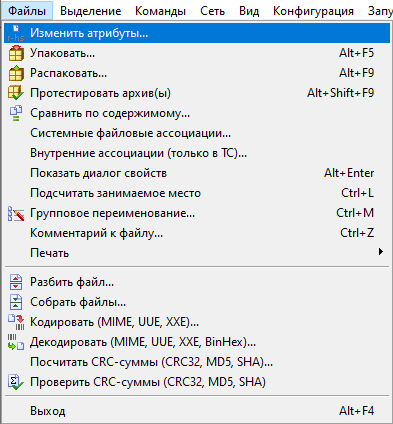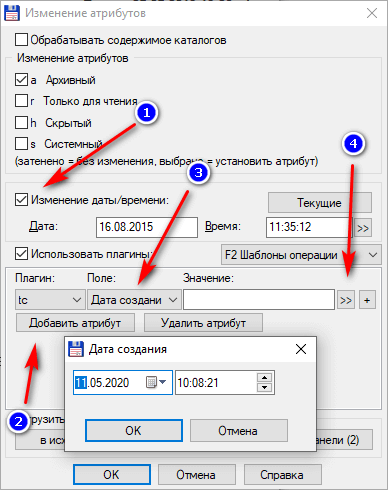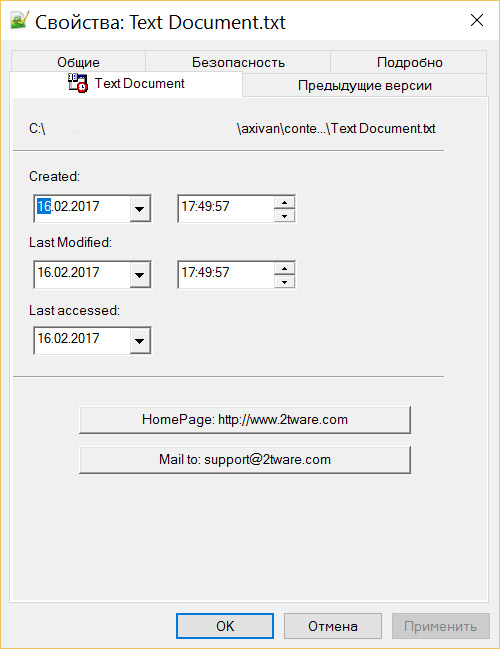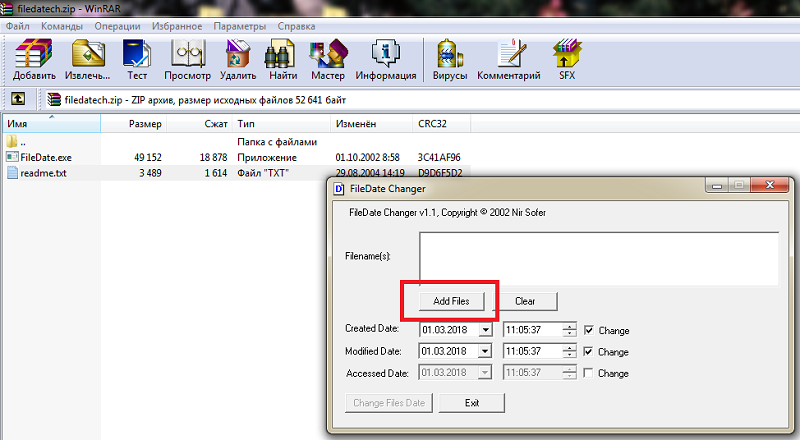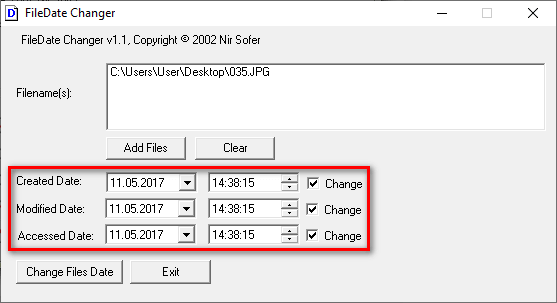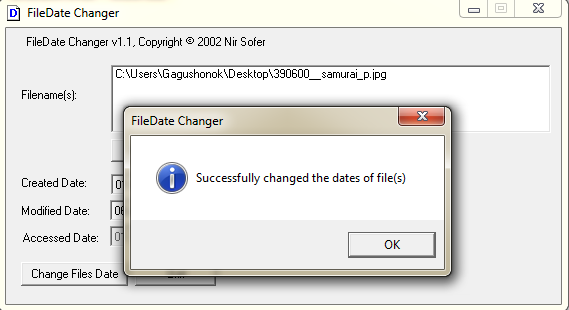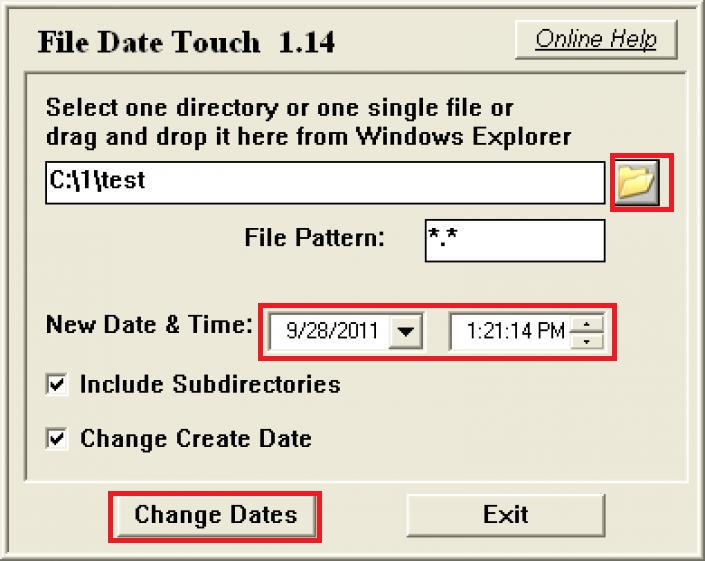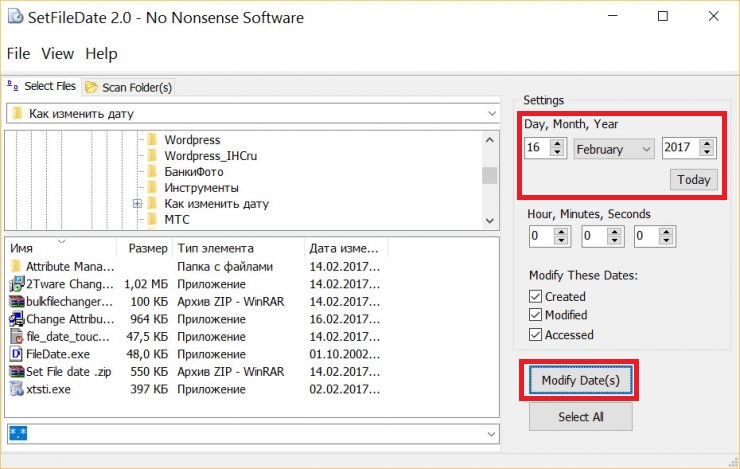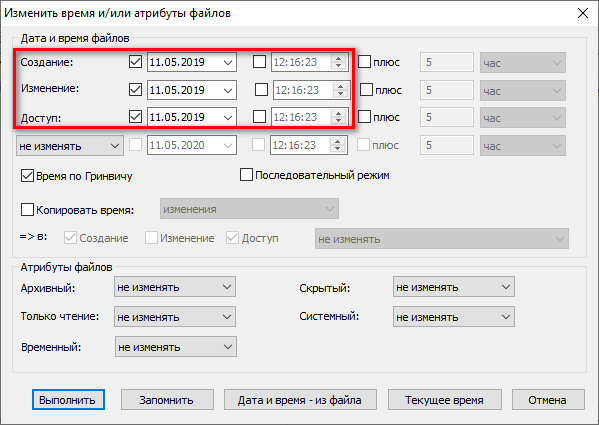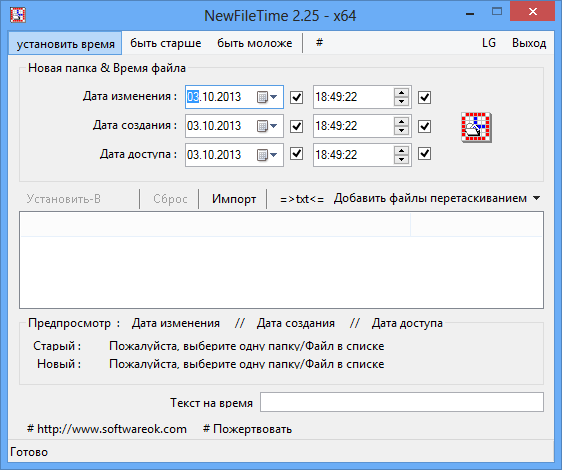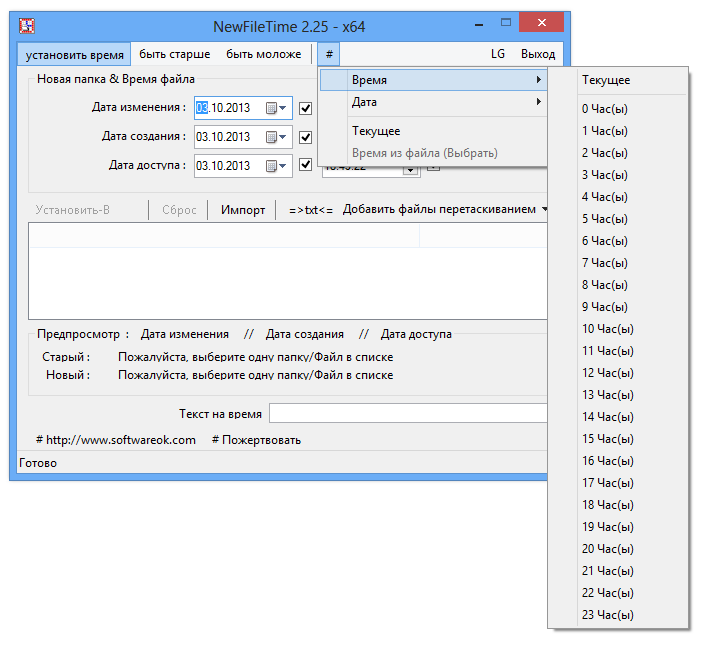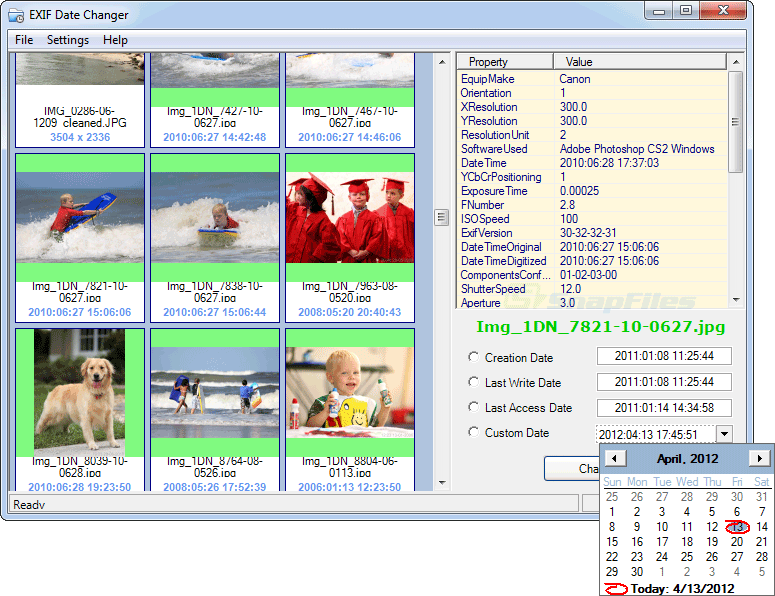В некоторых случаях, пользователи ищут ответ на вопрос о том, как изменить дату создания файла Excel, Word, PowerPoint, JPG, PDF, MP3, MP4, или файлов других форматов. Подобная операция необходима в ситуациях, когда по каким-либо причинам нужно поменять даты создания файла, изменив его свойства.
Как поменять дату создания файла, можно ли изменить дату создания файла? Да, подобные манипуляции можно совершить с файлами или папками в Windows. Можно установить любую другую дату и время, как в прошлом, так и в будущем.
Содержание:
- Как посмотреть дату создания файла
- Как изменить дату создания файла в Windows 10
- Как изменить дату создания файла в Total Commander
- Как изменить дату создания содержимого файла в NewFileTime
- Как изменить дату создания содержимого файла FileDate Changer
- Как изменить свойства файла, дату создания в BulkFileChanger
- Как изменить дату создания файла Word или Excel
- Выводы статьи
- 5 способов изменить дату создания файла (видео)
Это может понадобится, например, когда следует что-то скрыть, или выдать устаревшие файлы за новые, недавно созданные. Это могут быть файлы Ворд, Эксель, PowerPoint, файлы других текстовых форматов, видео, аудио, фотографии или другие изображения. Чтобы решить эту проблему, мы изменяем дату создания файла.
Прежде, чем ответить на вопрос, как поменять дату создания файла, сначала нужно узнать, где находится эта информация в свойствах файла.
Как посмотреть дату создания файла
В операционной системе файлы или папки сохраняют свойства даты создания, изменения и открытия. Дата создания файла отображена в свойствах файла.
Для просмотра этой информации нужно выполнить следующие действия:
- Щелкните правой кнопкой мыши по файлу или папке.
- В контекстном меню нажмите на пункт «Свойства».
- В окне свойств файла или папки, во вкладке «Общие» отобразится информация о том, когда был создан файл или папка, когда был изменен, когда был открыт.
При создании или изменении файла, Windows ориентируется на текущее время в операционной системе. В свойствах файла или папки указывается соответствующее время, поэтому нам нужно изменить дату создания файла Windows.
Изменить дату создания файла можно с помощью средств операционной системы Windows, или при помощи стороннего программного обеспечения. В этом руководстве вы найдете инструкции о нескольких способах решения данной проблемы, с помощью которых мы сможем изменить дату создания или изменения файла.
Как изменить дату создания файла в Windows 10
Самое простое, что приходит на ум: нужно поменять время создания файла в настройках времени операционной системы. Как это сделать я покажу на примере Windows 10, в других версиях ОС настройка проходит похожим образом.
Пройдите следующие шаги:
- Щелкните правой кнопкой мыши по отображению даты и времени в области уведомлений (системном трее).
- В контекстном меню нажмите на «Настройка даты и времени».
- В открывшемся приложении «Параметры», во вкладке «Дата и время», в опции «Установить время автоматически» передвиньте ползунок переключателя в положение «Отключено».
- В настройке «Установка даты и времени вручную» нажмите на кнопку «Изменить».
- В окне «Изменить дату и время» введите нужные значения, а затем нажмите на кнопку «Изменить».
- Создайте новую папку на Рабочем столе компьютера. У этой папки будут новые заданные свойства даты и времени, отличающиеся от фактического временного периода.
- Откройте исходный файл Excel, Word, JPG, PNG, PDF, или другого формата в программе на ПК, предназначенной для открытия файлов данного типа.
- Войдите в меню «Файл» (в подавляющем большинстве программ), выберите «Сохранить как».
- В окне Проводника выберите новую созданную папку, а имя файла и расширение оставьте без изменений.
- Нажмите на кнопку «Сохранить».
- В папке появится копия исходного файла. Откройте свойства этого файла, чтобы убедиться, что были проведены изменения в дате и времени создания файла.
Исходный оригинальный файл можно удалить с компьютера, потому что у васимеется полная копия файла с другими свойствами: измененными датой и временем.
После завершения работ с изменением даты создания файла, верните текущую дату и время в настройках Windows:
- В приложении «Параметры» откройте настройку «Время и язык».
- Во вкладке «Дата и время», в разделе «Текущие дата и время», в опции «Установить время автоматически» передвиньте ползунок в положение «Включено».
Как изменить дату создания файла в Total Commander
С помощью популярного файлового менеджера Total Commander можно изменить дату и время создания файла. В программе Total Commander можно поменять свойства одного файла или сразу нескольких файлов в пакетном режиме.
Необходимо выполнить следующие рекомендации:
- Откройте программу Total Commander на компьютере.
- Выделите файл или несколько файлов.
- Войдите в меню «Файлы», в контекстном меню нажмите на «Изменить атрибуты…».
- В окне «Изменение атрибута» поставьте галку в пункте «Изменение даты/времени», а затем установите подходящую дату и время.
- Нажмите на кнопку «Добавить атрибут».
- В опции «Поле:» выберите из контекстного меню «Дата создания», в опции «Значение:» нажмите на кнопку с двойными кавычками.
- Откроется окно «Дата создания», в котором можно поменять дату и время создания файла.
- Нажмите на кнопку «ОК» в обеих окнах программы.
- Убедитесь, что в свойствах файла появились новые значения даты и времени.
В Total Commander подобным способом можно изменить дату и время модификации, дату и время последнего доступа.
Как изменить дату создания содержимого файла в NewFileTime
NewFileTime — бесплатная программа, изменяющая дату создания файла. Программа не требует установки на компьютер, запускается из папки. Приложение поддерживает русский язык интерфейса.
NewFileTime можно скачать с официального сайта по этой ссылке. После загрузки на компьютер, распакуйте архив с программой.
В программе NewFileTime выполните действия:
- При первом запуске примите условия лицензионного соглашения.
- Перетащите файл или несколько файлов в окне программы.
- В полях «Дата изменения», «Дата создания», «Дата доступа» установите необходимые значения.
- Нажмите на кнопку «Установить время».
- Закройте окно программы.
В свойствах файла внесены изменения, касающиеся даты создания, изменения или открытия файла.
Как изменить дату создания содержимого файла FileDate Changer
FileDate Changer — бесплатная программа от известного разработчика программного обеспечения NirSoft. Скачайте программу FileDate Changer с сайта разработчика здесь.
Распакуйте ZIP-архив с программой, а затем запустите приложение на компьютере.
Выполните следующие шаги:
- Перетащите файл в окно программы, или нажмите на кнопку «Add Files», для добавления файла с ПК. Поддерживается работа с файлами в пакетном режиме.
- В полях «Created Date» (дата создания), «Modified Date» (дата изменения), «Accessed Date» (дата доступа) установите подходящие значения для даты и времени.
- Нажмите на кнопку «Change Files Date» для применения изменений.
- Закройте программу FileDate Changer, проверьте результат работы.
Как изменить свойства файла, дату создания в BulkFileChanger
BulkFileChanger — бесплатная утилита от NirSoft для массового изменения свойств файлов, аналог программы FileDate Changer с расширенными возможностями. Скачайте программу с официального сайта. Ссылки на загрузку находятся в нижней части страницы, там же нужно скачать язык локализации, чтобы русифицировать программу.
Выполните необходимые действия:
- Распакуйте архив с программой и архив с русским зыком.
- Поместите файл русского языка в папку с программой.
- Запустите программу BulkFileChanger из папки.
- Добавьте файл из интерфейса приложения или перетащите файлы с компьютера.
- Войдите в меню «Действия», в контекстном меню выберите пункт «Изменить время/атрибуты».
- В разделе «Дата и время файлов» установите подходящие значения.
- Нажмите на кнопку «Выполнить».
- Закройте программу, посмотрите свойства файла.
Как изменить дату создания файла Word или Excel
В некоторых ситуациях предложенные выше способы не подходят для изменения даты и времени в документах Word и книгах Excel. Если открыть свойства файла во вкладке «Подробно», то изменения применяются в разделе «Файл», а в разделе «Источник» сохраняется прежняя информация. Эта же информация отображается, если открыть «Сведения» из меню «Файл» в самом файле Word или Excel.
Поэтому закономерно возникают вопросы о том, как изменить дату создания документа Word или файла Excel. Для решения этой проблемы можно использовать два метода.
1 способ:
- Сначала вам потребуется изменить время в операционной системе Windows на нужную дату (смотрите начало этой статьи).
- Создайте новый пустой файл Word или Excel.
- Скопируйте содержимое из текущего файла в новый созданный файл, а затем сохраните его на компьютере.
- Установите актуальное время в операционной системе Windows.
- Используйте новый файл вместо прежнего.
2 способ:
- Откройте Word или Excel с помощью архиватора WinRAR или 7-Zip.
- В окне архиватора откройте папку «docProps».
- Извлеките оттуда файл «core.xml».
- Не закрывайте окно архиватора.
- Откройте файл «core.xml» в текстовом редакторе, например, в Блокноте или Notepad++.
- Измените даты и время в следующих строках (если нужно, в этом же файле можно изменить автора документа) или в одной строке, в зависимости от того, что вам необходимо изменить:
<dcterms:created xsi:type="dcterms:W3CDTF">2022-09-11T05:51:00Z</dcterms:created> <dcterms:modified xsi:type="dcterms:W3CDTF">2022-09-18T12:43:00Z</dcterms:modified>
- После внесения изменений сохраните файл «core.xml» на компьютере.
- Перетащите модифицированный файл «core.xml» в окно архиватора с заменой оригинального файла.
- В заключение используйте одну из предложенных программ, чтобы изменить время и дату создания файла.
- В результате в свойствах файла в разделах «Источник» и «Файл» у вас будут отображаться новые даты.
- В сведениях самого документа также появятся новые значения даты и времени создания и изменения файла.
Этот метод работает с файлами начиная с версии Microsoft Office 2007 и имеющими расширения «*.docx» и «*.xlsx».
Выводы статьи
При работе на компьютере случаются ситуации, когда пользователю нужно изменить дату создания файла или дату изменения файла, изменив дату и время в прошлое или будущее время. Выполнить подобные изменения можно в операционной системе Windows переводом времени вручную, или с помощью сторонних программ.
5 способов изменить дату создания файла (видео)
Похожие публикации:
- Как изменить размер диска — 3 программы
- Как посмотреть сколько ядер у процессора — 7 способов
- Как отключить тачпад на ноутбуке
- Как открыть файл MDF в Windows — 3 способа
- Как сделать из изображений PDF файл — 7 примеров
В данной статье мы расскажем о том, как изменить дату создания (изменения) файла, которая отображается в его свойствах. Такая процедура может понадобиться, если изначально файлы были сохранены с указанием неправильной даты. Например, в результате сбоя фотокамеры отснятые фотографии могут получить неправильные даты. Аналогичный сбой также может произойти на любом другом устройстве, включая компьютеры и ноутбуки.
BulkFileChanger
Пожалуй, самый простой и удобный способ изменения даты создания файла – это использование программы BulkFileChanger от Nirsoft.
BulkFileChanger (официальный сайт) – это небольшая программа, которая позволяет создавать список файлов, а затем выполнять с ними определенные действия. Например, таким образом можно изменять время их создания, изменения, доступа, а также изменять некоторые атрибуты файлов (атрибут только для чтения, скрытый, системный). Утилита BulkFileChanger работает в любой версии Windows, начиная с Windows 2000 и до Windows 10, при этом поддерживаются как 32-разрядные, так и 64-разрядные операционные системы.
Программа BulkFileChanger полностью бесплатна и доступна для скачивания на официальном сайте разработчика. Она не требует установки и поставляется сразу в виде готового к работе Exe.
Для того чтобы изменить дату создания файла, нужно запустить программу BulkFileChanger на своем компьютере и перетащить в нее файлы.
После этого нужно выделить файлы в BulkFileChanger и нажать на кнопку с иконкой часов, которая находится на панели инструментов программы.
В результате откроется окно для управления датами и атрибутами файла. В самом верху данного окна будет доступен блок управления временем. Здесь можно изменить дату создания (Created), изменения (Modified), а также доступа к файлу (Accessed). Для изменения этих данных необходимо установить соответствующие флажки, указать нужные значения и нажать на кнопку «Do it».
Например, для того чтобы изменить дату создания файла нужно установить два флажка в строке «Created», напротив даты и времени создания. После чего нужно установить необходимое значение и применить изменения нажатием на кнопку «Do it».
После этого можно вернуться в проводник Windows и нажать на клавишу F5 для обновления данных о файлах. Если все было сделано правильно, то дата создания фала должна измениться.
Также отметим, что у Nirsoft есть консольная программа NirCmd (ссылка), которую также можно использовать для изменения даты создания файла. Для этого нужно просто запустить программу «nircmd.exe» с параметром «setfiletime» и указать новое время создания и изменения файла.
nircmd.exe setfiletime "c:tempmyfile.txt" "24-06-2003 17:57:11" "22-11-2005 10:21:56"
В примере выше для файла «myfile.txt» устанавливается время создания – «24-06-2003 17:57:11» и время изменения – «22-11-2005 10:21:56».
NewFileTime
Если программа BulkFileChanger от Nirsoft вам не подошла, то вы можете использовать другие программы для изменения даты создания файла. Например, можно воспользоваться NewFileTime от SoftwareOK.
NewFileTime (официальный сайт) – небольшая бесплатная программа для управления датами создания и изменения файлов. Позволяет сделать файлы «моложе», «старше» или установить конкретную дату и время. NewFileTime не требует установки и готова к работе сразу после скачивания.
В окне программы NewFileTime доступно несколько вкладок:
- «Изменить время на» — установка конкретной даты создания, изменения или доступа к файлу.
- «Омолодить на» и «Состарить на» — изменение даты на определенное количество дней в ту или другую сторону.
- «Имя файла в время файла» — перенос даты файлы из его имени в атрибуты.
Для того чтобы изменить время создания файла с помощью NewFileTime нужно открыть данную программу на компьютере и перетащить в нее файлы.
После этого нужно выбрать одну из вкладок, в зависимости от способа изменения даты, установить нужные значения и нажать на кнопку «Установить время».
После этого можно возвращаться в Проводник Windows и проверять изменения. Если все было сделано правильно, то после нажатия на F5 в проводнике отобразится новое значение.
Команды PowerShell
Если нет возможности устанавливать сторонние программы, то можно изменить дату вручную. Для этого нужно использовать командную строку PowerShell. Чтобы запустить PowerShell можно нажать комбинацию клавиш Win-R и выполнить команду «powershell» или воспользоваться поиском в меню «Пуск».
После запуска PowerShell нужно выполнить команды, которые изменят информацию о документе. Внизу приведены примеры таких команд для редактирования даты создания, даты изменения и даты доступа к файлу (D:tmpfile.txt).
(Get-Item "D:tmpfile.txt").CreationTime=("3 August 2019 17:00:00")
(Get-Item "D:tmpfile.txt").LastWriteTime=("3 August 2019 17:10:00")
(Get-Item "D:tmpfile.txt").LastAccessTime=("3 August 2019 17:10:00")
На скриншоте внизу показано, как эти команды выглядят в консоли PowerShell.
Если нужно внести изменения для всех файлов в папке («d:test» и в подпапках), то нужно использовать следующие команды:
Get-ChildItem -force d:test * | ForEach-Object{$_.CreationTime = ("3 August 2019 17:00:00")}
Get-ChildItem -force d:test * | ForEach-Object{$_.LastWriteTime = ("3 August 2019 17:10:00")}
Get-ChildItem -force d:test * | ForEach-Object{$_.LastAccessTime = ("3 August 2019 17:10:00")}
Если же нужно внести изменения только для файлов (без обхода вложенных подпапок), то нужно использовать следующий вариант команд:
Get-ChildItem -force d:test * | Where-Object {! $_.PSIsContainer} | ForEach-Object{$_.CreationTime = ("3 August 2019 17:00:00")}
Get-ChildItem -force d:test * | Where-Object {! $_.PSIsContainer} | ForEach-Object{$_.LastWriteTime = ("3 August 2019 17:10:00")}
Get-ChildItem -force d:test * | Where-Object {! $_.PSIsContainer} | ForEach-Object{$_.LastAccessTime = ("3 August 2019 17:10:00")}
Изменение даты в системе
В крайнем случае можно изменить системное время, открыть файл и сохранить его под другим именем используя опцию «Сохранить как». Это позволит изменить дату изменения и создания файла.
В Windows 10 для того, чтобы изменить системное время, необходимо открыть меню «Параметры» (Win-i) и перейти в раздел «Время и язык – Дата и время». Здесь нужно отключить опцию «Установить время автоматически» и нажать на кнопку «Изменить».
В результате появится окно для изменения системной даты и времени.
После изменения системной даты можно выполнить повторное сохранение файла с помощью меню «Файл – Сохранить как».
В результате дата изменения и создания файла будет изменена на текущее системное время.
Посмотрите также:
- Как изменить расширение файла в Windows 7
- Как открыть скрытую папку в Windows 7
- Как передать файл большого размера через Интернет
- Как удалить лишние папки из окна «Этот компьютер» в Windows 10
- Как быстро выделить сразу все файлы в папке
Download Article
Download Article
When a file is created on a computer, it is automatically given a set of attributes. These attributes include the date, size and file format. However, file dates may occasionally need to be changed. Windows 8, Windows 10 and Mac are the most popular platforms for PCs today.
-
1
Download BulkFileChanger if you do not already have a copy in your system. This utility program enables you to create lists of Windows files and change their attributes.
-
2
Run BulkFileChanger. When the main menu appears, click File and then Add Files.
Advertisement
-
3
Select the file (or folder) where you want to change the date/time attribute. It will show up as an entry on a list.
-
4
Click on Actions and then Change Time/Attributes.
-
5
Change the Date Created or Date Modified attribute. You can just check the boxes on the menu for what you want to modify. You can add a specific amount to the current times on the file or even copy time from one file to another to make them match.
-
6
Click on Do it when you have changed the time as desired. The files will now reflect the new «Date Created» and «Date Modified» times you created.[1]
Advertisement
-
1
Launch the OS X «Terminal.» Pull down the «Applications» menu, then click on «Utilities», then launch Terminal.
-
2
Find the file path of the file you are interested in. Drag and drop the file onto the Terminal window, and Terminal will provide the file path at the command prompt. The file path can then be copied.[2]
-
3
Enter the terminal command «touch -mt YYYYMMDDhhmm.ss [file path]» into the Terminal. This will change the modification date. This sends a command to the touch utility (which sets the modification and access times of files) to set the new date and time. NOTE: YYYY means the year, MM the month, DD the day, hh the hour, mm the minute, ss the second of the target time.
-
4
Enter the command «touch -at YYYYMMDDhhmm.ss [file path]». This will change the access date.
-
5
Enter the command «touch -t YYYYMMDDhhmm.ss [file path]». This will change the creation date, unfortunately, only if the target time is before the original creation time. If your target time is after the original creation time, see the citation for the solution.[3]
Advertisement
Add New Question
-
Question
Is there a way to do this (on Windows) without downloading any software?
Yes. You can do it with PowerShell commands: (Get-Item «file.txt»).CreationTime=(«01 April 2038 00:00:00») (Get-Item «file.txt»).LastWriteTime=(«01 January 1995 12:00:00») (Get-Item «file.txt»).LastAccessTime=(«5 May 6667 17:00:00»). Replace «file.txt» with the name of the file.
Ask a Question
200 characters left
Include your email address to get a message when this question is answered.
Submit
Advertisement
-
With BulkFileChanger, you can also change the attributes of the files (ie, Read-Only, Hidden, System, etc.)
Thanks for submitting a tip for review!
Advertisement
About This Article
Thanks to all authors for creating a page that has been read 129,495 times.
Is this article up to date?
Download Article
Download Article
When a file is created on a computer, it is automatically given a set of attributes. These attributes include the date, size and file format. However, file dates may occasionally need to be changed. Windows 8, Windows 10 and Mac are the most popular platforms for PCs today.
-
1
Download BulkFileChanger if you do not already have a copy in your system. This utility program enables you to create lists of Windows files and change their attributes.
-
2
Run BulkFileChanger. When the main menu appears, click File and then Add Files.
Advertisement
-
3
Select the file (or folder) where you want to change the date/time attribute. It will show up as an entry on a list.
-
4
Click on Actions and then Change Time/Attributes.
-
5
Change the Date Created or Date Modified attribute. You can just check the boxes on the menu for what you want to modify. You can add a specific amount to the current times on the file or even copy time from one file to another to make them match.
-
6
Click on Do it when you have changed the time as desired. The files will now reflect the new «Date Created» and «Date Modified» times you created.[1]
Advertisement
-
1
Launch the OS X «Terminal.» Pull down the «Applications» menu, then click on «Utilities», then launch Terminal.
-
2
Find the file path of the file you are interested in. Drag and drop the file onto the Terminal window, and Terminal will provide the file path at the command prompt. The file path can then be copied.[2]
-
3
Enter the terminal command «touch -mt YYYYMMDDhhmm.ss [file path]» into the Terminal. This will change the modification date. This sends a command to the touch utility (which sets the modification and access times of files) to set the new date and time. NOTE: YYYY means the year, MM the month, DD the day, hh the hour, mm the minute, ss the second of the target time.
-
4
Enter the command «touch -at YYYYMMDDhhmm.ss [file path]». This will change the access date.
-
5
Enter the command «touch -t YYYYMMDDhhmm.ss [file path]». This will change the creation date, unfortunately, only if the target time is before the original creation time. If your target time is after the original creation time, see the citation for the solution.[3]
Advertisement
Add New Question
-
Question
Is there a way to do this (on Windows) without downloading any software?
Yes. You can do it with PowerShell commands: (Get-Item «file.txt»).CreationTime=(«01 April 2038 00:00:00») (Get-Item «file.txt»).LastWriteTime=(«01 January 1995 12:00:00») (Get-Item «file.txt»).LastAccessTime=(«5 May 6667 17:00:00»). Replace «file.txt» with the name of the file.
Ask a Question
200 characters left
Include your email address to get a message when this question is answered.
Submit
Advertisement
-
With BulkFileChanger, you can also change the attributes of the files (ie, Read-Only, Hidden, System, etc.)
Thanks for submitting a tip for review!
Advertisement
About This Article
Thanks to all authors for creating a page that has been read 129,495 times.
Is this article up to date?
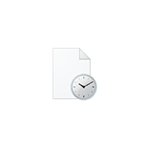
В этой инструкции подробно о том, как изменить дату создания, изменения и открытия файла с помощью простой бесплатной утилиты для этих целей, а также некоторая дополнительная информация, которая может оказаться полезной, когда речь идет о файлах фотографий, медиа и документов.
- Как поменять дату и время изменения, создания или открытия файла
- Видео инструкция
Как поменять дату и время изменения, создания или открытия файла в бесплатной программе BulkFileChanger
Наверняка многие из вас знают о небольших утилитах от NirSoft, среди них есть и программы, предназначенные для изменения указанных дат в свойствах файла. Первая версия программы называлась FileDate Changer, актуальная на сегодня, исправно работающая в Windows 10, 8.1 и Windows 7 — Bulk File Changer.
Для того, чтобы поменять дату и время создания, изменения и открытия файла в программе, достаточно выполнить следующие простые шаги:
- Запустите программу, лучше всего сделать это от имени администратора (правый клик по exe-файлу программы — «Запустить от имени администратора», иначе можем получить сообщение «Отказано в доступе» при изменении).
- Нажмите по кнопке добавления файлов в список и добавьте нужный файл или несколько файлов (дату и время можно менять сразу для группы файлов).
- В списке выделите те файлы, сведения для которых нужно изменить и нажмите по кнопке изменения даты и времени в свойствах файлов (кнопка с часами).
- Поменяйте значения на нужные вам в соответствующих полях. Created — дата и время создания, Modified — изменения, Accessed — открытия.
- Нажмите кнопку «Do it» для применения новых параметров.
Если всё прошло успешно, Bulk File Changer был запущен от администратора, а среди файлов нет открытых в других приложениях или заблокированных системой, выбранные вами даты будут изменены на указанные.
А теперь обещанная дополнительная информация: при изменении дат в файлах фотографий, документов и медиа следует учитывать, что некоторые данные хранятся в дополнительных мета-данных файла, увидеть вы их можете, открыв вкладку «Подробно» в его свойствах.
Если хранящиеся там данные нужно очистить, вы можете сделать это встроенными средствами Windows — просто нажмите по пункту «Удаление свойств и личной информации», а затем либо удалите ненужные свойства прямо в этом файле, либо создайте копию без этих свойств.
Вторая возможность — изменить и эти даты тоже в той же утилите Bulk File Changer. Для этого на этапе изменения дат нажмите по стрелке в пункте «No Change» и выберите, какую дату и время и для какого типа файла следует поменять.
Укажите новые сведения, примените изменения кнопкой «Do It», готово.
Скачать Bulk File Changer для изменения дат в свойствах файлов можно с официального сайта разработчика https://www.nirsoft.net/utils/bulk_file_changer.html
Изменение дат в свойствах файла — видео инструкция
Надеюсь, для кого-то инструкция оказалась полезной и позволила добиться желаемого результата.
В некоторых случаях, пользователи ищут ответ на вопрос о том, как изменить дату создания файла Excel, Word, PowerPoint, JPG, PDF, MP3, MP4, или файлов других форматов. Подобная операция необходима в ситуациях, когда по каким-либо причинам нужно поменять даты создания файла, изменив его свойства.
Как поменять дату создания файла, можно ли изменить дату создания файла? Да, подобные манипуляции можно совершить с файлами или папками в Windows. Можно установить любую другую дату и время, как в прошлом, так и в будущем.
Это может понадобится, например, когда следует что-то скрыть, или выдать устаревшие файлы за новые, недавно созданные. Это могут быть файлы Ворд, Эксель, PowerPoint, файлы других текстовых форматов, видео, аудио, фотографии или другие изображения. Чтобы решить эту проблему, мы изменяем дату создания файла.
Прежде, чем ответить на вопрос, как поменять дату создания файла, сначала нужно узнать, где находится эта информация в свойствах файла.
Как посмотреть дату создания файла
В операционной системе файлы или папки сохраняют свойства даты создания, изменения и открытия. Дата создания файла отображена в свойствах файла.
Для просмотра этой информации нужно выполнить следующие действия:
- Щелкните правой кнопкой мыши по файлу или папке.
- В контекстном меню нажмите на пункт «Свойства».
- В окне свойств файла или папки, во вкладке «Общие» отобразится информация о том, когда был создан файл или папка, когда был изменен, когда был открыт.
При создании или изменении файла, Windows ориентируется на текущее время в операционной системе. В свойствах файла или папки указывается соответствующее время, поэтому нам нужно изменить дату создания файла Windows.
Изменить дату создания файла можно с помощью средств операционной системы Windows, или при помощи стороннего программного обеспечения. В этом руководстве вы найдете инструкции о нескольких способах решения данной проблемы, с помощью которых мы сможем изменить дату создания или изменения файла.
Смена дат штатными средствами Windows
Области дат заполняются в соответствии с операциями с файлами, папками и берутся из системного времени ОС. Чтобы поменять дату создания файла (папки) проделайте такие шаги:
- На панели задач кликните ЛКМ на дату и время. Далее нажмите ссылку, отвечающую за изменение временных значений. В зависимости от версии ОС выполните шаг 2 или 3.
- В открытом окошке Windows 7, 8, соответственно кликните кнопку изменения системных временных параметров. Нажмите «Да» в окне контроля учетных записей, если понадобится.
- В открытом окошке Windows 10 установите переключатель в выключенное положение. Далее кликните «изменить».
- Задайте необходимую дату, время. Затем нажмите OK (Изменить). Выполните в зависимости от своих целей шаг 5 или 6, 7.
- Создайте папку горячими клавишами или обычным способом с нужным названием, и она примет дату создания системную, которую Вы установили выше.
- Откройте файл word, excel, jpg или свой в программе его поддерживающей. Через меню «Файл» выберите «Сохранить как».
- Укажите другую папку, но оставьте такой же формат и название. Кликните «Сохранить».
В результате шагов 5 или 6, 7 создастся папка или файл с новыми значениями. Способ эффективен в том, случае если производится изменение даты создания файла в одном или нескольких экземплярах. Если элементов много, то способ смены значений, описанный выше, будет рутинной ручной работой, но для решения этой проблемы есть специальные программы.
Примечание: не забудьте перевести временные настройки к правильным, так как это может сказаться на корректности работы некоторых элементов в системе.
Как изменить дату создания файла в Total Commander
С помощью популярного файлового менеджера Total Commander можно изменить дату и время создания файла. В программе Total Commander можно поменять свойства одного файла или сразу нескольких файлов в пакетном режиме.
Необходимо выполнить следующие рекомендации:
- Откройте программу Total Commander на компьютере.
- Выделите файл или несколько файлов.
- Войдите в меню «Файлы», в контекстном меню нажмите на «Изменить атрибуты…».
- В окне «Изменение атрибута» поставьте галку в пункте «Изменение даты/времени», а затем установите подходящую дату и время.
- Нажмите на кнопку «Добавить атрибут».
- В опции «Поле:» выберите из контекстного меню «Дата создания», в опции «Значение:» нажмите на кнопку с двойными кавычками.
- Откроется окно «Дата создания», в котором можно поменять дату и время создания файла.
- Нажмите на кнопку «ОК» в обеих окнах программы.
- Убедитесь, что в свойствах файла появились новые значения даты и времени.
В Total Commander подобным способом можно изменить дату и время модификации, дату и время последнего доступа.
Вам также может быть интересно:
Файловый Менеджер FreeCommander
FreeCommander является бесплатным файловым менеджером, аналогом известной программы TotalCommender. В нём также можно внести соответствующие изменения в атрибуты файлов и папок:
- Загрузите и установите на свой компьютер;
- Выделите необходимые элементы. нажмите пункт «Файлы», выберите «Атрибуты/Метка времени»;
- В диалоговом окне о;
- Напротив «Создан:» выставите необходимую дату и время;
- По завершении нажмите «ОК» для сохранения внесённых изменений.
Как изменить дату создания содержимого файла в NewFileTime
NewFileTime — бесплатная программа, изменяющая дату создания файла. Программа не требует установки на компьютер, запускается из папки. Приложение поддерживает русский язык интерфейса.
NewFileTime можно скачать с официального сайта по этой ссылке. После загрузки на компьютер, распакуйте архив с программой.
В программе NewFileTime выполните действия:
- При первом запуске примите условия лицензионного соглашения.
- Перетащите файл или несколько файлов в окне программы.
- В полях «Дата изменения», «Дата создания», «Дата доступа» установите необходимые значения.
- Нажмите на кнопку «Установить время».
- Закройте окно программы.
В свойствах файла внесены изменения, касающиеся даты создания, изменения или открытия файла.
BulkFileChanger
Пожалуй, самый простой и удобный способ изменения даты создания файла – это использование программы BulkFileChanger от Nirsoft.
BulkFileChanger (официальный сайт) – это небольшая программа, которая позволяет создавать список файлов, а затем выполнять с ними определенные действия. Например, таким образом можно изменять время их создания, изменения, доступа, а также изменять некоторые атрибуты файлов (атрибут только для чтения, скрытый, системный). Утилита BulkFileChanger работает в любой версии Windows, начиная с Windows 2000 и до Windows 10, при этом поддерживаются как 32-разрядные, так и 64-разрядные операционные системы.
Программа BulkFileChanger полностью бесплатна и доступна для скачивания на официальном сайте разработчика. Она не требует установки и поставляется сразу в виде готового к работе Exe.
Для того чтобы изменить дату создания файла, нужно запустить программу BulkFileChanger на своем компьютере и перетащить в нее файлы.
После этого нужно выделить файлы в BulkFileChanger и нажать на кнопку с иконкой часов, которая находится на панели инструментов программы.
В результате откроется окно для управления датами и атрибутами файла. В самом верху данного окна будет доступен блок управления временем. Здесь можно изменить дату создания (Created), изменения (Modified), а также доступа к файлу (Accessed). Для изменения этих данных необходимо установить соответствующие флажки, указать нужные значения и нажать на кнопку «Do it».
Например, для того чтобы изменить дату создания файла нужно установить два флажка в строке «Created», напротив даты и времени создания. После чего нужно установить необходимое значение и применить изменения нажатием на кнопку «Do it».
После этого можно вернуться в проводник Windows и нажать на клавишу F5 для обновления данных о файлах. Если все было сделано правильно, то дата создания фала должна измениться.
Также отметим, что у Nirsoft есть консольная программа NirCmd (ссылка), которую также можно использовать для изменения даты создания файла. Для этого нужно просто запустить программу «nircmd.exe» с параметром «setfiletime» и указать новое время создания и изменения файла.
nircmd.exe setfiletime «c:tempmyfile.txt» «24-06-2003 17:57:11» «22-11-2005 10:21:56»
В примере выше для файла «myfile.txt» устанавливается время создания – «24-06-2003 17:57:11» и время изменения – «22-11-2005 10:21:56».
Как изменить дату создания содержимого файла FileDate Changer
FileDate Changer — бесплатная программа от известного разработчика программного обеспечения NirSoft. Скачайте программу FileDate Changer с сайта разработчика здесь.
Распакуйте ZIP-архив с программой, а затем запустите приложение на компьютере.
Выполните следующие шаги:
- Перетащите файл в окно программы, или нажмите на кнопку «Add Files», для добавления файла с ПК. Поддерживается работа с файлами в пакетном режиме.
- В полях «Created Date» (дата создания), «Modified Date» (дата изменения), «Accessed Date» (дата доступа) установите подходящие значения для даты и времени.
- Нажмите на кнопку «Change Files Date» для применения изменений.
- Закройте программу FileDate Changer, проверьте результат работы.
Редактирование даты с помощью Фотоальбома Windows
Если на компьютере установлено приложение «Фотоальбом», то можно воспользоваться следующим способом изменения данных:
- запускаем компонент «Фотоальбом»;
- выделяем папку с изображениями, данные которых необходимо изменить;
- переходим на вкладку «Вид» и выбираем «Дата съемки»;
- кликаем по отметке о дате создания под фотографией и изменяем данные.
Преимущество данного способа заключается в том, что с помощью «Фотоальбома» можно изменить не только число создания изображения, но еще и время. Используя другие способы, отредактировать время не получится.
Как изменить свойства файла, дату создания в BulkFileChanger
BulkFileChanger — бесплатная утилита от NirSoft для массового изменения свойств файлов, аналог программы FileDate Changer с расширенными возможностями. Скачайте программу с официального сайта. Ссылки на загрузку находятся в нижней части страницы, там же нужно скачать язык локализации, чтобы русифицировать программу.
Выполните необходимые действия:
- Распакуйте архив с программой и архив с русским зыком.
- Поместите файл русского языка в папку с программой.
- Запустите программу BulkFileChanger из папки.
- Добавьте файл из интерфейса приложения или перетащите файлы с компьютера.
- Войдите в меню «Действия», в контекстном меню выберите пункт «Изменить время/атрибуты».
- В разделе «Дата и время файлов» установите подходящие значения.
- Нажмите на кнопку «Выполнить».
- Закройте программу, посмотрите свойства файла.
Изменение данных с использованием функции конвертации
Если в дате съемки должно быть указано сегодняшнее число, для изменения сведений можно применить любой мощный графический редактор. Например, Adobe Photoshop.
- запускаем Photoshop и открываем нужное изображение;
- нажимаем вверху «Файл», затем «Сохранить как»;
- выбираем любой другой формат (к примеру, BMP) и сохраняем;
- сохраненное фото открываем через Photoshop в только что указанном новом формате (BMP);
- возвращаем снимку предыдущий формат JPG.
Главный недостаток этого метода состоит в том, что фотография из-за изменения форматов превращается в обычную картинку, которую можно скачать с любого сайта. Исчезают все сведения о снимке – разрешение, модель аппарата и прочее. Разбирающемуся в этом вопросе человеку нетрудно будет догадаться, что изображение редактировалось в Photoshop.
Содержание
- FileDate Changer
- File Date Touch
- SetFileDate
- BulkFileChanger
- NewFileTime
- EXIF Date Changer
- RunAsDate
- Вопросы и ответы
По умолчанию каждый файл операционной системы хранит свойства о самом себе, позволяя пользователям просматривать эти сведения и осуществлять сортировку либо фильтрацию, отталкиваясь, к примеру, от формата, даты создания или изменения объекта. Некоторую информацию можно изменить самостоятельно, не прибегая к загрузке дополнительного софта, что относится, например, к дате изменения, поскольку она изменяется сразу же после повторного сохранения элемента. Однако дату создания не получится поменять без вспомогательных средств, и сегодня мы предлагаем вам ознакомиться с такими инструментами.
FileDate Changer
Первой на очереди находится программное обеспечение под названием FileDate Changer. Оно было создано в далеком 2002 году, но до сих пор поддерживается разработчиком и доступно для скачивания на официальном сайте. Этот софт совместим со всеми версиями операционных систем, поэтому вы можете не беспокоиться, загружая его на Windows 10 или более старую версию. Сразу обратим внимание на простой и понятный интерфейс, что вы видите на представленном далее скриншоте. Здесь даже не нужна русская локализация, поскольку все реализовано в интуитивно понятном виде.
Принцип взаимодействия с FileDate Changer тоже максимально прост, ведь вам нужно лишь указать все необходимые файлы для изменения свойств, используя раздел «Filename(s)» или просто перетаскивая объекты, поскольку опция Drag&Drop тоже поддерживается. После этого пользователь сам решает, какую дату создания, модификации и доступа установить. Заполняется две формы, где сначала указывается сама дата, а потом и время с точностью до секунды. Все изменения сохраняются сразу же после нажатия по кнопке «Change Files Data». Главным недостатком этого решения можно считать невозможность добавить именно каталог, чтобы изменить его дату, однако это требуется далеко не всем юзерам. Чтобы загрузить FileDate Changer на свой компьютер и начать использование, нужно перейти по ссылке далее и загрузить исполняемый файл со страницы разработчика.
Скачать FileDate Changer с официального сайта
File Date Touch
File Date Touch — еще одно крайне легкое приложение с простой реализацией интерфейса и минимальным набором опций. Сразу отметим, что разработчик File Date Touch прекратил поддержку этого ПО, однако его все еще можно загрузить с проверенного источника и корректно запускать на любой версии Windows. Функционирует File Date Touch примерно по тому же принципу, что и рассмотренная ранее программа, однако для одной задачи позволяется указать только определенный файл или папку, поскольку групповое изменение параметров здесь не предусмотрено.
После выбора файла или директории остается только кликнуть по кнопке, отвечающей за изменение даты. Однако по умолчанию File Date Touch поменяет только дату модификации. Если вы заинтересованы в обновлении маркера создания, тогда следует отметить галочкой пункт «Change Create Data». Как стало понятно, одновременно поменять дату изменения и создания не получится, что является недостатком и иногда вызывает надобность выполнения дополнительных действий. При взаимодействии с каталогами обратите внимание и на опцию «Include Subdirectories». Если она отключена, то изменения коснутся только корневого каталога, а все находящиеся в нем папки останутся со старой датой.
Скачать File Date Touch с официального сайта
SetFileDate
Следующее программное обеспечение кажется функциональнее других только потому, что интерфейс выглядит расширенным, и это благодаря встроенному обозревателю. Однако встроенный обозреватель, через который и осуществляется поиск необходимых файлов и папок, является единственной особенностью SetFileDate и его нельзя считать весомым достоинством, поскольку все те самые действия прекрасно осуществляются и через стандартный Проводник. Однако здесь есть фильтрация по маскам файлов, что поможет значительно сузить круг поиска, если это необходимо.
Что касается остальных возможностей SetFileDate, то они самые стандартные. После выбора файла или каталога пользователь задействует правую панель, чтобы установить дату, а затем выбирается, для каких свойств будет происходить обновление, например, только для создания или для модификации и доступа. После нажатия по кнопке «Modify Date(s)» все изменения сразу же вступают в силу. Скачать SetFileDate можно с официального сайта, воспользовавшись ссылкой ниже.
Скачать SetFileDate с официального сайта
BulkFileChanger
В начале этой статьи мы говорили о программном обеспечении под названием FileDate Changer. Его разработчик создал и другое приложение под названием BulkFileChanger, реализовав более современные решения. Начнем с того, что это ПО не требует установки, то есть после скачивания исполняемого файла с официального сайта его можно запустить и сразу же начать производить конфигурацию. Еще здесь присутствует русский язык интерфейса, что является важной составляющей для некоторых пользователей. Версия для 64-битных операционных систем тоже присутствует, поэтому обращайте на это внимание перед загрузкой EXE-объекта.
Теперь поговорим о функциональности BulkFileChanger. Все изменения производятся в отдельном окне и пользователь сам указывает, какие свойства файла следует поменять, включая и дату создания. По сути, разработчик перенес абсолютно все параметры, находящиеся в стандартном окне Свойств, и добавил несколько уникальных. Поэтому при необходимости изменения атрибутов это тоже можно сделать через BulkFileChanger. Поддерживается и одновременная обработка сразу нескольких объектов. Для этого их нужно лишь добавить через обозреватель или перетащить в окно. Распространяется BulkFileChanger бесплатно и, похоже, не имеет весомых недостатков, о которых бы хотелось рассказать при обзоре.
Скачать BulkFileChanger с официального сайта
NewFileTime
При первом знакомстве с программой NewFileTime может показаться, что ее интерфейс выполнен в сложном и непонятном виде, поскольку он немного отличается от тех представителей, о которых мы говорили ранее. Однако после нескольких минут управления все становится точно так же понятно, ведь набор функций и доступных настроек здесь минимален, как и в других подобных программах. Единственное различие — возможность переключения между вкладками, чтобы просто установить время, сделать файл моложе или старше.
Все объекты добавляются в NewFileTime путем перемещения или ввода полного пути. Таким способом можно просто импортировать список элементов или вставить его из текстового файла. После этого остается только заполнить уже привычные строки, отвечающие за дату создания, изменения и последнего доступа. Каждый из этих параметров настраивается по личному предпочтению пользователей. В завершение хотим отметить принцип перемещения объектов. Не забудьте активировать папки и подкаталоги, чтобы они не только были добавлены, но и обработаны вместе с другими файлами.
Скачать NewFileTime с официального сайта
EXIF Date Changer
Часто пользователи сталкиваются с необходимостью изменения даты создания фотографии, поскольку это может быть связано с разными обстоятельствами. Идеально для этого подойдет программа EXIF Date Changer, однако сразу хотим отметить, что корректно она взаимодействует только с изображениями, поэтому и расположилась на данном месте сегодняшнего материала. В ней имеется множество самых разных опций, о которых мы не будем говорить в рамках этого обзора, поскольку они относятся к настройкам самой фотографии, а не к конфигурации дат.
Что же касается непосредственного изменения времени создания вплоть до секунд, то настройка этих параметров осуществляется на вкладке «Time Difference», однако перед этим нужно не забыть выбрать папку с изображениями или указать только одну фотографию. Эта опция доступна и в бесплатной версии EXIF Date Changer, поэтому приобретать PRO-сборку не обязательно. На принципе изменения останавливаться не будем, поскольку он полностью соответствует рассмотренным ранее инструментам. Вы просто выставляете показатели в соответствии со своими потребностями и применяете изменения. Если вы заинтересованы в более глобальной настройке фото, советуем детально изучить функциональность EXIF Date Changer на странице разработчика и задуматься о приобретении полной лицензионной версии.
Скачать EXIF Date Changer с официального сайта
RunAsDate
RunAsDate — последнее программное обеспечение, о котором мы хотим поговорить в рамках сегодняшнего обзора. Оно отличается от рассмотренных выше представителей тем, что не изменяет даты файлов, а запускает выбранное приложение, временно изменив системную дату внутри него, а не в самой операционной системе. Мы знаем, что многие пользователи заинтересованы в настройке даты создания файла как раз потому, что это вызывает конфликты при попытке открытия какой-либо программы, поэтому в конце и хотим рассказать о бесплатном решении RunAsDate.
Взаимодействие RunAsDate не вызовет никаких трудностей даже у начинающих пользователей, поскольку здесь присутствует всего несколько кнопок и две строки, в которых можно вписывать соответствующую информацию. После запуска программы указывается путь к необходимому EXE-файлу, правильная системная дата и параметры запуска, если это требуется. Параметры запуска можно изменить и в свойствах самого ярлыка, поэтому редко приходится задействовать эту опцию в RunAsDate. После этого осуществляется открытие софта, а дата самостоятельно меняется. При окончании работы с ним все возвращается в свое изначальное положение.
Скачать RunAsDate с официального сайта
Это была вся информация о программах для изменения даты создания файлов, которую мы хотели рассказать в рамках данного обзора. Как видно, практически все решения функционируют примерно по одному и тому же принципу, различаясь только оформлением интерфейса и незначительными дополнительными опциями.
В некоторых случаях пользователи ищут ответ на вопрос, как изменить дату создания файла Excel, Word, PowerPoint, JPG, PDF, MP3, MP4 или другого формата. Это необходимо в ситуациях, когда по какой-либо причине необходимо изменить даты создания файла, изменив его свойства.
Как я могу изменить дату создания файла, могу ли я изменить дату создания файла? Да, такие манипуляции можно делать с файлами или папками в Windows. Вы можете установить любую другую дату и время, как в прошлом, так и в будущем.
Это может быть необходимо, например, когда вам нужно что-то скрыть или представить устаревшие файлы как новые, недавно созданные. Это могут быть файлы Word, Excel, PowerPoint, файлы других форматов текста, видео, аудио, фотографии или другие изображения. Чтобы исправить это, давайте изменим дату создания файла.
Прежде чем ответить на вопрос, как изменить дату создания файла, сначала необходимо выяснить, где эта информация находится в свойствах файла.
Как посмотреть дату создания файла
В операционной системе файлы или папки сохраняют свои свойства даты создания, изменения и открытия. Дата создания файла отображается в свойствах файла.
Чтобы просмотреть эту информацию, сделайте следующее:
- Щелкните правой кнопкой мыши файл или папку.
- В контекстном меню выберите пункт «Свойства».
- В окне свойств файла или папки на вкладке «Общие» отображается информация о том, когда файл или папка был создан, когда он был изменен, когда он был открыт.
При создании или редактировании файла Windows ориентируется на текущее время в операционной системе. В свойствах файла или папки указано подходящее время, поэтому вам нужно изменить дату создания файла Windows.
вы можете изменить дату создания файла с помощью инструментов операционной системы Windows или стороннего программного обеспечения. В этом руководстве вы найдете инструкции по нескольким способам решения этой проблемы, с помощью которых мы можем изменить дату создания или изменения файла.
Как изменить дату создания файла в Windows 10
Самое простое, что приходит в голову: нужно изменить время создания файла в настройках времени операционной системы. Я покажу вам, как это сделать, на примере Windows 10; в других версиях операционной системы установка аналогична.
Выполните следующие шаги:
- Щелкните правой кнопкой мыши дату и время, отображаемые в области уведомлений (панели задач).
- В контекстном меню нажмите «Настройки даты и времени».
- В открывшемся приложении «Настройки» на вкладке «Дата и время» в опции «Устанавливать время автоматически» переместите ползунок переключателя в положение «Отключено».
- В настройке «Установить дату и время вручную» нажмите кнопку «Изменить».
В окне «Изменить дату и время» введите желаемые значения, затем нажмите кнопку «Изменить».
- Создайте новую папку на рабочем столе вашего компьютера. В этой папке будут установлены новые свойства даты и времени, которые отличаются от фактического периода времени.
- Откройте исходный файл Excel, Word, JPG, PNG, PDF или другой формат в программе для ПК, предназначенной для открытия файлов этого типа.
- Зайдите в меню «Файл» (в подавляющем большинстве программ) выберите «Сохранить как».
- В окне проводника выберите только что созданную папку и оставьте имя и расширение файла без изменений.
- Нажмите кнопку «Сохранить».
В папке появится копия исходного файла. Откройте свойства этого файла, чтобы убедиться, что дата и время создания файла изменились.
Вы можете удалить исходный исходный файл со своего компьютера, потому что у вас есть полная копия файла с другими свойствами: изменена дата и время.
После завершения работы с изменением даты создания файла верните текущую дату и время в настройках Windows:
- В приложении «Настройки» откройте настройку «Время и язык».
- На вкладке «Дата и время» в разделе «Текущая дата и время» в параметре «Установить время автоматически» переместите ползунок в положение «Вкл».
Как изменить дату создания файла в Total Commander
Используя популярный файловый менеджер Total Commander, вы можете изменить дату и время создания файла. В Total Commander вы можете изменять свойства одного или нескольких файлов одновременно в пакетном режиме.
следует соблюдать следующие рекомендации:
- Откройте Total Commander на своем компьютере.
- Выделите один или несколько файлов.
- Войдите в меню «Файл», в контекстном меню нажмите «Изменить атрибуты…».
- В окне «Изменить атрибут» установите флажок «Изменить дату / время», затем установите соответствующие дату и время.
- Нажмите кнопку «Добавить атрибут».
- В параметре «Поле:» выберите «Дата создания» из контекстного меню, в параметре «Значение:» нажмите кнопку с кавычками.
- Откроется окно «Дата создания», в котором вы можете изменить дату и время создания файла.
- Нажмите кнопку «ОК» в обоих окнах программы.
- Убедитесь, что в свойствах файла отображаются новые значения даты и времени.
В Total Commander аналогичным образом можно изменить дату и время модификации, дату и время последнего доступа.
Как изменить дату создания содержимого файла в NewFileTime
NewFileTime — бесплатная программа, которая изменяет дату создания файла. Программа не требует установки на компьютер, запускается из папки. Приложение поддерживает русский язык интерфейса.
NewFileTime можно скачать с официального сайта по этой ссылке. После скачивания на компьютер распакуйте архив с программой.
В программе NewFileTime сделайте следующее:
- При первом запуске примите условия лицензионного соглашения.
- Перетащите один или несколько файлов в окно программы.
- Задайте необходимые значения в полях «Дата изменения», «Дата создания», «Дата доступа.
- Нажмите кнопку «Установить сейчас».
Закройте окно программы.
В свойства файла внесены изменения, касающиеся даты создания, изменения или открытия файла.
Как изменить дату создания содержимого файла FileDate Changer
FileDate Changer — бесплатная программа от известного разработчика программного обеспечения NirSoft. Загрузите FileDate Changer с сайта разработчика здесь. Распакуйте ZIP-архив с программой, затем запустите приложение на своем компьютере. Следуй этим шагам:
- Перетащите файл в окно программы или нажмите кнопку «Добавить файл», чтобы добавить файл с вашего ПК. Поддерживается работа с файлами в пакетном режиме.
- В полях «Дата создания», «Дата изменения», «Дата доступа» установите соответствующие дату и время.
- Нажмите кнопку «Изменить дату файла», чтобы применить изменения.
Закройте FileDate Changer и проверьте результат.
Как изменить свойства файла, дату создания в BulkFileChanger
BulkFileChanger — это бесплатная утилита от NirSoft для массового изменения свойств файлов, аналогичная FileDate Changer с расширенными функциями. Скачайте программу с официального сайта. Ссылки на скачивание находятся внизу страницы, где нужно скачать язык локализации для русификации программы.
Выполните необходимые действия:
- Распаковать архив с программой и архив с русским языком.
- Поместите русскоязычный файл в папку с программой.
- Запустите программу BulkFileChanger из папки.
- Добавьте файл из интерфейса приложения или перетащите файлы со своего компьютера.
- Войдите в меню «Действия», в контекстном меню выберите «Изменить время / атрибуты».
- В разделе Дата и время файла установите соответствующие значения.
- Нажмите кнопку «Выполнить».
Закройте программу, посмотрите свойства файла.
Выводы статьи
При работе на компьютере бывают ситуации, когда пользователь должен изменить дату создания файла или дату модификации файла, изменив дату и время на прошлое или будущее. Такие изменения можно внести в операционную систему Windows путем ручного перевода времени или с помощью сторонних программ.
Файловая система, используемая в компьютерах, с самого начала включала инструмент, предполагающий создание для каждого файла небольшого заголовка, в котором содержатся в зашифрованном виде основные сведения о нём, включая дату создания. Эти сведения, являясь чисто информационными, вполне могут использоваться для сортировки/фильтрации содержимого папок, и мы это наблюдаем во многих программах и приложениях. Но можно ли изменять эти данные? Такая необходимость возникает редко, поэтому для большинства пользователей этот вопрос является совершенно неочевидным.
Изменение дат средствами ОС Windows
На самом деле у каждого файла имеется три даты: создания, модификации и последнего открытия. Две последние могут быть одинаковым, а могут отличаться, ведь открытие файла не означает, что в него обязательно будут внесены изменения.
Приходится констатировать, что Windows не позволяет изменять дату создания существующих файлов. Единственное, что можно сделать, – создавать новые файлы с любой датой, прошлой или будущей. Достигается это соответствующим изменением системного времени. Способ ограниченный, весьма далёкий от изящества, к тому же может возникнуть ситуация, когда дата модификации файла может оказаться меньшей даты создания, что, конечно же, нонсенс.
Но выход есть – это использование программ от сторонних разработчиков. Предлагаем вашему вниманию небольшой перечень таких утилит с описанием их возможностей в плане редактирования дат.
Total Commander
Популярный файловый менеджер – единственная в нашем списке программа, которая не является специализированной. Но поскольку она достаточно распространена, было бы логично начать обзор именно с Total Commander, если он присутствует на компьютере, то ничего другого искать и скачивать, возможно, не придётся.
На самом деле и эта программа не позволяет изменять дату создания файла в ОС Windows 10/8/7, только дату модификации. Просто делается это намного проще, и не требуется менять системное время.
Итак, кликаем левой кнопкой мыши на нужном файле (один раз, открытие файла нам не требуется). Затем в верхнем меню выбираем «Файл» и подпункт «Изменить атрибуты». В открывшемся окне в среднем сегменте имеется возможность изменить дату и время модификации файла. Отмечать галочкой поле «Изменить дату/время» не обязательно, можем приступить к корректировкам соответствующих значений и без этого. Нажав кнопку «Текущая дата/время», мы введём сегодняшнюю дату без необходимости менять её вручную. Остаётся только подтвердить операцию нажатием кнопки ОК.
Проверяем результат в Проводнике (выбираем файл, кликаем ПКМ и выбираем «Свойства»). Скорее всего, дата изменения файла окажется более поздней, чем дата открытия, что тоже неправильно. Исправить дату открытия просто: нужно открыть файл программой, предназначенной для открытия этого типа файлов.
2Tware Change File Date
На первом месте мы поставили утилиту, главным достоинством которой является интеграция функции изменения дат в Проводник Windows.
Это позволяет производить изменение даты создания файла непосредственно во вкладке «Свойства». Удобство заключается в том, что достаточно запустить программу один раз и забыть о ней – теперь нужную нам операцию можно будет выполнять средствами Windows, без необходимости скачивания сторонний софт. Если вы меняете даты создания/модификации файлов достаточно часто, такой способ можно назвать самым удобным.
Разумеется, не обошлось и без ложки дёгтя: используя Проводник, вы не сможете осуществлять пакетную обработку. Если требуется изменить дату для большого количества файлов, делать это придётся по отдельности с каждым из них. Кроме того, менять дату можно только у файлов, для папок такой возможности не предусмотрено. Наконец, пользователи ПК с установленной Windows 10 могут столкнуться с проблемами интеграции программы в Проводник (касается отдельных релизов «десятки»).
FileDate Changer
Утилита-старожил заслуживает того чтобы оказаться в верхней части рейтинга хотя бы из-за возраста. Будучи созданной в далёком 2002 году, она до сих пор не утратила актуальности, то есть разработчики до сих пор осуществляют поддержку утилиты.
Это означает, что данный софт совместим практически со всеми версиями Windows (возможность тестирования в MS-DOS по вполне очевидным причинам у нас отсутствует).
Интерфейс программы состоит из единственного окна, и хотя она не локализована, перевод здесь особо и не нужен, все понятно и без него. В отличие от предыдущей утилиты, здесь имеется возможность пакетной обработки файлов: операция будет производиться со всеми файлами, помещёнными в бокс «Filename(s)». А сделать это можно двумя способами: нажав кнопку «Add files», после чего откроется окно выбора файла(ов), в том числе с использованием масок, или посредством поддерживаемой программой технологии Drag&Drop, то есть перетаскиванием объектов в бокс.
Чтобы поменять дату создания файла, его модификации или последнего открытия, необходимо проставить галочки в соответствующих полях и ввести нужную дату. Здесь же можно изменить и время (или только время, оставив дату неизменной). Подтверждаем операцию нажатием «Change Files Data». Кнопка «Exit» — для выхода из программы.
К сожалению, и здесь не предусмотрена возможность работы с папками, так что, если вам нужно изменить дату создания каталога, придётся использовать другое ПО.
File Date Touch
По своим размерам и функционалу эта программа для изменения даты создания папки/файла схожа с предыдущей. Но различия есть, и довольно заметные:
- во-первых, разработчики прекратили поддержку этого продукта. Но это не означает, что он устарел – программа по-прежнему работает во всех версиях Windows. Правда, могут возникнуть проблемы с её поиском – доверять стоит только проверенным источникам.
- во-вторых, пакетная (групповая) обработка здесь недоступна – оперировать придётся с единичными файлами.
- в-третьих, здесь имеется возможность изменения даты и для папок – в FileDate Changer она отсутствует.
Принцип функционирования программы предельно прост. Для выбора файла или каталога необходимо кликнуть на кнопке с изображением открытой папки, откроется окно навигации, в котором и осуществляем поиск.
Далее следует поставить галочку напротив фразы «Change Create Data» (если вы хотим изменить атрибут даты создания файла), в противном случае изменения коснутся только даты модификации. Это означает, что за один раз установить одинаковую дату создания/модификации не получится, и это тоже очевидная недоработка разработчиков утилиты.
Отметим также, что пункт «Include Subdirectories» может оказаться важным – если проставить в нём галочку, то изменение даты коснётся как текущей папки, так и всех вложенных подкаталогов.
SetFileDate
Единственное заметное отличие этой программы для изменения даты и времени создания файлов и каталогов от предшественников заключается в наличии встроенного аналога Проводника Windows. Насколько это ускорит выбор – судить вам, но очевидно, что это достоинство трудно назвать впечатляющим – вы выигрываете всего в одном клике мышью…
Впрочем, здесь имеется и дополнительный функционал – например, возможность использования масок файлов, что поможет эффективно отфильтровать содержимое каталогов и ускорить поиск и выбор необходимых файлов.
Во всём остальном SetFileDate ничем не выделяется на фоне конкурентов. После выбора объекта, подлежащего изменению, в правой верхней панели необходимо установить требуемую дату и время, а ниже отметить галочкой те параметры, которые подлежат корректировке. Останется только нажать «Modify Date(s)» для подтверждения операции.
Программу можно скачать с официального сайта разработчика, она совместима со всеми версиями Windows.
BulkFileChanger
Как ни странно, но в наш рейтинг попали две утилиты от одного разработчика. О первой из них мы уже упоминали (FileDate Changer). Чем же отличается BulkFileChanger от своего предшественника и стоят ли эти различия того, чтобы использовать именно эту программу?
Первое отличие, которое с большой натяжкой можно назвать большим преимуществом – это возможность использования утилиты без необходимости установки. Это означает, что никаких данных в реестре и других службах Windows не прописывается, то есть это чисто портабельная версия программы: запустил и пользуйся. Второе достоинство для наших соотечественников более ощутимо – это наличие русскоязычного интерфейса. Кроме того, имеется версия, предназначенная для работы в 64-разрядных вариантах операционной системы. При загрузке программы с официального сайта этот факт необходимо учитывать.
Что касается непосредственно функционала программы, то изменение даты создания файлов разных типов (документ Word, jpg, txt, видео, аудио) производится в отдельном окне. Настроек здесь больше – можно выбирать, что изменять (это касается и дат, и времени), какой часовой пояс использовать, можно задавать смещение во времени, копировать текущее время, и даже изменять другие атрибуты файла. Словом, утилиту можно назвать осовремененной и однозначно более функциональной. Среди несомненных достоинств можно назвать и групповую обработку файлов.
Учитывая тот факт, что программа распространяется бесплатно, можно утверждать, что фактически она лишена недостатков, в той или иной мере присущих конкурентам.
NewFileTime
На первый взгляд эта утилита кажется несколько непонятной, но если немного покопаться в интерфейсе, то всё быстро становится понятным. Или почти всё. Программа локализована на 35 языков (некоторые переведены не в полном объёме, но русский – на 100%), не требует установки, абсолютно бесплатна.
Хотя базовый функционал здесь стандартный, его реализация весьма оригинальная. Скажем, окно выбора опций по изменению даты состоит из трёх вкладок. В двух из них («Омолодить», «Состарить») можно задать время в днях, которое будет приплюсовано или отнято от текущего времени создания/модификации/открытия, причем по каждой позиции отдельно или одинаково для всех вариантов.
В первом, стандартном окне предлагается изменить дату на конкретную, по умолчанию ставится сегодняшняя. Менять можно вводом даты/времени или выбором даты из встроенного календаря (кликнув по пиктограмме возле поля даты).
Добавление файлов производится посредством их перетаскивания в соответствующее окно. Альтернативный вариант – ввод полного пути (касается и файлов, и каталогов). То есть использование Проводника здесь не предусмотрено, что является одним из минусов утилиты. Но зато есть возможность выбора опций для операции Drag&Drop – перетаскивать только файлы, только папки, и нужно ли включать подкаталоги.
Что касается ввода полного пути, то таким образом можно заливать в программу содержимое текстовых файлов, подготовленных с помощью других программ (вкладка «Импорт»). Вероятнее всего, этой опцией вам пользоваться не придётся – слишком сложно.
Итак, если список объектов у вас подготовлен, а опции выставлены, изменить дату создания файлов любых типов, от pdf до avi, можно нажатием кнопки «Установить время». Здесь же можно сбросить выбранные настройки.
EXIF Date Changer
Эту утилита не относится к числу универсальных, из-за чего мы и расположили её в нижней части рейтинга. Хотя с задачей изменения дат файлов программа справляется хорошо, работать она умеет только с изображениями – фотографиями, рисунками, иконками и т.д. Отметим, что бесполезной её назвать никак нельзя – задача изменения даты и времени создания фотоснимков встречается не так уж редко.
Что касается остального функционала, то он довольно обширен, причём значительная часть функций касается настроек собственно изображений, поэтому их рассмотрением мы заниматься не будем.
Модификация дат/времени осуществляется во вкладке «Time Difference», расположенной в верхнем меню нижнего блока программы. Но перед этим следует выбрать папку с изображениями (All images in source folder) или единичный файл (Selected images). Поддержка форматов здесь достаточно полная.
Как и в предыдущей утилите, здесь есть возможность увеличения/уменьшения даты создания графических файлов на указанное количество дней, вплоть до секунды. А можно ввести нужную дату вручную или воспользоваться встроенным календарём. В свойствах программы изменение времени создания файлов инициируется нажатием большой кнопки Process Photos. Отметим, что данный функционал доступен в бесплатной версии утилиты, а если вы хотите использовать расширенные опции и возможности настроек фотографий, придётся задуматься о приобретении версии Pro.
RunAsDate
Отличие этой утилиты от остальных можно назвать принципиальным. Она не умеет изменять атрибуты файлов, ответственных за дату создания, её принцип действия заключается в изменении системной даты для конкретного приложения, которое ориентировано на работу с файлами, требующими корректировки дат и/или времени.
Другими словами, вы изменяете дату не в рамках операционной системы, а для конкретного Exe-файла (текстового, графического, музыкального редактора и т. д.). Зачем это нужно, спросите вы? Дело в том, что некоторые приложения не открывают файлы своего типа именно по причине некорректно установленной даты, так что использование RunAsDate в подобных случаях вполне оправдано.
Интерфейс программы минималистичен, разобраться в нём смогут и начинающие пользователи. Первое, что необходимо для корректной работы утилиты – указать имя исполняемой программы вместе с полным путём доступа к ней. Чуть ниже указываем «правильную» системную дату, не прибегая к изменениям в самой операционной системе. Можно указать и параметры запуска экзешника, но обычно они уже присутствуют в ярлыке приложения, так что это поле заполняется редко. Внизу можно отметить галочками те действия, которые будут выполняться после использования утилиты.
Запуска программы осуществляется кнопкой Run. К примеру, если вы хотите изменить даты создания файлов jpg (рисунков, фотографий), вы указываете путь к графическому редактору (Paint или Photoshop) и нужную дату, после нажатия Run запустится редактор, в котором открываете нужный файл и сохраняете его уже с требуемой датой модификации и последнего открытия. Дата создания для старых файлов изменена не будет. То есть при желании можно скопировать старое изображение в новое и после сохранения оно будет с требуемыми реквизитами.
Как видим, задача изменения даты/времени файла не является невыполнимой, но при выборе утилиты для её решения следует учесть все возможные нюансы, поскольку функционал у них частично разный. Сам принцип изменения даты создания файла прост, и отсутствие данной возможности в рамках ОС Windows можно объяснить только тем что данный атрибут считается аналогом «свидетельства о рождении» файла, а его модификация, в свою очередь, подделкой этого документа. Но в ряде случаев изменение дат действительно необходимо, так что приходится прибегать к помощи стороннего ПО. А как вы решали эту деликатную проблему?