Excel для Microsoft 365 Word для Microsoft 365 PowerPoint для Microsoft 365 Excel 2021 Word 2021 PowerPoint 2021 Excel 2019 Word 2019 PowerPoint 2019 Excel 2016 Word 2016 PowerPoint 2016 Excel 2013 Word 2013 PowerPoint 2013 Excel 2010 Word 2010 PowerPoint 2010 Excel 2007 Word 2007 PowerPoint 2007 Еще…Меньше
В классических версиях приложений Excel, PowerPoint и Word можно изменить размер шрифта всего текста или только выделенного фрагмента.
Изменение размера шрифта по умолчанию для всего текста
Способ изменения размера шрифта по умолчанию зависит от приложения. Выберите ниже свое приложение и следуйте указаниям.
-
На вкладке Файл выберите пункт Параметры.
(В Excel 2007 г. выберите
> Excel параметры.)
-
В диалоговом окне выберите раздел Общие.
(В Excel 2007 выберите раздел Основные.)
-
В группе При создании новых книг в поле Размер шрифта введите нужный размер шрифта.
Вы также можете ввести любой размер от 1 до 409, кратный 0,5, например 10,5 или 105,5. Кроме того, вы можете выбрать другой стиль шрифта.
Примечание: Чтобы начать использовать новый размер или шрифт по умолчанию, необходимо перезапустить Excel. Новый шрифт и размер шрифта по умолчанию используются только в новых книгах, созданных после перезапуска Excel. Это не влияет на существующие книги. Чтобы использовать новый шрифт и размер по умолчанию в существующих книгах, переместите книги из существующей в новую.
Чтобы изменить размер шрифта на всех слайдах, измените его на образце слайдов. Каждая презентация PowerPoint содержит образец слайдов со связанными макетами слайдов.
Примечание: Если вам нужно изменить тему, сделайте это до изменения шрифта, поскольку в разных темах могут использоваться разные шрифты.
-
На вкладке Вид нажмите кнопку Образец слайдов.
В представлении Образец слайдов образец слайдов отображается в верхней части области эскизов, а связанные макеты — под ним.
-
Щелкните образец слайдов, чтобы изменить размер шрифта на всех слайдах, или один из макетов, чтобы изменить размер шрифта только в этом макете.
-
В образце слайдов или макете выберите уровень замещающего текста, для которого хотите изменить размер шрифта.
-
На вкладке Главная в поле Размер шрифта выберите нужный размер шрифта.
Вы также можете ввести любой размер, кратный 0,1, например 10,3 или 105,7.
Размер маркера автоматически увеличивается или уменьшается в соответствии с изменением размера шрифта.
-
Откройте новый пустой документ.
-
На вкладке Главная в группе Стили нажмите кнопку
..
Или нажмите клавиши CTRL+ALT+SHIFT+S.
-
Нажмите кнопку Управление стилями (третья слева внизу).
-
Нажмите вкладку Задать значения по умолчанию и в поле Размер выберите нужный размер.
Вы также можете ввести любой размер от 1 до 1638, кратный 0,5, например 10,5 или 105,5.
-
Выберите пункт В новых документах, использующих этот шаблон.
-
Закройте и снова откройте Word. Если будет предложено сохранить шаблон Normal, выберите вариант Да.
Совет: Можно также изменить шрифт по умолчанию или цвет шрифта на вкладке Задать значения по умолчанию.
Выбор шрифта для использования по умолчанию обеспечивает его применение во всех новых документах. Шрифт по умолчанию применяется в новых документах, основанных на активном шаблоне, обычно — Normal.dotm. Можно создавать и другие шаблоны, в которых по умолчанию используются другие шрифты.
Изменение размера шрифта выделенного текста
Чтобы изменить размер шрифта выделенного текста в классических версиях приложения Excel, PowerPoint или Word, выполните описанные ниже действия.
-
Выделите текст или ячейки с текстом, который нужно изменить. Чтобы выделить весь текст в документе Word, нажмите клавиши CTRL+A.
-
На вкладке Главная в поле Размер шрифта выберите нужный размер шрифта.
Вы также можете ввести любой размер с учетом следующих ограничений:
-
Excel: от 1 до 409, кратный 0,5 (например 10,5 или 105,5).
-
PowerPoint: от 1 до 3600, кратный 0,1 (например 10,3 или 105,7).
-
Word: от 1 до 1638, кратный 0,5 (например 10,5 или 105,5).
-
Советы:
-
При выделении текста возле курсора появляется мини-панель инструментов. Можно изменить размер текста на этой панели инструментов.
-
Вы также можете щелкать значок Увеличить размер шрифта или Уменьшить размер шрифта (Увеличить размер и Уменьшить размер в некоторых более ранних версиях приложений Office), пока в поле Размер шрифта не появится нужный размер.
См. также
Изменение или выбор стандартного шрифта в Word
Изменение шрифта колонтитулов слайда
Изменение темы (Excel и Word)
Форматирование текста в ячейках (Excel)
Нужна дополнительная помощь?
-
Параметры шрифта
Наиболее
часто форматирование осуществляется
при помощи изменения атрибутов шрифта.
Самый простой способ привлечь внимание
к слову в тексте — выделить его полужирным
шрифтом или курсивом. Эти атрибуты
называются начертанием шрифта. Кроме
них, шрифт имеет и другие атрибуты, такие
как размер (кегль) и гарнитура.
Форматировать
текст можно как при наборе, так и после
его выполнения. Помните, что если вы
хотите форматировать набранный текст,
то его обязательно нужно выделить.
Исключение составляет только форматирование
одного слова — для его оформления
достаточно установить в нем курсор.
Параметры
оформления текста, которые имеют
отношение к шрифту,собраны в диалоговом
окне Шрифт.
Для его открытия выполните одно из
следующих действий:
-
щелкните
по кнопке в виде стрелки, направленной
вниз, в нижней части группы Шрифт
на вкладке Главная
(рис.
4.3);

Рис.
4.3.
Кнопка для вызова окна Шрифт
-
нажмите
сочетание клавиш Ctrl+D; -
выберите
команду Шрифт
в контекстном меню (рис.
4.4).

Рис.
4.4.
Выбор команды Шрифт в контекстном меню
Диалоговое
окно Шрифт
имеет две вкладки: Шрифт
и Интервал.Рассмотрим
доступные параметры.
-
На
вкладке Шрифт
(рис.
4.5)
можно выбирать цвет текста, начертание
шрифта (обычный, курсив, полужирный или
полужирный курсив), размер и цвет
символов.
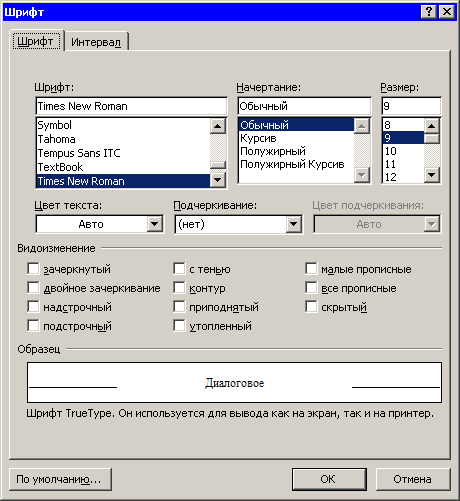
Рис.
4.5.
Диалоговое окно Шрифт, вкладка Шрифт
-
Вкладка
Интервал
(рис.
4.6)
помогает определить расстояние между
символами шрифта. В зависимости от
выбранного варианта шрифт может быть
уплотненным, обычным и разреженным. На
этой же вкладке можно выбрать масштаб,
при котором символы становятся шире
или уже (если больше 100 %, то текст
растягивается, если меньше — сжимается).

Рис.
4.6.
Диалоговое окно Шрифт, вкладка Интервал
ПРИМЕЧАНИЕ.
Возможность анимации текста (мигающий
фон,мерцание и т. д.), которая была в
предыдущих версиях Word, в Word 2007отсутствует.
Однако анимация текста в документе,
который был создан в более ранних версиях
Word, сохраняется и отображается в Word 2007
в том же виде. Если вы хотите использовать
анимацию в Word 2007, то можно скопировать
текст с анимацией из более ранней версии
Word,вставить этот текст в текущий документ
и ввести на его месте новый.
-
Инструменты форматирования символов
Изменять
параметры шрифта можно, не только
используя вкладку Шрифт
одноименного
диалогового окна. Во многих случаях
гораздо удобнее пользоваться кнопками,
вынесенными на ленту в группу Шрифт
на вкладкеГлавная
(рис.
4.7).
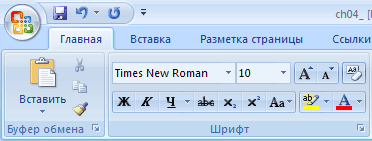
Рис.
4.7.
Инструменты форматирования
С
помощью кнопок группы Шрифт
можно выполнять все основные действия
по оформлению текста.
-
Изменять
начертание шрифта — делать текст
курсивным, полужирным, подчеркнутым
или зачеркнутым (рис.
4.8).
Рис.
4.8.
Кнопки изменения начертания шрифта
-
Изменять
гарнитуру шрифта — наиболее распространены
Times New Roman, Arial и Courier New, а также Calibri,
который используется в Word 2007 по умолчанию
(рис.
4.9).
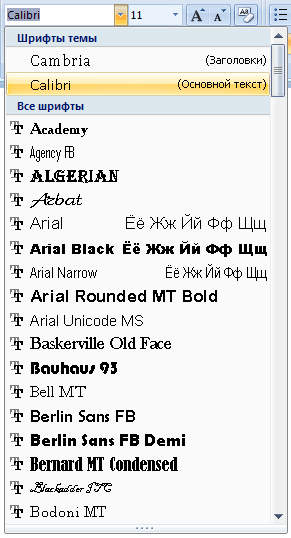
Рис.
4.9.
Список изменения гарнитуры шрифта
-
Выбирать
размер (кегль) шрифта (рис.
4.10).
Возле списка изменения размера шрифта
также есть удобные кнопки для быстрого
увеличения и уменьшения кегля на один
пункт (рис.
4.11).
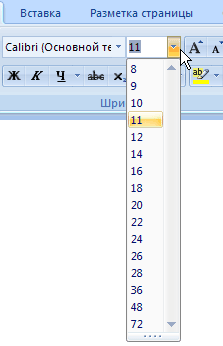
Рис.
4.10.
Список изменения размера шрифта
Рис.
4.11.
Кнопки для изменения кегля на один пункт
-
Устанавливать
цвет текста (рис.
4.12).

Рис.
4.12.
Меню изменения цвета текста
-
Устанавливать
цвет выделения текста (рис.
4.13).
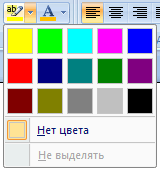
Рис.
4.13.
Меню изменения цвета выделения текста
-
Изменять
регистр символов (рис. 4.14). При щелчке
по этой кнопке появляется меню, в котором
можно выбрать один из вариантов изменения
регистра:-
Как
в предложениях – в этом случае регистр
первых букв в предложениях будет
изменен на верхний; -
все
строчные – при выборе этого варианта
все буквы станут строчными; -
ВСЕ
ПРОПИСНЫЕ – в этом случае все буквы
станут прописными; -
Начинать
С Прописных – если выбрать этот вариант,
все слова выделенного фрагмента текста
будут начинаться с большой буквы; -
иЗМЕНИТЬ
РЕГИСТР – при выборе этого варианта
все прописные буквы будут изменены на
строчные, а все строчные – на прописные.
-

Рис.
4.14.
Меню для изменения регистра букв
-
Устанавливать
надстрочные и подстрочные знаки, которые
создаются выше и ниже опорной линии
текста, соответственно (рис.
4.15).
Рис.
4.15.
Кнопки для установки надстрочных и
подстрочных знаков
-
Быстро
удалять все параметры форматирования,
возвращая параметры по умолчанию (рис.
4.16)
Рис.
4.16.
Кнопка для удаления всех параметров
форматирования текста
Соседние файлы в предмете [НЕСОРТИРОВАННОЕ]
- #
- #
- #
- #
- #
- #
- #
- #
- #
- #
- #
Содержание
- Как изменить шрифт?
- Как изменить размер шрифта?
- Как изменить толщину и наклон шрифта?
- Как изменить цвет и фон шрифта?
- Изменяем стиль шрифта
- Изменяем фон за текстом
- Изменяем цвет текста
- Как установить понравившийся шрифт в качестве используемого по умолчанию?
- Как изменить шрифт в формуле?
- Вопросы и ответы
В программе MS Word имеется довольно большой набор встроенных шрифтов, доступных к использованию. Проблема в том, что далеко не все пользователи знают о том, как изменить не только сам шрифт, но и его размер, толщину, а также ряд других параметров. Именно о том, как изменить шрифт в Ворде и пойдет речь в этой статье.
Урок: Как установить шрифты в Word
В Ворде есть специальный раздел для работы со шрифтами и их изменения. В новых версиях программы группа “Шрифт” расположена во вкладке “Главная”, в более ранних версиях этого продукта средства для работы со шрифтами находятся во вкладке “Разметка страницы” или “Формат”.
Как изменить шрифт?
1. В группе “Шрифт” (вкладка “Главная”) разверните окошко с активным шрифтом, нажав на небольшой треугольник возле него, и выберите в списке тот, который вы хотите использовать
Примечание: В нашем примере шрифт по умолчанию — Arial, у вас он может быть другим, к примеру, Open Sans.
2. Активный шрифт изменится, и вы сразу же сможете начать его использовать.
Примечание: Название всех шрифтов, представленных в стандартном наборе MS Word отображается в том виде, в котором будут отображаться буквы, напечатанные этим шрифтом на листе.
Как изменить размер шрифта?
Прежде, чем изменить размер шрифта, необходимо усвоить один нюанс: если вы хотите изменить размер уже набранного текста, его сначала нужно выделить (это же касается и самого шрифта).
Нажмите “Ctrl+A”, если это весь текст в документе, или же используйте для выделения фрагмента мышку. Если же вы хотите изменить размер текста, который только планируете набирать, ничего выделять не нужно.
1. Разверните меню окошка, расположенного рядом с активным шрифтом (там указаны цифры).
Примечание: В нашем примере размер шрифта по умолчанию — 12, у вас он может быть другим, например, 11.
2. Выберите подходящий размер шрифта.
Совет: Стандартный размер шрифтов в Ворде представлен с определенным шагом в несколько единиц, а то и десятков. Если вас не устраивают конкретные значения, вы можете ввести их вручную в окне с активным размером шрифта.
3. Размер шрифта изменится.
Совет: Рядом с цифрами, показывающими значение активного шрифта, расположены две кнопки с буквой “А” — одна из них больше, другая меньше. Нажимая на эту кнопку, вы можете пошагово менять размер шрифта. Большая буква увеличивает размер, а та что поменьше — уменьшает.
Кроме того, рядом с этими двумя кнопками находится еще одна — “Аа” — развернув ее меню, вы можете выбрать подходящий тип написания текста.
Как изменить толщину и наклон шрифта?
Помимо стандартного вида больших и маленьких букв в MS Word, написанных в том или ином шрифте, они также могут быть жирными, курсивными (курсив — с наклоном), и подчеркнутыми.
Чтобы изменить вид шрифта, выделите необходимый фрагмент текста (ничего не выделяйте, если вы только планируете что-то написать в документе новым типом шрифта), и нажмите одну из кнопок, расположенных в группе “Шрифт” на панели управления (вкладка “Главная”).
Кнопка с буквой “Ж” делает шрифт жирным (вместо нажатия кнопки на панели управления можно использовать клавиши “Ctrl+B”);
“К” — курсив (“Ctrl+I”);
“Ч” — подчеркнутый (“Ctrl+U”).
Примечание: Жирный шрифт в Ворде, хоть и обозначается буквой “Ж”, на самом деле является полужирным.
Как вы поняли, текст может быть одновременно жирным, курсивом и подчеркнутым.
Совет: Если вы хотите выбрать толщину линии подчеркивания, нажмите на треугольничек, расположенный возле буквы “Ч” в группе “Шрифт”.
Рядом с буквами “Ж”, “К” и “Ч” в группе шрифт находится кнопка “abc” (зачеркнутые латинские буквы). Если вы выделите текст, а затем нажмете на эту кнопку, текст будет зачеркнут.
Как изменить цвет и фон шрифта?
Помимо внешнего вида шрифта в MS Word можно также изменить его стиль (текстовые эффекты и оформление), цвет и фон, на котором текст будет находиться.
Изменяем стиль шрифта
Чтобы изменить стиль шрифта, его оформление, в группе “Шрифт”, которая расположена во вкладке “Главная” (ранее “Формат” или “Разметка страницы”) нажмите на небольшой треугольник, расположенный справа от полупрозрачной буквы “А” (“Текстовые эффекты и оформление”).
В появившемся окошке выберите то, что бы вы хотели изменить.
Важно: Помните, если вы хотите изменить внешний вид уже имеющегося текста, предварительно выделите его.
Как видите, один этот инструмент уже позволяет изменить цвет шрифта, добавить к нему тень, контур, отражение, подсветку и другие эффекты.
Изменяем фон за текстом
В группе “Шрифт” рядом с кнопкой, рассмотренной выше, находится кнопка “Цвет выделения текста”, с помощью которой можно изменить фон, на котором находится шрифт.
Просто выделите фрагмент текста, фон которого хотите изменить, а затем нажмите на треугольничек возле этой кнопки на панели управления и выберите подходящий фон.
Вместо стандартного белого фона, текст будет находиться на фоне того цвета, который вы выбрали.
Урок: Как убрать фон в Ворде
Изменяем цвет текста
Следующая кнопка в группе “Шрифт” — “Цвет шрифта” — и, как понятно из названия, она позволяет этот самый цвет изменить.
Выделите фрагмент текста, цвет которого необходимо изменить, а затем нажмите на треугольник возле кнопки “Цвет шрифта”. Выберите подходящий цвет.
Цвет выделенного текста изменится.
Как установить понравившийся шрифт в качестве используемого по умолчанию?
Если вы часто используете для набора текста один и тот же, отличный от стандартного, доступного непосредственно при запуске MS Word, шрифт, не лишним будет установить его в качестве используемого по умолчанию — это позволит сэкономить немного времени.
1. Откройте диалоговое окно “Шрифт”, нажав на стрелочку, расположенную в правом нижнем углу одноименной группы.
2. В разделе “Шрифт” выберите тот, который вы хотите установить в качестве стандартного, доступного по умолчанию при запуске программы.
В этом же окне вы можете установить подходящий размер шрифта, его начертание (обычный, полужирный или курсив), цвет, а также многие другие параметры.
3. Выполнив необходимые настройки, нажмите на кнопку “По умолчанию”, расположенную в нижней левой части диалогового окна.
4. Выберите, как вы хотите сохранить шрифт — для текущего документа или для всех, с которыми будете работать в дальнейшем.
5. Нажмите кнопку “ОК”, чтобы закрыть окно “Шрифт”.
6. Шрифт по умолчанию, как и все дополнительные настройки, которые вы могли выполнить в этом диалоговом окне, изменится. Если вы применили его для всех последующих документов, то при каждом создание/запуске нового документа Ворд сразу же будет установлен ваш шрифт.
Как изменить шрифт в формуле?
Мы уже писали о том, как в Microsoft Word добавлять формулы, и как с ними работать, более подробно об этом вы можете узнать из нашей статьи. Здесь же мы расскажем о том, как изменить шрифт в формуле.
Урок: Как в Ворде вставить формулу
Если вы просто выделите формулу и попробуете изменить ее шрифт точно так же, как вы это делаете с любым другим текстом, ничего не получится. В данном случае действовать необходимо немного иначе.
1. Перейдите во вкладку “Конструктор”, которая появляется после клика по области формулы.
2. Выделите содержимое формулы, нажав “Ctrl+A” внутри области, в которой она находится. Для этого также можно использовать мышку.
3. Откройте диалоговое окно группы “Сервис”, нажав на стрелочку, расположенную в правой нижней части этой группы.
4. Перед вами откроется диалоговое окно, где в строке “Шрифт по умолчанию для областей формул” можно изменить шрифт, выбрав понравившийся из доступного списка.
Примечание: Несмотря на то, что в Word имеется довольно большой набор встроенных шрифтов, далеко не каждый из них может быть использован для формул. Кроме того, возможно, что помимо стандартного Cambria Math вы не сможете выбрать никакой другой шрифт для формулы.
На этом все, теперь вам известно, как изменить шрифт в Ворде, также из этой статьи вы узнали о том, как настроить другие параметры шрифта, в числе которых его размер, цвет и т.д. Желаем вам высокой продуктивности и успехов в освоение всех тонкостей Microsoft Word.
Как изменить шрифт на компьютере Windows
Надоели стандартные шрифты Windows? Хочешь сделать свой компьютер уникальным?
Тогда просто поменяй их! Как? Узнай из нашей статьи.
Изменить стиль текста
Текстовое оформление для Windows можно устанавливать для каждого из интерфейсов по отдельности.
При этом в настройках программы в целом никаких перемен не произойдет.
Сделать это совсем не сложно.
- Откройте вкладку на панели задач «Цвет и оформление окон». Название может немного отличатся, в зависимости от установленной на компьютере версии. Но отвечает закладка за одну и ту, же функцию.
Вкладка для windows 10
- Теперь необходимо найти пункт «Объект», в котором определится с нужным интерфейсом, для которого требуются изменения стиля в написании текста.
- Следует установить новые параметры для стиля, размера и цвета. Такие манипуляции следует проделать индивидуально для всех, подлежащих изменению разделов.
- Подтвердите действия кнопкой «Ок».
- Для того что б установки начали действовать, нажмите еще раз «Ок».
- Бывают случаи, что стиль для написания текста подлежит изменениям, но остальные из его параметров недоступны для редактирования.
- К сожалению, поделать с этим ничего нельзя – так заложено по умолчанию в программе.
Существует еще один вариант
Необходимо скачать бесплатный вариант шрифтов из интернета. Найти его без проблем можно в интернете.
Виды шрифтов
Скачанная папка, чаще всего, подана в заархивированном виде. Архив используется Zip. Сохраните ее у себя на столе.
Не стоит устанавливать в какое-либо другое место, существует риск, что затеряется в недрах компьютера.
Теперь можно распаковать архив в папку Шрифты (Fonts) системного каталога Windows. После таких действий будет добавлен новый значок с соответствующим видом текста.
Для просмотра, требуется кликнуть левой кнопкой мышки по файлу.
Далее, при работе в word, новый стиль текста будет воспроизведен автоматически.
Читайте также: ТОП-4 Простых способа как изменить любое расширение файла в Windows 7/10
Как поменять шрифты в Windows 7
Рассмотрим, как изменить шрифт для меню по умолчанию на компьютере Windows 7.
Надо щелкнуть мишкой на пустом месте экрана. И подождать, пока откроется главное меню компьютера. Нужный нам пункт называется «Персонализация».
Выбираем раздел «Персонализация».
Перед вами откроется страничка, в которой отображаются различные стили для ПК.
А под ней расположено три папки: «Фон рабочего стола», «Цвет окна», «Звуки». Нам необходимо попасть в раздел «Цвет окна».
«Цвет окна» — нужен для перемены стиля написания
Откроется страница, в которой предлагается изменить цветовую гаммудля границ окон. Показано применяемое на данным момент цветовое оформление.
Можно включить прозрачность и настроить интенсивность цвета. Все эти пункты мы пропускаем и направляется к низу страници, где находится раздел «Дополнительные параметры оформления».
Перед вами откроется окно, в котором можно переменить различные конфигурации. В нем следует опустится к разделу «Рабочий стол», а потом, найти пункт «Значек».
Проследуйте по пути «Рабочий стол»/ «Значек»
Перед вами покажутся все предлагаемые вариации для оформления текста. Необходимо опустится к пункту «Segoe UI» и определится с нужным вариантом.
Если вас не усраивает размер буквиц, следует его сейчас изменить в соответствующем окне.
Также, предоставлена возможность подобрать нужный цвет и выбрать интересный стиль.
Для того, что б все сохранилось, следует нажать на пункт «Применить», который станет активным после установки всех параметров. А затем нажать на кнопку «Ок».
На этом настраивание закончено. Для корректной работы утановленных параметров, перезагрузка компьютера не делается.
Читайте также: Как узнать ключ продукта Windows 10 — Все способы определения
Поменять шрифт в Windows 8
- Рассмотрим один из самых простых вариантов, как изменить размер шрифта на компьютере windows 8:
- Сначала необходимо удалить стиль для текста, предложенный системой. По умолчанию для данной вариации программного обеспечения используется Segoe UI. Сохранить изменения.
- Открываем заново и следуем по такому пути HKEY_LOCAL_MACHINESOFTWAREMicrosoftWindows NTCurrentVersionFonts.
- Для правильного функционирования, следует избавиться от всех системных файлов, которые могут начинаться на Segoe UI.
- Проделываем ту же процедуру, которая уже описана выше — следуем по пути.
HKEY_LOCAL_MACHINESOFTWAREMicrosoftWindows NTCurrentVersionFontSubstitute - Необходимо создать временную папку. Установить необходимые перемены и выбрать понравившееся оформление. На этом настройки завершены.
Изменение стиля для написания в Windows 8
Читайте также: Как изменить логин в Скайпе (Skype) на телефоне или компьютере: ТОП-4 Способа
Изменяем параметры шрифта
Windows 8 обделена большим количеством функциональных возможностей, которыми обладали предыдущие версии.
Осталось лишь мизерное количество настроек, касающихся шрифта, которыми может управлять пользователь.
Чтобы изменить параметры в тексте следует выполнить такие действия:
- Необходимо правой кнопкой мыши вызвать окно с меню и кликнуть по пункту «Разрешение экрана» (Screen resolution).
Путь для изменения в конфигурациях виндовс 8
- Откроется окно, в котором следует найти раздел «Сделать текст и другие элементы больше или меньше» либо на иностранном языке «Make text of other items larger or smaller».
«Make text of other items larger or smaller» — выбрать при настройке шрифта
- Появится следующее диалоговое окно, в котором можно задать все необходимые параметры.
Настройки параметров нового размера шрифта
- Можно сделать размер букв больше или меньше. Установить понравившийся стиль.
- Так же необходимо будет указать в конфигурациях область действия настроек. Например, только текстовые документы.
- Сохранить изменения.
Следует помнить, что подобные изменения параметров шрифтового оформления можно будет приметить только к некоторым ее элементам.
Попробуем изменить размеры выбранного шрифта другим способом
Требуется зайти в Панель управления в раздел «Принтеры и факсы».
Как изменить размер шрифта
Теперь можно кликнуть мышей по разделу «Оформление и персонализация». А в окне, которое всплывет, найти раздел «Экран». Щелкните по нему мышкой.
Изменение размеров текста
На этой странице можно выделить конкретную область действия и задать нужные параметры.
Можно определиться с размером экрана, установив новое процентное соотношение. Или же внести изменения только лишь для шрифта, указав его размер, видовую и стилистическую характеристику.
По окончанию описанных действий, нажимаем кнопку «Применить».
Читайте также: Как открыть файл контактов c VCF расширением на компьютере? | ТОП-5 Простых способов
Меняем шрифт в Windows 10
Система Windows 10 удобна для пользователя. Но в ней отсутствует опция, которая позволяет совершить настройки размеров в тексте.
Для этого требуется скачивать дополнительные программы или выполнять сложные действия, которые касаются редактирования реестра.
Как изменить шрифт на компьютере windows 10?
Чтобы выполнить такие перемены, требуется откорректировать реестр.
Но? сразу предупреждаю, если нет уверенности, что действия будут выполнены верно, лучше оставить подобные манипуляции специалисту.
Через «Пуск» необходимо зайти в панель управления ПК. Отыскать раздел «Оформление и персонализация», а в нем подпункт «Шрифты».
У многих компьютеров для удобства в работе по умолчанию включена функция, которая отвечает за размещение всех программ в алфавитном порядке.
Если на вашем ПК она включена, такой раздел найти будет легко. Если же нет – опускайтесь к самому низу появившейся страницы и ищите его там.
Изучите все перечисленные варианты и остановитесь на том, который будет удобен именно вам
После того, как вы щелкните левой кнопкой мышки по этому подпункту, перед вами откроется все разнообразие шрифтов, которое может предложить программа.
Определитесь, какой подойдет именно вам, и запишите его название, чтобы не забыть.
Совершая подобный выбор, следует помнить, что некоторые из вариантов после установки будут выглядеть в точности, как китайские иероглифы. Не стоит устанавливать такие варианты.
Неправильно подобранный шрифт
Segoe UI – это тот вариант, который установлен по умолчанию. Его предлагает десятая версия виндовс.
Дальше, необходимо открыть программу «Блокнот». В нем — прописать следующий текстовый отрывок:
Windows Registry Editor Version 5.00 [HKEY_LOCAL_MACHINESOFTWAREMicrosoftWindows NTCurrentVersionFonts] «Segoe UI (TrueType)»=»» «Segoe UI Bold (TrueType)»=»» «Segoe UI Bold Italic (TrueType)»=»» «Segoe UI Italic (TrueType)»=»» «Segoe UI Light (TrueType)»=»» «Segoe UI Semibold (TrueType)»=»» «Segoe UI Symbol (TrueType)»=»» [HKEY_LOCAL_MACHINESOFTWAREMicrosoftWindows NTCurrentVersionFontSubstitutes] «Segoe UI»=»Выбранный вами шрифт»Прописать в блокноте для изменения шрифтов
Конечная строчка должна иметь название, избранного пользователем варианта текстового оформления. Сохраните написанное.
При сохранении надо будет указать правильное расширение — reg. После того, как по закрытому файлу два раза щелкнуть левой кнопкой мышки, появится окно, в котором будет находиться этот файл.
По окончанию всех действий требуется выполнить перезагрузку компьютера.
Читайте также: Как исправить размытые шрифты в Windows 10 и других приложениях | ТОП-5 Способов решения
Удалить выбранный шрифт для Windows 10
И установка, и удаление такой программы для компьютера очень проста. Для удаления необходимо зайти в «Принтеры и факсы» в разделе «Пуск», и нажать на кнопку «Удалить».
Изменение шрифта для мобильного телефона
На мобильном телефоне с Windows 10 можно установить интересный и не стандартный стиль для написания на системном уровне.
- Для начала следует установить Interop Unlock. Проделывать данный действия лучше после того, как найдете в сети интернет инструкцию и прочитаете ее.
Программа, которая поможет в изменении стиля написания
- Необходимо скачать приложение Font Style.
Программа Font Style предлагает разнообразие интересных стилей для написания текстов.
- Теперь следует произвести установку программы на телефон. Сделать это не сложно. Достаточно зайти в папку «Проводник» и сделать его активным. Дальше все произойдет автоматически.
- Следует выполнить перезагрузку телефона после выполненных действий.
- Теперь откройте скачанную программу, выберите нужный вам стиль и установите его.
- Не забудьте перезагружать, а то данные обновляться не будут.
- Если что-то пошло не так, ситуацию с легкостью можно изменить. Для этого следует воспользоваться кнопкой Restore и сбросить все проделанные настройки.
Пользователь должен так же понимать, что не все варианты буду выглядеть на смартфоне интересно и иметь надлежащий вид.
Причиной некорректного отображения на экране может быть то, что телефон не русский и в нем отсутствует поддержка кирилици.
Программа для изменения шрифта на телефоне
ВИДЕО: Как изменить шрифт в Windows 7/8/8.1/10 ? ЛЕГКО!
Как изменить шрифт в Windows 7/8/8.1/10 ? ЛЕГКО!
Как изменить шрифт на компьютере под управлением Windows: Все проверенные способы
8 Оценка
Для того, чтобы заменить шрифт в Windows, не требуется много времени, но знания необходимы. Для этого мы описали различные варианты для работы со всеми известными версиями операционной системы. В статье рассмотрены способы для седьмой, восьмой и десятой версий операционной системы, а также для мобильного телефона.
Добавить отзыв | Читать отзывы и комментарии
Стандартно в операционной системе Windows 10 для всех элементов используется шрифт Segoe UI. К сожалению, изменить его в настройках параметров ОС нельзя — такой возможности просто нет. Для изменения системного шрифта придётся прибегнуть к работе с реестром или запуску сторонних приложений, созданных специально для этих целей. Эта статья поможет изменить шрифт на компьютере с Windows 10 тремя способами разной степени сложности, плюс имеется отдельный пункт о том, как вернуть шрифт по умолчанию.
Изменение шрифта в Windows 10 с помощью редактора реестра
Заменить стандартный шрифт в операционной системе можно при помощи редактора реестра — преимущество данного способа в том, что пользователю не нужно загружать дополнительный софт.
Перед тем, как приступить к процессу замены, пользователю нужно найти название нужного ему шрифта:
- откройте проводник;
- введите в адресную строку C:WindowsFonts;
- просмотрите варианты, выбрав подходящий шрифт;
- запишите его название в блокнот (например, Times New Roman).
Теперь можно приступать к процессу замены стандартного системного шрифта.
Пошаговая инструкция:
- нажмите клавиши Windows + R на клавиатуре;
- в появившемся окне введите команду regedit, после чего нажмите на кнопку «ОК»;
- перейдите по адресу HKEY_LOCAL_MACHINESOFTWAREMicrosoftWindows NTCurrentVersionFonts (можно скопировать и вставить в адресную строку, либо открыть нужный раздел в ручном режиме);
- найдите в списке шрифт Segoe UI и все его вариации;
- нажмите два раза левой клавишей мыши на Segoe UI;
- в открывшемся окне удалите всё содержимое из поля «Значение», нажмите «ОК»;
- повторите процедуру для всех вариаций шрифта Segoe UI, кроме Segoe UI Emoji;
- перейдите по адресу HKEY_LOCAL_MACHINESOFTWAREMicrosoftWindows NTCurrentVersionFontSubstitutes (можно скопировать и вставить в адресную строку этого же окна);
- в правом окне нажмите правой клавишей мыши, после чего выберите пункт меню «Создать» и кликните по «Строковый параметр»;
- введите название параметра «Segoe UI»;
- введите в поле «Значение» название необходимого для замены шрифта, которое было записано на этапе подготовки (с учётом заглавных букв);
- нажмите «ОК»;
- закройте редактор реестра, после чего перезагрузите компьютер.
Важное уточнение: шрифт в меню «Пуск» и «Параметры» не меняется, он останется стандартным.
Изменение шрифта в Windows 10 с помощью программы Winaero Tweaker
Если пользователь по каким-то причинам не желает работать с редактором реестра, можно воспользоваться специальной полностью бесплатной программой Winaero Tweaker, которая позволяет настраивать внешний вид операционной системы Windows 10. Важно уточнить, что если предыдущий способ заменял все системные шрифты ОС на один выбранный вариант, то настройка при помощи ПО более гибкая.
Пошаговая инструкция:
- перейдите на официальный сайт Winaero Tweaker;
- пролистайте вниз до ссылки Download Winaero Tweaker, кликните по ней;
- вновь пролистайте до ссылки Click here to download the file, кликните по ней;
- извлеките файлы из загруженного архива;
- установите приложение на свой компьютер;
- нажмите правой клавишей мыши на ярлык, выберите пункт меню «Запустить от имени администратора»;
- в окне приложения в меню слева выберите пункт «Advanced Appearance Settings»;
- кликните по одному из пунктов данного меню, например, «Icons»;
- в окне справа кликните по кнопке «Change font»;
- в появившемся окне выберите тот шрифт, который вам нравится;
- нажмите «ОК»;
- повторите данную процедуру со всеми пунктами меню «Advanced Appearance Settings»;
- закройте программу;
- перезагрузите компьютер.
Пункт меню «Advanced Appearance Settings» позволяет настраивать шрифты отдельно для определённых элементов системы. То есть, пользователь может выбрать один шрифт для иконок, другой — для заголовков окон, а третий в качестве системного шрифта.
Список доступных для настройки элементов:
- Icons — подписи иконок;
- Menus — меню программ;
- Message Font — шрифт для сообщений программ;
- Statusbar Font — шрифт для строки состояния;
- System Font — системный шрифт (заменяет Segoe UI на любой другой);
- Window Title Bars — шрифт для заголовка окон.
В случае, если пользователь захочет отказаться от изменённых шрифтов, нужно лишь открыть меню «Advanced Appearance Settings», кликнуть по пункту «Reset Advanced Appearance» и в окне справа нажать на единственную кнопку «Reset Advanced Appearance settings». После этого нужно перезагрузить компьютер.
Изменение шрифта в Windows 10 с помощью программы Advanced System Font Changer
Если предыдущее приложение обладает целой россыпью функций для кастомизации операционной системы Windows 10, то программа Advanced System Font Changer создана специально для изменения системных шрифтов. Соответственно, интерфейс и сам процесс работы в данном случае немного проще.
Пошаговая инструкция:
- скачайте программу Advanced System Font Changer с официального сайта разработчика;
- запустите загруженный exe-файл от имени администратора;
- в первом появившемся окне нажмите «Да» и сохраните файл в любое удобное для вас место (программа спросит, хотите ли вы сохранить стандартные настройки системы, чтобы потом, при необходимости, восстановить их);
- после этого на экране появится главное меню приложения со списком доступных элементов для настройки;
- кликните по одному из пунктов, например, «Menu»;
- откроется меню выбора шрифта;
- выберите тот вариант, который необходим;
- нажмите «ОК»;
- повторите процедуру для всех элементов, которые необходимо настроить;
- закройте приложение;
- перезагрузите компьютер.
Список доступных для настройки элементов:
- Title bar — шрифт для заголовка окон;
- Menu — меню программ;
- Message box — шрифт для сообщений программ;
- Palette title — шрифт для заголовков панелей в окнах;
- Icon — подписи иконок;
- Tooltip — шрифт для строки состояния.
В случае, если пользователь захочет отказаться от изменённых шрифтов, ему нужно нажать на кнопку «Default» в правом верхнем углу приложения.
Восстановление до стандартных шрифтов
В случае, если после проделанных манипуляций пользователь захочет восстановить стандартный шрифт, нужно будет выполнить лишь несколько простых команд:
- откройте проводник;
- введите в адресную строку C:WindowsFonts;
- слева в меню кликните по пункту «Параметры шрифтов»;
- нажмите на кнопку «Восстановить параметры шрифтов по умолчанию»;
- перезагрузите компьютер.
- 10 приложений, которые нужно сразу установить на новый компьютер
- 5 альтернатив «Проводника» в Windows: они лучше и по функциям, и по дизайну
- 15 тем для Windows 10, меняющих систему до неузнаваемости. Долго искал четвёртую!
- 3 программы, которые прокачают Пуск в Windows 10. Он станет удобнее и функциональнее
- 7 бесплатных утилит для Windows, о которых знают только продвинутые пользователи
Как изменить размер шрифта
Если Вам приходится часто присматриваться и щуриться, чтобы что-то прочитать на компьютере, имеет смысл попробовать изменить размер букв. Их можно как уменьшить, так и увеличить.
Существует два варианта. Первый изменяет размер шрифта частично, в определенных программах. Например, в программе для интернета (браузере) или в программе для печати текста (Microsoft Word).
Второй вариант более существенный – он изменят размер везде. На экране компьютера, во всех программах, в кнопке Пуск, в папках и во многих других местах.
Как изменить размер букв в определенных программах (частично)
Во многих программах компьютера, в которых можно открыть и почитать какой-то текст, можно увеличить или уменьшить его размер. Фактически это изменение масштаба, а не правка самого файла. Грубо говоря, можно просто приблизить или наоборот отдалить текст, не меняя его.
Как это сделать. Самый распространенный способ – найти данную функцию в отдельно взятой программе. Но это не очень-то удобно и не всегда просто. Поэтому существует альтернативный «быстрый» вариант, работающий в большинстве компьютерных программ.
Нажимаем на одну из клавиш CTRL на клавиатуре и, не отпуская ее, прокручиваем колесико на мышке. Каждая такая прокрутка увеличивает или уменьшает текст на 10-15%. Если «крутить» колесико на себя, то размер шрифта будет уменьшаться, а если от себя, то увеличиваться.
Как только размер Вас устроит, отпустите кнопку CTRL. Тем самым Вы закрепите результат и вернете колесику на мышке прежние функции.
Кстати, вместо колесика можно использовать кнопку + для увеличения и — для уменьшения. То есть зажимаете CTRL, после чего нажимаете, а затем отпускаете клавишу + или — на клавиатуре. Одно такое нажатие изменяет размер на 10-15%.
Несколько примеров. Допустим, я часто пользуюсь интернетом для поиска информации — читаю новости и статьи. На разных ресурсах размер текста отличается – это зависит только от самого сайта.
По большей части размер букв меня устраивает, и я не испытываю неудобства при чтении. Но иногда попадаются сайты, на которых шрифт очень мелкий для меня – приходится наклоняться близко к экрану, щуриться. Это неудобно и неполезно.
Вот в таких случаях можно быстро увеличить шрифт. Зажимаю кнопку Ctrl на клавиатуре и несколько раз прокручиваю колесико на мышке, тем самым изменяя размер текста.
Это работает в 90% случаев: на сайтах, в почте, в социальных сетях. Можете сами проверить, увеличив размер шрифта в статье, которую сейчас читаете.
Кстати, чтобы вернуться к изначальному размеру, нужно зажать кнопку Ctrl на клавиатуре и затем один раз нажать на клавишу с цифрой 0. Правда, такой «возврат» работает не во всех программах, а только в браузерах.
Другой пример. Допустим, я печатаю документ в программе Microsoft Word. Текст в нем должен быть определенного размера, но для меня он слишком мал. Просто увеличить шрифт в самой программе я не могу – это нарушит правила оформления, а работать с таким мелким текстом одно мучение.
Зажав кнопку Ctrl и покрутив колесико на мышке, я могу увеличить масштаб документа. Тем самым я просто приближу его к себе, но НЕ изменю. Текст останется прежнего размера, зато я его буду видеть увеличенным.
То же самое касается фотографий и картинок, которые мы открываем на компьютере. Точно таким же способом их можно «приблизить» или «отдалить».
Важно! Некоторые программы запоминают размер, который был настроен. То есть открыв в такой программе что-то другое, оно сразу же будет показано в измененном размере.
Поэтому не пугайтесь, если документ, книга или страница в интернете откроется в нестандартном размере — слишком большом или слишком маленьком. Просто измените его этим же самым способом (CTRL и колесико на мышке).
Как изменить размер шрифта на компьютере (везде)
Можно увеличить или уменьшить шрифт не только в отдельных программах, но и сразу во всем компьютере. В этом случае поменяются еще и все надписи, значки, меню и многое другое.
Покажу на примере. Вот стандартный экран компьютера:
А это тот же самый экран, но с увеличенным размером шрифта:
Для того чтобы получить такой вид, нужно всего лишь изменить одну настройку в системе. Если вдруг результат не понравится, всегда можно вернуть все как было тем же самым образом.
В разных версиях Windows эта процедура производится по-разному. Поэтому я приведу четыре инструкции для популярных систем: Windows 10, 7, 8 и XP.
- Щелкните правой кнопкой мыши по Рабочему столу (экрану) и из списка выберите «Параметры экрана».
- В разделе «Масштаб и разметка» нажмите на значение 100% и выберите 125%.
- Нажмите на кнопку «Пуск» и откройте «Панель управления».
- Щелкните по надписи «Оформление и персонализация».
- Нажмите на надпись «Экран».
- Укажите нужный размер шрифта (мелкий, средний или крупный) и нажмите на кнопку «Применить».
- В появившемся окошке щелкните по «Выйти сейчас». Не забудьте перед этим сохранить все открытые файлы и закрыть все открытые программы.
Система перезапустится, и после этого шрифт везде в компьютере поменяется.
- Откройте «Пуск» и выберите «Панель управления».
- Найдите значок «Экран» (обычно он внизу) и откройте его.
- Укажите нужный размер (мелкий, средний или крупный) и нажмите на кнопку «Применить» внизу справа.
- В маленьком окошке нажмите «Выйти сейчас». Не забудьте перед этим сохранить все открытые файлы и закрыть все программы.
Система перезапустится, и шрифт везде в компьютере поменяется.
- Щелкните правой кнопкой мышки по пустому месту Рабочего стола.
- Из списка выберите пункт «Свойства».
- Откройте вкладку «Оформление» (вверху).
- Внизу, в части под названием «Размер шрифта» из выпадающего списка выберите нужный размер – обычный, крупный шрифт или огромный шрифт.
- Нажмите на кнопку «Применить» и через несколько секунд настойки системы поменяются.
- Нажмите на кнопку «ОК» для закрытия окошка.
Download Article
Make your font bigger or smaller
Download Article
This wikiHow teaches you how to change the text size on your Windows or Mac computer, as well as how to change your computer’s web browser’s text size.
-
1
Open Start
. Click the Windows logo in the bottom-left corner of the screen.
-
2
Open Settings
. Click the gear-shaped icon in the lower-left side of the Start window.
Advertisement
-
3
Click System. It’s a screen-shaped icon in the upper-left side of the Settings window.
-
4
Click Display. This tab is in the top-left corner of the window.
-
5
Click the «Change the size of text, apps, and other items» drop-down box. You’ll find it near the middle of the Settings window. Doing so prompts a drop-down menu.
-
6
Click a size. In the resulting drop-down box, click a percentage which pertains to the amount you want to zoom in.
- The lowest size you can choose is 100%.
- Some text won’t be changed until you restart your computer.
-
7
Consider using Magnifier. Magnifier is a feature which allows you to zoom in to view items on your screen without having to change other settings:
- Press ⊞ Win++ to bring up Magnifier (you can also type magnifier into Start and then click Magnifier to open it).
- Click — to zoom out to a maximum of 100%.
- Click + to zoom in to a maximum of 1600%.
- Place the cursor in one of the screen’s corners to pan across the screen.
Advertisement
-
1
Open
Finder. Click the Finder app icon, which resembles a blue face in your Mac’s Dock.
-
2
Click the View menu item. It’s in the top-left corner of your Mac’s screen. A drop-down menu will appear.
-
3
Click Show View Options. This option is in the drop-down menu. Clicking it opens a pop-up window.
-
4
Click the «Text size» drop-down box. It’s near the top of the View Options pop-up window.
-
5
Select a text size. In the resulting drop-down menu, click the font size you want to use.
- If you change your Finder’s view to a different format, you’ll need to redo this process.
-
6
Change your sidebar size. If you want your Finder’s menu options to be larger, do the following:
- Click the Apple menu
.
- Click System Preferences… in the drop-down menu.
- Click General.
- Click the «Sidebar icon size» drop-down box.
- Click a size (e.g., Medium).
- Click the Apple menu
-
7
Consider using your Mac’s «Zoom» feature. Your Mac has an accessibility feature which allows you to zoom in without changing your system settings. You’ll have to enable Zoom before you can use it:
- Click the Apple menu
.
- Click System Preferences….
- Click Accessibility.
- Click Zoom.
- Check the «Use keyboard shortcuts to zoom» box.
- Use ⌥ Option+⌘ Command+8 to enable Zoom, then zoom in with ⌥ Option+⌘ Command++ to zoom in or ⌥ Option+⌘ Command+- to zoom out.
- Click the Apple menu
Advertisement
-
1
Open
Google Chrome. Click or double-click the Chrome app icon, which resembles a red, yellow, green, and blue sphere.
- Keep in mind that, if you want to change the size of your web browser’s menu items, you’ll need to use your computer’s Magnifier (Windows) or Zoom (Mac) feature.
-
2
Try changing a specific web page’s font size. If you just need one specific web page to be zoomed in or out, you can use a keyboard shortcut to do so. This will only apply to the web page in question, and you may need to re-zoom if you clear your browser’s cookies:
- Go to the web page for which you want to change the font size.
- Hold down Ctrl (Windows) or ⌘ Command (Mac).
- Zoom in by pressing the + key while holding down Ctrl or ⌘ Command.
- Zoom out by pressing the - key while holding down Ctrl or ⌘ Command.
-
3
Click ⋮. It’s in the top-right corner of the window. A drop-down menu will appear.
-
4
Click Settings. You’ll find this near the middle of the drop-down menu. Doing so opens the Chrome Settings page.
-
5
Scroll down and click the «Font size» drop-down box. It’s in the «Appearance» group of options near the top of the page. This will prompt a drop-down menu.
-
6
Select your preferred font size. In the drop-down menu, click the word (e.g., Medium) which pertains to the amount you want to zoom in or out.
-
7
Restart Chrome. To do so, close Chrome and then re-open it. This will ensure that any open pages reset to your preferred text size.
Advertisement
-
1
Open Firefox. Click or double-click the Firefox app icon, which resembles an orange fox wrapped around a blue globe.
- Keep in mind that, if you want to change the size of your web browser’s menu items, you’ll need to use your computer’s Magnifier (Windows) or Zoom (Mac) feature.
-
2
Try changing a specific web page’s font size. If you just need one specific web page to be zoomed in or out, you can use a keyboard shortcut to do so. This will only apply to the web page in question, and you may need to re-zoom if you clear your browser’s cookies:
- Go to the web page for which you want to change the font size.
- Hold down Ctrl (Windows) or ⌘ Command (Mac).
- Zoom in by pressing the + key while holding down Ctrl or ⌘ Command.
- Zoom out by pressing the - key while holding down Ctrl or ⌘ Command.
-
3
Click ☰. It’s in the top-right corner of the window. A drop-down menu will appear.
-
4
Click Options. This is in the drop-down menu. Doing so opens the Options page.
- On a Mac, you’ll click Preferences in the drop-down menu.
-
5
Scroll down to the «Language and Appearance» section. You’ll find this near the top of the Options page.
-
6
Click Advanced…. It’s in the lower-right side of the «Language and Appearance» section. A pop-up window will appear.
-
7
Uncheck the «Allow pages to choose their own fonts» box. This is near the bottom of the pop-up window.
-
8
Click the «Minimum font size» drop-down box. It’s in the middle of the pop-up window. Clicking it prompts a drop-down menu.
-
9
Click a font size. In the drop-down menu, click the number you want to use for your browser’s minimum font size.
-
10
Click OK. It’s at the bottom of the window.
- If you choose a size higher than 24, Firefox will warn you that some pages may be impossible to use.
-
11
Restart Firefox. Close and re-open Firefox to do so. This will ensure that your settings are applied to all future Firefox pages.
Advertisement
-
1
Open Microsoft Edge. Click or double-click the Microsoft Edge app icon, which resembles a blue (or white) «e».
- Keep in mind that, if you want to change the size of your web browser’s menu items, you’ll need to use your computer’s Magnifier feature.
-
2
Click ⋯. It’s in the top-right corner of the window. A drop-down menu will appear.
-
3
Zoom in or out. In the «Zoom» section of the drop-down menu, click the — icon to zoom out or click the + icon to zoom in.
- Unlike many web browsers, using this menu to zoom in or out on a web page will also apply the zoom to other webpages visited in Edge.
Advertisement
-
1
Open Safari. Click or double-click the Safari app icon, which resembles a blue compass in your Mac’s Dock.
- Keep in mind that, if you want to change the size of your web browser’s menu items, you’ll need to use your Mac’s Zoom feature.
-
2
Try changing a specific web page’s font size. If you just need one specific web page to be zoomed in or out, you can use a keyboard shortcut to do so. This will only apply to the web page in question, and you may need to re-zoom if you clear your browser’s cookies:
- Go to the web page for which you want to change the font size.
- Hold down Ctrl (Windows) or ⌘ Command (Mac).
- Zoom in by pressing the + key while holding down Ctrl or ⌘ Command.
- Zoom out by pressing the - key while holding down Ctrl or ⌘ Command.
- You can click View and then click Actual Size in the drop-down menu to return the web page to its original size.
-
3
Click Safari. It’s a menu item in the top-left corner of the screen. A drop-down menu will appear.
-
4
Click Preferences…. You’ll find this option in the Safari drop-down menu.
-
5
Click the Advanced tab. It’s in the upper-right side of the Preferences window.
-
6
Check the «Never use font sizes smaller than» box. This option is in the «Accessibility» list of options.
-
7
Click the «9» drop-down box. You’ll find it to the right of the «Never use font sizes smaller than» line of text. Clicking it prompts a drop-down menu to appear.
-
8
Select a text size. Click a number in the drop-down menu to use that number as your browser’s default text size.
-
9
Restart Safari. To do this, close Safari and then re-open it. Doing so ensures that your font size settings will be applied across your browser.
Advertisement
Add New Question
-
Question
How do you increase the Gmail font size?
Click the button on the right of the blue «send» button. Then click the button that looks like two letter Ts, and you can click on the font.
-
Question
How do I enlarge the size of the letters on my computer?
Go to control panel, and choose «Ease of Access» on Windows 7. In Windows 8.1 and 10, open your charms panel and type «Ease of Access» into the search box. There will be a number of ways to modify your computer display there. An easy trick is to hold down the CTRL key, and roll your mouse wheel.
Ask a Question
200 characters left
Include your email address to get a message when this question is answered.
Submit
Advertisement
Video
-
Using your computer’s Magnifier or Zoom feature is a quick way to enlarge an on-screen item without having to reset the settings for any of your computer’s features.
Advertisement
-
Unfortunately, you can’t zoom out by using the Settings menu on a Windows computer; the lowest text size you can select is 100%.
Advertisement
About This Article
Article SummaryX
1. Click the Start menu and select Settings.
2. Click System.
3. Click Display.
4. Click the drop-down menu for «Change the size of text…»
5. Select a size.
Did this summary help you?
Thanks to all authors for creating a page that has been read 437,029 times.
Is this article up to date?
Download Article
Make your font bigger or smaller
Download Article
This wikiHow teaches you how to change the text size on your Windows or Mac computer, as well as how to change your computer’s web browser’s text size.
-
1
Open Start
. Click the Windows logo in the bottom-left corner of the screen.
-
2
Open Settings
. Click the gear-shaped icon in the lower-left side of the Start window.
Advertisement
-
3
Click System. It’s a screen-shaped icon in the upper-left side of the Settings window.
-
4
Click Display. This tab is in the top-left corner of the window.
-
5
Click the «Change the size of text, apps, and other items» drop-down box. You’ll find it near the middle of the Settings window. Doing so prompts a drop-down menu.
-
6
Click a size. In the resulting drop-down box, click a percentage which pertains to the amount you want to zoom in.
- The lowest size you can choose is 100%.
- Some text won’t be changed until you restart your computer.
-
7
Consider using Magnifier. Magnifier is a feature which allows you to zoom in to view items on your screen without having to change other settings:
- Press ⊞ Win++ to bring up Magnifier (you can also type magnifier into Start and then click Magnifier to open it).
- Click — to zoom out to a maximum of 100%.
- Click + to zoom in to a maximum of 1600%.
- Place the cursor in one of the screen’s corners to pan across the screen.
Advertisement
-
1
Open
Finder. Click the Finder app icon, which resembles a blue face in your Mac’s Dock.
-
2
Click the View menu item. It’s in the top-left corner of your Mac’s screen. A drop-down menu will appear.
-
3
Click Show View Options. This option is in the drop-down menu. Clicking it opens a pop-up window.
-
4
Click the «Text size» drop-down box. It’s near the top of the View Options pop-up window.
-
5
Select a text size. In the resulting drop-down menu, click the font size you want to use.
- If you change your Finder’s view to a different format, you’ll need to redo this process.
-
6
Change your sidebar size. If you want your Finder’s menu options to be larger, do the following:
- Click the Apple menu
.
- Click System Preferences… in the drop-down menu.
- Click General.
- Click the «Sidebar icon size» drop-down box.
- Click a size (e.g., Medium).
- Click the Apple menu
-
7
Consider using your Mac’s «Zoom» feature. Your Mac has an accessibility feature which allows you to zoom in without changing your system settings. You’ll have to enable Zoom before you can use it:
- Click the Apple menu
.
- Click System Preferences….
- Click Accessibility.
- Click Zoom.
- Check the «Use keyboard shortcuts to zoom» box.
- Use ⌥ Option+⌘ Command+8 to enable Zoom, then zoom in with ⌥ Option+⌘ Command++ to zoom in or ⌥ Option+⌘ Command+- to zoom out.
- Click the Apple menu
Advertisement
-
1
Open
Google Chrome. Click or double-click the Chrome app icon, which resembles a red, yellow, green, and blue sphere.
- Keep in mind that, if you want to change the size of your web browser’s menu items, you’ll need to use your computer’s Magnifier (Windows) or Zoom (Mac) feature.
-
2
Try changing a specific web page’s font size. If you just need one specific web page to be zoomed in or out, you can use a keyboard shortcut to do so. This will only apply to the web page in question, and you may need to re-zoom if you clear your browser’s cookies:
- Go to the web page for which you want to change the font size.
- Hold down Ctrl (Windows) or ⌘ Command (Mac).
- Zoom in by pressing the + key while holding down Ctrl or ⌘ Command.
- Zoom out by pressing the - key while holding down Ctrl or ⌘ Command.
-
3
Click ⋮. It’s in the top-right corner of the window. A drop-down menu will appear.
-
4
Click Settings. You’ll find this near the middle of the drop-down menu. Doing so opens the Chrome Settings page.
-
5
Scroll down and click the «Font size» drop-down box. It’s in the «Appearance» group of options near the top of the page. This will prompt a drop-down menu.
-
6
Select your preferred font size. In the drop-down menu, click the word (e.g., Medium) which pertains to the amount you want to zoom in or out.
-
7
Restart Chrome. To do so, close Chrome and then re-open it. This will ensure that any open pages reset to your preferred text size.
Advertisement
-
1
Open Firefox. Click or double-click the Firefox app icon, which resembles an orange fox wrapped around a blue globe.
- Keep in mind that, if you want to change the size of your web browser’s menu items, you’ll need to use your computer’s Magnifier (Windows) or Zoom (Mac) feature.
-
2
Try changing a specific web page’s font size. If you just need one specific web page to be zoomed in or out, you can use a keyboard shortcut to do so. This will only apply to the web page in question, and you may need to re-zoom if you clear your browser’s cookies:
- Go to the web page for which you want to change the font size.
- Hold down Ctrl (Windows) or ⌘ Command (Mac).
- Zoom in by pressing the + key while holding down Ctrl or ⌘ Command.
- Zoom out by pressing the - key while holding down Ctrl or ⌘ Command.
-
3
Click ☰. It’s in the top-right corner of the window. A drop-down menu will appear.
-
4
Click Options. This is in the drop-down menu. Doing so opens the Options page.
- On a Mac, you’ll click Preferences in the drop-down menu.
-
5
Scroll down to the «Language and Appearance» section. You’ll find this near the top of the Options page.
-
6
Click Advanced…. It’s in the lower-right side of the «Language and Appearance» section. A pop-up window will appear.
-
7
Uncheck the «Allow pages to choose their own fonts» box. This is near the bottom of the pop-up window.
-
8
Click the «Minimum font size» drop-down box. It’s in the middle of the pop-up window. Clicking it prompts a drop-down menu.
-
9
Click a font size. In the drop-down menu, click the number you want to use for your browser’s minimum font size.
-
10
Click OK. It’s at the bottom of the window.
- If you choose a size higher than 24, Firefox will warn you that some pages may be impossible to use.
-
11
Restart Firefox. Close and re-open Firefox to do so. This will ensure that your settings are applied to all future Firefox pages.
Advertisement
-
1
Open Microsoft Edge. Click or double-click the Microsoft Edge app icon, which resembles a blue (or white) «e».
- Keep in mind that, if you want to change the size of your web browser’s menu items, you’ll need to use your computer’s Magnifier feature.
-
2
Click ⋯. It’s in the top-right corner of the window. A drop-down menu will appear.
-
3
Zoom in or out. In the «Zoom» section of the drop-down menu, click the — icon to zoom out or click the + icon to zoom in.
- Unlike many web browsers, using this menu to zoom in or out on a web page will also apply the zoom to other webpages visited in Edge.
Advertisement
-
1
Open Safari. Click or double-click the Safari app icon, which resembles a blue compass in your Mac’s Dock.
- Keep in mind that, if you want to change the size of your web browser’s menu items, you’ll need to use your Mac’s Zoom feature.
-
2
Try changing a specific web page’s font size. If you just need one specific web page to be zoomed in or out, you can use a keyboard shortcut to do so. This will only apply to the web page in question, and you may need to re-zoom if you clear your browser’s cookies:
- Go to the web page for which you want to change the font size.
- Hold down Ctrl (Windows) or ⌘ Command (Mac).
- Zoom in by pressing the + key while holding down Ctrl or ⌘ Command.
- Zoom out by pressing the - key while holding down Ctrl or ⌘ Command.
- You can click View and then click Actual Size in the drop-down menu to return the web page to its original size.
-
3
Click Safari. It’s a menu item in the top-left corner of the screen. A drop-down menu will appear.
-
4
Click Preferences…. You’ll find this option in the Safari drop-down menu.
-
5
Click the Advanced tab. It’s in the upper-right side of the Preferences window.
-
6
Check the «Never use font sizes smaller than» box. This option is in the «Accessibility» list of options.
-
7
Click the «9» drop-down box. You’ll find it to the right of the «Never use font sizes smaller than» line of text. Clicking it prompts a drop-down menu to appear.
-
8
Select a text size. Click a number in the drop-down menu to use that number as your browser’s default text size.
-
9
Restart Safari. To do this, close Safari and then re-open it. Doing so ensures that your font size settings will be applied across your browser.
Advertisement
Add New Question
-
Question
How do you increase the Gmail font size?
Click the button on the right of the blue «send» button. Then click the button that looks like two letter Ts, and you can click on the font.
-
Question
How do I enlarge the size of the letters on my computer?
Go to control panel, and choose «Ease of Access» on Windows 7. In Windows 8.1 and 10, open your charms panel and type «Ease of Access» into the search box. There will be a number of ways to modify your computer display there. An easy trick is to hold down the CTRL key, and roll your mouse wheel.
Ask a Question
200 characters left
Include your email address to get a message when this question is answered.
Submit
Advertisement
Video
-
Using your computer’s Magnifier or Zoom feature is a quick way to enlarge an on-screen item without having to reset the settings for any of your computer’s features.
Advertisement
-
Unfortunately, you can’t zoom out by using the Settings menu on a Windows computer; the lowest text size you can select is 100%.
Advertisement
About This Article
Article SummaryX
1. Click the Start menu and select Settings.
2. Click System.
3. Click Display.
4. Click the drop-down menu for «Change the size of text…»
5. Select a size.
Did this summary help you?
Thanks to all authors for creating a page that has been read 437,029 times.

 > Excel параметры.)
> Excel параметры.)



 ..
..















































































































