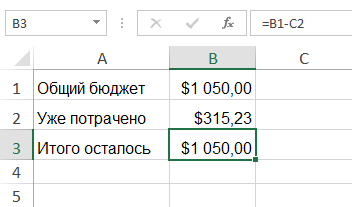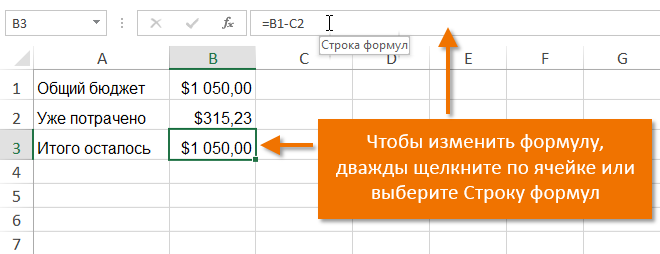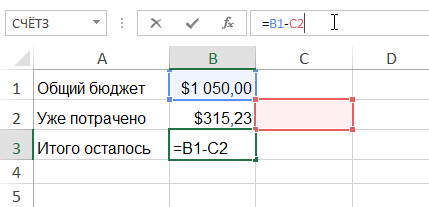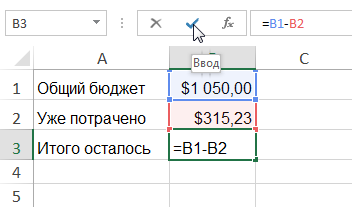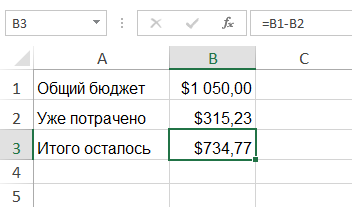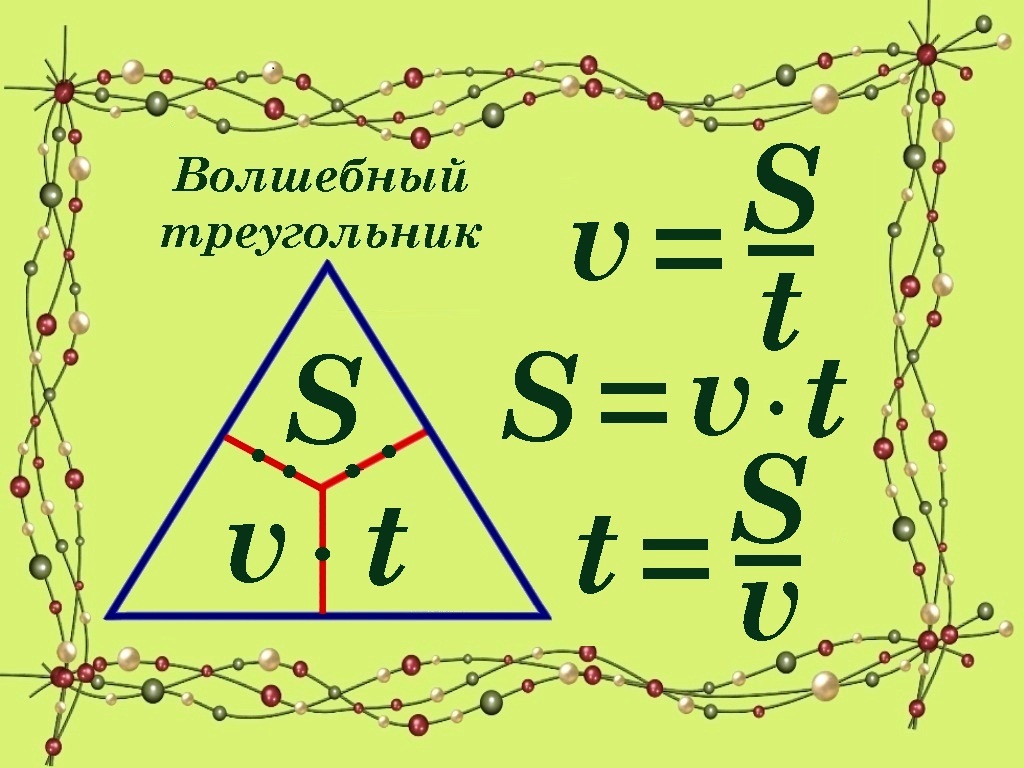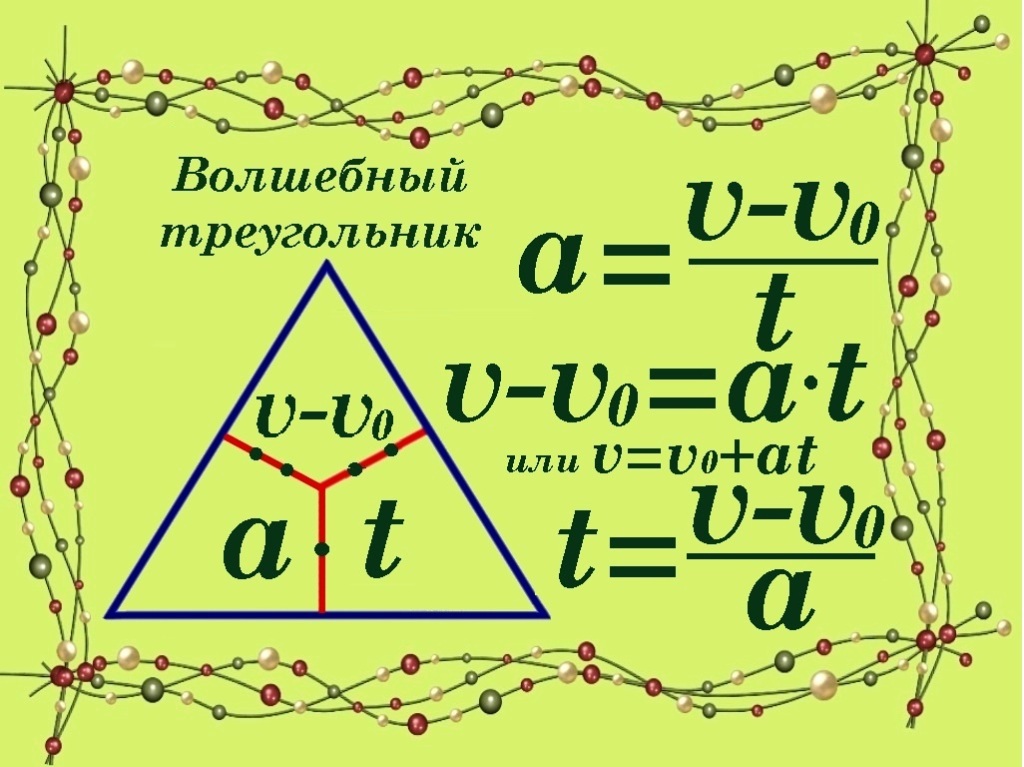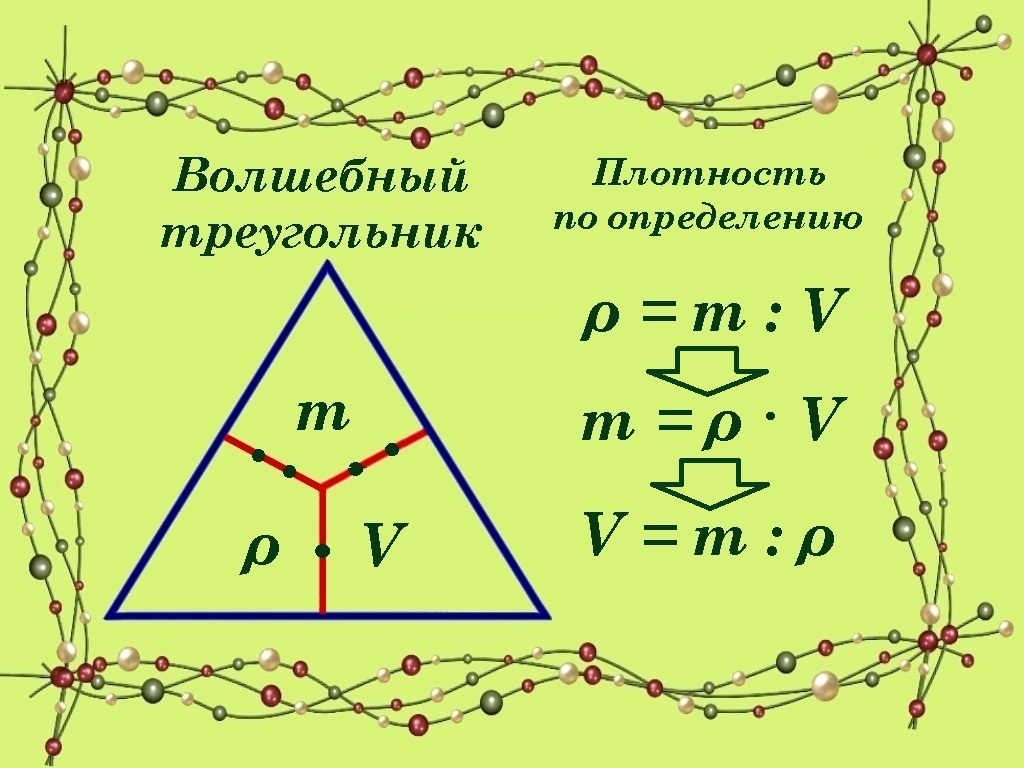Замена формул вычисляемой величиной
При замене формул их значениями Excel окончательно удаляет их. Если вы случайно заменяете формулу значением и хотите ее восстановить, нажмите кнопку Отменить 
-
Вы можете выбрать ячейку или диапазон ячеек, которые содержат формулы.
Если формула является формула массива, выделите диапазон ячеек, содержащих формулу массива.
Как выбрать диапазон, содержащий формулу массива
-
Щелкните ячейку в формуле массива.
-
На вкладке Главная в группе Редактирование нажмите кнопку Найти и выделить, а затем выберите команду Перейти.
-
Нажмите кнопку Дополнительный.
-
Щелкните Текущий массив.
-
-
Нажмите кнопку Копировать
.
-
Нажмите кнопку В
.
-
Щелкните стрелку рядом с кнопкой Параметры в
и выберите только значения.
В следующем примере показана формула в ячейке D2, которая умножает ячейки A2, B2 и скидку из ячейки C2 для расчета суммы счета для продажи. Чтобы скопировать фактическое значение вместо формулы из ячейки на другой книгу или на другой, можно преобразовать формулу в ячейку в ее значение, выстроив следующее:
-
Нажмите F2, чтобы изменить ячейку.
-
Нажмите F9, а затем ввод.

После преобразования ячейки из формулы в значение в области формул отображается значение 1932,322. Обратите внимание, что 1932,322 — фактическое вычисляемого значения, а 1932,32 — значение, отображаемого в ячейке в валютном формате.

Совет: При редактировании ячейки с формулой можно нажать F9, чтобы окончательно заменить формулу ее вычисляемой величиной.
Замена части формулы значением, полученным при ее вычислении
Иногда требуется заменить только часть формулы ее вычисляемой величиной. Например, вы хотите заблокировать значение, которое используется в качестве аванса по кредиту на автомобиль. Этот первый взнос вычислялся на основе процента от годового дохода компании. В настоящее время сумма дохода не изменится, поэтому вы хотите заблокировать первый взнос в формуле, которая вычисляет платеж на основе различных сумм ссуды.
При замене части формулы ее значением ее часть восстановить невозможно.
-
Щелкните ячейку с формулой.
-
В строка формул
выберите часть формулы, которую нужно заменить ее вычисляемой величиной. При выборе части формулы, которую вы хотите заменить, убедитесь, что вы включили все операнд. Например, при выборе функции необходимо выбрать имя функции целиком, открываемую скобки, аргументы и закрываюю скобки.
-
Чтобы вычислить выбранную часть, нажмите F9.
-
Чтобы заменить выбранную часть формулы ее вычисляемой величиной, нажмите ввод.
В Excel в Интернете результаты уже отображаются в ячейке книги, а формула отображается только в 
Базовым средством обработки содержащихся в таблицах данных и их анализа являются формулы, которые позволяют выполнять разнообразные математические, логические, финансовые, статистические и другие операции. Вез знания и использования формул и встроенных функций программа MS Excel превращается в обычный редактор. С другой стороны, именно формулы расширяют базовые возможности программы MS Excel, делая ее мощным средством выполнения сложных расчетов.
В общем случае формула в программе MS Excel представляет собой некоторое выражение, определяющее действия над данными той или иной ячейки рабочего листа. Каждая ячейка рабочего листа может содержать данные или формулу. В последнем случае ячейку часто называют вычислимой, тем самым подчеркивая принципиальное отличие между данными и формулой для их обработки. В свою очередь программа MS Excel но умолчанию настроена таким образом, что в вычислимых ячейках отображается результат выполнения записанной в ней формулы в форме данных.
При записи формул в вычислимые ячейки можно использовать в качестве аргументов или расчетных параметров данные, которые хранятся в других обычных или расчетных ячейках. С этой целью в формулах могут быть использованы ссылки на адреса тех или иных ячеек текущего или другого рабочего листа, а также редактируемой или другой существующей книги. Одной из наиболее интересных особенностей программы MS Excel является возможность копирования содержимого вычислимых ячеек с автоматическим изменением относительных адресов используемых в формулах ячеек.
Существуют два основных способа задания в вычислимой ячейке некоторой формулы. Первый способ связан с использованием специального мастера функции. который позволяет выбрать одну из встроенных функций из предлагаемою пользователю списка и специфицировать ее аргументы. Второй способ предполагает непосредственный ввод в вычислимую ячейку выражения для формулы, которое должно удовлетворять определенным синтаксическим правилам.
Для определенности рассмотрим пример вычисления суммы первых 10 натуральных чисел двумя основными способами. Для этого на отдельном рабочем листе предварительно в ячейки А1:А10 с использованием второго способа автозаполнения следует ввести натуральные числа от 1 до 10. После этого необходимо выполнить следующую последовательность действий.
Способ задания формулы № 1
- Выделить вычислимую ячейку, в которую предполагается ввести некоторую формулу. В рассматриваемом примере пусть это будет ячейка А11.
- Нажать кнопку Вставка функции, расположенную в строке ввода и редактирования формул, или выполнить операцию главного меню: Формулы → Вставить функцию, в результате чего будет открыто диалоговое окно мастера функций (рис. 1).
- Выбрать необходимую функцию из предлагаемого списка и нажать кнопку ОК. Внешний вид окна мастера функций изменится (рис. 3). В отдельных нолях ввода появившегося окна следует выбрать ячейки, в которых содержатся данные, являющиеся аргументами выбранной функции.
При необходимости можно выполнить поиск нужной функции или выбрать категорию функций из вложенного списка. Применительно к рассматриваемому примеру требуемая функция присутствует в списке с именем Выберите функцию. Такой является функция с именем СУММ, которая стоит первой в списке. Дополнительно можно получить справку по выделенной функции, нажав на соответствующей ссылке в нижней части окна. В результате появляется дополнительное окно с информацией о данной функции с примерами правильной записи ее аргументов (рис. 2).
Применительно к рассматриваемому примеру можно согласиться с диапазоном аргументов, предлагаемым программой MS Excel по умолчанию, поскольку аргументами функции суммирования СУММ является диапазон ячеек А1:А10. В этом же окне сразу отображается результат суммирования — число 55. Вводимая формула отображается также в строке ввода и редактирования формул. Для завершения ввода формулы следует нажать кнопку ОК. После ввода функции суммирования СУММ в вычислимую ячейку A11 рабочий лист будет иметь следующий вид (рис. 4, а).
Хотя в вычислимой ячейке А11 хранится соответствующая формула, которая отображается в строке ввода и редактирования формул, по умолчанию в самой ячейке отображается результат выполнения этой формулы. В отдельных случаях для проверки правильности задания формул в группе ячеек желательно отобразить в них сами формулы. Для отображения формул в ячейках рабочего листа следует выполнить операцию главного меню: Формулы → Показать формулы. После изменения способа отображения формул указанным способом этот же рабочий лист будет иметь следующий вид (рис. 4, б).
Заданная ранее формула может быть изменена либо вводом новой формулы, либо редактированием существующей. Редактировать существующую формулу можно либо в строке ввода и редактирования, либо непосредственно в вычислимой ячейке.
Для редактирования формулы в строке ввода и редактирования формул достаточно выполнить щелчок в ноле ввода и редактирования имени функции и ее аргументов. При редактировании программа MS Excel выполняет цветовое выделение ячеек с аргументами функции, а также позволяет визуально контролировать количество открывающих и закрывающих скобок.
Для непосредственного редактирования формулы в вычислимой ячейке достаточно выделить эту ячейку и нажать клавишу F2. В этом случае изменится вид соответствующей ячейки — вместо данных в ней будет отображаться соответствующая формула, а форма курсора укажет на возможность ее редактирования.
При задании более сложных формул требуется явно задавать диапазоны ячеек с аргументами соответствующих функций. Для этой цели служит кнопка второго диалогового окна мастера функций, расположенная в правой части ноля ввода аргументов (см. рис. 3). После нажатия кнопки задания аргумента функции появится отдельное изображение строки ввода аргументов функции (рис. 5).
Для задания отдельной ячейки в качестве аргумента функции достаточно просто ее выделить на рабочем листе и нажать клавишу Enter. Для задания диапазона ячеек необходимо выделить соответствующий диапазон с помощью мыши или клавиатуры и также нажать клавишу Enter. Если диапазон ячеек не является непрерывным, следует выделять отдельные его ячейки, удерживая нажатой клавишу Ctrl. Рамка выделяемого в качестве аргументов диапазона ячеек приобретет вид мерцающей пунктирной линии или «змейки» аналогично выполнению операций копирования и вырезания.
Второй способ задания формул в вычислимые ячейки основан на непосредственном вводе выражения, служащего для выполнения соответствующих расчетов. Для определенности рассмотрим в качестве примера ввод следующей функции: f(x) = 2х2 - 3x + 10, которая используется для расчета значения функции одного из значений независимой переменной х. С этой целью на существующем или отдельном листе выделим ячейку А2, предполагая, что отдельное значение независимой переменной будет вводиться в ячейку А1.
Способ задания формулы № 2
- Выделить вычислимую ячейку, в которую предполагается ввести некоторую формулу. В рассматриваемом примере пусть это будет ячейка А2.
- Начать ввод формулы в ячейку А2. для чего в качестве первого символа следует ввести знак равенства (=). Знак равенства в программе MS Excel служит признаком того, что в выделенную ячейку вводятся не данные» а некоторая формула.
- В качестве выражения для формулы в ячейку А2 следует ввести следующую строку символов:
=2*A1^2-3*A1+10. Рабочий лист с вводом формулы данным способом будет иметь следующий вид (рис. 6).
В данном случае все математические операции должны быть указаны явно с использованием принятых в программе MS Excel обозначений. В качестве аргумента функции записывается адрес соответствующей ячейки, в которую предполагается вводить те или иные данные. Применительно к рассматриваемому примеру это адрес ячейки А1. После окончания ввода выражения для формулы следует нажать клавишу Enter. В результате будет завершен ввод формулы, а в ячейке А2 при отсутствии ошибок будет указан результат выполнения введенной формулы — число 10. Этот результат получен в предположении, что в ячейке А1 содержится число 0, хотя это число не вводилось ранее. Если в эту ячейку ввести любое другое число, например, число 5, то после его ввода изменится и значение вычислимой ячейки А2, которое станет равно 45.
Отдельно следует остановиться на наиболее распространенных ошибках при вводе формул вторым способом. Первая группа ошибок связана с некорректной записью пользователем математических и логических операций. Чтобы убедиться в правильном вводе данных операций, можно воспользоваться справочной системой программы MS Excel. С этой целью ввести в поле поиска окна документации, вызванного с помощью клавиши F1, ключевое слово «операторы». В результате будет открыто отдельное окно справочной системы программы MS Excel, в котором следует выбрать информацию из группы «Типы операторов», нажав на ссылке с соответствующим именем (рис. 7).
Здесь же можно получить необходимую справочную информацию о порядке выполнения действий в формулах, нарушение которого тоже является распространенной ошибкой при вводе формул.
Наконец следует отметить на возможные ошибки, связанные с вводом адресов ячеек символами кириллицы. Хотя локализованная версия программы MS Excel допускает ввод имен встроенных функций символами кириллицы, при попытке ввода адресов ячеек символами кириллицы в вычислимой ячейке появится сообщение об ошибке: #ИМЯ?. В этом случае следует сменить язык ввода символов на английский, а при вводе адресов ячеек в формулу проверять корректность ввода с помощью цветового выделения. Отсутствие последнего при вводе формул свидетельствует об ошибочных действиях со стороны пользователя.
Копирование формул осуществляется аналогично копированию содержимого обычных ячеек с данными. Отличие заключается в изменении адресации ячеек. которые используются в качестве аргументов соответствующих функций. Речь идет о том, что в случае обычной адресации ячеек, которая называется относительном при копировании формул программа MS Excel автоматически изменяет адреса тех ячеек, которые используются в качестве аргументов и имеют относительную адресацию. Так, например, при копировании обычным способом содержимого ячейки A2 в ячейку В2 вместо ячейки А1 в качестве аргумента рассматриваемой функции будет подставлен адрес ячейки В1. Соответственно изменится и расчетное значение функции в ячейке В2 (рис. 8).
Если необходимо копировать содержимое вычислимых ячеек, не изменяя ячеек-аргументов соответствующих функций, то следует использовать гак называемую абсолютную адресацию ячеек. При абсолютной адресации ячеек перед ее именем указывается символ доллара — $. При этом он может быть указан как перед именем строки, так и перед именем столбца.
Для того чтобы при копировании функции вычислимой ячейки рассматриваемого примера всегда указывать в качестве ее аргумента ячейку А1, следует при первоначальном вводе этой функции или последующем ее редактировании записать соответствующее выражение функции в виде: =2*$A$1^2-3*$A$1+10. В этом случае при копировании содержимого вычислимой ячейки А2 в ячейку В2 адрес ячейки-аргумента в соответствующей формуле не изменится (рис. 9).
Более сложные случаи адресации ячеек в формулах, когда совместно используется относительная и абсолютная адресация ячеек, а также ссылки на ячейки других рабочих листов и книг, будут рассмотрены на страницах сайта по мере необходимости. В частности подобная комбинированная адресация используется при построении графиков функций двух переменных. Все рассмотренные действия по копированию формул оказываются справедливыми для выполнения их переноса. Убедиться в справедливости полученных результатов предлагается читателям самостоятельно в качестве упражнения.
Как в офисе.
MS Word 2010 в момент своего выхода на рынок был богат на нововведения. Разработчики этого текстового процессора сделали не только «косметический ремонт» интерфейса, но и внедрили в него немало новых функций. В числе таковых оказался и редактор формул.
Подобный элемент был доступен в редакторе и ранее, но тогда он был лишь отдельной надстройкой — Microsoft Equation 3.0. Сейчас же возможность создания и изменения формул в Ворде является интегрированной. Редактор формул перестал использоваться как отдельный элемент, так что вся работа над формулами (просмотр, создание, изменение) протекает непосредственно в среде программы.
Как найти редактор формул
1. Откройте Word и выберите «Новый документ» или просто откройте уже имеющийся файл. Перейдите во вкладку «Вставка».
2. В группе инструментов «Символы» нажмите кнопку «Формула» (для Ворд 2010) или «Уравнение» (для Word 2016).
3. В выпадающем меню кнопки выберите подходящую формулу/уравнение.
4. Если необходимого вам уравнения нет в списке, выберите один из параметров:
- Дополнительные уравнения с сайта Office.com;
- Вставить новое уравнение;
- Рукописное уравнение.
Более подробно о том, как создавать и изменять формулы, вы можете прочесть на нашем сайте.
Урок: Как в Ворде написать формулу
Как изменить формулу, созданную с помощью надстройки Microsoft Equation
Как было сказано в начале статьи, ранее для создания и изменения формул в Word использовалась надстройка Equation 3.0. Так вот, созданную в ней формулу можно изменить только с помощью той же надстройки, которая из текстового процессора от Майкрософт, к счастью, тоже никуда не делась.
1. Кликните дважды по формуле или уравнению, которое нужно изменить.
2. Выполните необходимые изменения.
Проблема заключается лишь в том, что расширенные функции создания и изменения уравнений и формул, которые появились в Ворд 2010, не будут доступны для аналогичных элементов, созданных в более ранних версиях программы. Для устранения этого недостатка следует преобразовать документ.
1. Откройте раздел «Файл» на панели быстрого доступа, и выберите команду «Преобразовать».
2. Подтвердите свои действия, нажав «ОК» по запросу.
3. Теперь во вкладке «Файл» выберите команду «Сохранить» или «Сохранить как» (в таком случае не меняйте расширение файла).
Урок: Как отключить режим ограниченной функциональности в Word
Примечание: Если документ был преобразован и сохранен в формате Ворда 2010, добавленные в него формулы (уравнения) будет невозможно отредактировать в ранних версиях этой программы.
На этом все, как видите, запустить редактор формул в Microsoft Word 2010, как и в более свежих версиях этой программы, совсем несложно.
Редактор формул
Редактор уравнений (Microsoft Equation 3,0) был добавлен в более ранние версии Word, но был удален из всех версий, указанных в общедоступном обновлении для 2018 января (ОБЩЕДОСТУПНОЕ обновление за), и заменен новым редактором уравнений.
Содержимое здесь описывает эту функцию для пользователей, которые установили это обновление.
Важно: Редактор уравнений 3,0 она была удалена из-за проблем с безопасностью в ее реализации. Пользователи, которые пытаются изменить формулу, созданную в редакторе уравнений 3,0, получат сообщение об ошибке «Microsoft Equation недоступен». Если вы установили шрифт «MT Extra» (если у вас нет шрифта, вы можете скачать его), вы увидите, что они будут отображаться в 3,0 редакторе уравнений в обычном режиме. Тем не менее, пользователи могут редактировать эти уравнения только путем загрузки программных средств Мастипе, предоставленных ВИРИС. Посмотрите, как мастипе классическое приложение для пользователей «редактор уравнений».
Вставка уравнения с помощью редактора формул
На вкладке Вставка в группе Текст нажмите кнопку Объект.
В диалоговом окне Объект откройте вкладку Создание.
В поле Тип объекта выберите значение Microsoft Equation 3.0 и нажмите кнопку ОК.
Измените уравнение с помощью символов, шаблонов и структур на панели инструментов Формула.
Чтобы вернуться к документу, в Word, Excel или Outlook щелкните в любом месте документа.
Чтобы вернуться к презентации в PowerPoint, в меню Файл редактора формул щелкните Выход и возврат к презентации.
Изменение уравнения с помощью редактора формул
Если вы использовали редактор формул для вставки уравнения, изменить его также можно с помощью этого редактора.
Дважды щелкните уравнение, которое вы хотите изменить.
Измените уравнение с помощью символов, шаблонов и структур на панели инструментов Формула.
Чтобы вернуться к документу, в Word, Excel или Outlook щелкните в любом месте документа.
Чтобы вернуться к презентации в PowerPoint, в меню Файл редактора формул щелкните Выход и возврат к презентации.
Вставка уравнения с помощью редактора формул
На вкладке Вставка в группе Текст нажмите кнопку Объект.
В диалоговом окне Объект откройте вкладку Создание.
В поле Тип объекта выберите значение Microsoft Equation 3.0.
Если редактор уравнений недоступен, возможно, потребуется установить его.
Установка редактора формул
Закройте все программы.
На панели управления щелкните Установка и удаление программ.
В поле Установленные программы выберите Microsoft Office 2007 и нажмите кнопку Изменить.
На странице Изменение установленного пакета Microsoft Office 2007. выберите команду Добавить или удалить компонентыи нажмите кнопку продолжить.
На вкладке Параметры установки щелкните индикатор развертывания (+) рядом с компонентом Средства Office.
Щелкните стрелку рядом с названием Редактор формул и выберите Запускать с моего компьютера.
Нажмите кнопку Продолжить.
После того как вы закончите установку редактора формул, перезапустите приложение Office, которое вы используете.
В диалоговом окне Объект нажмите кнопку ОК.
Измените уравнение с помощью символов, шаблонов и структур на панели инструментов Формула.
Чтобы вернуться к документу, в Word, Excel или Outlook щелкните в любом месте документа.
Чтобы вернуться к презентации в PowerPoint, в меню Файл редактора формул щелкните Выход и возврат к презентации.
Изменение уравнения с помощью редактора формул
Если вы использовали редактор формул для вставки уравнения, изменить его также можно с помощью этого редактора.
Дважды щелкните уравнение, которое вы хотите изменить.
Измените уравнение с помощью символов, шаблонов и структур на панели инструментов Формула.
Чтобы вернуться к документу, в Word, Excel или Outlook щелкните в любом месте документа.
Чтобы вернуться к презентации в PowerPoint, в меню Файл редактора формул щелкните Выход и возврат к презентации.
Сведения о том, как использовать встроенные уравнения с помощью кнопки » уравнение «, можно узнать в статье написание формулы или формулы.
Формулы в ворде, как использовать редактор формул
Иногда возникает необходимость, чтобы вставлять различные математические, и не просто знать как в ворде вставить формулы в ворде. Как правило, это нужно учащимся и студентам.
Формулы в ворде, как правильно написать
В Word 2007-2010, чтобы вставить формулы в текст, установите курсор в месте установки формулы и нажмите на ленте вкладку «Вставка», иконку Формула (со знаком Пи). В области курсора появляется рамка, чтобы ввести формулу. После установки формулы в лист Word, станет доступна вкладка «Конструктор.
В ней представлены различные шаблоны, макеты и заготовки для ваших будущих формул в ворде. Визуально разделена на три блока: Сервис, Символы, Структуры.
Вставить формулу word
В сервисе формулы, обычный и профессиональный текст; Символы содержать, как не трудно догадаться наборы базовых символов, применяемых в математике, геометрии, и тд. и т.п. В блоке «Структуры» находятся заготовки формул: Дробь, Индекс, Радикал, Интеграл, Матрица и другие. Кстати, если нажать комбинацию клавиш альт и знак равенства (+=) то в месте курсора вставится поле для ввода формулы.
Добавим в это поле различные элементы и отредактируем их, внеся числовые или буквенные значения в рамки для ввода. Готовую формулу можно перемещать, двигая ее за левый верхний угол.
Так же формула подвергается редактированию, как и обычный текст, можно сделать жирным, курсив, поменять цвет, размер шрифта. Причем размер шрифта меняется сразу во всей формуле в ворд и нет необходимости выделять весть её текст.
Формулы можно располагать по центру, слева или справа, но не по всей ширине листа.
Нажав на правый нижний маркер выпадает меню в котором можно сохранить нашу формулу в общих шаблонах, и она доступна для последующего выбора. Теперь вы знаете как в ворде вставить формулы в word.
В этом видео наглядно показано как вставить формулы в ворде:
Рекомендуем смотреть видео в полноэкранном режиме, в настойках качества выбирайте 1080 HD, не забывайте подписываться на канал в YouTube, там Вы найдете много интересного видео, которое выходит достаточно часто. Приятного просмотра!
Перейти к содержанию
На чтение 2 мин Опубликовано 13.01.2020
Иногда может потребоваться изменить уже существующую формулу в Excel. Это может произойти по многим причинам, например, допущена ошибка, опечатка или необходимо изменить ссылки на ячейки. В данном уроке мы научимся изменять формулы в Excel на базе очень простого примера.
Как изменить формулу в Excel
В приведенном ниже примере мы ввели в формулу неправильную ссылку на ячейку, и нам необходимо исправить это.
- Выделите ячейку, формулу в которой необходимо изменить. В нашем примере мы выбрали ячейку B3.
- Щелкните по Строке формул, чтобы приступить к редактированию формулы. Вы также можете дважды щелкнуть по ячейке, чтобы посмотреть и отредактировать формулу прямо в ней.
- Все ячейки, на которые ссылается формула, будут выделены разноцветными границами. В нашем примере, мы изменим вторую часть формулы, чтобы ссылка вела на ячейку B2 вместо C2. Для этого выделите в формуле адрес, который необходимо отредактировать, а затем выберите мышью требуемую ячейку или измените адрес вручную.
- По окончании нажмите Enter на клавиатуре или воспользуйтесь командой Ввод в Cтроке формул.
- Формула обновится, и Вы увидите новое значение.
Если Вы передумаете, можно нажать клавишу Esс на клавиатуре или щелкнуть команду Отмена в Строке формул, чтобы избежать случайных изменений.
Чтобы показать все формулы в электронной таблице Excel, вы можете воспользоваться комбинацией клавиш Ctrl + ` (апостроф). При нажатии этой комбинации еще раз, все вернется к нормальному виду. Вы также можете использовать команду Показать формулы, которая находится в группе команд Зависимости формул на вкладке Формулы.
Оцените качество статьи. Нам важно ваше мнение:
Самая популярная программа для работы с электронными таблицами «Microsoft Excel» упростила жизнь многим пользователям, позволив производить любые расчеты с помощью формул. Она способна автоматизировать даже самые сложные вычисления, но для этого нужно знать принципы работы с формулами.
Мы подготовили самую подробную шпаргалку по работе с Эксель. Сохраните ее в закладки и пользуйтесь, когда нужно составить формулы 😉
Содержание
-
Кому важно знать формулы Excel и где выучить основы.
-
Элементы, из которых состоит формула в Excel.
-
Основные виды.
-
Примеры работ, которые можно выполнять с формулами.
-
22 формулы в Excel, которые облегчат жизнь.
-
Использование операторов.
-
Использование ссылок.
-
Использование имён.
-
Использование функций.
-
Операции с формулами.
-
Как в формуле указать постоянную ячейку.
-
Как поставить «плюс», «равно» без формулы.
-
Самые распространенные ошибки при составлении формул в редакторе Excel.
-
Коды ошибок при работе с формулами.
-
Отличие в версиях MS Excel.
-
Заключение.
Кому важно знать формулы Excel и где выучить основы
Excel — эффективный помощник бухгалтеров, которые ведут в таблицах учет и используют для этого эксель-формулы. Экономисты с помощью формул делают перерасчет цен, анализируют финансовые показатели компании. Менеджеры, владельцы малого и среднего бизнеса ведут в программе базу клиентов. Аналитики строят и тестируют гипотезы и т.д.
Программа Эксель довольно сложная, но простые функции и базовые формулы можно освоить по видео-урокам в ютубе и статьям в интернете (наша шпаргалка вам в помощь). Однако для глубокого изучения всех возможностей Excel стоит пройти специальные курсы. Особенно, если ваш опыт работы с таблицами близок к нулевому.
Элементы, из которых состоит формула в Excel
Основные виды
Формулы в Excel бывают простыми, сложными и комбинированными. В таблицах их можно писать как самостоятельно, так и с помощью интегрированных программных функций.
Простые. Позволяют совершить одно простое действие: сложить, вычесть, разделить или умножить. Самой простой является формула=СУММ.
Например:
=СУММ (A1; B1) — это сумма значений двух соседних ячеек.
=СУММ (С1; М1; Р1) — сумма конкретных ячеек.
=СУММ (В1: В10) — сумма значений в указанном диапазоне.
Сложные. Это многосоставные формулы для более продвинутых пользователей. В данную категорию входят ЕСЛИ, СУММЕСЛИ, СУММЕСЛИМН. О них подробно расскажем ниже.
Комбинированные. Программа позволяет комбинировать несколько функций: сложение + умножение, сравнение + умножение. Это удобно, когда, например, нужно вычислить сумму двух чисел, и, если результат будет больше 100, его нужно умножить на 3, а если меньше — на 6.
Выглядит формула так ↓
=ЕСЛИ (СУММ (A1; B1)<100; СУММ (A1; B1)*3;(СУММ (A1; B1)*6))
Встроенные. Новичкам удобнее пользоваться готовыми, встроенными в программу формулами вместо того, чтобы писать их вручную. Чтобы найти нужную формулу:
-
Кликните по нужной ячейке таблицы.
-
Нажмите одновременно Shift + F3.
-
Выберите из предложенного перечня нужную формулу.
-
В окошко «Аргументы функций» внесите свои данные.
Примеры работ, которые можно выполнять с формулами
Разберем основные действия, которые пользователи могут совершать с формулами в таблицах Эксель и полезные «фишки» для упрощения работы.
Поиск перечня доступных функций. Перейдите в закладку «Формулы» / «Вставить функцию». Или сразу нажмите на кнопочку «Fx».
Выберите в категории «Полный алфавитный перечень», после чего в списке отобразятся все доступные эксель-формулы.
Выберите любую формулу и прочитайте ее описание. А если хотите изучить ее более детально, нажмите на «Справку» ниже.
Вставка функции в таблицу. Вы можете сами писать функции в Excel вручную после «=», или использовать меню, описанное выше. Например, выбрав СУММ, появится окошко, где нужно ввести аргументы (кликнуть по клеткам, значения которых собираетесь складывать):
После этого в таблице появится формула в стандартном виде. Ее можно редактировать при необходимости.
Использование математических операций. Начинайте с «=» в ячейке и применяйте для вычислений любые стандартные знаки «*», «/», «^» и т.д. Можно написать номер ячейки самостоятельно или кликнуть по ней левой кнопкой мышки. Например: =В2*М2. После нажатия Enter появится произведение двух ячеек.
Растягивание функций и обозначение константы. Введите функцию =В2*C2, получите результат, а затем зажмите правый нижний уголок ячейки и протащите вниз. Формула растянется на весь выбранный диапазон и автоматически посчитает значения для всех строк от B3*C3 до B13*C13.
Чтобы обозначить константу (зафиксировать конкретную ячейку/строку/столбец), нужно поставить «$» перед буквой и цифрой ячейки.
Например: =В2*$С$2. Когда вы растяните функцию, константа или $С$2 так и останется неизменяемой, а вот первый аргумент будет меняться.
Подсказка:
-
$С$2 — не меняются столбец и строка.
-
B$2 — не меняется строка 2.
-
$B2 — константой остается только столбец В.
22 формулы в Excel, которые облегчат жизнь
1. МАКС
=МАКС (число1; [число2];…)
Показывает наибольшее число в выбранном диапазоне или перечне ячейках.
2. МИН
=МИН (число1; [число2];…)
Показывает самое маленькое число в выбранном диапазоне или перечне ячеек.
3. СРЗНАЧ
=СРЗНАЧ (число1; [число2];…)
Считает среднее арифметическое всех чисел в диапазоне или в выбранных ячейках. Все значения суммируются, а сумма делится на их количество.
4. СУММ
=СУММ (число1; [число2];…)
Одна из наиболее популярных и часто используемых функций в таблицах Эксель. Считает сумму чисел всех указанных ячеек или диапазона.
5. ЕСЛИ
=ЕСЛИ (лог_выражение; значение_если_истина; [значение_если_ложь])
Сложная формула, которая позволяет сравнивать данные.
Например:
=ЕСЛИ (В1>10;”больше 10″;»меньше или равно 10″)
В1 — ячейка с данными;
>10 — логическое выражение;
больше 10 — правда;
меньше или равно 10 — ложное значение (если его не указывать, появится слово ЛОЖЬ).
6. СУММЕСЛИ
=СУММЕСЛИ (диапазон; условие; [диапазон_суммирования]).
Формула суммирует числа только, если они отвечают критерию.
Например:
=СУММЕСЛИ (С2: С6;»>20″)
С2: С6 — диапазон ячеек;
>20 —значит, что числа меньше 20 не будут складываться.
7. СУММЕСЛИМН
=СУММЕСЛИМН (диапазон_суммирования; диапазон_условия1; условие1; [диапазон_условия2; условие2];…)
Суммирование с несколькими условиями. Указываются диапазоны и условия, которым должны отвечать ячейки.
Например:
=СУММЕСЛИМН (D2: D6; C2: C6;”сувениры”; B2: B6;”ООО ХУ»)
D2: D6 — диапазон, где суммируются числа;
C2: C6 — диапазон ячеек для категории; сувениры — обязательное условие 1, то есть числа другой категории не учитываются;
B2: B6 — дополнительный диапазон;
ООО XY — условие 2, то есть числа другой компании не учитываются.
Дополнительных диапазонов и условий может быть до 127 штук.
8. СЧЕТ
=СЧЁТ (значение1; [значение2];…)Формула считает количество выбранных ячеек с числами в заданном диапазоне. Ячейки с датами тоже учитываются.
=СЧЁТ (значение1; [значение2];…)
Формула считает количество выбранных ячеек с числами в заданном диапазоне. Ячейки с датами тоже учитываются.
9. СЧЕТЕСЛИ и СЧЕТЕСЛИМН
=СЧЕТЕСЛИ (диапазон; критерий)
Функция определяет количество заполненных клеточек, которые подходят под конкретные условия в рамках указанного диапазона.
Например:
=СЧЁТЕСЛИМН (диапазон_условия1; условие1 [диапазон_условия2; условие2];…)
Эта формула позволяет использовать одновременно несколько критериев.
10. ЕСЛИОШИБКА
=ЕСЛИОШИБКА (значение; значение_если_ошибка)
Функция проверяет ошибочность значения или вычисления, а если ошибка отсутствует, возвращает его.
11. ДНИ
=ДНИ (конечная дата; начальная дата)
Функция показывает количество дней между двумя датами. В формуле указывают сначала конечную дату, а затем начальную.
12. КОРРЕЛ
=КОРРЕЛ (диапазон1; диапазон2)
Определяет статистическую взаимосвязь между разными данными: курсами валют, расходами и прибылью и т.д. Мах значение — +1, min — −1.
13. ВПР
=ВПР (искомое_значение; таблица; номер_столбца;[интервальный_просмотр])
Находит данные в таблице и диапазоне.
Например:
=ВПР (В1; С1: С26;2)
В1 — значение, которое ищем.
С1: Е26— диапазон, в котором ведется поиск.
2 — номер столбца для поиска.
14. ЛЕВСИМВ
=ЛЕВСИМВ (текст;[число_знаков])
Позволяет выделить нужное количество символов. Например, она поможет определить, поместится ли строка в лимитированное количество знаков или нет.
15. ПСТР
=ПСТР (текст; начальная_позиция; число_знаков)
Помогает достать определенное число знаков с текста. Например, можно убрать лишние слова в ячейках.
16. ПРОПИСН
=ПРОПИСН (текст)
Простая функция, которая делает все литеры в заданной строке прописными.
17. СТРОЧН
Функция, обратная предыдущей. Она делает все литеры строчными.
18. ПОИСКПОЗ
=ПОИСКПОЗ (искомое_значение; просматриваемый_массив; тип_сопоставления)
Дает возможность найти нужный элемент в заданном блоке ячеек и указывает его позицию.
19. ДЛСТР
=ДЛСТР (текст)
Данная функция определяет длину заданной строки. Пример использования — определение оптимальной длины описания статьи.
20. СЦЕПИТЬ
=СЦЕПИТЬ (текст1; текст2; текст3)
Позволяет сделать несколько строчек из одной и записать до 255 элементов (8192 символа).
21. ПРОПНАЧ
=ПРОПНАЧ (текст)
Позволяет поменять местами прописные и строчные символы.
22. ПЕЧСИМВ
=ПЕЧСИМВ (текст)
Можно убрать все невидимые знаки из текста.
Использование операторов
Операторы в Excel указывают, какие конкретно операции нужно выполнить над элементами формулы. В вычислениях всегда соблюдается математический порядок:
-
скобки;
-
экспоненты;
-
умножение и деление;
-
сложение и вычитание.
Арифметические ↓
Операторы сравнения ↓
Оператор объединения текста ↓
Операторы ссылок ↓
Использование ссылок
Начинающие пользователи обычно работают только с простыми ссылками, но мы расскажем обо всех форматах, даже продвинутых.
Простые ссылки A1. Они используются чаще всего. Буква обозначает столбец, цифра — строку.
Примеры:
-
диапазон ячеек в столбце С с 1 по 23 строку — «С1: С23»;
-
диапазон ячеек в строке 6 с B до Е– «B6: Е6»;
-
все ячейки в строке 11 — «11:11»;
-
все ячейки в столбцах от А до М — «А: М».
Ссылки на другой лист. Если необходимы данные с других листов, используется формула: =СУММ (Лист2! A5: C5)
Выглядит это так:
Абсолютные и относительные ссылки.
Относительные ссылки. Рассмотрим, как они работают на примере: Напишем формулу для расчета суммы первой колонки. =СУММ (B4: B9)
Нажимаем на Ctrl+C. Чтобы перенести формулу на соседнюю клетку, переходим туда и жмем на Ctrl+V. Или можно просто протянуть ячейку с формулой, как мы описывали выше.
Индекс таблицы изменится автоматически и новые формулы будут выглядеть так:
Абсолютные ссылки. Чтобы при переносе формул ссылки сохранялись неизменными, требуются абсолютные адреса. Их пишут в формате «$B$2».
Например, есть поставить знак доллара в предыдущую формулу, мы получим: =СУММ ($B$4:$B$9)
Как видите, никаких изменений не произошло.
Смешанные ссылки. Они используются, когда требуется зафиксировать только столбец или строку:
-
$А1– сохраняются столбцы;
-
А$1 — сохраняются строки.
Смешанные ссылки удобны, когда приходится работать с одной постоянной строкой данных и менять значения в столбцах. Или, когда нужно рассчитать результат в ячейках, не расположенных вдоль линии.
Трёхмерные ссылки. Это те, где указывается диапазон листов.
Формула выглядит примерно так: =СУММ (Лист1: Лист5! A6)
То есть будут суммироваться все ячейки А6 на всех листах с первого по пятый.
Ссылки формата R1C1. Номер здесь задается как по строкам, так и по столбцам.
Например:
-
R9C9 — абсолютная ссылка на клетку, которая расположена на девятой строке девятого столбца;
-
R[-2] — ссылка на строчку, расположенную выше на 2 строки;
-
R[-3]C — ссылка на клетку, которая расположена на 3 ячейки выше;
-
R[4]C[4] — ссылка на ячейку, которая распложена на 4 клетки правее и 4 строки ниже.
Использование имён
Функционал Excel позволяет давать собственные уникальные имена ячейкам, таблицам, константам, выражениям, даже диапазонам ячеек. Эти имена можно использовать для совершения любых арифметических действий, расчета налогов, процентов по кредиту, составления сметы и табелей, расчётов зарплаты, скидок, рабочего стажа и т.д.
Все, что нужно сделать — заранее дать имя ячейкам, с которыми планируете работать. В противном случае программа Эксель ничего не будет о них знать.
Как присвоить имя:
-
Выделите нужную ячейку/столбец.
-
Правой кнопкой мышки вызовите меню и перейдите в закладку «Присвоить имя».
-
Напишите желаемое имя, которое должно быть уникальным и не повторяться в одной книге.
-
Сохраните, нажав Ок.
Использование функций
Чтобы вставить необходимую функцию в эксель-таблицах, можно использовать три способа: через панель инструментов, с помощью опции Вставки и вручную. Рассмотрим подробно каждый способ.
Ручной ввод. Этот способ подойдет тем, кто хорошо разбирается в теме и умеет создавать формулы прямо в строке. Для начинающих пользователей и новичков такой вариант покажется слишком сложным, поскольку надо все делать руками.
Панель инструментов. Это более упрощенный способ. Достаточно перейти в закладку «Формулы», выбрать подходящую библиотеку — Логические, Финансовые, Текстовые и др. (в закладке «Последние» будут наиболее востребованные формулы). Остается только выбрать из перечня нужную функцию и расставить аргументы.
Мастер подстановки. Кликните по любой ячейке в таблице. Нажмите на иконку «Fx», после чего откроется «Вставка функций».
Выберите из перечня нужную категорию формул, а затем кликните по функции, которую хотите применить и задайте необходимые для расчетов аргументы.
Вставка функции в формулу с помощью мастера. Рассмотрим эту опцию на примере:
-
Вызовите окошко «Вставка функции», как описывалось выше.
-
В перечне доступных функций выберите «Если».
Теперь составим выражение, чтобы проверить, будет ли сумма трех ячеек больше 10. При этом Правда — «Больше 10», а Ложь — «Меньше 10».
=ЕСЛИ (СУММ (B3: D3)>10;”Больше 10″;»Меньше 10″)
Программа посчитала, что сумма ячеек меньше 10 и выдала нам результат:
Чтобы получить значение в следующих ячейках столбца, нужно растянуть формулу (за правый нижний уголок). Получится следующее:
Мы использовали относительные ссылки, поэтому программа пересчитала выражение для всех строк корректно. Если бы нам нужно было зафиксировать адреса в аргументах, тогда мы бы применяли абсолютные ссылки, о которых писали выше.
Редактирование функций с помощью мастера. Чтобы отредактировать функцию, можно использовать два способа:
-
Строка формул. Для этого требуется перейти в специальное поле и вручную ввести необходимые изменения.
-
Специальный мастер. Нажмите на иконку «Fx» и в появившемся окошке измените нужные вам аргументы. И тут же, кстати, сможете узнать результат после редактирования.
Операции с формулами
С формулами можно совершать много операций — копировать, вставлять, перемещать. Как это делать правильно, расскажем ниже.
Копирование/вставка формулы. Чтобы скопировать формулу из одной ячейки в другую, не нужно изобретать велосипед — просто нажмите старую-добрую комбинацию (копировать), а затем кликните по новой ячейке и нажмите (вставить).
Отмена операций. Здесь вам в помощь стандартная кнопка «Отменить» на панели инструментов. Нажмите на стрелочку возле нее и выберите из контекстного меню те действия. которые хотите отменить.
Повторение действий. Если вы выполнили команду «Отменить», программа сразу активизирует функцию «Вернуть» (возле стрелочки отмены на панели). То есть нажав на нее, вы повторите только что отмененную вами операцию.
Стандартное перетаскивание. Выделенные ячейки переносятся с помощью указателя мышки в другое место листа. Делается это так:
-
Выделите фрагмент ячеек, которые нужно переместить.
-
Поместите указатель мыши над одну из границ фрагмента.
-
Когда указатель мыши станет крестиком с 4-мя стрелками, можете перетаскивать фрагмент в другое место.
Копирование путем перетаскивания. Если вам нужно скопировать выделенный массив ячеек в другое место рабочего листа с сохранением данных, делайте так:
-
Выделите диапазон ячеек, которые нужно скопировать.
-
Зажмите клавишу и поместите указатель мыши на границу выбранного диапазона.
-
Он станет похожим на крестик +. Это говорит о том, что будет выполняться копирование, а не перетаскивание.
-
Перетащите фрагмент в нужное место и отпустите мышку. Excel задаст вопрос — хотите вы заменить содержимое ячеек. Выберите «Отмена» или ОК.
Особенности вставки при перетаскивании. Если содержимое ячеек перемещается в другое место, оно полностью замещает собой существовавшие ранее записи. Если вы не хотите замещать прежние данные, удерживайте клавишу в процессе перетаскивания и копирования.
Автозаполнение формулами. Если необходимо скопировать одну формулу в массив соседних ячеек и выполнить массовые вычисления, используется функция автозаполнения.
Чтобы выполнить автозаполнение формулами, нужно вызвать специальный маркер заполнения. Для этого наведите курсор на нижний правый угол, чтобы появился черный крестик. Это и есть маркер заполнения. Его нужно зажать левой кнопкой мыши и протянуть вдоль всех ячеек, в которых вы хотите получить результат вычислений.
Как в формуле указать постоянную ячейку
Когда вам нужно протянуть формулу таким образом, чтобы ссылка на ячейку оставалась неизменной, делайте следующее:
-
Кликните на клетку, где находится формула.
-
Наведите курсор в нужную вам ячейку и нажмите F4.
-
В формуле аргумент с номером ячейки станет выглядеть так: $A$1 (абсолютная ссылка).
-
Когда вы протяните формулу, ссылка на ячейку $A$1 останется фиксированной и не будет меняться.
Как поставить «плюс», «равно» без формулы
Когда нужно указать отрицательное значение, поставить = или написать температуру воздуха, например, +22 °С, делайте так:
-
Кликаете правой кнопкой по ячейке и выбираете «Формат ячеек».
-
Отмечаете «Текстовый».
Теперь можно ставить = или +, а затем нужное число.
Самые распространенные ошибки при составлении формул в редакторе Excel
Новички, которые работают в редакторе Эксель совсем недавно, часто совершают элементарные ошибки. Поэтому рекомендуем ознакомиться с перечнем наиболее распространенных, чтобы больше не ошибаться.
-
Слишком много вложений в выражении. Лимит 64 штуки.
-
Пути к внешним книгам указаны не полностью. Проверяйте адреса более тщательно.
-
Неверно расставленные скобочки. В редакторе они обозначены разными цветами для удобства.
-
Указывая имена книг и листов, пользователи забывают брать их в кавычки.
-
Числа в неверном формате. Например, символ $ в Эксель — это не знак доллара, а формат абсолютных ссылок.
-
Неправильно введенные диапазоны ячеек. Не забывайте ставить «:».
Коды ошибок при работе с формулами
Если вы сделаете ошибку в записи формулы, программа укажет на нее специальным кодом. Вот самые распространенные:
Отличие в версиях MS Excel
Всё, что написано в этом гайде, касается более современных программ 2007, 2010, 2013 и 2016 года. Устаревший Эксель заметно уступает в функционале и количестве доступных инструментов. Например, функция СЦЕП появилась только в 2016 году.
Во всем остальном старые и новые версии Excel не отличаются — операции и расчеты проводятся по одинаковым алгоритмам.
Заключение
Мы составили этот самоучитель, чтобы вам было легче освоить Excel. Доступным языком рассказали о формулах и о тех операциях, которые можно с ними проводить. Чтобы было понятно даже новичку, в статью добавили скриншоты экранов, примеры формул и подробные объяснения. Получилась большая инструкция по работе с Эксель, которая подойдет и для школьника, и для специалиста с опытом.
Надеемся, наша шпаргалка станет полезной для вас. Не забудьте сохранить ее в закладки и поделиться с коллегами.
Как выводить формулы по физике из формулы
Содержание
- Природные явления
- Вперед, в будущее!
- Понимание мира
- Инструкция
- Основные формулы по физике динамика, кинематика, статика
- Основные формулы молекулярной физики и термодинамики
- Основные формулы по физике: электричество
Да не переживай это проблема многих моих одноклассников хоть я и в 9 кл.Учителя показывают это чаще всего методом треугольника,но мне кажется это не удобно да и запутаться легко.Покажу наиболее простой способ,которым я пользуюсь.
Допустим дана формула:
Ну более простая. тебе из этой формулы нужно найти время.Ты берешь и в эту формулу подставляешь числа только разные,исходя из алгебры.допустим:
и тебе наверное хорошо видно,что чтобы найти время в алгебраическом выражении 5 нужно 45/9 т.е переходим к физике:t=s/v
УДАЧИ:))попробуй сама:)будут вопросы пиши в личку)
Posted By admin on 06.12.2018
При решении задач часто требуется выведение расчётной формулы из различных законов физики, определений физических величин. Здесь очень важно не запутаться в математических правилах, иначе ответ получится неверным. Для самопроверки правильности рассуждений используются хитрые приёмчики. Например, правило треугольника или проверка по окончательной формуле размерности искомой физической величины, когда с наименованиями проделываются все те же действия, что и с самими, данными в условии, величинами. Если в итоге получается верное наименование искомой величины, значит, и формула выведена правильно. Например, так как v = S : t, то [v] = м : с = м/с.
Если знать секрет волшебного треугольника, то нет необходимости для выведения расчётных формул различных физических величин из законов или определений припоминать правила нахождения неизвестного множителя, делителя или делимого. Достаточно правильно расположить элементы формулы в треугольнике. Например, по определению скорость v – это путь, пройденный телом за единицу времени и поэтому она равна отношению величины пройденного расстояния S к потраченному на него времени t, то есть v = S/t. Разместим в левой нижней части треугольника частное v, в верхней части треугольника делимое S, а в правой нижней части треугольника делитель t. Тогда из рисунка видно, что S = v · t, так как v и t находятся в треугольнике рядом на одной строке. Неизвестное время t = S/v, так как путь S расположен в верхней части треугольника, то есть как бы в числителе, а скорость v находится в нижней части треугольника, то есть как бы в знаменателе.
Используя определение ускорения для прямолинейного движения, легко получить формулы для расчёта пройденного пути при равноускоренном движении.
Проиллюстрируем правило треугольника на определении понятия плотности ρ, как массы вещества m, заключённой в единичном объёме V, то есть ρ = m/V. Очевидно, что m = ρ · V и V = m/ρ.
Для закона Ома на участке электрической цепи сила тока I прямо пропорциональна напряжению U на данном участке и обратно пропорциональна его сопротивлению R, то есть I = U/R. Из треугольника легко получаем, что U = I · R, а R = U/I.
Откуда берутся физические формулы ? Упрощенно схему получения формул можно представить так: вопрос, выдвигаются гипотезы, проводится серия экспериментов. Результаты обрабатываются, возникают конкретные формулы , и это дает начало новой физической теории либо продолжает и развивает уже имеющуюся.
Уясните физику рассматриваемого процесса. Какими параметрами он описывается, и как эти параметры меняются на протяжении времени? Зная основные определения и понимая физику процесса, легко получить формулы . Как правило, между величинами или квадратами величин устанавливаются прямо пропорциональные или обратно пропорциональные зависимости, вводится .
Путем математических преобразований можно из первичных формул вывести вторичные. Если вы научитесь делать это легко и быстро, последние можно будет не запоминать. Основной метод преобразований – метод подстановки: -либо величина выражается из одной формулы и подставляется в другую. Важно лишь, чтобы эти формулы соответствовали одному и тому же процессу или явлению.
Также уравнения можно складывать между собой, делить, перемножать. Функции по времени очень часто интегрируют или дифференцируют, получая новые зависимости. Логарифмирование подойдет для функций. При выводе формулы опирайтесь на результат, который вы хотите в итоге получить.
Вся человеческая жизнь окружена множеством разнообразных явлений. Ученые-физики занимаются изучением этих явлений; их инструментарием выступают математические формулы и достижения предшественников.
Природные явления
Вперед, в будущее!
Понимание мира
Бывает и наоборот — толкают математиков на создание гипотез и нового логического аппарата. Связь физики и математики — одной из важнейших научных дисциплин подкрепляет авторитет физики.
Воспользовавшись записью первого начала термодинамики в дифференциальной форме (9.2), получим выражение для теплоёмкости произвольного процесса:
Представим полный дифференциал внутренней энергии через частные производные по параметрам и :
После чего формулу (9.6) перепишем в виде
Соотношение (9.7) имеет самостоятельное значение, поскольку определяет теплоёмкость в любом термодинамическом процессе и для любой макроскопической системы, если известны калорическое и термическое уравнения состояния.
Рассмотрим процесс при постоянном давлении и получим общее соотношение между и .
Исходя из полученной формулы, можно легко найти связь между теплоемкостями и в идеальном газе. Этим мы и займемся. Впрочем, ответ уже известен, мы его активно использовали в 7.5.
Уравнение Роберта Майера
Выразим частные производные в правой части уравнения (9.8), с помощью термического и калорического уравнений, записанных для одного моля идеального газа. Внутренняя энергия идеального газа зависит только от температуры и не зависит от объёма газа, следовательно
Из термического уравнения легко получить
Подставим (9.9) и (9.10) в (9.8), тогда
Вы, надеюсь, узнали (9.11). Да, конечно, это уравнение Майера. Еще раз напомним, что уравнение Майера справедливо только для идеального газа.
9.3. Политропические процессы в идеальном газе
Как отмечалось выше первое начало термодинамики можно использовать для вывода уравнений процессов, происходящих в газе. Большое практическое применение находит класс процессов, называемых политропическими. Политропическим называется процесс, проходящий при постоянной теплоемкости .
Уравнение процесса задается функциональной связью двух макроскопических параметров, описывающих систему. На соответствующей координатной плоскости 
Вывод уравнения политропического процесса в идеальном газе
Требование постоянства теплоёмкости в процессе позволяет записать первое начало термодинамики в виде
Используя уравнение Майера (9.11) и уравнение состояния идеального газа, получаем следующее выражение для
Разделив уравнение (9.12) на T и подставив в него (9.13) придем к выражению
Разделив () на , находим
Интегрированием (9.15), получаем
Это уравнение политропы в переменных
Исключая из уравнения () , с помощью равенства получаем уравнение политропы в переменных
Параметр называется показателем политропы, который может принимать согласно () самые разные значения, положительные и отрицательные, целые и дробные. За формулой () скрывается множество процессов. Известные вам изобарный, изохорный и изотермический процессы являются частными случаями политропического.
К этому классу процессов относится также адиабатный или адиабатический процесс . Адиабатным называется процесс, проходящий без теплообмена (). Реализовать такой процесс можно двумя способами. Первый способ предполагает наличие у системы теплоизолирующей оболочки, способной изменять свой объем. Второй – заключается в осуществлении столь быстрого процесса, при котором система не успевает обмениваться количеством теплоты с окружающей средой. Процесс распространения звука в газе можно считать адиабатным благодаря его большой скорости.
Физика – наука о природе. Она описывает процессы и явления окружающего мира на макроскопическом уровне – уровне небольших тел, сравнимых с размерами самого человека. Для описания процессов физика использует математический аппарат.
Инструкция
Откуда берутся физические формулы ? Упрощенно схему получения формул можно представить так: ставится вопрос, выдвигаются гипотезы, проводится серия экспериментов. Результаты обрабатываются, возникают конкретные формулы , и это дает начало новой физической теории либо продолжает и развивает уже имеющуюся.
Человеку, изучающему физику, не надо заново проходить весь этот сложный путь. Достаточно освоить центральные понятия и определения, ознакомиться со схемой эксперимента, научиться выводить основополагающие формулы . Естественно, без прочных математических знаний не обойтись.
Итак, выучите определения физических величин, относящихся к рассматриваемой теме. У каждой величины есть свой физический смысл, который вы должны понимать. Например, 1 кулон – это заряд, проходящий через поперечное сечение проводника за 1 секунду при силе тока в 1 ампер.
Уясните физику рассматриваемого процесса. Какими параметрами он описывается, и как эти параметры меняются на протяжении времени? Зная основные определения и понимая физику процесса, легко получить простейшие формулы . Как правило, между величинами или квадратами величин устанавливаются прямо пропорциональные или обратно пропорциональные зависимости, вводится коэффициент пропорциональности.
Путем математических преобразований можно из первичных формул вывести вторичные. Если вы научитесь делать это легко и быстро, последние можно будет не запоминать. Основной метод преобразований – метод подстановки: какая-либо величина выражается из одной формулы и подставляется в другую. Важно лишь, чтобы эти формулы соответствовали одному и тому же процессу или явлению.
Также уравнения можно складывать между собой, делить, перемножать. Функции по времени очень часто интегрируют или дифференцируют, получая новые зависимости. Логарифмирование подойдет для степенных функций. При выводе формулы опирайтесь на результат, который вы хотите в итоге получить.
Сессия приближается, и пора нам переходить от теории к практике. На выходных мы сели и подумали о том, что многим студентам было бы неплохо иметь под рукой подборку основных физических формул. Сухие формулы с объяснением: кратко, лаконично, ничего лишнего. Очень полезная штука при решении задач, знаете ли. Да и на экзамене, когда из головы может «выскочить» именно то, что накануне было жесточайше вызубрено, такая подборка сослужит отличную службу.
Больше всего задач обычно задают по трем самым популярным разделам физики. Это механика , термодинамика и молекулярная физика , электричество . Их и возьмем!
Основные формулы по физике динамика, кинематика, статика
Начнем с самого простого. Старое-доброе любимое прямолинейное и равномерное движение.
Конечно, не будем забывать про движение по кругу, и затем перейдем к динамике и законам Ньютона.
После динамики самое время рассмотреть условия равновесия тел и жидкостей, т.е. статику и гидростатику
Теперь приведем основные формулы по теме «Работа и энергия». Куда же нам без них!
Основные формулы молекулярной физики и термодинамики
Закончим раздел механики формулами по колебаниям и волнам и перейдем к молекулярной физике и термодинамике.
Коэффициент полезного действия, закон Гей-Люссака, уравнение Клапейрона-Менделеева — все эти милые сердцу формулы собраны ниже.
Кстати! Для всех наших читателей сейчас действует скидка 10% на .
Основные формулы по физике: электричество
Пора переходить к электричеству, хоть его и любят меньше термодинамики. Начинаем с электростатики.
И, под барабанную дробь, заканчиваем формулами для закона Ома, электромагнитной индукции и электромагнитных колебаний.
На этом все. Конечно, можно было бы привести еще целую гору формул, но это ни к чему. Когда формул становится слишком много, можно легко запутаться, а там и вовсе расплавить мозг. Надеемся, наша шпаргалка основных формул по физике поможет решать любимые задачи быстрее и эффективнее. А если хотите уточнить что-то или не нашли нужной формулы: спросите у экспертов студенческого сервиса . Наши авторы держат в голове сотни формул и щелкают задачи, как орешки. Обращайтесь, и вскоре любая задача будет вам «по зубам».
Эта статья будет интересна тем, кто пытается понять работу сложных формул.
В Excel есть инструменты, которые позволяют отследить работу формулы по шагам. Первый из них называется Вычислить формулу и находится на вкладке Формулы — Зависимости формул в версиях Excel, начиная с Excel 2007, и в меню Сервис — Зависимости формул в более ранних версиях. Второй, менее известный, но от этого не менее удобный, — функциональная клавиша F9.
Разберём работу этих инструментов на нескольких примерах.
Пример 1. Дана таблица, содержащая сведения о персонале предприятия. Требуется по введённому табельному номеру определить фамилию сотрудника.
Для решения этой задачи в ячейку H3 ведём табельный номер, а в ячейку I3 формулу =ИНДЕКС($B$2:$B$25;ПОИСКПОЗ(H3;$E$2:$E$25;0))
Чтобы отследить работу формулы, поставим курсор в ячейку с формулой и нажмём кнопку Вычислить формулу . При этом откроется диалоговое окно Вычисление формулы
В этом окне мы видим саму формулу, а также кнопку Вычислить , с помощью которой мы будем отслеживать пошаговое выполнение формулы. При нажатии на кнопку Вычислить будет вычислен подчёркнутый фрагмент. На следующих изображениях мы видим результат работы формулы
Теперь посмотрим, как с этой же формулой поможет разобраться клавиша F9 .
Выделим в строке формул ссылку I3 , нажмём F9 , выделим фрагмент $E$2:$E$37 и снова нажмём F9 . Клавиша F9 вычисляет выделенные фрагменты формулы, и мы можем видеть не только результат функции, но и аргументы в виде массивов. Согласитесь, что при таком подходе формула становится «прозрачной», и становится очевиден результат функции ПОИСКПОЗ()
Чтобы привести формулу в первоначальный вид, нажмём ESC .
Ещё немного потренируемся: выделим фрагмент $B$2:$B$37 , нажмём F9 , затем выделим функцию ПОИСКПОЗ(I3;$E$2:$E$37;0) и снова F9. Видим массив фамилий, среди которых будет выбрана третья по счёту
ВАЖНО. При выделении фрагмента формулы следует следить за его корректностью с точки зрения правил построения выражений: количеством открывающихся и закрывающихся скобок, целостностью функций и т.д.
После анализа формулы не забывайте нажимать ESC для возврата к исходному виду.
ВЫВОД. Оба инструмента выполняют одну задачу, но клавиша F9 , на мой взгляд, более гибкий инструмент, так как позволяет вычислить произвольный фрагмент формулы независимо от того, находится он в начале или в середине формулы, а так же разбить формулу на произвольные фрагменты в отличие от инструмента Вычислить формулу . Поэтому следующие примеры будут посвящены именно клавише F9
Пример 2. На основе таблицы из Примера 1 создать список табельных номеров и фамилий сотрудников одного из отделов, указанного в отдельной ячейке. Формула, решающая эту задачу, выглядит так: =ИНДЕКС($E$2:$E$25;НАИМЕНЬШИЙ(ЕСЛИ($A$2:$A$25=$H$7;СТРОКА($A$1:$A$24));СТРОКА(A1))) , причём это — формула массива, которую следует вводить сочетанием клавиш + +
Основой этой формулы является функция ИНДЕКС() , которая позволяет вывести элемент массива по указанному индексу (порядковому номеру). Первым аргументом этой функции указывается диапазон ячеек с табельными номерами. Выделив в формуле фрагмент $E$2:$E$25 и нажав F9 , мы увидим значения исходного массива
Порядковый номер для выбора элемента массива вычисляется с помощью функции НАИМЕНЬШИЙ(ЕСЛИ(.
Разобьём эту часть формулы на составляющие. Выделим фрагмент $A$2:$A$25=$H$7 и нажмём F9 . Это логическое выражение даёт значение ИСТИНА , если значение ячейки диапазона $A$2:$A$25 равно выбранному названию отдела $H$7 , и ЛОЖЬ , если не равно.
Выделим фрагмент СТРОКА($A$1:$A$24) и нажмём F9 , получим массив чисел, идущих по порядку от 1 до 24.
Теперь предсказуем результат функции ЕСЛИ() — это массив, в котором значения ИСТИНА заменятся на порядковые номера, а значения ЛОЖЬ останутся на месте. Увидеть это можно, выделив функцию ЕСЛИ целиком с закрывающей скобкой и нажав F9
Далее в действие вступает функция НАИМЕНЬШИЙ() , которая первым аргументом имеет вышеуказанный массив, а вторым — функцию СТРОКА(A1) . Обращаем внимание, что во всей формуле это единственная относительная ссылка, которая будет изменяться при копировании формулы по строкам, а именно в первом случае даст 1, на следующей строке 2 и т.д. по порядку. В итоге в ячейке I7 формула, «расшифрованная» с помощью клавиши F9 , будет иметь вид
А скопированная в ячейку I8
Если понадобится применить данную формулу для другого диапазона, изменится исходный диапазон в функции ИНДЕКС(), а также изменится верхняя граница диапазона функции СТРОКА(), в то время как нижняя граница остаётся всегда $A$1. Важно, чтобы количество строк исходного диапазона совпадало с количеством строк в функции СТРОКА().
Фамилии в столбец J можно вставить с помощью формулы, разобранной в Примере 1.

 .
. .
. и выберите только значения.
и выберите только значения.