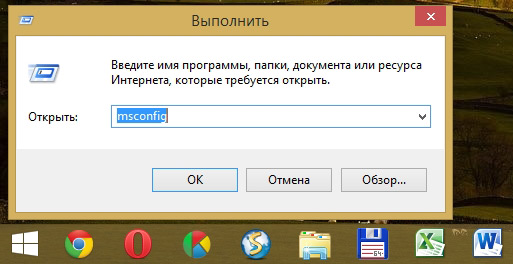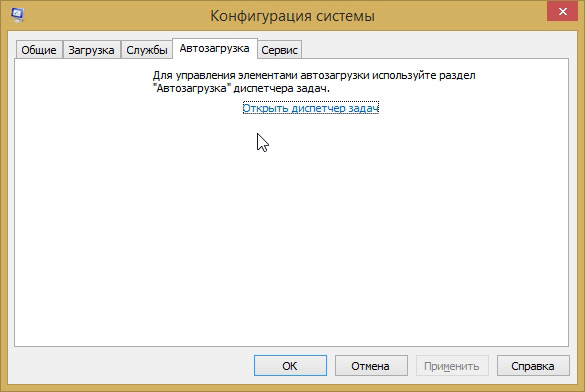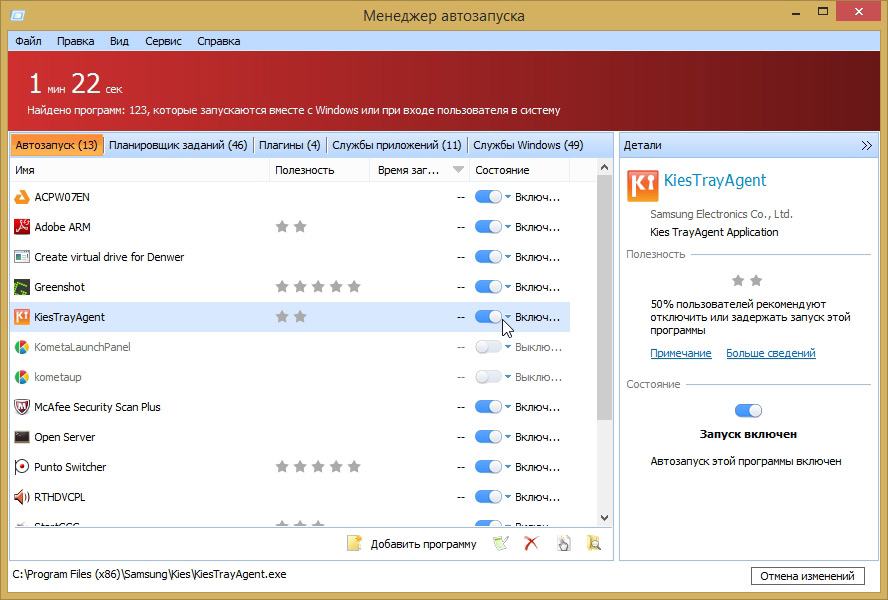Дело в том, что очень часто компьютер может тормозить из-за «не оптимальных» настроек ОС, видеокарты, файла подкачки и пр. Что самое интересное, если изменить эти настройки — то компьютер в некоторых случаях может начать работать намного быстрее.
В этой статье я хочу рассмотреть эти настройки компьютера, которые помогут вам выжать из него максимальную производительность (разгон процессора и видеокарты в этой статье рассматриваться не будет)!
Статья ориентирована в первую очередь на ОС Windows 7, 8, 10 (не лишним будут некоторые моменты и для Windows XP).
1. Отключение ненужных служб
Первое, что я рекомендую сделать при оптимизации и настройки компьютера — это отключить не нужные и не используемые службы. Например, многие пользователи не обновляют свою версию Windows, но почти у всех работает и запущена служба обновления. Зачем?!
Дело в том, что каждая служба нагружает ПК. Кстати, та же служба обновления, порой, даже компьютеры с неплохими характеристиками, нагружает так, что те начинают заметно притормаживать.
Чтобы отключить ненужную службу, нужно зайти в «управление компьютером» и выбрать вкладку «службы«.
Зайти в управление компьютером можно через панель управления или очень быстро при помощи сочетания клавиш WIN+X, а затем выбрать вкладку «управление компьютером».
Windows 8 — нажатие кнопок Win+X открывает такое окно.
Далее в вкладке службы можно открыть нужную службу и отключить ее.
Windows 8. Управление-компьютером
Данная служба отключена (чтобы включить нажмите кнопку запустить, чтобы остановить — кнопку остановить).
Тип запуска службы «вручную» (это значит, что пока вы не запустите службу, работать она не будет).
Службы которые можно отключить (без серьезных последствий*):
- Windows Search (Служба поиска)
- Автономные файлы
- Вспомогательная служба IP
- Вторичный вход в систему
- Диспетчер печати (если у вас отсутствует принтер)
- Клиент отслеживания изменившихся связей
- Модуль поддержки NetBIOS
- Сведения о приложении
- Служба времени Windows
- Служба политики диагностики
- Служба помощника по совместимости программ
- Служба регистрации ошибок Windows
- Удаленный реестр
- Центр обеспечения безопасности
Более подробно о каждой службе можете уточнить этой статье: https://pcpro100.info/optimizatsiya-windows-8/#1
2. Настройка параметров быстродействия, эффекты Aero
Новые версии Windows (такие как Windows 7, 
Если речь идет о максимальной производительности компьютера — то эти эффекты нужно отключить.
Как изменить параметры быстродействия?
1) Первое — переходите в панель управления и открываете вкладку «Система и безопасность«.
2) Далее открываем вкладку «Система«.
3) В колонке слева должны быть вкладка «Дополнительные параметры системы» — переходим по ней.
4) Далее заходим в параметры быстродействия (см. скриншот ниже).
5) В параметрах быстродействия можно настроить все визуальные эффекты Windows — рекомендую просто поставить галочку напротив пункта «обеспечить наилучшее быстродействие компьютера«. Затем просто сохраните настройки, нажав по кнопке «OK».
Как отключить Aero?
Самый простой способ — выбрать классическую тему. Как это сделать — см. в этой статье.
Об отключении Aero не меняя темы расскажет вот эта статья: https://pcpro100.info/aero/
3. Настройка автозагрузки Windows
Большинство пользователей недовольны скоростью включения компьютера и загрузки Windows со всеми программами. Компьютер долго загружается, чаще всего, из-за большого количества программ, которые загружаются из автозагрузки при включении ПК. Чтобы ускорить загрузку компьютера нужно отключить некоторые программы из автозагрузки.
Как это сделать?
Способ №1
Отредактировать автозагрузку можно средствами самой Windows.
1) Сначала нужно нажать сочетание кнопок WIN+R (в левом углу экрана появиться небольшое окно) ввести команду msconfig (см скриншот ниже), нажать на Enter.
2) Далее перейти во вкладку «Автозагрузка«. Здесь можно будет отключить те программы, которые вам не нужны каждый раз при включении ПК.
Для справки. Очень сильно сказывается на производительности компьютера включенный Utorrent (особенно, если у вас большая коллекция файлов).
Способ №2
Отредактировать автозагрузку можно с помощью большого числа сторонних утилит. Я в последнее время активно используют комплекс Glary Utilites. В этом комплексе изменить автозагрузку проще простого (да и вообще оптимизировать Windows).
1) Запускаете комплекс. В разделе управления системой открываете вкладку «Автозагрузка«.
2) В открывшемся менеджере авто-запуска легко и быстро можно отключать те или иные приложения. А самое интересное — программа вам предоставляет статистику, какое приложение и сколько процентов пользователей отключают — очень удобно!
Кстати, да и чтобы убрать приложение из автозагрузки — нужно щелкнуть один раз по ползунку (т.е. за 1 сек. вы убрали приложение из авто-запуска).
4. Очистка и дефрагментация жесткого диска
Для начала, что вообще такое дефрагментация? Ответит эта статья: https://pcpro100.info/defragmentatsiya-zhestkogo-diska/
Конечно, новая файловая система NTFS (которая заменила FAT32 на большинстве ПК пользователей) не так подвержена фрагментации. Поэтому дефрагментацию можно производить реже, и все же, это тоже может сказываться на скорости работы ПК.
И все же, чаще всего компьютер может начать тормозить из-за скопления большого количества временных и «мусорных» файлов на системном диске. Их периодически нужно удалять, какой нибудь утилитой (более подробно о утилитах: https://pcpro100.info/luchshie-programmyi-dlya-ochistki-kompyutera-ot-musora/).
В этом подразделе статьи произведем очистку диска от мусора, а затем дефрагментируем его. Кстати, такую процедуру нужно проводить время от времени, компьютер тогда будет работать заметно быстрее.
Хорошей альтернативой Glary Utilites является другой комплекс утилит специально для жесткого диска: Wise Disk Cleaner.
Для очистки диска нужно:
1) Запустить утилиту и нажать на кнопку «Поиск«;
2) После анализа вашей системы, программа предложит вам поставить галочки напротив пунктов что удалять, а вам останется нажать только кнопку «Очистить». Сколько освободиться места — программа сразу же предупредит. Удобно!
Windows 8. Очистка жесткого диска.
Для дефрагментации в этой же утилита есть отдельная вкладка. Кстати, дефрагментирует диск очень быстро, например, мой системный диск на 50 Гб проанализирован и дефрагментирован за 10-15 мин.
Дефрагментация жесткого диска.
5. Настройка драйверов видеокарт AMD/NVIDIA + обновление драйверов
Большое влияние на компьютерные игры оказывают драйвера на видеокарту (NVIDIA или AMD (Radeon)). Порой, если сменить драйвер на более старую/новую версию — производительность может вырасти на 10-15%! С современными видеокартами такого не замечал, но вот на компьютерах 7-10 летней «давности» — такое довольно частое явление…
В любом случае, перед тем, как настраивать драйвера видеокарты, нужно их обновить. Вообще, рекомендую обновлять драйвера с официального сайта производителя. Но, частенько, они перестают обновлять более старые модели компьютеров/ноутбуков, а иногда и вообще бросают поддержку моделей старше 2-3 лет. Поэтому, рекомендую воспользоваться одной из утилит для обновления драйверов: https://pcpro100.info/obnovleniya-drayverov/
Лично я предпочитаю Slim Drivers: утилитам сама просканирует компьютер, затем предложит ссылки, по которым можно скачать обновления. Работает очень быстро!
Slim Drivers — обновление драйверов за 2 клика!
Теперь, что касается настроек драйверов, чтобы выжать максимум производительности в играх.
1) Зайдите в панель управления драйвером (щелкните правой кнопкой мышки по рабочему столу, и выберите соответствующую вкладку из меню).
2) Далее в настройках графики, задайте следующие настройки:
NVIDIA
- Анизотропная фильтрация. Прямым образом влияет на качество текстур в играх. Поэтому рекомендуется выключить.
- V-Sync (вертикальная синхронизация). Параметр влияющий очень сильно на производительность видеокарты. Для увеличения fps рекомендуется этот параметр выключить.
- Включить масштабируемые текстуры. Ставим пункт нет.
- Ограничение расширения. Нужно выключить.
- Сглаживание. Выключить.
- Тройная буферизация. Необходимо выключить.
- Фильтрация текстур (анизотропная оптимизация). Эта опция позволяет увеличить производительность при помощи билинейной фильтрации. Нужно включить.
- Фильтрация текстур (качество). Здесь ставите параметр «наивысшая производительность«.
- Фильтрация текстур(отрицательное отклонение УД). Включить.
- Фильтрация текстур(три-линейная оптимизация). Включаем.
AMD
- СГЛАЖИВАНИЕ
Режим сглаживания: Переопределить настройки приложения
Сглаживание выборки: 2x
Фильтр: Standart
Метод сглаживания: Множественная выборка
Морфологическая фильтрация: Выкл. - ТЕКСТУРНАЯ ФИЛЬТРАЦИЯ
Режим анизотропной фильтрации: Переопределить настройки приложения
Уровень анизотропной фильтрации: 2x
Качество фильтрации текстур: Производительность
Оптимизация формата поверхности: Вкл. - УПРАВЛЕНИЕ ЧАСТОТОЙ КАДРОВ
Ждать вертикального обновления: Всегда выкл.
OpenLG Тройная буферизация: Выкл. - ТЕССЕЛЯЦИЯ
Режим тесселяции: Оптимизировано AMD
Максимальный уровень тесселяции: Оптимизировано AMD
Более подробно о настройках видеокарт, см. в статьях:
- AMD,
- NVIDIA.
6. Проверка на вирусы + удаление антивируса
Очень существенно на производительность компьютера влияют вирусы и антивирусы. Причем, вторые даже больше первых… Поэтому в рамках этого подраздела статьи (а мы выжимаем максимальную производительность из компьютера) я буду рекомендовать удалить антивирус и не использовать его.
Замечание. Суть этого подраздела не в том, чтобы пропогандировать удаление антивируса и не использовать его. Просто, если ставится вопрос о максимальной производительности — то антивирус это та программа, которая очень существенно на ней сказывается. А зачем человеку антивирус (который будет нагружать систему), если он проверил компьютер 1-2 раза, и спокойно далее играет в игры, ничего не скачивая и не устанавливая вновь…
И все же, от антивируса полностью избавляться не нужно. Гораздо полезнее соблюдать ряд не хитрых правил:
- проверять регулярно компьютер на вирусы при помощи портативных версий (онлайн проверка; DrWEB Cureit) (портативные версии — программы не нуждающиеся в установке, запустили, проверили компьютер и закрыли их);
- вновь скачанные файлы перед запуском в обязательном порядке проверять на вирусы (это касается всего, кроме музыки, фильмов и картинок);
- регулярно проверять и обновлять ОС Windows (особенно это касается критических заплаток и обновлений);
- отключить автозапуск вставленных дисков и флешек (для этого можно воспользоваться скрытыми настройками ОС, вот пример таких настроек: https://pcpro100.info/skryityie-nastroyki-windows-7/);
- при установке программ, патчей, дополнений — всегда внимательно следите за галочками и никогда не соглашайтесь на установку по умолчанию не знакомой программы. Чаще всего, вместе с программой устанавливаются различные рекламные модули;
- делать резервные копии важных документов, файлов.
Каждый сам выбирает баланс: либо скорость компьютера — либо его безопасность и защищенность. Одновременно добиться максимума и в том и в другом — нереально… Кстати, ни один антивирус — не дает никаких гарантий, тем более, что сейчас больше всего неприятностей наносят различные рекламные Adware, встраиваемые во многие браузеры и дополнения к ним. Антивирусы, их, кстати не видят.
7. Полезные советы
В этом подразделе хотелось бы остановиться на некоторых мало-используемых вариантах повышения производительности компьютера. И так…
1) Настройки электропитания
Многие пользователи включают/выключают компьютер через каждый час, другой. Во-первых, каждое включение компьютера создает для нагрузку аналогичную нескольким часам работы. Поэтому, если вы планируете работу на компьютере через полчаса-час, лучше его перевести в спящий режим (про гибернацию и спящий режим).
Кстати, очень интересный режим — гибернация. Зачем каждый раз включать компьютер «с нуля», загружать одни и те же программы, ведь можно сохранить все запущенные приложения и работу в них на жесткий диск?! В целом, если выключать компьютер через «гибернацию» можно значительно ускорить его включение/выключение!
Настройки электропитания находятся по адресу: Панель управленияСистема и безопасностьЭлектропитание
2) Перезагрузка компьютера
Время от времени, особенно когда компьютер начинает работать не стабильно — перезагружайте его. При перезагрузке оперативная память компьютера будет очищена, сбойные программы будут закрыты и вы сможете начать новый сеанс без ошибок.
3) Утилиты для ускорения и повышения производительности ПК
В сети есть десятки программ и утилит для ускорения компьютера. Большинство из них — просто разрекламированные «пустышки», вместе с которыми, к тому же устанавливаются различные рекламные модули.
Впрочем, есть и нормальные утилиты, которые действительно могут несколько ускорить компьютер. О них я писал в этой статье: https://pcpro100.info/tormozyat-igryi-na-noutbuke/ (см. п.8, в конце статьи).
4) Чистка компьютера от пыли
Важно обратить внимание на температуру процессора компьютера, жесткого диска. Если температура выше обычного, скорее всего в корпусе скопилось много пыли. Чистить компьютер от пыли нужно регулярно (желательно пару раз в год). Тогда он будет и работать быстрее, и перегревать не будет.
Чистка ноутбука от пыли: https://pcpro100.info/kak-pochistit-noutbuk-ot-pyili-v-domashnih-usloviyah/
Температура процессора: https://pcpro100.info/kakaya-dolzhna-byit-temperatura-protsessora-noutbuka-i-kak-ee-snizit/
5) Чистка реестра и его дефрагментация
На мой взгляд так уж часто чистить реестр нет необходимости и скорости это сильно не прибавляет (как скажем удаление «мусорных файлов»). И все же, если вы давно не чистили реестр от ошибочных записей, рекомендую ознакомиться с этой статьей: https://pcpro100.info/kak-ochistit-i-defragmentirovat-sistemnyiy-reestr/
PS
На этом у меня все. В статье мы затронули большинство способов по ускорению ПК и увеличению его производительности без покупки и замены комплектующих. Не касались темы разгона процессора или видеокарты — но тема эта, во-первых, сложная; а во-вторых, не безопасная — можно вывести из строя ПК.
Всем всего хорошего!
- Распечатать
Оцените статью:
- 5
- 4
- 3
- 2
- 1
(57 голосов, среднее: 3.8 из 5)
Поделитесь с друзьями!
Протокол TCP/IP определяет порядок обмена данными между вашим компьютером и другими компьютерами.
Чтобы упростить управление параметрами TCP/IP, рекомендуется использовать автоматический протокол DHCP. При использовании DHCP IP-адреса автоматически назначаются компьютерам в сети (если сеть поддерживает эту функцию). Если вы используете DHCP, то при перемещении компьютера в другое расположение вам не потребуется изменять параметры TCP/IP. При использовании DHCP не нужно вручную настраивать параметры TCP/IP, например DNS и WINS.
Включение DHCP и изменение других параметров TCP/IP
-
Нажмите кнопку «Пуск», а затем введите параметры. Выберите параметры >сети & Интернете.
-
Выполните одно из следующих действий:
-
Для Wi-Fi сети выберите Wi-Fi > управление известными сетями. Выберите сеть, для которой необходимо изменить параметры.
-
Для сети Ethernet выберите Ethernet, а затем выберите сеть Ethernet, к которой вы подключены.
-
-
Рядом с назначением IP-адреса выберите «Изменить».
-
В разделе «Изменение параметров IP-адресов сети» или «Изменение параметров IP-адреса» выберите «Автоматический (DHCP) или «Вручную«.
-
Указание параметров IPv4 вручную
-
В разделе «Изменение параметров IP-адреса сети » или «Изменить параметры IP-адреса» выберите «Вручную», а затем включите протокол IPv4.
-
Чтобы указать IP-адрес, введите параметры IP-адреса в полях IP-адреса, маски подсети и шлюза.
-
Чтобы указать адрес DNS-сервера, в полях Предпочитаемый DNS-сервер и Альтернативный DNS-сервер введите адреса основного и дополнительного DNS-серверов.
-
Чтобы указать, следует ли использовать зашифрованное (DNS по протоколу HTTPS) или незашифрованное подключение к указанному DNS-серверу или серверам, для DNS по протоколу HTTPS выберите нужный параметр:
-
Отключено. Все запросы DNS будут отправляться на DNS-сервер, незашифрованный в виде открытого текста по протоколу HTTP.
-
Включен (автоматический шаблон): запросы DNS шифруются и отправляются на DNS-сервер по протоколу HTTPS. Запросы DNS будут использовать параметры по умолчанию для автоматического шаблона или пытаться обнаружить их автоматически.
-
On (manual template): DNS-запросы шифруются и отправляются на DNS-сервер по протоколу HTTPS. Они будут использовать параметры, которые вы введете в поле шаблона DNS по протоколу HTTPS .
-
-
Если вы используете DNS по протоколу HTTPS (автоматический или ручной шаблон), включите или отключите резервный текст в виде обычного текста:
-
Если он включен, запрос DNS будет отправлен незашифрованным, если его невозможно отправить по протоколу HTTPS.
-
Если он отключен, запрос DNS не будет отправлен, если он не может быть отправлен по протоколу HTTPS.
-
-
-
Указание параметров IPv6 вручную
-
В разделе «Изменение параметров IP-адреса сети » или «Изменение параметров IP-адреса» выберите «Вручную», а затем включите протокол IPv6.
-
Чтобы указать IP-адрес, введите параметры IP-адреса в полях ip-адреса, длины префикса подсети и шлюза.
-
Чтобы указать адрес DNS-сервера, в полях Предпочитаемый DNS-сервер и Альтернативный DNS-сервер введите адреса основного и дополнительного DNS-серверов.
-
Чтобы указать, следует ли использовать зашифрованное (DNS по протоколу HTTPS) или незашифрованное подключение к указанному DNS-серверу или серверам, для DNS по протоколу HTTPS выберите нужный параметр:
-
Отключено. Все запросы DNS будут отправляться на DNS-сервер, незашифрованный в виде открытого текста по протоколу HTTP.
-
Включен (автоматический шаблон): запросы DNS шифруются и отправляются на DNS-сервер по протоколу HTTPS. Запросы DNS будут использовать параметры по умолчанию для автоматического шаблона или пытаться обнаружить их автоматически.
-
On (manual template): DNS-запросы шифруются и отправляются на DNS-сервер по протоколу HTTPS. Они будут использовать параметры, которые вы введете в поле шаблона DNS по протоколу HTTPS .
-
-
Если вы используете DNS по протоколу HTTPS (автоматический или ручной шаблон), включите или отключите резервный текст в виде обычного текста:
-
Если он включен, запрос DNS будет отправлен незашифрованным, если его невозможно отправить по протоколу HTTPS.
-
Если он отключен, запрос DNS не будет отправлен, если он не может быть отправлен по протоколу HTTPS.
-
-
-
Если выбрать параметр Автоматически (DHCP), параметры IP-адресов и адрес DNS-сервера устанавливаются автоматически маршрутизатором или другой точкой доступа (рекомендуется).
-
Если выбрать параметр Вручную, вы сможете вручную задать параметры IP-адресов и адрес DNS-сервера.
-
-
После внесения необходимых изменений, нажмите кнопку Сохранить.
Примечание: Чтобы установить IPv4, запустите командную строку с правами администратора, введите netsh interface ipv4 install, а затем нажмите клавишу ВВОД.
Включение DHCP и изменение других параметров TCP/IP
-
Нажмите кнопку Пуск и выберите Параметры > Сеть и Интернет.
-
Выполните одно из следующих действий:
-
Для Wi-Fi сети выберите wi-Fi > управление известными сетями. Выберите сеть, параметры которой нужно изменить, а затем выберите Свойства.
-
Для сети Ethernet выберите Ethernet, а затем выберите сеть Ethernet, к которой вы подключены.
-
-
В разделе Назначение IP нажмите кнопку Изменить.
-
В разделе Изменить параметры IP выберите параметр Автоматически (DHCP) или Вручную.
-
Указание параметров IPv4 вручную
-
В разделе Изменить параметры IP выберите параметр Вручную и включите параметр IPv4.
-
Чтобы указать IP-адрес, в полях IP-адрес, Длина префикса подсети и Шлюз введите параметры IP-адресов.
-
Чтобы указать адрес DNS-сервера, в полях Предпочитаемый DNS-сервер и Альтернативный DNS-сервер введите адреса основного и дополнительного DNS-серверов.
-
-
Указание параметров IPv6 вручную
-
В разделе Изменить параметры IP выберите параметр Вручную и включите параметр IPv6.
-
Чтобы указать IP-адрес, в полях IP-адрес, Длина префикса подсети и Шлюз введите параметры IP-адресов.
-
Чтобы указать адрес DNS-сервера, в полях Предпочитаемый DNS-сервер и Альтернативный DNS-сервер введите адреса основного и дополнительного DNS-серверов.
-
-
Если выбрать параметр Автоматически (DHCP), параметры IP-адресов и адрес DNS-сервера устанавливаются автоматически маршрутизатором или другой точкой доступа (рекомендуется).
-
Если выбрать параметр Вручную, вы сможете вручную задать параметры IP-адресов и адрес DNS-сервера.
-
-
После внесения необходимых изменений, нажмите кнопку Сохранить.
Примечание: Чтобы установить IPv4, запустите командную строку с правами администратора, введите netsh interface ipv4 install, а затем нажмите клавишу ВВОД.
Включение DHCP и изменение других параметров TCP/IP
-
Выполните одно из следующих действий:
-
В Windows 8.1 нажмите кнопку Пуск, начните вводить Просмотр сетевых подключений, а затем в отобразившемся списке выберите Просмотр сетевых подключений.
-
В Windows 7 откройте раздел Сетевые подключения. Для этого нажмите кнопку Пуск и выберите Панель управления. В поле поиска введите адаптер, а затем в разделе Центр управления сетями и общим доступом выберите Просмотр сетевых подключений.
-
-
Щелкните правой кнопкой мыши подключение, которое вы хотите изменить, и выберите Свойства. Если требуется ввести пароль администратора или подтвердить действие, введите пароль или предоставьте подтверждение.
-
Откройте вкладку Сеть . В разделе Отмеченные компоненты используются этим подключением выберите либо IP версии 4 (TCP/IPv4), либо IP версии 6 (TCP/IPv6), а затем нажмите кнопку Свойства.
-
Чтобы указать параметры IP-адреса IPv4, выполните одно из указанных ниже действий.
-
Чтобы автоматически получать параметры IP-адреса с помощью DHCP, выберите Получить IP-адрес автоматически, а затем нажмите кнопку ОК.
-
Чтобы указать IP-адрес, выберите Использовать следующий IP-адрес, а затем в полях IP-адрес, Маска подсети и Основной шлюз введите параметры IP-адреса.
-
-
Чтобы указать параметры IP-адреса IPv6, выполните одно из указанных ниже действий.
-
Чтобы автоматически получать параметры IP-адреса с помощью DHCP, выберите Получить IP-адрес автоматически, а затем нажмите кнопку ОК.
-
Чтобы указать IP-адрес, выберите Использовать следующий IPv6-адрес, а затем в полях IPv6-адрес, Длина префикса подсети и Основной шлюз введите соответствующие параметры IP-адреса.
-
-
Чтобы указать параметры адреса DNS-сервера, выполните одно из указанных ниже действий.
-
Чтобы автоматически получать адрес DNS-сервера с помощью DHCP, выберите Получить адрес DNS-сервера автоматически, а затем нажмите кнопку ОК.
-
Чтобы указать адрес DNS-сервера, выберите Использовать следующие адреса DNS-серверов, а затем в полях Предпочитаемый DNS-сервер и Альтернативный DNS-сервер введите адрес основного и дополнительного DNS-серверов.
-
-
Чтобы изменить дополнительные параметры DNS, WINS и IP-адреса, нажмите кнопку Дополнительно.
Примечание: Чтобы установить IPv4, запустите командную строку с правами администратора, введите netsh interface ipv4 install, а затем нажмите клавишу ВВОД.
Нужна дополнительная помощь?
Содержание
- Варианты изменения параметров экрана Windows 10
- Способ 1: Использование системных параметров Windows 10
- Способ 2: Изменение настроек видеокарты
- Вопросы и ответы
Экран Windows – основное средство взаимодействия пользователя с операционной системой. Его не только можно, но и нужно настраивать, так как правильная конфигурация снизит нагрузку на глаза и облегчит восприятие информации. Из данной статьи вы узнаете о том, как можно настроить экран в ОС Windows 10.
Существует два основных метода, которые позволяют произвести настройку отображения ОС – системный и аппаратный. В первом случае все изменения вносятся через встроенное окно параметров Windows 10, а во втором – путем правки значений в панели управления графического адаптера. Последний метод в свою очередь можно разделить на три подпункта, каждый из которых относится к популярнейшим маркам видеокарт – Intel, Amd и NVIDIA. Все они имеют практически идентичные настройки за исключением одной или двух опций. О каждом из упомянутых методов мы расскажем далее во всех деталях.
Способ 1: Использование системных параметров Windows 10
Начнем с самого популярного и общедоступного способа. Его преимущество перед другими в том, что он применим абсолютно в любой ситуации, независимо от того, какую видеокарту вы используете. Настраивается экран Windows 10 в данном случае следующим образом:
- Нажмите на клавиатуре одновременно клавиши «Windows» и «I». В открывшемся окне «Параметры» кликните левой кнопкой мыши по разделу «Система».
- Далее вы автоматически окажитесь в нужном подразделе «Дисплей». Все последующие действия будут происходить в правой части окна. В верхней его области будут отображены все устройства (мониторы), которые подключены к компьютеру.
- Для того чтобы внести изменения в настройки конкретного экрана, достаточно кликнуть по нужному устройству. Нажав кнопку «Определить», вы увидите на мониторе цифру, которая совпадает со схематическим отображением монитора в окне.
- Выбрав нужный, посмотрите на область ниже. Если вы используете ноутбук, там будет расположена полоса регулировки яркости. Передвигая ползунок влево или вправо, можно с легкостью откорректировать данную опцию. У владельцев стационарных ПК такой регулятор будет отсутствовать.
- Следующий блок позволит настроить функцию «Ночной свет». Она позволяет включить дополнительный цветовой фильтр, благодаря которому можно комфортно смотреть на экран в темное время суток. Если включить данную опцию, то в заданное время экран поменяет свой цвет на более теплый. По умолчанию это произойдет в 21:00.
- При нажатии на строку «Параметры ночного света» вы попадете на страницу настройки этого самого света. Там можно изменить цветовую температуру, задать конкретное время для включения функции или же задействовать ее незамедлительно.
Читайте также: Настройка ночного режима в Windows 10
- Следующая настройка «Windows HD Color» весьма опциональна. Дело в том, что для ее активации необходимо иметь монитор, который будет поддерживать нужные функции. Кликнув по строке, показанной на изображении ниже, вы откроете новое окно.
- Именно в нем можно посмотреть, поддерживает ли используемый экран требуемые технологии. Если это так, именно здесь их можно будет включить.
- При необходимости можно изменить масштаб всего, что вы видите на мониторе. Причем значение меняется как в большую сторону, так и наоборот. За это отвечает специальное выпадающее меню.
- Не менее важной опцией является разрешение экрана. Его максимальное значение напрямую зависит от того, какой монитор вы используете. Если не знаете точных цифр, советуем довериться Windows 10. Выберите то значение из выпадающего списка, напротив которого стоит слово «рекомендуется». Опционально можно даже изменить ориентацию изображения. Зачастую данный параметр используют лишь в том случае, если нужно перевернуть картинку на определенный угол. В других ситуациях ее можно не трогать.
- В заключении мы хотели бы упомянуть об опции, которая позволяет настроить отображение картинки при использовании нескольких мониторов. Можно выводить изображение как на какой-то конкретный экран, так и на оба устройства. Для этого достаточно выбрать из выпадающего списка нужный параметр.
Обратите внимание! Если у вас несколько мониторов и вы случайно включили отображение картинки на тот, который не работает или поломан, не паникуйте. Просто ничего не нажимайте в течении нескольких секунд. По истечении времени настройка будет возвращена в исходное состояние. В противном случае придется либо отключать поломанное устройство, либо же вслепую пытаться переключить опцию.
Используя предложенные советы, вы без труда сможете настроить экран стандартными средствами Windows 10.
Способ 2: Изменение настроек видеокарты
Помимо встроенных средств операционной системы, настроить экран можно также и через специальную панель управления видеокартой. Интерфейс и ее содержимое зависит исключительно от того, через какой графический адаптер выводится картинка – Intel, AMD или NVIDIA. Данный способ мы разделим на три небольших подпункта, в которых вкратце расскажем о сопутствующих настройках.
Для владельцев видеокарт Intel
- Нажмите на рабочем столе правой кнопкой мышки и выберите из контекстного меню строку «Графические характеристики».
- В открывшемся окне нажмите ЛКМ по разделу «Дисплей».
- В левой части следующего окна выберите тот экран, параметры которого необходимо изменить. В правой же области находятся все настройки. В первую очередь следует указать разрешение. Для этого нажмите на соответствующую строку и выберите необходимое значение.
- Далее можно изменить частоту обновления монитора. У большинства устройств она равна 60 Гц. Если же экран поддерживает большую частоту, есть смысл установить именно ее. В противном случае оставьте все по умолчанию.
- При необходимости настройки Intel позволяют повернуть изображение экрана на угол, кратный 90 градусов, а также масштабировать его с учетом пользовательских предпочтений. Для этого достаточно включить параметр «Выбор пропорций» и отрегулировать их специальными ползунками правее.
- Если вам необходимо изменить цветовые параметры экрана, тогда перейдите во вкладку, которая так и называется – «Цвет». Далее откройте подраздел «Основные». В нем с помощью специальных регуляторов можно откорректировать яркость, контрастность и гамму. Если вы изменили их, не забудьте нажать кнопку «Применить».
- Во втором подразделе «Дополнительные» вы сможете изменить оттенки и насыщенность изображения. Для этого снова нужно установить отметку на полоске регулятора в приемлемое положение.
Для владельцев видеокарт NVIDIA
- Откройте «Панель управления» операционной системы любым известным вам способом.
Подробнее: Открытие «Панели управления» на компьютере с Windows 10
- Активируйте режим «Крупные значки» для более комфортного восприятия информации. Далее перейдите в раздел «Панель управления NVIDIA».
- В левой части открывшегося окна вы увидите список доступных разделов. В данном случае вам понадобятся лишь те, которые находятся в блоке «Дисплей». Перейдя в первый подраздел «Изменение разрешения», вы сможете указать нужное значение пикселей. Тут же при желании можно изменить и частоту обновления экрана.
- Далее следует настроить цветовую составляющую картинки. Для этого перейдите в следующий подраздел. В нем можно настроить параметры цвета для каждого из трех каналов, а также прибавить или уменьшить интенсивность и оттенок.
- Во вкладке «Поворот дисплея», как следует из названия, можно изменить ориентацию экрана. Достаточно выбрать один из четырех предложенных пунктов, а затем сохранить изменения, нажав кнопку «Применить».
- Раздел «Регулировка размера и положения» содержит в себе опции, которые связаны с масштабированием. Если у вас нет никаких черных полос по бокам экрана, данные опции можно оставить без изменения.
- Последняя функция панели управления NVIDIA, о которой мы хотим упомянуть в рамках данной статьи – настройка нескольких мониторов. Изменить их расположение относительно друг друга, а также переключить режим отображения можно в разделе «Установка нескольких дисплеев». Тем, у кого используется лишь один монитор, данный раздел будет бесполезен.
Для владельцев видеокарт Radeon
- Нажмите на рабочем столе ПКМ, а затем выберите из контекстного меню строчку «Настройки Radeon».
- Появится окно, в котором необходимо зайти в раздел «Дисплей».
- В результате вы увидите перечень подключенных мониторов и основные параметры экрана. Из них следует отметить блоки «Цветовая температура» и «Масштабирование». В первом случае вы можете сделать цвет более теплым или холодным, включив саму функцию, а во втором – изменить пропорции экрана, если они вас не устраивают по каким-то причинам.
- Для того чтобы изменить разрешение экрана с помощью утилиты «Настройки Radeon», необходимо нажать на кнопку «Создать». Она находится напротив строки «Пользовательские разрешения».
- Далее появится новое окно, в котором вы увидите достаточно большое количество настроек. Обратите внимание на то, что в отличии от других способов, в данном случае значения меняются путем прописывания необходимых цифр. Нужно действовать осторожно и не менять то, в чем не уверены. Это грозит программной неисправностью, в результате чего придется переустанавливать систему. Рядовому пользователю стоит обратить внимание лишь на первые три пункта из всего перечня опций – «Горизонтальное разрешение», «Вертикальное разрешение» и «Частота обновления экрана». Все остальное лучше оставить по умолчанию. После изменения параметров не забудьте их сохранить, нажав кнопку с аналогичным названием в правом верхнем углу.
Проделав необходимые действия, вы сможете без особого труда настроить экран Windows 10 под себя. Отдельно хотим отметить тот факт, что у владельцев ноутбуков с двумя видеокартами в параметрах AMD или NVIDIA не будет полноценных параметров. В таких ситуациях настроить экран можно только системными средствами и через панель Intel.
Еще статьи по данной теме:
Помогла ли Вам статья?
Читайте инструкцию, как правильно производится настройка экрана Windows. Как настроить яркость, цветопередачу, разрешение и размер шрифтов. Нормальное использование компьютера невозможно без предварительной настройки экрана. Ее нужно делать сразу же после установки операционной системы и драйверов на видеокарту. Настройки экрана в Windows каждой версии производятся по единому алгоритму, но инструкции для корректировки параметров немного отличаются.
Как настроить экран в Windows 7
Чтобы не ограничивать возможности своего ПК на операционной системе Windows 7, необходимо правильно провести настройку экрана. Ее можно разделить на несколько этапов.
Настройка разрешения экрана
Разрешение экрана напрямую влияет на качество картинки. Чем оно выше, тем четче получается изображение. При повышении этого параметра можно заметить, что объекты на экране становятся меньше. При понижении разрешения объекты будут крупнее, но изображение будет состоять из квадратов – пикселей. Настройка разрешения экрана в Windows 7 производится следующим образом:
- Через меню «Пуск» перейдите в раздел «Панель управления».
- В окне панели выберите режим просмотра «Мелкие значки». Этот параметр изменяется в правом верхнем углу экрана. Из перечня ссылок выберите строку «Экран».
- В левой части окна выберите пункт «Настройка разрешения экрана».
- Во второй строке «Разрешение» из выпадающего списка выберите приемлемый для вас вариант.
- Экран моргнет. Перед вами появится сообщение о необходимости подтверждения внесенных изменений. Нажмите на кнопку «Ок» и закройте окно настройки.
Теперь вы можете использовать компьютер с выбранным разрешением. Если вы хотите попробовать разные варианты настроек, то можно на последнем шаге не подтверждать внесенные изменения, а нажимать кнопку «отмена», а потом менять параметры.
Яркость экрана
Этот параметр более важен для владельцев ноутбуков. Им часто приходится работать с документами или приложениями на улице или при разном освещении. Для удобства необходимо научиться регулировать яркость экрана.
- Перейдите в раздел «Экран» панели управления. Для этого нужно зайти в нее через меню «Пуск».
- В списке в левой части окна выберите пункт «Настройка яркости».
- Перед вами появится меню настройки электропитания. Вы можете выставить яркость в каждом пункте. Щелкнув по ссылке «Настройка параметров электропитания». В этом случае при выборе плана производительности экран будет автоматически менять яркость на заданную пользователем.
- Чтобы изменить текущую яркость по своему желанию не стоит менять параметры работы от сети или батареи. Достаточно найти в нижней части окна и передвинуть бегунок в одну из сторон.
При изменении этого параметра ничего подтверждать не нужно, все изменения тут же вступают в силу.
Размер шрифта
По умолчанию во всех компьютерах используется мелкий шрифт. Но он удобен не всем, младшим школьникам и пенсионерам будет более удобно пользоваться компьютером, если шрифт будет увеличен. Однако, стоит помнить, что некоторые элементы при этом могут на нем не поместиться. Об этом вас предупредит и сама система. Сообщение появится на экране во время работы с настройками.
Регулировка размера шрифта происходит также через вкладку «Экран» панели управления. Перейдите в нее, а потом в основной части окна Выберите нужный режим отображения значков – средний или крупный. Затем вам останется только подтвердить внесенные изменения.
Технология ClearType
Для повышения качества изображения на экране, существует дополнительные настройки экрана в Windows 7 – технология ClearType. Она была внедрена, когда пользователи начали менять аналоговые ЭЛТ-мониторы на современные жидкокристаллические. В более поздних системах эта технология не выведена отдельным пунктом.
Настраивать технологию ClearType стоит в том случае, если текст на экране кажется вам угловатым, а глаза быстро утомляются при работе с компьютером. Изменение параметров происходит по инструкции:
- Зайдите в раздел «Экран» панели управления. В столбце слева выберите пункт «Настройка текста ClearType».
- Перед вами откроется мастер настройки, где на первом экране нужно будет включить ClearType, поставив соответствующий маркер. Нажмите на кнопку «Далее».
- Далее вам предстоит несколько раз выбрать лучший по вашему мнению вариант начертания текста. Каждый раз нажимайте «Далее».
- После того как вы уточните свои пожелания для системы, перед вами появится сообщение, что настройка дисплея закончена. Нажмите кнопку «Готово» и выйдите из мастера.
Изменения будут практически незаметны. Вы почувствуете разницу со временем, когда будете долго пользоваться компьютером – глаза станут меньше уставать.
Цветопередача
Оптимальным режимом отображения цветов является 32 бита. В некоторых случаях система по умолчанию ставит иное значение. Проверить настройки и поменять режим цветопередачи можно в разделе «Экран» панели управления. Для этого необходимо:
- Выбрать из столбца слева строку «Настройка разрешения экрана».
- В открывшемся окне найдите под основными настройками ссылку «Дополнительные параметры».
- Перед вами откроется небольшое окно с несколькими вкладками. Вам необходимо выбрать озаглавленную «Монитор».
- В левом нижнем углу окна расположится пункт «Качество цветопередачи». Там всего два варианта True Color (32 бита) и High Color (16 бит). Лучше всего выбирать первый вариант, передача оттенков будет более естественной.
- Нажмите кнопку «Применить» и «Ок».
Теперь вы можете наслаждаться качественной цветопередачей. На этом настройка монитора будет закончена.
Настройка экрана в Windows 8
Настройка экрана Windows 8 отличается из-за особенностей оформления внутреннего меню. Но пользователи могут столкнуться с проблемами и в этой более современной системе. Настройку можно выполнить через «Панель управления» или специальное системное меню.
Регулировка яркости экрана
В этой операционной системе встроена адаптивная технология настройки яркости. Она работает не всегда точно. Чтобы вы могли выставить параметры яркости по своему желанию, необходимо отключить адаптивную технологию. Приведем подробную инструкцию:
- Прежде всего необходимо вызвать меню настроек экрана. Для этого нажмите сочетание клавиш Win+I.
- В открывшемся перед вами меню нужно выбрать пункт «Яркость» и изменить его настройки. Тут можно отключить адаптивную корректировку и установить нужные параметры, переместив бегунок яркости.
- Нажмите Win+E, чтобы перейти к «Панели управления». Найдите в этом блоке настроек раздел «Электропитание».
- Выберите в новом окне пункт «Настройка параметров электропитания», а затем «Изменить параметры электропитания.
- Внесите необходимые корректировки работы экрана на используемом вами плане электропитания. Сохраните внесенные корректировки.
Эти действия позволят вам работать на оптимальной яркости монитора. В меню настроек экрана также можно изменить и другие параметры отображения, например, разрешение.
Изменение разрешения
Разрешение и другие параметры дисплея меняются через меню настроек. Для этого нужно придерживаться инструкции:
- Откройте меню «Пуск» и введите в строке поиска слово «Параметры».
- В результате поиска найдите значок шестеренки. Щелкните по нему.
- Выберите пункт «Компьютер и устройства2 и перейдите во вкладку «Экран».
- Перед вами появится шкала, позволяющая менять разрешение. Чаще всего оно уже установлено на рекомендованном уровне, но вы можете поменять его по своему желанию.
После изменений настроек перед вами появится сообщение о необходимости подтверждения. Нажмите на «Ок» и закройте экран настроек.
Использование панели управления ничем не отличается от выставления параметров в Windows 7. Найти «Панель управления» можно через меню «Пуск».
Настройка экрана на компьютерах с Windows 10
Операционная система десятой версии отличается более гибкими возможностями настройки параметров. При этом интерфейс системы очень прост и вы сможете буквально в несколько кликов изменить параметры отображения объектов на экране. Настройка экранов Windows 10 производится по инструкции:
- Зайдите в меню «Пуск». Щелкните по пиктограмме, подписанной «Параметры».
- В открывшемся перед вами окне выберите раздел «Система».
- В левом столбце найдите пункт «Экран» и выберите его.
- В верхней части окна производится настройка яркости экрана Windows 10.
- Далее вам можно выставить остальные параметры: выбрать разрешение, масштаб текста, ориентацию отображения страниц, включить изменение освещения в ночное время.
Все пункты настраиваются просто и понятно. Вам достаточно лишь выставить нужные параметры, а подтвердить свои действия. В этом разделе настроек собраны все параметры, которые могут вам потребоваться для индивидуальной настройки экрана.
Теперь вы знаете как проводится настройка яркости экрана Windows, а также изменение других параметров отображения объектов. Поделитесь информацией с друзьями, обсуждайте и задавайте вопросы в комментариях.
Ускоряем производительность вашей системы до уровня элитного ПК бояра. Можно посмотреть видео, но для тех, кому удобнее читать — внутри есть материал в текстовом формате.
Предисловие
Мне нравится возится с железками, приводить компьютеры в боевое состояние и разбираться в различном ПО. Обусловлено это тем, что в моей семье всегда было много компьютеров. После нескольких походов в сервисные центры еще в нулевых, стало понятно, что отдавать ПК на несколько дней, обычно скорее даже недель, часто без решения проблемы — это не вариант. Тогда я стал разбираться как вся эта магия работает, сначала в самой винде, а потом и внутри корпуса.
Так я начал самостоятельно диагностировать неполадки, обслуживать и приводить свои машинки в рабочее состояние, а позже и собирать ПК. В итоге со временем стал это делать не только для себя, но и по просьбе друзей / знакомых и даже подрабатывать этим делом. Не так давно в качестве хобби завёл себе канал на ютубе, чтобы выкладывать ролики про железо + ПО и подтягивать скилл в монтаже. Подумал, что будет уместно поделиться видосом про настройку винды на сайте, который читаю каждый день и где сидит много ПК бояр. Буду рад, если мои рекомендации окажутся полезны для вас и вашего железного друга. Перейдем ближе к сути.
Оглавление
Вступление
Оптимизация однозначно позволит легче дышать не самым сильным машинкам и вздохнуть на полную грудь производительным ПК.
Однако, не питайте иллюзий:
Не существует магических способов превратить слабый компьютер в монстра для игр какие махинации вы бы не проворачивали с вашим ПК
За несколько лет существования Windows10 я перепробовал всевозможные способы оптимизации системы, а теперь поделюсь с вами теми, к которым пришел сам на этот момент.
Фактически оптимизация Windows 10 делится на три основных этапа:
1. Установка обновлений и драйверов
2. Настройка Windows 10
3. Уход за системой
Первый этап подразумевает, что Windows 10 уже установлена на компьютер. Я не буду объяснять процесс установки, поэтому если у вас есть такая потребность — воспользуйтесь любым актуальным гайдом по установке. Отмечу только то, что вам в обязательном порядке нужно установить Windows 10 с официального сайта Microsoft. Только так вы можете быть уверены, что у вас чистая ОС без вшитых вирусов и вырезанных функций.
0. Затемнение экрана
Перед тем как начать, заглянем в «Панель управления», здесь поставьте «Крупные значки«, чтобы появились все иконки настроек.
Зайдите в «Учетные записи пользователей«, нажмите »Изменить параметры контроля учетных записей«. Здесь выберите предпоследний уровень уведомлений, в котором написано »Не затемнять рабочий стол». Это нужно чтобы отключить затемнение экрана при всплывающих окнах на подтверждение действия программы.
Либо выбираем последний нижний уровень – тогда мы полностью отключаем надоедливые всплывашки. Не знаю как вас, а меня дико напрягает это постоянное затемнение экрана. Просто так занимает время и стопорит систему, особенно это заметно на слабых машинках. Жмем ОК.
1. Установка обновлений и драйверов
1.1. Обновление Windows 10
Открываем пуск, параметры Windows 10. Выбираем раздел «Обновления и безопасность«, жмем »Проверить наличие обновлений«. Если что-то находит, ждем загрузку, когда она закончится, как правило запрашивается перезагрузка ПК. Делаем ребут, снова проверяем обновления. Если появились новые апдейты – повторяем процедуру пока не увидим надпись »У вас установлены все последние обновления».
Несмотря на то, что иногда в обновлениях попадаются заплатки на безопасность понижающие производительность железа (все мы помним уязвимости Spectre и Meltdown) — это все равно нужно делать для правильной работы системы, поэтому я настойчиво не рекомендую блокировать обновления каким-либо способом, взятым на просторах интернета.
Дальше сразу спускаемся ниже, открываем «Изменить период активности«, здесь должно стоять »Автоматически изменять период активности на основе действий». Система сама определит, когда вы используете компьютер и подберет оптимальное время для установки обновлений, чтобы не делать это когда вы обычно используете ПК.
Открываем «Дополнительные параметры«, тут отключаем все, кроме уведомлений про обновления.
1.2. Установка драйверов
Переходим к одному из самых важных аспектов работы системы. Несмотря на то, что винда автоматически подтягивает стандартные драйвера, он не устанавливает специализированные драйвера для видеокарты и материнской платы. А это супер важно для производительности в играх и различных медиа редакторах. Поэтому сначала переходим на официальный сайт производителя вашей материнской платы либо ноутбука. По модели в разделе поддержки находим драйвера. Качаем все это добро и поочередно устанавливаем.
Для материнских плат на базе AMD можно скачать драйвер чипсета на официальном сайте, если нет на сайте производителя материнской платы. Для этого выбираем Chipsets, сокет и чипсет материнской платы.
Если не знаете модель материнки, скачайте CPU-Z и посмотрите во вкладке Mainboard. Ссылку оставлю в описании.
После этого точно также заходим на официальный сайт производителя вашей видеокарты nvidia или AMD. Даже если у вас процессор AMD или Intel со встроенным видео. Скачиваем и устанавливаем.
Обязательно проверяем чтобы у вас точно стояла последняя версия драйвера и делаем это периодически, особенно после выхода новых игр.
2. Настройка Windows 10
Возвращаемся в «Параметры«.
2.1 Система
Во вкладке «Уведомления« полностью их отключаем, потому что не нужны и только мешают. Во вкладке »Фокусировка внимания» выбираем только будильники, чтобы точно не отвлекаться на ненужные уведомления.
2.1.1 Схема электропитания
Во вкладке «Питание и спящий режим» я ставлю отключение экрана через 10 минут на случай, если усну при просмотре фильма, а спящий режим полностью выключаю. Вы ставите исходя из своих потребностей. Можно включить спящий режим, если вы часто используете ноутбук без зарядки батареи.
Здесь переходим в «Дополнительные параметры питания«. Выбираем схему электропитания «Высокая производительность». Если ее нет, то выбираем сбалансированную.
Если у вас компьютер на базе AMD и вы установили драйвер на чипсет материнской платы, у вас могут быть фирменные схемы электропитания здесь. В таком случае выбирайте «AMD High Performance» и больше ничего не трогайте.
В остальных случаях жмем «Настройка схемы электропитания» — «Изменить дополнительные параметры питания«. В графе »Отключать жесткий через» вписываем много девяток. «Параметры адаптера беспроводной сети« ставим максимальная производительность. »Сон после« – никогда. »Разрешить гибридный спящий режим» – выкл. «Гибернация после« – никогда. »Параметры USB»: «Параметр временного отключения юсб порта» ставим запрещено. «Управление питанием процессора»: «Минимальное состояние« выставляем на 100%, »Политика охлаждения» – активный, «Максимальное состояние проца« – 100%. »Изменение качества воспроизведения видео« ставим изменение качества воспроизведения видео для повышения производительности. »При воспроизведении видео» – оптимизация качества видео. Жмем ОК. Закрываем лишние окна.
2.1.2 Память
Здесь можно включить или выключить функцию контроля памяти для автоматической чистки файлового мусора. Я отключаю, чтобы не возникло ситуации, когда я что-то закинул в корзину, а потом понадобилось оттуда достать обратно, а корзина уже очистилась автоматом. К тому же вам все равно нужно будет регулярно проводить чистку вручную, но к этому мы вернемся на этапе ухода за системой.
2.2 Устройства, автозапуск
Вкладка «Автозапуск», здесь заранее для всех съемных носителей ставим параметр «Открыть папку для просмотра файлов«, чтобы при подключении планшета/телефона и других девайсов их данные сразу открывались как со съемного носителя вроде флешки.
2.3 Персонализация
Во вкладке «Пуск» проверяем чтобы тумблер «Иногда показывать предложения в меню Пуск» был выключен.
Можете еще зайти во вкладку «Панель задач«, нажать »Включение и выключение системных значков« и отключить »Центр уведомлений«и другие ненужные значки. Остальные настройки я здесь не затрагиваю, потому что это уже больше про оформление рабочего стола. Если вам будет интересно как настроить и оформить удобный и красивый рабочий стол – дайте знать комментариях, чтобы я выпустил об этом отдельный материал.
2.4 Игры
Переходим в параметры «Игры«. Тут не обязательно все отключать, »Игровой режим» уже не влияет так негативно на систему, как это было раньше. Майки его неплохо оптимизировали и теперь это фактически аналог Shadowplay от nvidia. Возможно разберу функционал игрового режима как-нибудь отдельно, тут есть много интересных фишечек.
Но если он вам точно не нужен, то отключаем запись во вкладке «Меню игры« и во вкладке »Клипы» тоже все отключаем. Во вкладке игровой режим оставляем «Режим игры» включенным. Этот тумблер предотвращает запуск любых неприятных процессов виндоус во время игры, вроде запуска обновлений либо внезапной проверки на вирусы.
2.5 Специальные возможности
Заходим в раздел «Специальные возможности«, во вкладке »Голосовые функции« отключаем распознавание речи, а во вкладке »Клавиатура« убираем все, кроме »Сочетание клавиш: PRINT screen«. Теперь вас не будет донимать залипание клавиш и резко выкидывать на рабочий стол из игры, когда вы несколько раз быстро нажали одинаковые кнопки.
2.6 Конфиденциальность (отключение телеметрии)
Все отключаем вплоть до вкладки «Диагностика и отзывы«. Здесь выставляем »Обязательные диагностические данные«. Ниже все отключаем, ставим частоту формирования отзывов »Никогда« и »Спрашивать меня перед устранение неполадок«.
В журнале действий убираем галочки. Дальше во всех вкладках можно отключить доступ к различным функциям для виндоус и приложений. Я оставляю доступ к камере, микрофону, телефонным звонкам, обмену сообщениями, радио, другим устройствам, документам, изображениям, видео и файловой системе. Вы можете настроить под себя исходя из того, как и какие приложения вы используете.
Больше всего нас интересует вкладка «Фоновые приложения«, здесь мы полностью отключаем работу в фоновом режиме. Если вам по какой-то причине нужно, чтобы какое-то приложение работало даже в фоне, включаем тумблер, отключаем все приложения кроме нужного.
2.7 Визуальные эффекты Windows
Открываем «Свойства« компьютера, »Дополнительные параметры системы«, в окне «Быстродействия» жмем «Параметры«.
Жмем обеспечить наилучшее быстродействие, лично я оставляю галочки на «Анимация окон при свертывании и развертывании», «Вывод эскизов вместо значка», «Отображения содержимого окна при перетаскивании» и «Сглаживание неровностей экранных шрифтов». Без этих настроек мне не комфортно пользоваться системой. Вы можете настроить под себя убрав все галочки или оставив те, что вам нужны. Должен сказать, что на самом деле, если у вас актуальный производительный компьютер, то в принципе можете особо не заморачиваться здесь.
2.8 Точки восстанавления
В «Дополнительные параметры системы« переходим на вкладку »Защита системы« – »Настроить« – »Отключить защиту системы«. Таким образом отключаем точки восстановления на всех дисках.
Создание которых тоже нагружает компьютер, и как правило, в самый неподходящий момент. Учтите, что вы не сможете воспользоваться восстановлением в случае каких-то сбоев системы, чтобы сделать откат. Поэтому если вам нужна такая функция, сначала сделайте точку восстановления, а уже после этого отключайте.
2.9 Индексация дисков
Теперь открываем свойства дисков и на каждом диске поочередно убираем галочку «Разрешить индексировать содержимое файлов на этом диске«.
Актуально в основном для слабых машин либо если у вас диски с большим объемом памяти. Должен предупредить, если вы часто пользуетесь поиском виндоус, его работа может немного замедлится, но нагрузка на систему снизится. Это может занять какое-то время, так что не переживайте, что компьютер застопорился. Здесь же можно нажать «Очистка диска», поставить галочки и провести чистку диска, но нас это не сильно интересует, тк скоро мы почистим все и сразу с помощью CCleaner.
2.10 SmartScreen
Возвращаемся в параметры «Обновления и Безопасности Windows», открываем вкладку «Безопасность виндоус». Быстро забегаем в «Управление приложениями и браузером» и полностью отключаем SmartScreen, чтобы он не напрягал нас постоянными проверками всех приложений и файлов.
Также можно отключить «оптимизацию доставки», тк вряд ли вам понадобится устанавливать обновления с одного компьютера на другой в локальной сети. И службу архивации.
2.11 Встроенный Защитник Windows 10 (антивирус)
Возвращаемся в «Безопасность Windows«, выбираем »Защита от вирусов и угроз«. В режиме реального времени я использую только штатный антивирус Windows 10. При этом обычно я отключаю все его функции, кроме основной, чтобы снизить нагрузку на производительность, но не оставлять систему совсем без защиты.
Если вы все-таки хотите полностью отключить антивирус и максимально снизить нагрузку на систему, у вас не получится сделать это просто выключив тумблер. Например, это имеет смысл если у вас реально слабый ПК.
В этом случае жмите комбинацию клавиш Win+R и пишите команду gpedit.msc чтобы открыть «Редактор локальной групповой политики«.
Если выдает ошибку «Не удалось открыть объект групповой политики на этом компьютере. Возможно, у вас недостаточно прав», то открываем папку по адресу:
C:WindowsSystem32GroupPolicyMachine
Теперь даляем файл Registry.pol (на свой страх и риск, естественно), перезагружаем ПК и все должно заработать должным образом.
В редакторе политики раздел «Конфигурация компьютера« открываем »Административные шаблоны« — »Компоненты Windows«, потом Антивирусная программа «Защитник Windows», здесь открываем «Выключить антивирусную программу Защитник Windows» выбираем «Включено», жмем ОК. Открываем «Разрешить постоянную работу службы защиты от вредоносных программ», выбираем «Отключено«, жмем ОК.
Дальше открываем папку «Защита в режиме реального времени«, здесь открываем »Выключить защиту в режиме реального времени», выбираем «Включено«, жмем ОК. Открываем »Проверять все загруженные файлы и вложения», выбираем «Отключено«, жмем ОК. Теперь у вас в параметрах защиты должна быть надпись »Параметрами защиты от вирусов и угроз управляет ваша организация» или Админ.
3.Уход за системой
3.1 Чистка вирусов антивирусом Malwarebytes
Сам я уже несколько лет пользуюсь антивирусом Malwarebytes сугубо в режиме разовой чистки с регулярностью примерно раз в 3 месяца. Вы можете делать чаще либо реже в зависимости от того, как часто у вас находятся вирусы, у меня они появляются довольно редко.
Наша дружба с Malwarebytes началась со случая, когда мне не помог CureIt от DrWeb во время напряженной вирусной атаки. Я тогда подхватил вирусище и у нас началась занятная игра в кто быстрее: он устанавливает всякий шлак со скоростью одна программа в секунду, или я это все удаляю. Тогда в поисках решения наткнулся на Malwarebytes и он сразу меня выручил. С тех пор только он, и пока ни разу не подводил. Так что могу рекомендовать его и вам. Качаем с оф сайта.
Выбираем личный компьютер, скипаем защитника браузера, нам предлагают премиум, жмем не сейчас и приступаем к работе. Здесь я обычно выключаю все тумблеры, чтобы снизить нагрузку на систему и сканирование прошло быстрее.
Делаем сканирование, смотрим нет ли там нужных файлов, которые нам нужны и мы знаем, что это, если есть – убираем галочки на них, отправляем всю нечисть в карантин.
После этого я удаляю Malwarebytes, тк на ближайшие пару месяцев он мне не нужен.
3.2 Удаление лишних программ
И теперь со спокойной душой идем удалять лишние программы. Здесь стабильно работает одно золотое правило:
Чем меньше лишнего ПО у вас установлено, тем лучше работает ваш железный друг
Открываем «Приложения«, здесь внимательно просматриваем все программы и удаляем всякий шлак. Руководствуемся принципом: »Не знаю или не использую – удалить». Только не поленитесь погуглить часть приложений, чтобы не удалить что-то нужное вроде драйверов на принтер, программы майкрософт также не надо удалять.
Приведу по памяти список самых распространенных мусорных программ на моей практике, которые являются либо подставными вирусами, либо дают излишнюю нагрузку будучи бесполезными: Web Сompanion, Avast, Kaspersky, McAfee, любые программы Comodo, различные автоматические установщики драйверов типа Driver Pack Solutions.
Также добавлю, что лично я, не использую программы Яндекс и Mail.ru, если присутствует такая возможность, тк на мой взгляд они нецелесообразно используют ресурсы ПК и в целом ведут агрессивную политику распространения часто без согласия пользователя и не только. Но на принципиальность в этом вопросе не претендую, тк понимаю, что многие используют для работы.
Во вкладке «Приложения по умолчанию» можно выбрать приложения которые будут работать, очевидно, по умолчанию, для открытия браузера, музыки, изображений и видео.
Во вкладке «Автономные карты«, если вдруг используете карты, лучше переставить расположение хранилища на второй диск, чтобы не захламлять системный диск. А так, жмем удалить карты, они могут занимать место просто так и отключаем обновление карт. Заходим в приложения для вебсайтов и отключаем карты.
3.3. Настройка автозагрузки
Можно сразу открыть диспетчер задач правой кнопкой по панели задач либо комбинацией Ctrl+Shift+Esc, открываем вкладку «Автозагрузка» и отключаем запуск всех программ, которые нам не нужны при запуске системы. Здесь имеет смысл оставлять только то, чем вы пользуетесь постоянно и всегда держите открытым.
И вообще лучше иметь привычку закрывать все лишнее, некоторые открытые программы в фоновом режиме могут существенно замедлять работу вашего компьютера.
3.4. Загрузка файлов на другой диск
Дальше рекомендую переставить загрузку скачанных файлов с основного диска на другой, если он есть. Особенно это актуально, если у вас система на SSD с небольшим объемом памяти, потому что чем больше занято места, тем хуже работает ваш накопитель. А в загрузках, как правило, остается много ненужных файлов.
Заходим в свой браузер, в моем случае это Google Chrome, открываем «Настройки«, находим раздел »Скачанные файлы«, жмем изменить и выбираем заранее созданную папку на нужном диске.
Минимум на вашем системной диске должно быть 20% свободного места, а в идеале 30-50%. Также учтите, если у вас есть привычка хранить файлы на рабочем столе, то все эти файлы числятся именно на системной диске. Разумней их тоже перекинуть на второй диск. В крайнем случае можно создать папку на другом диске и поместить ярлык этой папки на рабочий стол, если без этого никак.
3.5. Adblock — блокировка рекламы
Также рекомендую установить расширение Adblock для вашего браузера, оно блокирует рекламу на сайтах, благодаря чему страницы грузятся быстрее и легче. Для гугл хром прикрепляю ссылку на тот, которым давно пользуюсь сам.
3.6. Чистка кеша, куков, и ресстра — CCleaner
Существуют разные программы для чистки мусорных файлов, но я использую именно CCleaner. Он меня полностью устраивает и проблем с ним никогда не возникало. Так что могу его рекомендовать к использованию на постоянке.
Единственное за что могу его поругать, так это за всякий шлак, который он может иногда предлагать установить вместе с ним. Поэтому будьте внимательны и убирайте все галочки с установки ненужных программ перед тем, как принимать установку. Ссылка на скачивание.
Выбираем «Стандартная очистка«. На всякий случай убедитесь, что у вас где-то записаны все логины и пароли от аккаунтов на сайтах. Они не должны удалится, но при чистке куков всякое может быть. Жмем очистка, дожидаемся очистки.
Выбираем «Реестр«. Жмем »Поиск проблем«, дожидаемся результата, жмем »Исправить выбранное«, дальше »Исправить отмеченное«. Сохранять копию реестра необязательно, у меня ни разу не возникало проблем после чистки.
Также клинером можно удалять программы и менять автозагрузку при включении компьютера, но это мы уже сделали в самой винде. Обычно я захожу в параметры, раздел интеллектуальная чистка и убираю галочку «Включить интеллектуальную чистку и сообщать когда имеются ненужные файлы, чтобы клинер не надоедал оповещениями. Не забывайте периодически проводить чистку примерно раз в месяц.
Итоги
Удаление программных пакетов Windows, отключение служб, Win 10 Tweaker
Я бы мог добавить еще несколько пунктов, но не вижу смысла в удалении отдельных программных пакетов виндоус через powershell. Это было актуально только на старта выхода Windows 10. Сейчас все достаточно хорошо оптимизировано, поэтому в этом нет такой потребности.
Тоже самое по поводу отключения служб вроде внутренней службы факса и подобных. Касательно отдельных программ таких как Win 10 Tweaker, их настройки могут слетать после обновлений виндоус.
Поймите меня правильно, это все можно использовать, но на мой взгляд, в этом есть смысл только если есть конкретная задача, которую решает только подобный подход, в других случаях – это уже лишние движения.
Подытожим
Я постарался максимально доступно показать, как дать вашей системе возможность работать на полную и охватить все что касается непосредственно настройки Windows 10. Самое главное: не устанавливать откровенно шлаковое ПО, своевременно удалять мусор и обновлять виндоус + драйвера. Остальное можно сказать опционально. Конечно, кроме этого, нужно следить за температурой железа и проводить профилактику с чисткой пыли и заменой термопасты чтобы все показатели были в норме.
Пришло время запускать игры и проверять на сколько поднялся ваш ультра геймерский фпс. Если что-то упустил — будет интересно прочитать об этом в комментах. На этом у меня все, пусть ваше железо приносит вам пользу.
Как изменить информацию Windows
А так же эта информации выводится в других программах, на сайтах и всём прочем что спрашивает такую информацию.
На скриншоте выше я показал ту информацию, что будем менять.
Для изменения информации Windows существует два способа.
1 способ — изменение информации о компьютере через реестр.
Открываем редактор реестра (сочетание клавиш Win+R и вводим regedit ) и переходим в ветку
Для windows 7 и 8
Здесь видим такое окошко:
В нём и можно поменять всю информацию о «винде». Поясняю некоторые параметры, если не ясно:
Manufacturer — название производителя,
Model — модель компьютера,
SupportHours — часы работы службы поддержки,
SupportPhone — телефон службы поддержки,
SupportURL — ссылка на официальный сайт,
Logo — логотип компании производителя.
Чтобы изменить — щелкните два раза на нужном параметре и в появившемся окошке пишите что угодно:
Пояснения:
1) Если этот раздел оказался пустым, то нужно создать эти параметры (верхнее меню Правка -> Создать -> Строковый параметр).
2) Если хотите поменять лого, то для начала приготовьте рисунок в формате bmp и укажите в поле путь к нему. Для примера смотрите как там написано.
Если хотите убрать информацию — достаточно удалить значение.
Чтобы изменить информацию о процессоре, переходим в ветку реестра
2 способ — как изменить информацию о Windows через программу.
Существует бесплатная программа Windows 7 OEM info Editor
Она подходит как для Windows 7 так и для Windows 8. На XP не тестировалась.
Она не требует установки и не руссифицирована, но разобраться довольно просто.
Качаем, запускаем, видим такое окно (я там уже изменил параметры):
Как видите, все параметры реестра те же. Только процессор нельзя изменить.
Просто вводите в поля нужные значения, а затем сохраняете кнопкой Save.
Для изменения логотипа ещё проще — нажали кнопку . и показали файл.
Если возникнут вопросы о том, как сменить информацию на компьютере под Windows — пишите в комментариях.
Источник
Как открыть параметры в Windows 11/10. Что делать, если параметры не открываются (+ таблицы ms-settings для доступа к основным настройкам системы)

Сегодня будет справочная заметка по поводу настроек ОС Windows 11/10 (с одной стороны вроде бы — их не сложно поменять, а с другой — периодически с этим вопросы. ).
Вообще, большинство настроек в современных ОС Windows 11/10 можно задавать как в контрольной панели управления , так и в приложении «Параметры Windows / Settings « (все называют просто «параметры». См. скрин ниже с их отличием 👇).
Так вот, в этой заметке мы будем говорить именно о параметрах (в англ. варианте «Settings»), если вам нужна контрольная панель (Control Panel) — 👉 читайте это!
Теперь без предисловий перейдем к теме. 👌
Новые параметры в Windows 10 и классическая Control Panel / Кликабельно
«Настройки» ОС Windows
Как открыть параметры в Windows
👉 Вариант 1
Самый простой и быстрый способ показать окно с параметрами системы Windows 11/10 — нажать сочетание Win+i .
Сочетание Win+i — показать окно параметров системы Windows 11
Собственно, далее появится окно с параметрами. 👇
Settings Windows 11
👉 Вариант 2
- нажать сочетание Win+R ;
- в появившееся окно «Выполнить» ввести команду ms-settings: и нажать Enter. См. пример ниже; 👇
- следом должно появиться окно параметров. Задача решена! 👌
Кстати, вместо окна «выполнить» (сочетание Win+R ) можно использовать диспетчер задач (Task Manager // вызывается по сочетанию Ctrl+Shift+Esc ) — в нем потребуется создать новую задачу через меню «Файл» (File) и указать команду ms-settings: (см. скрин ниже 👇).
Task Manager — диспетчер задач
👉 Вариант 3
Пожалуй самый очевидный вариант открыть параметры ОС — войти в меню ПУСК и найти заветную ссылку среди закрепленных приложений на первом экране (см. скриншот ниже 👇).
Примечание : в виду разного рода проблем с панелью задач и меню ПУСК — данный способ не всегда актуален (именно поэтому я поставил его лишь на третье место).
Меню ПУСК — Windows 11
Кстати, меню ПУСК не обязательно открывать — достаточно по нему кликнуть правой кнопкой мыши (ПКМ) — после этого должно появиться меню из которого доступны параметры (Settings). 👇
Кроме этого, если у вас есть «значок лупы» на панели задач (поиск) — достаточно раскрыть его и ввести «settings» в строку (как в примере ниже). 👇
Settings — поиск в Windows 11
Если говорить конкретно о Windows 11 — то в ней можно также кликнуть по значку батареи (звука / сети) — и в появившемся меню будет ссылка на настройки ОС (All Settings). 👇
All Settings — Windows 11
Таблица ms-settings для доступа к основным настройкам системы
- чтобы войти в тот или иной тип раздела настроек: нажмите Win+R , и в окне «Выполнить»— используйте одну из команд (например, ms-settings:display ) из таблиц ниже;
Настройки дисплея (Win+R)
Таблица 1: раздел «Система», дисплей, батарея, характеристики компьютера
| Описание | Что набирать в строке «Открыть» (Win+R) |
| 👉 Параметры Windows | ms-settings: |
| Раздел «Система» | |
| Дисплей 👍 | ms-settings:display |
| Параметры ночного света | ms-settings:nightlight |
| Уведомления и действия | ms-settings:notifications |
| Питание и спящий режим 👍 | ms-settings:powersleep |
| Батарея | ms-settings:batterysaver |
| Использование батареи конкретными приложениями | ms-settings:batterysaver-usagedetails |
| Экономия заряда 👍 | ms-settings:batterysaver-settings |
| Хранилище | ms-settings:storagesense |
| Изменить место сохранения нового содержимого | ms-settings:savelocations |
| Изменить способ освобождения места | ms-settings:storagepolicies |
| Режим планшета | ms-settings:tabletmode |
| Многозадачность | ms-settings:multitasking |
| Проецирование на этот компьютер 👍 | ms-settings:project |
| Удаленный рабочий стол | ms-settings:remotedesktop |
| Общие возможности | ms-settings:crossdevice |
| Характеристики ЦП, ОЗУ и пр. (о системе) 👍 | ms-settings:about |
Таблица 2: Bluetooth, мышь, принтеры, сеть и интернет
| Устройства | Команда (Win+R) |
| Bluetooth и другие устройства | ms-settings:bluetooth |
| Добавить устройство | ms-settings:connecteddevices |
| Принтеры и сканеры | ms-settings:printers |
| Мышь | ms-settings:mousetouchpad |
| Сенсорная панель | ms-settings:devices-touchpad |
| Ввод | ms-settings:typing |
| Перо и Windows Ink | ms-settings:pen |
| Автозапуск | ms-settings:autoplay |
| USB | ms-settings:usb |
| Телефон | |
| Телефон | ms-settings:mobile-devices |
| Добавить телефон | ms-settings:mobile-devices-addphone |
| Сеть и интернет | |
| Состояние | ms-settings:network-status |
| Сотовая связь и SIM-карта | ms-settings:network-cellular |
| Wi-Fi | ms-settings:network-wifi |
| Набор номера Wi-Fi | ms-settings:network-wificalling |
| Управление известными сетями | ms-settings:network-wifisettings |
| Ethernet | ms-settings:network-ethernet |
| Набор номера | ms-settings:network-dialup |
| VPN | ms-settings:network-vpn |
| Режим в самолете | ms-settings:network-airplanemode |
| Мобильный хот спот | ms-settings:network-mobilehotspot |
| Использование данных | ms-settings:datausage |
| Прокси | ms-settings:network-proxy |
Таблица 3: тема, фон, установленные приложения, учетные записи
| Персонализация | Win+R |
| Фон | ms-settings:personalization-background |
| Цвета | ms-settings:colors |
| Экран блокировки | ms-settings:lockscreen |
| Темы | ms-settings:themes |
| Пуск | ms-settings:personalization-start |
| Панель задач | ms-settings:taskbar |
| Приложения | |
| Приложения и возможности | ms-settings:appsfeatures |
| Управление дополнительными компонентами | ms-settings:optionalfeatures |
| Приложения по умолчанию | ms-settings:defaultapps |
| Автономные карты | ms-settings:maps |
| Приложения для веб-сайтов | ms-settings:appsforwebsites |
| Воспроизведение видео | ms-settings:videoplayback |
| Учетные записи | |
| Ваши данные | ms-settings:yourinfo |
| Адрес электронной почты, учетные записи приложений | ms-settings:emailandaccounts |
| Параметры входа | ms-settings:signinoptions |
| Доступ к учетной записи места работы или учебного заведения | ms-settings:workplace |
| Семья и другие люди | ms-settings:otherusers |
| Синхронизация ваших параметров | ms-settings:sync |
| Дата и время | ms-settings:dateandtime |
| Регион и язык | ms-settings:regionlanguage |
| Распознавание голоса | ms-settings:speech |
Таблица 4: игры, виртуал. клавиатура, язык
| Игры | |
| Меню игр | ms-settings:gaming-gamebar |
| DVR для игр | ms-settings:gaming-gamedvr |
| Трансляция | ms-settings:gaming-broadcasting |
| Режим игры | ms-settings:gaming-gamemode |
| TruePlay | ms-settings:gaming-trueplay |
| Сеть Xbox | ms-settings:gaming-xboxnetworking |
| Специальные возможности | |
| Экранный диктор | ms-settings:easeofaccess-narrator |
| Экранная лупа | ms-settings:easeofaccess-magnifier |
| Высокая контрастность | ms-settings:easeofaccess-highcontrast |
| Скрытые субтитры | ms-settings:easeofaccess-closedcaptioning |
| Клавиатура | ms-settings:easeofaccess-keyboard |
| Мышь | ms-settings:easeofaccess-mouse |
| Другие параметры | ms-settings:easeofaccess-otheroptions |
| Поиск | |
| Поговорите с Cortana | ms-settings:cortana |
| Разрешения и журнал | ms-settings:cortana-permissions |
| Уведомления | ms-settings:cortana-notifications |
| Другие детали | ms-settings:cortana-moredetails |
| Cortana язык | ms-settings:cortana-language |
| Дата и время | ms-settings:dateandtime |
| Регион и язык | ms-settings:regionlanguage |
| Распознавание голоса | ms-settings:speech |
Таблица 5: конфиденциальность
| Конфиденциальность | |
| Общие | ms-settings:privacy |
| Расположение | ms-settings:privacy-location |
| Камера | ms-settings:privacy-webcam |
| Микрофон | ms-settings:privacy-microphone |
| Уведомления | ms-settings:privacy-notifications |
| Речь, рукописный ввод и вывод текста | ms-settings:privacy-speechtyping |
| Сведения учетной записи | ms-settings:privacy-accountinfo |
| Контакты | ms-settings:privacy-contacts |
| Календарь | ms-settings:privacy-calendar |
| Журнал вызовов | ms-settings:privacy-callhistory |
| Электронная почта | ms-settings:privacy-email |
| Задачи | ms-settings:privacy-tasks |
| Обмен сообщениями | ms-settings:privacy-messaging |
| Радио | ms-settings:privacy-radios |
| Другие устройства | ms-settings:privacy-customdevices |
| Отзывы и диагностика | ms-settings:privacy-feedback |
| Фоновые приложения | ms-settings:privacy-backgroundapps |
| Диагностика приложения | ms-settings:privacy-appdiagnostics |
| Автоматическое скачивание файлов | ms-settings:privacy-automaticfiledownloads |
Таблица 6: обновления и безопасность, защитник Windows, для разработчиков
| Обновления и безопасность | |
| Центр обновления Windows | ms-settings:windowsupdate |
| Проверить обновления | ms-settings:windowsupdate-action |
| Журнал обновлений | ms-settings:windowsupdate-history |
| Параметры перезаписи | ms-settings:windowsupdate-restartoptions |
| Дополнительные параметры | ms-settings:windowsupdate-options |
| Оптимизация доставки | ms-settings:delivery-optimization |
| Защитник Windows | ms-settings:windowsdefender |
| Служба архивации | ms-settings:backup |
| Устранение неполадок | ms-settings:troubleshoot |
| Восстановление | ms-settings:recovery |
| Активация | ms-settings:activation |
| Поиск устройства | ms-settings:findmydevice |
| Для разработчиков | ms-settings:developers |
| Windows Hello | ms-settings:signinoptions-launchfaceenrollment |
| Программа предварительной оценки Windows | ms-settings:windowsinsider |
Если параметры не открываются
👉 Вариант 1
Для начала я бы посоветовал перезагрузить компьютер и заново попробовать открыть параметры.
Если не поможет, то:
- воспользоваться поиском — найти приложение «Параметры» («Settings») и открыть его параметры (извиняюсь за тавтологию 😉. См. скрин ниже 👇).
далее произвести сброс настроек. 👇
Выполнить сброс приложения
👉 Вариант 2
Также можно попробовать переустановить приложение параметры. Для этого нужно:
- запустить PowerShell от имени администратора (ПКМ по ПУСК // или через поиск);
- далее ввести команду Get-AppxPackage *immersivecontrolpanel* и нажать Enter — этим мы проверим зарегистрировано ли приложение ImmersiveControlPanel в ОС;
Add-AppxPackage -DisableDevelopmentMode -Register $manifest и нажмите Enter;
👉 Вариант 3
Если вышеприведенное не дало результатов, то:
- можно попробовать откатить систему на ту дату, 👉 когда она корректно работала (если есть точка восстановления, конечно);
- можно создать нового пользователя (Win+R и команда Netplwiz) , вкл. англ. язык (прим.: в Windows 11 заметил, что с русским бывают проблемы с запуском параметров системы) и перезагрузить ПК. После проверить, как будет работать система.
Если вышеприведенные рекомендации не принесли результата — возможно, что часть нужных вам настроек вы сможете изменить через 👉 контрольную панель и 👉 команд в окне «Выполнить».
Ну и не могу не сказать о том, что вероятно стоит 👉 загрузить другую версию ОС Windows, подготовить загрузочную флешку и переустановить систему.
Дополнения по теме заметки — приветствуются в комментариях!
Источник
-
Небольшие технические трудности. В ближайшее время мы появимся в сети и сайт станет чуточку лучше
Операционная система Windows 10 всё пытается сделать сама: от установки драйверов, до оптимизации приложений. Получается это у неё хорошо, но если оставить все важные процессы на совесть операционной системы, то вскоре можно обнаружить кучу непонятных приложений и сервисов, которые будут периодически запускаться, самообновляться и съедать все ресурсы вашего компьютера.
Если же вы хотите настроить Windows 10 так, чтобы вашему компьютеру не пришлось делить производительность с непонятными сервисами, при этом оставив всё полезное что может дать вам система, придётся совместить автоматическую установку с ручной. Сделать это не так просто, ведь Windows 10 практически не терпит вмешательства в свои процессы, но если точно следовать всем приведённым ниже инструкциям, то проблем с настройкой у вас не возникнет. А если возникнут некоторые из возможных ошибок, связанных с установкой и настройкой системы, то мы поможем вам их полностью устранить.
Зачем настраивать Windows 10 вручную
Один из главных предметов гордости Windows 10 — полная автоматизация всего что можно, включая настройку и оптимизацию самой операционной системы. Идеализированный вариант подготовки Windows 10 к использованию, каким его видит компания Microsoft, является донельзя простым:
- Вы устанавливаете Windows 10.
- Система запускается, сама скачивает все драйвера и обновления, настраивает себя и перезапускается.
- Windows 10 готов к работе.
В принципе, эта схема вполне работает, по крайней мере, в большинстве случаев. И если у вас относительно хороший компьютер и вы не испытываете дискомфорта после автоматической настройки Windows 10, можете оставить всё как есть.
А теперь перечислим минусы автоматической настройки:
- у компании Microsoft полно низкокачественных программ и игр, которые нужно как-то продвигать — часть из них установится автоматически на ваш компьютер;
- Microsoft хочет чтобы вы платили или смотрели рекламу, а лучше всё сразу;
- автоматическая настройка Windows 10 не берёт в расчёт устаревшее и слабое железо;
- Windows 10 — самая шпионящая операционная система за всю историю, а информацию она собирает за счёт ресурсов вашего компьютера;
- огромное количество второстепенных сервисов, которые работают в фоновом режиме и едят оперативную память;
- автоматические обновления системы, которые могут застать вас врасплох;
- обновления приложений, обновления сервисов и обновление всего, лишь бы съесть как можно больше ресурсов и трафика;
- далеко не всё работает идеально и возможны сбои, а система не будет подавать виду.
Грубо говоря, без ручной настройки компьютером будете пользоваться не только вы, но и совершенно не нужные вам сервисы, которые полностью подходят под определение вирусных.
В то же время Windows 10 является на удивление хорошей и весьма производительной системой, которая действительно делает много хорошего в автоматическом режиме. Если вы хотите повырезать весь навязанный мусор и сохранить всё хорошее, что может дать вам Windows 10, не превратив попутно систему в бревно, придётся потратить немного времени и заняться ручной настройкой. Займёт это у вас часа два, но на выходе вы получите самую лучшую систему из всех доступных, к тому же бесплатно.
Настройки, которые нужно провести после установки ОС
Как уже было сказано выше, настройка Windows 10 — дело трудоёмкое и будет происходить намного дольше, чем в случае с предыдущими версиями. Главной задачей будет ограничить количество загружаемого хлама, при этом позволив установиться всему остальному, а после затереть и отключить всё, что предотвратить не удалось.
Последовательность пунктов очень важна, старайтесь не нарушать порядок и перезагружайте компьютер после каждого этапа.
Активация и ограничение магазина
Главной задачей этого этапа является ограничения магазина через файервол, активацию Windows можно выполнить и в самом конце настройки, но лучше сейчас.
Если ваш компьютер уже подключён к интернету, скорее разорвите соединение.
После подключения к интернету, начнётся массовая загрузка драйверов, обновлений и приложений. Займёмся предотвращением загрузки ненужных приложений.
Откройте меню «Пуск», найдите там «Магазин» и запустите его.
Откройте меню «Пуск», найдите там «Магазин» и запустите его
Нажмите на кнопку с изображением профиля вверху открывшегося окна и выберите «Настройки».
Нажмите на кнопку с изображением профиля вверху открывшегося окна и выберите «Настройки»
Снимите галочку с автоматического обновления приложений.

Снимите галочку с автоматического обновления приложений
Теперь найдите через поиск панель управления и откройте её.

Найдите через поиск панель управления и откройте её
Перейдите в категорию система и безопасность.

Перейдите в категорию система и безопасность
Откройте «Разрешение взаимодействия с приложениями через брандмауэр Windows».

Откройте «Разрешение взаимодействия с приложениями через брандмауэр Windows»
Нажмите «Изменить параметры», найдите в списке «Магазин» и лишите его всех галочек. После подтвердите изменения.

Нажмите «Изменить параметры», найдите в списке «Магазин» и лишите его всех галочек
Теперь желательно активировать Windows. Лучше всего использовать KMS-активатор. Если вы не подготовили активатор заранее, загружайте его с другого устройства, так как первое подключение к интернету желательно осуществлять с уже активированным Windows 10.

Для активации Windows 10 лучше всего использовать KMS-активатор
Перезагрузите компьютер.

Перезагрузите компьютер
Автонастройка системы
Теперь стоит дать Windows настроить себя самостоятельно. Это и есть ключевая точка, на которой включается интернет.
На предыдущем этапе мы ограничили магазин Microsoft, но на некоторых версиях Windows 10 это может не помочь (очень редкие случаи). Снова запустите магазин, нажмите на кнопку пользователя и откройте «Загрузки и обновления».

Снова запустите магазин, нажмите на кнопку пользователя и откройте «Загрузки и обновления»
Перетащите окно вниз, чтобы оно вам не мешало. На протяжении всего текущего этапа периодически посматривайте на окно магазина. Если появится иконка загрузки (помечена зелёным на скриншоте), нажмите «Остановить всё» и пройдитесь по крестикам на всех приложениях из очереди загрузки. Нужных приложений и важных обновлений тут нет.

Если появится иконка загрузки (помечена зелёным), нажмите «Остановить всё» и пройдитесь по крестикам на всех приложениях из очереди загрузки
Теперь очень желательно подключить все устройства к вашему компьютеру: принтер, джойстик и так далее. Если вы используете несколько экранов, подключите все, нажмите комбинацию клавиш «Win+P» и выберите режим «Расширить» (именно его, поменяете после перезагрузки).

Если вы используете несколько экранов, подключите все, нажмите комбинацию клавиш «Win+P» и выберите режим «Расширить»
Пришло время подключиться к интернету. Windows 10 должен сделать это без драйверов, но если у вас возникли проблемы, установите драйвер для сетевой карты или Wi-Fi модуля (загружать только с сайта производителя). Подробнее про ручную установку драйверов описано на следующем этапе. Сейчас вам нужно только подключить интернет.

Windows 10 должен увидеть интернет без драйверов, но если у вас возникли проблемы, установите драйвер для сетевой карты или Wi-Fi модуля
Теперь начнётся массовая загрузка, установка и оптимизация. Не пытайтесь что-либо делать с компьютером: системе нужны все возможные ресурсы. Windows не уведомит вас об окончании процесса — догадываться придётся самому. Вашим ориентиром будет момент установки драйвера для видеокарты: будет установлено правильное разрешение экрана. После этого подождите ещё 30 минут и перезагрузите компьютер. Если разрешение не изменится даже спустя полтора часа или система само сообщит о завершении, перезагружайте компьютер.
Установка недостающих драйверов
Как было сказано выше, Windows 10 автонастройка может сбоить, что особенно актуально в случае с установкой драйверов на устаревшее железо, которое в расчёт не берётся. Даже если вам кажется что все драйвера на месте, лучше проверить самостоятельно.
Откройте панель управления и разверните категорию «Оборудование и звук».

Откройте панель управления и разверните категорию «Оборудование и звук»
Перейдите в «Диспетчер устройств».

Перейдите в «Диспетчер устройств»
Теперь вам надо найти все устройства с жёлтым треугольником на иконке, они будут видны сразу. Если подобное нашлось, жмите на него правой кнопкой мыши и выбирайте «Обновить драйвер».

Вам надо найти все устройства с жёлтым треугольником на иконке и обновить их драйвера
Выбирайте автоматический поиск. Дальше система всё расскажет сама.

Выбирайте автоматический поиск, потом система всё расскажет сама
Если не помогло, что весьма вероятно, снова жмите на устройство правой кнопкой и переходите в его свойства.

Жмите на устройство правой кнопкой и переходите в его свойства
Во вкладке «Общее» будет вся информация, которую система может узнать об этом оборудовании. Ориентируясь по этим данным, вам нужно найти в интернете, скачать и установить недостающий драйвер самостоятельно. Если будет указан производитель, первым делам идите на его сайт и ищите там. Качать драйвера следует только с официальных сайтов.

Ориентируясь по открывшимся данным, вам нужно найти в интернете, скачать и установить недостающий драйвер самостоятельно
Если у вас возникли какие-то проблемы с установкой драйверов, пройдите по нижеприведённой ссылке со статьёй на эту тему или посмотрите короткое видео, которое посвящено ручной установке драйверов.
Видео: как установить драйвер вручную на Windows 10
Обновление системы
Существует очень много вариаций Windows 10, заточенных под разное железо и разрядность, но при установке ставится универсальная версия системы, чтобы минимизировать размер образа. У Windows 10 есть центр обновлений, который автоматически обновляет систему до актуальной версии и меняет вариацию Windows на максимально совместимую. Актуализация версии нам неинтересна: изменения минимальны, совершенно незаметны и не всегда полезны. А вот оптимизация является весьма важной.
Как в случае со вторым запуском, этот этап может занять много времени.
Откройте меню «Пуск» и перейдите в параметры.

Откройте меню «Пуск» и перейдите в параметры
Выберите раздел «Обновление и безопасность».

Выберите раздел «Обновление и безопасность»
Нажмите «Проверка наличия обновлений», ждите много времени и перезагрузите компьютер когда всё закончится.

Нажмите «Проверка наличия обновлений», ждите много времени и перезагрузите компьютер когда всё закончится
Если ничего не нашлось, значит система уже успела самостоятельно обновиться.
Обеспечение максимальной производительности
Автоматическая настройка Windows 10 уже закончилась, и теперь пришло время вычищать всё ненужное, чтобы встроенные сервисы вас больше не беспокоили, а система могла работать на полную мощность и не делила ресурсы компьютера с паразитирующими процессами.
Отключение автообновлений
Начать следует с отключения автообновлений системы. Обновления для Windows 10 выходят очень часто и ничего полезного для обычных пользователей не содержат. Но зато они умеют самостоятельно запускаться в самый неподходящий момент, что давит на производительность вашего компьютера. А после того как вы захотите по-быстрому перезагрузиться, придётся внезапно ждать полчаса, пока обновления будут приняты.
Вы по-прежнему сможете обновить систему, как это описано в предыдущем этапе, просто теперь вы будете контролировать этот процесс.
Через поиск зайдите в «gpedit.msc».

Через поиск зайдите в «gpedit.msc»
Пройдите по пути «Конфигурация компьютера / Административные шаблоны / Компоненты Windows» и нажмите на «Центр обновления Windows».

Пройдите по пути «Конфигурация компьютера / Административные шаблоны / Компоненты Windows» и нажмите на «Центр обновления Windows»
Откройте «Настройка автоматического обновления».

Откройте «Настройка автоматического обновления»
Отметьте пункт «Отключить» и подтвердите изменения. Перезагружаться пока не нужно.

Отметьте пункт «Отключить» и подтвердите изменения
Общее ограничение сервисов
Как вам наверняка известно, Windows 10 активно шпионит за своими пользователями. Но переживать за свои персональные данные вам не нужно: они Microsoft неинтересны. Переживать нужно за ресурсы вашего компьютера, которые затрачиваются на этот шпионаж.
Чтобы не тратить время на копание по уголкам вашей системы, воспользуемся программой Destroy Windows Spying, которая не только защитит ваш компьютер от шпионажа, но и удалит все сопряжённые угрозы для производительности вашего компьютера.
Скачайте в интернете Destroy Windows Spying и запустите её (эта программа распространяется бесплатно). Не спешите жать на большую кнопку. Перейдите во вкладку «Настройки», включите профессиональный режим и снимите галочку с «Отключить Windows Defender». По желанию можете удалить metro-приложения — это навязчивые программы Microsoft, которые в теории полезны, но на практике никогда не используются. Некоторые metro-приложения вернуть будет нельзя.

Перейдите во вкладку «Настройки» и отмените отключение встроенного антивируса
Возвращайтесь на главную вкладку и жмите на большую кнопку. По окончании процесса обязательно перезагрузите компьютер, даже если планируете использовать описанную ниже ShutUp10.

Возвращайтесь на главную вкладку и жмите на большую кнопку
Радикальное ограничение сервисов
Программа Destroy Windows 10 Spying убивает только самые неприятные процессы, но многое остаётся нетронутым. Если вы решительно настроены на стерильность, можете произвести более тонкую очистку от сервисов при помощи программы ShutUp10.
Скачайте в интернете ShutUp10 и запустите её (это бесплатная программа). Нажав на один из пунктов (на надпись), вы получите подробное описание службы. Дальше выбирать вам. Зелёный — будет отключено, красный — останется. Когда пометите всё желаемое, закройте приложение и перезагрузите компьютер.

Когда пометите всё желаемое, закройте приложение и перезагрузите компьютер
Если вам лень выбирать, разверните опции и выберите «Применить все рекомендованные и частично рекомендованные настройки». Никаких серьёзны последствий не будет, а все изменения можно будет откатить обратно.

Если вам лень выбирать, разверните опции и выберите «Применить все рекомендованные и частично рекомендованные настройки»
Установка программ
Windows 10 уже почти готов к работе, осталось только подчистить оставшийся мусор и залечить реестровые ошибки. Можно это сделать и сейчас, но лучше после того, как вы установите всё вам необходимое, так как могут появиться новые ошибки и мусор.
Устанавливайте программы и игры, настраивайте браузер и делайте всё, что привыкли. По части требуемого софта, у Windows 10 те же требования, что и у предыдущих версий, за небольшим исключением.
Вот программы, которые уже вшиты и вам не надо их устанавливать:
- архиватор;
- эмулятор образов;
- DirectX или его обновления;
- антивирус (если вы не очень хорошо ориентируетесь в интернете, то лучше пренебречь нашим советом и всё-таки поставить сторонний антивирус).
Если же вы сомневаетесь в наборе необходимого софта, вот исчерпывающий список программ, которые могут вам в дальнейшем понадобиться:
- сторонний браузер (лучше всего Google Chrome или Mozilla Firefox);
- Microsoft Office (Word, Excel и PowerPoint);
- Adobe Acrobat;
- плееры для музыки и видео (рекомендуем AIMP для музыки и KMPlayer для видео);
- GIF Viever или другую стороннюю программу для просмотра gif-файлов;
- Skype;
- Steam;
- Ccleaner (о нём будет написано ниже);
- переводчик (например, PROMT);
- антивирус (его установка на Windows 10 редко бывает полезной, но это очень спорный вопрос — если решитесь, рекомендуем Avast).
В конце не забудьте перезагрузить компьютер.
Мусор, реестр и Ccleaner
После установки программ и обновлений, на вашем компьютере должно скопиться приличное количество реестровых ошибок и временных файлов, которые также называются мусорными.
Скачайте, установите и запустите Ccleaner. Во вкладке «Очистка» в разделе Windows отметьте галочками все пункты, кроме «Сетевые пароли», «Ярлыки и в меню Пуск», «Ярлыки на рабочем столе» и всей группы «Прочее». Если вы настраивали MIcrosoft Edge и планируете им пользоваться, не стоит отмечать и его группу. Не спешите начинать очистку.

Во вкладке «Очистка» в разделе Windows отметьте галочками все пункты, кроме «Сетевые пароли», «Ярлыки и в меню Пуск», «Ярлыки на рабочем столе» и всей группы «Прочее»
Перейдите в раздел «Приложения» и уберите все имеющиеся там галочки. Теперь жмите «Очистить».

Перейдите в раздел «Приложения» и уберите все имеющиеся там галочки, после нажмите «Очистить»
Откройте вкладку «Реестр» и нажмите «Поиск проблем».

Откройте вкладку «Реестр» и нажмите «Поиск проблем»
Когда анализ завершится, нажмите «Исправить выбранное…».

Когда анализ завершится, нажмите «Исправить выбранное…»
Резервные копии лучше сохранить.

Резервные копии лучше сохранить
Теперь жмите «Исправить отмеченные».

Теперь жмите «Исправить отмеченные»
Перейдите во вкладку сервис. В разделе «Удаление программ» вы можете стереть все опциональные приложения, которые сумели проскочить во время обновления системы. Штатными методами это у вас не получится.

В разделе «Удаление программ» вы можете стереть все опциональные приложения, которые сумели проскочить во время обновления системы
Перейдите во раздел «Автозагрузка». Во внутренней вкладке Windows выделите все пункты и нажмите «Выключить».

Во внутренней вкладке Windows выделите все пункты и нажмите «Выключить»
Перейдите во внутреннюю вкладку «Запланированные задачи» и повторите предыдущее действие. После перезагрузите компьютер.

Перейдите во внутреннюю вкладку «Запланированные задачи» и повторите предыдущее действие
Желательно оставить на компьютере программу Ccleaner и раз в несколько месяце проверять систему на наличие реестровых ошибок.
Восстановление grub
Если на вашем компьютере параллельно стоит Linux, то после установки Windows 10 вас будет ждать не очень приятный сюрприз: при включении компьютера вы больше не увидите меню выбора операционной системы Grub — вместо этого сразу начнётся загрузка Windows. Дело в том, что Windows 10 использует собственный загрузчик, который автоматически устанавливается вместе с самой системой и полностью перетирает собой Grub.
Вы по-прежнему можете вернуть Grub стандартным способом с помощью LiveCD, но в случае с Windows 10 всё можно сделать намного проще через командную строку.
Через поиск Windows найдите командную строку и запустите её от имени администратора.

Через поиск Windows найдите командную строку и запустите её от имени администратора
Введите и выполните команду «cdedit /set {bootmgr} path EFIubuntugrubx64.efi» (без кавычек). После этого Grub будет восстановлен.

Введите и выполните команду «cdedit /set {bootmgr} path EFIubuntugrubx64.efi»
Видео: 4 способа восстановления Grub
Возможные проблемы и их решение
К сожалению, не всегда установка Windows 10 проходит гладко, в результате чего возможно возникновение ошибок, от которых никто не застрахован. Но большинство из них лечатся очень просто и их устранение под силу даже неопытным пользователям.
Общий способ (решает большинство проблем)
Перед тем как перейти к подробному рассмотрению каждой проблемы, опишем общий способ решения ошибок, предусмотренный самим Windows 10.
Откройте параметры Windows и перейдите в раздел «Обновление и безопасность».

Откройте параметры Windows и перейдите в раздел «Обновление и безопасность»
Разверните вкладку «Устранение неполадок». Тут будет список проблем, которые система может самостоятельно исправить.

Тут будет список проблем, которые система может самостоятельно исправить
Пропал жёсткий диск
Откройте меню «Пуск» и введите в поиске «diskmgmt.msc».

Откройте меню «Пуск» и введите в поиске «diskmgmt.msc»
Если в нижней части окна вы увидите неопознанный диск, нажмите по нему и выберите «Инициализировать диск».

Если в нижней части окна вы увидите неопознанный диск, нажмите по нему и выберите «Инициализировать диск»
Если неопознанного диска нет, но есть нераспределённое пространство, нажмите на него и выберите «Создать простой том».

Если есть нераспределённое пространство, нажмите на него и выберите «Создать простой том»
Оставьте максимальное значение без изменений и жмите «Далее».

Оставьте максимальное значение без изменений и жмите «Далее»
Присвойте тому его изначальную букву и нажмите «Далее».

Присвойте тому его изначальную букву и нажмите «Далее»
В качестве файловой системы выберите NTFS.

В качестве файловой системы выберите NTFS
Проблемы со звуком
Перед тем как приступать к этой инструкции, попробуйте общий способ, который описан в начале главы.
Правой кнопкой мыши нажмите на иконке звука в панели задач и выберите «Устройства воспроизведения».

равой кнопкой мыши нажмите на иконке звука в панели задач и выберите «Устройства воспроизведения»
Нажмите правой кнопкой мыши на активном устройстве и перейдите в его свойства.

Нажмите правой кнопкой мыши на активном устройстве и перейдите в его свойства
Откройте вкладку «Дополнительно», установите минимальный формат звука и примените изменения.

Откройте вкладку «Дополнительно», установите минимальный формат звука и примените изменения
Если у вас ноутбук и этот метод вам не поможет, установите оригинальные драйвера от производителя.
Синий экран
Обычно эта проблема возникает во время установки обновлений, когда преждевременно происходит попытка вывести экран загрузки системы. Правильным решением будет просто подождать, пока обновления установятся (это может занять до часу времени). Но если это не помогло, у вас нет времени или вы твёрдо уверены что система зависла, можете перезагрузить компьютер: система не будет пытаться установить обновления повторно и запустится сразу. Сделать это можно двумя способами:
- нажмите комбинацию клавиш «Ctrl+Alt+Del», чтобы оборвать попытку запуска сессии, а после выключите компьютер через кнопку в правом нижнем углу экрана.

Это окно можно вызвать комбинацией клавиш «Ctrl+Alt+Del»
- лучше сначала попробовать предыдущий вариант, но если он не помог, зажмите кнопку включения секунд на 10, чтобы перезагрузить компьютер принудительно (если есть второй экран, отключите его перед перезагрузкой).
Чёрный экран
Если сразу после включения компьютер показывает вам чёрный монитор— вы столкнулись с ошибкой слетевшего видеодрайвера или проблемой его совместимости. Причина этого — автоустановка неправильного драйвера. Если вы столкнулись с этой проблемой, нужно вручную установить видеодрайвер от производителя, но сделать это будет немного сложнее, так как в систему зайти у вас не получится.
Также эта проблема может возникнуть, если вы установили драйвер x86 на 64-битную систему (обычно с этим проблем нет, но иногда случаются исключения). Если не удастся найти подходящий драйвер, придётся переустанавливать систему на другую разрядность.
В редких случаях эта проблема может быть связана другим драйвером, не имеющим отношения к видеокарте.
Первым делом попробуйте просто перезагрузить компьютер, чтобы исключить проблему несостоявшейся загрузки (если есть второй экран, отключите его перед перезагрузкой).
Перезагрузите компьютер, но как только он начнёт включаться нажмите клавишу F8 (важно не пропустить момент, поэтому лучше жмите каждые полсекунды с самого начала включения).
При помощи стрелочек на клавиатуре выберите безопасны режим и нажмите Enter.

- Это окно вызывается клавишей F8, если нажать её во время включения компьютера
- После запуска системы установите драйвер для видеокарты с сайта производителя (скачать его придётся с другого устройства) и перезагрузите компьютер.
- Если это непоможет, вновь перезагрузите компьютер в безопасном режиме и также установите все остальные драйвера.
Тормозит или греется компьютер
Проблема заключается в упорных попытках сервисов обновиться, что удаётся им далеко не всегда. Если вы столкнулись с этой проблемой, значит не сделали действия, описанные в этапе «Обеспечение максимальной производительности» — обязательно выполните их.
Если же вы имеете дел с ноутбуком и греться он не перестал, попробуйте установить официальные драйвера от производителей (нужный драйвер должен называться ChipSet). Если не поможет и это, придётся ограничить мощность процессора (это не значит, что теперь он будет работать ниже нормы: просто Windows 10 ошибся и использует процессор в беспощадном режиме).
Откройте панель управления и перейдите в категорию «Система и безопасность».

Перейдите в категорию «Система и безопасность»
Откройте раздел «Электропитание».

Откройте раздел «Электропитание»
Нажмите «Изменить дополнительные параметры питания».

Нажмите «Изменить дополнительные параметры питания»
Разверните пункт «Управление питанием процессора», затем «Максимальное состояние процессора» и установите оба значения на 85%. После подтвердите изменения и перезагрузите компьютер.

Установите оба значения на 85%, подтвердите изменения и перезагрузите компьютер
Появился выбор ОС
Если при установке Windows 10 вы не форматировали системный диск, у вас может появиться подобная ошибка. Причина в том, что предыдущая операционная система не была корректно удалена и теперь ваш компьютер думает что на нём установлено несколько систем.
В поиске Windows введите msconfig и откройте найденную утилиту.

В поиске Windows введите msconfig и откройте найденную утилиту
Разверните вкладку загрузка: тут будет список тех самых систем, выбор из которых вам предоставляется при включении компьютера. Выберите несуществующую ОС и нажмите «Удалить». После перезагрузите компьютер.

Выберите несуществующую ОС и нажмите «Удалить»
Мерцает экран
Обычно причина этой проблемы в несоответствии драйверов, но бывают и исключения в виде двух конфликтующих служб. Так что не спешите устанавливать официальные драйвера и попробуйте сначала другой способ.
Комбинацией клавиш «Ctrl+Shift+Esc» вызовите диспетчер задач и нажмите «Подробнее».

Вызовите диспетчер задач и нажмите «Подробнее»
Перейдите во вкладку «Службы» и нажмите «Открыть службы».

Нажмите «Открыть службы»
Найдите здесь «Поддержка элемента панели управления…», нажмите на неё правой кнопкой мыши и выберите «Свойства».

Найдите службу «Поддержка элемента панели управления…», нажмите на неё правой кнопкой мыши и выберите «Свойства»
В типе запуска выберите «Отключена» и подтвердите изменения.

В типе запуска выберите «Отключена» и подтвердите изменения
Теперь найдите «Служба регистрации ошибок Windows» и повторите то же самое с ней. После перезагрузите компьютер.

Найдите «Служба регистрации ошибок Windows» и повторите то же самое с ней
- Если ничего не поможет, устанавливайте драйвер для видеокарты от производителя.
Нет подключения к интернету, изменилось разрешение монитора или система не видит видеокарту
Если пришли к этому разделу, вам нужно обязательно устанавливать заводские драйвера, которые размещены на сайте производителя. Особенно часто с подобными проблемами сталкиваются владельцы китайских ноутбуков, в которых используется редкое железо или его изменённые версии. Основная причина проблемы в том, что Windows 10 не может чётко опознать один из компонентов вашего компьютера (например, видеокарту) и пытается установить наиболее подходящий драйвер, который совершенно не подходит.
Если у вас ноутбук и вы не можете найти драйвер для видеокарты, ищите драйвер VGA.
Проблемы с батареей
Проблема с батареей у ноутбуков является чуть ли не самой распространённой, особенно у марки Lenovo. Наиболее часто она представлена в виде сообщения: «Батарея подключена, но не заряжается». Обо всём этом разработчики Windows 10 прекрасно осведомлены: если вы воспользуетесь общим способом решения проблем, который представлен в самом начале, Windows самостоятельно проведёт анализ вашего компьютера, определит все возможные причины неполадки и сам расскажет о вариантах устранения ошибки.

Через средство устранения неполадок Windows 10 можно исправить все проблемы с батареей вашего ноутбука, какие только возможно
Также попробуйте зайти на сайт производителя вашего ноутбука и скачать там дам драйвер Chipset — об этом варианте Windows вам не расскажет.
При обновлении до Windows 10 удалился «Касперский» или другая программа
Windows 10 очень не любит вторжения её системные процессы и всё, что им угрожает. Если при обновлении системы у вас пропал антивирус, Ccleaner или другая подобная программа, значит они были причислены к списку потенциально опасных и Windows удалил их как угрозу. Этого нельзя изменить, но вы можете установить потерянную программу заново. Но если вы будете переустанавливать Windows и выберете вариант «Обновление системы», всё удалиться опять.
Ручная настройка Windows 10 — занятие довольно долгое, но выполнив все эти действия, вы получите самую лучшую и производительную систему из всех доступных. Более того, Windows 10 очень самодостаточна и очень редко нуждается в переустановках, а значит делать всё это вам придётся нечасто.
Msconfig («Microsoft System Configuration Utility») – это инструмент, предназначенный для настройки и устранения неисправностей в операционных системах Windows. Впервые она появилась в Windows 98 и ее целью было, помочь пользователям в управлении сервисами ОС. Также она призвана обеспечить контроль за исправностью системных компонентов.
Что такое панель управления
Думаю рассказывать где обитает панель управления и зачем она нужна не стоит, а вот об одном из элементов все таки рассказать необходимо, ибо зачастую его обходят стороной или даже попросту не имеют представления о его существовании.
Обитает этот самый элемент по адресу: Пуск – Настройка – Панель управления – Администрирование – Управление компьютером.
Собственно, что здесь есть и что можно сделать:
- Просмотр событий: Тут обитают логи, т.е. журналы с отчетами о ошибках и уведомлениях, связанных с работой приложений или системы. Чертовски полезно для выявления причин сбоя системы или каких-либо проблем. Кстати логи рекомендуется периодически подчищать. Чтобы это сделать нажмите правой кнопкой мышки на, скажем, Просмотр событий – Приложения и в выпадающем списке выберите “Стереть все события“.
- Общие папки: собственно тут есть список общих папок, т.е. папок доступных всем из локальной сети.
- Локальные пользователи и группы: Здесь можно посмотреть список текущих пользователейгрупп, добавить новых, отредактироватьотключить уже существующих и тд и тп. Что кстати удобно, нажав “Свойства” на нужном пользователе и перейдя на вкладку “Профиль” можно указать новый путь к профилю этого пользователя или прицепить профиль из старой системы.
- Журналы и оповещения производительности: как понятно из названия тут обитают логи, связанные с производительностью системы. Практическая польза сомнительна.
- Диспетчер устройств: содержит список всех установленных устройств в системе. Можно удалитьотключить ненужные, переустановить драйвера и тд и тп.
- Запоминающие устройства: собственно, тут самое ценное – это “Управление дисками“. C помощью этой замечательной вкладки можно довольно много. Например, можно изменить букву какому-нибудь диску и этот диск (даже флешка) всегда будет под этой буквой (сие удобно при многих случаях, которые я предпочту не перечислять в этой статье). Здесь же можно посмотреть исправность дисков, удалить уже существующие логические диски и создать новые, провести форматирование и посмотреть свойства. Короче вся работа с дисками производится отсюда. Кстати, бывает такое, что подключенный внешний жесткий диск (или просто новый жесткий диск) не виден в “Мой компьютер“. Для этого надо зайти сюда и назначить этому диску какую-нибудь букву или сделать его активным.
- Службы и приложения: в общем-то тут может пригодится только вкладка службы, которая содержит список всех служб системы и позволяет их останавливатьзапускать и задавать параметры запуска.
3] услуги
Если вы считаете, что какая-либо из служб Windows вызывает проблемы, этот раздел позволяет отменить выбор и помочь вам разобраться. В нем перечислены все сервисы, которые запускаются при загрузке. Вы также можете снять флажок, чтобы предотвратить запуск этой службы при следующей загрузке системы.
Когда вы решите отменить выбор служб, режим запуска изменится на Выборочный запуск. Чтобы не отключать какие-либо системные службы Windows, установите флажок, чтобы выбрать скрытые службы в Windows.
Будьте осторожны, когда решите отключить службу, поскольку вы можете вызвать другие проблемы, пытаясь найти ту, которая вызывает вашу первоначальную проблему. Некоторые службы обязательны для правильной работы вашей системы. Другие службы, если они отключены, могут отменить ваш диагностический подход, поскольку вы можете влиять на другие аспекты вашей ОС.
Другими словами, узнайте, почему вы отключаете службу, прежде чем делать это, и поймите, как эта служба может повлиять на другие службы или функции вашей системы.
4] запуск
В Windows 10 раздел для управления элементами автозагрузки теперь доступен с помощью диспетчера задач. Вы можете включить или отключить приложения для запуска с Windows. Я использую его для удаления некоторых приложений, которые регистрируются для запуска с Windows. Это улучшило мое общее время загрузки.
5] инструменты
Вкладка «Инструменты» содержит список диагностических и информационных инструментов и показывает расположение этих инструментов. Из этой вкладки вы можете буквально «Запустить» любой системный инструмент или указать местоположение или название самого инструмента.
Тем не менее, если вы хотите отключить определенные приложения в меню «Пуск», такие как определенные программы-шпионы и вредоносные программы, которые вы обнаружите, то вам следует попробовать средство очистки MSCONFIG. Это также может помочь вам избавиться от записи в реестре и удалить эти элементы.
Источник
Msconfig не запускается
Причины сбоев и решение проблем с запуском Msconfig:
Источник
Автозагрузка
Раздел «Автозагрузка» – позволяет включить или отключить автоматический запуск тех или иных программ при старте ОС. Чтобы отключить автоматическую загрузку какой-либо программы, следует снять галочку напротив выбранной программы и нажать кнопку «ОК».
Управлять параметрами автозагрузки можно с целью диагностики неисправностей или с целью повышения скорости загрузки системы. Нередко у пользователя в процессе эксплуатации компьютера в автозагрузке находится до 20 приложений, о большинстве из которых он даже не подозревает.
В windows powershell
Также можно открыть утилиту msconfig в консоли PowerShell, для этого откройте Windows PowerShell и выполните следующую команду:
msconfig
В меню «пуск» windows 10
Откройте меню «Пуск», затем в списке приложений в группе под буквой «С», найдите и разверните папку “Средства администрирования Windows” и выберите System Configuration.
В системном каталоге «system32»
Откройте Проводник Windows и перейдите по следующему пути:
C:WindowsSystem32
Затем, чтобы запустить утилиту msconfig, найдите и дважды кликните по файлу msconfig.exe
Выбор служб
Службы Windows, как правило, отличаются стабильностью и не вызывают проблем. Тем не менее, иногда определенные службы оказываются ненужными. Удалить такие службы при помощи утилиты MSCONFIG не удастся, однако их можно отключить, перезагрузить компьютер и пронаблюдать, как компьютер функционирует без них.
В разделе «Ликвидация ненужных служб» Вы познакомитесь с более совершенными методами работы со службами. В общем, вкладка Службы содержит интересные элементы управления, с которыми можно поэкспериментировать, однако предпочтительнее взаимодействовать со службами напрямую. Чтобы временно отключить службу, сбросьте соответствующий флажок, а чтобы ее снова включить, установите его.
Зачем нужен msconfig
В Windows существует специально предусмотренная утилита для диагностирования и настройки системы. Она позволяет делать довольно много разных разностей, но самое главное – это возможность запуска системы с отключенными элементами, будь то системные службы, элементы автозагрузки или что-то еще.
Запускается она следующим образом: Пуск – Выполнить – msconfig – ОК.
Пройдемся по вкладкам:
- Общие: собственно, здесь можно выбрать тип запуска, а так же запустить восстановление системы или “вернуть” какой-либо системный файлик на место с помощью дистрибутива Windows XP.
- SYSTEM.INI: здесь можно отключить запуск служб и драйверов, загружаемых с помощью одноименного файла system.ini. Трогать неподготовленным пользователям настоятельно не рекомендуется.
- WIN.INI: здесь можно отключить запуск приложений и некоторых служб, загружаемых с помощью одноименного файла win.ini. Трогать неподготовленным пользователям настоятельно не рекомендуется.
- BOOT.INI: здесь можно настроить параметры загрузки операционных систем на компьютере. Для этого надо выбрать из списка нужную операционную систему и выставить нужные галочкикружочки. Пройдусь подробно по галочкам и кружочкам:
- /safeboot parameter, где parameter – это один из дополнительных кружков – minimal (безопасный режим с загрузкой минимума драйверов), network (безопасный режим с загрузкой сетевых драйверов) или minimal(alternateshell) (безопасный режим с поддержкой командной строки). Данный параметр предписывает выполнить загрузку в безопасном режиме, где minimal, network или minimal(alternateshell) дополнительные параметры (кружки);
- /noguiboot – данный параметр отключает отображение индикатора загрузки Windows (индикатор загрузки появляется до экрана входа в систему);
- /bootlog – галочка активирует протоколирование загрузки в файл с именем WINDOWSsystem32Ntbtlog.txt;
- /basevideo – предписывает использовать режим VGA с разрешением 640×480 и 16 цветами, а также драйвер видеокарты, совместимый со всеми видеоадаптерами. Данный параметр позволяет выполнить загрузку, если было установлено ошибочное значение для разрешения или частоты обновления. Рекомендуется использовать данный параметр вместе с параметром /sos. Если после установки нового драйвера видеокарты система не загружается, используйте параметр /basevideo, чтобы выполнить загрузку и удалить данный драйвер, обновить его или установить прежний драйвер;
- /sos – параметр /sos предписывает при загрузке отображать имена загружаемых драйверов устройств. По умолчанию загрузчик Windows показывает только индикатор выполнения загрузки. Используйте данный параметр вместе с параметром /basevideo, чтобы выявить драйвер, вызывающий сбой.
Рекомендую использовать любую галочку msconfig в связке с /sos и /bootlog.
- Службы: содержит список всех службы системы. Снятием галочки можно убрать службу из загрузки с системой.
- Автозагрузка: Содержит список всех элементов автозагрузки и путь к ним. Снятием галочки можно убрать какое-либо приложение из автозагрузки системы.
Использование командной строки
Вариант запуска будет рассмотрен для Windows 7 и старших версий. Необходимо заметить, что в версиях после «семерки» процесс запуска командной строки выглядит иначе.
ДляWin 7:
- открываем меню «Пуск»;
- затем выбираем пункт «Все программы»;
- далее открываем «Стандартные»;
- ищем командную строку и запускаем ее;
- в консоли вводим команду «msconfig» и жмем «Enter».
ДляWin 8 и 8.1:
- нажимаем на клавиатуре сочетание клавиш «Win X»;
- в контекстном меню выбираем «Командная строка»;
- в окне консоли вводим «msconfig» и жмем «Enter».
ДляWin 10:
Используя «поиск»
Чтобы открыть утилиту msconfig используйте «Поиск в Windows», для этого нажмите на значок поиска сочетание клавиш

Как зайти в конфигурацию системы
Далее будут рассмотрены способы, с помощью которых пользователь может зайти в утилиту «Конфигурация системы».
Как использовать cmd
Консоль Windows. Запускается следующим образом: Пуск – Выполнить – cmd – ОК. Список некоторых команд консоли можно получить набрав Help и нажав Enter.
Консоль нужна для очень многих вещей. С помощью неё можно восстанавливать системные файлы, удалить хитро спрятавшиеся вирусы, пропинговать и разложить пинг до сайта и много много чего еще.
Это вещь, так сказать, старой закалки и с ней нужно уметь работать (знать набор команд и тд и тп). В общем об этом тоже, думаю, будет отдельная статейка.
По мелочи.
Как открыть утилиту msconfig
Откройте Run Prompt (Win R) и введите msconfig . и нажмите клавишу Enter. Он запустит утилиту настройки системы. Он будет отображать пять вкладок:
- Общие . Позволяет при необходимости загружать Windows в диагностическом или селективном режиме.
- Загрузка . Управляйте всем, что связано с загрузкой Windows, включая безопасный режим.
- Службы . Включение или отключение Windows и других служб.
- Запуск : раздел запуска теперь управляется с помощью диспетчера задач.
- Инструменты . Здесь можно запускать популярные системные службы.
Давайте посмотрим на особенности в деталях.
Какие функции выполняет
Компоненты утилиты позволяют пользователю эффективно выявлять и устранять неполадки в работе персонального компьютера. Программа может произвести идентификацию драйверов на предмет их неработоспособности, активировать и деактивировать системные компоненты, контролировать запуск программ и служб. Таким образом – это инструмент для гибкой настройки параметров ОС.
Настройки msconfig
После того, как утилита была запущена, на экране появится диалоговое окно где будет представлено 5 вкладок: «Общие», «Загрузка», «Службы», «Автозагрузка» и «Сервис». Далее будут рассмотрены основные функции утилиты, а также основные особенности работы с ними и настройки конфигурации системы, которые могут помочь добиться максимальной производительности компьютера.
Стоит заметить, что правильных настроек Msconfig, как таковых нет. Без необходимости лучше вообще не лезть в эту утилиту, поскольку какого нибудь очень заметного прироста скорости получено не будет, а систему можно сломать вполне реально.
Общие
Раздел «Общие» предназначен для выбора одного из трех вариантов загрузки операционной системы. По умолчанию выбран «Обычный запуск», который загружает все необходимые драйвера, службы и программы в автозагрузке.
Остальные мелочи
Немножко разных разностей.
Мой компьютер – Сервис – Свойства папки – Вид.
Пуск – Выполнить – Панель управления – Система – Дополнительно.
Здесь есть кое-что из того, что содержится в msconfig и кое что сверх того. Думаю, что разберетесь.
Что-то больше ничего в голову не приходит, а посему переходим к послесловию.
Открытие из папки
Способ подразумевает под собой запуск утилиты конфигурации с помощью исполняемого файла, находящегося на системном разделе жесткого диска:
Поиск windows
Первый способ запуска Мсконфиг достаточно простой, для вызова утилиты понадобиться использовать «Поиск Windows»:
Редактируем реестр через regedit
Regedit представляет собой встроенное приложение для работы с реестром системы. Запускается следующим образом: Пуск – Выполнить – regedit – ОК.
Разбор всех настроек реестра выходит за рамки этой статьи. Да что там статьи – можно целый сайт открыть на эту тему, посему отдельные советы по работе с некоторой частью реестра ждите позже.
С помощью командной строки
Чтобы открыть утилиту msconfig в командной строке, запустите командную строку и выполните команду:
msconfig
Сервис
Раздел «Сервис» служит для запуска дополнительных системных утилит. Здесь пользователь может запустить дополнительные средства диагностики, администрирования и управления операционной системой. Достаточно выбрать интересующую вас утилиту (рядом есть краткое описание каждой из них) и нажать на кнопку «Запуск», чтобы открыть ее.
Как видите утилита «MSCONFIG» достаточно проста в обращении и позволяет диагностировать программные неисправности при загрузке системы Windows. Но все же хаотичные изменения в данном приложении могут привести к нежелательным последствиям, поэтому записывайте изменения, которые вы производите, чтобы в случае проблем легко вернуть все в исходное положение.
Через окно «выполнить»
Чтобы открыть утилиту msconfig данным способом, нажмите сочетание клавиш
Через «средства администрирования windows»
Откройте «Средства администрирования Windows» и в папке “Администрирование” выберите System Configuration.
Послесловие итоги
https://www.youtube.com/watch?v=mijm9KEJZnY
Вот собственно вещи, которые нужно не просто знать, но и уметь ими пользоваться. Они значительно облегчат Вашу жизнь при настройке, диагностировании и очистке системы, особенно в этом поможет msconfig.